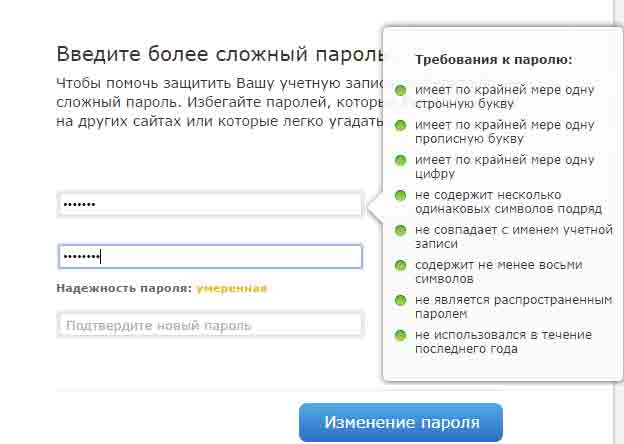Содержание
Elcomsoft Phone Breaker | Elcomsoft Co.Ltd.
Основные преимущества продукта
Облачная связка ключей iCloud Keychain
С помощью Elcomsoft Phone Breaker возможно дистанционное извлечения сохранённых паролей, данных кредитных карт и прочей защищённой информации из «облачного» сервиса Apple для хранения и синхронизации паролей iCloud Keychain («Связка ключей iCloud»). Elcomsoft Phone Breaker — единственный продукт на рынке, предоставляющий доступ к Связке ключей iCloud.
Данные «Здоровья», сообщения и вложения из iCloud
Последние версии iOS синхронизируют данные здоровья пользователя (Apple Health), сообщения SMS и iMessage с «облачным» сервисом iCloud. Elcomsoft Phone Breaker позволяет извлекать синхронизированные данные Apple Health, сообщения и вложения к ним из «облака», включая медиа-файлы и документы. Для доступа к данным помимо логина, пароля и вторичного фактора аутентификации потребуется указать пароль или PIN от одного из зарегистрированных устройств.
Выборочный доступ
Загрузка большого количества данных, которая совершается в первый раз, может занять несколько часов. Последующие обновления происходят гораздо быстрее, т.к. используется инкрементная система хранения обновлений. Если скорость скачивания важнее полноты данных, с помощью Elcomsoft Phone Breaker можно быстро получить необходимую информацию и пропустить менее значимые данные, которые требуют наибольшего времени для загрузки (например, музыка или видео). Сообщения, вложения, настройки телефона, журналы вызовов, адресные книги, заметки и вложения, календарь, настройки почтового аккаунта, фотографии, видео и другие данные могут быть заранее выбраны и скачаны в считанные минуты, что обеспечивает доступ к важной информации в режиме реального времени.
Доступ к синхронизированным данным
Начиная с iOS 9, iPhone автоматически синхронизирует некоторые типы данных с «облаком». Данные попадают в iCloud независимо от основных резервных копий, и могут быть извлечены даже тогда, когда создание резервных копий в iCloud отключено. В отличие от резервных копий, которые создаются раз в сутки, эти данные синхронизируются с учётной записью пользователя автоматически, и попадают в «облако» с минимальной задержкой.
В отличие от резервных копий, которые создаются раз в сутки, эти данные синхронизируются с учётной записью пользователя автоматически, и попадают в «облако» с минимальной задержкой.
С помощью Elcomsoft Phone Breaker извлекаются как синхронизированные журналы звонков, так и другая информация: контакты, календари, заметки и вложения (в том числе удалённые) и история действий пользователя в браузере Safari (включая удалённые записи). Полный список извлекаемых синхронизированных данных включает:
- Браузер Safari (история, закладки, открытые вкладки)
- Календари, заметки, контакты, записи приложения Диктофон
- Пароли из облачной Связки ключей и пароли Экранного времени
- Подробная история звонков
- Карты Apple Maps (маршруты, поисковые запросы, отмеченные объекты)
- Wi-Fi (информация о точках доступа, MAC-адреса, дата и устройство, с которого были добавлены)
- Кошелёк Wallet (кроме платёжных карт)
- Информация о пользователе (адрес, телефоны, имя) и его устройствах (включая серийные номера и версию ОС)
- iBooks (документы и файлы PDF, добавленные пользователем)
Доступ к удалённым фотографиям из iCloud Photo Library
В новых версиях iOS и Mac OS X появилась возможность хранить фотографии отдельно от резервных копий в сервисе iCloud Photo Library.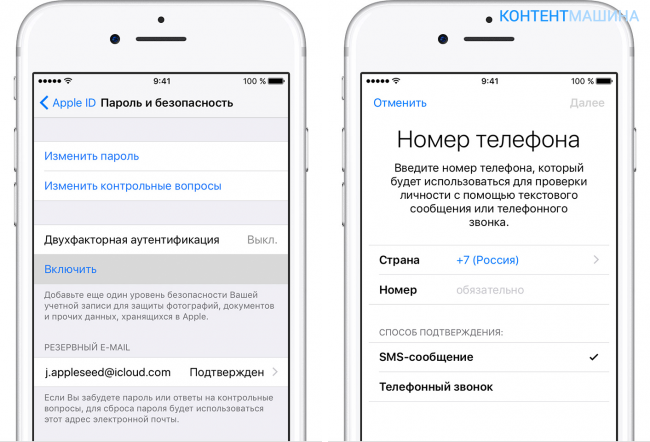 В iCloud Photo Library используется новый API для доступа к файлам, а сами фотографии больше не сохраняются в «облачных» резервных копиях устройств.
В iCloud Photo Library используется новый API для доступа к файлам, а сами фотографии больше не сохраняются в «облачных» резервных копиях устройств.
Elcomsoft Phone Breaker извлекает файлы из iCloud Photo Library, включая фотографии, которые были удалены пользователем. С помощью Elcomsoft Phone Breaker можно извлечь фотографии, которые были удалены в течение последних 30 дней. Доступен выборочный доступ по пользовательским альбомам.
Извлечение информации из iCloud без логина и пароля
Если пароль от учётной записи пользователя неизвестен, для доступа к некоторой части облачных данных можно использовать один из доступных альтернативных способов.
Первый способ использует особый маркер аутентификации, извлекаемый из компьютера пользователя. Использование двоичного маркера не требует ни логина с паролем, ни вторичной аутентификации. Извлечь маркер аутентификации можно как непосредственно с компьютера пользователя, так и с жёсткого диска или его двоичного образа посредством встроенного инструмента.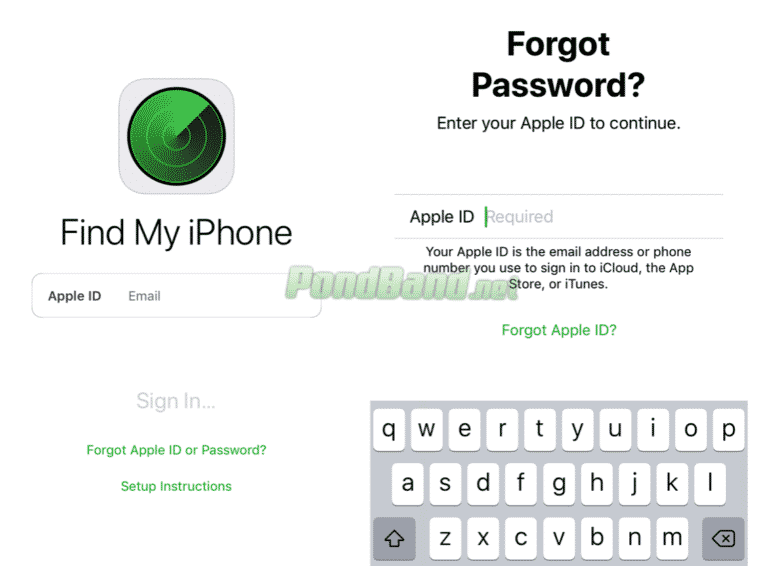 Набор данных, доступный посредством маркера аутентификации, ограничен и зависит от ряда факторов.
Набор данных, доступный посредством маркера аутентификации, ограничен и зависит от ряда факторов.
Второй способ не имеет ограничений по типам извлекаемых данных, открывая доступ ко всем без исключения доступным категориям вплоть до защищённых сквозным шифрованием данных. Этот способ использует доверенное устройство пользователя для входа в облачную учётную запись, не требуя ввода логина, пароля и прохождения двухфакторной аутентификации. Для входа в iCloud через доверенное устройство потребуется разблокированное устройство под управлением iOS (iPhone или iPad) с установленным джейлбрейком или агентом-экстрактором, который входит в состав продукта. На момент извлечения устройство должно быть привязано к учётной записи Apple ID пользователя.
Доступно пользователям редакции Forensic
Извлечение файлов из iCloud
Помимо резервных копий, из «облака» iCloud можно извлечь такие файлы, как пользовательские документы и таблицы, данные приложений, резервные копии WhatsApp, данные Passbook и многое другое. В то время как некоторые типы данных (в основном документы) могут быть извлечены с помощью приложения iCloud для Windows/macOS, доступ к основному массиву данных возможен только при помощи Elcomsoft Phone Breaker. Важный момент – отсутствие уведомления пользователя по электронной почте при скачивании файлов из «облака». Поддерживаются учётные записи классического iCloud и нового iCloud Drive.
В то время как некоторые типы данных (в основном документы) могут быть извлечены с помощью приложения iCloud для Windows/macOS, доступ к основному массиву данных возможен только при помощи Elcomsoft Phone Breaker. Важный момент – отсутствие уведомления пользователя по электронной почте при скачивании файлов из «облака». Поддерживаются учётные записи классического iCloud и нового iCloud Drive.
Доступно пользователям редакции Forensic
Извлечение данных из учётных записей Microsoft
Elcomsoft Phone Breaker предоставляет возможность дистанционного доступа к данным из облачного сервиса Microsoft, в котором содержатся синхронизированные пользователем пароли, история переписки Skype, календари, контакты и многое другое. Извлечение данных из сервиса Microsoft существенно расширяет возможности, доступные криминалистам при исследовании как устройств под управлением Windows, так и устройств других производителей, на которых работают приложения Microsoft. Для получения доступа требуется указать логин и пароль от учётной записи пользователя Microsoft Account.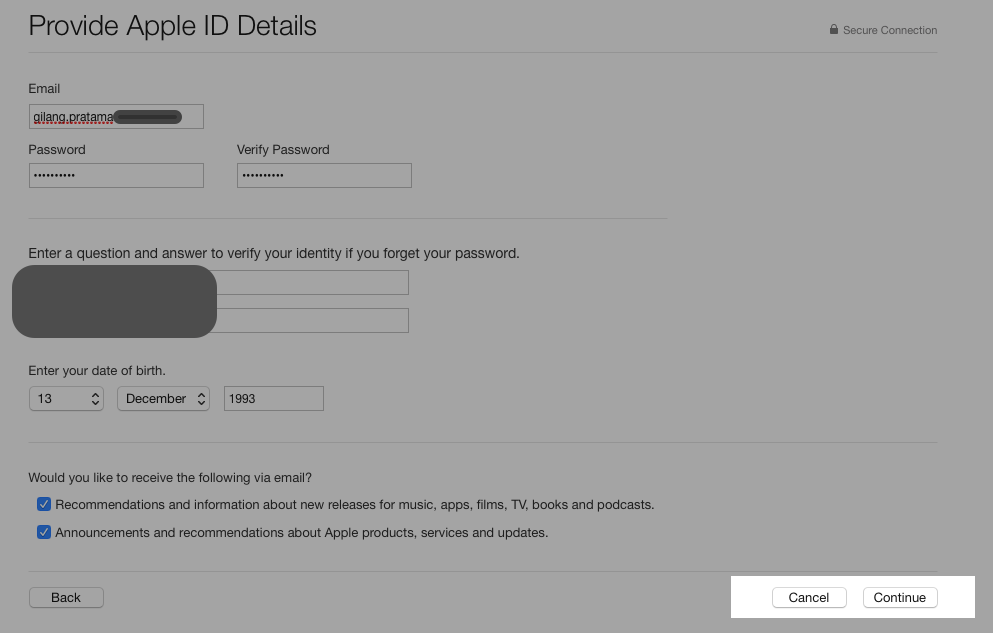
Извлечение данных из резервных копий Apple iPhone, iPad и iPod Touch
Исторически, Elcomsoft Phone Breaker был разработан в качестве продукта для извлечения пользовательских данных из защищённых паролями резервных копий устройств под управлением iOS. Elcomsoft Phone Breaker является первой на рынке программой такого рода для доступа к защищённым резервным копиям iPhone, iPod и iPad и единственной утилитой, способной считывать и расшифровывать содержимое системного хранилища (keychain), содержащее ключи шифрования, пароли для учётных записей электронной почты, веб-сайтов и сторонних приложений. Эти операции возможны в случае, если пароль известен или восстановлен.
Для расшифровки данных, хранящихся в резервной копии, необходимо восстановить оригинальный текстовый пароль. Для максимально быстрого взлома пароля программистами ElcomSoft был разработан ряд технологий, выделяющих продукт среди конкурентов.
Аппаратное ускорение и «умные» атаки
Использование аппаратного ускорения перебора паролей при помощи видеокарт AMD и NVIDIA позволяет увеличить скорость расшифровки в 20-40 раз по сравнению с алгоритмами, располагающими вычислительными ресурсами только центрального процессора.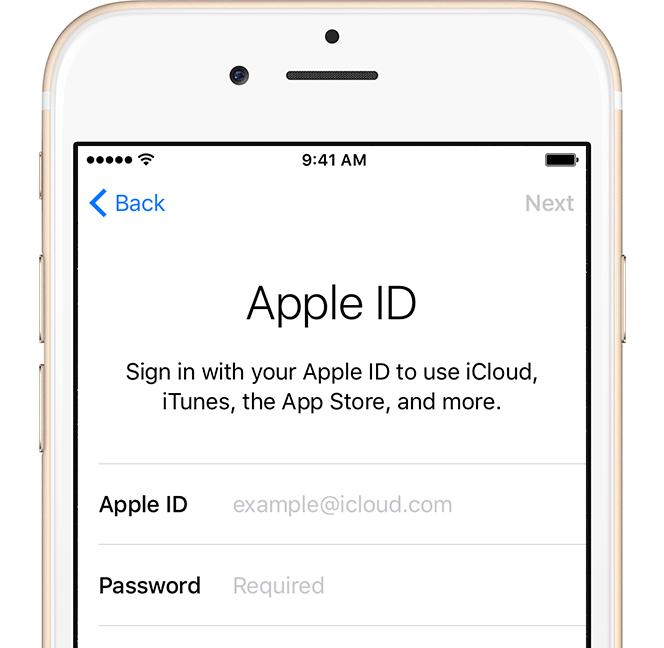 Технология перебора паролей на графических картах позволяет получить вычислительную мощь суперкомпьютера по цене средней графической карты.
Технология перебора паролей на графических картах позволяет получить вычислительную мощь суперкомпьютера по цене средней графической карты.
Elcomsoft Phone Breaker способен одновременно использовать неограниченное количество видеокарт, даже если устройства принадлежат к разным поколениям, используют разные архитектуры и выпущены разными производителями. Благодаря этой особенности, пользователям Elcomsoft Phone Breaker не обязательно избавляться от старых устройств при обновлении системы.
Применение «умных» атак и проведение атаки по словарю позволяют восстановить пароль значительно быстрее. Elcomsoft Phone Breaker поддерживает мощные атаки по словарю с использованием различных словарных мутаций и комбинаций.
Извлечение и расшифровка хранимых паролей
В устройствах Apple iPhone пароли к учётным записям электронной почты, веб сайтам и различным приложениям хранятся в Связке ключей в зашифрованном виде, причём аппаратные ключи шифрования уникальны для каждого конкретного устройства. В резервных копиях, защищённых паролем, содержимое Связки ключей зашифровано мастер-ключом, зависящем от пароля пользователя. Elcomsoft Phone Breaker позволяет мгновенно считывать (и расшифровывать) все данные из такого хранилища, включая пароли, если пароль от резервной копии известен или восстановлен с помощью упомянутых выше атак.
В резервных копиях, защищённых паролем, содержимое Связки ключей зашифровано мастер-ключом, зависящем от пароля пользователя. Elcomsoft Phone Breaker позволяет мгновенно считывать (и расшифровывать) все данные из такого хранилища, включая пароли, если пароль от резервной копии известен или восстановлен с помощью упомянутых выше атак.
Какой Пароль Придумать Для Apple Id ~ NET.Гаджет
Статьи
Содержание
Требования к паролю при регистрации Apple ID
При разработке учетной записи Apple ID юзеры нередко сталкиваются с неуввязками при заполнении регистрационной формы, особенно в части ввода пароля и его доказательства. Чтобы чувствовать себя чтоб развеять нашему клиенту остается сомнения касательно пароля, мы решили поведать какой
пароль
необходимо вводить при регистрации аккаунта в iTunes либо iPhone, а какой вводить не следует.
Сейчас давайте все по порядку, как мы уже знаем регистрировать новейшую учетную запись
Apple
ID есть вариант посредством компьютера либо с помощью самого устройства, например iPhone, iPad либо iPod Touch.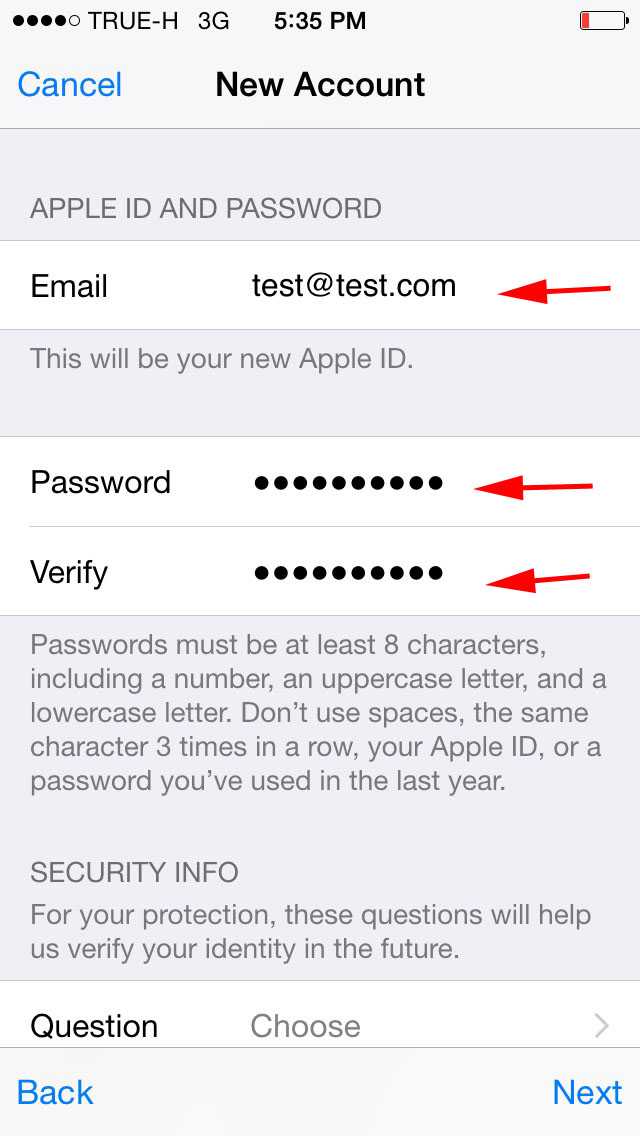
Если юзер делает акк посредством компьютера с установленным iTunes, то при посещении регистрационного раздела «Provide Apple ID Details» (в ранешних версиях в этом разделе именовался «Create iTunes Store Account») программка препятствует продолжению регистрации ссылаясь на ошибочно введенный пароль, хотя пароль, представить это невозможно # в случаях отсутствия этих самых зубов, вводится правильно.
Как
придумать
надежный пароль.
Обычная аннотация что, как придумать и уяснить обычной и наряду с этим очень надежный пароль, который.
Создание Apple ID на iPhone
Как сделать Apple ID на iPhone без использования кредитной карты.
Такая же ситуация возможна при регистрации Apple ID используя гаджет. В нашем случае iPhone не принимает пароль, выделяя регистрационные поля красным цветом.
«Так какой же пароль нужен этому iTunes, что бы завершить регистрацию Apple ID?» – скажет замученный пользователь. На самом деле все просто, пароль должен соответствовать определенным требованиям:
На самом деле все просто, пароль должен соответствовать определенным требованиям:
Пароль
не должен быть меньше 8 символов
- Пароль должен содержать цифры (1,2,3,4,5,6,7,8,9)
- Пароль
должен содержать
маленькие буквы (строчные, нижнего регистра)
- Пароль должен содержать БОЛЬШИЕ БУКВЫ (ЗАГЛАВНЫЕ, ВЕРХНЕГО РЕГИСТРА)
- При создании пароля не используйте одинаковые символы
При создании пароля не используйте пароли, используемые ранее, не используйте
пароль
от почты и других сервисов. Начните пароль с заглавной буквы. Запишите свой логин и пароль в блокнот, чтобы не забыть.
Прописная буква в пароле для вашего iPhone
Бывает что обладатель iPhone, в ходе придумывания своего пароля для
Apple
ID, сталкивается с просьбой ввести прописную букву и застревает на этом этапе. Тут все просто прописная буква это большая буква, еще её иногда называют – заглавной. Чтобы включить прописную (заглавную) букву нажмите кнопку с изображением «стрелки вверх», которая находится в левой части виртуальной клавиатуры iOS, наглядное её расположение можно видеть здесь – «Обзор клавиатуры iPhone». В общем если iPhone просит ввести прописную букву, то используйте в пароле как маленькие, так и большие буквы и данное сообщение беспокоить вас перестанет.
В общем если iPhone просит ввести прописную букву, то используйте в пароле как маленькие, так и большие буквы и данное сообщение беспокоить вас перестанет.
Не забываем, что
Apple
ID, учетная запись Apple, аккаунт iTunes – все это одно и тоже.
Удачной регистрации!
[Полное руководство] Каковы требования к паролю Apple ID
Учетная запись Apple ID — это средство, с помощью которого вы можете получить доступ к устройствам и службам Apple, таким как iTunes, iCloud, App Store, Apple Music, iMessage, FaceTime и другим. Он удостоверяет вашу личность и включает адрес электронной почты и пароль, которые вы используете для входа, контактные данные, платежные данные и данные безопасности, которые вы используете в службах Apple (синхронизируя вашу личную информацию).
Однако многие люди безуспешно пытались настроить правильный и безопасный пароль для своего Apple ID. Поэтому они хотят знать, что такое Требования Apple ID . Что ж, в этом посте будет рассказано все, что вам нужно знать о требованиях к паролю Apple ID. Продолжай читать.
Продолжай читать.
Часть 1. Часто задаваемые вопросы о требованиях Apple ID
1. Является ли мой пароль Apple ID таким же, как мой пароль электронной почты?
2. Сколько шансов вам нужно для пароля Apple ID?
Часть 2. Каковы требования к паролю Apple ID
Часть 3. Как изменить или сбросить пароль Apple ID
Бонусный совет: как разблокировать iPhone, если вы забыли пароль Apple ID
Часть 1.
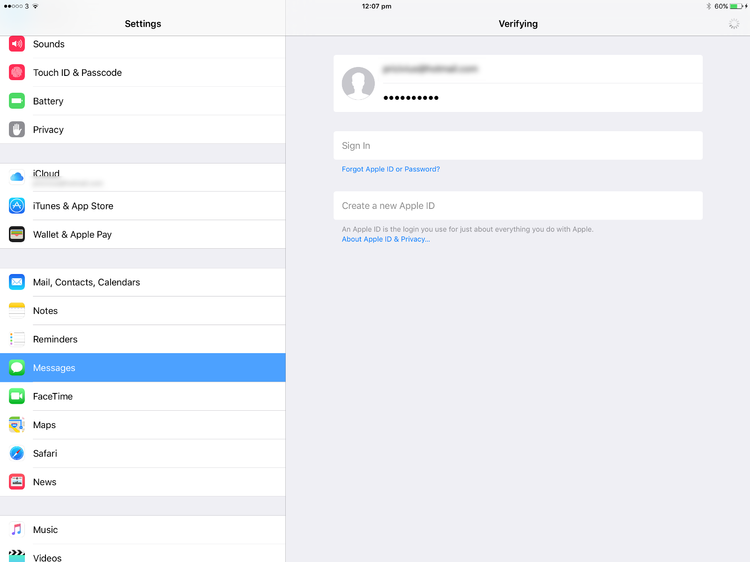 Часто задаваемые вопросы о требованиях Apple ID
Часто задаваемые вопросы о требованиях Apple ID
1. Является ли мой пароль Apple ID таким же, как мой пароль электронной почты?
Нет, ваш пароль электронной почты может полностью отличаться (не обязательно совпадать) с вашим паролем Apple ID.
Имейте в виду, что ваш Apple ID может принимать форму вашего адреса электронной почты. Это имя(@yahoo.co.uk) или имя(@gmail.com) и т. д. Однако пароль не обязательно должен совпадать, если только вы намеренно не решите использовать один и тот же пароль для своего адреса электронной почты и Apple. Я БЫ.
2. Сколько шансов вам нужно для пароля Apple ID?
Это зависит. Нам известно, что если вы или кто-то другой пытаетесь войти в свою учетную запись Apple ID со слишком большим количеством неудачных попыток, Apple автоматически блокирует вашу учетную запись в целях безопасности. И вы увидите на экране «Ваш Apple ID был отключен по соображениям безопасности».
Часть 2.
 Каковы требования к паролю Apple ID
Каковы требования к паролю Apple ID
Требования к паролю Apple ID — это особые правила пароля, которым необходимо следовать при создании или сбросе Apple ID, чтобы защитить свою учетную запись. Ниже приведены некоторые требования к паролю Apple ID, которым вы должны следовать, чтобы сохранить свою учетную запись в безопасности:
Лучше всего использовать надежный пароль для своей учетной записи, который не может быть легко угадан кем-то другим. Например, сочетание прописных и строчных букв, цифр и специальных символов.
Необходимо использовать не менее восьми символов, состоящих как минимум из одной цифры, одной прописной буквы и одной строчной буквы.
Чтобы продолжить, два ввода пароля должны совпадать.
Кроме того, при создании Apple ID и пароля необходимо использовать любой из следующих процессов проверки:
Проверка электронной почты или секретного вопроса
Проверка двухфакторной аутентификации
Двухэтапная проверка (для более старых моделей)
Часть 3.
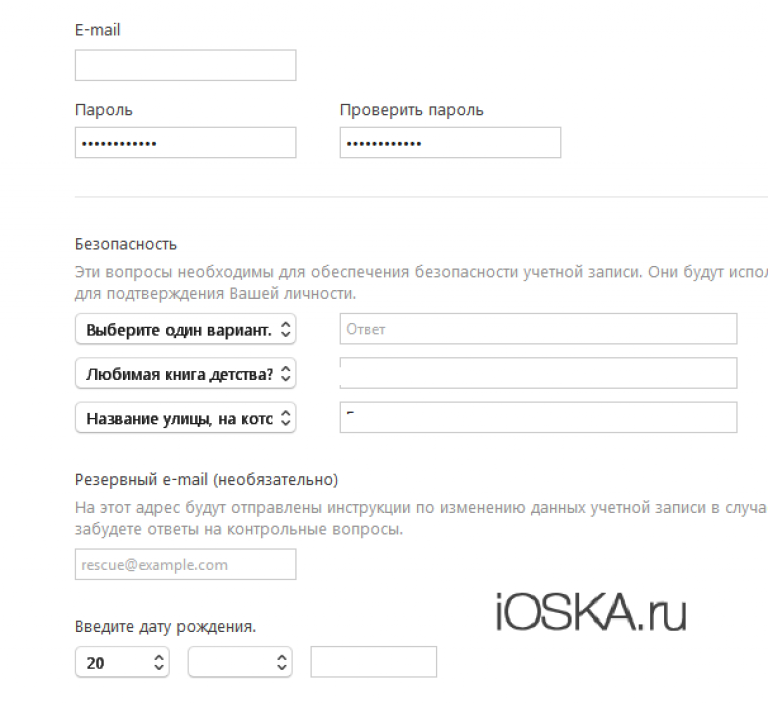 Как изменить или сбросить пароль Apple ID
Как изменить или сбросить пароль Apple ID
Если вы планируете регулярно менять или сбрасывать свой пароль Apple ID, это доказывает, что вы заботитесь о своей цифровой безопасности, и это очень похвально. Более того, это лучший способ лишить неавторизованных пользователей вашей личной информации. Кроме того, не забывайте соблюдать требования к паролю Apple ID (как показано выше) для усиленной защиты.
Теперь, когда вы здесь, вы можете сбросить или изменить свой пароль Apple ID любым из этих способов, упомянутых ниже.
1. Измените Apple ID на устройстве
Сброс Apple ID на устройстве — это самый простой способ для большинства людей, при этом обязательным условием является наличие хорошего доступа к приложению «Настройки». Другими словами, ваше устройство можно использовать в обычном режиме, а не застревать на экране входа в систему Apple ID. Вот как вы можете изменить или сбросить свой пароль Apple ID прямо на вашем iPhone, iPad или Macbook.
Как сбросить пароль Apple ID на iPhone или iPad:
Перейдите в приложение «Настройки».
Щелкните свое имя на баннере вверху.
Выберите Пароль и безопасность , а затем Изменить пароль .
Введите код доступа к экрану. После этого введите новый пароль Apple ID в текстовое поле «Новый» и в текстовое поле «Подтвердить».
Нажмите Изменить и выберите, следует ли выходить из других устройств, которые используют этот Apple ID.
Если вы не видите свое имя на главном баннере в верхней части меню «Настройки», это означает, что вы, вероятно, не вошли в iCloud.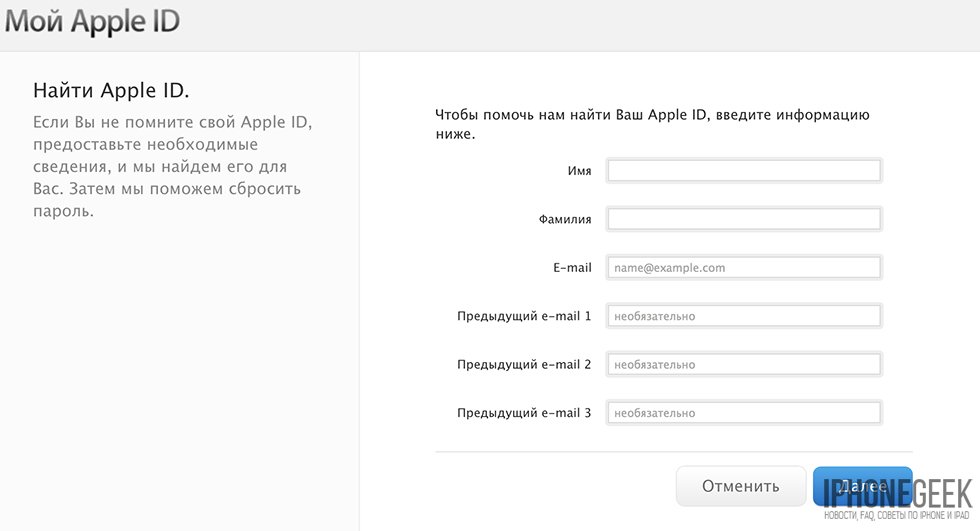 Нажмите Войдите в систему на своем iPhone или iPad, затем нажмите Нет Apple ID или забыли его и следуйте инструкциям, которые появляются на экране.
Нажмите Войдите в систему на своем iPhone или iPad, затем нажмите Нет Apple ID или забыли его и следуйте инструкциям, которые появляются на экране.
Как сбросить или изменить пароль Apple ID на вашем Mac:
Щелкните значок Apple в верхнем левом углу экрана.
Выберите Системные настройки > Apple ID > Пароль и безопасность .
Нажмите Забыли Apple ID или пароль и следуйте инструкциям на экране.
Введите пароль, который вы использовали для разблокировки Mac, и нажмите Изменить пароль . Затем следуйте инструкциям на экране, чтобы завершить весь процесс.
2. Изменить Apple ID в Интернете
Вы можете использовать веб-браузер на любом компьютере, планшете или смартфоне для сброса пароля. Вот как сбросить и создать пароль, который соответствует всем требованиям к паролю Apple ID в Интернете.
Вот как сбросить и создать пароль, который соответствует всем требованиям к паролю Apple ID в Интернете.
Откройте веб-браузер и перейдите на страницу Apple ID.
Войдите на эту платформу, используя свой текущий Apple ID и пароль.
Нажмите Забыли Apple ID или пароль и следуйте инструкциям на экране.
Введите код подтверждения Apple ID, чтобы завершить двухфакторную проверку. Вы также можете ввести ключ восстановления, если на вашем устройстве используется двухэтапная проверка.
Один раз войти в Управление учетной записью , выберите Изменить пароль в разделе «Безопасность».
Дважды введите текущий пароль и новый пароль, чтобы завершить сброс.
 Точно так же вы можете выбрать Выход из устройств и веб-сайтов, используя мой Apple ID .
Точно так же вы можете выбрать Выход из устройств и веб-сайтов, используя мой Apple ID .
3. Измените Apple ID с помощью приложения поддержки Apple.
Вы также можете использовать приложение поддержки Apple, чтобы изменить или сбросить свой пароль Apple ID.
Загрузите приложение поддержки Apple.
В разделе «Темы» нажмите Пароли и безопасность > Сбросить пароль Apple ID .
Нажмите Начать , затем нажмите Другой Apple ID .
Введите идентификатор Apple ID, для которого вы хотите изменить пароль.
Нажмите Далее , затем следуйте инструкциям на экране, пока не получите подтверждение того, что ваш пароль Apple ID был изменен.

4. Измените Apple ID с помощью приложения «Найти iPhone».
Приложение «Найти iPhone» — отличный инструмент для изменения или сброса пароля Apple ID. Давайте посмотрим, как это сделать.
Откройте приложение «Найти iPhone».
Когда появится экран входа в систему, оставьте поле Apple ID пустым.
Нажмите Забыли Apple ID или пароль , затем следуйте инструкциям на экране.
Если вы не видите экран входа в систему, вам необходимо сначала выйти из учетной записи. Затем вы можете выполнить шаги, описанные выше.
Бонусный совет: как разблокировать iPhone, если вы забыли пароль Apple ID
Теперь вы узнали все требования к паролю Apple ID и методы сброса пароля Apple ID.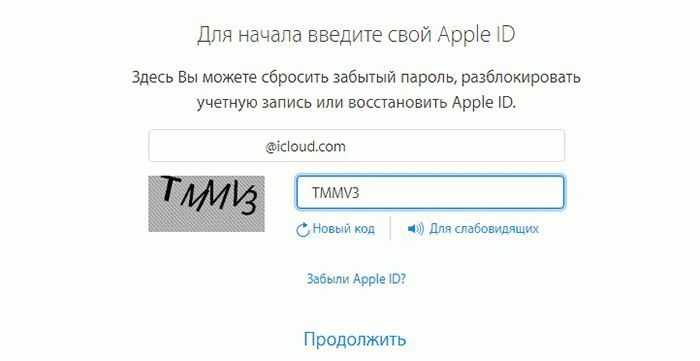 Однако что, если вы забыли пароль Apple ID и ваше устройство заблокировано? Не волнуйся. У тебя еще есть выход.
Однако что, если вы забыли пароль Apple ID и ваше устройство заблокировано? Не волнуйся. У тебя еще есть выход.
Вы можете разблокировать свой Apple ID без пароля с помощью WooTechy iDelock. Это профессиональный инструмент для разблокировки, который очень прост в использовании и навигации. С его помощью можно не только разблокировать Apple ID, если забыли пароль, но и снять блокировку MDM, блокировку Screen Time и блокировку экрана. Более того, он совместим со всеми устройствами и версиями iOS/iPadOS, включая недавно выпущенную iOS/iPadOS 15.
Загрузить сейчасЗагрузить сейчас
Вот как использовать WooTechy iDelock для разблокировки Apple ID:
Шаг 1: Запустите WooTechy iDelock на своем компьютере и выберите режим Разблокировать Apple ID .
Шаг 2: Подключите устройство iOS к компьютеру с помощью USB-кабеля и доверьтесь этому компьютеру, если вы еще этого не сделали.
Шаг 3: Нажмите Пуск . Если функция «Найти iPhone» отключена на устройстве, iDelock немедленно разблокирует ваше устройство.
Если функция «Найти iPhone» отключена на устройстве, iDelock немедленно разблокирует ваше устройство.
Если функция «Найти iPhone» включена, вам необходимо сбросить все настройки на вашем устройстве, выбрав «Настройки» > «Основные» > «Сброс» > «Сбросить все настройки» . Ваше устройство перезагрузится, и iDelock начнет разблокировать вашу учетную запись Apple ID.
Если на вашем iPhone включена двухфакторная аутентификация (следуйте инструкциям на экране, чтобы проверить это), убедитесь, что вы установили код доступа к экрану, и нажмите Далее на экране, чтобы продолжить.
После этого вы увидите всплывающее окно. Внимательно прочитайте уведомление, а затем введите 000000 , чтобы подтвердить свои действия.
Через несколько минут Apple ID будет удален с вашего устройства. Пожалуйста, подождите терпеливо.
Настройте свое устройство после его перезагрузки и нажмите Разблокировать с паролем , когда появится страница.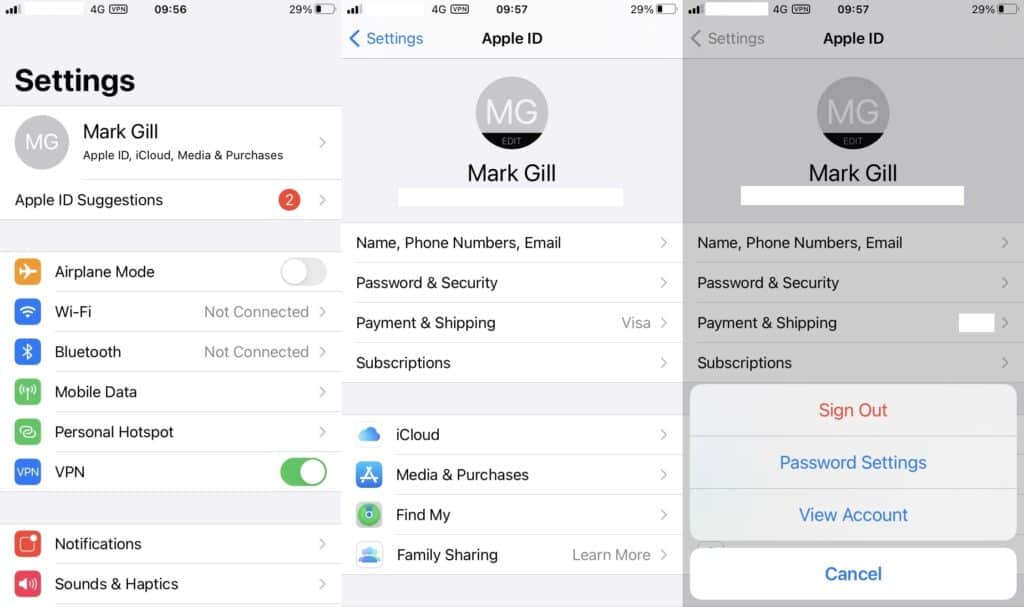 Далее выберите Используйте пароль устройства и введите код доступа к экрану, чтобы завершить весь процесс разблокировки.
Далее выберите Используйте пароль устройства и введите код доступа к экрану, чтобы завершить весь процесс разблокировки.
Вывод
В этой статье вы можете узнать обо всех требованиях к паролю Apple ID и способе сброса пароля. Кроме того, вы можете найти замечательный инструмент для разблокировки Apple ID, если вы забыли пароль с помощью This WooTechy iDelock. iDelock может решить проблему за пару минут. Он быстрый, надежный и простой в использовании. Просто скачайте и попробуйте!
Загрузить сейчасЗагрузить сейчас
Как отключить пароль для App Store
You are here: Home / How-to / Как отключить пароль для App Store
Автор: , Эндрю Мирик, 1 комментарий. К сожалению, Apple повысила безопасность iPhone до такой степени, что всегда необходимо вводить код доступа или пароль.
Похожие материалы
- Как загрузить бесплатные приложения в Mac App Store без пароля
- Как удалить приложения с вашего iPhone при использовании App Store
- Все ли приложения в App Store безопасны? Вот что вы должны знать
- Покупайте приложения для MacOS и iOS вместе в App Store
- 5 исправлений, когда ваш Apple ID не использовался с iTunes или App Store
Содержание
- Как отключить пароль для App Store
- Требовать пароль выделен серым цветом?
Как отключить пароль для App Store
Хотя Apple действительно делает все возможное, чтобы предотвратить несанкционированные покупки на вашем iPhone, есть обходной путь для тех, кто хочет отключить пароль для Магазин приложений.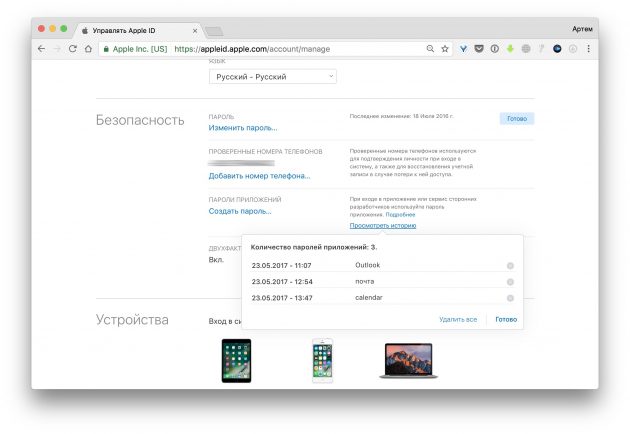 Единственная «уловка» заключается в том, что вам сначала нужно отключить Face ID, чтобы этот обходной путь работал правильно.
Единственная «уловка» заключается в том, что вам сначала нужно отключить Face ID, чтобы этот обходной путь работал правильно.
- Откройте приложение Settings на вашем iPhone.
- Прокрутите вниз и коснитесь Face ID и код-пароль .
- При появлении запроса введите пароль вашего iPhone.
- Переведите переключатель рядом с iTunes & App Store в положение Off .
Теперь, когда вы отключили проверку Face ID для App Store, вам нужно сделать еще один шаг.
- Откройте приложение Settings на вашем iPhone.
- Коснитесь своего имени вверху страницы.
- Прокрутите вниз и выберите Медиа и покупки .
- Выберите Настройки пароля во всплывающем меню.
- В разделе Бесплатная загрузка коснитесь переключателя рядом с Требовать пароль .
- Введите пароль, если будет предложено.

В дальнейшем вы можете загружать и устанавливать любые бесплатные приложения на свой iPhone или iPad без необходимости вводить пароль. Это может быть очень удобно, если вам нравится постоянно проверять новые приложения, но вы не хотите, чтобы вам предлагали вводить пароль.
Также важно знать и понимать, что эти изменения будут работать только для бесплатных приложений в App Store. Если вы (или кто-то другой) попытаетесь приобрести приложение в App Store, снова появится запрос на ввод пароля. Однако вместо того, чтобы просто авторизовать покупку с помощью Face ID (или Touch ID), ваш iPhone и iPad заставят вас ввести пароль Apple ID.
Требовать пароль выделен серым цветом?
Наконец, есть вероятность, что вы выполните описанные выше шаги и не сможете переключить Функция «Требовать пароль ». Это может зависеть от того, пытаетесь ли вы удалить требование с iPhone с установленным профилем определенного типа. Обычно это происходит, если вы пытаетесь удалить требование пароля на своем рабочем iPhone.
 Точно так же вы можете выбрать Выход из устройств и веб-сайтов, используя мой Apple ID .
Точно так же вы можете выбрать Выход из устройств и веб-сайтов, используя мой Apple ID .