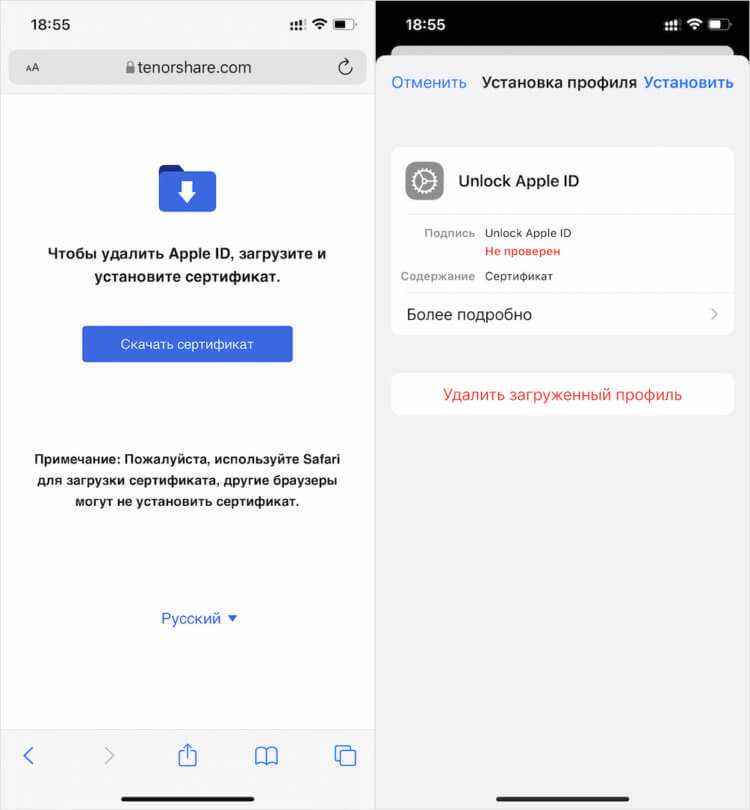Содержание
Как стереть iPhone без пароля [2023 Новое сообщение]
По разным причинам у вас будет необходимость стереть ваш iPhone. Хорошо, что Apple позволяет вам просто выполнить сброс настроек на вашем устройстве iOS и стереть все данные на нем. Но когда вы сбрасываете и стираете iPhone, вам необходимо будет ввести пароль. Так что будет довольно неприятно, если вы забудете свой Apple ID или пароль iCloud.
Вы знаете как стереть айфон без пароля?
Здесь, в этом посте, мы хотели бы поделиться 2 простыми способами, чтобы помочь вам стереть iPhone без пароля, Вы можете выбрать предпочтительный вариант, чтобы вернуть iPhone в совершенно новое состояние.
- Часть 1. Как стереть iPhone без Apple ID / iCloud Password
- Часть 2. Профессиональный iOS Data Eraser для стирания iPhone без пароля
- Часть 3. Часто задаваемые вопросы о стирании iPhone без пароля
Часть 1. Как стереть iPhone без Apple ID / iCloud Password
Без пароля Apple ID или iCloud вы можете почувствовать невозможность доступа к настройкам вашего устройства iOS, чтобы выполнить сброс настроек и удалить данные. Итак, в первой части мы хотим показать вам простой способ быстро удалить все существующие пароли на вашем iPhone.
Итак, в первой части мы хотим показать вам простой способ быстро удалить все существующие пароли на вашем iPhone.
Чтобы сделать это, вам нужно положиться на мощный инструмент удаления пароля, разблокировка iPhone, Он специально разработан, чтобы стереть любой пароль, включая пароль учетной записи Apple, пароль iCloud и пароль Screen Time.
Скачать
разблокировка iPhone
- Удалите любой код доступа, включая 4/6 цифру и Face / Touch ID, на iPhone, iPad и iPod.
- Протрите Apple ID, блокировку экрана iPhone, пароль Time Screen, когда вы забыли пароль.
- Безопасно восстановить или стереть пароль iPhone без потери данных iOS.
- Поддержка нескольких устройств iOS, таких как iPhone/iPad/iPod, и версий iOS, таких как iOS 16/15/14/13/12/11.
Шаг 1 Во-первых, вы должны дважды щелкнуть кнопку загрузки выше, чтобы бесплатно загрузить, установить и запустить программное обеспечение для удаления пароля на вашем компьютере.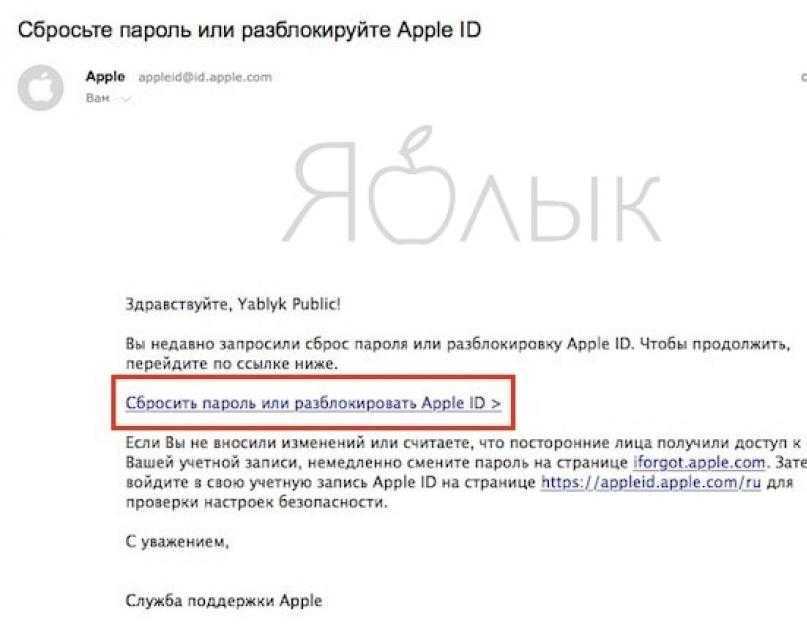 Выбрать Протрите Пароль особенность при входе в домашнее окно.
Выбрать Протрите Пароль особенность при входе в домашнее окно.
Шаг 2 Подключите ваш iPhone к нему с помощью молнии USB-кабель, а затем нажмите Запустить кнопка. Здесь нужно нажать Доверьтесь этому компьютеру на экране iPhone, чтобы помочь компьютеру распознать устройство iOS. Некоторая базовая информация, такая как модель, тип и версия iOS, будет указана там после успешного подключения.
Шаг 3 Проверьте и подтвердите всю информацию, а затем нажмите Запустить Снова нажмите кнопку, чтобы перейти к следующему шагу.
Шаг 4 На этом этапе вам нужно скачать пакет прошивки, чтобы удалить ваш пароль iPhone. После этого нажмите Отпереть Кнопка, чтобы стереть пароль на iPhone.
Шаг 5 Отключите ваш iPhone и откройте Settings приложение. Прокрутите вниз, чтобы найти Общие раздел. Нажмите на него, а затем выберите Сброс вариант. Когда вы входите в основной интерфейс сброса, нажмите Стереть контент и настройки вариант. Затем нажмите Стереть подтвердить операцию стирания iPhone без пароля.
Часть 2. Профессиональный iOS Data Eraser для стирания iPhone без пароля
Чтобы стереть iPhone без Apple ID или пароля iCloud, вы также можете положиться на некоторое программное обеспечение для стирания данных iPhone. Если вы не знаете, какой из них вам следует использовать, здесь мы представляем вам простой в использовании инструмент для удаления данных iOS, FoneEraser, Он имеет возможность удалить все данные и настройки на вашем устройстве iOS, например, iPhone, iPad или iPod навсегда без пароля. Вы можете бесплатно скачать его и воспользоваться следующим руководством, чтобы стереть данные с вашего iPhone.
Шаг 1 После загрузки этого программного обеспечения для удаления данных iPhone вы можете установить и запустить его на своем компьютере. Затем подключите ваш iPhone к нему с помощью USB-кабеля. Чтобы помочь компьютеру распознать его, нужно нажать Доверьтесь этому компьютеру на экране вашего iPhone.
Шаг 2 FoneEraser предлагает 3 уровня стирания для вас, чтобы стереть ваши данные iOS.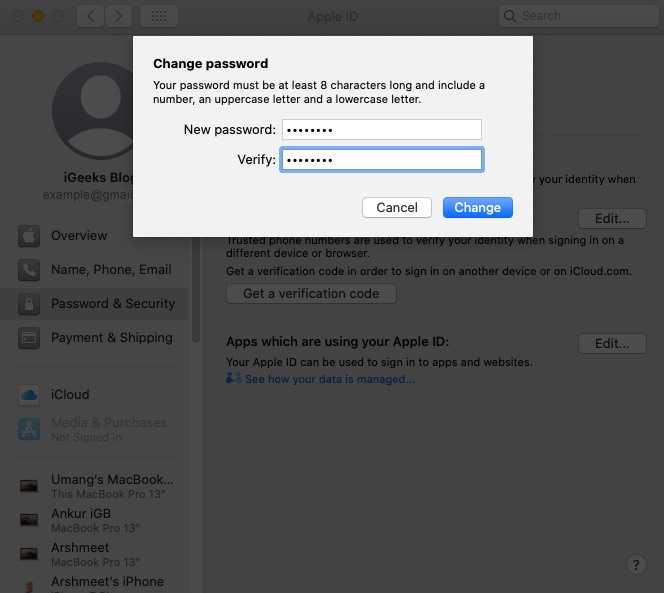 Вы можете выбрать любой в соответствии с вашими потребностями.
Вы можете выбрать любой в соответствии с вашими потребностями.
Шаг 3 После успешного подключения вы увидите имя вашего устройства в левой части. Подтвердите информацию и затем нажмите на Запустить кнопка, чтобы начать стирать данные iPhone без пароля. С его помощью вы можете легко стереть любое устройство iOS, даже заблокированный iPhone.
Часть 3. Часто задаваемые вопросы о стирании iPhone без пароля
Можете ли вы сбросить заводские настройки iPhone без компьютера?
Очень легко напрямую поставить iPhone на заводские настройки. Вы можете перейти в приложение «Настройки», а затем выбрать опцию «Сброс», чтобы сделать это. Но вам нужно ввести пароль, чтобы получить полномочия для подтверждения операции сброса настроек.
Вы можете стереть заблокированный iPhone?
С помощью двух указанных выше способов вы можете легко стереть iPhone без Apple ID или пароля iCloud. Если вы хотите стереть заблокированный iPhone, вы можете выбрать первый метод, чтобы стереть пароль и Разблокировка iPhone, Или вы можете напрямую стереть заблокированный iPhone с помощью рекомендованного FoneEraser.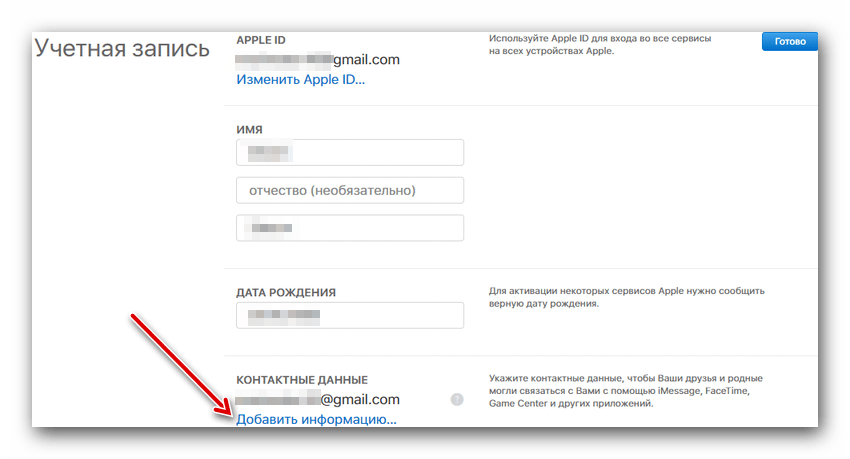
Apple разблокирует iPhone бесплатно?
Нет. Apple не будет предоставлять бесплатную услугу разблокировки iPhone, даже если вы являетесь клиентом Pay Monthly. Но как клиент Pay As You Go, вы можете бесплатно разблокировать свой iPhone.
Прочитав эту страницу, вы можете получить 2 эффективных способа стереть iPhone без пароля, Если вы помните свой пароль, вы можете напрямую выполнить сброс настроек на iPhone, чтобы удалить все данные и настройки iOS. Или вы можете выбрать любой из указанных выше методов, чтобы стереть ваше устройство iOS без Apple ID или пароля iCloud.
Что вы думаете об этом посте.
- 1
- 2
- 3
- 4
- 5
Прекрасно
Рейтинг: 4.9 / 5 (на основе голосов 76)Подпишитесь на нас в
Оставьте свой комментарий и присоединяйтесь к нашему обсуждению
Делаем Сброс Пароля iCloud: Инструкция по восстановлению аккаунта
Забыть пароль iCloud (который является вашим идентификатором Apple) означает потерю доступ к вашей электронной почте, облаку и купленным приложениям из магазина Apple.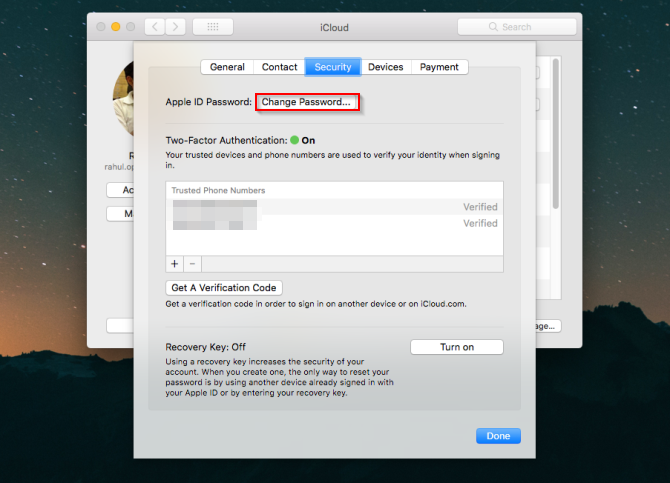
Вы не сможете делать обновления на своем iPhone или Mac без пароля iCloud. Этот пароль является ключом к большинству услуг на вашем устройстве Apple.
Независимо от того, хотите ли вы восстановить или изменить свой пароль, есть несколько методов, которые вы можете использовать, чтобы правильно все прошло быстро и без проблем.
Обычный сброс пароля
1Перейдите на эту страницу и введите идентификатор Apple и код, сгенерированный, чтобы показать, что вы не бот, затем нажмите «Продолжить» .
2Вам будет предоставлен вариант «Выберите, какую информацию вы хотите сбросить». Нажимаем на «Мне нужно сбросить пароль». Затем нажмите «Продолжить».
3Вы перейдете на следующую страницу, где вы можете увидеть два пункта: «Получить электронную почту» или «Ответьте на вопросы безопасности, чтобы сбросить пароль». Лучший способ — использовать email, но если вы уверены, что помните ответы на вопросы, вы можете нажать на второй вариант.
4
При проверке почты вы получите письмо с информацией, которая поможет вам сбросить пароль.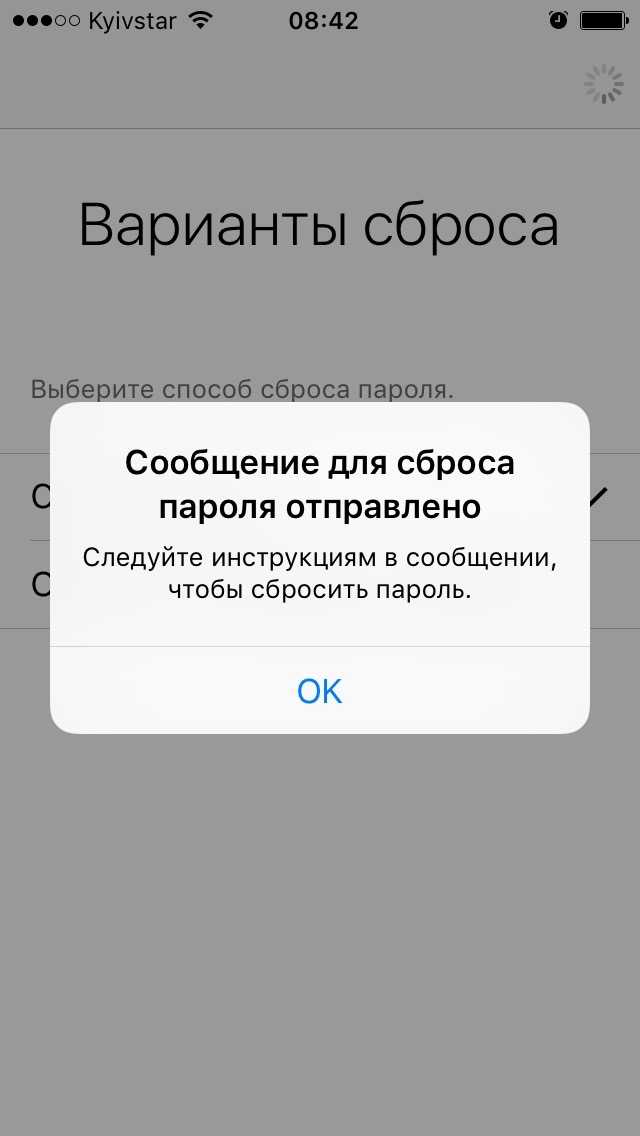
При выборе вопросов вам предложат заполнить такую информацию: дата рождения и два секретных вопроса. Это поможет им убедиться, что вы являетесь реальным владельцем учетной записи. Если вы введете правильные ответы, вы попадете на страницу сброса, где нужно ввести новый пароль.
к оглавлению ↑
Сброс по электронной почте
1Перейдите на сайт Apple и нажмите вкладку «Забыли Apple ID или пароль».
2Введите адрес почты, связанный с учетной записью Apple, и сгенерированный код, чтобы доказать, что вы не бот, затем нажмите «Продолжить».
3В зависимости от типа безопасности, который вы ранее выбрали для вашего Apple ID, могут пройти двухэтапные проверки или двухфакторные методы проверки подлинности.
В этом случае вам будет предложено узнать, как выполнить каждый этап проверки.
Более подробное объяснение этого можно найти ниже, включая руководства по этапу.
Если вы не настроили какую-либо дополнительную меру безопасности, вам необходимо будет выбрать между проверкой почты и ответом на вопросы безопасности.
Выберите «Получить электронное письмо», а затем будет предложено ввести адрес почты, и вам будет немедленно выслана инструкция по завершению сброса.
Измените пароль, если вы используете двухфакторную аутентификацию
Если вы установите двухэтапную аутентификацию, вам нужно будет ввести код Apple, отправляемый на iPhone или Mac вместе с паролем.
Вот как выполнить метод восстановления:
1Перейдите сюда и нажмите «Забыли Apple ID или пароль».
2Введите адрес почты, привязанный к вашему идентификатору Apple и сгенерированный код, чтобы доказать, что вы не бот.
3Вы попадете на новую страницу и попросите указать номер телефона, связанный с вашим Apple ID.
4
Затем вы можете сделать сброс с помощью другого устройства или вашего номера телефона.
Лучше использовать другое устройство, а не свой телефон.
Процесс с использованием номера телефона будет включать восстановление учетной записи, и это может занять несколько дней.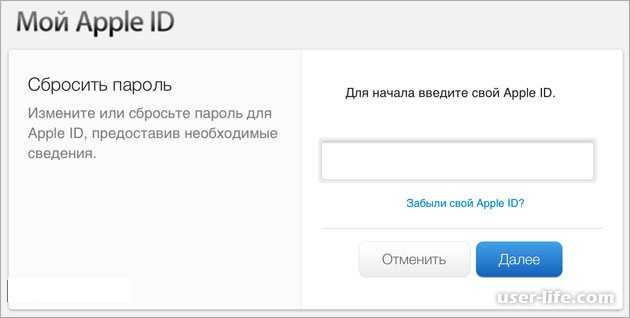
Если хотите сбросить с помощью другого устройства, вы получите предупреждение на устройстве вместе со ссылкой, которая приведет вас на страницу «Сбросить пароль».
к оглавлению ↑
Измените пароль с помощью двухэтапной аутентификации
Если ваше устройство использует iOS младше, чем iOS 9, тогда стоит выбрать двухэтапную систему проверки.
Во время настройки вам предоставляли ключ восстановления из 14 символов, который нужно было сохранить.
Если у вас больше нет этого ключа, значит сбросить пароль не получится даже через Apple.
Рекомендуем заранее перейти в учетную запись Apple ID,и выбрать «Заменить потерянный ключ».
Отвязка аккаунта iCloud если забыл пароль
Как восстановить пароль Айклауд
Как выйти из iCloud без пароля (Руководство)
Самый быстрый способ выйти из iCloud без пароля — использовать пароль устройства для сброса учетных данных iCloud. После этого вы можете использовать новый пароль для выхода. Для этого нажмите Изменить пароль на экране Пароль и безопасность в приложении «Настройки» на iPhone или iPad.
Для этого нажмите Изменить пароль на экране Пароль и безопасность в приложении «Настройки» на iPhone или iPad.
Но что делать, если вы не знаете пароль или устройство зависло на экране блокировки активации?
Привет, я Эндрю, бывший сертифицированный специалист по Macintosh и администратор Apple. В этой статье я подробно опишу доступные варианты, когда вам нужно выйти из iCloud, но вы не знаете пароль.
Независимо от того, работает ли iPhone нормально или находится в режиме блокировки активации, я расскажу, как лучше действовать.
Начнем.
Содержание
- Как выйти из iCloud без пароля, если вы знаете пароль устройства
- Сбросьте пароль, используя пароль устройства.
- Что делать, если на устройстве нет пароля?
- Если на вашем устройстве включена функция «Локатор»
- Если вы не знаете пароль для своего устройства
- Как выйти из iCloud без пароля, если ваше устройство находится на экране блокировки активации
- Что делать если Apple ID принадлежит вам
- Что делать, если Apple ID вам не принадлежит
- Восстановить свое устройство
Как выйти из iCloud без пароля, если вы знаете пароль устройства
Если устройство работает нормально и вы знаете его пароль, у вас есть несколько вариантов.
Сбросьте пароль, используя пароль устройства.
- Откройте приложение «Настройки» и коснитесь своего имени в верхней части экрана. Это может быть чужое имя, если другой человек вошел в iCloud на вашем iPhone.
- Коснитесь Пароль и безопасность .
- Нажмите Изменить пароль .
- Введите код доступа, чтобы продолжить, затем создайте новый пароль.
После того, как вы изменили пароль, у вас будет возможность выйти из всех устройств, на которых выполнен вход с этим Apple ID. Это хороший вариант, если вы можете получить доступ ко второму устройству, использующему тот же Apple ID.
- После смены пароля вернитесь к экрану Apple ID в Настройках, проведите вниз и коснитесь Выйти .
- Введите новый пароль и нажмите Выключить в правом верхнем углу.
Что делать, если на устройстве нет пароля?
Если на устройстве нет пароля, проверьте, включена ли функция «Локатор».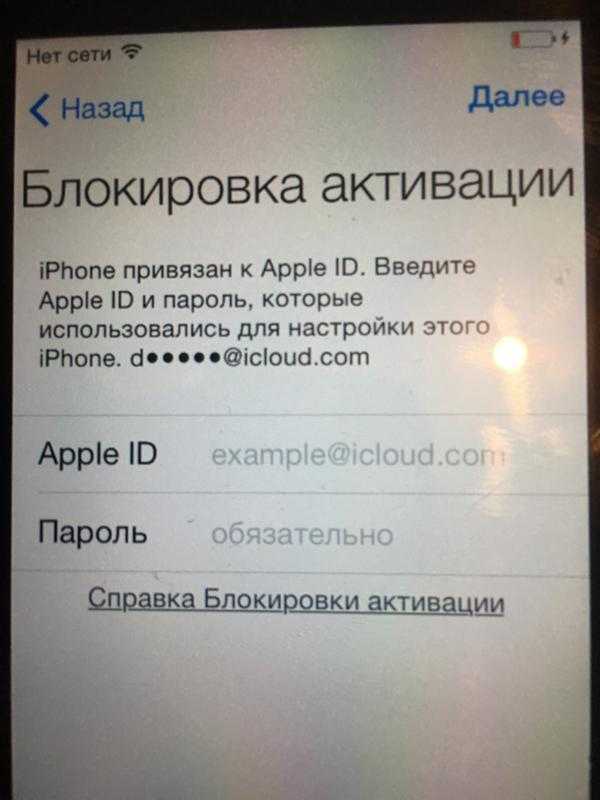 Если функция не включена, вы можете восстановить заводские настройки устройства по умолчанию, не опасаясь блокировки активации.
Если функция не включена, вы можете восстановить заводские настройки устройства по умолчанию, не опасаясь блокировки активации.
Чтобы проверить, включена ли функция «Локатор»:
- Откройте приложение «Настройки».
- Нажмите на свое имя (имя, принадлежащее идентификатору Apple, зарегистрированному на устройстве).
- Коснитесь Найти .
- Посмотрите на статус справа от Find My iPhone .
Если статус Off , вы можете выполнить восстановление на телефоне, чтобы удалить все остатки Apple ID. Для этого:
- Подключите телефон к ПК или Mac. Если вы используете ПК, откройте iTunes.
- Нажмите и отпустите кнопку увеличения громкости, а затем кнопку уменьшения громкости на телефоне, затем нажмите и удерживайте кнопку сна/пробуждения, пока не появится экран режима восстановления.
- Следуйте инструкциям в iTunes (ПК) или Finder (Mac), чтобы Восстановить устройство.

Инструкции по переводу устройства в режим восстановления могут немного отличаться на старых устройствах. Дополнительные сведения см. в этой статье Apple: https://support.apple.com/en-us/HT201263.
Имейте в виду, что эта процедура полностью удалит данные с вашего устройства, поэтому обязательно сделайте резервную копию всех важных данных.
Если функция Find My
включена на вашем устройстве
Если функция «Локатор» включена, а на устройстве нет пароля, у вас есть только несколько вариантов.
- Если Apple ID принадлежит вам, вам потребуется сбросить пароль Apple ID другим способом.
- Если Apple ID вам не принадлежит, вам нужно будет попросить владельца удалить устройство из своей учетной записи.
Вы можете сбросить свой пароль Apple ID несколькими способами, но лучше всего использовать свое устройство. Следуйте тем же инструкциям, что и выше, для сброса пароля («Настройки» > «Ваше имя» > «Пароль и безопасность» > «Изменить пароль»).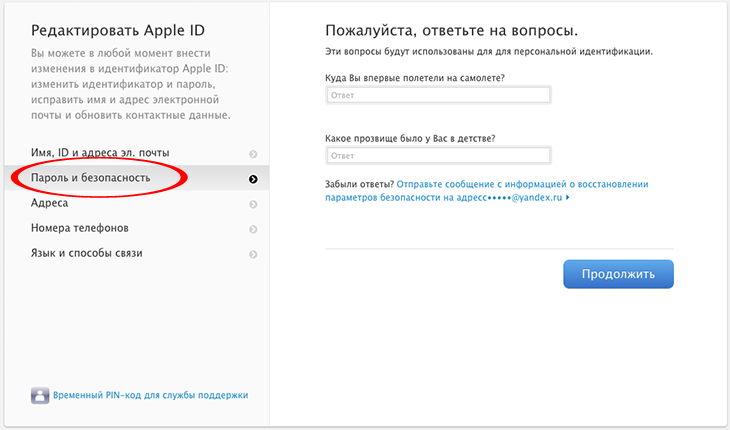
При появлении запроса вам нужно будет ввести код подтверждения с доверенного устройства.
Поскольку на устройстве нет пароля, вам придется ввести текущий пароль. Но так как вы этого не знаете, нажмите Забыли пароль?
Остальные шаги зависят от того, как настроен Apple ID. Вам будет предложено указать полный номер, если у вас есть доверенные номера телефонов, связанные с учетной записью. Следуйте инструкциям на экране, чтобы продолжить.
После завершения процесса коснитесь Выйти Нажмите кнопку на панели Apple ID приложения «Настройки», как описано выше, и введите новый пароль, чтобы выйти из iCloud.
Если Apple ID вам не принадлежит, у вас, вероятно, не будет другого доверенного устройства или информации, необходимой для сброса пароля Apple ID.
В этом случае вам необходимо связаться с владельцем Apple ID и попросить его удалить устройство из учетной записи. (Если возможно, вы все равно должны сделать это перед попыткой сбросить пароль.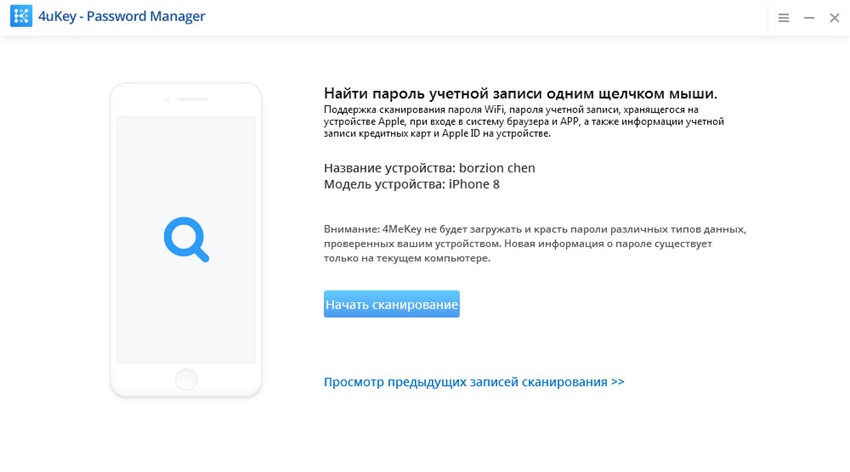 ) Вот что должен сделать владелец Apple ID:
) Вот что должен сделать владелец Apple ID:
- Перейдите на icloud.com/find
- Найдите устройство в раскрывающемся списке Все устройства .
- Выберите устройство и нажмите Стереть iPhone .
- После удаления нажмите Удалить из учетной записи .
Очевидно, что эта процедура стирает устройство, но это требование Apple для удаления учетной записи Apple ID с удаленного устройства. Если у вас есть данные на телефоне, обязательно сначала сделайте их резервную копию.
Если вы не знаете пароль для своего устройства
Предположим, у вас нет пароля для входа в телефон; в этом случае выполните описанные выше шаги, чтобы восстановить устройство. Это переведет телефон в режим блокировки активации, если функция «Локатор» включена. Чтобы продолжить, выполните следующие действия.
Как выйти из iCloud без пароля, если ваше устройство находится на экране блокировки активации
Если устройство находится на экране блокировки активации, а вы не знаете пароль Apple ID, шаги, которые необходимо предпринять, могут различаться в зависимости от того, принадлежит ли Apple ID вам или кому-то другому.
Что делать, если Apple ID принадлежит вам
По сути, у вас есть два варианта: сбросить пароль Apple ID или обратиться в службу поддержки Apple.
Поскольку вы не можете настроить устройство, вы не можете выполнить описанную выше процедуру для сброса пароля. Вместо этого используйте другое устройство или перейдите на сайт iforgot.apple.com и следуйте инструкциям по сбросу пароля.
Если вы не можете сбросить пароль, обратитесь за помощью в службу поддержки Apple.
Что делать, если Apple ID
не принадлежит вам
Если Apple ID вам не принадлежит, обратитесь к владельцу учетной записи и попросите его выполнить приведенные выше инструкции, чтобы удалить устройство из учетной записи. После этого вам, возможно, придется перезагрузить iPhone, чтобы обойти экран блокировки активации.
Если вы не можете связаться с владельцем учетной записи Apple ID, связанной с устройством, вы можете обратиться в службу поддержки Apple, используя ссылку выше.
Имейте в виду, что у вас должно быть доказательство покупки устройства, и, вероятно, вам потребуется подтверждение цепочки поставок вплоть до первоначальной розничной покупки. Кроме того, подобные запросы на разблокировку активации могут выполняться несколько дней.
Восстановите свое устройство
Apple серьезно относится к вопросам безопасности, поэтому вам, возможно, придется пройти через некоторые препятствия, чтобы выйти из iCloud на вашем устройстве. Приходите, вооруженные терпением и настойчивостью, и вы, вероятно, добьетесь успешного результата.
Удалось ли вам выйти из iCloud на вашем устройстве? Дайте нам знать ниже!
Как удалить/удалить Apple ID с iPhone без пароля
Обновлено Лизой Оу / 20 января 2021 г., 16:30
Используете ли вы подержанный iPhone или когда-либо использовали другой Apple ID для загрузки некоторых приложений появляется множество уведомлений с просьбой снова войти в Apple ID.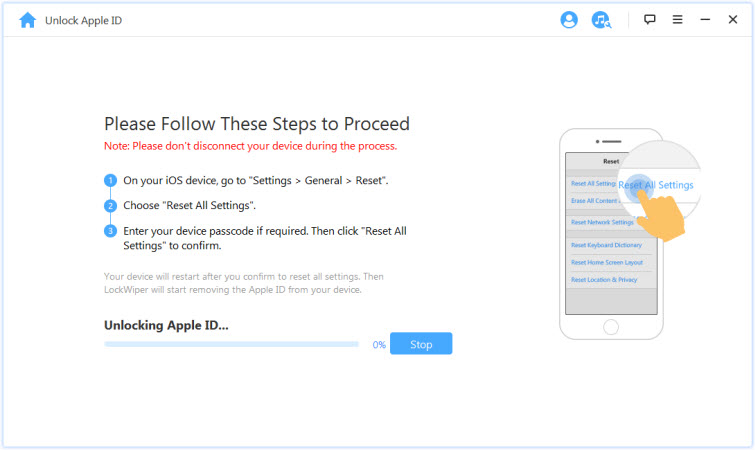
Можно ли удалить Apple ID с iPhone без пароля, чтобы избавиться от сообщения? В статье рассказывается о 4 наиболее часто используемых методах удаления учетной записи Apple ID на iPhone/iPad. Просто прочитайте статью и выберите нужный соответственно.
Список руководств
- Часть 1: 4 метода удаления Apple ID с iPhone без пароля
- Часть 2. Часто задаваемые вопросы об удалении Apple ID с iPhone без пароля
1. 4 метода удаления Apple ID с iPhone без пароля
Какой самый эффективный способ удалить Apple ID с iPhone без пароля? FoneLab iOS Unlocker позволяет удалить забытый Apple ID, чтобы активировать iPhone как новый. Независимо от того, отключен ли iPhone после множества неправильных попыток или заблокирован подержанный iPhone, он всегда позволяет вам войти в заблокированный iPhone.
- Сотрите Apple ID и пароль, чтобы активировать iPhone как новый.
- Удалите забытый пароль, чтобы получить доступ к заблокированному экрану устройства.

- Удалить Apple ID без контрольного вопроса, доверенного номера или устройства.
- Создайте новый Apple ID и пароль, чтобы получить полный контроль над своим iPhone.
FoneLab iOS Unlocker
FoneLab Помогает разблокировать экран iPhone, удаляет Apple ID или его пароль, удаляет экранное время или ограничивает пароль в секундах.
Помогает разблокировать экран iPhone.
Удаляет Apple ID или его пароль.
Удалите экранное время или ограничьте код доступа в секундах.
Скачать бесплатно Скачать бесплатно Узнать больше
Шаг 1После того как вы установили iOS Unlocker, вы можете запустить программу на своем компьютере, чтобы удалить Apple ID на iPhone. После этого вы можете подключить iPhone к компьютеру с помощью USB-кабеля.
Шаг 2. Коснитесь Trust на вашем iPhone и введите код доступа к экрану. После этого компьютер подключится к iPhone, и вы сможете нажать кнопку Start , чтобы стереть Apple ID и удалить его с iPhone.
Шаг 3. Если вы уже включили параметр «Найти iPhone », вы можете выполнить шаги, чтобы сбросить все настройки и ввести код доступа к экрану, чтобы удалить все настройки, включая Apple ID с iPhone без пароля.
Примечание. Не удаляйте весь контент и настройки на iPhone, иначе iPhone может быть навсегда привязан к исходному Apple ID. Убедитесь, что вы не используете iTunes для обновления или восстановления вашего iPhone, иначе он также может быть заблокирован.
2. Удалить Apple ID с iPhone без кода доступа с помощью предыдущего владельца
Если вы приобрели подержанный iPhone, вы можете просто связаться с предыдущим владельцем для получения кода доступа к Apple ID или попросить удалить Apple ID с iPhone без пароля с помощью функции «Найти iPhone».
Шаг 1Перейдите к учетной записи iCloud онлайн и войдите в систему с идентификатором и паролем.
Шаг 2. Нажмите кнопку Найти iPhone в нижней части интерфейса.
Шаг 3. Выберите нужный iPhone из списка All Devices .
Шаг 4. Выберите параметр «Удалить из учетной записи ».
Шаг 5. Нажмите Erase [Device] , чтобы удалить Apple ID с iPhone.
3. Удалите Apple ID с iPhone без пароля, деактивировав
Если вы забыли старый Apple ID, который вы использовали для загрузки приложений на свой iPhone, вы также можете деактивировать и удалить старый Apple ID с iPhone без пароля как в шагах ниже.
Шаг 1Убедитесь, что вы уже вышли из Apple ID из других приложений.
Шаг 2. Перейдите к настройкам 9.0004 и выберите вариант App & iTunes Store .
Шаг 3. Коснитесь Apple ID, чтобы выбрать вариант «Выйти ».
Шаг 4После этого перейдите к приложению Settings и выйдите из iCloud.
Примечание. Если вы забыли пароль для старого Apple ID на своем iPhone, вы можете выбрать опцию iForgot , чтобы заранее восстановить пароль. Затем нужно ответить на контрольные вопросы.
4. Удалить Apple ID с iPhone без пароля из режима восстановления iTunes
Режим восстановления iTunes предоставляет еще один эффективный метод удаления Apple ID без пароля. Но это заставит iPhone застрять на блокировке активации после восстановления. Вот подробный процесс, который вы должны знать.
Шаг 1. Нажмите и удерживайте кнопку Power , чтобы выключить iPhone.
Шаг 2Подключите iPhone к компьютеру и запустите iTunes.
Шаг 3. Войдите в режим восстановления для вашего iPhone, нажав кнопку Side .
Шаг 4После этого вы можете нажать кнопку Восстановить , чтобы удалить свой Apple ID.
Примечание. Если вам нужно удалить Apple ID с вашего iPhone без пароля, вам нужно нажать кнопку Home на вашем iPhone 6, чтобы перейти в режим восстановления. Удерживайте кнопку уменьшения громкости на iPhone 7/7Plus. Нажмите Side кнопка для входа в режим восстановления на iPhone 8/X/XR/XS/11/12.
2. Часто задаваемые вопросы об удалении Apple ID с iPhone без пароля
Что такое Apple ID iPhone?
Apple ID — это метод аутентификации, используемый Apple для iPhone, iPad, Mac и других устройств Apple. Он содержит личную информацию и настройки для пользователей. Когда Apple ID используется для входа на устройство Apple, устройство автоматически использует настройки, связанные с Apple ID.
Сброс настроек к заводским настройкам удалит Apple ID на iPhone?
Нет.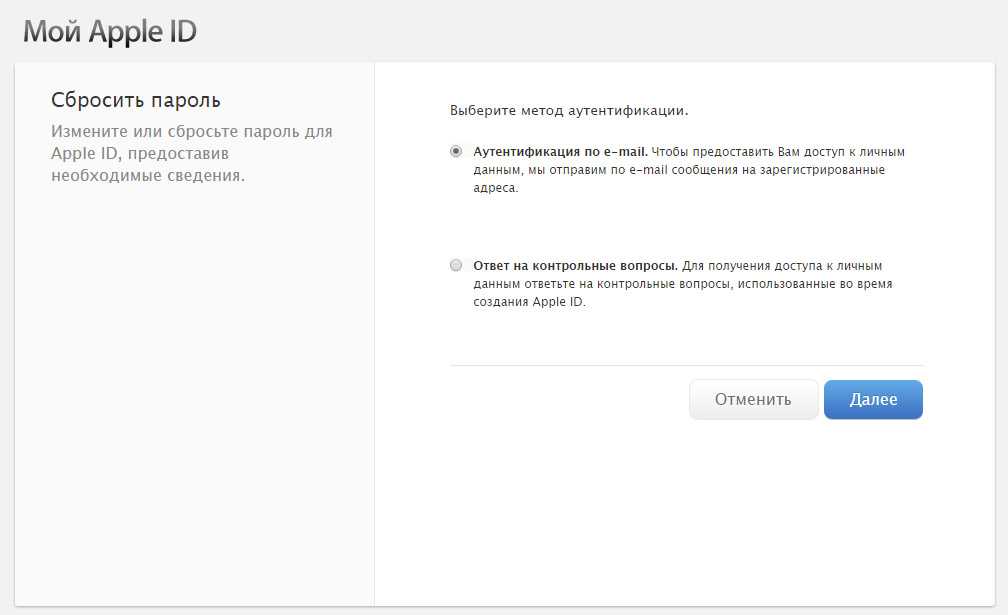 Параметр «Удалить все содержимое и настройки» стирает только содержимое телефона. Но запись для iMessage, FaceTime и iCloud не удаляется на сервере Apple, связанном с iPhone. Вам все еще нужно выйти из учетной записи и отменить регистрацию Apple ID с iPhone без пароля.
Параметр «Удалить все содержимое и настройки» стирает только содержимое телефона. Но запись для iMessage, FaceTime и iCloud не удаляется на сервере Apple, связанном с iPhone. Вам все еще нужно выйти из учетной записи и отменить регистрацию Apple ID с iPhone без пароля.
Как изменить Apple ID на iPhone без пароля?
При переходе на сайт https://appleid.apple.com/. Введите свое имя и текущий адрес электронной почты, который вы использовали для входа в учетную запись Apple. Затем вы можете восстановить Apple ID по электронной почте или ответить на контрольные вопросы, вы можете получить электронное письмо с новым Apple ID для вашего iPhone.
Можете ли вы восстановить заводские настройки заблокированного iPhone, чтобы удалить Apple ID?
Да. Если вы введете неверный пароль для Apple ID слишком много раз, ваш iPhone будет заблокирован. С помощью iTunes вы можете сбросить отключенный iPhone до заводских настроек, а затем использовать приведенные выше решения для удаления Apple ID с iPhone.