Содержание
где это смотреть, как удалить лишние устройства
Программа iTunes (в последних версиях macOS заменена на приложение Музыка) на Mac и ПК позволяет просматривать список связанных с идентификатором Apple ID устройств, а также удалять устройства, которые больше не нужны.
Яблык в Telegram и YouTube. Подписывайтесь! |
♥ ПО ТЕМЕ: iPhone новый, demo или восстановленный (реф, CPO, как новый) – как проверить по номеру модели.
Когда устройства привязываются к Apple ID
Устройства iPhone, iPad, iPod touch, Mac, компьютеры под управлением ОС Windows, а также Android-смартфоны автоматически привязываются к Apple ID, когда владелец использует определенные функции.
- Apple ID был использован для авторизации в Apple Music;
- На iPhone, iPad и iPod touch была загружена музыка с помощью программы Music;
- Была включена Медиатека iCloud;
- Из магазинов iTunes Store, App Store и iBooks Store были загружены предыдущие покупки;
- Была включена функция «Автоматические загрузки»;
- Была включена функция «Семейный доступ».

После этого устройство может загружать и воспроизводить музыку (Apple Music), фильмы, сериалы и другой контент, купленный в iTunes Store. Помимо этого, связанные устройства позволяют активировать функцию «Автоматические загрузки» (когда новые покупки автоматически устанавливаются на всех привязанных к одному Apple ID устройствах).
♥ ПО ТЕМЕ: Как разбудить экран iPhone: пять способов.
Сколько и какие устройства можно привязать к Apple ID
С Apple ID можно связать не больше 10 устройств (компьютеры Mac, Windows, а также устройства на базе Android и iOS) одновременно, из которых только 5 могут быть компьютерами.
Перечень устройств, связанных с покупкой медиаматериалов, не обязательно совпадает со списком устройств, в которых пользователь авторизовался с помощью Apple ID. Данный список можно посмотреть на странице учетной записи Apple ID.
♥ ПО ТЕМЕ: Как отключить сотовый Интернет для определенных приложений на iPhone и iPad.
Зачем удалять связанные устройства
Привязанные к Apple ID устройства удаляют в следующих случаях:
- Необходимо добавить новое устройство, однако лимит по количеству связанных устройств уже достигнут;
- Нельзя загрузить предыдущие покупки из iTunes Store;
- Не работает Apple Music или невозможно войти в учетную запись Apple Music;
- Cвязанное устройство собираются продать или подарить.
♥ ПО ТЕМЕ: 5 способов сделать динамики iPhone громче.
Как просматривать и удалять связанные устройства на Mac и Windows
Зайдите на страницу «Информация об учетной записи» перейдя по ссылке «Просмотреть мою учетную запись» для того, чтобы автоматически открыть iTunes (приложение Музыка в macOS Catalina или более новых версиях macOS) и введите данные Apple ID для авторизации в системе. То же самое можно сделать иначе:
То же самое можно сделать иначе:
1. Откройте программу iTunes (скачать можно здесь) или приложение Музыка на новых версиях macOS;
2. Нажмите «Учетная запись» → «Войти» и авторизуйтесь в системе с использованием Apple ID;
3. Выберите «Учетная запись» → «Просмотреть…» в строке меню или окне iTunes или приложении Музыка в macOS Catalina или более новых версиях macOS;
4. Возможно, система потребует повторить ввод пароля Apple ID;
5. Откроется страница Информация об учетной записи. Необходимо прокрутить страницу до раздела «Загрузки и покупки» и выбрать «Управление устройствами». Раздел не появится, если к Apple ID не привязано ни одного устройства.
♥ ПО ТЕМЕ: Как правильно заштриховывать секретные данные на скриншотах в iPhone, чтобы их было нельзя увидеть.
Как просматривать связанные устройства
Выберите «Управление устройствами» для того, чтобы просмотреть информацию о каждом связанном устройстве. Справа от устройств будет дата их привязки к Apple ID. Помимо этого, на данной странице будет указана информация о том, сколько дней осталось до момента, когда устройство можно будет привязать к другому Apple ID.
Справа от устройств будет дата их привязки к Apple ID. Помимо этого, на данной странице будет указана информация о том, сколько дней осталось до момента, когда устройство можно будет привязать к другому Apple ID.
В случае, если устройство отсутствует в списке, его можно попробовать связать с Apple ID.
Как удалять связанные устройства
Выберите «Управление устройствами», а затем кнопку «Удалить», расположенную справа от устройств. Необходимо помнить, что до момента, когда устройство можно будет связать с новым Apple ID, может пройти до 90 дней.
В случае, если кнопка «Удалить» возле устройства неактивна, пользователю нужно выйти из учетной записи Apple ID на данном устройстве и повторить попытку.
♥ ПО ТЕМЕ: Как включить Режим модема и раздать интернет (Wi-Fi) с iPhone или iPad.
Как удалить связанные устройства на iPhone, iPad и iPod touch
В iPhone, iPad и iPod touch отсутствует функция просмотра списка связанных устройств, однако устройство, к которому есть доступ, можно легко удалить без использования компьютера. Для этого нужно:
Для этого нужно:
1. Выбрать на iPhone, iPad и iPod touch «Настройки» → [Имя пользователя] → «Контент и покупки»;
2. В появившемся меню выбрать «Просмотреть» и при необходимости ввести пароль;
3. Прокрутить экран до раздела «Загрузки и покупки» и нажать «Удалить это устройство».
♥ ПО ТЕМЕ: Как скачать видео из ВК (ВКонтакте) на iPhone или iPad и смотреть без Интернета.
Привязывание Android-устройств
На Android-смартфонах нельзя просматривать и удалять связанные устройства. При этом сам смартфон входит в лимит по количеству привязанных устройств.
«Устройство уже связано с идентификатором Apple ID. Устройство можно будет связать с другим Apple ID через […] дн.».
Это сообщение появляется при попытке связать устройство с другим Apple ID. В таком случае ожидание может занять до 90 дней.
Смотрите также:
- Закладки на iPhone и iPad: как добавлять, создавать папки, Избранное, настройка.

- Как позвонить с iPhone на добавочный номер, набрав его сразу.
- Как отправить сообщение невидимыми чернилами на iPhone или iPad.
Насколько публикация полезна?
Нажмите на звезду, чтобы оценить!
Средняя оценка 5 / 5. Количество оценок: 4
Оценок пока нет. Поставьте оценку первым.
Сколько устройств можно привязать к Apple ID как это узнать
Apple ID — это наш личный пропуск в мир Apple. Как только в нашем пользовании появляться устройство Apple для полноценной работы и применением всего арсенала продуктов, включая iTunes Store, App Store, iCloud, необходима учетная запись Apple ID.
В этой статье мы расскажем о том, сколько устройств может быть подключено к одной учетной записи Apple ID и как удалить не нужные.
Как посмотреть список устройств на которых был осуществлен вход в Apple ID
На iPhone или iPad заходим в приложение “Настройки”.
- В верхней части экрана нажимаем на свое имя.

- На следующем экране отобразится список устройств, на которых был осуществлен вход в учетную запись Apple ID.
Также здесь можно посмотреть информацию о каждом из устройств, такую как является ли данное устройство доверенным и может ли оно использоваться для получения кодов проверки Apple ID. Эти сведения могут различаться в зависимости от типа устройства. В некоторых случаях, для получения сведений об устройствах, нужно ответить на контрольные вопросы.
Чтобы посмотреть этот список на Mac, делаем следующее:
- Заходим в Системные настройки, меню Apple, в левом верхнем углу экрана.
- Щелкните идентификатор Apple ID.
- В открывавшемся окне, в колонки с лева отобразится список устройств, на которых был осуществлен вход в аккаунт Apple ID.
- Здесь точно также, если кликнуть на имя устройства, можно узнать подробную информацию о нем.
На компьютере Windows заходим в приложение iCloud.
- Дальше “Учетная запись”, “Управление Apple ID”.

- Для просмотра этих сведенье через интернет в браузере на любом устройстве, переходим на сайт appleid.apple.com и переходим в “Устройства”.
Сколько устройств может быть привязано к одной учетной записи Apple ID
С одной учетной записью Apple ID может быть связано до 10 устройств, для осуществления покупок. При этом только 5 из них могут быть компьютерами.
Если попытаться связать устройство уже связанное с другим Apple ID может появиться сообщение “Это устройство связано с другим Apple ID. Устройство можно будет связать с другим Apple ID через [число] дн.”. После отвязки от старой учетной записи связать с новой можно будет только через несколько дней.» Иногда это возможно сделать только через 90 дней.
Как отвязать устройство от Apple ID
Отвязать устройство от Apple ID придется при передаче его другому пользователю, продажа, подарок. Если необходимо подключить новый девайс, а свободных мест уже нет.
Во всех этих случаях потребуется удаление устройства из списка подключенных.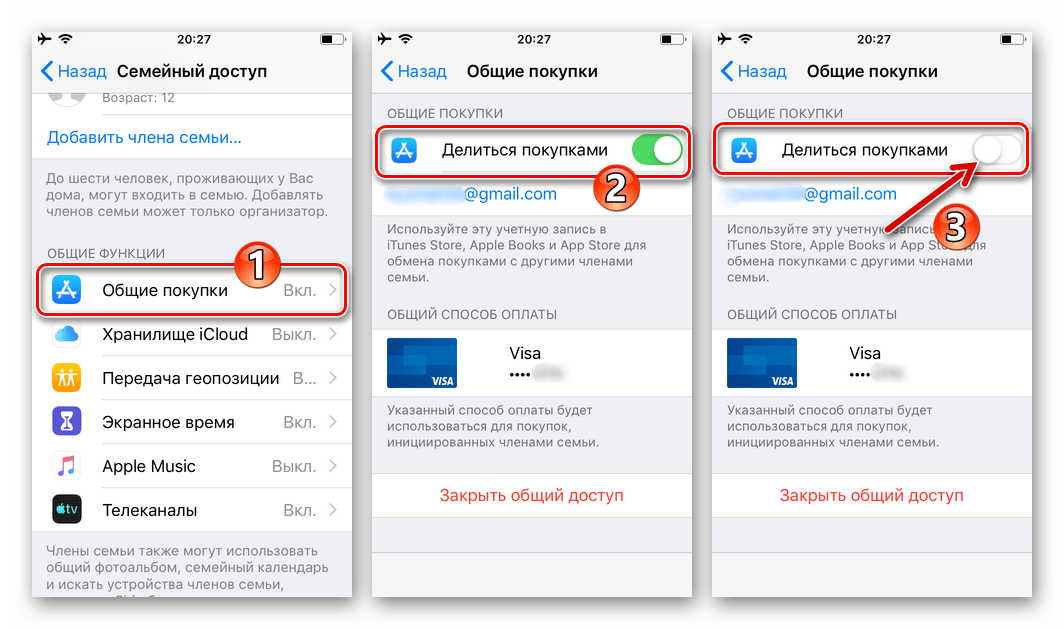
На iPhone, iPad заходим в “Настройки”, и нажимаем свое имя.
- В открывшемся окне выбираем “Медиаматериалы и покупки” и жмем “Просмотреть”.
- Прокрутите вниз и нажмите “Удалить это устройство”.
Удаление устройства с помощью компьютера Mac
- Заходим в меню Apple, “Системные настройки”.
- Здесь выбираем идентификатор Apple ID.
- В открывшемся окне выбираем устройство, которое необходимо удалить, щелкаем на нем и затем нажимаем “Удалить из учетной записи”.
- Следом появится сообщение, после которого надо подтвердить действие.
Для удаления через компьютер Windows
- Заходим в приложение iCloud для Windows.
- Переходим в “Учетная запись”, “Управление Apple ID”.
- Открываем необходимое устройство и нажимаем “Удалить из учетной записи”.
- Дальше читаем всплывшее сообщение и подтверждаем действие.
В браузере:
- Заходим в свою учетную запись на сайте appleid.
 apple.com и выбираем “Устройства”.
apple.com и выбираем “Устройства”. - Открываем меню информации об устройстве, щелкнув на нем и выбираем “Удалить из учетной записи”.
- Дальше читайте сообщение и удаляйте.
Полезно иногда проверять, подключенные устройства к вашему Apple ID, так как здесь могут находиться поломанные, давно валяющиеся в ящике стола, iPhone. Дело в том, что все устройства, на которых сделан вход в учетную запись имеют доступ к покупкам.
Если вы забыли свой пароль от эпл айди или возникли другие сложности программного характера, всегда можно обратится в сервисный центр Apple Lab.
icloud — Понимание ограничения Apple на 10 устройств на один идентификатор
Меня смущает ограничение Apple на 10 устройств на один Apple-ID.
Я фанатик Apple, у меня есть тонны устройств Apple, прошлых и настоящих, и я использую почти все из них в разных случаях для разных целей. Например, у меня есть: мой iPhone 6S, мой iPhone 6 (используется для разработки и тестирования приложений), iPhone 5S (также для тестирования на небольших экранах), iPad mini, iPad pro, новый MacBook 2015 года, MacBook Air ( выделенная рабочая машина), старый MacBook Air 2011 года (используемый также специально для разработки приложений), Mac mini (используемый как HTPC), iMac, старый Mac Pro (использующий его в качестве сервера) и MacBook 2007 года.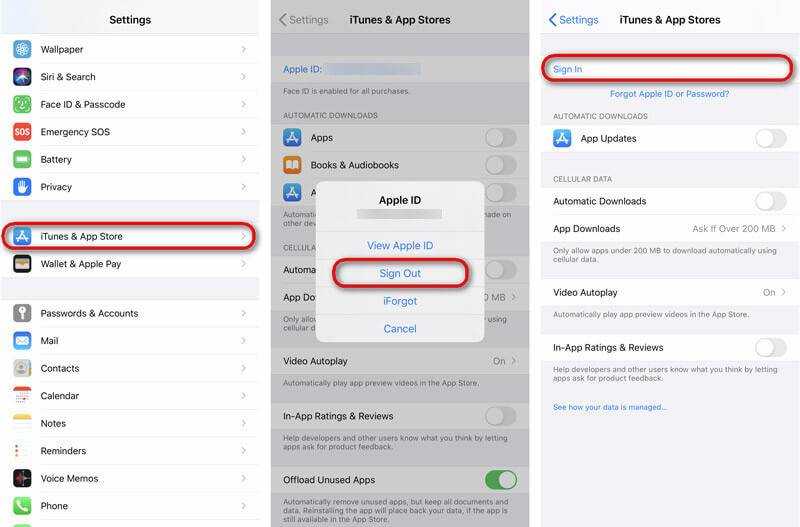 (для тестирования на старых ОС, например Lion). Я также делюсь своим Apple ID с близким членом семьи, у которого есть два устройства — iPhone и iPad. Всего 14 устройств, по 7 каждого типа, все они активно используются. Даже если вы забудете о члене семьи, с которым я делюсь, у нас все еще 12 устройств.
(для тестирования на старых ОС, например Lion). Я также делюсь своим Apple ID с близким членом семьи, у которого есть два устройства — iPhone и iPad. Всего 14 устройств, по 7 каждого типа, все они активно используются. Даже если вы забудете о члене семьи, с которым я делюсь, у нас все еще 12 устройств.
Что для меня не имеет смысла, так это то, что именно вызывает добавление устройства к этому ограничению в 10 устройств. В документации Apple говорится «автоматическая загрузка» или «загрузка ранее приобретенного контента, включая книги, музыку, фильмы и приложения», но это не кажется последовательным. Пример: мой новый iPad Pro не будет входить в Apple Music, говоря, что я достиг предела в 10 устройств. Тем не менее, он будет загружать приложения из App Store, которые я ранее купил.
Также я не могу удалить какие-либо устройства из списка в iTunes в разделе «Облако». У всех кнопки удаления выделены серым цветом. Я не возражаю, если некоторые из моих старых компьютеров не могут получить доступ к Apple Music или даже если они не могут получить доступ ко всем платным приложениям, но я использую бесплатные приложения из App Store на каждом компьютере (например, TextWrangler на Mac, Dropbox на iOS).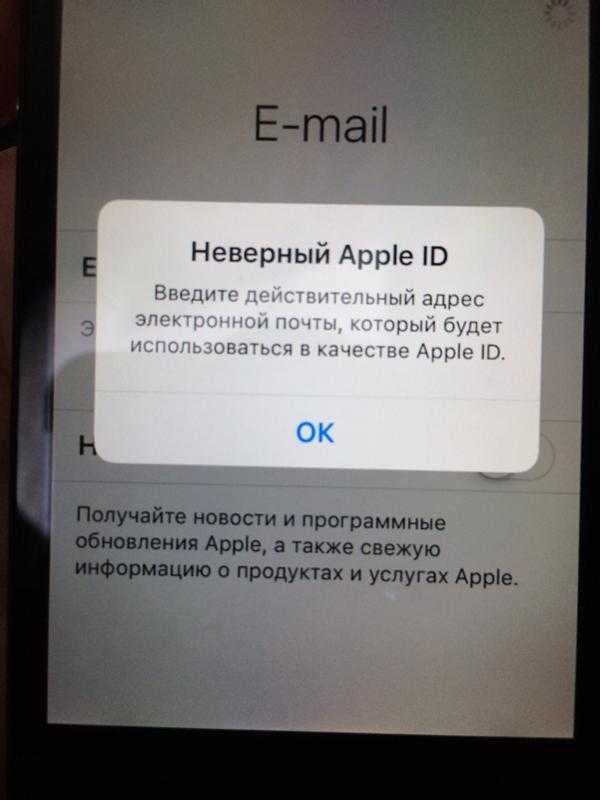 ).
).
Чтобы еще больше сбить меня с толку, в прошлом мне никогда не приходилось осознавать «деавторизацию» устройств, когда дело доходит до приложений. За последние пару лет у меня легко было более 20 устройств в моей учетной записи в разное время (все мои собственные устройства, но я часто обновляюсь). Каждое из этих устройств выполнило вход в мой iCloud и загрузило приложения из моего списка купленных приложений. Меня никогда не заставляли специально деавторизовывать какое-либо устройство, чтобы загружать мои приложения на новое устройство. (Контент iTunes Store, то есть музыка, фильмы, телепередачи, всегда имел ограничение в 5 устройств — это не то, о чем я беспокоюсь. Меня больше всего беспокоят приложения.) Увидев эту ошибку с Apple Music на моем iPad — это первый раз, когда я столкнулся с проблемами авторизации и деавторизации устройств.
Кто-нибудь может помочь объяснить:
- Что вызывает добавление устройства к лимиту в 10 устройств? Это происходит в любое время при входе в App Store и/или iTunes Music store на любом устройстве? Кажется, это не так, потому что у меня есть платные и бесплатные приложения, работающие на множестве устройств.

- Как удалить устройство из iTunes на странице «Облачные устройства»?
- Что сделает удаление устройства из этого раздела? например Будет ли это устройство больше не в состоянии загружать обновления приложений (даже для бесплатных приложений)? Будет ли невозможно загрузить купленные приложения? Будет ли невозможно воспроизводить защищенный купленный контент (устройства iOS)?
- Как мне удалось за последние несколько лет связать более 10 устройств с моей учетной записью без возникновения этой проблемы, но теперь я внезапно не могу транслировать Apple Music на свой новый iPad, но могу загружать на него приложения?
Честно говоря, больше всего меня беспокоят приложения. У меня нет проблем с управлением и ограничением авторизации для Apple Music, но мне нужно иметь возможность загружать хотя бы мои бесплатные приложения на все мои устройства.
РЕДАКТИРОВАТЬ:
Цитата Apple:
Когда вы используете определенные функции iTunes Store на своем iPhone, iPad, iPod touch или компьютере, ваше устройство iOS или компьютер автоматически связывается с вашим Apple ID в настройках учетной записи iTunes.Эти функции включают в себя: * Включение музыкальной библиотеки iCloud. * Загрузка прошлых покупок, сделанных в iTunes Store, App Store, iBooks Store или Mac App Store. * Включение автоматической загрузки. * Включение семейного доступа. * Подписка на iTunes Match.
Это говорит о том, что на самом деле существует ограничение в 10 устройств на количество устройств, которые я могу иметь, используя приложения, которые я приобрел для своей учетной записи. Но это явно не так — судя по моему списку выше, у меня уже есть более 10 устройств на моей учетной записи, и, похоже, все работает нормально.
Единственное, что, кажется, вызвало эту ситуацию, — это попытка воспроизвести Apple Music на моей новой машине.
Итак, теперь возникает вопрос: Apple Music использует авторизацию или ассоциацию устройств или и то, и другое? Кроме того, если предполагается, что ассоциации устройств должны быть ограничены 10 устройствами, как я мог легко иметь больше, чем это, много устройств iOS, вытягивающих приложения из моей учетной записи на протяжении многих лет, никогда не отключая устройства вручную?
Если мы вернемся к тому времени, когда у меня появилось первое устройство iOS, я могу легко сказать, что у меня было около 20+ устройств, на которых в какой-то момент были установлены приложения из моей учетной записи. Большинство из этих устройств — старые, которые я продал или отдал, но многие из них я все еще использую, хотя и очень редко — но никогда прежде я никогда не сталкивался с предупреждением об этом при загрузке приложений из моей учетной записи на новый устройство. Меня смущает то, что я получил ошибку , когда пытался воспроизвести Apple Music на новом устройстве , не устанавливать на него приложения — но я никогда не видел ошибки за годы установки приложений iOS на несколько устройств — поэтому я не понимаю, какого предела я на самом деле достиг и почему.
Большинство из этих устройств — старые, которые я продал или отдал, но многие из них я все еще использую, хотя и очень редко — но никогда прежде я никогда не сталкивался с предупреждением об этом при загрузке приложений из моей учетной записи на новый устройство. Меня смущает то, что я получил ошибку , когда пытался воспроизвести Apple Music на новом устройстве , не устанавливать на него приложения — но я никогда не видел ошибки за годы установки приложений iOS на несколько устройств — поэтому я не понимаю, какого предела я на самом деле достиг и почему.
Apple, серьезно… почему это не может быть ПРОСТО? Apple Music должна идти вместе с авторизацией . Если — это , какое-то ограничение на устройства iOS и приложения на них, то это должна быть регистрация устройства (которой я на самом деле никогда не сталкивался). Держите его отдельно.
Как увидеть каждый Mac, iPad и iPhone, связанный с вашим Apple ID
Мой Apple ID видел многое. За эти годы я использовал много компьютеров Mac и устройств iOS и просмотрел еще кучу. В результате я получил некоторое представление обо всех списках, которые Apple ведет о вашем личном созвездии оборудования Apple. Это немного сбивает с толку, так как есть несколько списков с разными ограничениями, измеряющими разные вещи! Вот как Apple подсчитывает, что у вас есть, и что она позволяет вам делать с этими списками.
За эти годы я использовал много компьютеров Mac и устройств iOS и просмотрел еще кучу. В результате я получил некоторое представление обо всех списках, которые Apple ведет о вашем личном созвездии оборудования Apple. Это немного сбивает с толку, так как есть несколько списков с разными ограничениями, измеряющими разные вещи! Вот как Apple подсчитывает, что у вас есть, и что она позволяет вам делать с этими списками.
Авторизация iTunes
Когда Apple запустила iTunes Music Store в 2003 году, вы могли воспроизводить музыку iTunes только на трех разных компьютерах, но на неограниченном количестве iPod. Вскоре это число было увеличено до пяти компьютеров. Яблоко
исключила управление цифровыми правами из продаж музыки в 2009 году, но ограничение по-прежнему существует для других цифровых медиа, которые Apple продает, в первую очередь для видео.
Если вы выберете «Учетная запись » > «Просмотреть мою учетную запись » в iTunes, iTunes сообщит вам, сколько у вас авторизаций компьютеров.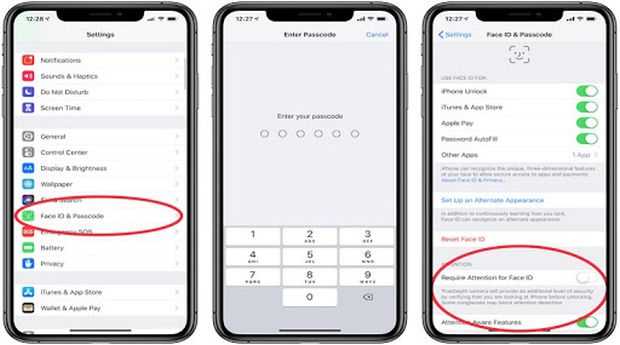 Это число представляет собой количество компьютеров Mac или ПК, которые явно авторизовали iTunes. К
Это число представляет собой количество компьютеров Mac или ПК, которые явно авторизовали iTunes. К
авторизовать или деавторизовать свой Mac, посмотрите в подменю Account: Authorizations. (Попытка воспроизвести файл с DRM-контролем, такой как приобретенный фильм, также вызовет диалоговое окно авторизации, заставив вас войти в систему, прежде чем вы сможете воспроизвести файл.)
После авторизации ваш Mac сможет воспроизводить защищенные от копирования видео как в iTunes, так и в QuickTime. Если вы готовы рвать на себе волосы из-за того, что у вас нет пяти компьютеров Mac, но Apple говорит, что вы достигли своего предела, вы можете сдаться и начать с нуля — один раз в год вы можете
нажмите кнопку Деавторизовать все, а затем повторно авторизуйте компьютеры по одному.
Если вам нужен список этих пяти компьютеров, то его нет. Не совсем. Вместо этого вам нужно найти список из все ваши авторизованные устройства iTunes…
iTunes в облаке
«iTunes в облаке» — странная фраза, одна из многих озадачивающих фраз, которые вы найдете в сложных задних коридорах iCloud. На экране вашей учетной записи в iTunes вы найдете iTunes в разделе «Облако», который позволяет вам видеть всех устройств, которые вы авторизовали для подключения к защищенным от копирования цифровым носителям от Apple. Просто нажмите кнопку «Управление устройствами», и вы увидите
На экране вашей учетной записи в iTunes вы найдете iTunes в разделе «Облако», который позволяет вам видеть всех устройств, которые вы авторизовали для подключения к защищенным от копирования цифровым носителям от Apple. Просто нажмите кнопку «Управление устройствами», и вы увидите
со списком.
На появившемся экране вы можете увидеть каждое устройство, авторизованное для воспроизведения защищенных от копирования носителей, с указанием его типа (iPad, iPhone, Mac) и уникального имени, которое вы ему дали. (Сейчас самое время добавить, чтобы вы назвали каждое принадлежащее вам устройство чем-то уникальным. Выйти на этот экран и увидеть «iPhone (iPhone Джейсона)» в списке три раза бесполезно.) Он также сообщает вам, когда вы связали каждое устройство со своим Apple ID, что может помочь определить, какое устройство есть какое, если вы не уверены.
Вот куда ушли старые «пять компьютеров Mac и неограниченное количество iPod». Новое ограничение составляет всего 10 устройств, включая устройства iOS, причем не более пяти из них являются компьютерами.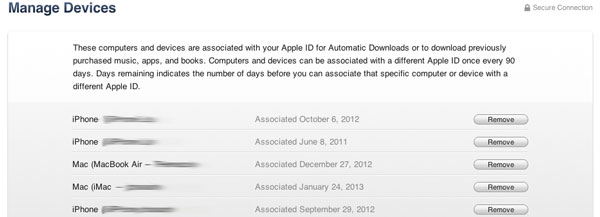 Если вы спросите меня, эта цифра слишком мала, и Apple нужно заставить своих медиа-партнеров раскрыть немного больше информации.
Если вы спросите меня, эта цифра слишком мала, и Apple нужно заставить своих медиа-партнеров раскрыть немного больше информации.
Согласно Apple, устройство добавляется на этот экран, когда вы пытаетесь загрузить старые покупки из iTunes Store, App Store, iBooks Store или Mac App Store; при включении автоматических загрузок или семейного доступа; или при подписке на iTunes Match. Если вам не хватает места, одним из вариантов будет использовать функцию «Семейный доступ», чтобы создать вторую учетную запись для некоторых из ваших устройств, и если у вас большая семья, вы в спешке столкнетесь с этим ограничением, поэтому воспользоваться этой функцией. Это
может быть не идеальным, но это лучше, чем отсутствие возможности использовать кучу функций на некоторых ваших устройствах.
Еще одна особенность этого списка заключается в том, что вы можете связать устройство с другим Apple ID только один раз в 90 дней. Поэтому, если вы переместите iPad своего ребенка на его собственный Apple ID, вам нужно будет удерживать его в течение 90 дней, прежде чем продать кому-то другому, иначе он не сможет войти в iTunes.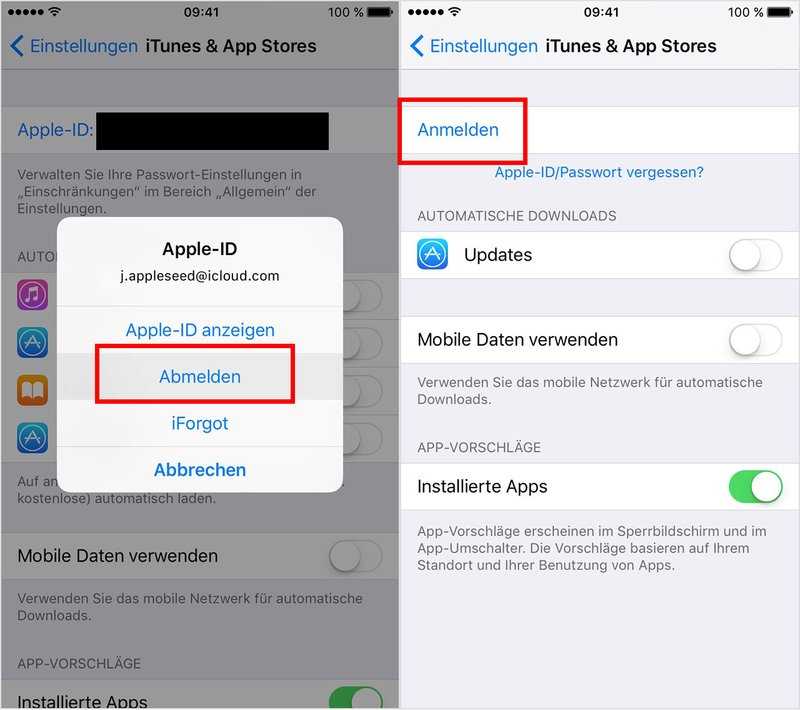 Это воняет, но это ограничение предназначено для предотвращения циклического использования многих устройств через разные идентификаторы Apple ID в целях пиратства или мошенничества.
Это воняет, но это ограничение предназначено для предотвращения циклического использования многих устройств через разные идентификаторы Apple ID в целях пиратства или мошенничества.
Если кнопка «Удалить» неактивна, это означает, что ваше устройство активно подключалось к вашему Apple ID в течение последнего месяца. Перейдите на это устройство и выйдите из iTunes, чтобы активировать кнопку «Удалить».
Список устройств Apple ID
Но, вероятно, нет более полного списка устройств Apple, чем
тот, который вы найдете в списке устройств Apple ID. Если вы вошли в свой Apple ID с устройства, вы найдете его по адресу
appleid.apple.com. Просто войдите на сайт Apple ID и загляните в подраздел «Устройства», и вы увидите все устройства, которые в настоящее время связаны с вашим Apple ID.
Этот вид намного удобнее, чем в iTunes. У него есть изображения, конкретные номера моделей, названия, зарегистрированы ли они в Apple Pay, и — если вы нажмете на них — версии ОС и серийные номера.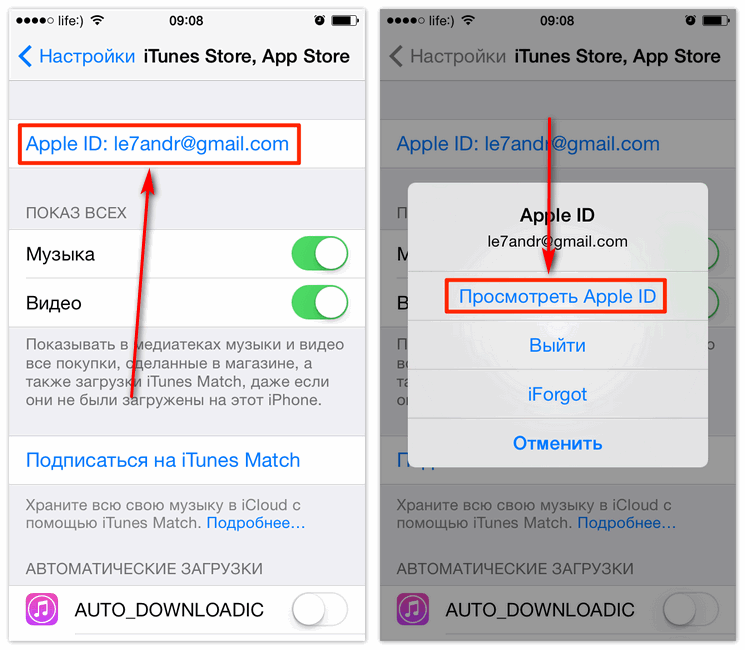 Отсюда вы также можете удалить устройства из своего Apple ID, хотя они просто появятся снова, если они в данный момент работают и вошли в систему.
Отсюда вы также можете удалить устройства из своего Apple ID, хотя они просто появятся снова, если они в данный момент работают и вошли в систему.
До того, как я перешел на новый Apple
двухфакторная аутентификация, каждый раз, когда я использовал старую двухэтапную систему аутентификации Apple, она предлагала мне список устройств для аутентификации, большинство из которых были старыми устройствами, в которые я не входил месяцами или даже больше года . Я всегда был озадачен тем, откуда берется этот список и как удалить из него старые устройства, но оказалось, что ответом является веб-сайт Apple ID. Как только я удалил свои старые устройства, этот список стал обретать смысл.
В любом случае, как только я нашел список устройств на сайте Apple ID, я почувствовал, что наконец-то разобрался со своими устройствами — почти. Забавно, но и этот список не является исчерпывающим: ноутбук моей жены, авторизованный с помощью моего Apple ID в iTunes, здесь не отображается. Ну что ж. Здесь Apple нужно проделать еще много работы, но простая функциональность сайта Apple ID убеждает меня в том, что все движется в правильном направлении.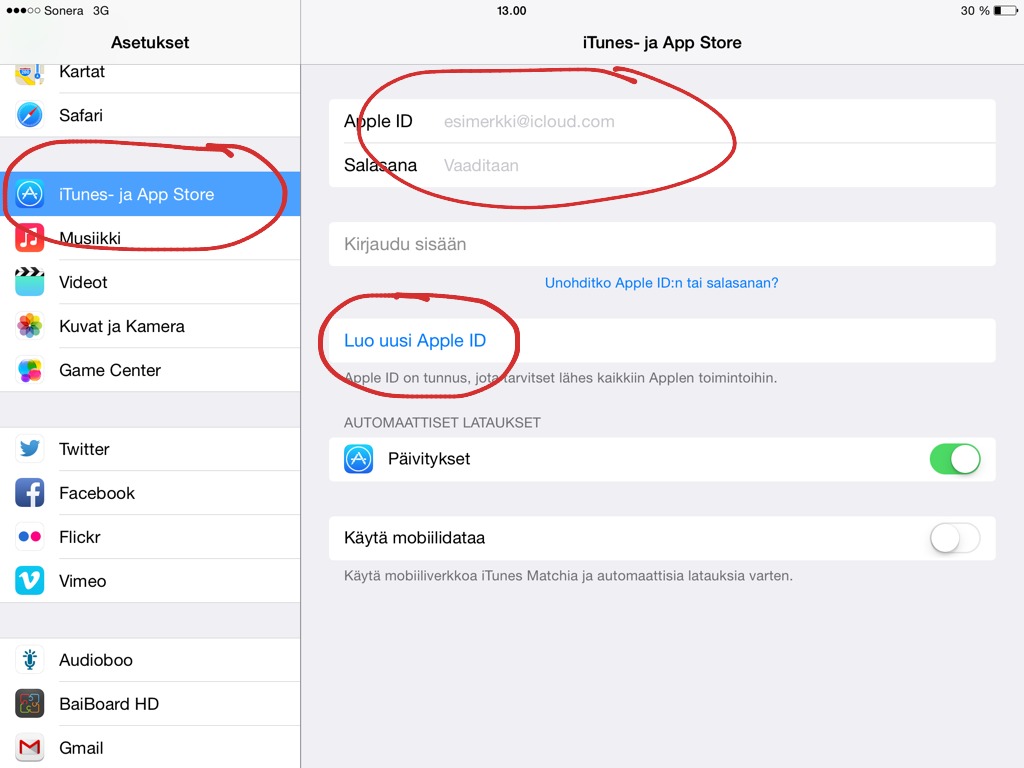




 apple.com и выбираем “Устройства”.
apple.com и выбираем “Устройства”.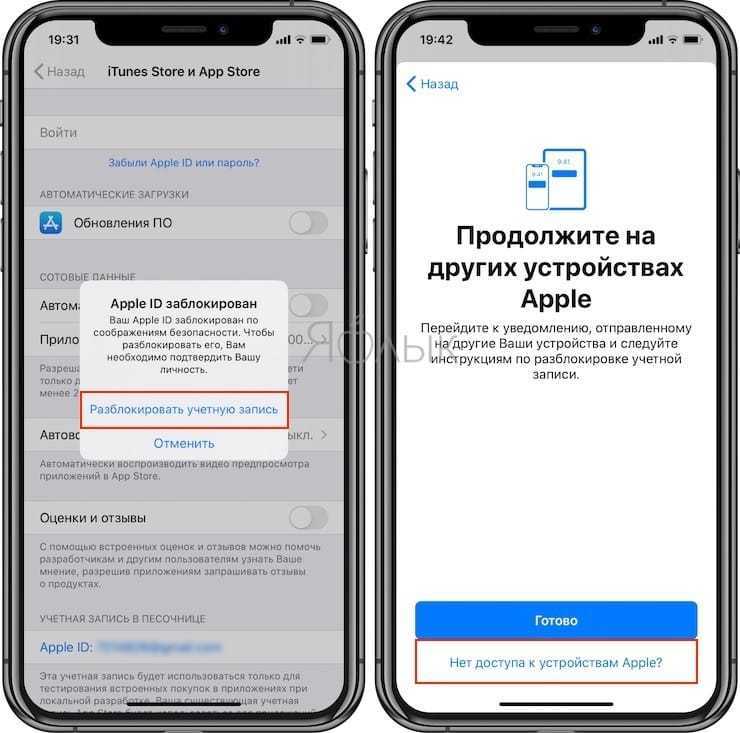
 Эти функции включают в себя:
* Включение музыкальной библиотеки iCloud.
* Загрузка прошлых покупок, сделанных в iTunes Store, App Store, iBooks Store или Mac App Store.
* Включение автоматической загрузки.
* Включение семейного доступа.
* Подписка на iTunes Match.
Эти функции включают в себя:
* Включение музыкальной библиотеки iCloud.
* Загрузка прошлых покупок, сделанных в iTunes Store, App Store, iBooks Store или Mac App Store.
* Включение автоматической загрузки.
* Включение семейного доступа.
* Подписка на iTunes Match.