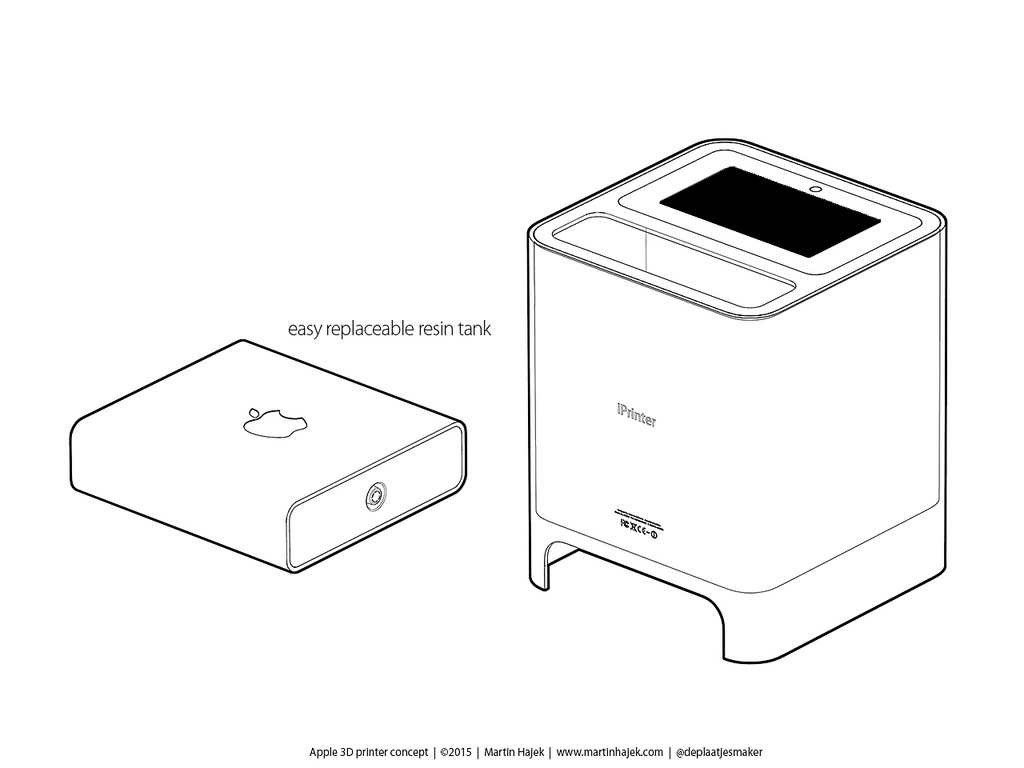Содержание
Беспроводная печать на принтере с компьютера Mac
Поиск по этому руководству
Руководство пользователя macOS
Добро пожаловать!
Строка меню
Spotlight
Пункт управления
Siri
Центр уведомлений
Рабочий стол
Dock
Finder
Подключение к интернету
Просмотр веб-сайтов
Регулировка громкости
Создание снимка экрана или записи экрана
Просмотр и редактирование файлов при помощи Быстрого просмотра
Быстрая запись короткой заметки
Настройка Экранного времени для себя
Настройка фокусирования для сосредоточения на задаче
Редактирование фотографий и видео в приложении «Фото»
Использование функции «Что на картинке?» с фотографиями
Получение маршрутов в приложении «Карты»
Создание записи в приложении «Диктофон»
Использование жестов трекпада и мыши
Использование панели Touch Bar
Использование Touch ID
Использование сочетаний клавиш
Обновление macOS
Встроенные приложения
Открытие приложений
Работа с окнами приложений
Использование приложений в полноэкранном режиме
Использование приложений в режиме Split View
Загрузка приложений из Mac App Store
Установка и переустановка приложений из Mac App Store
Установка и удаление других приложений
Изменение системных настроек
Изменение картинки на рабочем столе
Использование заставок
Добавление учетной записи электронной почты и других учетных записей
Использование быстрых команд для автоматизации задач
Создание Memoji в приложении «Сообщения»
Изменение картинки, представляющей Вас или других людей в приложениях
Смена языка системы
Улучшение видимости экрана
Создание документов и работа с ними
Открытие документов
Использование диктовки
Добавление примечаний к файлам
Объединение файлов в один файл PDF
Печать документов
Организация рабочего стола с помощью стопок
Группировка файлов по папкам
Добавление тегов к файлам и папкам
Отправка электронных писем
Использование функции «Онлайн-текст» для взаимодействия с текстом на фотографии
Резервное копирование файлов
Восстановление файлов
Создание Apple ID
Управление настройками Apple ID
Что такое iCloud?
Что такое iCloud+?
Настройка iCloud на компьютере Mac
Хранение файлов в iCloud Drive
Обмен файлами с помощью Общего доступа к файлам iCloud
Управление хранилищем iCloud
Использование Фото iCloud
Что такое «семейный доступ»?
Настройка Семейного доступа
Добавление пользователей на Mac
Настройка Экранного времени для ребенка
Совместное использование покупок с членами семьи
Совершение вызова FaceTime
Использование SharePlay для совместного просмотра и прослушивания
Отправка текстовых сообщений
Предоставление общего доступа к календарю членам семьи
Просмотр контента, которым с Вами поделились
Просмотр геопозиций друзей и близких
Многопользовательские игры с друзьями
Использование Непрерывности для работы с несколькими устройствами Apple
Потоковая передача аудио и видео через AirPlay
Использование клавиатуры и мыши или трекпада для управления несколькими устройствами
Использование iPad в качестве второго дисплея
Передача задач между устройствами
Вставка фотографий и отсканированных документов с iPhone или iPad
Вставка зарисовок с iPhone или iPad
Копирование и вставка с использованием нескольких устройств
Использование Apple Watch для разблокировки Mac
Совершение и прием вызовов на Mac
Пересылка файлов между устройствами с помощью AirDrop
Синхронизация музыки, книг и других материалов между устройствами
Воспроизведение музыки
Прослушивание подкастов
Просмотр фильмов и телешоу
Чтение и прослушивание книг
Чтение новостей
Отслеживание курсов акций
Подписка на Apple Music
Подписка на Apple TV+
Подписка на Apple Arcade
Подписка на Apple News+
Подписка на подкасты и каналы
Управление подписками в App Store
Просмотр семейных подписок на сервисы Apple
Управление файлами cookie и другими данными веб-сайтов в Safari
Использование режима частного доступа в Safari
Просмотр отчетов о конфиденциальности в Safari
О паролях
Сброс пароля для входа в систему Mac
Создание и автозаполнение надежных паролей
Обеспечение безопасности Apple ID
Настройка защиты компьютера Mac
Защита конфиденциальности в Почте
Сохранение конфиденциальности
Оплата через Apple Pay в Safari
Использование функции «Вход с Apple» для приложений и веб-сайтов
Защита компьютера Mac от вредоносного ПО
Управление доступом к камере
Поиск пропавшего устройства
Начало работы с функциями универсального доступа
Зрение
Слух
Моторика и координация
Основные
Изменение яркости экрана
Подключение беспроводной клавиатуры, мыши или трекпада
Подключение других беспроводных устройств
Подключение монитора, телевизора или проектора
Добавление принтера
Использование встроенной камеры
Использование наушников AirPods с компьютером Mac
Экономия энергии на Mac
Оптимизация хранилища
Запись CD- и DVD-дисков
Управление домашними аксессуарами
Запуск системы Windows на компьютере Mac
Ресурсы для Mac
Ресурсы для устройств Apple
Авторские права
Большинство популярных принтеров поддерживают AirPrint, поэтому на них можно печатать по беспроводной сети с помощью компьютера Mac. Вам не нужно загружать и устанавливать драйверы принтера.
Вам не нужно загружать и устанавливать драйверы принтера.
Поддержка AirPrint встроена в большинство популярных моделей принтеров. Список принтеров с поддержкой AirPrint см. в статье на сайте поддержки Apple О технологии AirPrint.
Об использовании принтера с iPhone или iPad см. на странице Печать с iPhone, iPad или iPod touch при помощи AirPrint.
Беспроводная печать на принтере AirPrint
Убедитесь, что принтер и Mac подключены к одной сети Wi-Fi. Изучите информацию о настройке, прилагаемую к принтеру.
Когда на Mac открыт документ, выберите пункт меню «Файл» > «Напечатать» в используемом приложении.
Нажмите меню «Принтер», затем выберите свой принтер AirPrint.
Примечание. Если в списке нет требуемого принтера AirPrint, выберите «Добавить принтер» в меню «Принтер» и добавьте его в список принтеров. Добавление Wi-Fi или сетевого принтера.
Настройте другие параметры печати и нажмите «Напечатать».

Если Вы не хотите печатать по беспроводной сети, возможно, Ваш принтер AirPrint можно подключить к порту USB или Ethernet на Mac. Для получения сведений о наличии одного из этих портов обратитесь к документации, прилагаемой к принтеру.
Если не удается выполнить печать на принтере AirPrint
Убедитесь, что установлена новейшая версия macOS. Выберите меню Apple > «Системные настройки», затем нажмите «Обновление программ» и установите перечисленные обновления программного обеспечения.
Попробуйте подключить принтер AirPrint к сети Wi-Fi через прямое кабельное соединение или мост. Мост между интерфейсами виртуальной сети на Mac. После этого принтер сможет подключаться к сети Wi-Fi и работать по беспроводной сети.
Подождите некоторое время после включения принтера, прежде чем пытаться выполнить печать. Некоторым принтерам требуется пара минут на подключение к сети после включения.
Если Вы используете базовую станцию AirPort или устройство AirPort Time Capsule, подключите принтер AirPrint напрямую к сети Wi‑Fi или порту Ethernet LAN на устройстве.
 Если принтер подключен к порту USB на базовой станции AirPort, то печатать на таком принтере через AirPrint будет невозможно.
Если принтер подключен к порту USB на базовой станции AirPort, то печатать на таком принтере через AirPrint будет невозможно.Проверьте сайт производителя принтера на наличие обновлений для Вашей модели принтера.
См. такжеНастройка формата бумаги, подачи бумаги и других параметров печати на MacДобавить принтер в список принтеров, чтобы его можно было использовать на MacНастройка базовой станции AirPort на Mac
Максимальное количество символов:
250
Не указывайте в комментарии личную информацию.
Максимальное количество символов: 250.
Благодарим вас за отзыв.
Добавить принтер в список принтеров, чтобы его можно было использовать на Mac
Чтобы использовать принтер, следует добавить его в список принтеров в разделе настроек «Принтеры и сканеры». (Если Вы перешли с компьютера с Windows на компьютер Mac, используйте настройки «Принтеры и сканеры» так же, как панель управления печатью в Windows. )
)
В большинстве случаев при добавлении принтера macOS использует AirPrint для подключения принтера или автоматически загружает его программное обеспечение (также называемое драйвером принтера). Не устанавливайте программное обеспечение, прилагаемое к принтеру, или программное обеспечение с сайта производителя. Выполните инструкции в одном из следующих разделов, и macOS предложит Вам загрузить новейшее программное обеспечение, если это необходимо.
Об использовании принтера с iPhone или iPad см. на странице Печать с iPhone, iPad или iPod touch при помощи AirPrint.
Добавление принтера USB
Для большинства принтеров USB достаточно просто обновить программное обеспечение, а затем подключить принтер к компьютеру Mac. macOS автоматически распознает принтер и загрузит все необходимое программное обеспечение. При использовании других принтеров может потребоваться выполнить ряд действий для добавления принтера в список.
Обновите программное обеспечение принтера на Mac.
 Проверьте сайт производителя принтера на наличие обновлений для Вашей модели принтера.
Проверьте сайт производителя принтера на наличие обновлений для Вашей модели принтера.Подготовьте принтер: В соответствии с инструкциями из комплекта поставки принтера распакуйте его, установите чернила или тонер и загрузите бумагу. Включите принтер и убедитесь в отсутствии сообщений об ошибках.
Подключите принтер: Подключите кабель USB к Вашему Mac. Если на экране появилось сообщение, в котором предлагается загрузить новое программное обеспечение, загрузите и установите его.
Важно! Если Ваш Mac оборудован одним портом USB-C, используйте многопортовый адаптер. Подключите принтер, затем подключите кабель USB-C к источнику питания для подзарядки аккумулятора Mac. Использование кабелей USB‑C с компьютером Mac.
Добавление Wi-Fi или сетевого принтера
Если Mac и принтер уже подключены к одной и той же сети Wi-Fi, принтер может быть сразу доступен для печати без выполнения настройки. Чтобы проверить это, выберите «Файл» > «Напечатать», во всплывающем меню «Принтер» выберите «Ближайшие принтеры» или «Настройки «Принтеры и сканеры»…», а затем выберите свой принтер. Если нужный принтер недоступен, его можно добавить.
Чтобы проверить это, выберите «Файл» > «Напечатать», во всплывающем меню «Принтер» выберите «Ближайшие принтеры» или «Настройки «Принтеры и сканеры»…», а затем выберите свой принтер. Если нужный принтер недоступен, его можно добавить.
Обновите программное обеспечение принтера на Mac. Проверьте сайт производителя принтера на наличие обновлений для Вашей модели принтера.
При наличии принтера с поддержкой AirPrint проверять наличие обновлений программного обеспечения не нужно.
Подготовьте принтер: В соответствии с инструкциями из комплекта поставки принтера распакуйте его, установите чернила или тонер и загрузите бумагу. Включите принтер и убедитесь в отсутствии сообщений об ошибках.
Подключите принтер: Следуйте инструкциям к принтеру для его подключения к сети.
Если Ваш принтер поддерживает Wi-Fi, может потребоваться подключить принтер к компьютеру Mac при помощи кабеля USB, чтобы настроить печать через Wi-Fi.
 После подключения принтера к компьютеру Mac установите на Mac программное обеспечение, прилагаемое к принтеру, и воспользуйтесь ассистентом настройки принтера для подключения принтера к сети Wi-Fi. После завершения настройки можно отсоединить кабель от принтера и Mac. При этом принтер останется подключенным к сети Wi‑Fi. См. статью на сайте поддержки Apple Подключение принтера AirPrint к сети Wi-Fi.
После подключения принтера к компьютеру Mac установите на Mac программное обеспечение, прилагаемое к принтеру, и воспользуйтесь ассистентом настройки принтера для подключения принтера к сети Wi-Fi. После завершения настройки можно отсоединить кабель от принтера и Mac. При этом принтер останется подключенным к сети Wi‑Fi. См. статью на сайте поддержки Apple Подключение принтера AirPrint к сети Wi-Fi.Добавьте принтер в список доступных принтеров: Выберите меню Apple > «Системные настройки», затем нажмите «Принтеры и сканеры» .
Если Вы не видите свой принтер в списке слева, нажмите кнопку «Добавить» внизу списка. Появится диалоговое окно со списком принтеров, доступных в локальной сети. Составление списка может занять пару минут. Когда Ваш принтер появится в списке, выберите его и нажмите «Добавить». Если на экране появилось сообщение, в котором предлагается загрузить новое программное обеспечение, загрузите и установите его.
Если Ваш принтер не появляется в списке, попробуйте добавить принтер по его IP-адресу (см.
 ниже).
ниже).
При добавлении принтера система macOS, как правило, может определить, есть ли у принтера дополнительные возможности, такие как дополнительные лотки для бумаги, дополнительная память или возможность двусторонней печати. Если компьютер определить этого не может, появляется диалоговое окно, которое поможет в определении. Проверьте, что в этих настройках правильно отображаются специальные принадлежности, установленные на принтере, и Вы можете ими воспользоваться.
Добавление сетевого принтера путем ввода его IP-адреса
Если сетевой принтер, который Вы хотите использовать, отсутствует в списке доступных принтеров, его можно добавить как IP-принтер. Принтер должен поддерживать один из следующих протоколов печати: AirPrint, HP Jetdirect (сокет), демон линейного принтера (LPD) или протокол интернет-печати (IPP).
Примечание. У некоторых принтеров, подключенных при помощи этих общих протоколов, функции могут быть ограничены.
Вы должны выяснить IP-адрес или имя хоста сетевого принтера, протокол печати и номер модели или название программного обеспечения принтера. Если он использует специальную очередь, Вам необходимо также знать имя очереди. Обратитесь за помощью к тому, кто управляет принтером или сервером.
Обновите программное обеспечение принтера на Mac. Проверьте сайт производителя принтера на наличие обновлений для Вашей модели принтера.
При наличии принтера с поддержкой AirPrint проверять наличие обновлений программного обеспечения не нужно.
Подготовьте принтер: В соответствии с инструкциями из комплекта поставки принтера распакуйте его, установите чернила или тонер и загрузите бумагу. Включите принтер и убедитесь в отсутствии сообщений об ошибках.
Подключите принтер: Следуйте инструкциям к принтеру для его подключения к сети. См. статью на сайте поддержки Apple Подключение принтера AirPrint к сети Wi-Fi.
Добавьте принтер в список доступных принтеров: Выберите меню Apple > «Системные настройки», затем нажмите «Принтеры и сканеры» .

Открыть настройки принтеров и сканеров
Нажмите кнопку добавления под списком принтеров, нажмите кнопку «IP» , затем введите информацию о принтере, используя в качестве руководства следующую таблицу.
Параметр
Описание
Адрес
Введите IP-адрес принтера (например, 192.168.20.11) или имя хоста (например, printer.example.com).
Протокол
Выберите протокол печати, поддерживаемый Вашим принтером.
AirPrint: Используйте протокол AirPrint, чтобы обеспечить доступ к функциям печати и сканирования принтера через Wi-Fi, USB и Ethernet (если принтер поддерживает эти функции). Вам не нужно загружать или устанавливать программное обеспечение принтера, чтобы пользоваться принтерами с поддержкой AirPrint. Многие принтеры, в том числе Aurora, Brother, Canon, Dell, Epson, Fuji, Hewlett Packard, Samsung, Xerox и другие, поддерживают протокол AirPrint.

HP Jetdirect — Сокет. Обеспечивает доступ к принтерам Hewlett Packard и принтерам многих других производителей.
Демон линейного принтера — LPD. Обеспечивает доступ к некоторым старым принтерам и серверам печати, которые используют этот протокол.
Протокол интернет-печати – IPP. Обеспечивает доступ к современным принтерам и серверам печати.
Очередь
Введите имя очереди, используемое для принтера. Если Вы не знаете имя очереди, попробуйте оставить его пустым или обратитесь к администратору сети.
Имя
Содержит описательное название принтера (например, «цветной лазерный принтер»), чтобы его можно было отличить от других принтеров во всплывающем меню «Принтер».
Размещение
Содержит описание местоположения принтера (например, «рядом с моим кабинетом»), чтобы его можно было отличить от других принтеров во всплывающем меню «Принтер».

Использование
Отображает программное обеспечение, подходящее для данного принтера. Если программное обеспечение не отображается, выберите «Выбрать ПО», затем выберите принтер в списке «ПО принтера».
Если Вашего принтера нет в списке «ПО принтера», попробуйте загрузить и установить программное обеспечение производителя принтера (называемое также драйвером принтера). Вы можете также попробовать выбрать во всплывающем меню универсальное программное обеспечение принтера PostScript или PCL в зависимости от типа Вашего принтера.
Добавление принтера Bluetooth
Если в Вашем компьютере Mac установлен адаптер Bluetooth или у Вас есть USB-адаптер Bluetooth, файлы можно отправлять на принтер с поддержкой Bluetooth по беспроводной связи.
Обновите программное обеспечение принтера на Mac. Проверьте сайт производителя принтера на наличие обновлений для Вашей модели принтера.

При наличии принтера с поддержкой AirPrint проверять наличие обновлений программного обеспечения не нужно.
Подготовьте принтер: В соответствии с инструкциями из комплекта поставки принтера распакуйте его, установите чернила или тонер и загрузите бумагу. Включите принтер и убедитесь в отсутствии сообщений об ошибках.
Подключите принтер: Следуйте инструкциям, прилагавшимся к принтеру, чтобы убедиться, что он настроен для подключения через Bluetooth.
Добавьте принтер Bluetooth в список принтеров: Выберите меню Apple > «Системные настройки», затем нажмите «Принтеры и сканеры» . Нажмите кнопку добавления , затем нажмите кнопку «По умолчанию» .
Выберите принтер в списке «Принтеры», затем нажмите «Добавить». Если нужного принтера нет в списке, введите его имя в поле поиска и нажмите клавишу Return.
Если принтер не появляется в списке, убедитесь, что в системе установлен последний драйвер Bluetooth для принтера.
 За последним драйвером обращайтесь к производителю принтера.
За последним драйвером обращайтесь к производителю принтера.
После подключения принтера, если на экране появилось сообщение, в котором предлагается загрузить новое программное обеспечение, загрузите и установите его.
Добавление принтера Wi-Fi или мобильного принтера с использованием профиля конфигурации
Некоторые сетевые принтеры требуют установки профиля конфигурации — только после этого принтер можно будет обнаружить в сети с помощью AirPrint. Если у Вас есть профиль принтера, который нужно установить, загрузите или скопируйте его на Mac и выполните установку.
На Mac дважды нажмите на профиль, чтобы открыть его.
Когда появится сообщение с предложением установить профиль, нажмите «Продолжить».
Когда появится сообщение с запросом на подтверждение установки профиля, нажмите «Установить».
Профиль будет установлен и появится на панели «Профили» в Системных настройках. После этого принтер можно будет добавить в список принтеров.

Чтобы добавить принтер в список принтеров, выберите меню Apple > «Системные настройки», затем нажмите «Принтеры и сканеры» .
Нажмите кнопку добавления , затем нажмите кнопку «По умолчанию» .
Выберите принтер в списке (он будет обозначен как «Профиль AirPrint») и нажмите «Добавить».
Если принтера нет в списке, убедитесь, что установлена самая новая версия профиля и что компьютер может связаться с принтером по сети. За новейшей версией профиля обратитесь к администратору своей сети.
См. такжеОбновление программного обеспечения принтера, если возникла проблема с печатью на MacСтатья на сайте поддержки Apple: О технологии AirPrintВыбор принтера, используемого по умолчанию на MacИспользование Mac для печати на принтере, подключенном к компьютеру с Windows
Выбор принтера, используемого по умолчанию на Mac
Поиск по этому руководству
Руководство пользователя macOS
Добро пожаловать!
Строка меню
Spotlight
Пункт управления
Siri
Центр уведомлений
Рабочий стол
Dock
Finder
Подключение к интернету
Просмотр веб-сайтов
Регулировка громкости
Создание снимка экрана или записи экрана
Просмотр и редактирование файлов при помощи Быстрого просмотра
Быстрая запись короткой заметки
Настройка Экранного времени для себя
Настройка фокусирования для сосредоточения на задаче
Редактирование фотографий и видео в приложении «Фото»
Использование функции «Что на картинке?» с фотографиями
Получение маршрутов в приложении «Карты»
Создание записи в приложении «Диктофон»
Использование жестов трекпада и мыши
Использование панели Touch Bar
Использование Touch ID
Использование сочетаний клавиш
Обновление macOS
Встроенные приложения
Открытие приложений
Работа с окнами приложений
Использование приложений в полноэкранном режиме
Использование приложений в режиме Split View
Загрузка приложений из Mac App Store
Установка и переустановка приложений из Mac App Store
Установка и удаление других приложений
Изменение системных настроек
Изменение картинки на рабочем столе
Использование заставок
Добавление учетной записи электронной почты и других учетных записей
Использование быстрых команд для автоматизации задач
Создание Memoji в приложении «Сообщения»
Изменение картинки, представляющей Вас или других людей в приложениях
Смена языка системы
Улучшение видимости экрана
Создание документов и работа с ними
Открытие документов
Использование диктовки
Добавление примечаний к файлам
Объединение файлов в один файл PDF
Печать документов
Организация рабочего стола с помощью стопок
Группировка файлов по папкам
Добавление тегов к файлам и папкам
Отправка электронных писем
Использование функции «Онлайн-текст» для взаимодействия с текстом на фотографии
Резервное копирование файлов
Восстановление файлов
Создание Apple ID
Управление настройками Apple ID
Что такое iCloud?
Что такое iCloud+?
Настройка iCloud на компьютере Mac
Хранение файлов в iCloud Drive
Обмен файлами с помощью Общего доступа к файлам iCloud
Управление хранилищем iCloud
Использование Фото iCloud
Что такое «семейный доступ»?
Настройка Семейного доступа
Добавление пользователей на Mac
Настройка Экранного времени для ребенка
Совместное использование покупок с членами семьи
Совершение вызова FaceTime
Использование SharePlay для совместного просмотра и прослушивания
Отправка текстовых сообщений
Предоставление общего доступа к календарю членам семьи
Просмотр контента, которым с Вами поделились
Просмотр геопозиций друзей и близких
Многопользовательские игры с друзьями
Использование Непрерывности для работы с несколькими устройствами Apple
Потоковая передача аудио и видео через AirPlay
Использование клавиатуры и мыши или трекпада для управления несколькими устройствами
Использование iPad в качестве второго дисплея
Передача задач между устройствами
Вставка фотографий и отсканированных документов с iPhone или iPad
Вставка зарисовок с iPhone или iPad
Копирование и вставка с использованием нескольких устройств
Использование Apple Watch для разблокировки Mac
Совершение и прием вызовов на Mac
Пересылка файлов между устройствами с помощью AirDrop
Синхронизация музыки, книг и других материалов между устройствами
Воспроизведение музыки
Прослушивание подкастов
Просмотр фильмов и телешоу
Чтение и прослушивание книг
Чтение новостей
Отслеживание курсов акций
Подписка на Apple Music
Подписка на Apple TV+
Подписка на Apple Arcade
Подписка на Apple News+
Подписка на подкасты и каналы
Управление подписками в App Store
Просмотр семейных подписок на сервисы Apple
Управление файлами cookie и другими данными веб-сайтов в Safari
Использование режима частного доступа в Safari
Просмотр отчетов о конфиденциальности в Safari
О паролях
Сброс пароля для входа в систему Mac
Создание и автозаполнение надежных паролей
Обеспечение безопасности Apple ID
Настройка защиты компьютера Mac
Защита конфиденциальности в Почте
Сохранение конфиденциальности
Оплата через Apple Pay в Safari
Использование функции «Вход с Apple» для приложений и веб-сайтов
Защита компьютера Mac от вредоносного ПО
Управление доступом к камере
Поиск пропавшего устройства
Начало работы с функциями универсального доступа
Зрение
Слух
Моторика и координация
Основные
Изменение яркости экрана
Подключение беспроводной клавиатуры, мыши или трекпада
Подключение других беспроводных устройств
Подключение монитора, телевизора или проектора
Добавление принтера
Использование встроенной камеры
Использование наушников AirPods с компьютером Mac
Экономия энергии на Mac
Оптимизация хранилища
Запись CD- и DVD-дисков
Управление домашними аксессуарами
Запуск системы Windows на компьютере Mac
Ресурсы для Mac
Ресурсы для устройств Apple
Авторские права
Принтером, который используется по умолчанию, является тот принтер, который отображается при открытии диалогового окна «Печать».![]()
Если в диалоговом окне печати отображается сообщение «Принтер не выбран», необходимо добавить новый принтер. Первый добавленный принтер становится принтером по умолчанию, но его можно изменить принтер в любой момент.
Смена принтера, используемого по умолчанию
На Mac выберите меню Apple > «Системные настройки», затем нажмите «Принтеры и сканеры» .
Открыть настройки принтеров и сканеров
Нажмите всплывающее меню «Принтер по умолчанию», затем выберите параметр.
Если Вы хотите, чтобы по умолчанию всегда использовался один и тот же принтер, выберите его. Если использовать для печати другой принтер, по умолчанию все равно будет использоваться заданный принтер.
Если Вы хотите, чтобы принтером по умолчанию всегда становился принтер, который Вы использовали последним, выберите вариант «Последний использованный». Компьютер Mac запоминает принтер, использованный в последний раз в текущем сетевом размещении.
 Например, принтер, который был использован в прошлый раз, может меняться в зависимости от того, дома Вы или на работе.
Например, принтер, который был использован в прошлый раз, может меняться в зависимости от того, дома Вы или на работе.
Совет. Чтобы быстро выбрать принтер по умолчанию, на панели «Принтеры и сканеры» в списке «Принтеры» нажмите на принтер, удерживая нажатой клавишу Control, затем в контекстном меню выберите «Установить принтер по умолчанию».
См. такжеДобавить принтер в список принтеров, чтобы его можно было использовать на MacОбновление программного обеспечения принтера, если возникла проблема с печатью на Mac
Максимальное количество символов:
250
Не указывайте в комментарии личную информацию.
Максимальное количество символов: 250.
Благодарим вас за отзыв.
Принтер HP Tango X
— Apple
239,95 $
Нужна помощь?
Свяжитесь с нами.
(Открывается в новом окне)
Информация о продукте
Обзор
Принтер для умного дома HP Tango X обеспечивает удобную и легкую печать, которая управляется почти исключительно из приложения HP Smart на вашем iPhone или iPad.
 Просто подключите его, загрузите приложение, и вы готовы к работе. Не требуется USB-подключение или драйверы. Компактный дизайн включает тканевую пленку из льна цвета индиго, которая также служит выходным лотком для экономии места.
Просто подключите его, загрузите приложение, и вы готовы к работе. Не требуется USB-подключение или драйверы. Компактный дизайн включает тканевую пленку из льна цвета индиго, которая также служит выходным лотком для экономии места.Основные моменты
AirPrint для Mac и всех устройств iOS — печатайте, копируйте и сканируйте практически из любого места на любом устройстве с помощью приложения HP Smart.
Сделайте копию фотографии, и приложение HP Smart позволит отправить ее на принтер, где бы вы ни находились.
Простая настройка — USB-порты или драйверы не нужны, просто загрузите приложение, подключитесь и вперед
Используйте свой iPad, iPhone или Mac в качестве основной панели управления принтером.
Оставайтесь на связи с вашим принтером практически из любого места; получать обновления и уведомления о завершении задания, уровне чернил и бумаги и многом другом
Экономьте до 50 % на чернилах и никогда не заканчивайте их благодаря автоматическому повторному заказу через службу HP Instant Ink (требуется дополнительная подписка).

Фотографии, распечатанные с iPhone, бесплатны, если вы зарегистрированы в службе HP Instant Ink.
Отличный дизайн с льняной пленкой цвета индиго для защиты принтера или использования в качестве лотка для бумаги.
Что в коробке
Принтер HP Tango X
HP 64 Setup, черный картридж Instant Ink Ready, HP 64 Setup, трехцветный Instant Ink Ready картридж
Льняная накидка
Силовой кабель
Мгновенный чернильный флаер
Флаер с предупреждением о чернилах
Плакат установки
Технические характеристики
Размер дисплея: Edge Light Дисплей: 15 RGB-светодиодов и 2 желтых светодиода для проблем, связанных с пером
Соединения: AirPrint, беспроводное
Другие функции: копирование, сканер
Питание: Входное напряжение 100-240 В переменного тока (+/- 10%), 50/60 Гц (+/- 3 Гц)
Высота: 3,58 дюйма/9,09 см
Ширина: 14,84 дюйма/37,7 см
Глубина: 8,11 дюйма/20,6 см
Вес: 6,79 фунта/3,08 кг
Скорость черной печати: до 11 страниц ISO (до 20 страниц в минуту в черновом режиме)
Разрешение черного: до 1200 на 1200 точек на дюйм при рендеринге
Скорость цветной печати: до 8 страниц ISO (до 19 страниц в минуту в черновом режиме)
Цветовое разрешение: до 4800 на 1200 оптимизированных цветовых точек на дюйм (при печати с компьютера и входном разрешении 1200 точек на дюйм)
Лотки: один
Максимальный размер бумаги: 8,54 на 14 дюймов/21,59 на 35,56 см
Минимальный размер бумаги: 3 на 5 дюймов/7,62 на 12,7 см
Другие функции работы с бумагой: ручная двусторонняя печать, сквозная печать
Чернильные баки принтера: два (один черный, один трехцветный)
Технология принтера: Струйный
Системные требования
Операционная система: OS X версии 10.
 11 или новее, Windows 10, 8.1, 8, 7
11 или новее, Windows 10, 8.1, 8, 7Требования Другое: 1,5 ГБ свободного места на жестком диске
Совместимость
Модели iPhone
- Айфон 14 Про
- Айфон 14 Про Макс
- айфон 14
- айфон 14 плюс
- айфон 13 про
- Айфон 13 Про Макс
- айфон 13 мини
- айфон 13
- iPhone SE (3-го поколения)
- iPhone 12 Pro
- iPhone 12 Pro Max
- iPhone 12 мини
- iPhone 12
- Айфон 11 Про
- Айфон 11 Про Макс
- айфон 11
- iPhone SE (2-го поколения)
- айфон хз
- айфон хз макс
- айфон хр
- айфон х
- айфон 8
- айфон 8 плюс
- айфон 7
- айфон 7 плюс
- айфон 6s
- айфон 6с плюс
- iPhone SE (1-го поколения)
Модели iPad
- iPad Pro 12,9 дюйма (5-го поколения)
- iPad Pro 12,9 дюйма (4-го поколения)
- iPad Pro 12,9 дюйма (3-го поколения)
- iPad Pro 12,9 дюйма (2-го поколения)
- iPad Pro 12,9 дюйма (1-го поколения)
- iPad Pro 11 дюймов (3-го поколения)
- iPad Pro 11 дюймов (2-го поколения)
- iPad Pro 11 дюймов (1-го поколения)
- iPad Pro 10,5 дюйма
- iPad Pro 9,7 дюйма
- iPad Air (5-го поколения)
- iPad Air (4 поколения)
- iPad Air (3 поколения)
- Айпад Эйр 2
- iPad (9-го поколения)
- iPad (8-го поколения)
- iPad (7 поколения)
- iPad (6 поколения)
- iPad (5-го поколения)
- iPad mini (6-го поколения)
- iPad mini (5-го поколения)
- айпад мини 4
Модели Mac
- MacBook Air (M1, 2020 г.
 )
) - MacBook Air (Retina, 13 дюймов, 2020 г.)
- MacBook Air (Retina, 13 дюймов, 2018–2019 гг.)
- MacBook Air (13 дюймов, начало 2015–2017 гг.)
- MacBook Air (11 дюймов, начало 2015 г.)
- MacBook Pro (13 дюймов, M1, 2020 г.)
- MacBook Pro (13 дюймов, 2020 г.
 )
) - MacBook Pro (13 дюймов, 2016–2019 гг.)
- MacBook Pro (14 дюймов, 2021 г.)
- MacBook Pro (16 дюймов, 2021 г.)
- MacBook Pro (16 дюймов, 2019 г.))
- MacBook Pro (15 дюймов, 2016–2019 гг.)
- MacBook (Retina, 12 дюймов, начало 2015–2017 гг.)
- iMac (24 дюйма, M1, 2021 г.
 )
) - iMac (Retina 4K, 21,5 дюйма, 2019 г.)
- iMac (Retina 4K, 21,5 дюйма, 2017 г.)
- iMac (Retina 4K, 21,5 дюйма, конец 2015 г.)
- iMac (Retina 5K, 27 дюймов, 2019–2020 гг.)
- iMac (Retina 5K, 27 дюймов, 2017 г.)
- имак про (2017)
- Mac Studio (2022)
- Mac mini (M1, 2020 г.
 )
) - Мак мини (2018)
- Mac mini (конец 2014 г.)
- Mac Pro (2019)
- Mac Pro (конец 2013 г.)
Модели iPod
- iPod touch (7 поколения)
Широкоформатный принтер HP OfficeJet Pro 7740 «Все в одном»
$329,95
Нужна помощь?
Свяжитесь с нами.
(Открывается в новом окне)
Информация о продукте
Обзор
HP OfficeJet Pro 7740 — это принтер для Mac, который позволяет печатать, сканировать и копировать в ярких цветах на форматах до 11×17 дюймов (A3) для четких документов и презентаций по доступной цене за страницу.
 Он поддерживает беспроводную печать больших объемов в офисе с большой емкостью подачи бумаги и устройством автоматической подачи документов.
Он поддерживает беспроводную печать больших объемов в офисе с большой емкостью подачи бумаги и устройством автоматической подачи документов.Основные моменты
Основные функции включают копирование, сканирование, факс, широкоформатную печать до 11×17 дюймов, беспроводную печать, AirPrint, двустороннюю двустороннюю печать, цветной сенсорный экран, автоподатчик документов.
Этот принтер AirPrint предназначен для вашего iPhone или iPad; печатать через онлайн-сервисы, такие как iCloud, с помощью приложения HP Smart или печатать даже без подключения к сети с помощью беспроводной прямой печати.
Печатайте, сканируйте и копируйте в превосходном цвете на бумаге различных форматов от Letter до 11×17 дюймов при стоимости страницы до 50 % меньше, чем при цветном лазерном принтере.
Печать больших объемов с емкостью подачи бумаги до 500 листов с двумя лотками для бумаги на 250 листов
Печатайте двусторонние маркетинговые материалы без полей прямо на краю листа
Поддерживает форматы бумаги от 3×5 до 11,7×17 дюймов.

Индивидуальные чернила, поэтому вам нужно заменить только тот картридж, который закончился
Отправка факсимильных документов размером от 8,5×14 дюймов
Что в коробке
Широкоформатный принтер HP OfficeJet Pro 7740 «все в одном»
HP 952 Setup, черный картридж OfficeJet (~1000 страниц)
Картридж HP 952 Setup CMY OfficeJet (~625 страниц)
Шнур питания
телефонный шнур; компакт-диск
Плакат установки
Руководство по началу работы
Технические характеристики
Соединения: Ethernet, USB 2, беспроводное соединение
Другие функции: копирование, факс, сканер
Высота: 15,1 дюйма/38,35 см
Длина: 18,38 дюйма/46,69 см
Ширина: 23 дюйма/58,42 см
Вес: 42,9 фунта/19,46 кг
Другие функции работы с бумагой: автоподатчик документов, двусторонняя печать
Технология принтера: Лазер
Системные требования
Операционная система: OS X v10.
 9 или более поздняя версия, Windows XP SP3 или более поздняя версия
9 или более поздняя версия, Windows XP SP3 или более поздняя версияСовместимость
Модели iPhone
- Айфон 14 Про
- Айфон 14 Про Макс
- айфон 14
- айфон 14 плюс
- айфон 13 про
- Айфон 13 Про Макс
- айфон 13 мини
- айфон 13
- iPhone SE (3-го поколения)
- iPhone 12 Pro
- iPhone 12 Pro Max
- iPhone 12 мини
- iPhone 12
- Айфон 11 Про
- Айфон 11 Про Макс
- айфон 11
- iPhone SE (2-го поколения)
- айфон хз
- айфон хз макс
- айфон хр
- айфон х
- айфон 8
- айфон 8 плюс
- айфон 7
- айфон 7 плюс
- айфон 6s
- айфон 6с плюс
- iPhone SE (1-го поколения)
Модели iPad
- iPad Pro 12,9 дюйма (5-го поколения)
- iPad Pro 12,9 дюйма (4-го поколения)
- iPad Pro 12,9 дюйма (3-го поколения)
- iPad Pro 12,9 дюйма (2-го поколения)
- iPad Pro 12,9 дюйма (1-го поколения)
- iPad Pro 11 дюймов (3-го поколения)
- iPad Pro 11 дюймов (2-го поколения)
- iPad Pro 11 дюймов (1-го поколения)
- iPad Pro 10,5 дюйма
- iPad Pro 9,7 дюйма
- iPad Air (5-го поколения)
- iPad Air (4 поколения)
- iPad Air (3 поколения)
- Айпад Эйр 2
- iPad (9-го поколения)
- iPad (8-го поколения)
- iPad (7 поколения)
- iPad (6 поколения)
- iPad (5-го поколения)
- iPad mini (6-го поколения)
- iPad mini (5-го поколения)
- айпад мини 4
Модели Mac
- MacBook Air (M1, 2020 г.
 )
) - MacBook Air (Retina, 13 дюймов, 2020 г.)
- MacBook Air (Retina, 13 дюймов, 2018–2019 гг.)
- MacBook Air (13 дюймов, начало 2015–2017 гг.)
- MacBook Air (11 дюймов, начало 2015 г.)
- MacBook Pro (13 дюймов, M1, 2020 г.)
- MacBook Pro (13 дюймов, 2020 г.
 )
) - MacBook Pro (13 дюймов, 2016–2019 гг.)
- MacBook Pro (14 дюймов, 2021 г.)
- MacBook Pro (16 дюймов, 2021 г.)
- MacBook Pro (16 дюймов, 2019 г.))
- MacBook Pro (15 дюймов, 2016–2019 гг.)
- MacBook (Retina, 12 дюймов, начало 2015–2017 гг.)
- iMac (24 дюйма, M1, 2021 г.
 )
) - iMac (Retina 4K, 21,5 дюйма, 2019 г.)
- iMac (Retina 4K, 21,5 дюйма, 2017 г.)
- iMac (Retina 4K, 21,5 дюйма, конец 2015 г.)
- iMac (Retina 5K, 27 дюймов, 2019–2020 гг.)
- iMac (Retina 5K, 27 дюймов, 2017 г.)
- имак про (2017)
- Mac Studio (2022)
- Mac mini (M1, 2020 г.
 )
) - Мак мини (2018)
- Mac mini (конец 2014 г.)
- Mac Pro (2019)
- Mac Pro (конец 2013 г.)
Модели iPod
- iPod touch (7 поколения)
Добавьте принтер в свой список принтеров, чтобы вы могли использовать его на Mac
Чтобы использовать принтер, вы должны добавить его в свой список принтеров, используя настройки «Принтеры и сканеры». (Если вы переключились с компьютера Windows на Mac, использование настроек «Принтеры и сканеры» аналогично использованию панели управления печатью в Windows. )
)
В большинстве случаев при добавлении принтера macOS использует AirPrint для подключения к принтеру. или автоматически загружает программное обеспечение принтера (также называемое драйвер принтера ). Не устанавливайте программное обеспечение, поставляемое с принтером или с веб-сайта производителя; следуйте инструкциям в одной из задач ниже, и macOS предложит вам загрузить последнюю версию программного обеспечения, если это необходимо.
Сведения об использовании принтера с iPhone или iPad см. в разделе Использование AirPrint для печати с iPhone, iPad или iPod touch.
Добавление USB-принтера
Для большинства USB-принтеров достаточно обновить программное обеспечение, а затем подключить принтер к компьютеру Mac. macOS автоматически обнаружит принтер и загрузит все необходимое программное обеспечение. Для других принтеров вам, возможно, придется выполнить несколько шагов, чтобы добавить принтер.
Обновите программное обеспечение принтера на Mac: Обратитесь к производителю принтера, чтобы узнать, доступны ли какие-либо обновления для вашей модели принтера.

Подготовьте принтер: Используйте инструкции, прилагаемые к принтеру, чтобы распаковать принтер, установить чернила или тонер и добавить бумагу. Включите принтер и убедитесь, что он не отображает никаких ошибок.
Подключите принтер: Подключите USB-кабель к вашему Mac. Если вы видите сообщение с предложением загрузить новое программное обеспечение, обязательно загрузите и установите его.
Важно: Если ваш Mac оснащен одним портом USB-C, используйте многопортовый адаптер. Подключите принтер, а затем подключите кабель USB-C к источнику питания, чтобы продлить срок службы батареи вашего Mac. См. раздел Использование кабелей USB-C с Mac.
Добавление Wi-Fi или сетевого принтера
Если ваш Mac и принтер уже подключены к одной и той же сети Wi-Fi, принтер может быть доступен вам без какой-либо настройки. Для проверки выберите «Файл» > «Печать», нажмите всплывающее меню «Принтер», выберите «Принтеры поблизости» или «Принтеры и сканеры», затем выберите свой принтер. Если ваш принтер недоступен, вы можете добавить его.
Если ваш принтер недоступен, вы можете добавить его.
Обновите программное обеспечение принтера на Mac: Обратитесь к производителю принтера, чтобы узнать, доступны ли какие-либо обновления для вашей модели принтера.
Если у вас есть принтер AirPrint, вам не нужно проверять наличие обновлений программного обеспечения.
Подготовьте принтер: Используйте инструкции, прилагаемые к принтеру, чтобы распаковать принтер, установить чернила или тонер и добавить бумагу. Включите принтер и убедитесь, что он не отображает никаких ошибок.
Подключите принтер: Следуйте инструкциям, прилагаемым к принтеру, чтобы подключить его к сети.
Если у вас есть принтер с поддержкой Wi-Fi, вам может потребоваться подключить принтер к компьютеру Mac с помощью USB-кабеля, чтобы настроить печать по сети Wi-Fi. После подключения принтера к компьютеру Mac установите программное обеспечение Mac, прилагаемое к принтеру, и используйте помощник по настройке принтера для подключения принтера к сети Wi-Fi.
 После настройки можно отключить кабель от принтера и Mac, при этом принтер должен оставаться подключенным к сети Wi-Fi. См. статью службы поддержки Apple. Подключите принтер AirPrint к сети Wi-Fi.
После настройки можно отключить кабель от принтера и Mac, при этом принтер должен оставаться подключенным к сети Wi-Fi. См. статью службы поддержки Apple. Подключите принтер AirPrint к сети Wi-Fi.Добавьте принтер в список доступных принтеров: Выберите меню «Apple» > «Системные настройки», затем нажмите «Принтеры и сканеры» .
Если вы не видите свой принтер в списке слева, нажмите кнопку «Добавить» внизу списка. Появится диалоговое окно со списком принтеров в вашей локальной сети. Отображение вашего принтера может занять минуту или две. Выберите свой принтер, когда он появится в списке, затем нажмите «Добавить». Если вы видите сообщение с предложением загрузить новое программное обеспечение, обязательно загрузите и установите его.
Если вашего принтера по-прежнему нет в списке, попробуйте добавить принтер по его IP-адресу (см. ниже).
Когда вы добавляете принтер, macOS обычно может определить, установлены ли на принтере специальные аксессуары, такие как дополнительные лотки для бумаги, дополнительная память или модуль двусторонней печати. Если это невозможно, появится диалоговое окно, позволяющее указать их. Убедитесь, что настройки в этом диалоговом окне точно соответствуют установленным на вашем принтере аксессуарам, чтобы вы могли в полной мере использовать их преимущества.
Если это невозможно, появится диалоговое окно, позволяющее указать их. Убедитесь, что настройки в этом диалоговом окне точно соответствуют установленным на вашем принтере аксессуарам, чтобы вы могли в полной мере использовать их преимущества.
Добавьте сетевой принтер, указав его IP-адрес
Если сетевого принтера, который вы хотите использовать, нет в списке доступных принтеров, вы можете добавить его как IP-принтер. Принтер должен поддерживать один из следующих протоколов печати: AirPrint, HP Jetdirect (Socket), Line Printer Daemon (LPD) или Internet Printing Protocol (IPP).
Примечание: Некоторые принтеры, подключенные с использованием этих общих протоколов, могут иметь ограниченную функциональность.
Вы должны знать IP-адрес или имя хоста сетевого принтера, протокол печати и номер модели или название программного обеспечения принтера. Если он использует специальную очередь, вам также необходимо знать имя очереди. Обратитесь за помощью к человеку, который управляет принтером или сервером.
Обратитесь за помощью к человеку, который управляет принтером или сервером.
Обновите программное обеспечение принтера на Mac: Обратитесь к производителю принтера, чтобы узнать, доступны ли какие-либо обновления для вашей модели принтера.
Если у вас есть принтер AirPrint, вам не нужно проверять наличие обновлений программного обеспечения.
Подготовьте принтер: Используйте инструкции, прилагаемые к принтеру, чтобы распаковать принтер, установить чернила или тонер и добавить бумагу. Включите принтер и убедитесь, что он не отображает никаких ошибок.
Подключите принтер: Следуйте инструкциям, прилагаемым к принтеру, чтобы подключить его к сети. См. статью службы поддержки Apple. Подключите принтер AirPrint к сети Wi-Fi.
Добавьте принтер в список доступных принтеров: Выберите меню Apple > «Системные настройки», затем нажмите «Принтеры и сканеры».
Откройте для меня настройки принтеров и сканеров
Нажмите кнопку «Добавить» в нижней части списка принтеров, нажмите кнопку IP , затем введите информацию о принтере, используя следующую таблицу в качестве руководства.

Опция
Описание
Адрес
Ente the Printer Adder, ARDEST, ARDEST, ARDER, ARDER, ARDER, ARDER, ARDER, ARDER, OF ARDER. .com).
Протокол
Выберите протокол печати, который поддерживает ваш принтер:
AirPrint: Используйте протокол AirPrint, чтобы разрешить печать через сеть Wi-Fi, USB и Ethernet, а также сканирование через сеть Wi-Fi, USB и Ethernet. параметры (если конкретный принтер поддерживает эти функции). Вам не нужно загружать или устанавливать программное обеспечение принтера, чтобы использовать принтеры с поддержкой AirPrint. Широкий спектр принтеров, включая Aurora, Brother, Canon, Dell, Epson, Fuji, Hewlett Packard, Samsung, Xerox и многие другие, поддерживает протокол AirPrint.

HP Jetdirect — Socket: Используйте этот протокол для доступа к Hewlett Packard и многим другим производителям принтеров.
Демон линейного принтера — LPD: Разрешает доступ к некоторым старым принтерам и серверам печати, использующим этот протокол.
Протокол интернет-печати — IPP: Предоставляет доступ к современным принтерам и серверам печати.
Очередь
Введите имя очереди для вашего принтера. Если вы не знаете имя очереди, попробуйте оставить его пустым или обратитесь к сетевому администратору.
Имя
Записывает описательное имя принтера (например, Цветной лазерный принтер), чтобы его можно было идентифицировать во всплывающем меню «Принтер».
Местоположение
Записывает местоположение принтера (например, «за пределами моего офиса»), чтобы его можно было определить во всплывающем меню «Принтер».

Использовать
Показать соответствующее программное обеспечение для принтера. Если вы не видите программное обеспечение для своего принтера, выберите «Выбрать программное обеспечение», затем выберите свой принтер в списке «Программное обеспечение принтера».
Если в списке программного обеспечения принтера нет вашего принтера, попробуйте загрузить и установить программное обеспечение принтера (также называемое драйвером принтера ) от производителя принтера. Вы также можете попробовать выбрать универсальное программное обеспечение принтера Postscript или PCL из всплывающего меню в зависимости от типа вашего принтера.
Добавление Bluetooth-принтера
Если ваш Mac поставлялся с установленным Bluetooth или если вы используете USB-адаптер Bluetooth, вы можете печатать по беспроводной сети на принтере с поддержкой Bluetooth.
Обновите программное обеспечение принтера на компьютере Mac: Обратитесь к производителю принтера, чтобы узнать, доступны ли какие-либо обновления для вашей модели принтера.

Если у вас есть принтер AirPrint, вам не нужно проверять наличие обновлений программного обеспечения.
Подготовьте принтер: Используйте инструкции, прилагаемые к принтеру, чтобы распаковать принтер, установить чернила или тонер и добавить бумагу. Включите принтер и убедитесь, что он не отображает никаких ошибок.
Подключите принтер: Следуйте инструкциям, прилагаемым к принтеру, чтобы убедиться, что он готов к подключению через Bluetooth.
Добавьте принтер Bluetooth в список принтеров: Выберите меню Apple > «Системные настройки», затем нажмите «Принтеры и сканеры». Нажмите кнопку «Добавить», затем нажмите кнопку «По умолчанию».
Выберите принтер в списке Принтеры, затем нажмите Добавить. Если принтера, который вы ожидаете увидеть, нет в списке, введите его имя в поле поиска и нажмите клавишу «Ввод».
Если вашего принтера нет в списке, убедитесь, что у вас установлена последняя версия драйвера Bluetooth для принтера.
 Обратитесь к производителю за последней версией драйвера.
Обратитесь к производителю за последней версией драйвера.
Если после подключения принтера появится сообщение с предложением загрузить новое программное обеспечение, обязательно загрузите и установите его.
Добавьте принтер Wi-Fi или мобильный принтер, для которого требуется профиль конфигурации
Для некоторых сетевых принтеров может потребоваться установка профиля конфигурации, чтобы принтер можно было обнаружить в сети с помощью AirPrint. Если вам предоставлен профиль для установки, загрузите или скопируйте профиль принтера на свой Mac, а затем установите его.
На Mac дважды щелкните профиль, чтобы открыть его.
Когда вы увидите сообщение с вопросом, хотите ли вы установить профиль, нажмите «Продолжить».
Когда появится сообщение с просьбой подтвердить установку профиля, нажмите «Установить».
Профиль устанавливается на панели «Профили» Системных настроек.


 Если принтер подключен к порту USB на базовой станции AirPort, то печатать на таком принтере через AirPrint будет невозможно.
Если принтер подключен к порту USB на базовой станции AirPort, то печатать на таком принтере через AirPrint будет невозможно. Проверьте сайт производителя принтера на наличие обновлений для Вашей модели принтера.
Проверьте сайт производителя принтера на наличие обновлений для Вашей модели принтера. После подключения принтера к компьютеру Mac установите на Mac программное обеспечение, прилагаемое к принтеру, и воспользуйтесь ассистентом настройки принтера для подключения принтера к сети Wi-Fi. После завершения настройки можно отсоединить кабель от принтера и Mac. При этом принтер останется подключенным к сети Wi‑Fi. См. статью на сайте поддержки Apple Подключение принтера AirPrint к сети Wi-Fi.
После подключения принтера к компьютеру Mac установите на Mac программное обеспечение, прилагаемое к принтеру, и воспользуйтесь ассистентом настройки принтера для подключения принтера к сети Wi-Fi. После завершения настройки можно отсоединить кабель от принтера и Mac. При этом принтер останется подключенным к сети Wi‑Fi. См. статью на сайте поддержки Apple Подключение принтера AirPrint к сети Wi-Fi. ниже).
ниже).



 За последним драйвером обращайтесь к производителю принтера.
За последним драйвером обращайтесь к производителю принтера.
 Например, принтер, который был использован в прошлый раз, может меняться в зависимости от того, дома Вы или на работе.
Например, принтер, который был использован в прошлый раз, может меняться в зависимости от того, дома Вы или на работе. Просто подключите его, загрузите приложение, и вы готовы к работе. Не требуется USB-подключение или драйверы. Компактный дизайн включает тканевую пленку из льна цвета индиго, которая также служит выходным лотком для экономии места.
Просто подключите его, загрузите приложение, и вы готовы к работе. Не требуется USB-подключение или драйверы. Компактный дизайн включает тканевую пленку из льна цвета индиго, которая также служит выходным лотком для экономии места.
 11 или новее, Windows 10, 8.1, 8, 7
11 или новее, Windows 10, 8.1, 8, 7 )
) )
) )
) )
)
 9 или более поздняя версия, Windows XP SP3 или более поздняя версия
9 или более поздняя версия, Windows XP SP3 или более поздняя версия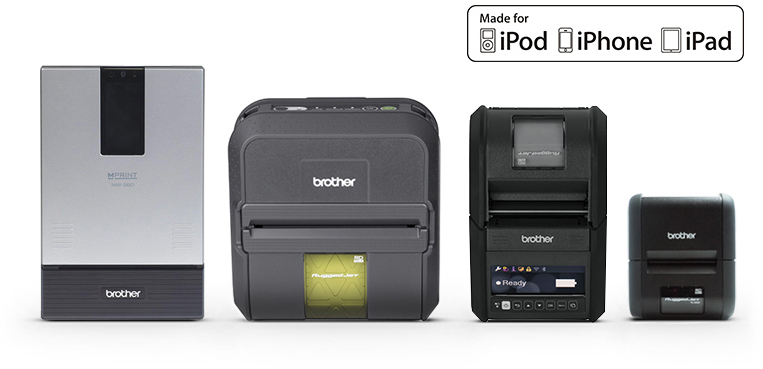 )
) )
)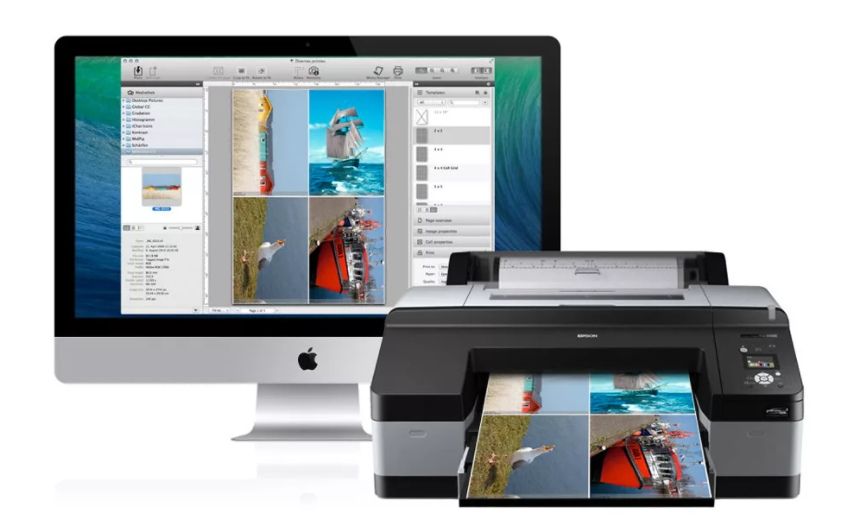 )
) )
)
 После настройки можно отключить кабель от принтера и Mac, при этом принтер должен оставаться подключенным к сети Wi-Fi. См. статью службы поддержки Apple. Подключите принтер AirPrint к сети Wi-Fi.
После настройки можно отключить кабель от принтера и Mac, при этом принтер должен оставаться подключенным к сети Wi-Fi. См. статью службы поддержки Apple. Подключите принтер AirPrint к сети Wi-Fi.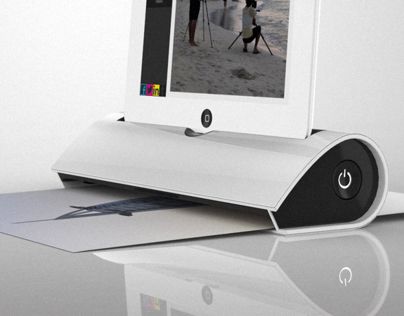



 Обратитесь к производителю за последней версией драйвера.
Обратитесь к производителю за последней версией драйвера.