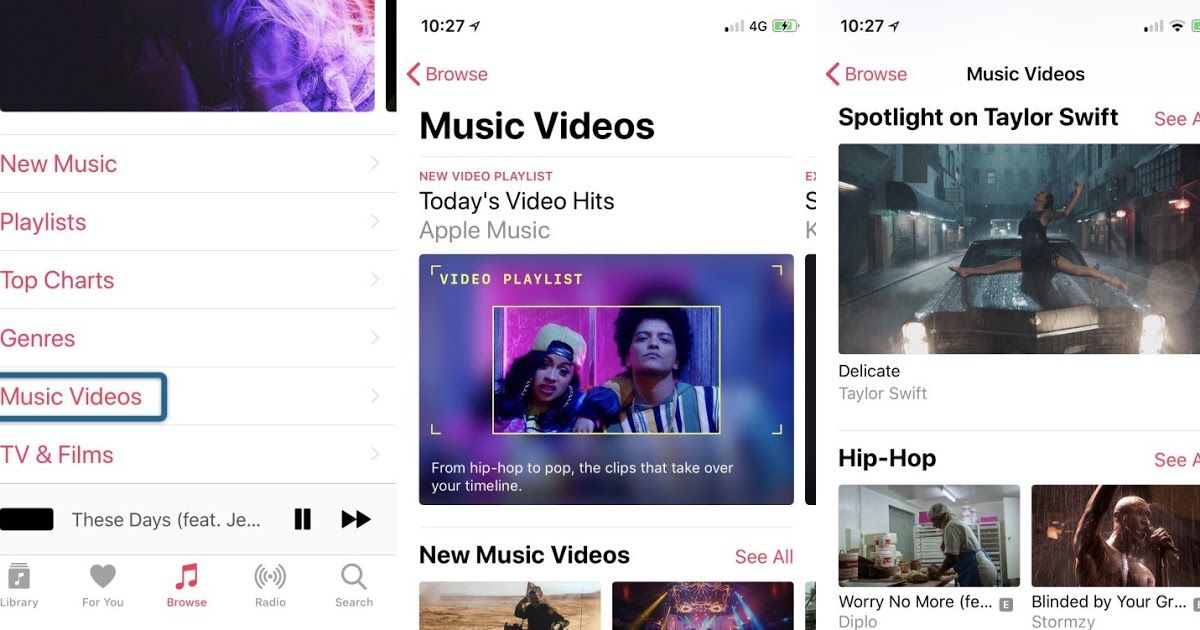Содержание
Перенос музыки с iPhone на компьютер с помощью 5 проверенных эффективных методов
Размещено от Бои Вонг / 17 мая, 2022 09:00
Как одно из самых популярных мобильных устройств, iPhone может быть больше, чем просто мобильный телефон, который может только звонить. Со временем вы сможете смотреть фильмы, слушать музыку, играть в игры, создавать видео, заполнять рабочие листы и многое другое на своем iPhone простым касанием.
Для любителей музыки идеальное качество звука iPhone заставляет людей слушать музыку с iPhone в повседневной жизни по дороге домой, в путешествии или когда угодно. Это действительно удобный, но высококачественный выбор.
Однако бывают разные ситуации, когда вам необходимо перенести музыкальные файлы с iPhone на компьютер. Например, вам нужны эти компьютерные файлы, вы хотите сохранить их как копию в локальной папке компьютера или вам нужно отредактировать их с помощью компьютерной программы.
FoneTrans для iOS
С FoneTrans для iOS вы сможете свободно передавать свои данные с iPhone на компьютер. Вы можете не только передавать текстовые сообщения iPhone на компьютер, но также легко переносить фотографии, видео и контакты на ПК.
Вы можете не только передавать текстовые сообщения iPhone на компьютер, но также легко переносить фотографии, видео и контакты на ПК.
Передача фотографий, видео, контактов, WhatsApp и других данных с легкостью.
Предварительный просмотр данных перед передачей.
Доступны iPhone, iPad и iPod touch.
Бесплатная загрузка Бесплатная загрузка Узнать больше
Здесь мы покажем вам наиболее рекомендуемые методы, которые помогут вам перенести музыку с iPhone на компьютер. У вас есть 5 вариантов, ознакомьтесь с подробной информацией в следующих частях.
Список руководств
- Часть 1. Перенос музыки с iPhone на компьютер бесплатно без ограничений с помощью iTunes / Finder
- Часть 2. Перенос музыки с iPhone на компьютер через FoneTrans для iOS
- Часть 3. Перенос музыки с iPhone на компьютер без iTunes с помощью Apple Music
- Часть 4.
 Как перенести музыку с iPhone на компьютер без стирания через Home Sharing
Как перенести музыку с iPhone на компьютер без стирания через Home Sharing - Часть 5. Перенос музыки с iPhone на компьютер без программного обеспечения через USB-кабель напрямую
- Часть 6. Часто задаваемые вопросы о переносе музыки с iPhone на компьютер
Часть 1. Перенос музыки с iPhone на компьютер бесплатно без ограничений с помощью iTunes / Finder
Один оригинальный способ Apple управлять данными iOS — использовать iTunes как на Windows, так и на Mac. И Finder заменил iTunes в последней версии macOS, вы можете использовать его вместо него, поскольку у них похожие операции.
Обратите внимание, что здесь не следует восстанавливать iPhone из резервной копии, так как это приведет к удалению всех данных на iPhone. Finder и iTunes предлагают отдельную функцию, помогающую синхронизировать музыку между компьютером и iPhone.
Ниже описано, как перенести музыку с iPhone на компьютер с помощью iTunes или Finder.
Шаг 1Run iTunes / Finder на компьютере подключите iPhone к компьютеру.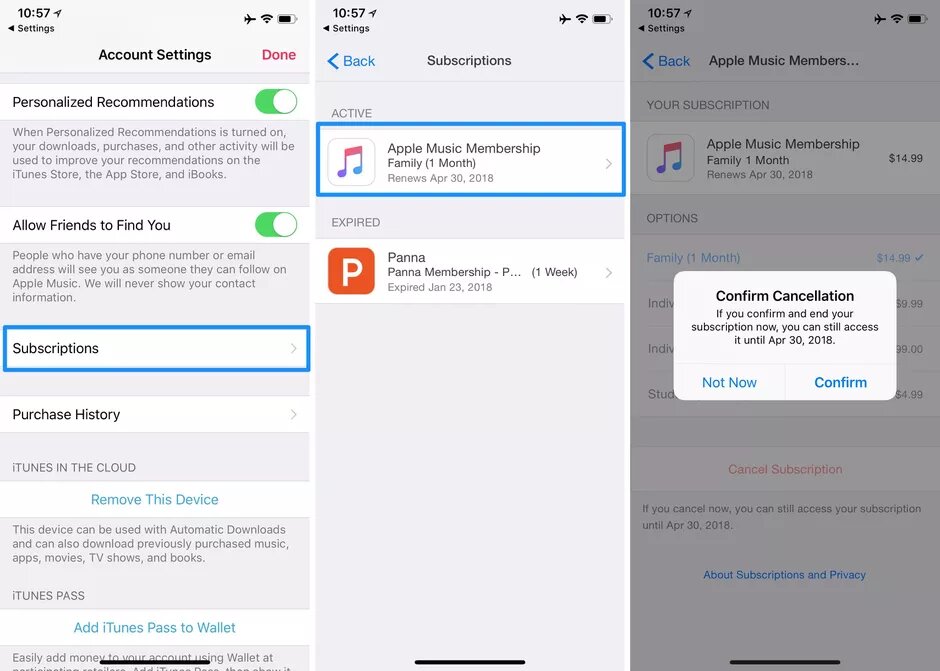
Шаг 2выберите свое устройство слева, затем выберите Музыка если вы используете Finder.
Шаг 3Затем установите флажок рядом с Синхронизировать музыку x песни.
Шаг 4Нажмите Синхронизация кнопку.
Спрос рождает предложение. Вы можете попробовать сторонние инструменты из маркета для передачи данных iPhone прямо сейчас.
Часть 2. Перенос музыки с iPhone на компьютер через FoneTrans для iOS
В настоящее время на рынке существует множество сторонних программ, помимо средств Apple. И здесь, FoneTrans для iOS настоятельно рекомендуется для вас.
Это профессиональный, но простой в использовании инструмент на компьютерах с Windows или Mac, который поможет вам передавать данные между устройствами iTunes, iOS и компьютерами. И поддерживаются все типы данных, такие как фотографии, контакты, видео, сообщения и т. д.
Таким образом, вы можете легко использовать FoneTrans для iOS для передачи музыки с iPhone на компьютер. Ниже приведены подробные шаги.
Ниже приведены подробные шаги.
FoneTrans для iOS
С FoneTrans для iOS вы сможете свободно передавать свои данные с iPhone на компьютер. Вы можете не только передавать текстовые сообщения iPhone на компьютер, но также легко переносить фотографии, видео и контакты на ПК.
Передача фотографий, видео, контактов, WhatsApp и других данных с легкостью.
Предварительный просмотр данных перед передачей.
Доступны iPhone, iPad и iPod touch.
Бесплатная загрузка Бесплатная загрузка Узнать больше
Шаг 1Скачайте и установите FoneTrans для iOS за компьютером; затем он будет запущен автоматически.
Шаг 2Нажмите Музыка раздел слева, выберите элементы, которые вы хотите перенести на компьютер.
Шаг 3Нажмите PC значок в верхнем меню и выберите папку.
Если вы все еще хотите использовать способы Apple для решения вашей проблемы, после обновления вам следует попробовать музыку Apple на устройствах Apple.
FoneTrans для iOS
С FoneTrans для iOS вы сможете свободно передавать свои данные с iPhone на компьютер. Вы можете не только передавать текстовые сообщения iPhone на компьютер, но также легко переносить фотографии, видео и контакты на ПК.
Передача фотографий, видео, контактов, WhatsApp и других данных с легкостью.
Предварительный просмотр данных перед передачей.
Доступны iPhone, iPad и iPod touch.
Бесплатная загрузка Бесплатная загрузка Узнать больше
Часть 3. Перенос музыки с iPhone на компьютер без iTunes с помощью Apple Music
Apple Music — это приложение, которое может управлять музыкальными файлами с одним и тем же Apple ID на разных устройствах. Все модификации будут синхронизироваться автоматически под одной учетной записью, так что вы сможете использовать ее для переноса музыки с iPhone на компьютер. Вот демонстрация.
Вот демонстрация.
Шаг 1Подпишитесь на Apple Music на iPhone, посетив сайт music.apple.com и войдя в свою учетную запись Apple. Нажмите «Слушать сейчас», выберите пробную версию и индивидуальную подписку. Затем подтвердите платежную информацию и нажмите Присоединиться.
Шаг 2Откройте приложение Apple Music на iPhone, выберите Музыка > Настройки > Общие > Синхронизировать библиотеку.
Шаг 3Перейдите в Мак Музыка приложение, выберите Музыка > Предпочтение > Общие > Синхронизировать библиотеку. После этого музыка на iPhone будет синхронизирована с компьютером.
Еще один вариант беспроводной передачи музыки с iPhone на компьютер — функция «Домашняя коллекция».
Часть 4. Как перенести музыку с iPhone на компьютер без стирания через Home Sharing
Домашний общий доступ — это функция, выпущенная Apple, которая позволяет пользователям получать доступ к своим музыкальным или видеофайлам в общей библиотеке компьютера с помощью того же подключения к Интернету Wi-Fi. Это также означает, что вы можете управлять своей общей библиотекой и передавать музыку с iPhone на компьютер без использования этой функции. Ниже приведено руководство по переносу музыки с iPhone на компьютер.
Это также означает, что вы можете управлять своей общей библиотекой и передавать музыку с iPhone на компьютер без использования этой функции. Ниже приведено руководство по переносу музыки с iPhone на компьютер.
FoneTrans для iOS
С FoneTrans для iOS вы сможете свободно передавать свои данные с iPhone на компьютер. Вы можете не только передавать текстовые сообщения iPhone на компьютер, но также легко переносить фотографии, видео и контакты на ПК.
Передача фотографий, видео, контактов, WhatsApp и других данных с легкостью.
Предварительный просмотр данных перед передачей.
Доступны iPhone, iPad и iPod touch.
Бесплатная загрузка Бесплатная загрузка Узнать больше
Шаг 1Настройте Домашнюю коллекцию на компьютере. В iTunes выберите Файл > Домашняя коллекция > Включить домашний доступ.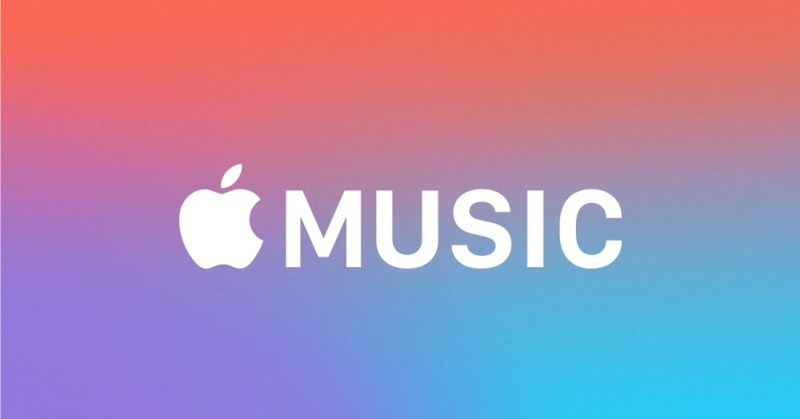 На Mac Finder, Яблоко меню> Системные настройки > разделение > Media Sharing > Домашняя коллекция.
На Mac Finder, Яблоко меню> Системные настройки > разделение > Media Sharing > Домашняя коллекция.
Шаг 2Настройте Домашнюю коллекцию на iPhone через Настройки приложение> [ваше имя] > Разделение семьи > Создайте свою семью.
Шаг 3Перенесите музыку с iPhone на компьютер. Вы должны добавить музыку с iPhone в общую библиотеку через Настройки > Музыка > Домашняя коллекция.
Часть 5. Перенос музыки с iPhone на компьютер без программного обеспечения через USB-кабель напрямую
Последняя рекомендация — передавать музыку с iPhone на компьютер без программного обеспечения с помощью USB-кабеля для подключения iPhone к компьютеру и прямой передачи музыки. Это легко сделать, и вам нужно подготовить кабель и компьютер.
Шаг 1Подключите iPhone к компьютеру с помощью USB-кабеля.
Шаг 2Нажмите Этот компьютер и выберите свой iPhone. Найдите свои музыкальные файлы в папке.
Шаг 3Перетащите эти файлы в другую локальную папку на компьютере.
Как видите, этот выбор прост, чтобы закончить то, что вы хотите. Но иногда бывает непросто найти то, что вы хотите, во внутренней памяти iPhone. Рекомендуется выбрать FoneTrans для iOS, так как он просканирует ваше устройство и выведет список всех доступных элементов без дополнительных кликов.
FoneTrans для iOS
С FoneTrans для iOS вы сможете свободно передавать свои данные с iPhone на компьютер. Вы можете не только передавать текстовые сообщения iPhone на компьютер, но также легко переносить фотографии, видео и контакты на ПК.
Передача фотографий, видео, контактов, WhatsApp и других данных с легкостью.
Предварительный просмотр данных перед передачей.
Доступны iPhone, iPad и iPod touch.

Бесплатная загрузка Бесплатная загрузка Узнать больше
Часть 6. Часто задаваемые вопросы о переносе музыки с iPhone на компьютер
Как добавить музыку на iPhone с другого компьютера?
На самом деле все решения в этом посте можно использовать и для передачи музыки с компьютера на iPhone. Вы можете прочитать их внимательно и попробовать!
Какое программное обеспечение лучше всего для передачи музыки с iPhone на компьютер?
FoneTrans для iOS это тот, который вы не должны пропустить. Вы можете загрузить его на компьютер и легко передавать музыкальные файлы простым щелчком мыши.
Вот и все 5 проверенных способов, которые помогут вам перенести музыку с iPhone на компьютер. Вы всегда можете попробовать их и выбрать подходящий. Конечно, FoneTrans для iOS — это наиболее рекомендуемый вариант, поскольку он позволяет передавать музыку, контакты, фотографии и многое другое простым щелчком мыши. Почему бы не скачать и не попробовать прямо сейчас!
FoneTrans для iOS
С FoneTrans для iOS вы сможете свободно передавать свои данные с iPhone на компьютер. Вы можете не только передавать текстовые сообщения iPhone на компьютер, но также легко переносить фотографии, видео и контакты на ПК.
Вы можете не только передавать текстовые сообщения iPhone на компьютер, но также легко переносить фотографии, видео и контакты на ПК.
Передача фотографий, видео, контактов, WhatsApp и других данных с легкостью.
Предварительный просмотр данных перед передачей.
Доступны iPhone, iPad и iPod touch.
Бесплатная загрузка Бесплатная загрузка Узнать больше
Как добавить свою музыку в Apple Music с помощью iTunes на ПК (2022 г.)
Служба подписки Apple Music предоставляет огромную библиотеку музыки для потоковой передачи, но, конечно, в ней нет всех существующих песен. Так что, если вы хотите добавить одну из этих недостающих песен в свою личную библиотеку Apple Music? Мы покажем вам, как это сделать с помощью iTunes на вашем ПК.
Связанный: Как удалить музыку с iPhone, iTunes и iCloud
Прыгать на:
- Как добавить mp3 в Apple Music на iPhone
- Проверьте и настройте параметры синхронизации библиотеки
- Исправление отдельных дорожек, которые не синхронизируются
Добавить свои собственные песни в iTunes довольно просто, и, если ваше приложение iPhone Music и iTunes имеют настройки по умолчанию, добавленные треки, вероятно, будут синхронизированы между ними без каких-либо дополнительных действий.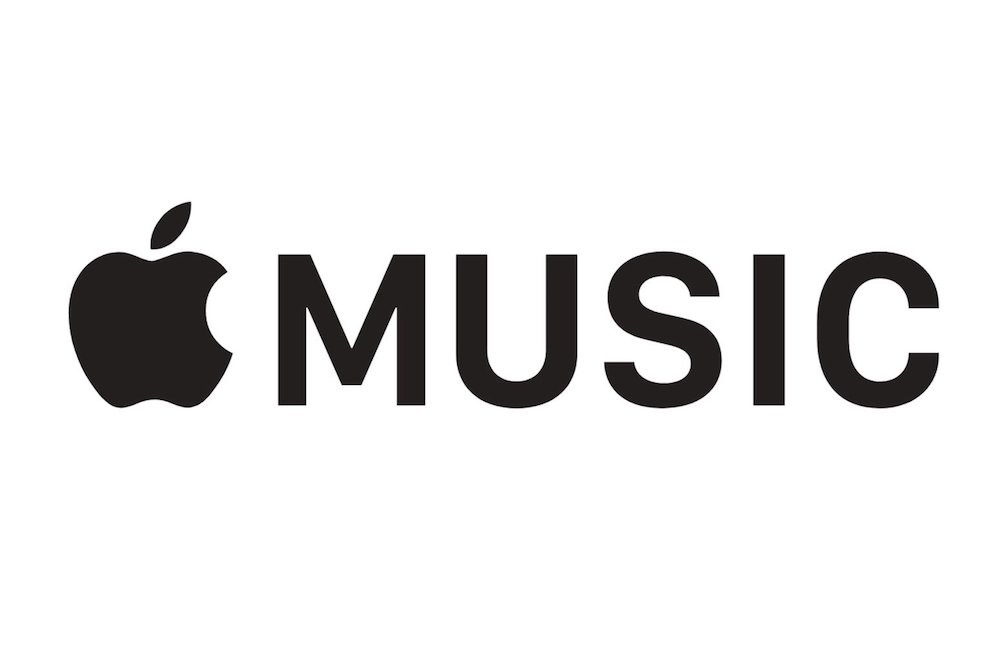 Просто следуйте инструкциям ниже, чтобы узнать, как добавлять песни и альбомы в iTunes. Мы расскажем, как настроить параметры и как исправить треки, которые не синхронизируются, на случай, если у вас возникнут какие-либо проблемы. Для получения дополнительных советов и кратких руководств по использованию приложений iPhone и Apple обязательно подпишитесь на нашу бесплатную рассылку «Совет дня».
Просто следуйте инструкциям ниже, чтобы узнать, как добавлять песни и альбомы в iTunes. Мы расскажем, как настроить параметры и как исправить треки, которые не синхронизируются, на случай, если у вас возникнут какие-либо проблемы. Для получения дополнительных советов и кратких руководств по использованию приложений iPhone и Apple обязательно подпишитесь на нашу бесплатную рассылку «Совет дня».
- Откройте iTunes и войдите в систему.
- Используйте те же учетные данные для входа, которые вы используете для iCloud на своем iPhone.
- Откройте меню «Файл».
- Выберите «Добавить файл в библиотеку» или «Добавить папку в библиотеку», а затем с помощью средства выбора файлов выберите файлы или папки для добавления.
- Вы должны увидеть кнопку в правом верхнем углу окна iTunes с индикатором выполнения или кругом. Вы можете нажать эту кнопку, чтобы открыть небольшое окно, чтобы увидеть ход загрузки.
- Когда все файлы будут добавлены, проверьте свой iPhone, чтобы увидеть, появляются ли добавленные песни в вашей музыкальной библиотеке.
 Открытая Музыка.
Открытая Музыка. - Коснитесь вкладки «Библиотека».
Найдите недавно добавленный альбом в верхней части раздела «Недавно добавленные». Если альбом появится, откройте его и проверьте наличие облачных значков ошибок, помечающих любой из треков. Если ошибок нет, альбом готов к работе, и теперь вы можете слушать его на своем iPhone. Если вы видите какие-либо значки ошибок, не бойтесь: ниже мы расскажем, что делать с ними.
- Открыть настройки.
- Прокрутите вниз, найдите параметр «Музыка» и коснитесь его.
- Убедитесь, что переключатель «Синхронизация библиотеки» включен (зеленый), а если нет, коснитесь его.
- На ПК в iTunes нажмите меню «Правка».
- Выберите «Настройки».
- В «Общих настройках» убедитесь, что флажок «Музыкальная библиотека iCloud» установлен, если он не установлен, щелкните его.
- В разделе «Загрузки» настроек загляните в раздел «Автоматические загрузки» и убедитесь, что опция «Музыка» отмечена галочкой.
 Если это не так, щелкните по нему.
Если это не так, щелкните по нему.
Альбомы, добавленные в iTunes, должны синхронизироваться с вашим приложением «Музыка на iPhone», если все эти настройки включены.
Если у вас возникли ошибки при загрузке или синхронизации отдельных треков, выполните следующие действия:
- Коснитесь альбома в приложении «Музыка», чтобы открыть его.
- Проверьте наличие значков облачных ошибок на дорожках. Если он появится, коснитесь его.
- Вы увидите всплывающее окно с сообщением, что эта песня не синхронизирована между вашими устройствами. Если ранее упомянутые настройки как в iOS, так и в iTunes установлены правильно, эта ошибка легко устраняется в iTunes.
- Вернитесь в iTunes на своем ПК. Чтобы найти альбом в iTunes, сначала перейдите на вкладку «Медиатека».
- Нажмите «Недавно добавленные».
- Щелкните альбом, чтобы открыть его.
- Вы должны увидеть облачные значки ошибок рядом с теми же треками.

- Щелкните трек правой кнопкой мыши и выберите «Добавить в музыкальную библиотеку iCloud».
После короткого ожидания загрузки и загрузки ваш альбом должен быть полностью синхронизирован с музыкальной библиотекой вашего iPhone, и вы сможете наслаждаться его прослушиванием, где бы вы ни находились.
Похожие записи
Как слушать Apple Music на ПК без iTunes
Без сомнения, Apple Music является одним из лучших онлайн-сервисов потоковой передачи музыки, если вы игнорируете тот факт, что песни в Apple Music предназначены исключительно для воспроизведения в авторизованных приложениях, таких как iTunes и Приложение Apple Music. Из-за ограничения управления цифровыми правами (DRM) подписчики не могут воспроизводить загруженные файлы в других приложениях или проигрывателях. Что еще хуже, загрузки будут немедленно недоступны после истечения срока действия вашей подписки. Однако не расстраивайтесь. Есть два способа воспроизведения Apple Music без iTunes на ПК.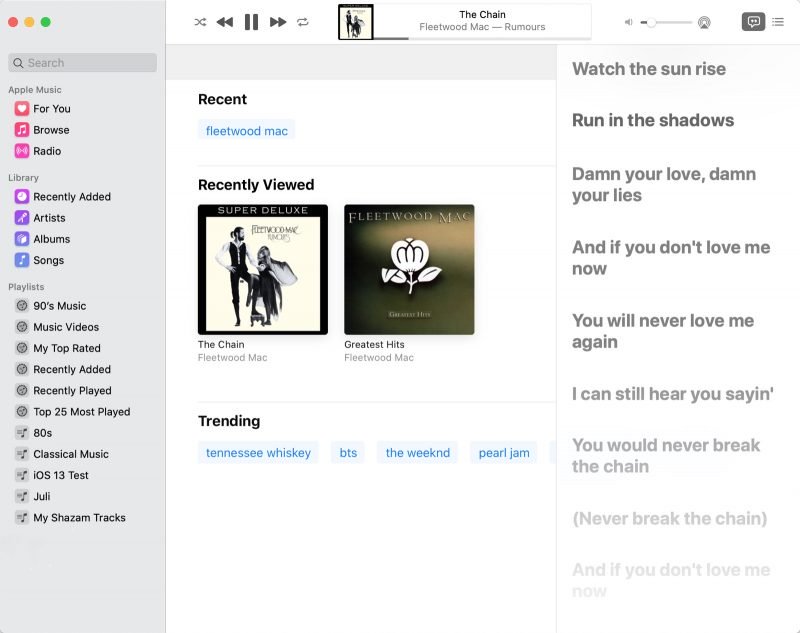 Теперь давайте разберемся с идеями в этом посте.
Теперь давайте разберемся с идеями в этом посте.
СОДЕРЖАНИЕ
- Способ 1. Загрузите Apple Music без iTunes для воспроизведения на любом устройстве (рекомендуется)
- Способ 2. Слушайте Apple Music напрямую в веб-плеере
Способ 1. Загрузите Apple Music без iTunes для воспроизведения на любом устройстве (рекомендуется)
Первый способ — загрузить Apple Music без использования iTunes, после чего вы сможете воспроизводить ее независимо от того, используете ли вы Windows, Mac , iOS или Android. Если вы перекодируете треки Apple Music из AAC или M4P в MP3, вы сможете навсегда сохранить свои загрузки Apple Music и воспроизводить песни в автономном режиме на любом плеере без ограничений. Но как это сделать? Что вам нужно, так это профессиональный инструмент для помощи.
TuneFab Apple Music Converter — программа с самым высоким рейтингом, которая преодолевает ограничения DRM на Apple Music. Эта программа позволяет пользователям декодировать и загружать зашифрованную Apple Music в широко используемые аудиоформаты и сохранять загрузки навсегда, даже если срок действия подписки Apple Music истекает.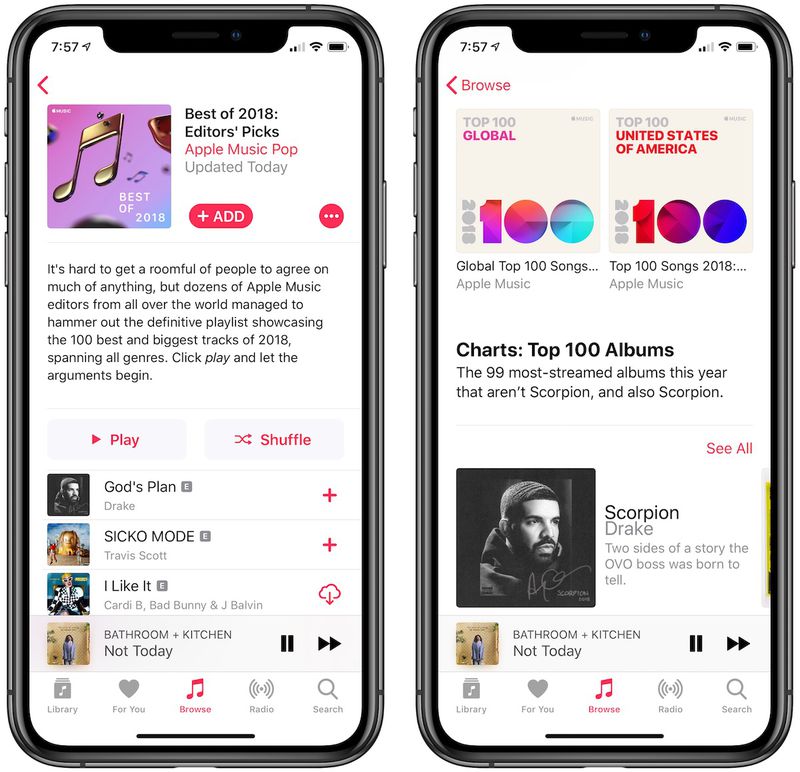 Давайте рассмотрим дополнительные функции зажигания следующим образом.
Давайте рассмотрим дополнительные функции зажигания следующим образом.
● Встроенный веб-плеер Apple Music — TuneFab Apple Music Converter поставляется со встроенным веб-плеером Apple Music, который позволяет пользователям напрямую воспроизводить и слушать песни/плейлисты/альбомы/подкасты в программном обеспечении без iTunes.
● Популярный аудиовыход — программа может снять ограничение DRM и перекодировать дорожки Apple Music в незашифрованные аудиоформаты, такие как MP3, WAV, M4A и FLAC, с качеством звука вплоть до качества без потерь.
● Пакетная загрузка — TuneFab Apple Music Converter позволяет пользователям загружать одну песню или весь плейлист/альбом за раз со скоростью декодирования до 5X.
● Сохранение тегов ID3 — Программа может сохранять теги ID3 и метаданные, такие как название, исполнитель, альбом, обложка и т. д. Вы можете легко управлять загрузками, даже если вы загружаете тысячи песен из Apple Music.
● Простой в использовании дизайн пользовательского интерфейса — загрузка песен Apple Music с помощью TuneFab Apple Music Converter не может быть проще. Для прохождения всей процедуры достаточно одной кнопки.
Скачивайте Apple Music без потерь на свой Windows/Mac без труда с помощью TuneFab Apple Music Converter. Первым делом, конечно же, нужно скачать и установить программу на свой рабочий стол/ноутбук. Затем следуйте инструкциям ниже.
Попробуйте бесплатно
Попробуйте бесплатно
Шаг 1. Войдите в Apple ID
Вы впервые увидите краткое руководство по использованию TuneFab Apple Music Converter. Затем нажмите Откройте веб-плеер Apple , чтобы продолжить. Вам необходимо войти в свой Apple ID, который подписан на Apple Music, чтобы программа могла получить доступ и получить треки из Apple Music.
Шаг 2. Пользовательские настройки вывода
Теперь перейдите к ≡ — Настройки , чтобы настроить параметры вывода.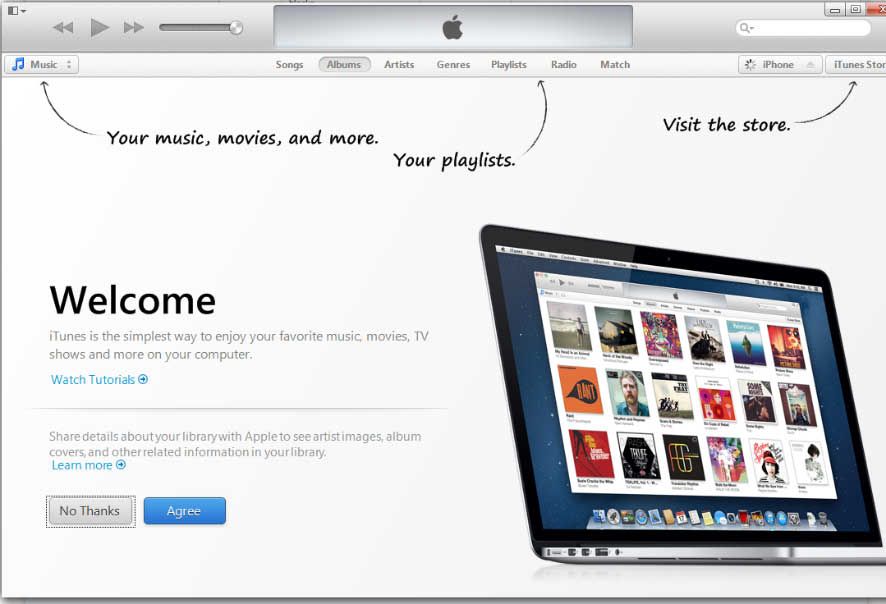 В Вкладка «Общие» , вы можете изменить путь вывода, в то время как вы можете выбрать выходной формат и качество на вкладке «Дополнительно» . После завершения настройки нажмите Сохранить , чтобы сохранить изменения.
В Вкладка «Общие» , вы можете изменить путь вывода, в то время как вы можете выбрать выходной формат и качество на вкладке «Дополнительно» . После завершения настройки нажмите Сохранить , чтобы сохранить изменения.
Шаг 3. Загрузите любимую Apple Music
Вы должны заметить, что в стороне есть кнопка Red Plus . Чтобы загрузить одну песню, вы можете перетащить ее на кнопку «Красный плюс». Чтобы загрузить весь список воспроизведения или альбом, вы можете перейти к списку воспроизведения / альбому и напрямую нажать кнопку «Красный плюс».
После получения данных из Apple Music программа покажет вам музыкальные каналы в интерфейсе. Вы можете выбрать нужные песни и нажать Преобразовать все , чтобы загрузить все выбранные вами песни.
Способ 2. Слушайте Apple Music напрямую в веб-плеере
Если вы не хотите воспроизводить Apple Music с помощью iTunes, вы можете выбрать прослушивание Apple Music на веб-сайте без необходимости загрузки какого-либо программного обеспечения.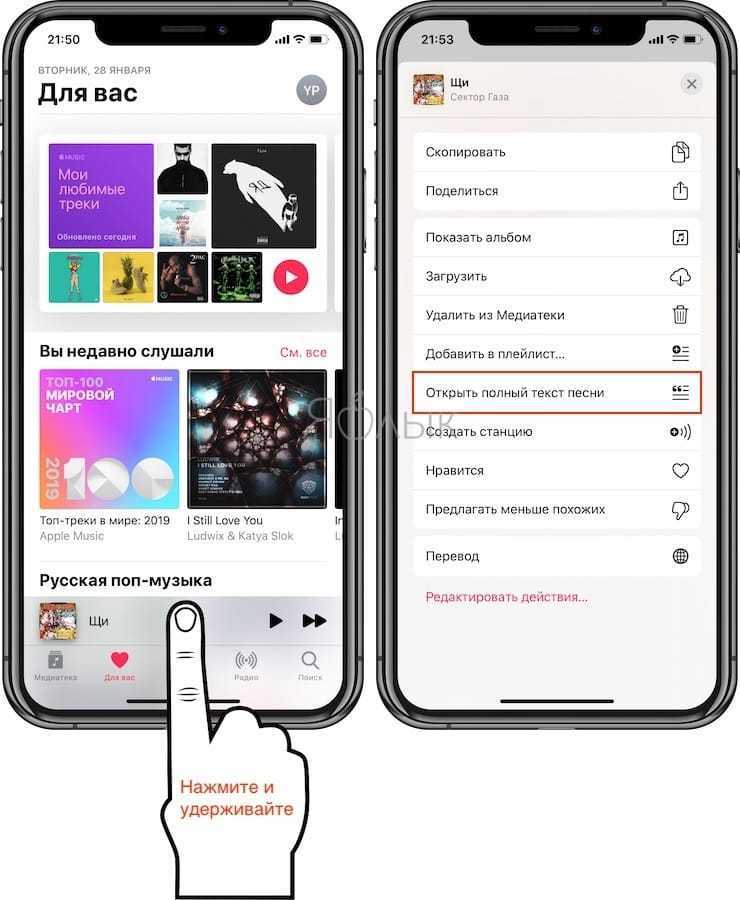 . Преимущество заключается в том, что вы можете получить доступ к веб-версии Apple Music на любом устройстве, таком как ПК с Windows, Mac, Android или iPhone.
. Преимущество заключается в том, что вы можете получить доступ к веб-версии Apple Music на любом устройстве, таком как ПК с Windows, Mac, Android или iPhone.
Все, что вам нужно, это зайти на сайт music.apple.com в браузере и войти в систему, используя свой Apple ID, который подписан на Apple Music. Затем вы сможете слушать музыку из своей музыкальной библиотеки, просматривать и воспроизводить музыку различных жанров без рекламы, а также следить за тщательно подобранными плейлистами, которые рекомендуются исключительно вам.
Сводка
Оба метода позволяют воспроизводить и слушать Apple Music без iTunes. Воспроизведение песен на любом устройстве всегда просто с помощью веб-плеера Apple Music. Однако главный недостаток заключается в том, что вы не можете получить доступ к своим любимым песням, если срок действия вашей подписки истек или был отменен.
TuneFab Apple Music Converter — лучший выбор, если вы хотите воспроизводить загрузки Apple Music в любое время на любом устройстве.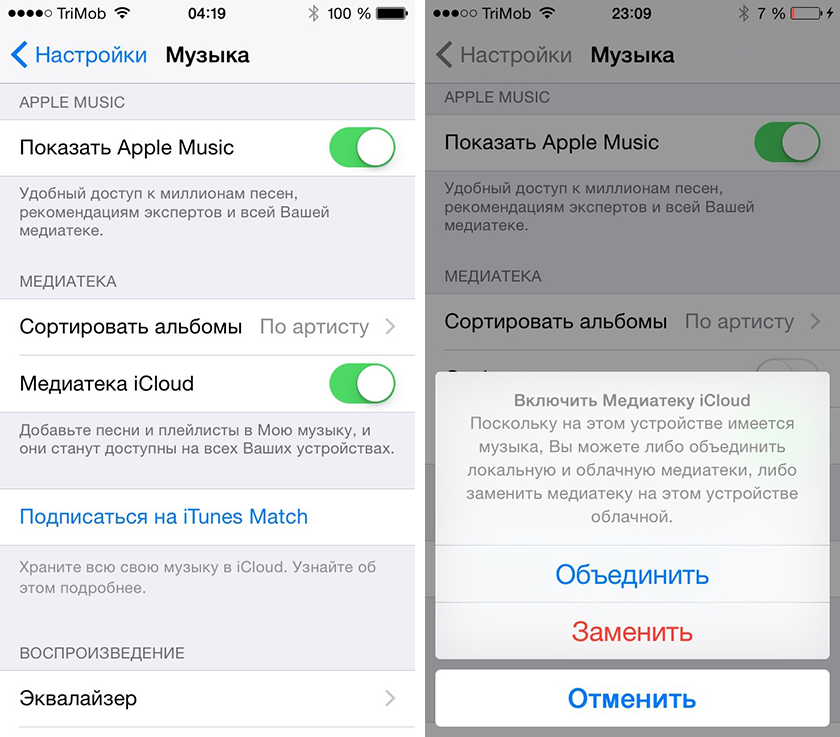 Программа также умеет перекодировать треки Apple Music в популярные форматы с качеством звука без потерь. Попробуйте программу, и вы увидите, какая из них вам подходит.
Программа также умеет перекодировать треки Apple Music в популярные форматы с качеством звука без потерь. Попробуйте программу, и вы увидите, какая из них вам подходит.
Попробуйте бесплатно
Попробуйте бесплатно
Как получить Apple Music на Windows
Когда вы покупаете по ссылкам на нашем сайте, мы можем получать партнерскую комиссию. Вот как это работает.
Apple Music наконец-то здесь, и вам не нужно устройство Mac или iOS, чтобы наслаждаться ею. Новая услуга Apple по подписке на музыку «все, что вы можете съесть» доступна для Windows через iTunes, а это означает, что любой, у кого есть программное обеспечение для воспроизведения музыки, может наслаждаться миллионами потоковых песен и круглосуточным радио в прямом эфире от Beats 1. Если вы хотите джемуйте 1989 Тейлор Свифт в цикле до тех пор, пока ваши уши не смогут больше это выносить, вот как получить Apple Music на вашем ПК с Windows.
- Вот как использовать средство восстановления запуска Windows
- Узнайте, как на самом деле удалить приложения в Windows без остаточного мусора веб-сайте (откроется в новой вкладке) и выберите «Загрузить сейчас».

ЕЩЕ: Часто задаваемые вопросы по Apple Music: все, что вам нужно знать
2. Откройте программу установки и выберите «Далее».
3. Задайте параметры установки и выберите Установить.
4. Выберите Готово.
5. Откроется iTunes. Apple спросит, согласны ли вы поделиться информацией о своей библиотеке. Выберите «Нет, спасибо» или «Согласен».
6. Выберите вкладку «Для вас» в iTunes.
7. Выберите «Начать 3-месячную бесплатную пробную версию».
8. Выберите физическое лицо ($90,99) или семейный (14,99 долл. США для шести пользователей). Вам не будет выставлен счет до окончания пробного периода, и вы можете предотвратить взимание платы, отключив автоматическое продление (подробнее об этом позже).
9.
 Введите свой Apple ID и пароль.
Введите свой Apple ID и пароль. 10. Готово! Не стесняйтесь просматривать живые радиостанции Apple Music, страницы исполнителей Connect и миллионы песен, доступных для потоковой передачи. Чтобы узнать о плюсах и минусах Apple Music, ознакомьтесь с нашими первыми впечатлениями.
Как избежать оплаты
1. Нажмите на свой аватар в правом верхнем углу iTunes и выберите «Информация об учетной записи».
2. После ввода пароля прокрутите до «Настройки» и выберите «Управление» рядом с «Подписки».
3. В разделе Автоматическое продление выберите Выкл.
- Apple Music и Spotify: сравнение потоковых сервисов
- Как установить Apple Music на iPhone
- Лучшие ноутбуки на все случаи жизни
Получите мгновенный доступ к последним новостям, самым горячим обзорам, выгодным предложениям и полезным советам.

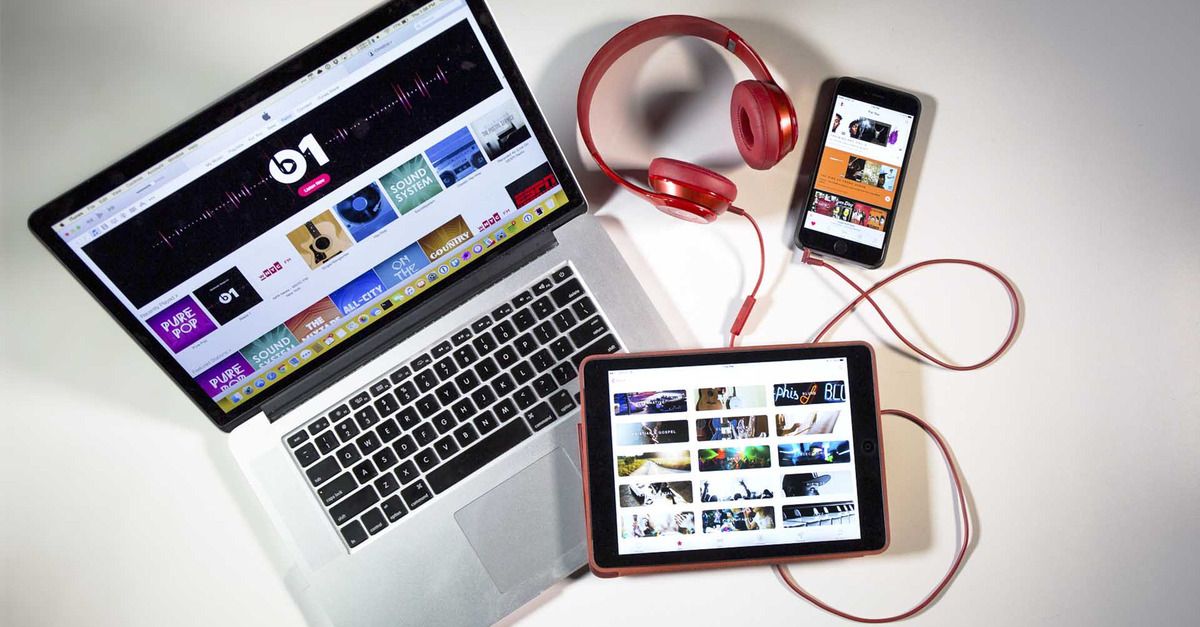 Как перенести музыку с iPhone на компьютер без стирания через Home Sharing
Как перенести музыку с iPhone на компьютер без стирания через Home Sharing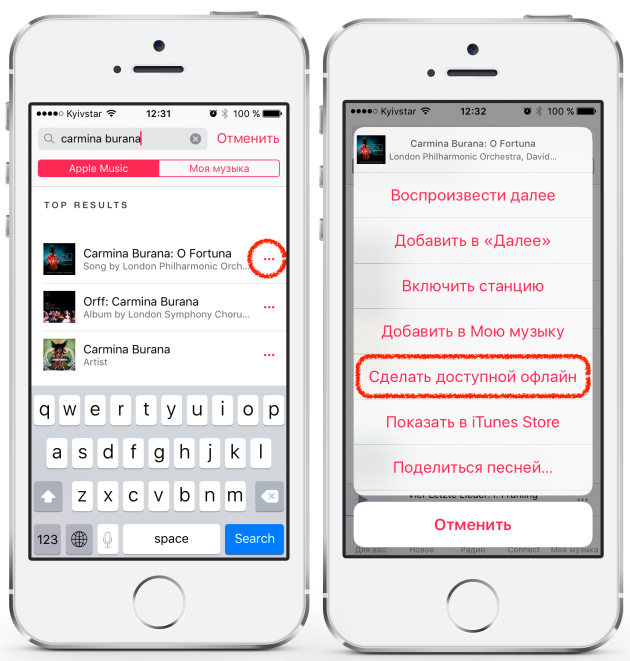
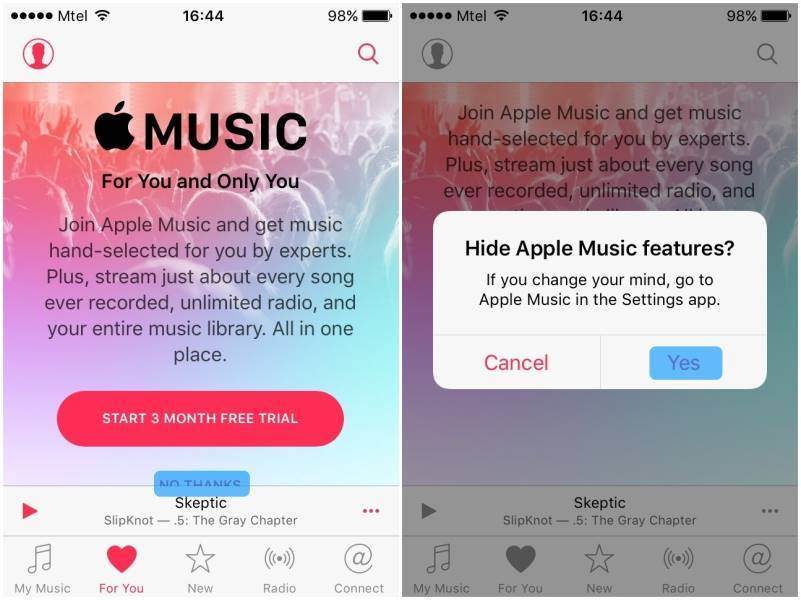 Открытая Музыка.
Открытая Музыка.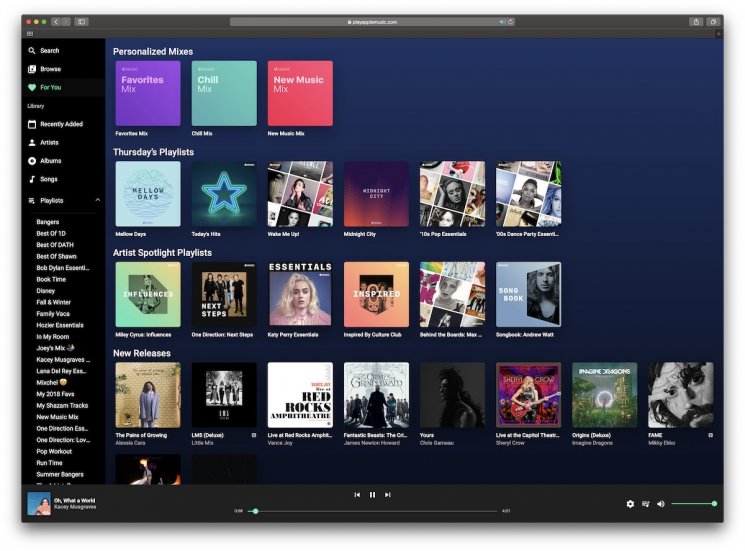 Если это не так, щелкните по нему.
Если это не так, щелкните по нему.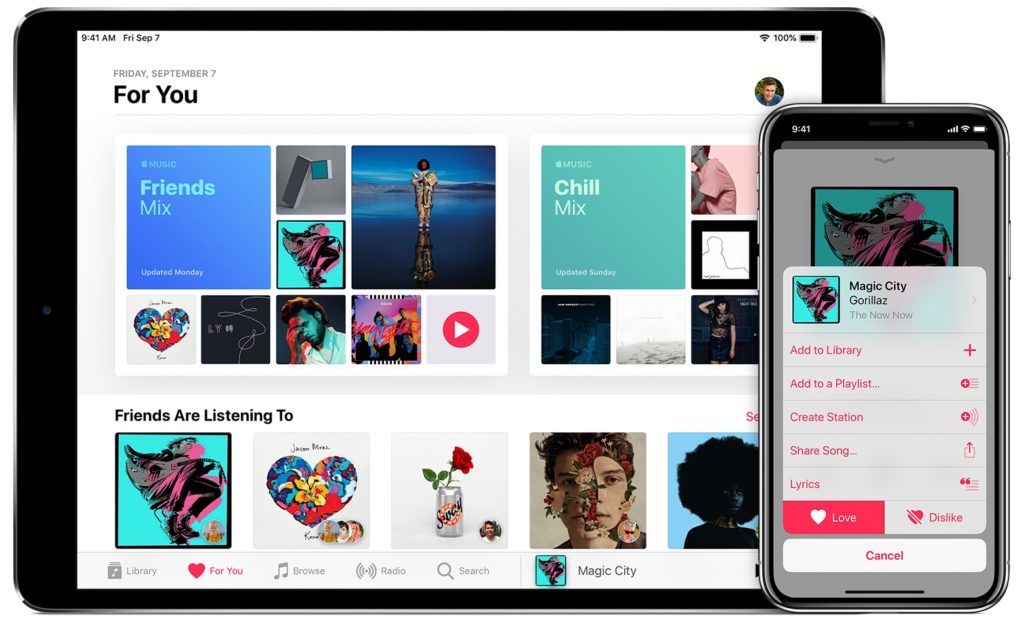
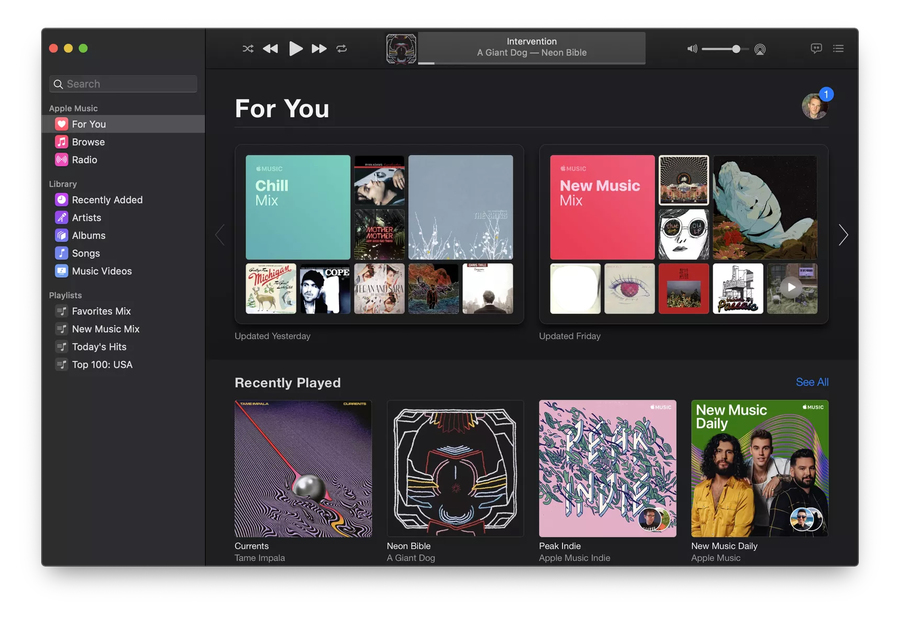
 Введите свой Apple ID и пароль.
Введите свой Apple ID и пароль.