Содержание
Как создать новый Apple ID на вашем iPhone или iPad |
Содержание
- 1 Как создать новый Apple ID на вашем iPhone или iPad
- 2 Как войти в iCloud с помощью существующего Apple ID на вашем iPhone или iPad
- 3 Как выйти из iCloud на вашем iPhone или iPad
- 4 Любые вопросы?
- 5 Немного чего-то дополнительного для вашего нового iPhone или iPad
Apple ID позволяет вам загружать контент из iTunes и App Store. Он также позволяет синхронизировать напоминания, календари и контакты через iCloud, а также активирует FaceTime и iMessage на нескольких устройствах. Если вы хотите использовать устройство Apple, не обязательно подписываться на Apple ID, но это важно для получения максимальной отдачи от вашего iPhone и iPad. Вот как вы можете создать новый идентификатор.
Как создать новый Apple ID на вашем iPhone или iPad
- Запустите Приложение настроек.
Нажмите Войдите в свой iPhone в верхней части экрана.

- Нажмите У вас нет Apple ID или вы забыли его?
Нажмите Создать Apple ID когда окно всплывает.
- Введите Дата рождения.
- Нажмите следующий.
- Введите ваш имя и фамилия.
- Нажмите следующий.
Выберите свой текущий адрес электронной почты или получите новый адрес электронной почты iCloud.
- Введите ваш адрес электронной почты.
- Создать пароль.
- Проверьте пароль.
- Выберите вопрос безопасности.
- Печатать ответ.
Повторите еще два раза.
- Согласен с Условия и положения.
- Нажмите сливаться или же Не сливайся синхронизировать данные iCloud из Safari, напоминания, контакты и календари.
Нажмите Хорошо чтобы подтвердить, что Find My iPhone включен.

Как войти в iCloud с помощью существующего Apple ID на вашем iPhone или iPad
- Запустите Приложение настроек.
- Нажмите Войдите в свой iPhone в верхней части экрана.
- Введите адрес электронной почты и пароль связан с вашим Apple ID.
Нажмите Войти в систему.
- Введите ваш код доступа iPhone если у вас есть один настроенный.
- Убедитесь, что ваши фотографии iCloud установлены так, как вы хотите.
тумблер Приложения, использующие iCloud в зависимости от ваших предпочтений.
Примечание: В iOS 11 и более поздних версиях вы можете использовать функцию пароля Цепочки для ключей на панели предложений клавиатуры, чтобы добавить свой Apple ID и пароль.
Как выйти из iCloud на вашем iPhone или iPad
- Запустите Приложение настроек.

- Нажмите ваш идентификатор Apple ID в верхней части экрана.
Прокрутите вниз и нажмите Выход.
- Введите пароль связан с вашим Apple ID.
- Нажмите Выключи.
- Выберите, какие данные вы хотите сохранить на своем iPhone, и включите его.
- Нажмите Выход в правом верхнем углу.
Нажмите Выход когда будет предложено подтвердить, что вы хотите выйти из iCloud на вашем iPhone или iPad.
Любые вопросы?
У вас есть вопросы по созданию нового Apple ID? Были ли у вас проблемы при входе с другим Apple ID? Дайте нам знать в комментариях, и мы поможем вам.
Немного чего-то дополнительного для вашего нового iPhone или iPad
Чехол MoKo Smart Shell для iPad Air 3
(От 9 долларов на Amazon)
Как и Smart Folio от Apple, но намного дешевле. Он покрывает переднюю и заднюю часть вашего iPad Air 3 (или 10,5-дюймового iPad Pro) и складывается как подставка с использованием тройного дизайна.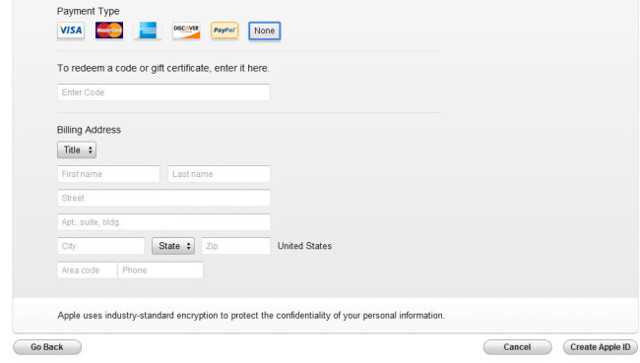
Humixx Ультратонкий прозрачный чехол для iPhone XS
(11 долларов в Amazon)
Он такой тонкий, что его почти нет, но он точно так же защищает от потертостей и царапин. Плюс: нет некрасивого пожелтения по прошествии времени.
ZAGG InvisibleShield защитные пленки
(От 11 долларов на Амазоне)
Будь то ваш iPad, iPhone или Apple Watch, вы захотите защитить свой экран, и ZAGG предлагает пожизненную гарантию замены для своей линейки защитных экранов.
Обновлено апреля 2019 года: Добавлена дополнительная информация.
Оцените статью!
Вход в учетную запись iCloud с любого устройства
Всем привет! Сегодня я расскажу вам, как произвести вход в учетную запись iCloud. Напомню, что iCloud – это облачное хранилище, с которым связаны все ваши устройства от компании Apple. Сделали фото или видео, а оно автоматом заливается в облако. И к этому облаку можно иметь доступ из любой точки планеты, где есть интернет.
Я расписал несколько способов входа в личный кабинет «Айклауд», как с компьютера в онлайн режиме без айфона, так и с телефона или планшета от компании Apple. Вы даже можете войти в почтовый ящик с Android телефона – для этого просто воспользуетесь браузером. Поэтому в «Содержании» ниже, выберите тот способ, который нужен именно вам. Или вы можете ознакомиться со всеми вариантами. Если у вас в процессе возникнут вопросы, то пишите в комментариях, и я вам сразу же отвечу.
Содержание
- С компьютера через браузер
- С компьютера через приложение
- C телефона первичная настройка iPhone или iPad
- C браузера телефона
- Регистрация iCloud через компьютер без iPhone и iPad
- Задать вопрос автору статьи
С компьютера через браузер
На компе зайти в Web-версию куда проще. Переходим на сайт. Вводим Apple ID, а потом ниже указываем пароль. Если вы его забыли, то можно провести процедуру восстановления, для этого жмем «Забыли Apple ID или пароль». Как правило, после этого достаточно ответить на контрольный вопрос. Если вы при создании Apple ID, использовали стороннюю почту, то туда придет ссылка на восстановление или специальный код.
Как правило, после этого достаточно ответить на контрольный вопрос. Если вы при создании Apple ID, использовали стороннюю почту, то туда придет ссылка на восстановление или специальный код.
Если вы правильно ввели пароль, вас попросят дополнительно впечатать проверочный код – он придет к вам на iPhone или iPad, на которых у вас авторизована данная учетная запись.
Вы увидите всплывающее окошко с сообщением, что с вашего аккаунта происходит вход. Разблокируйте телефон или планшет, свайпните вверх и нажмите по уведомлению. После этого кликаем «Разрешить» и переписываем код в поле в браузере.
С компьютера через приложение
Помимо Web-версии iCloud у компании Apple есть также официальная программа, которую также можно свободно использовать.
- Скачиваем программу с официального сайта. Вы аналогично можете найти её в Магазине Microsoft, и скачать её оттуда.
- После установки вас сразу же попросят авторизоваться. В строку «Apple ID» вписываем почту «iCloud», а ниже впечатываем пароль.
 Кликаем по кнопке «Войти».
Кликаем по кнопке «Войти».
- Вы можете сразу настроить, какие данные будут синхронизированы с аккаунтом. Можно даже посмотреть более детальные настройки, нажав по кнопке «Параметры».
- После этого программа будет отображаться у вас в трее. Чтобы зайти в настройки, кликните по ней правой кнопкой мыши и откройте соответствующий пункт.
C телефона первичная настройка iPhone или iPad
Напомню, что при первом же запуске любого iPhone или iPad, вас попросят создать, или войти в уже имеющийся аккаунт iCloud. Если же телефон не новый, и им ранее кто-то пользовался, то, чтобы войти в свой аккаунт, данный смартфон нужно сбросить до заводских настроек.
- Для этого зайдите «Настройки», нажав по значку шестеренки. Далее переходим в «Основные», находим пункт «Сброс» и нажимаем по надписи «Стереть контент и настройки». После нужно будет подождать, пока смартфон полностью перезагрузится.
- После первичного включения вы увидите приветственный экран.
 На новых моделях нужно провести пальцем снизу-вверх экрана. На старых моделях нужно нажать по кнопке «Домой». После этого выбираем язык, вашу страну и регион.
На новых моделях нужно провести пальцем снизу-вверх экрана. На старых моделях нужно нажать по кнопке «Домой». После этого выбираем язык, вашу страну и регион.
- Если у вас есть какой-то другой старый iPhone, то вы можете поднести его поближе, чтобы автоматом войти в iCloud, в таком случае вам не придется вводить логин и пароль. Если подобного нет, то жмем по кнопке «Настроить вручную». Далее вас попросят настроить Face ID или Touch ID, смотря какая у вас версия iPhone.
- Нужно также будет на всякий случай придумать код-пароль, который будет состоять из 6 цифр. Вы можете изменить «Параметры код-пароля», нажав по данной надписи.
- На определенном этапе вам нужно будет выбрать, как именно вы восстановите программные данные. Можно их подгрузить из облака iCloud. Если у вас уже был iPhone, то выбираем этот вариант. Можно погрузить данные с iTunes, для этого понадобится программа и компьютер. Можно перенести данные с Android.
 Так как статья у нас именно про Apple ID, то выбираем или «Настроить как новый iPhone» (если у вас нет iCloud), или «Восстановить из копии iCloud». После этого вводим Apple ID – это как раз наш iCloud, например, borodach@icloud.com. Ниже вписываем пароль. Если у вас еще нет данной почты, или вы забыли пароль, то жмем по ссылке ниже и проходим процедуру восстановления или создания нового аккаунта.
Так как статья у нас именно про Apple ID, то выбираем или «Настроить как новый iPhone» (если у вас нет iCloud), или «Восстановить из копии iCloud». После этого вводим Apple ID – это как раз наш iCloud, например, borodach@icloud.com. Ниже вписываем пароль. Если у вас еще нет данной почты, или вы забыли пароль, то жмем по ссылке ниже и проходим процедуру восстановления или создания нового аккаунта.
ПРИМЕЧАНИЕ! Вы можете создать Apple ID без привязки к почте iCloud, и использовать, например, почту от Mail.Ru, Google или Яндекс – об этом подробно написано в последней статье.
- Самые основные шаги мы проделали, вам останется подключиться к Wi-Fi и внести некоторые поправки в настройки.
- Как только телефон будет первично настроен, необходимо проверить, чтобы у вас шла загрузка нужных данных в облачное хранилище. Для этого опять заходим в «Настройки», далее жмем по вашему аккаунту в самом верху и заходим в «iCloud».
 Установите те параметры, которые вы хотите загружать в облако.
Установите те параметры, которые вы хотите загружать в облако.
- Теперь, чтобы вы смогли иметь доступ к данным загруженным из облака, вам нужно зайти в «Файлы» – это стандартное приложение, находящееся сразу на главном экране.
- Теперь переходим в «iCloud Drive», жмем по кнопке «Обзор» – тут вы можете увидеть все файлы и папки, которые автоматом грузятся в iCloud.
C браузера телефона
- Открываем стандартный браузер «Safari».
- Заходим на сайт – iCloud.com.
- Тут может произойти небольшая проблема, дело в том, что сайт автоматом поймет, что вы сидите со смартфона и не даст возможность авторизоваться. Для того, чтобы переключить на компьютерную версию, нажимаем по квадратику со стрелочкой вверх. Откроется вспомогательное меню где нужно будет выбрать «Полную версию сайта». После этого аналогично вводим сначала Apple ID, а потоми пароль.
- Как только вы туда попадете, вы увидите все папки и файлы, которые синхронизируются с вашим устройством.

Регистрация iCloud через компьютер без iPhone и iPad
- Заходим на официальную страницу создания Apple ID.
- Вводим:
- Имя.
- Фамилию.
- Страну/Регион.
- Электронную почту – тут нужно вписать именно действующую электронную почту. Это может быть любая почта: @Mail.ru, @Yandex.ru, @Gmail.com и т.д. Не обязательно, чтобы почта была именно @iCloud.com.
- И два раза вписываем пароль.
- Выберите страну с кодом и ниже без первой цифры впишите свой номер мобильного телефона.
- В самом низу жмем «Продолжить».
- К вам на почту придет код, который нужно будет ввести.
- Также код придет в виде SMS на телефон. Если вы выбрали способ подтверждения – «Телефонный звонок», то нужно будет ввести последние цифры данного телефона.
- В конце вы увидите свою учетную запись в Apple.
Как создать новую учетную запись Apple iTunes: 4 простых способа insertBefore(«#quiz_container»),$(‘
‘). insertBefore(
insertBefore(
«#newsletter_block_main»), ha(!0),b=document.getElementsByClassName(«scrolltomarker»),a=0;a
Скачать статью
Удобное руководство по созданию нового Apple ID для iTunes и не только
Скачать статью
- Использование веб-браузера
- Использование Mac
- Использование iTunes для Windows
- Использование iPhone, iPad или iPod
|
|
|
Хотите создать новую учетную запись iTunes? Apple отказалась от использования учетных записей, специфичных для iTunes, поэтому все службы Apple теперь подпадают под один Apple ID. К счастью, вы можете создать новый Apple ID за несколько простых шагов. Чтобы зарегистрироваться с помощью iTunes, вам потребуется действительный способ оплаты для совершения покупок в магазине iTunes. При использовании других методов вам потребуется только действующий адрес электронной почты и номер телефона. Из этой статьи вы узнаете, как создать новый Apple ID на iPhone, iPad или Mac и даже на ПК или Android.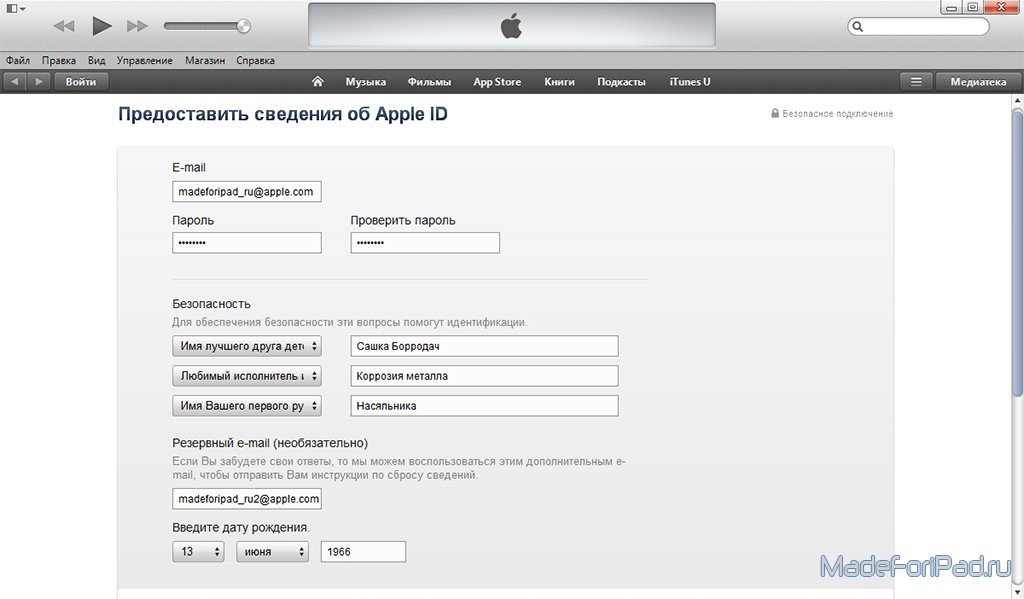
Вещи, которые вы должны знать
- Apple ID используется для доступа ко всем службам Apple, таким как iTunes, iCloud, Apple Music, App Store и другим.
- При использовании iTunes вам необходимо указать способ оплаты вместе с действительным номером телефона.
- Для других методов вам необходимо подтвердить свой Apple ID, используя адрес электронной почты и действующий номер телефона.
Шаги
1
Перейдите к созданию учетной записи Apple ID в вашем веб-браузере. Вы можете использовать настольный или мобильный браузер на любой платформе, включая Android и Windows. [1]
Икс
Источник исследования- Для этого метода требуется действительный номер телефона.
2
Введите вашу личную информацию. Вам нужно будет ввести Имя , Фамилию , Страна/регион и День рождения .

Реклама
3
Введите свой Apple ID и пароль.
- Электронная почта, которую вы введете, будет вашим новым Apple ID.
- Ваш пароль должен содержать не менее 8 символов и включать число, заглавную и строчную буквы.
4
Введите свой номер телефона. Вот как Apple проверяет вашу личность.
- Вы можете подтвердить с помощью текстового сообщения или Телефонный звонок .
5
Подключиться к электронной почте или отказаться от нее. Вы можете выбрать получение Объявлений , Приложения, Музыка, ТВ и многое другое и/или Информационный бюллетень Apple News по электронной почте.
- Установите флажок, чтобы принять участие, или снимите флажок, чтобы отказаться.
6
Введите символы безопасности.
 Введите символы безопасности на изображении.
Введите символы безопасности на изображении.- При необходимости можно нажать Новый код для создания нового кода.
- Вы также можете нажать Нарушение зрения , чтобы услышать произнесенный код.
7
Щелкните Продолжить .
8
Подтвердите свой адрес электронной почты. Apple отправит код подтверждения на адрес электронной почты, указанный в процессе регистрации. Введите код в поле ниже и нажмите Продолжить .
- Если вы не видите код, нажмите Отправьте новый код под полем кода.
9
Щелкните Продолжить .
10
Подтвердите свой номер телефона. Apple отправит код подтверждения на номер телефона, указанный в процессе регистрации. Введите код в поле ниже и нажмите Продолжить .

- Если вы не видите код, нажмите Не получили код? под полем кода.
11
Щелкните Продолжить . Вы попадете на новую домашнюю страницу Apple ID.
- Теперь вы сможете получить доступ ко всем службам Apple.
Реклама
1
Откройте меню Apple. Это значок яблока, расположенный в верхнем левом углу экрана. [2]
Икс
Источник исследования- Для этого метода требуется действительный номер телефона.
2
Нажмите Системные настройки . Откроется новая страница.
3
Нажмите Войти . Вы можете найти это в правой части экрана.
- Если вы уже вошли в систему и хотите создать новую учетную запись, сначала выйдите из нее.

- Если вы уже вошли в систему и хотите создать новую учетную запись, сначала выйдите из нее.
4
Нажмите Создать Apple ID . Вам нужно будет следовать инструкциям на экране, чтобы завершить процесс регистрации.
- Откроется новое окно.
5
Введите дату своего рождения и нажмите Далее . Щелкните раскрывающееся меню, чтобы ввести День , Месяц и Год .
6
Введите данные для входа. Вам нужно будет ввести Имя , Фамилию , Адрес электронной почты и Пароль .
- Введенный адрес электронной почты будет вашим новым Apple ID.
- Вы также можете нажать Получить бесплатный адрес электронной почты iCloud… , чтобы создать новый адрес электронной почты @iCloud.com.
- Ваш пароль должен содержать не менее 8 символов и включать число, заглавную и строчную буквы.
- Вы можете выбрать получение новостей и объявлений Apple.
 Установите флажок, чтобы получать их, или снимите флажок, чтобы отказаться.
Установите флажок, чтобы получать их, или снимите флажок, чтобы отказаться.
7
Нажмите Далее .
8
Введите свой номер телефона и нажмите Далее . Вот как Apple проверяет вашу личность.
- Вы можете выбрать подтверждение с помощью текстового сообщения или телефонного звонка .
9
Введите код подтверждения и нажмите Далее . Это будет 6-значный код, отправленный в текстовом сообщении или по телефону, в зависимости от вашего выбора.
- Нажмите Не получен код для получения другого кода.
10
Нажмите Согласен . Чтобы создать идентификатор Apple ID, вам необходимо согласиться с Условиями и положениями Apple .
- Обязательно установите флажок под условиями.

- Вы вернетесь на страницу Войти .
- Обязательно установите флажок под условиями.
11
Войдите в свой новый Apple ID. Теперь вы сможете получить доступ ко всем службам Apple.
Реклама
1
Откройте iTunes. Если вы еще этого не сделали, вам необходимо загрузить iTunes. [3]
Икс
Источник исследования- Обязательно обновите iTunes до последней версии.
- Для этого метода требуется действительный способ оплаты и номер телефона.
2
На верхней панели инструментов нажмите Аккаунт . Откроется раскрывающееся меню.
3
Нажмите Войти… . Если вы уже вошли в систему с учетной записью, вам необходимо выйти.
4
Нажмите Создать новый Apple ID . Это будет в левом нижнем углу.
5
Введите информацию.
 Вам нужно будет ввести свой адрес электронной почты , пароль и страну/регион .
Вам нужно будет ввести свой адрес электронной почты , пароль и страну/регион .- Введенный адрес электронной почты будет вашим новым Apple ID.
- Ваш пароль должен содержать не менее 8 символов и включать число, заглавную и строчную буквы.
- Не забудьте поставить галочку рядом с Положения и условия .
6
Нажмите Продолжить
7
Введите вашу личную информацию. Вы должны ввести свое Имя , Фамилия , День рождения и предоставьте три контрольных вопроса с ответами.
- Чтобы выбрать контрольные вопросы, щелкните поле Question 1/2/3 и выберите нужный вариант. Введите ответ в поле прямо под ним.
- Вы можете выбрать получение новостей и объявлений Apple . Установите флажок, чтобы получать их, или снимите флажок, чтобы отказаться.
8
Щелкните Продолжить .

9
Введите способ оплаты. Вам нужно будет ввести номер карты , платежный адрес и номер телефона .
- Вы можете использовать несколько способов оплаты с вашим Apple ID.
10
Щелкните Продолжить .
11
Подтвердите свой Apple ID. Apple отправит код подтверждения на адрес электронной почты, указанный в процессе регистрации. Введите код в поле ниже и нажмите Подтвердить .
- Если вы не видите код, нажмите Запросить новый код под полем кода.
12
Щелкните Продолжить . Ваш Apple ID будет создан.
- Теперь вы можете использовать свой новый Apple ID для доступа ко всем службам Apple.
- Вы сможете использовать iTunes для покупки музыки или проверки баланса iTunes.

Реклама
1
Откройте приложение «Настройки» . Если вы уже вошли в Apple ID на своем устройстве, вам необходимо выйти из системы. [4]
Икс
Источник исследования- Для этого метода требуется действительный номер телефона.
2
Коснитесь Войдите в свой iPhone . Это будет расположено в самом верху, под Настройки .
3
Нажмите У вас нет Apple ID или вы его забыли? . Это будет под полем Apple ID.
4
Коснитесь Создать Apple ID . Начнется процесс установки.
5
Введите свой день рождения. Используйте колесо прокрутки для перехода к месяцу, дню и году.
6
Введите свое имя и нажмите Далее . Вам нужно будет указать свое Имя и Фамилия .

7
Введите адрес электронной почты. Этот адрес электронной почты будет вашим Apple ID.
- Нажмите Используйте свой текущий адрес электронной почты , чтобы использовать существующий адрес электронной почты.
- Нажмите Получите бесплатный адрес электронной почты iCloud , чтобы создать новый адрес электронной почты @iCloud.com.
- Включите или отключите Apple News & Announcements , переключив переключатель под полем Электронная почта .
8
Нажмите Далее .
9
Введите пароль и нажмите Далее . Обязательно создайте безопасный пароль.
- Ваш пароль должен содержать не менее 8 символов и включать цифру, заглавную и строчную буквы.
10
Введите свой номер телефона и нажмите Далее .
 Вот как Apple проверяет вашу личность.
Вот как Apple проверяет вашу личность.- Вы можете выбрать подтверждение с помощью текстового сообщения или телефонного звонка .
11
Подтвердите свой номер телефона. Apple отправит код подтверждения на номер телефона, указанный в процессе регистрации. Введите код в поле ниже и нажмите Далее .
- Если вы не видите код, нажмите Не получили код подтверждения? под полем кода.
12
Нажмите Согласен . Вы должны согласиться с Положениями и условиями Apple , чтобы создать Apple ID.
- Вам может быть предложено подтвердить, нажав Согласен еще раз.
- Вы автоматически войдете в iCloud.
13
Введите пароль вашего устройства. Используйте код, используемый для доступа к вашему устройству, если оно у вас есть.

14
Нажмите Подтвердить адрес электронной почты , затем Отправьте код .
15
Введите код подтверждения. Apple отправит код подтверждения на адрес электронной почты, указанный в процессе регистрации. Введите код в поле ниже.
- Если вы не видите код, нажмите Не получили код подтверждения? под полем кода.
- Ваш новый Apple ID будет создан. Теперь вы сможете получить доступ ко всем службам Apple.
Объявление
Поиск
Добавить новый вопрос
Вопрос
Как узнать баланс моей карты iTunes?
На обратной стороне карты должен быть номер телефона. Звоните по номеру и следуйте подсказкам.

Задать вопрос
Осталось 200 символов
Укажите свой адрес электронной почты, чтобы получить сообщение, когда на этот вопрос будет дан ответ.
Подать
Реклама
Подать
Спасибо, что отправили совет на проверку!
использованная литература
- ↑ https://support.apple.com/en-us/HT204316#web
- ↑ https://support.apple.com/guide/mac-help/create-an-apple-id-mh45903/mac
- ↑ https://support.apple.com/en-us/HT204316#itunes
- ↑ https://support.apple.com/en-us/HT204316#ios
Об этой статье
Краткое содержание статьиX
1. Откройте iTunes.
2. Щелкните Файл .
3. Нажмите Создать Apple ID .
4. Следуйте инструкциям на экране.
Помогло ли вам это резюме?
На других языках
- Печать
- Отправить фанатскую почту авторам
Спасибо всем авторам за создание страницы, которую прочитали 174 192 раза.
Реклама
Создать новый Apple ID и удалить старый
home_iconСоздано с помощью Sketch.
Главная > Разблокировать iPhone > Создать новый Apple ID и удалить старый
Дэниел Эванс
9 января 2019 г. (обновлено: 21 июня 2021 г.)
Чтение через 3 мин.
0 Количество
Часто бывают определенные обстоятельства, когда пользователи iDevice хотели бы удалить старый Apple ID с iPhone по той или иной причине. Причина может заключаться в том, что iPhone был куплен подержанным и требует новой информации о пользователе, и мы предложили способы сделать это возможным. Apple ID дает доступ ко множеству функций на iPhone или iPad, и если у вас есть существующая учетная запись, ниже приведены способы ее удаления с паролем или без него, а затем вы можете создать новый Apple ID.
- Часть 1. Создание нового Apple ID и удаление старого
- Часть 2.
 Создайте новый Apple ID — если у вас его нет
Создайте новый Apple ID — если у вас его нет
Создайте новый Apple ID и удалите старый
Если вы находитесь в ситуации, когда вам нужно сначала удалить старую учетную запись, прежде чем вы сможете создать собственный Apple ID, вам следует внимательно прочитать эту главу. Он расскажет вам, как сначала удалить старый, зная пароль или не зная его. Если нужно просто сделать новый Apple ID не удаляя, то можно переместить часть 2.
1. Удалить старый Apple ID без пароля
Первый способ удалить старый Apple ID с iPhone — не знать его пароль. В связи с этим пароль неизвестен и требует определенных действий. Фактически, для этого в основном требуется инструмент блокировки под названием iMyFone LockWiper, который может помочь вам легко удалить Apple ID и его пароль с iPhone. Инструмент блокировки доказал свою эффективность, требует меньше времени и прост в использовании.
Особенности iMyFone LockWiper
8 000 000+ загрузок
- Удалите старый Apple ID с iPhone, не зная пароля.

- Может разблокировать учетную запись Apple ID/iCloud с iPhone, iPad и iPod touch.
- Получите полный контроль над своим устройством после удаления Apple ID.
- Наслаждайтесь всеми возможностями iCloud и всеми функциями iPhone.
- Работает через самосистемную программу без технической помощи.
Попробуйте бесплатноПопробуйте бесплатно
Как удалить старый Apple ID с iPhone с помощью iMyFone LockWiper
Шаг 1. Загрузите, установите и запустите iMyFone LockWiper на ПК или Mac и выберите « Разблокировать Apple ID ».
Шаг 2. Подключите устройство (iPhone/iPad) через USB-кабель к ПК или Mac и убедитесь в стабильном соединении. Нажмите « Start to Unlock » и начните процесс.
Шаг 3. Начнется разблокировка вашего Apple ID.
Примечание: Если функция «Найти iPhone» включена, сначала выполните настройку, следуя инструкциям программы.
Шаг 4. После завершения процесса перезагрузите iPhone и выполните настройку.
Примечание: После установки старый Apple ID должен быть удален, затем вы можете создать новый Apple ID, чтобы получить доступ к нескольким функциям, которые может предложить устройство. Также обратите внимание, что перед использованием программы ваше устройство должно быть активировано.
Попробуйте бесплатноПопробуйте бесплатно
2. Удалите старый Apple ID с iPhone с паролем
Другой подход к удалению старого Apple ID с подержанного или бывшего в употреблении iPhone — это когда вы знаете пароль, т. е. предыдущий пользователь сбросил вам данные, когда вы производили обмен. Здесь вам не обязательно нужен инструмент блокировки, все, что потребуется, можно сделать либо с iPhone.
Удалить старый Apple ID с iPhone:
Это выглядит довольно просто, так как все, что будет сделано, будет с самого телефона. Ниже приведены шаги, которые необходимо предпринять, чтобы удалить предыдущий идентификатор Apple:
Ниже приведены шаги, которые необходимо предпринять, чтобы удалить предыдущий идентификатор Apple:
.
Шаг 1: Перейдите в Настройки на своем телефоне.
Шаг 2: Коснитесь своего Apple ID вверху.
Шаг 3: Прокрутите вниз и нажмите Выйти .
Шаг 4: Введите пароль своего Apple ID и нажмите Выключить .
Шаг 5: Выберите данные, которые вы хотите сохранить на своем iPhone, и включите переключатель.
Шаг 6: Коснитесь Выйти и подтвердите еще раз, чтобы выйти из iCloud.
Создайте новый Apple ID — если у вас его нет
Apple ID позволяет получить доступ практически ко всем продуктам и услугам Apple и позволяет загружать контент из iTunes и App Store. Поэтому, если у вас есть устройство Apple, но у вас еще нет Apple ID, следуйте этому подробному руководству, и вы создадите новый Apple ID самостоятельно.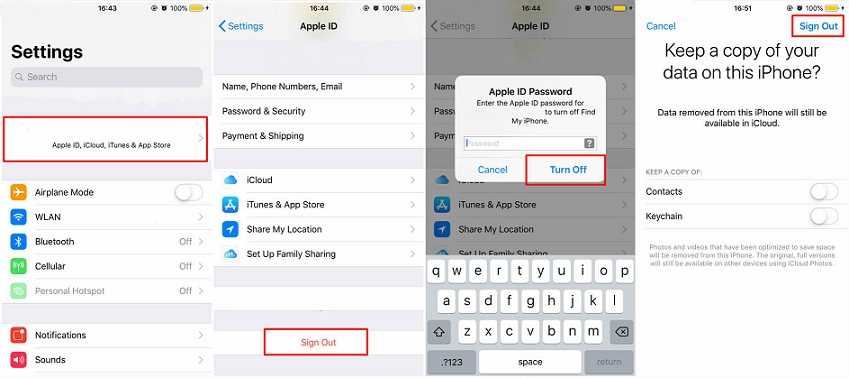 Давайте начнем изучать, как подписаться на новый Apple ID на вашем iPhone.
Давайте начнем изучать, как подписаться на новый Apple ID на вашем iPhone.
Шаг 1: Откройте Настройки на своем телефоне.
Шаг 2: Выберите Войдите в свой iPhone в верхней части экрана.
Шаг 3: Коснитесь У вас нет Apple ID или вы его забыли?
Шаг 4: Коснитесь Создать Apple ID из вариантов.
Шаг 5: Введите дату рождения, затем нажмите Далее .
Шаг 6: Введите свое имя и фамилию, затем нажмите Далее .
Шаг 7: Выберите свой текущий адрес электронной почты или создайте новый.
Шаг 8: Далее вам нужно ввести свой адрес электронной почты и создать пароль.
Шаг 9: После подтверждения пароля вам нужно выбрать контрольный вопрос и ввести свой ответ.
Шаг 10: Затем вам необходимо принять Условия использования .

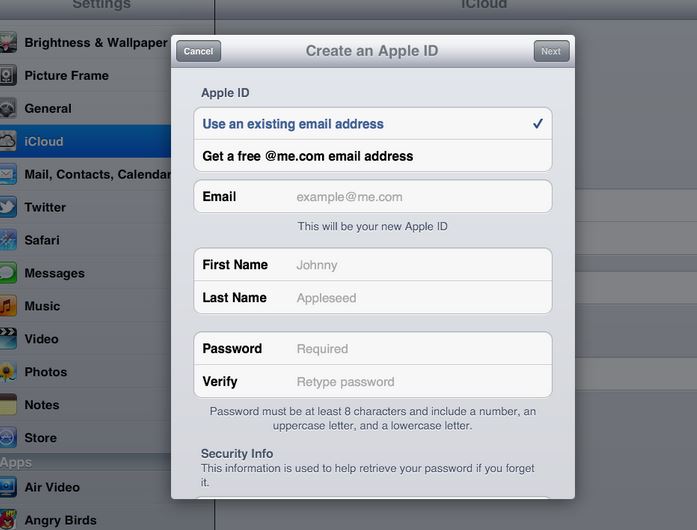
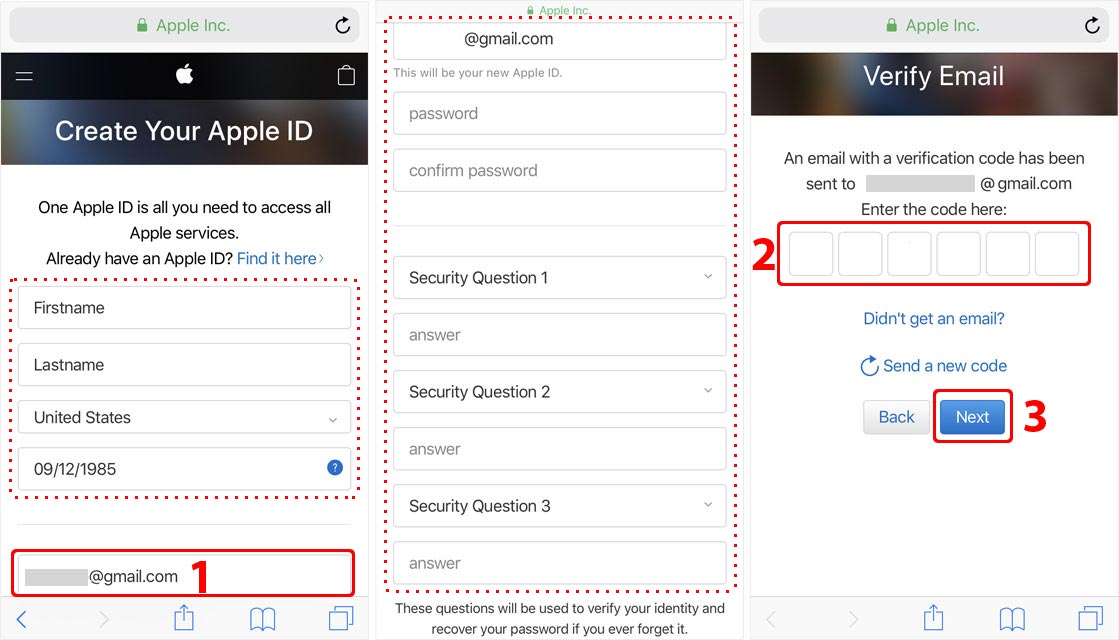
 Кликаем по кнопке «Войти».
Кликаем по кнопке «Войти». На новых моделях нужно провести пальцем снизу-вверх экрана. На старых моделях нужно нажать по кнопке «Домой». После этого выбираем язык, вашу страну и регион.
На новых моделях нужно провести пальцем снизу-вверх экрана. На старых моделях нужно нажать по кнопке «Домой». После этого выбираем язык, вашу страну и регион. Так как статья у нас именно про Apple ID, то выбираем или «Настроить как новый iPhone» (если у вас нет iCloud), или «Восстановить из копии iCloud». После этого вводим Apple ID – это как раз наш iCloud, например, borodach@icloud.com. Ниже вписываем пароль. Если у вас еще нет данной почты, или вы забыли пароль, то жмем по ссылке ниже и проходим процедуру восстановления или создания нового аккаунта.
Так как статья у нас именно про Apple ID, то выбираем или «Настроить как новый iPhone» (если у вас нет iCloud), или «Восстановить из копии iCloud». После этого вводим Apple ID – это как раз наш iCloud, например, borodach@icloud.com. Ниже вписываем пароль. Если у вас еще нет данной почты, или вы забыли пароль, то жмем по ссылке ниже и проходим процедуру восстановления или создания нового аккаунта. Установите те параметры, которые вы хотите загружать в облако.
Установите те параметры, которые вы хотите загружать в облако.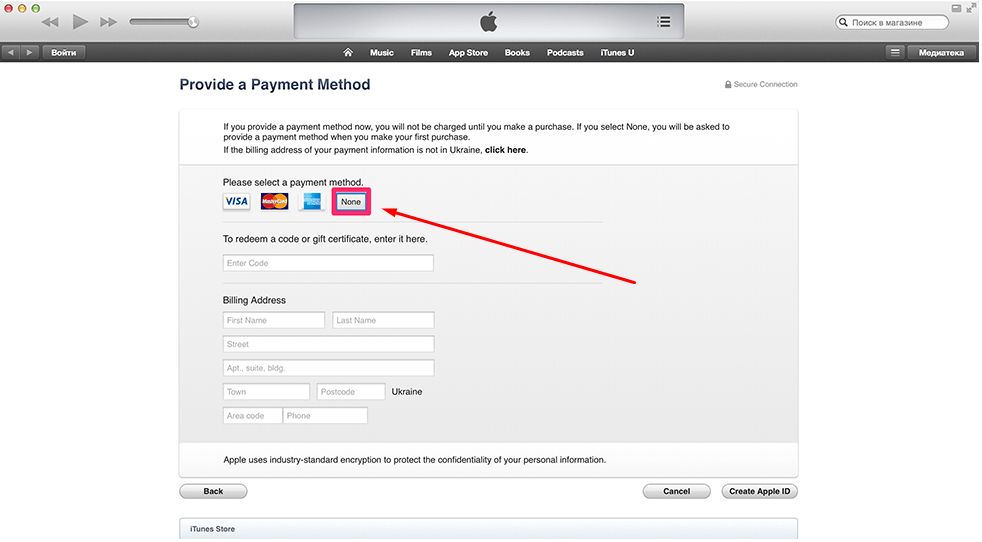
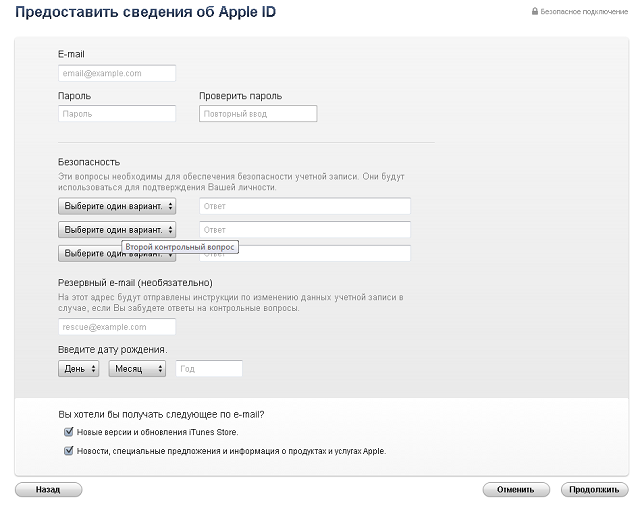
 Введите символы безопасности на изображении.
Введите символы безопасности на изображении.
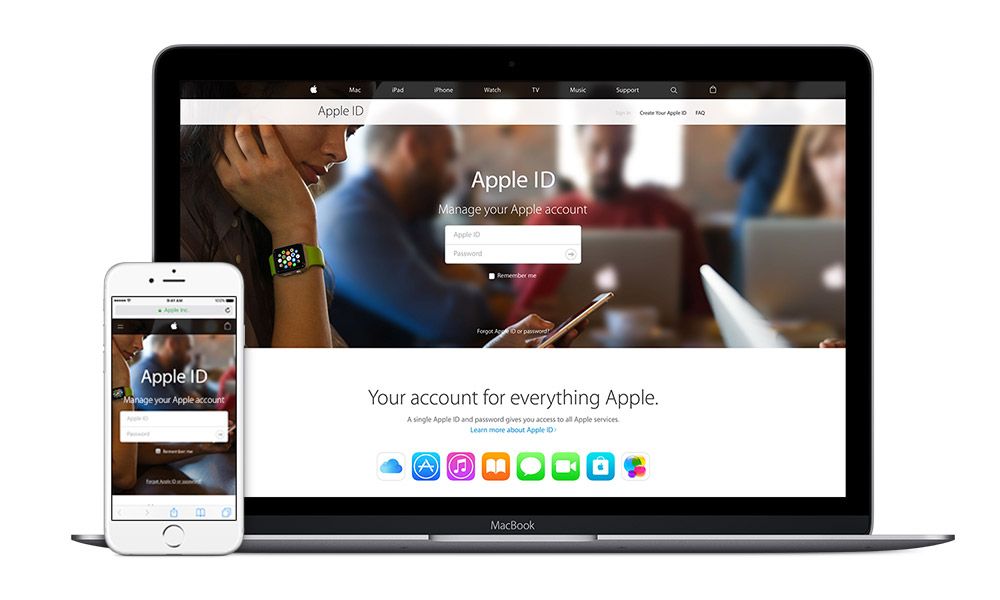
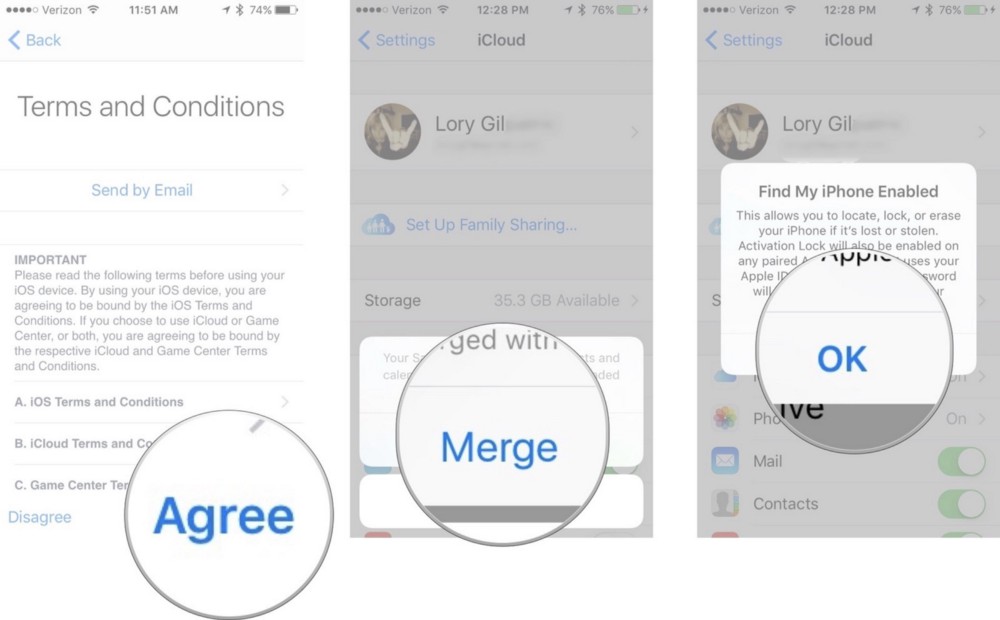 Установите флажок, чтобы получать их, или снимите флажок, чтобы отказаться.
Установите флажок, чтобы получать их, или снимите флажок, чтобы отказаться.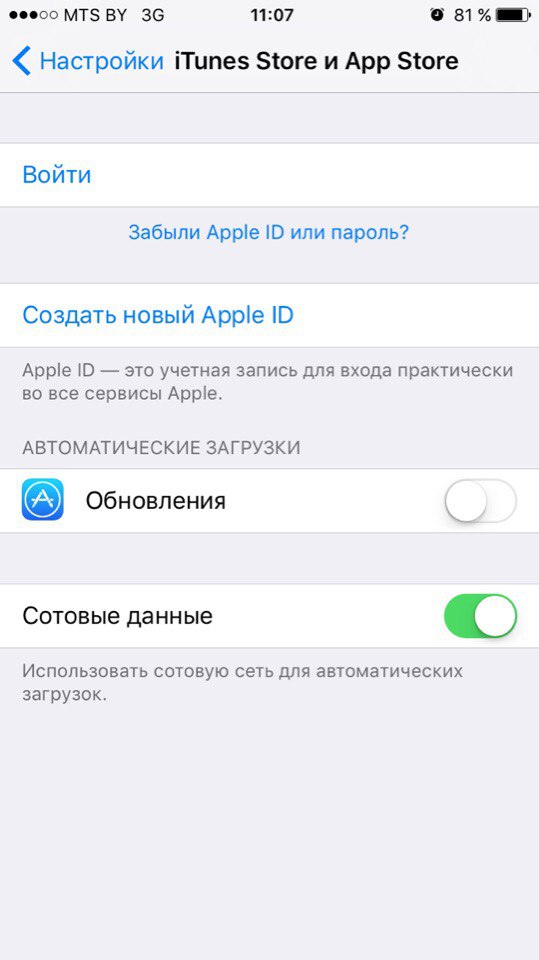
 Вам нужно будет ввести свой адрес электронной почты , пароль и страну/регион .
Вам нужно будет ввести свой адрес электронной почты , пароль и страну/регион .


 Вот как Apple проверяет вашу личность.
Вот как Apple проверяет вашу личность.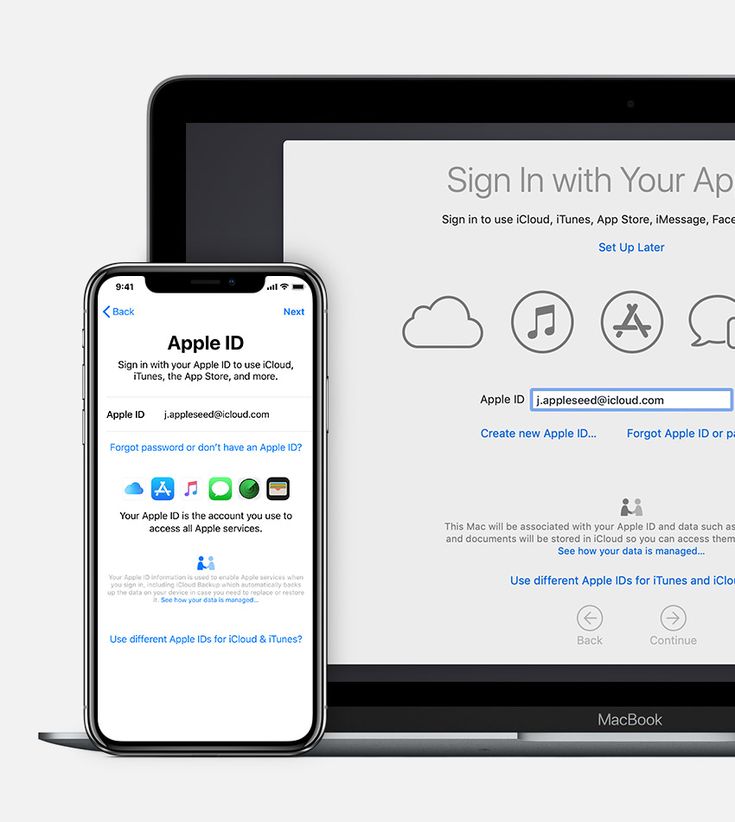
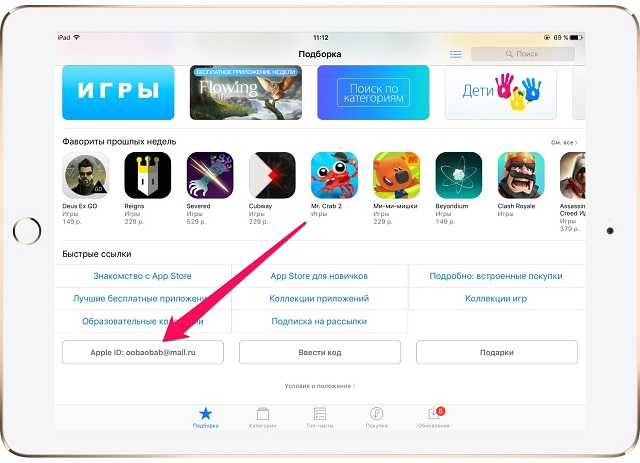
 Создайте новый Apple ID — если у вас его нет
Создайте новый Apple ID — если у вас его нет