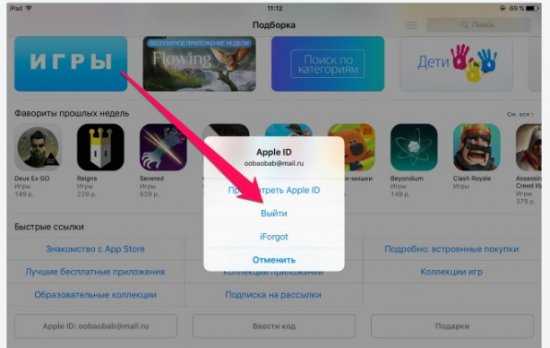Содержание
Создание Apple ID на компьютере
Создание Apple >
Содержание
- 1 Создание Apple >
- 2 Для чего используется
- 3 Создание учетной записи
- 3.1 Через сайт
- 3.2 Через iTunes
- 4 Как создать новый Apple >Купили iPhone и впервые в экосистеме Apple? Первое, что вам нужно сделать, это создать новую учетную запись Apple ID.
- 5 Как создать новый Apple ID на iPhone или iPad с прошивкой iOS 11 и выше
- 6 Как создать новый Apple ID на iPhone или iPad с прошивкой iOS 11 и ниже
- 7 Как отвязать iPhone или iPad от Apple ID на iOS 11 и выше
- 8 Как отвязать iPhone или iPad от Apple >
- 9 Как войти в iCloud с существующем Apple ID на iPhone и iPad с iOS 11 или выше
- 10 Как войти в iCloud с существующем Apple >
- 11 Есть вопросы?
- 12 #ЛИКБЕЗ Как создать Apple > Николай Грицаенко | 31 июля 2017 11 136 874
- 13 Как создать Apple ID бесплатно на iPhone или iPad
- 14 Как создать Apple ID бесплатно на Mac или PC
- 15 Как создать apple >
- 16 Варианты создания
- 17 Как создать аккаунт в App Store (Apple > Михайленко Сергей 19 Дек, 2016
- 17.
 0.1 Как создать аккаунт в App Store (Apple ID) с iPhone или iPad
0.1 Как создать аккаунт в App Store (Apple ID) с iPhone или iPad - 17.0.2 Как создать аккаунт в App Store (Apple ID) с компьютера
- 17.
Сегодня мы поговорим о том, как создать icloud аккаунт для айфона через компьютер. Без Apple ID невозможно использовать технику от купертиновской компании.
Для чего используется
Учетная запись в iCloud — это главный идентификатор пользователя. Она используется во всех сервисах яблочной компании, а также для активации фирменных гаджетов. Сторонний пользователь не сможет самостоятельно выйти из вашего аккаунта, что позволяет обезопасить устройство.
Также Apple ID используется для удаленного доступа к потерянному устройству. В ранее опубликованной статье мы рассказывали о том, как это сделать.
Создание учетной записи
Зарегистрировать новый профиль на компьютере можно двумя способами. Рассмотрим каждый из них более подробно.
Через сайт
Чтобы создать аккаунт через ПК, необходимо выполнить следующие действия:
- Зайдите на сайт профиля Apple → «Создание Apple >Обратите внимание! В окне сайта можно изменить свои данные и способ оплаты.

Через iTunes
Второй способ — регистрация через сервис iTunes.
- Откройте программу → вкладка «Учетная запись» → «Войти».
- Создать новый Apple />
Подписывайтесь на нашу Email-рассылку. Спамить не будем, обещаем!)
geekon.media
Как создать новый Apple >Купили iPhone и впервые в экосистеме Apple? Первое, что вам нужно сделать, это создать новую учетную запись Apple ID.
Учетная запись Apple ID позволяет загружать контент из iTunes и App Store. Она также позволяет синхронизировать напоминания, календари и контакты с iCloud, активирует
FaceTime и синхронизирует Сообщения между несколькими устройствами. Если вы купили iPhone и хотите получить максимальную отдачу, обязательно создайте Apple ID. Ну, а чтобы, вам было проще это сделать я публикую эту пошаговую инструкцию.
Обязательно рекомендую прочитать:
Навигация по странице:
Как создать новый Apple ID на iPhone или iPad с прошивкой iOS 11 и выше
- Откройте «Настройки» на устройстве.

- Нажмите Войти в свой iPhone в верхней части экрана.
- Нажмите Нет Apple ID или забыли его?
- В появившемся окне нажмите на Создать Apple ID.
- Введите дату рождения и нажмите Далее.
- Введите свое имя и фамилию и нажмите Далее.
- Выберите использовать свой адрес email или получить новый iCloud-email.
- Введите свой email.
- Придумайте пароль и подтвердите пароль.
- Выберите секретный вопрос и введите ответ.
- Повторите еще два раза.
- Прочитайте «Условия и положения» и нажмите «Принять«.
- Выберите синхронизировать или не синхронизировать контакты, заметки, календари и Safari с iCloud.
- Нажмите ОК чтобы подтвердить включение «Найти iPhone».

Как создать новый Apple ID на iPhone или iPad с прошивкой iOS 11 и ниже
- Откройте «Настройки» на устройстве.
- Откройте iCloud.
- Нажмите Создать Apple ID.
- Введите дату рождения и нажмите Далее.
- Введите свое имя и фамилию и нажмите Далее.
- Выберите Использовать текущий e-mail или Завести e-mail на iCloud.
- Введите ваш e-mail и нажмите Далее.
- Придумайте пароль и подтвердите его.
- Выберите контрольный вопрос, введите на него ответ и нажмите «Далее«.
- Повторите процедуру с вопросами еще два раза.
- Прочитайте «Условия и положения» и нажмите «Принять«.
- Ответьте на вопрос «Объединить данные iCloud?«.
 Если нажмете «Объединить«, все данные Safari, напоминания и контакты с устройства будут выгружены и объединены с iCloud.
Если нажмете «Объединить«, все данные Safari, напоминания и контакты с устройства будут выгружены и объединены с iCloud. - Нажмите «Ок«, чтобы подтвердит включение функции «Найти iPhone/iPad«.
Как отвязать iPhone или iPad от Apple ID на iOS 11 и выше
- Зайдите в Настройки на устройстве.
- Нажмите на свой Apple ID в верхней части экрана.
- Опуститесь в самый низ и нажмите Выйти.
- Введите пароль от своего Apple ID и нажмите Выключить.
- Выберите какие данные вы хотите сохранить на iPhone, переключая тумблеры.
- Нажмите Выход из системы в верхнем правом углу.
- Нажмите Выход из системы в ответ на вопрос «Вы хотите выйти из iCloud», тем самым подтвердив выход.
Как отвязать iPhone или iPad от Apple >
Как войти в iCloud с существующем Apple ID на iPhone и iPad с iOS 11 или выше
- Откройте Настройки на устройстве.

- Нажмите Войти в свой iPhone в верхней части экрана.
- Введите адрес электронной почты и пароль от вашего Apple ID.
- Нажмите Вход.
- Введите пароль от iPhone, если он у вас активирован.
- Убедитесь, что все переключатели для синхронизацииданных приложении с iCloud включены или выключены, в зависимости от ваших предпочтений.
Как войти в iCloud с существующем Apple >
Есть вопросы?
Если у вас остались какие-либо вопросы по поводу создания нового Apple ID? У вас проблемы, с входом используя другой Apple ID? Пишите в комментариях, постараемся помочь.
iphonich.ru
#ЛИКБЕЗ Как создать Apple > Николай Грицаенко | 31 июля 2017 11 136 874
Ликвидируем безграмотность. Разбираемся, как создать идентификатор Apple ID (эпл айди) бесплатно и использовать его в App Store, iTunes Store и других магазинах без привязки кредитной карты или других способов оплаты.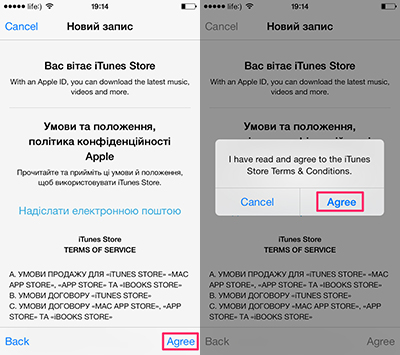
Как создать Apple ID бесплатно на iPhone или iPad
1-й шаг: откройте App Store, iTunes Store или другой магазин контента Apple
2-й шаг: найдите любой бесплатный контент, нажмите на кнопку «Загрузить» и подтвердите свое намерение с помощью «Установить»
3-й шаг: когда магазин контента попросит ввести данные Apple ID, выберите пункт «Создать новый Apple ID»
4-й шаг: следуйте инструкциям на экране, а когда доберетесь до «Сведений об оплате», выберите вариант «Нет»
5-й шаг: после указания всей необходимой информации и подтверждения создания Apple ID, активируйте идентификатор с помощью письма, которое придет на электронную почту
Как создать Apple ID бесплатно на Mac или PC
1-й шаг: запустите iTunes и перейдите в раздел «Магазин»
2-й шаг: выберите страну, аккаунт в ветке которой ходите создать, с помощью кнопки с изображением флага в нижнем правом углу раздела
3-й шаг: найдите любой бесплатный контент и нажмите на кнопку «Загрузить»
4-й шаг: когда магазин контента попросит ввести данные Apple ID, выберите пункт «Создать новый Apple ID»
5-й шаг: следуйте инструкциям на экране, а когда доберетесь до «Сведений об оплате», выберите вариант «Нет»
6-й шаг: после указания всей необходимой информации и подтверждения создания Apple ID, активируйте идентификатор с помощью письма, которое придет на электронную почту
Обратите внимание, удалить средство оплаты в уже созданном Apple ID можно только в том случае, если к нему не привязаны семейный доступ, подписки и другие обязанности.
(4.75 из 5, оценили: 4)
www.iphones.ru
Как создать apple >
Создание учетной записи на айфоне является крайне важной манипуляцией. Без неё в дальнейшем Вы не сможете сполна насладиться всем функционалом этого достойного устройства. Да и при совершении всех ответственных процедур – как-то синхронизация и восстановление в iCloud, или настройка функций безопасности — система будет выдавать запрос на его подтверждение. Благодаря ей, Вы активируете через iCloud «Найти айфон», сможете бесплатно скачивать или покупать в фирменном магазине контент.
Вы также сможете получить доступ к бесплатным 5 Гб облачного хранилища iCloud, и всем его сервисам. В личном облаке iCloud (на сервере Apple) будут храниться резервные копии данных вашего iPhone, что очень выручает при непредвиденных сбоях в его работе.
Обычно она создаётся на этапе первого запуска айфона. Если Вы меняете старую модель на «шестёрку», можно подвязать её к уже существующему Apple ID. Перед регистрацией, понадобится создать почтовый ящик, причём лучше сделать отдельный для этой цели. Все данные нужно вводить корректно, чтобы они соответствовали настоящим. Поверьте, в случае любых проблем, Вы не пожалеете об этом, т.к. сможете восстановить, заблокировать или разблокировать устройство, если оно утеряно или перестало работать.
Перед регистрацией, понадобится создать почтовый ящик, причём лучше сделать отдельный для этой цели. Все данные нужно вводить корректно, чтобы они соответствовали настоящим. Поверьте, в случае любых проблем, Вы не пожалеете об этом, т.к. сможете восстановить, заблокировать или разблокировать устройство, если оно утеряно или перестало работать.
Варианты создания
Учетную запись можно создать как с самого устройства — через встроенный сервис, так и с помощью компьютера, используя оригинальное приложение iTunes. Ничего сложного нет ни в одном, ни в другом варианте. Главное, чтобы был доступ к устойчивому интернету, и немного времени на рутинную процедуру регистрации.
1. Для того, чтобы создать прямо с устройства учетную запись можно воспользоваться одним из двух путей:
в первом случае — Вы проходите стандартную регистрацию, с указанием данных платёжных карт,
во втором – можно обойтись без них.
Данные карт вносятся теми, кто хочет в дальнейшем приобретать софт в App Store, если Вы не намерены этого делать – используйте второй метод. Итак:
Итак:
— При стандартной регистрации – войдите в настройках смартфона во вкладку — iTunes Store, App Store, и выберите в ней – Создать новый Apple ID.
— Во втором случае — зайдите в App Store, найдите там любое бесплатное приложение, скачайте и установите его на iPhone (это крайне важно, если вы хотите зарегистрироваться без указания данных платёжных карт). При этом высвечивается окошко с предложением войти под существующей, или создать новую учетную запись. Выберите второй вариант.
Дальнейшие действия схожи в обоих случаях. Вам будет предложено выбрать страну, если Вы живете на территории СНГ – лучше ставьте Россию, т.к. для русскоязычного населения намного больше различных программных предложений и иного контента. (В случае «подвязывания» платёжных карт к аккаунту, выбирайте свою страну, так как карта эмитируется в определённой платёжной системе, на которую и настраиваются автоматически сервисы App Store)
Затем ознакомляемся и принимаем традиционные пользовательские соглашения.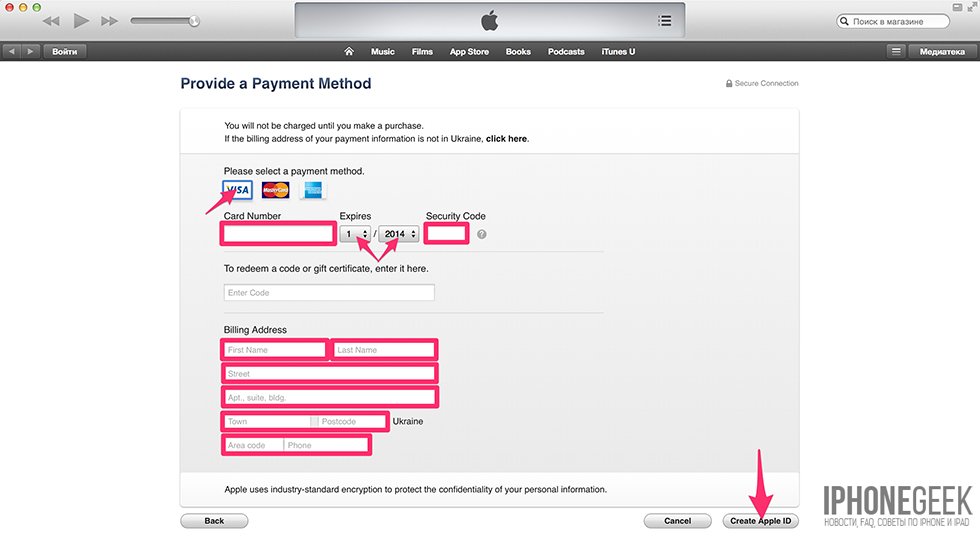
Вбиваем необходимые личные данные: e-mail, сложный пароль, состоящий минимум из восьми символов, содержащий цифры, заглавные и прописные буквы, также не должно быть трёх одинаковых символов подряд. Не может он совпадать и с самим Apple ID.
При внесении данных о возрасте, имейте в виду, что новому пользователю должно быть не меньше 13 лет, иначе регистрация не будет доступна. И при скачивании контента в iTunes для вас будут применяться возрастные ограничения с пометкой 18 +.
Внесите ответы на вопросы безопасности (обязательно запишите их куда-нибудь, чтобы не забыть).
После этого, в зависимости от того, какой метод Вы выбрали, появится окно для внесения сведений об оплате с тремя способами платежей (в первом случае), или со строкой «Нет» под ними (во втором). Введите все необходимые данные.
Нажмите по завершении кнопку – Далее. Все, Вам удалось завести свою
учетную запись.
После этого обязательно зайдите в почтовый ящик, указанный вами при регистрации. Проверьте, есть ли входящие от Apple, с предложением о необходимости подтверждения Apple ID, и перейдите по присланной ссылке. Готово!
Проверьте, есть ли входящие от Apple, с предложением о необходимости подтверждения Apple ID, и перейдите по присланной ссылке. Готово!
2.Вы можете сделать учетную запись и через iTunes, и так же — с указанием данных о картах или без них.
Войдите в меню программы и выберите вкладку справа — iTunes Store. (Если не хотите вносить карту – выбирайте любое бесплатное приложение магазина для скачивания, и заходите в меню через него)
Дальше всё стандартно для обоих методов.
Система автоматически направит Вас в поле входа — через существующую, или предложит создать новую запись Apple ID – этот пункт и выбирайте.
После подтверждения условий пользования Вам будет нужно внести регистрационные данные.
Опять же, честно вносите всю персональную информацию о себе, чтобы потом иметь возможность всё восстановить при необходимости. Запишите ответы на контрольные вопросы, дабы не ломать голову над ними в любой непредвиденной ситуации.
Следующее окно предложит Вам ввести платёжные данные по картам.
Если Вы заходили через бесплатное приложение, строка со способом оплаты у Вас будет выглядеть так:
Выбираем «Нет». Заканчиваем учетную регистрацию, кликнув по кнопке – снизу, справа — Создать Apple ID.
Теперь дождитесь сервисного письма на ящик, и чтобы активировать свою учетную запись, перейдите по ссылке. Бывает, что сообщение долго не приходит на основной ящик или вообще не приходит. В таких случаях, нужно просмотреть входящие в дополнительном ящике, иногда почему-то письмо-подтверждение отсылается на него. Зачастую это происходит, если при внесении основного адреса была допущена ошибка. Стоит также проверить папки со спамом и корзину, т.к. некоторые почтовые сервисы не корректно их идентифицируют.
Как видим, создание Apple ID не отнимет у Вас много времени, и его вполне осилит даже неопытный пользователь. После этого Вам станет доступен разнообразнейший контент — из богатого магазина приложений, подобным мало кто из конкурентов может похвастаться. Множество программ в нём — бесплатны, или стоят чисто символически. Вы сможете качать их прямо на айфоне – через iCloud, или загружать через компьютер — с помощью iTunes.
Вы сможете качать их прямо на айфоне – через iCloud, или загружать через компьютер — с помощью iTunes.
Также Вы получаете доступ к бесплатному месту в облачном хранилище iCloud, из которого в любое время можно взять нужную информацию, или сделать актуальную копию данных. Причём копии в iCloud создаются автоматически (если Вы, конечно, активируете эту функцию).
Теперь Вы сможете активировать беспрецедентную функцию безопасности «Найти айфон», которая делает гаджет не привлекательным для похитителя, т.к. превращает его в «кирпич», стоит только удалённо инициировать этот режим. С его помощью можно заблокировать и стереть личные фото на устройстве, чтобы они не попали в руки преступника.
Для этого-то и нужна в айфоне эта своеобразная цифровая подпись владельца- Apple ID. Вы обеспечиваете себе одновременно и полноценное использование гаджета, и надёжную его защиту!
iphonebit.ru
Как создать аккаунт в App Store (Apple > Михайленко Сергей 19 Дек, 2016
Многие новоиспеченные пользователи iPhone и iPad сталкиваются с трудностями при регистрации Apple ID — учетной записи, необходимой для загрузки приложений из App Store и различного медиа-контента из iTunes Store.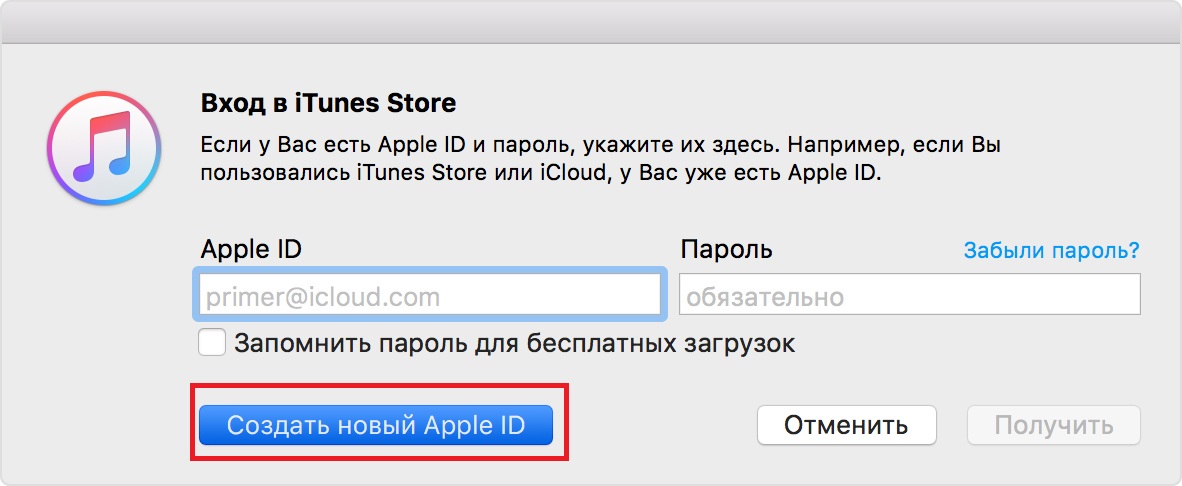 В этой инструкции мы наиболее подробным образом описали процесс создания аккаунта в App Store (Apple ID) с компьютера, либо же прямо с мобильных устройств.
В этой инструкции мы наиболее подробным образом описали процесс создания аккаунта в App Store (Apple ID) с компьютера, либо же прямо с мобильных устройств.
Как создать аккаунт в App Store (Apple ID) с iPhone или iPad
Шаг 1. Запустите приложение App Store и в самом низу страницы «Подборка» нажмите «Войти».
Шаг 2. В открывшемся меню выберите пункт «Создать Apple ID».
Шаг 3. Выберите страну и нажмите «Далее».
Шаг 4. Примите пользовательское соглашение.
Шаг 5. Укажите следующую информацию:
- E-mail — адрес электронной почты будет являться логином вашей учетной записи Apple ID.
- Пароль — он должен содержать не менее 8 символов, включая цифры, прописные и строчные буквы. Один и тот же символ не может повторяться три раза подряд.
- Контрольные вопросы и ответы на них.
- Дату рождения.
После правильного указания всей информации нажмите «Далее».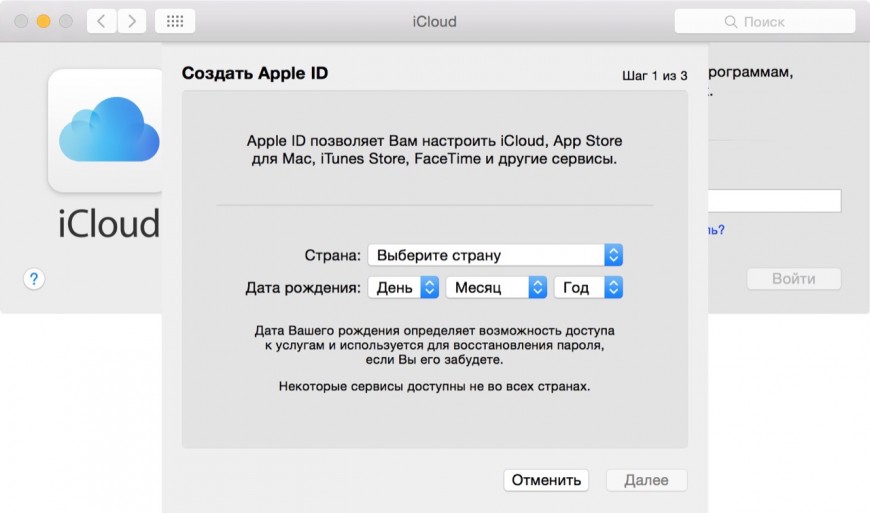
Примечание: на этой странице вы можете отписаться от рассылок Apple, сняв соответствующие переключатели.
Шаг 6. Выберите способ оплаты. В случае с банковской картой, необходимо указать номер карты, код безопасности и дату окончания срока действия. Если же в качестве способа оплаты вы выбираете мобильный телефон (только Билайн и МегаФон), то указать необходимо только номер мобильного телефона.
Совет! Узнать о том, как создать Apple ID без кредитной карты вы можете в этой инструкции.
Шаг 7. Введите адрес выставления счета, указав приветствие, фамилию, имя, адрес, индекс, город и номер мобильного телефона. Нажмите «Далее».
Шаг 8. Подтвердите создание Apple ID перейдя по ссылке «Подтвердить адрес» в письме, которое придет на электронную почту, указанную при регистрации.
Готово! Вы создали учетную запись Apple ID и можете загружать или покупать приложения из App Store.
Как создать аккаунт в App Store (Apple ID) с компьютера
Шаг 1. Перейдите на официальный сайт управления учетной записью Apple и нажмите «Создать Apple ID».
Перейдите на официальный сайт управления учетной записью Apple и нажмите «Создать Apple ID».
Шаг 2. Укажите следующую информацию:
- E-mail — адрес электронной почты будет являться логином вашей учетной записи Apple ID.
- Пароль — он должен содержать не менее 8 символов, включая цифры, прописные и строчные буквы. Один и тот же символ не может повторяться три раза подряд.
- Контрольные вопросы и ответы на них.
- Дату рождения.
После указания всей информации нажмите «Продолжить».
Шаг 3. На указанную при регистрации электронную почту придет письмо с кодом проверки. Введите код в открывшемся окне и нажмите «Продолжить».
Готово! Вы создали Apple ID и можете авторизоваться с его помощью на своем iPhone, iPad или iPod touch. Важно! При первом входе с нового Apple ID от вас потребуется указать способ оплаты, адрес выставления счета и мобильный телефон.
Поставьте 5 звезд внизу статьи, если нравится эта тема. Подписывайтесь на нас ВКонтакте , Instagram , Facebook , Twitter , Viber .
bloha.ru
Поделиться:
- Предыдущая записьКак очистить память на Айфоне с помощью специальных утилит — пошаговая инструкция
- Следующая записьИнструкция: как установить программу на iPhone через *
×
Рекомендуем посмотреть
Adblock
detector
Как зарегистрировать новый Apple ID без кредитной карты
Регистрация нового аккаунта Apple ID может понадобится в разных ситуациях, но в нашем случае он понадобится для возможности установки игр, которые находятся в режиме софт-запуска.
Софт-запуск — это такой вид запуска игр и приложений, при котором они доступны не во всем мире, а лишь в одной или нескольких странах.
Зачастую разработчики производят такие софт-запуски перед глобальными релизами, чтобы собрать отзывы и доделать игру (приложение).
Зачастую, странами, в которых разработчики выкладывают свои игры первыми, являются Новая Зеландия и Канада, поэтому если Вы создаете новый Apple ID именно для скачивания игр в числе первых, то советую создавать аккаунт одной из этих стран, а можно создать аккаунты и для обеих, чтобы уже наверняка не пропустить интересные новинки и поиграть в них первым.
В этой статье я пошагово объясню, как зарегистрировать новый Apple ID без кредитной карты при помощи программы iTunes на компьютере, и при помощи вашего мобильного устройства (iPhone, iPad)
[su_service title=»Перед тем как начать регистрацию Apple ID другой страны, я советую подготовится заранее.» icon=»icon: exclamation»][/su_service]
- Вам понадобится e-mail, который не привязан ни к одному Apple ID. Если такого нет, то его нужно зарегистрировать.
 Думаю с этим проблем возникнуть не должно.
Думаю с этим проблем возникнуть не должно. - Определитесь со страной, Apple ID которой будете создавать.
- Найдите в интернете почтовый индекс, который будет принадлежать этой стране. Он понадобится при регистрации.
Если у Вас все подготовлено, то можно приступать к регистрации аккаунта Apple ID без привязки банковской карты.
Пошаговая инструкция регистрации нового Apple ID при помощи программы iTunes на компьютере
[su_dropcap style=»flat» size=»3″]1[/su_dropcap] Откройте программу iTunes на своем компьютере, и если Вы авторизованы в ней, то следует выйти из своего аккаунта.
[su_dropcap style=»flat» size=»3″]2[/su_dropcap] Пролистайте страницу iTunes в самый низ и в правом нижнем углу нажмите на изображение флага. В открывшемся списке выберите страну, аккаунт которой вы хотите создать. В нашем случае это Новая Зеландия.
[su_dropcap style=»flat» size=»3″]3[/su_dropcap] После того, как страна выбрана, найдите любое бесплатное приложение или игру и нажмите «Загрузить» (Get).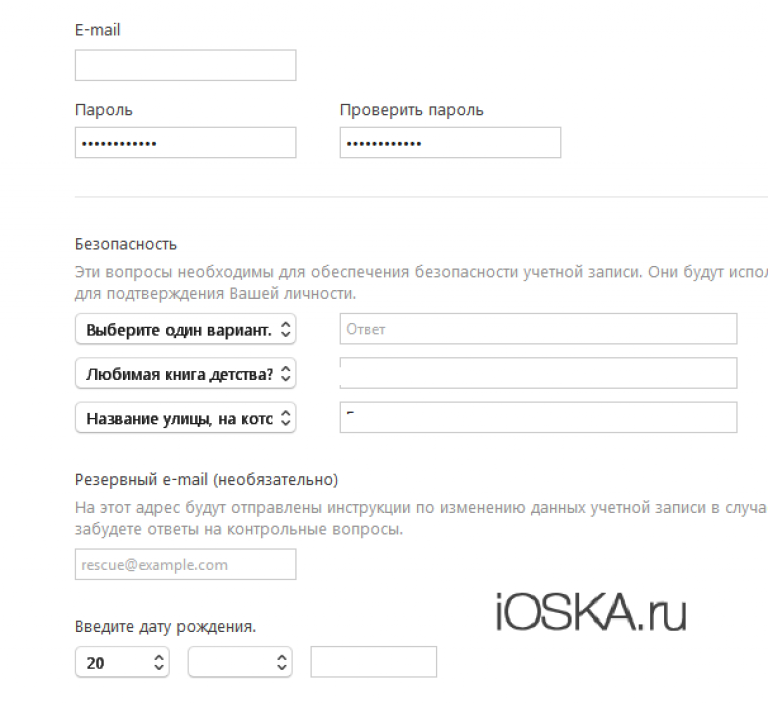
[su_dropcap style=»flat» size=»3″]4[/su_dropcap] В открывшемся всплывающем окне требуется нажать на кнопку «Создать Apple ID».
[su_dropcap style=»flat» size=»3″]5[/su_dropcap] На следующих экранах все просто. На первом из них нажимаем кнопку «Continue», на втором соглашаемся с условиями (ставим галочку) и нажимаем «Agree».
[su_dropcap style=»flat» size=»3″]6[/su_dropcap] После всех этих действий мы попадаем на экран регистрации Apple ID. На нем нужно указать:
- зарегистрированный заранее E-Mail
- пароль и подтвердить пароль (должен содержать заглавную букву и цифры)
- выбрать проверочные вопросы и написать ответы на них
- указать дату рождения
После ввода всех данных нажимайте «Continue».
[su_dropcap style=»flat» size=»3″]7[/su_dropcap] Открывается экран, на котором нужно указать платежную информацию. Но так как мы создаем аккаунт Apple ID без карты, то в способе оплаты выбираем «None», а затем вводим данные
- выбрать вариант обращения к Вам
- имя и фамилия
- улица
- пригород
- почтовый индекс и город
- номер телефона
После заполнения всех требуемых строк, нажмите на кнопку «Create Apple ID» (Создать Apple ID).
[su_lightbox type=»image» src=»http://gamebox.biz/wp-content/uploads/2016/02/Untitled-2.jpg»][su_button] Посмотрите мой вариант заполнения формы [/su_button][/su_lightbox]
[su_dropcap style=»flat» size=»3″]8[/su_dropcap] И последнее, мы увидим сообщение о том, что на наш e-mail отправлено письмо для верификации почтового ящика.
Здесь нажимаем «OK» и отправляемся в почтовый ящик искать полученное от Apple письмо, в котором нажимаем «Verify now».
После всех этих действий, регистрация нового Apple ID без привязки кредитной карты завершена. Можно вводить данные в App Store и устанавливать игры.
Пошаговая инструкция регистрации нового Apple ID на iPhone/iPad без кредитной карты
[su_dropcap style=»flat» size=»3″]1[/su_dropcap] Зайдите в «Настройки⇒iTunes Store и App Store» и нажмите на свой Apple ID (на скриншоте под цифрой 1). Во всплывшем окне нажмите «Выйти».
[su_dropcap style=»flat» size=»3″]2[/su_dropcap] После этого откройте приложение магазина App Store, в нем выберите любое бесплатное приложение или игру и нажмите «Загрузить⇒Установить». Появится всплывающее окно, где нужно нажать «Создать Apple ID».
Появится всплывающее окно, где нужно нажать «Создать Apple ID».
[su_dropcap style=»flat» size=»3″]3[/su_dropcap] В открывшемся списке выбираем нужную страну (в нашем случае Новая Зеландия) и нажимаем кнопку далее.
[su_dropcap style=»flat» size=»3″]4[/su_dropcap] Попадаем на страницу с информацией о политике конфиденциальности. Информацию можно прочитать, или же просто пролистать страницу вниз и дважды нажать «Agree».
Теперь мы приступаем к самой регистрации, которая, по сути, ни чем не отличается от регистрации на компьютере через приложение iTunes.
[su_dropcap style=»flat» size=»3″]5[/su_dropcap] В открывшемся окне регистрации нового аккаунта вводим данные аналогично пункту 6 регистрации с компьютера:
- пароль и его подтверждение (должен содержать заглавную букву и цифры)
- проверочные вопросы и ответы на них
- дата рождения
Когда все ввели нажимайте кнопку «Next».
[su_dropcap style=»flat» size=»3″]6[/su_dropcap] Откроется следующее окно, в котором понадобится ввести адрес и платежную информацию.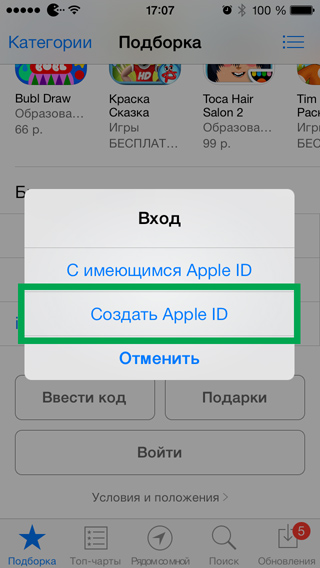
В способах оплаты выбираем «None».
После чего заполняем данные места жительства (можно писать полный бред, главное ввести почтовый индекс, похожий на настоящий).
[su_lightbox type=»image» src=»http://gamebox.biz/wp-content/uploads/2016/02/IMG_0106.jpg»][su_button] Посмотрите мой вариант заполнения[/su_button][/su_lightbox]
После того, как ввели все данные, нажимаем «Next».
[su_dropcap style=»flat» size=»3″]7[/su_dropcap] На этом регистрация аккаунта Apple ID на iPhone/iPad завершена. Откроется окно сообщающее, что на указанный адрес электронной почты было отправлено письмо для верификации аккаунта. Нажмите «Done» и отправляйтесь в почтовый ящик для поиска письма от Apple.
[su_dropcap style=»flat» size=»3″]8[/su_dropcap] Для того, чтобы начать пользоваться новым аккаунтом, войдите в «Настройки⇒iTunes Store и App Store⇒Войти» и во всплывшем окне укажите данные введенные при регистрации.
Или при попытке загрузить что-либо из App Store, вариантом входа выберите «С имеющегося Apple ID».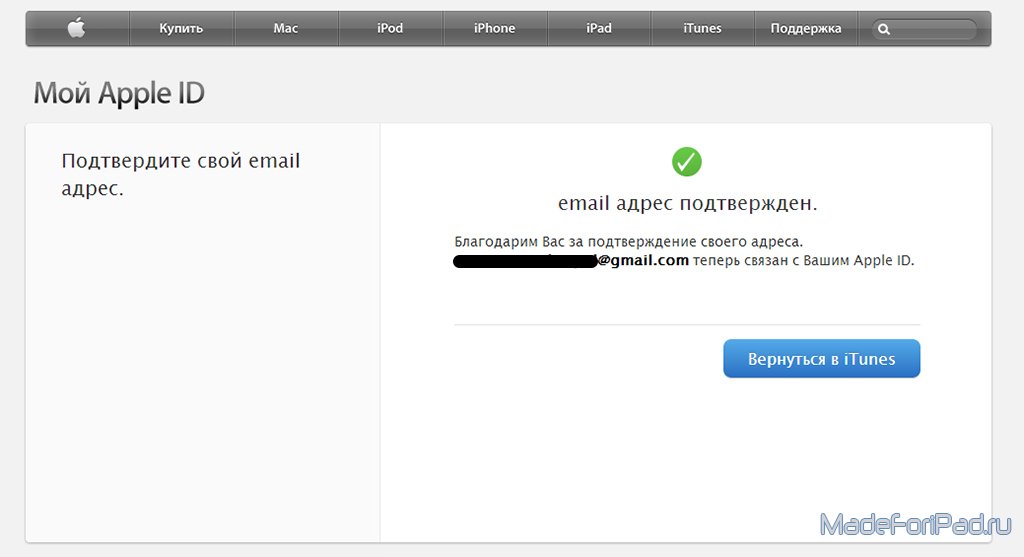
Теперь можно использовать новый Apple ID и скачивать игры доступные лишь в определенных странах.
Если у Вас все равно остались вопросы по поводу регистрации Apple ID, то можете задавать их в комментариях. Мы постараемся оказать помощь максимально быстро.
[vc_row][vc_column][vc_message message_box_style=»outline» icon_fontawesome=»fa fa-rub»]Статья подготовленна при поддержке сайта igroflot.ru/mario, который посвящен бесплатным флеш играм и поможет отлично скоротать время за различными играми прямо в вашем браузере.[/vc_message][/vc_column][/vc_row]
Как создать Apple ID без кредитной карты?
Как создать Apple ID без кредитной карты (iPhone, iPad или Mac)?
Чтобы использовать свое устройство в полной мере, вам необходимо добавить свой Apple ID, чтобы вы могли получить доступ к определенным функциям. При создании Apple ID вас попросят добавить способ оплаты. Если вы не хотите, вам не нужно, так как это не является обязательным.
Но если вы хотите использовать функцию семейного доступа, это совсем другая история.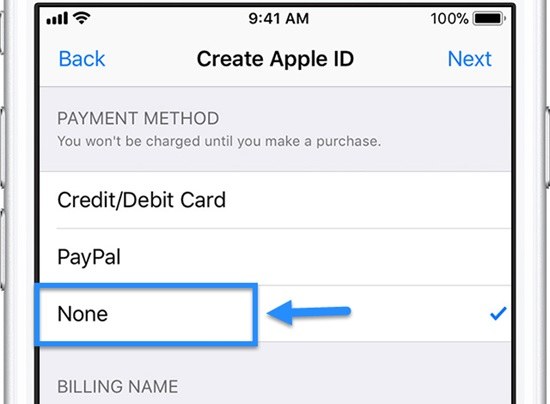 Чтобы включить семейный доступ, вам нужно добавить данные своей кредитной карты или выбрать другой доступный способ оплаты. Таким образом, вы можете позволить своим детям покупать вещи на своих устройствах, не сообщая им информацию о вашей кредитной карте.
Чтобы включить семейный доступ, вам нужно добавить данные своей кредитной карты или выбрать другой доступный способ оплаты. Таким образом, вы можете позволить своим детям покупать вещи на своих устройствах, не сообщая им информацию о вашей кредитной карте.
Если вы не хотите, чтобы ваш ребенок имел доступ к вашей кредитной карте, вы можете создать новый Apple ID, не добавляя способ оплаты. Если вы используете семейный доступ, вы можете отключить опцию «Общий доступ к покупкам».
В этой статье вы узнаете, как создать Apple ID без добавления информации о кредитной карте и как удалить способ оплаты из существующего.
Видео, показывающее, как создать Apple ID без кредитной карты:
Содержание:
- Введение
- Как создать Apple ID без настройки способа оплаты?
- Как удалить способ оплаты из существующей учетной записи Apple ID на Mac?
- Как удалить способ оплаты из учетной записи Apple ID на iPhone и iPad?
- Видео, показывающее, как создать Apple ID без кредитной карты
Как создать Apple ID без настройки способа оплаты?
1.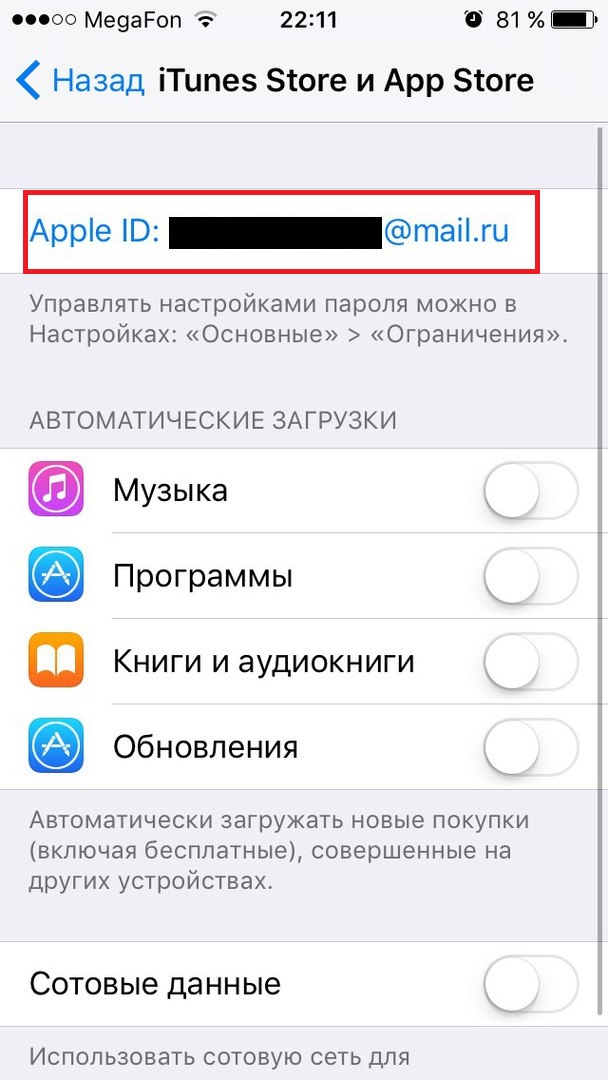 Откройте iTunes на своем компьютере.
Откройте iTunes на своем компьютере.
2. Убедитесь, что вы находитесь в iTunes Store вашей страны проживания, установив флажок в правом нижнем углу окна.
3. Если флаг не соответствует вашей стране проживания, щелкните его и измените местоположение на правильную страну.
4. Далее найдите раскрывающееся меню с названием разделов в верхнем левом углу и измените его на Приложения, Фильмы, Музыка или Аудиокниги.
5. Войдите в магазин, нажав кнопку App Store вверху посередине.
6. В Магазине найдите любой бесплатный контент и нажмите кнопку Получить .
7. Когда Магазин попросит вас войти в систему с вашим Apple ID, нажмите Создать новый Apple ID .
8. Затем заполните основную регистрационную форму, указав адрес электронной почты и пароль, и примите Условия использования.
9. Убедитесь, что вы выбрали достаточно надежный пароль.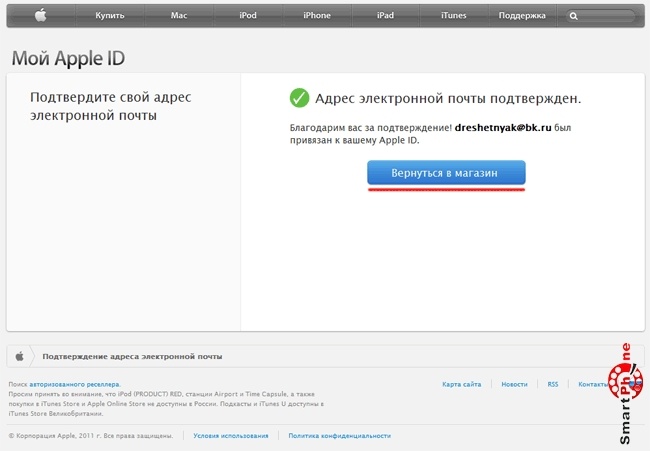 Когда все поля будут заполнены вашей информацией, нажмите Продолжить .
Когда все поля будут заполнены вашей информацией, нажмите Продолжить .
10. Появится еще одна форма с личной информацией и информацией о безопасности. Когда форма заполнена правильной информацией, нажмите Продолжить .
ПРИМЕЧАНИЕ : Контрольные вопросы необходимы для восстановления утерянного пароля. Мы настоятельно рекомендуем вам записать контрольные вопросы и ответы и сохранить их, если вы их забудете.
11. Следующее окно имеет решающее значение. Выберите способ оплаты и платежный адрес . Если вы не хотите настраивать какой-либо способ оплаты, выберите «Нет».
12. Заполните форму платежного адреса своими данными и нажмите Продолжить .
13. Наконец, Магазин попросит вас подтвердить регистрацию, введя проверочный код , отправленный на ваш адрес электронной почты. После ввода кода нажмите Продолжить .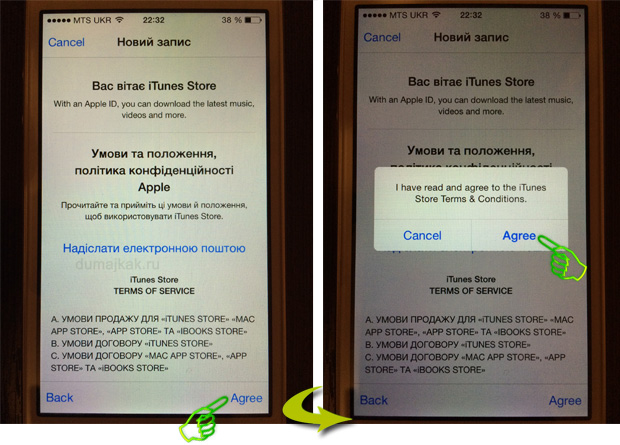
14. Регистрация Apple ID теперь сформирована без настройки способа оплаты. Вы можете использовать этот идентификатор на любом устройстве Apple всякий раз, когда оно запрашивает регистрацию Apple ID.
[Вернуться к оглавлению]
Как удалить способ оплаты из существующей учетной записи Apple ID на Mac?
1. Откройте iTunes .
2. Нажмите на Аккаунт в нижнем левом углу.
3. Введите адрес электронной почты Apple ID и пароль , а затем нажмите Войти .
4. В новом окне вы увидите информацию о вашей учетной записи. В строке информации о платеже в разделе сводки Apple ID выберите .Изменить .
5. Когда откроется окно платежной информации, выберите Нет и нажмите Готово .
[Вернуться к оглавлению]
Как удалить способ оплаты из учетной записи Apple ID на iPhone и iPad?
1.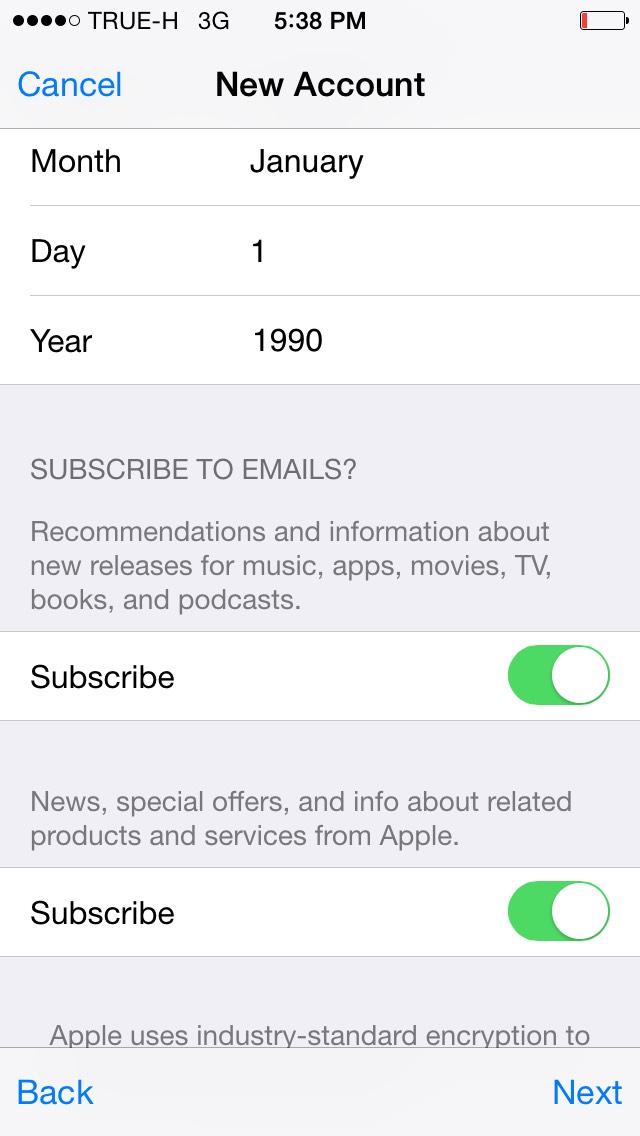 Перейдите в Настройки и коснитесь своего профиля.
Перейдите в Настройки и коснитесь своего профиля.
2. Затем выберите Оплата и доставка . При необходимости введите свой пароль Apple ID .
3. Чтобы изменить способ оплаты, выберите текущий способ оплаты, удалите номер карты и другую информацию, а затем сохраните.
Если вы используете iOS 10.2 или более раннюю версию, удалите существующий способ оплаты, выбрав Нет , а затем сохраните.
[В начало]
Вернуться в начало
Как создать Apple ID без кредитной карты с iPhone или ПК
Хотите знать, как создать Apple ID без кредитной карты? Apple ID необходим каждому пользователю iOS для правильного управления своим iDevice. Он используется для загрузки книг, музыки, обмена сообщениями, приложений и т. д. Наряду с Apple ID аппаратное и программное обеспечение iOS, а также iTunes и App Store делают устройства iOS потрясающими. Количество загрузок iOS-приложений превышает 1 миллион. Но Apple ID необходим для загрузки лучших мобильных приложений и поиска музыки в крупнейшем музыкальном магазине в мире.
Но Apple ID необходим для загрузки лучших мобильных приложений и поиска музыки в крупнейшем музыкальном магазине в мире.
Этот пост научит вас, как создать Apple ID без кредитной карты или дебетовой карты в iTunes, практически бесплатно. Тот же метод будет работать, когда Apple ID создается для всех устройств iOS.
Apple ID можно просто создать на сайте Apple или с помощью iTunes. Однако вас попросят ввести данные кредитной карты, и нет возможности пропустить или игнорировать этот шаг. Однако пользователям без действующей кредитной или дебетовой карты не о чем беспокоиться, поскольку они могут бесплатно создать Apple ID без способа оплаты кредитной картой.
Создайте Apple ID без кредитной карты на Mac
Вам просто нужно сделать следующее:
- Запустите iTunes на вашем ПК или Mac.
- В правом верхнем углу окна iTunes нажмите кнопку «iTunes Store».
- Если iTunes показывает страницу iTunes Music, нажмите кнопку «App Store» вверху черной панели навигации, чтобы перейти в раздел приложения.

- Теперь вы окажетесь на рыбном рынке iOS-приложений. Нажмите кнопку «Бесплатно» любого приложения, как показано на картинке. Кнопка «Бесплатно» также доступна на странице описания любого бесплатного приложения.
- iTunes попросит вас войти в систему, а также предложит «Создать Apple ID». Продолжайте с этой опцией.
- На последнем шаге отобразятся параметры кредитной карты, где вы сможете выбрать «Нет». Проверьте это, и вы сможете бесплатно создать Apple ID без кредитной карты. Введите информацию в другие поля, чтобы выполнить другие шаги.
Выберите «Нет», чтобы бесплатно создать Apple ID
Как создать бесплатный Apple ID с вашего iPhone или iPad без iTunes
Чтобы создать Apple ID без кредитной карты с iPhone, iPad или iPod Touch без использования компьютера или iTunes, выполните следующие действия:
- Запустите App Store на своем iPhone или iPad.
- Найдите любое бесплатное приложение и коснитесь его.

- Нажмите кнопку ПОЛУЧИТЬ.
- Теперь нажмите на опцию «Создать новый Apple ID».
Создайте бесплатный Apple ID с iPhone
- Следуйте инструкциям. Когда вы дойдете до шага платежной информации, выберите «Нет». Попробуйте это исправление, если вы ничего не видите.
- Введите свои личные данные, чтобы завершить процесс регистрации.
Примечание. Не забудьте подтвердить свой адрес электронной почты после выполнения этих шагов. Убедитесь, что вы используете действующий адрес электронной почты, чтобы избежать проблем в будущем.
Читайте также: Как удалить кредитные карты с iPhone
После создания Apple ID без кредитной карты его можно использовать где угодно. Его также можно использовать при вводе способа оплаты. Если вы используете iPad или iPhone, вы можете использовать тот же трюк, чтобы создать идентификатор Apple Store с кредитной картой.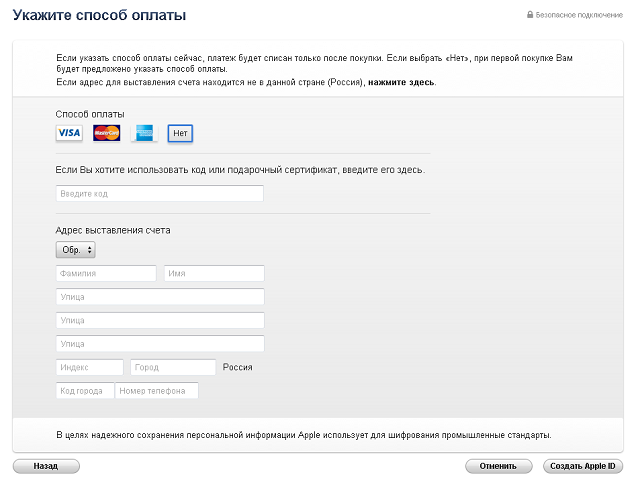
 0.1 Как создать аккаунт в App Store (Apple ID) с iPhone или iPad
0.1 Как создать аккаунт в App Store (Apple ID) с iPhone или iPad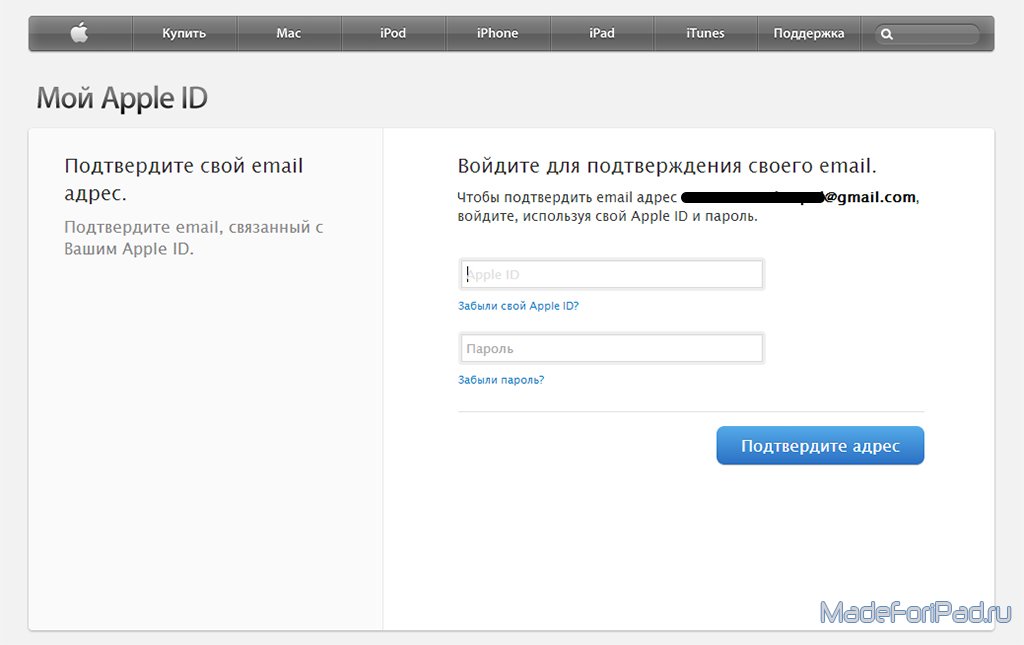

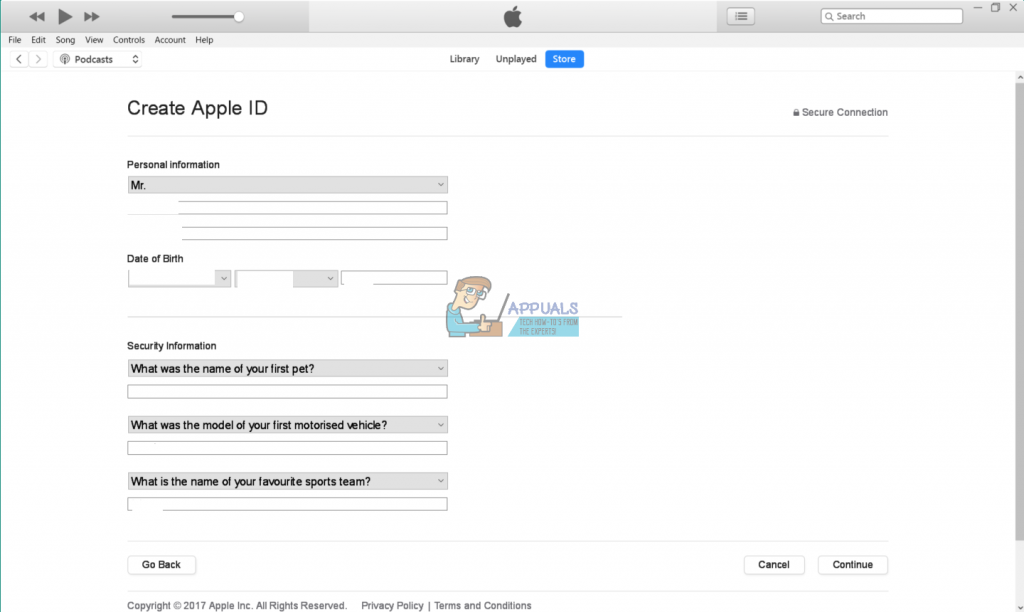 Если нажмете «Объединить«, все данные Safari, напоминания и контакты с устройства будут выгружены и объединены с iCloud.
Если нажмете «Объединить«, все данные Safari, напоминания и контакты с устройства будут выгружены и объединены с iCloud.
 Зачастую разработчики производят такие софт-запуски перед глобальными релизами, чтобы собрать отзывы и доделать игру (приложение).
Зачастую разработчики производят такие софт-запуски перед глобальными релизами, чтобы собрать отзывы и доделать игру (приложение). Думаю с этим проблем возникнуть не должно.
Думаю с этим проблем возникнуть не должно.