Что делать, если забыл пароль от iCloud (Айклауд), как восстановить его
К паролю для входа на сервис Айклауд нужно также бережно относиться, как и к ключу от квартиры, от авто, от сейфа. Чтобы не пожаловал он каким-нибудь злодеям в руки на белом блюдечке да с голубой каёмочкой. Конечно, может вы и не потеряете 1 млн. долларов США или ещё какие-нибудь мегаценности, однако приятного мало в том, что в вашем хранилище кто-то лазает и делает всё, что ему захочется.
Эта статья расскажет вам, как узнать свой Apple ID (если вы его забыли), как поменять пароль от Айклауда, а также поможет его сбросить, если он по какой-либо причине утерян. О том, как правильно выполнять вход в систему, читайте здесь.
Как сменить пароль?
Чтобы не остаться без пароля и, следовательно, без аккаунта в Айклауд, нужно его периодически менять. Как пример, или мотивация к действию: если ключ для входа посредством какого-то вируса хакеры и получили, то после профилактической его смены на новый владельцем профиля, он, естественно, окажется уже бездейственным. Таким образом осуществится полное восстановление контроля над учётной записью.
Таким образом осуществится полное восстановление контроля над учётной записью.
И, конечно же, аналогичным образом нужно действовать, когда есть хоть малейшие признаки того, что на Айклауде ещё кто-то, кроме вас, «хозяйничает».
Итак, чтобы изменить пароль, выполните последовательно эти шаги:
1. На сайте хранилища Айклауд (icloud.com) в профиле клацните по своему логину (имени) в правом верхнем углу.
2. В выпавшей мини-панели выберите пункт «Настройки».
3. На открывшейся страничке, в блоке «Apple ID», щёлкните ссылку «Управление».
4. На новой вкладке откроется официальный сайт компании Apple. Авторизуйтесь на нём под своим ID:
- укажите логин, пароль;
- нажмите в нижнем поле «стрелочка вправо».
5. В блоке опций «Безопасность» кликните «Изменить пароль».
Примечание. В этой же настроечной панели выполняется отвязка email от профиля и привязка нового.
6. Введите ответы на контрольные вопросы, которые были составлены в процессе регистрации идентификатора.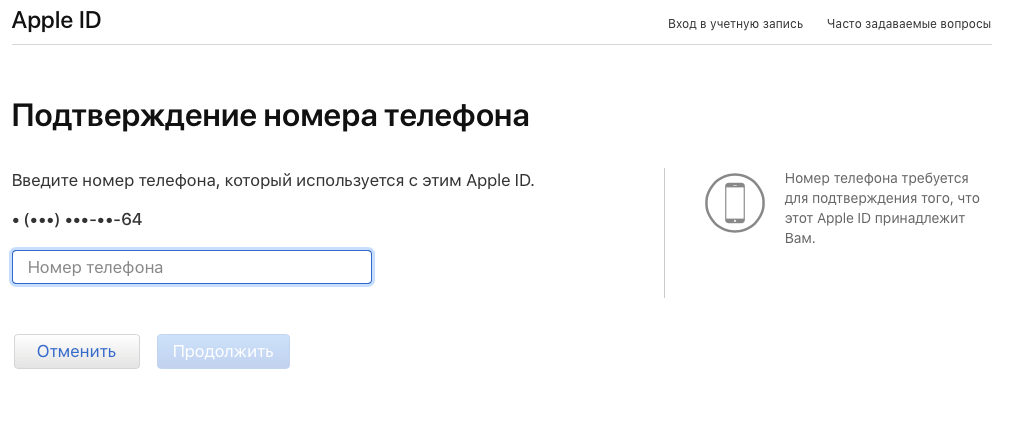 Нажмите «Продолжить».
Нажмите «Продолжить».
7. В появившейся форме введите старый пароль, а затем два раза новый (для подтверждения).
Внимание! Чтобы при очередной авторизации вас не посетила печальная мысль «Не знаю пароль!», в обязательном порядке сохраните где-нибудь составленный ключ.
8. Кликните функцию «Изменить пароль».
Всё! На этом восстановление доступа завершено. Можно логиниться.
Что делать, если пароль потерян?
Если вы забыли пароль от iCloud, необходимо выполнить его сброс.
Выбор способа восстановления
1. Под полями для входа в Айклауд кликните ссылку «Забыли Apple ID… ».
2. Чтобы сбросить ключ для входа и восстановить доступ к учётной записи, введите свой ID (email) и нажмите «Продолжить».
3. Выберите вариант сброса пароля (способ восстановления прав на аккаунт Айклауд) и клацните «Продолжить».
Действуйте, согласно выбранному сценарию:
Получить сообщение по email (сброс через почту)
1. После активации способа восстановления появится информация об отправке инструкции на указанный почтовый ящик.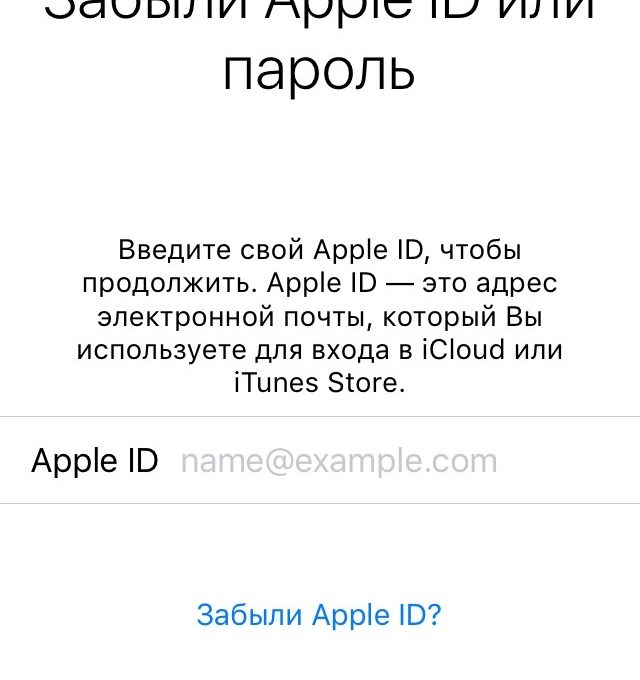
2. Авторизуйтесь на email.
3. Откройте письмо от Айклауд, а затем кликните в нём ссылку «Сбросить пароль».
4. Составьте новую символьную комбинацию для входа в профиль. Она должна состоять из строчных и прописных букв английского алфавита и цифр, иметь длину, как минимум, 8 знаков.
Внимание! Для создания большей устойчивости к взлому используйте пароль длиной 10-15 знаков.
5. Введите два раза новый пароль.
6. Щёлкните «Сбросить… ».
7. В случае успешного завершения операции появится сообщение «Пароль изменён». Для авторизации клацните «Перейти в учётную запись».
Ответить на контрольные вопросы
- Напечатайте в полях под вопросами ответы на них. Набирайте слова и словосочетания в таком же виде, как и указывали при регистрации. В противном случае, сервис не примет ответы (посчитает их неправильными).
- Создайте и введите новый пароль (см. предыдущую инструкцию «Сброс через email»).
Поиск идентификатора
Если вы долго не пользовались сервисом и забыли идентификатор, попробуйте найти его в системе посредством функции внутреннего поиска:
1.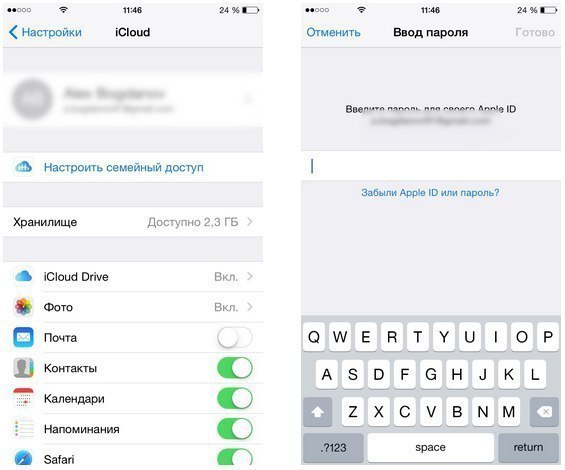 Откройте в браузере страницу — https://iforgot.apple.com/.
Откройте в браузере страницу — https://iforgot.apple.com/.
2. Кликните по ссылке «Забыли Apple ID?».
3. Укажите своё имя, фамилия и прикреплённый к профилю email.
4. Для запуска поиска нажмите «Продолжить».
5. Если вы указали данные правильно и учётная запись не удалена с сервиса, в браузере появится сообщение «Найден Apple ID».
6. Нажмите «Перейти в… » и используйте найденный ID для авторизации.
Приятного вам пользования сервисом Apple ID!

Возникли сложности? Напишите об этом в комментариях и мы постараемся вам помочь.
А если статья оказалась вам полезной, не забудьте поставить лайк!
Как разблокировать айпад, если забыл пароль блокировки (ipad): от iCloud,если забыл логин
Главная » Цифровая техника » iPad
Автор Сергей Савельев На чтение 3 мин. Опубликовано
Опубликовано
iPad оснащен автоматической блокировкой после ввода неправильных паролей, что позволяет защитить личные данные владельца. Однако пользователь может столкнуться с другой проблемой – как разблокировать Айпад, если забыл пароль. Вернуть доступ к устройству можно несколькими способами.
Содержание
- Через iTunes
- С помощью iCloud и функции «Найти устройство»
- Перепрошивка устройства
- Применение сторонних программ
Через iTunes
Инструкция разблокировки планшета через Айтюнс, если забыл логин и пароль от Apple ID:
- Загрузить на персональный компьютер новейшую версию iTunes, если это не было сделано заранее.
- Подключить Айпад к ПК при помощи USB-кабеля и войти в программу, если она не запустилась автоматически.
- Когда iPad будет обнаружен, принудительно перезапустить его.
 Для этого зажать кнопку питания и кнопку «Домой», удерживать их несколько секунд до перехода в восстановление.
Для этого зажать кнопку питания и кнопку «Домой», удерживать их несколько секунд до перехода в восстановление. - На экране появится «Восстановить» либо «Обновить». Нажать на первый вариант и ждать 15 мин. Если восстановление будет длиться более 15 минут, то повторить описанные выше действия.
- После завершения процедуры начнется загрузка сохраненной копии, девайс будет разблокирован.
Разблокировать гаджет не получится без компьютера или иного устройства с выходом в интернет.
С помощью iCloud и функции «Найти устройство»
Айклауд — это хранилище, в котором находятся данные и общая учетная запись пользователя для всех девайсов. Аккаунт позволяет вернуть доступ к гаджету, не зная пароля. Такой способ разблокировки планшета подойдет только в том случае, если заранее разрешить его поиск. Для этого нужно перейти в настройки Айпада, выбрать логин Apple ID, нажать на «Локатор», затем на название планшета и выбрать функцию «Найти iPad».
Требуется сохранять резервные копии данных. Во время процедуры настройки откатываются до заводских.
Инструкция, как пошагово разблокировать Айпад через iCloud:
- Выполнить авторизацию на сайте Айклауд с помощью учетной записи Apple. Проверить, привязан ли девайс к учетной записи.
- Выбрать функцию «Найти iPhone», после чего откроется карта. Щелкнуть на кнопку «Все устройства» и нажать на наименование девайса.
- Откатить гаджет к заводским настройкам, щелкнув «Erase». Все данные устройства удалятся, после чего его можно использовать.
- Вернуть потерянные данные при помощи Айтюнс.
Перепрошивка устройства
Когда забыл пароль блокировки экрана, вернуть доступ к планшету можно, перепрошив его в режиме восстановления или аварийном режиме. Специалисты рекомендует выбирать этот способ только в критических ситуациях.
Чтобы перепрошить девайс в режиме восстановления, нужно:
- Подсоединить гаджет к персональному компьютеру USB-кабелем.

- Зажать клавишу «Домой» и удерживать до прихода уведомления о входе в режим восстановления.
- Выбрать в Айтюнс «Восстановить iPad». После этого вернутся исходные настройки гаджета, и блокировка исчезнет.
Перепрошивка гаджета в аварийном режиме выполняется следующим образом:
- Подсоединить к ПК планшет с помощью USB-кабеля и убедиться, что экран выключился.
- Зажать 2 клавиши: «Включение» и «Домой» и удерживать в течение 10 сек. После отпустить клавишу «Включение» и продолжить удерживать кнопку «Домой» до входа в аварийный режим.
- Нажать на команду «Восстановить iPad» в iTunes. После отката настроек к заводским планшетом можно пользоваться.
На Айпад установится новейшая версия iOS после перепрошивки.
Применение сторонних программ
Есть специальные программы для возвращения доступа к Айпаду. Одна из самых популярных — Tenorshare 4uKey. Она снимает пароль.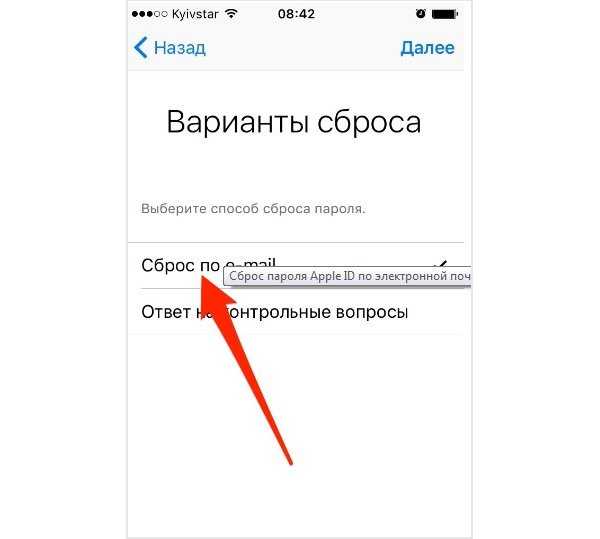 Однако не обойдется без потери данных. Их придется восстанавливать из резервных копий в Айтюнс или Айклауд.
Однако не обойдется без потери данных. Их придется восстанавливать из резервных копий в Айтюнс или Айклауд.
При потере доступа к Айпаду не нужно сразу обращаться в сервисный центр. Его можно вернуть самостоятельно вышеописанными способами.
Подпишись на Техносовет в социальных сетях, чтобы ничего не пропустить:
Оцените автора
Как восстановить старый Apple ID?
Ответить
- Перейдите на страницу своей учетной записи Apple ID и нажмите Забыли Apple ID или пароль.
- Когда вас попросят ввести ваш Apple ID.
- Нажмите «Если вы забыли свой Apple ID», и вы сможете найти его.
- Введите свое имя, фамилию и адрес электронной почты.
Как восстановить Apple ID и пароль, если они забыты

Как восстановить Apple ID без электронной почты или контрольных вопросов
Как восстановить старый Apple ID?
Если вы забыли свой Apple ID, восстановить его можно несколькими способами. Вы можете использовать функцию «Забыли Apple ID или пароль?» ссылку на странице входа, чтобы получить временный пароль, отправленный на ваш телефон. Если это не сработает, вы также можете попробовать связаться с ними по электронной почте [email protected]
Могу ли я получить доступ к старому Apple ID?
Apple ID, который вы создаете с помощью своей электронной почты, — это учетная запись, предназначенная для использования во всех ваших покупках. Важно использовать этот адрес электронной почты при входе в iTunes, iCloud и App Store. Если у вас есть старый Apple ID, который был деактивирован, поскольку он был связан с другим адресом электронной почты, вы больше не сможете получить к нему доступ.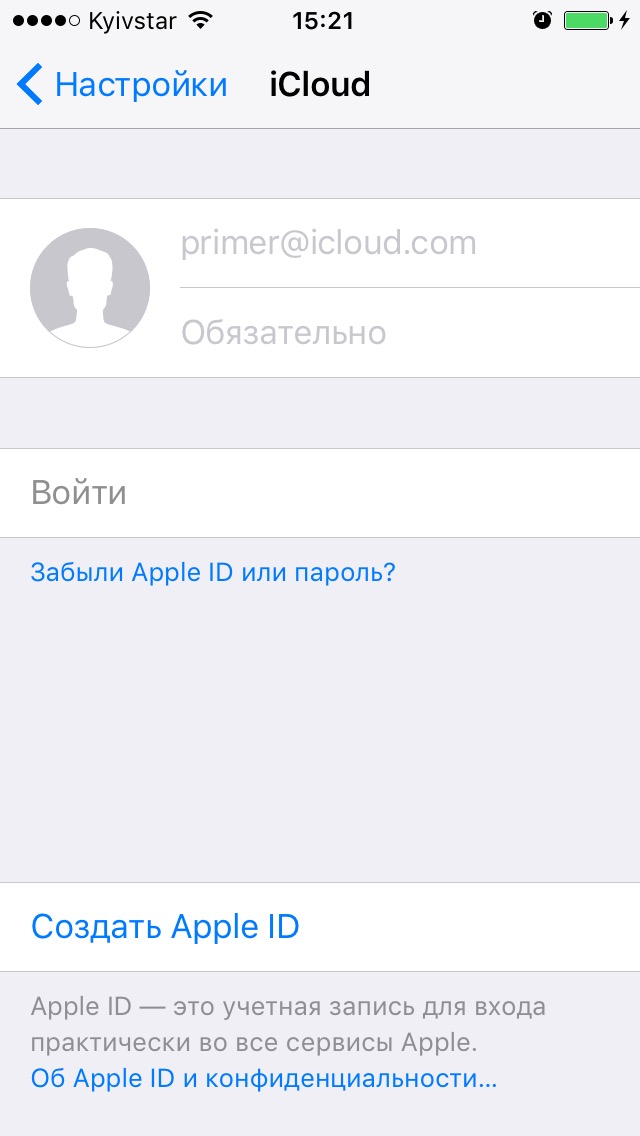
Как восстановить свой Apple ID без адреса электронной почты или номера телефона?
Вы можете восстановить свой Apple ID без адреса электронной почты или номера телефона, выполнив следующие действия:
1) Откройте iTunes на своем компьютере и войдите в систему, используя свой Apple ID.
2) Если у вас нет резервной копии вашего iPhone, iPad или iPod touch, выберите «Создать резервную копию», а затем «Создать резервную копию сейчас».
3) В главном меню выберите «Устройство», а затем нажмите «Восстановить из резервной копии».
Как восстановить свой Apple ID без двухфакторной аутентификации?
Самый простой способ восстановить свой Apple ID — сбросить пароль. Если у вас включена двухфакторная аутентификация, вам нужно будет указать текущий номер телефона или адрес электронной почты, прежде чем вы сможете сбросить пароль.
Как сбросить свой Apple ID без пароля или номера телефона?
Apple ID можно сбросить с помощью пароля.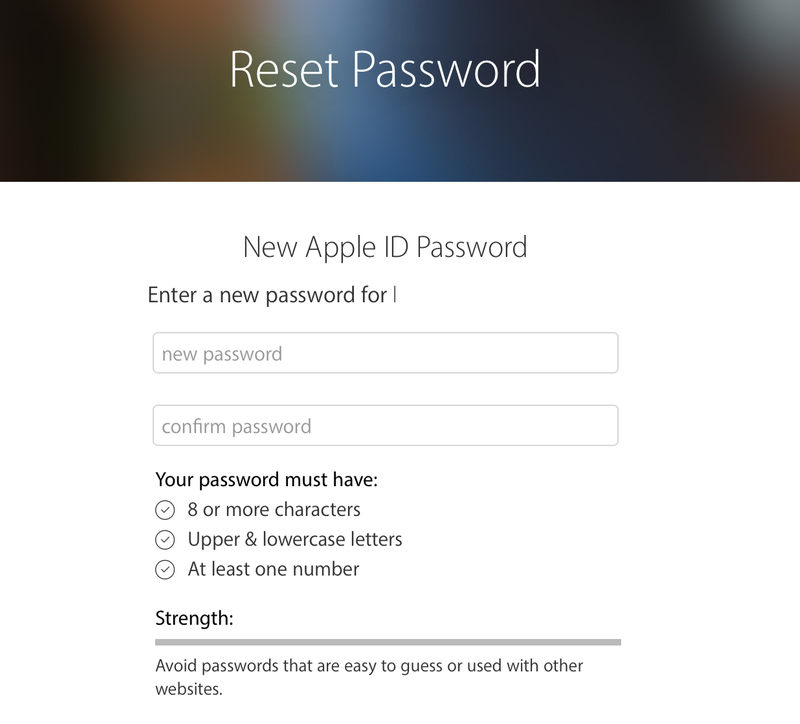 Если вы не знаете пароль, вы можете сбросить свой Apple ID, используя свой адрес электронной почты Apple ID или ответив на 3 контрольных вопроса, которые вы установили при создании своей учетной записи.
Если вы не знаете пароль, вы можете сбросить свой Apple ID, используя свой адрес электронной почты Apple ID или ответив на 3 контрольных вопроса, которые вы установили при создании своей учетной записи.
Если вы не можете ответить ни на один из этих вопросов, вам необходимо обратиться в службу поддержки Apple за помощью в сбросе вашего Apple ID.
Как войти в Icloud без пароля?
iCloud — это услуга, предлагаемая Apple, которая позволяет хранить ваши данные на их серверах. Вы можете получить доступ к этим данным через веб-сайт iCloud или через приложение iCloud Drive на своем компьютере. Если вы не можете войти в свою учетную запись, есть несколько шагов, которые вы можете предпринять, чтобы вернуться в нее.
Сначала попробуйте сбросить пароль, перейдя в раздел «Пароль и безопасность» на веб-сайте iCloud.
Как сбросить свой Apple ID и пароль на другое устройство?
Чтобы изменить свой Apple ID и пароль, выполните следующие действия:
1.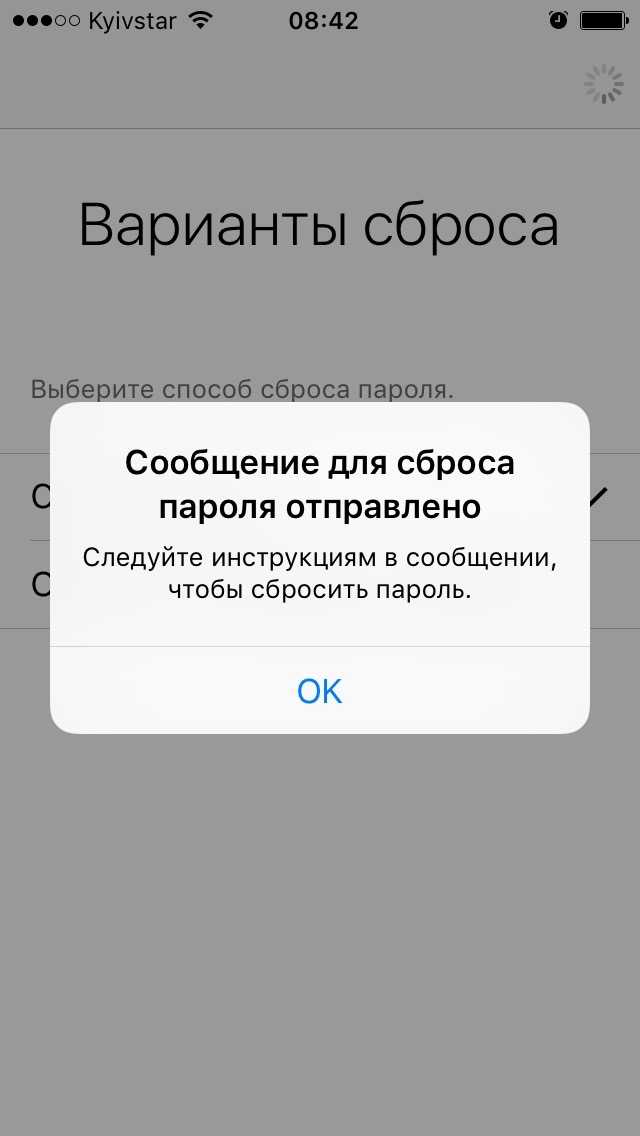 Перейдите на страницу учетной записи Apple ID
Перейдите на страницу учетной записи Apple ID
2. Введите свой текущий пароль
3. Введите новый пароль
4. Введите новый пароль еще раз, чтобы подтвердить его
Как войти в Icloud без кода подтверждения?
Если вы не можете вспомнить свой пароль iCloud, возможно, пришло время сбросить его. Это потребует от вас войти в систему с вашим Apple ID и паролем. Если вы не знаете пароль, вам необходимо сбросить его, прежде чем продолжить.
Эта процедура отличается для разных устройств, но обычно включает в себя вход в «Настройки», выбор «iCloud», а затем «Выход».
После этого вернитесь в iCloud и войдите в систему, используя свой Apple ID и пароль.
Как я могу получить код подтверждения без телефона?
Если у вас нет телефона, вы можете перейти по следующей ссылке и зарегистрировать номер Google Voice.
https://voice.google.
Как войти в iCloud с новым номером?
Вы можете войти в систему с новым номером, перейдя на iCloud. com и введя свой Apple ID и пароль.
com и введя свой Apple ID и пароль.
Как сбросить пароль Twitter – восстановление пароля Twitter
Как сменить пароль при входе в систему
Для IOS:
Шаг 1
В меню навигации нажмите Настройки и конфиденциальность .
Шаг 2
Нажмите Ваша учетная запись.
Шаг 3
Коснитесь Смените пароль .
Шаг 4
Введите текущий пароль .
Шаг 5
Введите ваш Новый пароль.
Шаг 6
Введите новый пароль еще раз, чтобы Подтвердить пароль.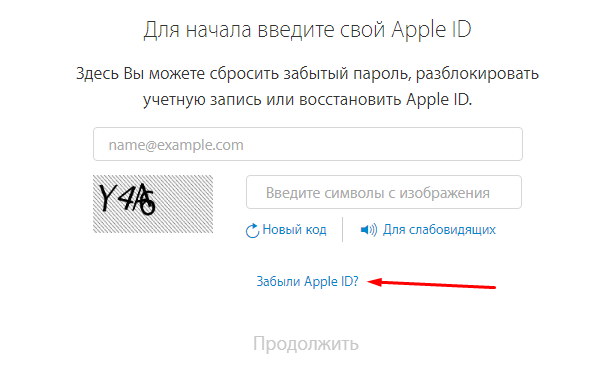
Шаг 7
Нажмите Готово , чтобы сохранить изменения.
Примечание . Если вы можете войти в систему, но не можете вспомнить свой пароль, вы можете отправить себе сообщение электронной почты для сброса пароля со страницы настроек пароля. Кроме того, вы выйдете из всех ваших активных сеансов Twitter, за исключением того, который вы использовали для смены пароля.
Для Android:
Шаг 1
В меню навигации нажмите Настройки и конфиденциальность .
Шаг 2
Нажмите Ваша учетная запись.
Шаг 3
Коснитесь Смените пароль .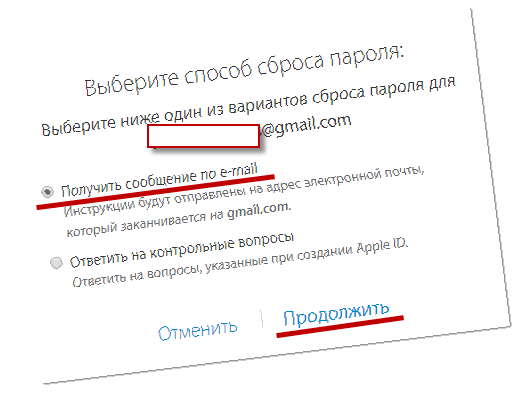
Шаг 4
Введите текущий пароль .
Шаг 5
Введите ваш Новый пароль.
Шаг 6
Введите новый пароль еще раз, чтобы Подтвердить пароль.
Шаг 7
Нажмите Готово , чтобы сохранить изменения.
Примечание . Если вы можете войти в систему, но не можете вспомнить свой пароль, вы можете отправить себе сообщение электронной почты для сброса пароля со страницы настроек пароля. Кроме того, вы выйдете из всех ваших активных сеансов Twitter, за исключением того, который вы использовали для смены пароля.
Для рабочего стола:
Шаг 1
На рабочем столе нажмите значок Еще на панели навигации и выберите Настройки и конфиденциальность .
Шаг 2
Из Ваша учетная запись , нажмите Изменить пароль .
Шаг 3
Введите Текущий пароль .
Шаг 4
Введите ваш Новый пароль .
Шаг 5
Введите новый пароль еще раз, чтобы Подтвердить пароль.
Шаг 6
Щелкните Сохранить .
Примечание . Если вы можете войти в систему, но не можете вспомнить свой пароль, вы можете отправить себе сообщение электронной почты для сброса пароля со страницы настроек пароля. Кроме того, вы выйдете из всех ваших активных сеансов Twitter, за исключением того, который вы использовали для смены пароля.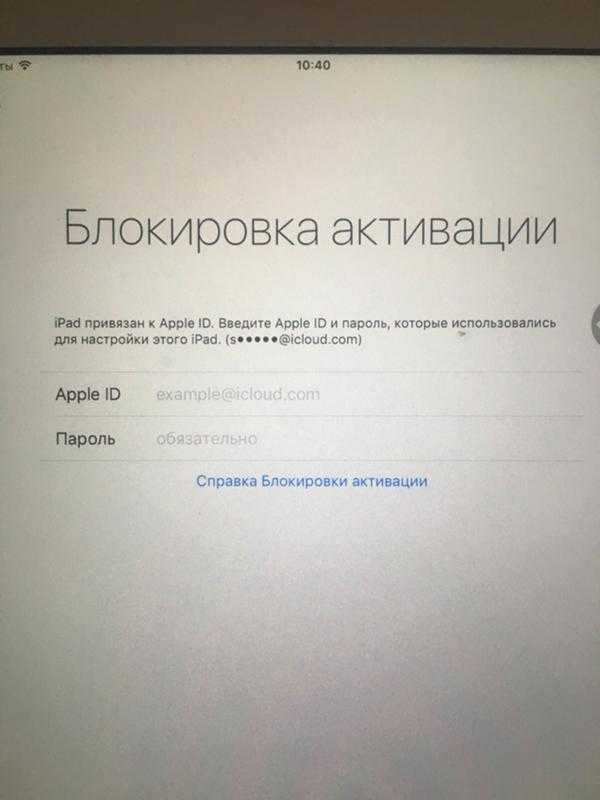
 Для этого зажать кнопку питания и кнопку «Домой», удерживать их несколько секунд до перехода в восстановление.
Для этого зажать кнопку питания и кнопку «Домой», удерживать их несколько секунд до перехода в восстановление.