Содержание
Этот Apple Id Еще Не Использовался В Itunes Store Что Делать?
Если по каким-то причинам вы не хотите этого делать, то выход только один — не использовать старый Apple ID и создать его заново, но уже без кредитной карты.
Почему пишет что этот Apple ID еще не использовался?
Если вы только что создали новый Apple ID, и он выдает сообщение « Этот Apple ID еще не использовался в App Store », это потому, что вам нужно указать свой платежный адрес и адрес доставки в данных своей учетной записи.
Как войти в iTunes Store с iPhone?
Вход в учетную запись на iPhone, iPad или iPod touch
- Откройте приложение «Настройки».
- Нажмите «Вход на [устройство]».
- Введите идентификатор Apple ID и пароль.
- Если потребуется, введите шестизначный проверочный код, отправленный на доверенное устройство или номер телефона, и завершите процедуру входа.
Как восстановить Деактивированный Apple ID?
В этом случае Вам нужно перейти по адресу appleid. apple.com и ввести ответ на контрольный вопрос который Вы указывали при регистрации учетной записи. Далее необходимо следовать помощнику который будет сопровождать Вас в появившемся окне.
apple.com и ввести ответ на контрольный вопрос который Вы указывали при регистрации учетной записи. Далее необходимо следовать помощнику который будет сопровождать Вас в появившемся окне.
Как подключить Apple ID к iTunes Store?
Вход в iTunes Store
- В приложении iTunes на ПК выберите пункт меню «Учетная запись» > «Войти».
- Выполните одно из следующих действий. Вход с использованием Apple ID. Введите свой Apple ID и пароль, затем нажмите «Далее». Создание Apple ID. Нажмите «Создать новый Apple ID » и следуйте инструкциям на экране.
Что значит обновление настроек Apple ID?
После изменения идентификатора Apple ID или пароля может потребоваться обновление учетных данных для используемых служб Apple. Следуя этим инструкциям, можно выполнить вход в свою учетную запись на iPhone, iPad, iPod touch, Mac, PC и Apple TV.
Как зарегистрироваться в App Store без кредитной карты?
Как создать Apple ID без банковской карты с iPhone или iPad
- Шаг 1: Запустите магазин приложений App Store на своём iPhone или iPad.
- Шаг 2: Перейдите на вкладку «Топ-чарты» и попробуйте загрузить любое бесплатное приложение.
- Шаг 3: Нажмите на кнопку «Войти», после чего выберите пункт « Создать Apple ID ».
Что такое iTunes Store на айфоне?
iTunes Store — онлайн-магазин компании Apple, распространяющий цифровой аудио, видео и игровой медиаконтент для производимых ею электронных устройств. Вся музыка доступна в формате AAC. Презентация iTunes Store состоялась ода во время выступления Стива Джобса в центре Moscone West, в Сан-Франциско.
Что такое iTunes на айфоне?
В iTunes есть все, что нужно для развлечений — всегда и везде. В iTunes можно выполнять следующие действия: Находить музыку, фильмы, телешоу, аудиокниги, бесплатные подкасты и другие материалы в магазине iTunes Store. Настраивать iPhone, iPad и iPod и добавлять на них музыку, видео и другие материалы.
Настраивать iPhone, iPad и iPod и добавлять на них музыку, видео и другие материалы.
Как подключить iPhone к iTunes?
Синхронизация контента по Wi-Fi
- Подключите устройство к компьютеру с помощью кабеля USB, а затем откройте iTunes и выберите устройство.
- Нажмите «Обзор» в левой части окна iTunes.
- Выберите «Синхронизировать с этим [устройством] по Wi-Fi».
- Нажмите кнопку «Применить».
Как отвязать iPhone от Apple ID не зная пароля и логина?
ШАГ 1 — Перейдите на сайт icloud.com и авторизуйтесь под Apple ID, к которому привязан iPhone. ШАГ 2 — Перейдите в раздел «Найти iPhone », затем выберите «Все устройства» для отображения списка устройств привязанных к данному аккаунту. Кликните по устройству, которое необходимо удалить.
Что делать если заблокировали iCloud?
Apple ID заблокирован. Что делать
- Блокировка учётной записи Apple ID — крайняя мера, но довольно обыденная
- Можно убрать все упоминания про Apple ID.

- Подключите айфон
- Выберите снятие пароля
- Загрузка прошивки
- Удаление пароля
- Пароль удален
- Apple может заблокировать вашу учётную запись не только за нарушение правил
Как дополнить Apple ID телефон?
На странице учетной записи Apple ID Нажмите кнопку «Изменить» в разделе «Учетная запись». Под идентификатором Apple ID нажмите «Изменить Apple ID ». Введите номер мобильного телефона, который вы хотите использовать в качестве идентификатора Apple ID, после чего на него будет отправлен код проверки.
Как создать новый Apple ID и удалить старый?
Если используется ОС iOS 10.2 или более ранней версии, перейдите в меню «Настройки» > iCloud > «Выйти». Нажмите кнопку «Выйти» еще раз, нажмите « Удалить с [устройство]» и введите свой пароль к Apple ID. Перейдите в меню «Настройки» > «iTunes Store и App Store » > Apple ID > «Выйти».
Как войти в iTunes Store если забыл пароль?
Учетные записи с двухэтапной проверкой
- Перейдите на страницу учетной записи Apple ID и нажмите « Забыли Apple ID или пароль?».

- Введите идентификатор Apple ID, выберите пункт со сбросом пароля и нажмите кнопку «Продолжить».
- Введите ключ восстановления для двухэтапной проверки*.
- Выберите доверенное устройство*.
Этот apple id еще не использовался в itunes
Махмудов Эльдар
05.10.2019 Автор: Эльдар
Здравствуйте, уважаемые читатели сайта computerhom.ru. Если у вас вдруг появилось сообщение — этот apple id еще не использовался в itunes.
То вы можете посмотреть инструкцию, в которой я расскажу — как исправить ошибку «этот apple id еще не использовался».
Совсем недавно я стал обладателем телефона айфон. Мне очень понравился телефон.
Создал учетную запись и привязал ее к телефону. После решил скачать приложения с app store. Но не тут — то было.
У меня появилась ошибка — этот apple id еще не использовался.
Думаю сейчас, сделаю, а там предлагают привязать свою платежку.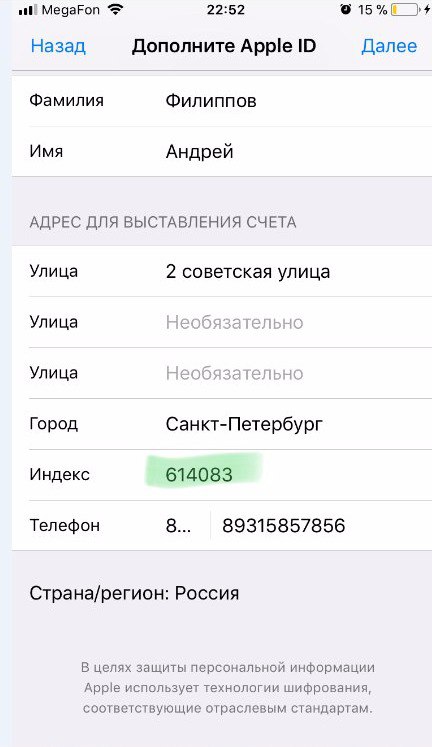 Думаю как справится с данной задачей, ведь не каждый пользователь хочет указать свои реквизиты.
Думаю как справится с данной задачей, ведь не каждый пользователь хочет указать свои реквизиты.
Поискав в интернете информацию, по данному вопросу я так и ничего не нашел.
Буквально через полчасика я решил данный вопрос, поэтому решил поделиться с вами.
Итак, приступим к изучению материала…
Как видно на скриншоте при загрузке расширения, в app store появилась ошибка «Этот Apple ID еще не использовался в iTunes Store».
Если мы нажмем на кнопку «Отменить», то мы также ни чего не сможем скачать.
Нам нужно обязательно пройти условия app store.
Для этого выполняем следующие действие:
- Нажимаем на строчку «Посмотреть».
Принимаем условия app store
В следующем шаге, устанавливаем ползунок в правую часть напротив строчки «Принять положения и условия».
После чего нажимаем на строчку «Далее».
Платежная система — способ оплаты
После всех действий у вас откроется страница «Платежная система».
Если вы не хотите указывать свои платежные данные, то выполняем следующие действие:
- Ставим галочку в пункт «Нет».

После чего выбираем пункт «Далее».
Как только вы нажмете кнопку «Далее», у вас появится ошибка «Заполните все поля».
Здесь переживать не стоит, просто отпускаем данную страницу в самый низ.
В самом низу страницы, вам нужно заполнить поля обозначенные красным цветом.
- Итак, напротив строки «Улица» пишем любую улицу например «Street».
- Далее в пункте «Город» указываем любой город, например «Rassian»
- Напротив строки «Индекс» указываем любой почтовый индекс.
- Последняя строка «Телефон», здесь вы можете указать любой телефон.
После всех выполненных действий в само верху экрана жмем на ссылку «Далее».
Как видим у нас все получилось ошибки пропали, через некоторое время вас перекинет на заключительный шаг.
В заключительном шаге, у вас откроется страничка, что вы теперь можете пользоваться сервисом app store.
Для завершения нажимаем кнопку «Продолжить».
После всех выполненных действий, вы сможете скачивать и устанавливать все бесплатные приложения в app store.
Вот и все…
Теперь вы знаете, как исправить ошибку — этот apple id еще не использовался.
На этом я буду заканчивать инструкцию, всем пока удачи! До новых встреч на сайте computerhom.ru.
КОММЕНТАРИИ
Как добавить устройство в учетную запись Apple
Myra обновлено
30 ноября 2022 г. в Темы для iOS и Mac
Apple предоставляет множество функций для синхронизации и обмена данными с одной и той же учетной записью. Было бы легко передавать файлы с компьютера на iPhone или другие устройства, если ваши устройства находятся в одной учетной записи Apple. Как добавить устройство в свою учетную запись Apple? Это очень легко.
Часть 1. Добавьте iPhone/iPad в свою учетную запись Apple
Хотите перенести файлы с iPhone на iPhone? Добавьте свой новый iPhone в свою учетную запись , это вам очень поможет.
Шаг 1. Запустите новый iPhone и выберите язык, страну и регион.
Шаг 2. Следуйте инструкциям, чтобы настроить сеть Wi-Fi и службу определения местоположения.
Шаг 3. Установите новый пароль, а затем выберите, хотите ли вы восстановить свой новый iPhone или нет.
Шаг 4. Войдите в свою учетную запись Apple. Это самый важный шаг для добавления нового iPhone в учетную запись Apple.
Если вы хотите добавить старый iPhone в свою учетную запись Apple, это изменит владельца этого iPhone .
Шаг 1. Перейдите в «Настройки»> «Основные» и найдите параметр «Сброс».
Шаг 2. Коснитесь его, а затем коснитесь параметра «Удалить все содержимое и настройки».
Шаг 3. Введите пароль iPhone и подождите несколько минут, это будет зависеть от того, сколько данных у вас есть на этом iPhone.
Шаг 4. Продолжайте использовать метод для нового iPhone. Вы также можете добавить этот iPhone в свою учетную запись Apple.
Часть 2. Добавьте компьютер к своей учетной записи Apple
iTunes — удобный инструмент для управления файлами и обмена ими. Также необходимо добавить свой компьютер в учетную запись Apple.
Также необходимо добавить свой компьютер в учетную запись Apple.
Шаг 1. Откройте iTunes на своем компьютере и обновите его до новой версии.
Шаг 2. Используйте световой кабель для подключения вашего iPhone к этому компьютеру.
Шаг 3. Выберите «Учетная запись» > «Авторизовать этот компьютер» в верхнем меню.
Шаг 4. Войдите в свою учетную запись Apple. И дождитесь окончания авторизации добавление этого компьютера в учетную запись Apple .
Extusus
Mobimover
Обзор
4,5 из 5 звезд, на основе 10 голосов
Связанные статьи — Также на программном обеспечении Easyus
Рингтон для iPhone X не работает? Рингтон на iPhone 8 не работает? Исправлено здесь!
София Альберт/2022-12-01
Как удалить контакты на iPhone X двумя простыми способами
Мира/2022-11-30
[решено] Как исправить сообщения iCloud, не синхронизирующиеся на iPhone/Mac
София Альберт/2022-12-01
Как переключиться на американский магазин приложений на iPhone
Мира/2022-11-30
Как управлять учетными записями Apple ID на вашем iPad0109
Узнайте больше о покупке книг на Amazon
Apple ID идентифицирует вас в Apple. Это основной механизм безопасности, который вы можете использовать на своем iPad для доступа к любым ресурсам Apple, недоступным для широкой публики, включая покупку музыки, фильмов и телешоу в iTunes, а также к вашему личному хранилищу iCloud для ваших данных.
Это основной механизм безопасности, который вы можете использовать на своем iPad для доступа к любым ресурсам Apple, недоступным для широкой публики, включая покупку музыки, фильмов и телешоу в iTunes, а также к вашему личному хранилищу iCloud для ваших данных.
В дополнение к предоставлению вам доступа к вашим данным и ресурсам, если вы являетесь разработчиком, Apple ID идентифицирует вашу учетную запись разработчика, которая позволяет вам распространять свои приложения. Если вы являетесь автором iBooks, Apple ID идентифицирует вас в iBooks, чтобы вы могли публиковать свои iBooks.
Не существует правильного или неправильного способа настроить свой Apple ID. Несколько советов: начните (и оставайтесь) с простого. Для большинства людей это означает один Apple ID для себя. Вы можете использовать Семейный доступ, чтобы поделиться с другими людьми: это предпочтительнее, чем когда другие люди используют ваш Apple ID. Вам может понадобиться отдельный Apple ID для ваших медиа или, возможно, вам нужен отдельный ID для работы, но для большинства людей этого достаточно.
Вы можете использовать отдельные идентификаторы Apple ID для своей учетной записи iCloud и для iTunes и App Store, но это не обязательно. Многие люди используют один и тот же Apple ID.
Если у вас нет Apple ID, вы можете его создать. В противном случае войдите в систему с существующим Apple ID.
Создать Apple ID
Когда вы проходите стандартный процесс настройки iPad, вам предлагается ввести или создать Apple ID. (Вы можете изменить этот идентификатор позже, если хотите.) Вот как его создать.
- Коснитесь «Настройки» на iPad.
- Нажмите «iTunes & App Store» или «iCloud» в зависимости от того, для какой службы вы хотите создать Apple ID.
На этом изображении показан следующий экран, если вы настраиваете идентификатор для iCloud.
- Нажмите «Создать новый Apple ID».
- На следующих экранах вы отвечаете на ряд вопросов аутентификации, начиная с даты вашего рождения.
Вы можете контролировать видимость этой информации, но для Apple важно убедиться, что несовершеннолетние не имеют доступа к неприемлемой информации.
 Вы можете выдумать свой возраст в других средах, но этот пункт имеет значение, и это только между вами и программным обеспечением Apple ID.
Вы можете выдумать свой возраст в других средах, но этот пункт имеет значение, и это только между вами и программным обеспечением Apple ID.Другие проверочные вопросы позволяют подтвердить вашу личность. Вопросы самые разные (цвет вашей первой машины, любимая группа и так далее). Изображение выше запрашивает важную информацию: адрес электронной почты, который вы хотите использовать для своего Apple ID. Вы можете изменить этот адрес позже, но вы не можете использовать один и тот же адрес электронной почты для двух Apple ID.
Выберите существующий Apple ID для службы
Если у вас есть Apple ID, вы связываете его с определенной службой Apple.
- Нажмите «Настройки».
- Коснитесь службы, с которой вы хотите использовать Apple ID: iCloud или iTunes & App Store.
- Введите идентификатор Apple ID и пароль в разделе «Вход».
Если вы забыли свой Apple ID или пароль, нажмите Забыли Apple ID или пароль? ссылку под полем «Войти». В этой ситуации могут сыграть роль контрольные вопросы, на которые вы ответили при настройке учетной записи.

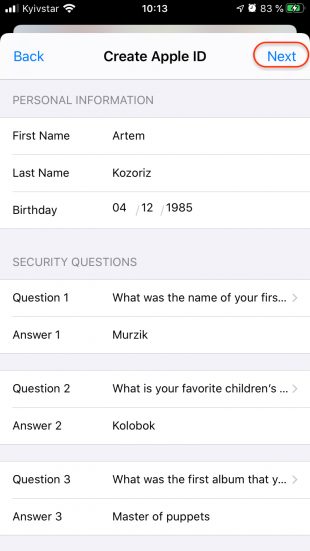


 Вы можете выдумать свой возраст в других средах, но этот пункт имеет значение, и это только между вами и программным обеспечением Apple ID.
Вы можете выдумать свой возраст в других средах, но этот пункт имеет значение, и это только между вами и программным обеспечением Apple ID.