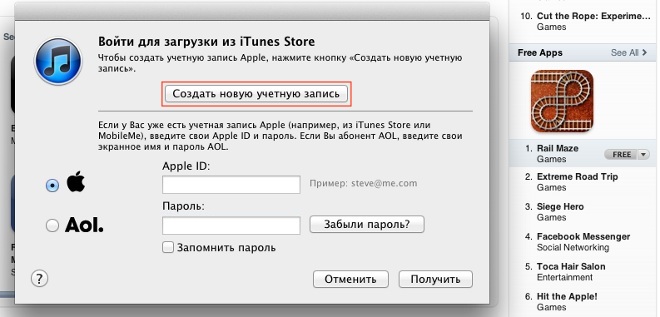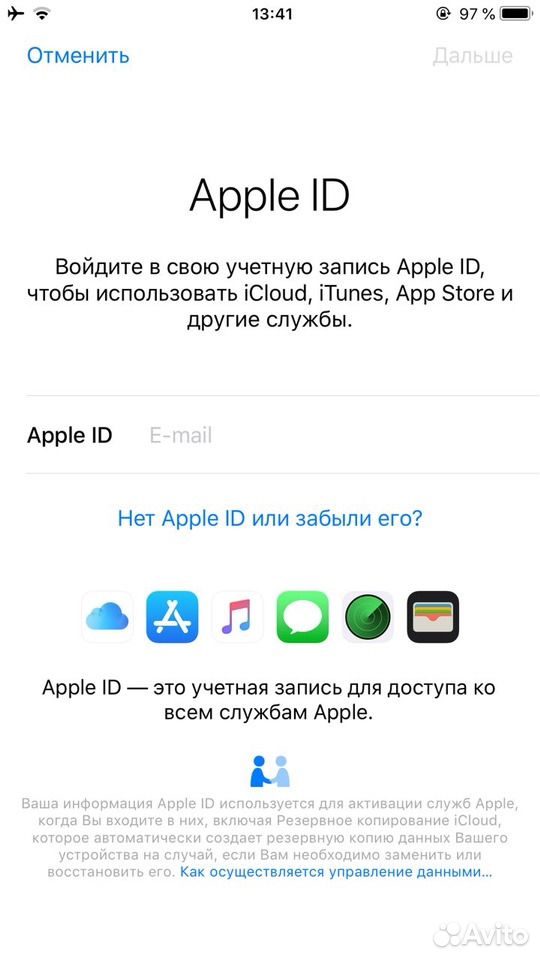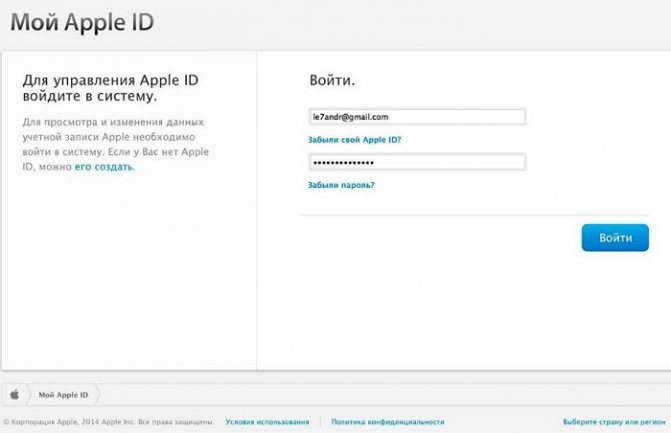Содержание
Начните с создания идентификатора Apple
Идентификатор Apple (так называемая учетная запись iTunes) является одним из самых универсальных и полезных вещей, которые вы можете получить, если у вас есть iPod, iPhone или iPad. С одним вы можете покупать песни, приложения или фильмы в iTunes, настраивать и использовать устройства iOS, использовать FaceTime, iMessage, iCloud, iTunes Match, Find My iPhone и многое другое. С таким большим количеством применений ясно, что наличие Apple ID имеет важное значение; убедитесь, что вы настроили двухфакторную аутентификацию с этой учетной записью.
Учетные записи iTunes бесплатны и просты в настройке. В этой статье вы познакомитесь с тремя способами ее создания: в iTunes, на устройстве iOS и в Интернете. Все три работают одинаково хорошо и создают тот же вид использования учетной записи, какой бы вы ни предпочли.
Создание Apple ID с помощью iTunes
Использование iTunes было единственным способом создания Apple ID. Он по-прежнему работает хорошо, но не все используют настольный компьютер со своим устройством iOS. Если вы все еще это делаете, это просто и быстро. Вот что вам нужно сделать:
Он по-прежнему работает хорошо, но не все используют настольный компьютер со своим устройством iOS. Если вы все еще это делаете, это просто и быстро. Вот что вам нужно сделать:
- Запустите iTunes на своем рабочем столе или портативном компьютере
- Нажмите учетная запись меню
- Нажмите Войти в систему
- Затем на экране появится окно, которое позволит вам либо войти в существующий Apple ID, либо создать новую учетную запись iTunes. Если у вас уже есть идентификатор Apple, который в настоящее время не связан с учетной записью iTunes, войдите в него и введите свою платежную информацию на следующих экранах. Это позволит вам совершать покупки. Если вы создаете новую учетную запись iTunes, нажмите Создать Apple ID
- При создании идентификатора Apple с нуля вам придется щелкнуть несколько экранов, чтобы начать вводить вашу информацию. Среди них — экран, который просит вас согласиться с условиями iTunes Store.
 Нажмите «Согласен».
Нажмите «Согласен». - На следующем экране введите адрес электронной почты, который вы хотите использовать для этой учетной записи, создайте пароль (iTunes предоставит вам рекомендации по созданию безопасного пароля, включая номера и комбинацию прописных и строчных букв), добавьте вопросы безопасности, введите ваш день рождения, и решите, хотите ли вы подписаться на рассылку электронных писем от Apple.У вас также будет возможность включить электронную почту для спасения, которая является учетной записью электронной почты, на которую можно отправить вашу учетную информацию, если вы потеряете доступ к своему основному адресу. Если вы решите использовать это, убедитесь, что вы вводите другой адрес электронной почты, чем тот, который вы используете для входа в систему Apple ID, и что у вас будет доступ к нему в течение длительного времени (поскольку адрес электронной почты для восстановления не является полезным, если вы не можете попасть в этот почтовый ящик).
- Когда все будет готово, нажмитеПродолжить.

- Затем введите способ оплаты, который вы хотите получать, каждый раз, когда вы совершаете покупку в магазине iTunes. Ваши варианты: Visa, MasterCard, American Express, Discover и PayPal. Введите платежный адрес вашей карты и трехзначный код безопасности со спины
- НажмитеСоздать Apple ID и у вас будет установлен ваш Apple ID и готов к использованию!
Создание Apple ID на iPhone
Есть еще несколько шагов по созданию Apple ID на iPhone или iPod touch, чем в iTunes, главным образом потому, что вы можете поместиться меньше на меньших экранах этих устройств. Тем не менее, это довольно простой процесс. Выполните следующие шаги, чтобы создать Apple ID на устройстве iOS:
СВЯЗАННЫЕ С: У вас есть возможность создать Apple ID во время настройки iPhone
- Нажмите настройки
- Нажмите ICloud
- Если вы в настоящее время подписались на Apple ID, прокрутите страницу до конца экрана и нажмите Выход, Вам нужно пройти несколько шагов, чтобы выйти.
 Если вы не вошли в Apple ID, прокрутите страницу вниз и нажмите Создайте новый идентификатор Apple
Если вы не вошли в Apple ID, прокрутите страницу вниз и нажмите Создайте новый идентификатор Apple - Отсюда, каждый экран имеет в основном одну цель. Сначала введите свой день рождения и нажмите следующий
- Введите свое имя и нажмите следующий
- Выберите адрес электронной почты для использования с учетной записью. Вы можете выбрать из существующей учетной записи или создать новую бесплатную учетную запись iCloud
- Введите адрес электронной почты, который хотите использовать, и нажмите следующий
- Создайте пароль для вашего Apple ID, используя рекомендации на экране. Затем нажмите следующий
- Добавьте три вопроса безопасности, нажав следующий после каждого
- После того, как вы нажмете «Далее» по третьему вопросу безопасности, будет создан ваш Apple ID. Найдите подтверждение по электронной почте в учетной записи, которую вы выбрали на шаге 7, чтобы проверить и завершить учетную запись.

Создание Apple ID в Интернете
Если вы предпочитаете, вы можете создать Apple ID прямо на веб-сайте Apple. Эта версия имеет наименьшее количество шагов. Вот что вам нужно сделать:
- В своем веб-браузере перейдите на страницу https://appleid.apple.com/account#!&page=create.
- Заполните форму на этой странице, выбрав адрес электронной почты для вашего Apple ID, добавив пароль, введите свой день рождения и выберите вопросы безопасности. Когда вы заполните все поля на этом экране, нажмите Продолжить
- Apple отправляет электронное письмо с подтверждением на выбранный вами адрес электронной почты. Введите 6-значный код подтверждения из электронной почты на веб-сайте и нажмите проверить для создания вашего Apple ID.
С этим вы можете использовать Apple ID, который вы только что создали в iTunes или на устройствах iOS.
Использование вашего Apple ID
После того, как вы создали свой Apple ID, мир музыки, фильмов, приложений и других материалов iTunes открыт для вас. Вот некоторые статьи, связанные с использованием iTunes, которые могут вас заинтересовать:
Вот некоторые статьи, связанные с использованием iTunes, которые могут вас заинтересовать:
- Покупка музыки
- Получение приложений
- Загрузка подкастов
- Получение поддержки для проблемных покупок
- Почему существует задержка в оплате iTunes?
Как создать учетную запись электронной почты в iCloud: пошаговое руководство
Интернет
0 865 5 минут на чтение
Создание учетной записи в iCloud позволяет получить доступ к большому количеству опций и преимуществ, предлагаемых платформой Apple. Которые варьируются от повышения безопасности устройства до восстановления вашей информации из облака в случае потери оборудования. Вот почему в следующем посте описаны различные методы регистрации на этой платформе, с помощью которых вы можете используйте ваш Смартфон, ноутбук или настольный компьютер .
Теперь первым шагом во всем этом процессе является создать новый адрес электронной почты или Apple ID который предоставит вам автоматический доступ к iCloud и всем службам этой операционной системы.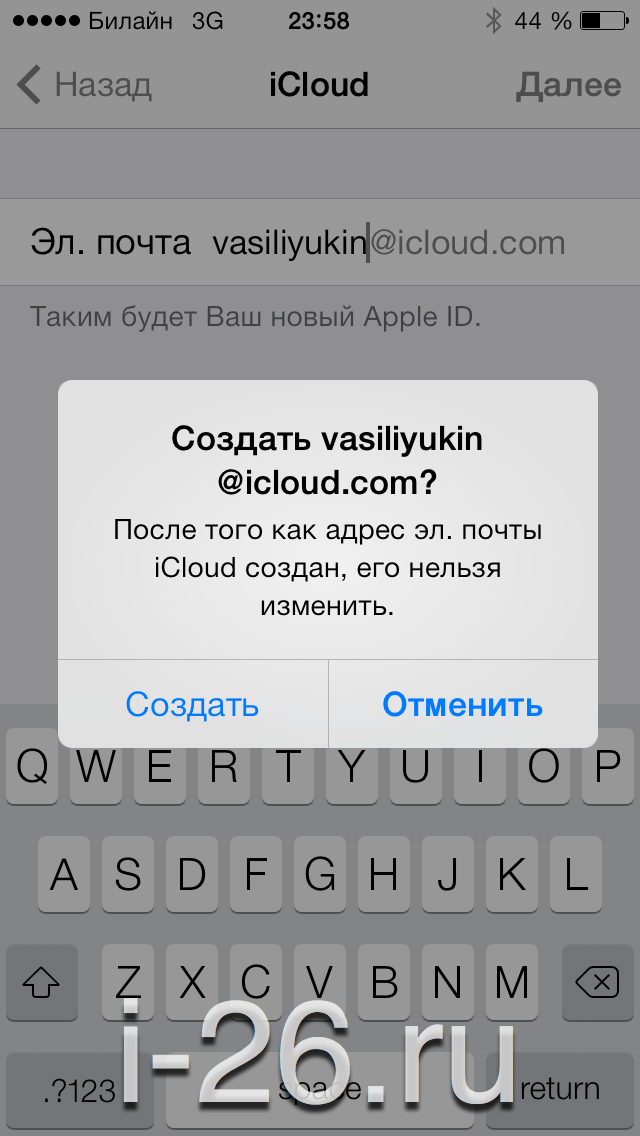 Это то, что можно сделать с помощью различных инструментов, включая компьютеры с Windows. Обратите внимание, что в случае iPhone, iPad или iPod Touch это можно сделать. из App Store или при настройке оборудования . Найдите всю необходимую информацию в следующем тексте.
Это то, что можно сделать с помощью различных инструментов, включая компьютеры с Windows. Обратите внимание, что в случае iPhone, iPad или iPod Touch это можно сделать. из App Store или при настройке оборудования . Найдите всю необходимую информацию в следующем тексте.
На iPhone, iPad или iPod Touch
Чтобы создать учетную запись iCloud со своего iPhone, iPad или iPod Touch, у вас есть две альтернативы. Первый использует App Store, а второй используется при настройке устройства, каждый из них описан ниже.
Из магазина приложений
Если вы хотите создать электронную почту для iCloud из App Store, вам необходимо получить доступ к этой опции на вашем устройстве, нажмите на изображение вашего профиля и выполните следующие действия:
- Нажмите на « Создайте новый Apple ID .
Ремарка : Если вы не видите эту кнопку, убедитесь, что вы не вошли в iCloud на устройстве. - Напиши свой ном и выберите Дата рождения .

- Введите адрес электронной почты и назначить пароль . Ensuite, выберите страну или регион в соответствии с местом, установленным для вашей платежной системы.
Важный совет : Используйте электронную почту, которую легко запомнить и к которой у вас есть доступ, потому что это будет ваш новый Apple ID. - Прочтите условия использования и политику конфиденциальности службы и нажмите » Принять условия ».
- Нажмите на » следующая ».
Ремарка : Если хотите, установите флажок подписки, чтобы получать новости и обновления от службы. - Введите свою платежную информацию, чтобы завершить процесс. Затем нажмите » следующая (Вы можете опустить эту информацию, если хотите).
- Введите свой номер телефона для подтверждения информации об учетной записи. Это поможет вам подтвердить свою личность и восстановить свое удостоверение личности, если вы когда-нибудь его забудете.

- Наконец, найдите свой Входящие сообщения электронной почты с подтверждением от Apple с просьбой активировать или подтвердить вашу учетную запись.
Таким образом, вы можете создать свой Apple ID и получить доступ ко множеству сервисов платформы, включая iCloud.
При настройке устройства
Если вы хотите создайте свою электронную почту iCloud при настройке устройства , выполните следующие действия:
- Нажмите на « Забыли Apple ID или пароль .
- Выбирать » Создайте новый бесплатный Apple ID В следующем окне.
- Sélectionnez votre дата рождения и укажите свое имя .
- Нажмите на » следующая ».
- Нажмите ‘ Используйте свой текущий адрес » ou «Получите бесплатный адрес iCloud «, в зависимости от случая.
Это так же просто, как и создать новую учетную запись iCloud. Как ты
Как видите, это намного более быстрый процесс, чем упомянутый выше.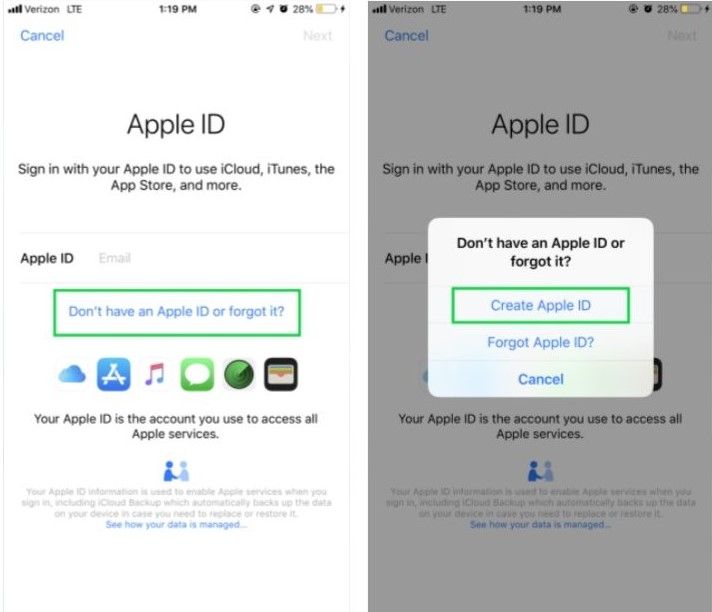
В компьютере
Если по какой-то причине вы предпочитаете сохранить электронное письмо в iCloud со своего компьютера , вы можете сделать это без проблем со своего Mac или ПК с ОС Windows. Обратите внимание на процесс, необходимый для каждого случая ниже.
На Mac
Теперь, если у вас есть Mac, шаги, которые необходимо выполнить, чтобы создать учетную запись iCloud описаны ниже:
- Откройте App Store.
- Следуй по пути Войти> Создать Apple ID . Ремарка : Если вы не видите этот параметр, убедитесь, что сеанс iCloud закрыт.
- Принять их условия обслуживания для продолжения.
- Заполните форму требуется для создания вашего Apple ID. Ремарка : Убедитесь, что вы предоставили безопасное и запоминающееся письмо для себя, так как это будет ваша новая учетная запись в iCloud и других сервисах Apple.
- Нажмите на » Продолжатель ».

- Введите платежную и платежную информацию, затем нажмите » Продолжатель ».
- Посмотрите в почтовом ящике предоставленного электронного письма сообщение от Apple с просьбой подтвердить вашу учетную запись .
Следуя этой процедуре, вы можете создать профиль iCloud на вашем Mac , легко и просто за несколько минут.
На окнах
Для компьютеров с этой операционной системой необходимо: получить доступ к самой последней версии deiTunes для Windows и следуйте инструкциям, описанным ниже:
- Следуй по пути Аккаунт> Войти> Создать новый Apple ID .
- Нажмите на » принимать После ознакомления с пользовательскими соглашениями и политиками конфиденциальности компании.
- Предоставляем все информация, необходимая в форме надпись. Ремарка : Имейте в виду, что предоставленный адрес электронной почты будет вашей новой учетной записью iCloud и всеми службами Apple, обязательно запомните это.

- Нажмите на » Продолжатель ».
- Введите информацию для выставления счетов за покупки и нажмите » Продолжатель ». Ремарка : Вы также можете выбрать » нет «если хочешь. Хотя это не влечет за собой никаких затрат, если вы не приобретете платную услугу, вы также можете изменить или удалить ее в любое время.
- Проверьте свою электронную почту, если вы получили сообщение от яблока запрашивая подтверждение вашей учетной записи.
Следуя описанной выше процедуре, вы сможете без проблем создать свой Apple ID на компьютере с ОС Windows.
Дополнительные альтернативы
Если по какой-то странной причине ни одна из вышеперечисленных альтернатив недоступна, вы можете попробовать еще несколько вариантов. Ну, создать Apple ID в Интернете или с других устройств , например Smart TV, смартфон Android или Apple TV. Посмотрите, как это сделать, ниже.
Из сети
Создайте учетную запись iCloud из Интернета очень просто, просто нажмите нассылку для доступа к сайту входа в Apple ID. Оказавшись там, вам нужно будет заполните необходимую информацию к процессу, в зависимости от обстоятельств. Наконец, вы должны поиск в вашем почтовом ящике электронное письмо с подтверждением, отправленное для подтверждения вашей личности и активации вновь созданного электронного письма. Таким образом, вы можете начать пользоваться различными услугами предлагаемые платформой.
Оказавшись там, вам нужно будет заполните необходимую информацию к процессу, в зависимости от обстоятельств. Наконец, вы должны поиск в вашем почтовом ящике электронное письмо с подтверждением, отправленное для подтверждения вашей личности и активации вновь созданного электронного письма. Таким образом, вы можете начать пользоваться различными услугами предлагаемые платформой.
С других устройств
Если вы хотите авторизоваться или создать новую учетную запись iCloud с другого внешнего устройства , например, Smart TV, телефоны Android, Apple TV и т. д. Вы можете следовать инструкциям на экране.
Следует отметить, что процесс, который вам необходимо пройти для этого, очень аналогично описанным в этом тексте . Все, что вам нужно сделать, это указать свое имя, адрес электронной почты, пароль, местоположение и другую контактную информацию, необходимую для этого. Это важное требование при подписке на такие услуги, какApple TV + oApple Музыка .
Теперь возможно, что, пытаясь создайте свою учетную запись iCloud для Apple TV, вы перенаправлены на сайтhttps://activate.apple.com/ , где вам нужно будет написать код, который отображается на экране компьютера.
Как мы видели, вариантов регистрации на этой платформе множество, и они работают в разных операционных системах. Вам просто нужно выбрать тот, который лучше всего соответствует вашим потребностям и создайте свою учетную запись iCloud чтобы воспользоваться всеми доступными преимуществами.
Подобные предметы
вход в учетную запись itunes — Google Такой
AlleVideosBilderBücherMapsNewsShopping
suchoptionen
Tipp: Begrenze diesuche auf deutschsprachige Ergebnisse. Du kannst deinesuchsprache in den Einstellungen ändern.
Войдите в систему на своем iPhone, iPad или iPod touch
Откройте приложение «Настройки».
Нажмите Войти на [устройство].

Введите свой Apple ID и пароль.
При появлении запроса введите шестизначный код подтверждения, отправленный на доверенное устройство или номер телефона, и завершите вход.
Войдите, используя свой Apple ID — Служба поддержки Apple
support.apple.com › en-us
Hervorgehobene Snippets
Ähnliche Fragen
Как войти в свою учетную запись iTunes?
Учетная запись iTunes и Apple ID — это одно и то же?
Как зарегистрироваться в iTunes?
Почему я не могу войти в свой iTunes?
iTunes Connect
itunesconnect.apple.com
Войдите в систему. Добро пожаловать в программу Apple для разработчиков. Управляйте своим содержимым в iTunes Store и Apple Books. Узнайте больше об iTunes Connect.
Начало работы с iTunes… · Ресурсы и справка · Музыка -Меню ( ) > «Системные установки». · Нажмите в der Seitenleiste на «Mit deiner Apple-ID anmelden». · Gib …
Был ли это «Mit Apple anmelden»? · iCloud для Windows einrichten
Настройка и просмотр учетной записи iTunes Store на ПК — Служба поддержки Apple
support. apple.com › guide › itunes › windows
apple.com › guide › itunes › windows
В приложении iTunes на ПК выберите «Учетная запись» > «Войти». · Выполните одно из следующих действий: Войдите в систему, используя свой Apple ID: введите свой Apple ID и пароль, затем нажмите «Далее».
Einrichten und Anzeigen eines iTunes Store — учетная запись на ПК удостоверение личности. Соединение с другим Apple-ID и учетной записью iTunes с учетной записью …
iTunes — Apple
www.apple.com › itunes
Посетите iTunes Store на iOS, чтобы покупать и загружать любимые песни, телешоу, фильмы и подкасты. Вы также можете загрузить последнюю версию macOS для совершенно новой …
Войдите, используя свой Apple ID – Служба поддержки Apple (Великобритания)
support.apple.com › ru-ru
04.11.2022 · Войти на вашем iPhone, iPad или iPod touch · Откройте приложение «Настройки». · Нажмите Войти на [устройство]. На iPhone войдите в свой Apple ID в …
Ihr Konto & Apple ID — Einkaufshilfe
www. apple.com › shop › help › your_account
apple.com › shop › help › your_account
Einkaufen auf der Apple Website is besser, wenn du einen Учетная запись Apple hast.
Apple ID — официальная служба поддержки Apple
support.apple.com › apple-id
Ваш Apple ID — это учетная запись, которую вы используете для получить доступ ко всем сервисам Apple и сделать так, чтобы все ваши устройства без проблем работали вместе. Посетите страницу своей учетной записи · Подпишите …
Как создать новый Apple ID — Служба поддержки Apple
support.apple.com › en-us
10.11.2022 · Создайте Apple ID с помощью App Store на своем устройстве · Откройте App Store и коснитесь значка кнопка входа. · Нажмите «Создать новый Apple ID». · Следуйте …
Ähnlichesuchanfragen
apple-id адрес электронной почты для входа
Apple ID для входа в iCloud
iTunes для входа в ПК
Apple-ID для входа в браузер
учетная запись Apple ID
Appleid 9 Apple com0003
Аккаунт Apple Verwalten
Аккаунт iTunes erstellen
Как создать новый Apple ID для подержанных iPhone и iPad подержанный iPhone XR вместо нового iPhone 12.
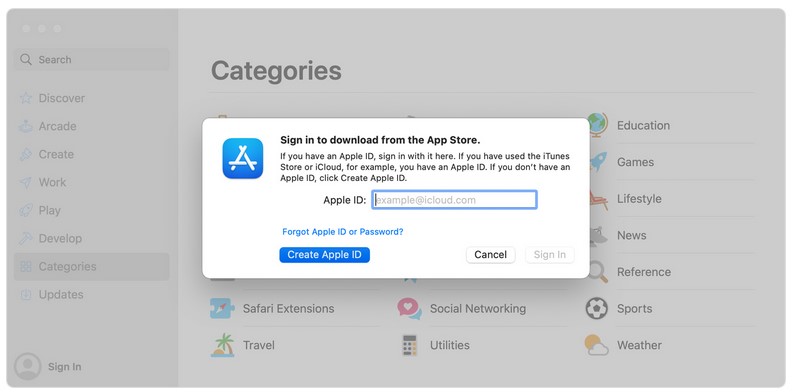 Когда вы получите iPhone XR, как создать новый Apple ID? Apple ID — это универсальный магазин для устройств Apple. Если вы впервые используете устройство Apple, вам необходимо заранее получить новый Apple ID.
Когда вы получите iPhone XR, как создать новый Apple ID? Apple ID — это универсальный магазин для устройств Apple. Если вы впервые используете устройство Apple, вам необходимо заранее получить новый Apple ID.
В отличие от нового iPhone, идентификатор Apple ID первоначального владельца все еще может быть связан с подержанным iPhone. Если вам нужно создать новый Apple ID, чтобы заменить старый новым, или просто создать новый для вашего устройства iOS, вы можете узнать больше о процессе из статьи.
Список руководств
- Часть 1. Как создать новый Apple ID для замены исходного
- Часть 2: Как создать новый Apple ID на iPhone напрямую
- Часть 3: Часто задаваемые вопросы о том, как создать новый Apple ID
1. Как создать новый Apple ID для замены исходного
Чтобы создать новый Apple ID для подержанного iPhone, необходимо заранее удалить исходный идентификатор. Но если вы не можете выйти из исходного Apple ID без пароля, FoneLab iOS Unlocker — это универсальный способ стереть пароль для iPhone, удалить Apple ID и обойти ограничение времени экрана. После того, как вы сняли ограничения с iPhone, вы можете создать Apple ID для подержанного iPhone соответственно.
После того, как вы сняли ограничения с iPhone, вы можете создать Apple ID для подержанного iPhone соответственно.
- Удалите Apple ID подержанного iPhone перед созданием нового.
- Стереть код доступа к экрану старого iPhone во втором/сломанном iPhone.
- Обход 4-значного кода доступа, 6-значного кода доступа, Touch ID или Face ID.
- Совместимость с iOS 16 и более ранними версиями для iPhone 14/13/12/11/XR.
FoneLab iOS Unlocker
FoneLab Помогает разблокировать экран iPhone, удаляет Apple ID или его пароль, удаляет экранное время или ограничивает пароль в секундах.
Помогает разблокировать экран iPhone.
Удаляет Apple ID или его пароль.
Удалите экранное время или ограничьте код доступа в секундах.
Скачать бесплатно Скачать бесплатно Узнать больше
Шаг 1 Загрузите и установите FoneLab iOS Unlocker, вы можете запустить программу на своем компьютере. Подключите подержанный iPhone к компьютеру и выберите Удалить меню Apple ID , чтобы удалить исходный Apple ID, связанный с iPhone.
Подключите подержанный iPhone к компьютеру и выберите Удалить меню Apple ID , чтобы удалить исходный Apple ID, связанный с iPhone.
Шаг 2. Нажмите кнопку Trust на экране iPhone и введите код доступа к экрану. Нажмите кнопку Start , чтобы удалить Apple ID и стереть все содержимое и настройки. Пожалуйста, убедитесь, что ваш iPhone подключен к компьютеру во время процесса.
Шаг 3Перейдите в приложение Settings на вашем iPhone, вы можете выбрать опцию General и выбрать Сбросить все настройки Опция. Тогда подержанный iPhone автоматически удалит Apple ID и другую информацию до заводских настроек.
После того, как вы удалили Apple ID, вы можете следовать второй части, чтобы создать новый Apple ID.
2. Как создать новый Apple ID на iPhone напрямую
Если подержанный iPhone уже был восстановлен до заводских настроек, вы можете просто зайти в приложение Настройки и создать новый Apple ID на своем айфон и айпад. Просто узнайте подробности о процессе.
Просто узнайте подробности о процессе.
Шаг 1. Перейдите в приложение Settings на своем iPhone. Коснитесь параметра «Войти на свой iPhone » в верхнем меню, чтобы настроить Apple ID, iCloud, App Store и другие.
Шаг 2. Выберите У вас нет Apple ID или вы его забыли? и коснитесь параметра Создать Apple ID , чтобы создать Apple ID с вашим адресом электронной почты. После этого вы должны ввести свой день рождения, имя и фамилию.
Шаг 3. Если вам нужно создать Apple ID с часто используемой электронной почтой, вы можете выбрать Используйте свой текущий адрес электронной почты или получите бесплатный адрес непосредственно в iCloud.
Шаг 4После этого введите пароль и повторите его для проверки, обычно он содержит число и прописные и строчные буквы. Вам нужно выбрать страну и ввести номер телефона.
Шаг 5. Выберите способ подтверждения, например Текстовое сообщение или Телефонный звонок . Когда вы получите код подтверждения желаемым способом, вы можете ввести соответствующий код для подтверждения. (Что делать, если проверка Apple не удалась?)
Когда вы получите код подтверждения желаемым способом, вы можете ввести соответствующий код для подтверждения. (Что делать, если проверка Apple не удалась?)
Шаг 6 Когда вы дойдете до Положений и условий, вы должны внимательно прочитать их, прежде чем нажимать кнопку Согласен . Затем вы можете нажать «Войти», чтобы войти во вновь созданный Apple ID.
3. Часто задаваемые вопросы о том, как создать новый Apple ID
Могу ли я создать новый Apple ID, используя тот же адрес электронной почты?
Нет. Один адрес электронной почты можно использовать только для создания одного нового Apple ID. Если вы просто забыли Apple ID, вы можете восстановить доступ к существующему Apple ID, связанному с адресом электронной почты. Кроме того, вы также можете использовать адрес электронной почты в качестве дополнительного адреса электронной почты для другого Apple ID.
Как создать новый Apple ID без потери данных?
Поскольку приложения и песни, приобретенные через App & iTunes Store, навсегда привязаны к исходному Apple ID. Это означает, что вы не можете обмениваться программами или синхронизировать их с только что созданным Apple ID. Вы можете воспользоваться функцией Family Sharing , чтобы получить купленный контент.
Это означает, что вы не можете обмениваться программами или синхронизировать их с только что созданным Apple ID. Вы можете воспользоваться функцией Family Sharing , чтобы получить купленный контент.
Могу ли я создать Apple ID без кредитной карты?
Да. Получить Apple ID легко, но создать Apple ID без кредитной карты или определенного способа оплаты немного сложно. Вместо этого вы можете купить любое бесплатное приложение в Windows для создания Apple ID. Когда вы дойдете до способа оплаты, вы можете выбрать вариант «Нет».
Заключение
Если вы хотите создать Apple ID для подержанного iPhone, вот лучший способ, который вам следует знать. Просто используйте FoneLab iOS Unlocker, чтобы заранее удалить Apple ID, код доступа к экрану и многое другое. Затем вы можете найти подробный процесс создания нового Apple ID непосредственно на вашем iPhone или iPad.
FoneLab iOS Unlocker
FoneLab Помогает разблокировать экран iPhone, удаляет Apple ID или его пароль, удаляет экранное время или ограничивает пароль в секундах.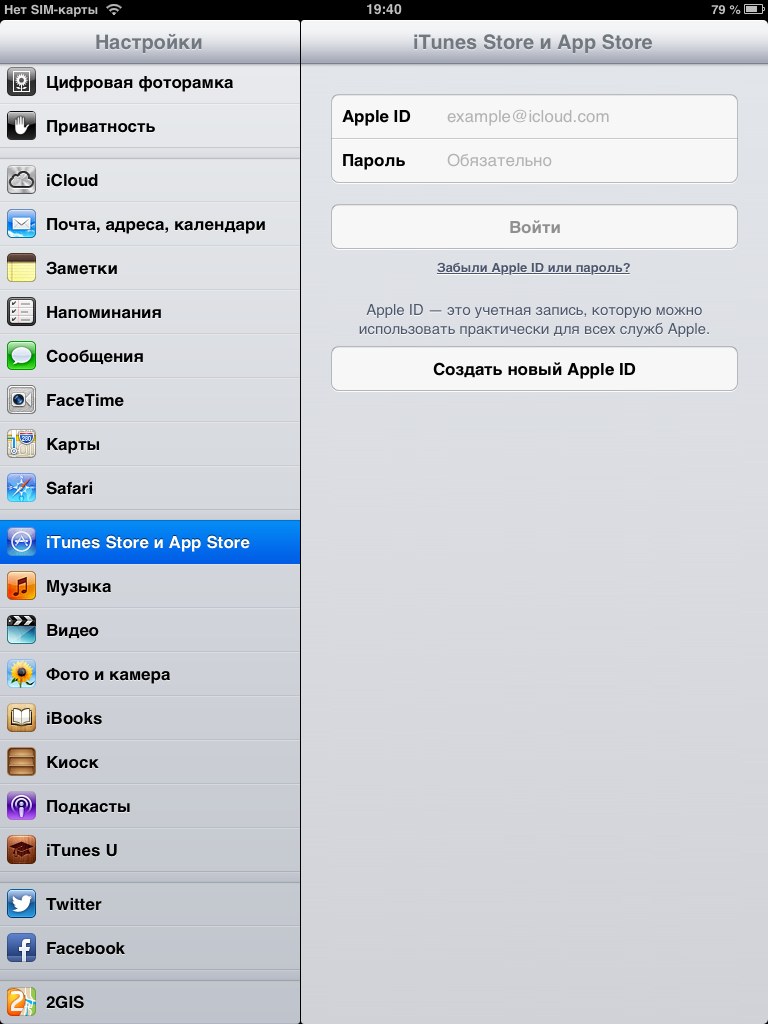
 Нажмите «Согласен».
Нажмите «Согласен».
 Если вы не вошли в Apple ID, прокрутите страницу вниз и нажмите Создайте новый идентификатор Apple
Если вы не вошли в Apple ID, прокрутите страницу вниз и нажмите Создайте новый идентификатор Apple