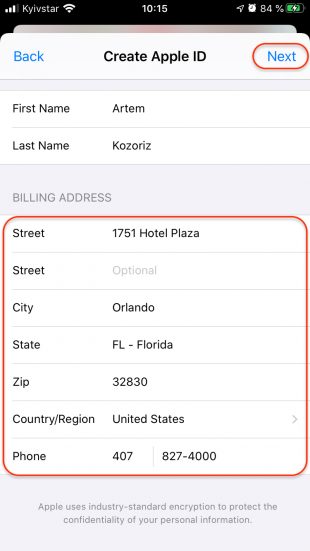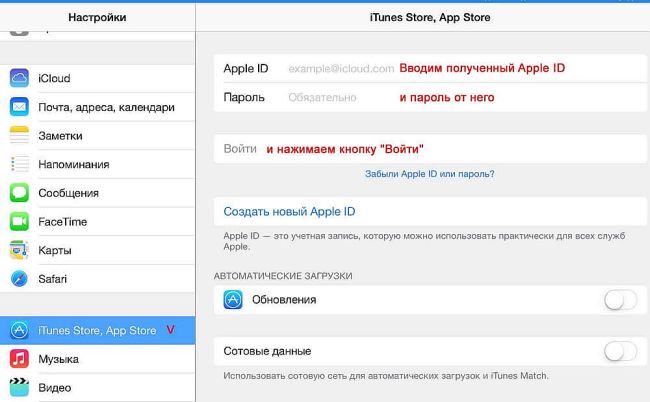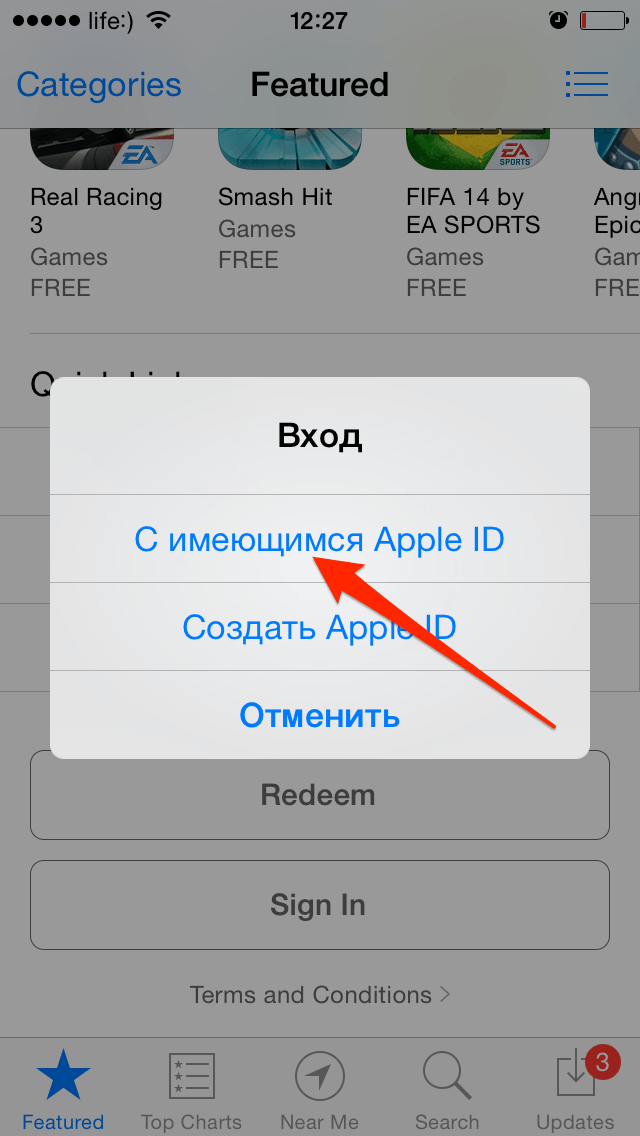Содержание
Как создать новый Apple ID
Если у вас есть устройство Apple, наличие Apple ID является обязательным условием. Apple ID служит первичным ключом для доступа к различным службам Apple, включая iCloud, iTunes Store, Apple Books, приложение Apple TV, Apple Podcasts, Apple Music или App Store. Идентификатор Apple ID содержит адрес электронной почты и пароль, которые вы используете для входа в систему, а также все контактные данные, сведения о платежах и безопасности, которые вы будете использовать в службах Apple. Таким образом, создание идентификатора Apple ID должно быть в первую очередь при покупке нового iPhone. Если вы новичок в платформе Apple, то эта статья проведет вас через весь процесс создания Apple ID и поможет вам максимально эффективно использовать ваше новое устройство iOS. Читайте дальше для более подробной информации.
Как изменить Apple ID на вашем iPhone или создать
Создание Apple ID во время начальной настройки
Вам будет предложено ввести свой Apple ID и пароль при настройке нового iPhone или других устройств Apple. В этом случае вы можете продолжить и создать новый, нажав на опцию «Создать бесплатный Apple ID». Вот как это работает:
В этом случае вы можете продолжить и создать новый, нажав на опцию «Создать бесплатный Apple ID». Вот как это работает:
- Начните с и следуйте инструкциям мастера настройки, пока не дойдете до экрана Apple ID.
- На экране Apple ID нажмите «Забыли пароль» или «У вас нет опции Apple ID».
- Нажмите «Создать бесплатный Apple ID».
- Введите необходимую информацию в соответствующие поля и нажмите «Далее».
- Нажмите на опцию Использовать текущий адрес электронной почты, если вы хотите использовать свой текущий адрес электронной почты для своего Apple ID. В противном случае коснитесь опции, чтобы получить бесплатный адрес электронной почты iCloud.
Следуйте остальным подсказкам на экране, чтобы завершить весь процесс, пока не будет создан ваш Apple ID.
Создание Apple ID через настройки.
Если вы решили создать Apple ID позже, когда вас спросят во время начальной настройки, вы можете перейти к настройкам вашего iPhone и сделать это. Вот как создать Apple ID через настройки:
- Откройте приложение «Настройки» на своем телефоне.

- Нажмите на опцию, чтобы войти в ваш iPhone, расположенный в верхней части экрана.
- Нажмите, не имеют Apple ID или забыли его?
- Нажмите «Создать Apple ID» при появлении запроса.
- Введите дату рождения, затем нажмите «Далее».
- Введите свое имя и фамилию, затем нажмите «Далее».
- Выберите свой текущий адрес электронной почты или получите новый адрес электронной почты iCloud, если хотите.
- Введите свой адрес электронной почты в соответствующем поле.
- Создайте желаемый пароль. Обязательно запомните этот пароль.
- Подтвердите свой пароль.
- Выберите секретный вопрос и введите свой ответ. Возможно, вам придется повторить это два или три раза.
- Тогда согласитесь с Условиями.
- Чтобы синхронизировать данные iCloud из Safari, напоминания, контакты и календари, коснитесь параметра «Объединить». В противном случае выберите «Не объединять».
- Чтобы подтвердить, что функция «Найти мой iPhone» включена, нажмите «ОК».

Ваш Apple ID будет создан.
Если ваш iPhone работает на платформах iOS 11 и более поздних версий, вы можете использовать функцию пароля брелка в окне предложения клавиатуры, чтобы добавить свой Apple ID и пароль.
Создание нового Apple ID через App Store
Кроме того, вы можете установить или создать новый Apple ID с помощью App Store на вашем iPhone. Вот как это делается:
- Откройте App Store, затем нажмите значок профиля Apple ID.
- Нажмите на опцию Создать новый Apple ID. Если этот параметр недоступен, проверьте и убедитесь, что вы вышли из iCloud.
- Введите адрес электронной почты, пароль и выберите страну или регион. Информация должна соответствовать платежному адресу для вашего метода оплаты. Указанный вами адрес электронной почты будет использоваться в качестве вашего нового Apple ID.
- Прочтите и ознакомьтесь с положениями и условиями и Политикой конфиденциальности Apple, а затем нажмите «Принять условия и положения».
- Нажмите «Далее», чтобы продолжить, затем введите дополнительную информацию, включая ваше имя и день рождения.

- Нажмите на опцию, чтобы подписаться на обновления Apple, если вы хотите оставаться в курсе последних новостей, программного обеспечения, продуктов и услуг Apple.
- Нажмите «Далее», затем введите другие детали.
- Подтвердите свой номер телефона, чтобы подтвердить свою личность, и при необходимости восстановите учетную запись, затем нажмите «Далее».
- Откройте адрес электронной почты, затем прочитайте письмо с подтверждением от Apple. В этом письме вам будут предоставлены инструкции по подтверждению вашего адреса электронной почты.
После проверки адреса электронной почты вы можете использовать свой Apple ID для входа в iTunes, App Store, iCloud и другие службы Apple.
Если у вас возникают проблемы при создании нового Apple ID на вашем iPhone, убедитесь, что ваше интернет-соединение работает нормально и стабильно. Примите к сведению любое сообщение об ошибке, которое вы увидите, потому что это поможет вам определить, что пошло не так и как это исправить.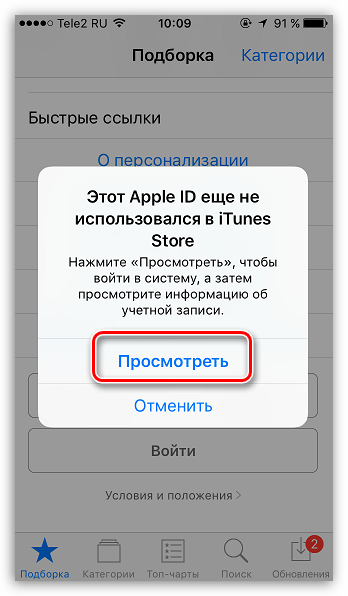 Или вы также можете обратиться в службу поддержки Apple для получения дополнительной помощи.
Или вы также можете обратиться в службу поддержки Apple для получения дополнительной помощи.
Я надеюсь, что это руководство помогло вам так или иначе. Пожалуйста, помогите нам распространить информацию, поделившись этим постом с друзьями или людьми, у которых также могут быть подобные проблемы. Спасибо за чтение!
Оцените статью!
Создать Apple ID (без кредитной карты)
Как создать Apple ID без кредитной карты?
Последнее обновление 17 марта 2020 г.
Вы когда-нибудь задумывались, как загружать приложения без информации о кредитной карте? Apple предоставляет универсальную учетную запись для всех устройств, электронной почты, iCloud, для покупки песен, фильмов и телешоу в iTunes или магазинах музыки/телевидения/книг, а также для загрузки и покупки всех типов приложений из App Store на iPhone. , iPod Touch, iPad и даже на вашем Mac.
Получить Apple ID легко, но создать Apple ID без кредитной карты или какого-либо определенного способа оплаты немного сложно.
Метод создания Apple ID на вашем компьютере, iPhone, iPod Touch и iPad работает с тем же трюком; все, что вам нужно сделать, это загрузить бесплатное приложение на свое устройство перед созданием учетной записи, и оно создает Apple ID без дебетовой, PayPal или кредитной карты.
Однако, если вы являетесь организатором группы Family Sharing, Apple всегда требует указать способ оплаты: кредитную карту, PayPal или дебетовую карту. И Apple также нужен способ оплаты, когда вы настраиваете учетную запись для своих детей.
Вот как вы можете создать и поддерживать Apple ID бесплатно. Этот метод также работает для людей, у которых уже есть Apple ID!
Эмпирическое правило для способов оплаты Apple ID
Если у вас нет Apple ID, вы можете создать Apple ID без способа оплаты.
Если у вас уже есть Apple ID, вы можете удалить способы оплаты из существующего Apple ID после входа в App Store, iTunes Store или Apple Books.
Если вы являетесь организатором семейного доступа , вам необходимо указать хотя бы один способ оплаты.
Если вы ребенок младше 13 лет , Apple требует указать способ оплаты для создания учетных записей для детей.
Если у вас еще нет Apple ID
Создайте Apple ID без способа оплаты или кредитной карты на вашем iPhone, iPad или iPod
- Откройте приложение App Store
- Найдите бесплатное приложение и коснитесь Получить
- При появлении запроса на вход с помощью Apple ID нажмите Создать новый Apple ID
Выберите вариант создания нового Apple ID
- Если вы не видите возможность создать новый Apple ID, проверьте, не вошли ли вы уже в App Store, iTunes Store, Apple Books или iCloud с помощью существующего Apple ID
- Выберите Нет при запросе способа оплаты
Выберите Нет в качестве способа оплаты при настройке нового Apple ID - Вы должны подтвердить свой Apple ID, прежде чем сможете его использовать
- Подтвердите свою информацию с помощью доверенного номера телефона, если вы решите использовать двухфакторную аутентификацию
- Или подтвердите свой Apple ID по электронной почте
Создание Apple ID без кредитной карты или способа оплаты на компьютере Mac или Windows
Если вы настраиваете Apple ID впервые и не хотите настраивать какие-либо способы оплаты, выполните выполните следующие действия, чтобы создать его с помощью App Store (Mac) или iTunes (Windows)
Используете iTunes в Windows?
Выполните те же шаги: найдите бесплатный продукт в iTunes Store, попытайтесь загрузить его, затем следуйте инструкциям на экране, чтобы создать новый Apple ID.
1: Откройте Mac App Store или iTunes Store на своем компьютере.
Убедитесь, что вы находитесь в магазине своей страны проживания, подтвердив показанный флажок. Если это не флаг страны, в которой вы проживаете, щелкните этот флаг и обновите его до вашей текущей страны.
2: Найдите бесплатное приложение или бесплатный продукт
В Mac App Store просмотрите доступные приложения в поисках чего-нибудь бесплатного.
Для iTunes загрузите что-нибудь бесплатно, например песню. Или найдите бесплатный фильм или телешоу (или приложение и книгу, если они поддерживаются в вашей версии iTunes)
Используйте поиск Spotlight, чтобы найти бесплатные предметы!
3: Нажмите кнопку «Получить» и установите или загрузите этот бесплатный продукт.
Когда вы найдете бесплатный продукт, нажмите кнопку «Получить».
4. При появлении запроса на вход с помощью Apple ID нажмите «Создать Apple ID».
Выберите Создайте Apple ID , чтобы получить новый Apple ID
Следуйте инструкциям на экране, просмотрите и примите все пользовательские соглашения.
5: Когда вы дойдете до способа оплаты, выберите «Нет».
При запросе платежной информации выберите «Нет» в качестве способа оплаты.
Введите свой адрес и другую информацию, затем следуйте инструкциям на экране, чтобы завершить настройку Apple ID.
убедитесь, что вы выбрали None в качестве способа оплаты
6: Подтвердите данные своего Apple ID
После настройки нового Apple ID необходимо его подтвердить. Прежде чем вы сможете использовать свой Apple ID, необходимо пройти проверку.
Вы можете пройти проверку, используя доверенный номер телефона, если вы выбрали двухфакторную аутентификацию, или подтвердить свой Apple ID по электронной почте.
Мы настоятельно рекомендуем вам записать информацию вашего Apple ID, включая адрес электронной почты и пароль, на листе бумаги и сохранить его где-нибудь под рукой.
После того, как Apple подтвердит вашу электронную почту, вы сможете использовать этот Apple ID на своем iPhone, iPod Touch или iPad. Используйте его и как свою учетную запись iCloud!
Не получили электронное письмо с подтверждением от Apple?
Если вы не получили электронное письмо с подтверждением, найдите любое электронное письмо от Apple.
Не забудьте также проверить папку со спамом или нежелательной почтой!
Если вам нужно повторно отправить его, попробуйте войти на страницу своей учетной записи Apple ID, используя этот Apple ID, и нажмите Отправить повторно рядом с адресом электронной почты, который необходимо подтвердить.
Apple должна отправить еще одно электронное письмо с подтверждением на этот адрес.
Если указанный адрес электронной почты неверен, обновите его, и Apple отправит еще одно письмо с подтверждением.
Не видите «Нет» в качестве способа оплаты?
Существует множество причин, по которым «Нет» не отображается в качестве варианта: от подписки до непогашенных долгов и платежей, причитающихся Apple, ее магазинам iTunes и App Store.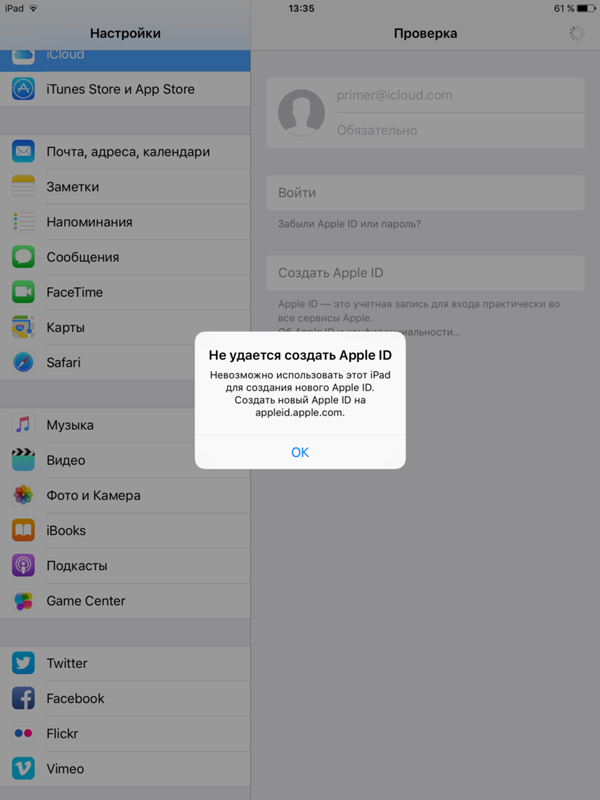
Если вы не можете выбрать вариант «Нет», ознакомьтесь с нашей подробной статьей о том, почему и как это сделать.
Уже есть Apple ID? Без проблем!
Все, что вам нужно сделать, это удалить способ оплаты для вашего существующего Apple ID после того, как вы вошли в iTunes Store, App Store или iBooks Store.
В этот момент вам будет предложено указать способ оплаты только при попытке совершить покупку.
Удалите платежную информацию Apple ID на iPhone и iPad
- Коснитесь «Настройки» > «Профиль Apple ID» > «Оплата и доставка» или перейдите в «Настройки» > «iTunes & App Store» > коснитесь своего Apple ID > «Просмотреть Apple ID» > «Управление платежами»
- При использовании семейного доступа только организатор семейного доступа может обновлять платежную информацию
- Введите свой пароль Apple ID
- Коснитесь способа оплаты и нажмите знак минус, чтобы удалить его, или проведите пальцем и нажмите удалить
- Нажмите Готово когда закончите
Удаление платежной информации Apple ID на Mac
- Откройте App Store
- Коснитесь своего имени или Apple ID
- Нажмите Просмотр информации
- Рядом с Платежной информацией нажмите Управление платежами
- Нажмите Изменить рядом со способом оплаты, затем выберите Удалить
Удалите платежную информацию Apple ID на ПК с Windows
- Откройте iTunes
- Выберите Учетная запись > Просмотреть мою учетную запись
- Введите пароль Apple ID
- Выберите Просмотр учетной записи
- Чтобы удалить способ оплаты из iTunes
- Нажмите Тип платежа > Изменить
- Только организатор семейного доступа может редактировать платежную информацию
- Выберите «Нет», чтобы удалить способ оплаты
- Нажмите Готово
Подпишитесь на нас или поделитесь этой страницей:
5 различных способов бесплатного создания Apple ID
Вот простое руководство по бесплатному созданию Apple ID без кредитной карты в iOS 11/10/9 или ниже различными способами, такими как iPhone/iPad, iTunes, Mac, iCloud , Mac Appstore, iCloud.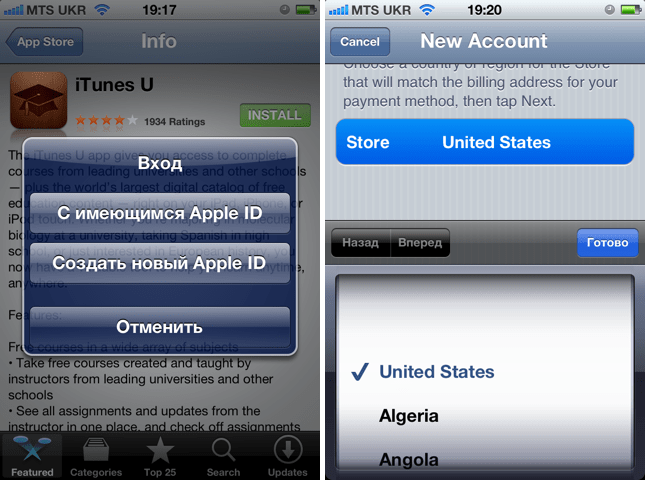 com и т. д.
com и т. д.
Создание Apple ID бесплатно без кредитной карты с iPhone в iOS 11/10/9или ниже очень просто и легко. Ну, сначала вам нужно знать;
Что такое Apple ID или учетная запись Apple?
Как создать Apple ID без кредитной карты на iPhone/iPad из AppStore
Как зарегистрироваться или создать Apple ID с помощью iTunes
Как бесплатно создать Apple ID на Mac
Как создать Apple ID от iCloud.com
Как получить бесплатный Apple ID из учетной записи и пароля на iPhone и iPad
Apple ID – это имя пользователя или уникальный идентификатор для iPhone и iPad, такой же, как Gmail или Yahoo, который используется для всего, что связано с Apple. С помощью Apple ID вы можете покупать музыку в iTunes, загружать приложения из App Store, использовать iCloud, iMessage или Facetime и многое другое.
Apple ID и iCloud ID — это одно и то же или разные? Да, Apple ID и iCloud ID — это одно и то же. Вам не нужно путаться между этими двумя терминами. Вы можете либо создать Apple ID, используя существующий почтовый идентификатор Gmail или Hotmail ID, либо создать новый идентификатор iCloud.
Вы можете либо создать Apple ID, используя существующий почтовый идентификатор Gmail или Hotmail ID, либо создать новый идентификатор iCloud.
Apple ID или iCloud ID позволяют синхронизировать все ваши данные, такие как контакты, календарь, iMessage, с ваших устройств iOS и сохранять ваши данные при необходимости.
Несколько лет назад привязка кредитной карты была обязательной при создании Apple ID у пользователей возникали проблемы, поскольку у многих из них не было кредитной карты. Таким образом, Apple теперь позволяет пользователям создавать Apple ID без кредитной карты, т.е. бесплатно.
Даже я застрял в разделе оплаты, пока создавал Apple ID бесплатно , я не смог создать Apple ID бесплатно с моего iPhone, потому что в нем не было опции «нет», и я уверен многие пользователи, такие как я, тоже были в такой же ситуации.
Итак, у меня есть очень простое решение о том, как мы можем бесплатно создать Apple ID без кредитной карты (без кредитной карты) с iPhone / iPad, которое работает на 100% в iOS 11/10/9 или ниже. С помощью этого руководства вы все сможете создать Apple ID без кредитной карты.
С помощью этого руководства вы все сможете создать Apple ID без кредитной карты.
Итак, вот пошаговое руководство о том, как бесплатно создать Apple ID в iOS 11/10/9 (кредитная карта не требуется)
Шаг 1: Убедитесь, что вы не вошли в систему с помощью другого Apple ID . Если это так, просто выйдите из системы.
Шаг 2: Теперь перейдите в App Store и найдите любое бесплатное приложение.
Шаг 3: Нажмите кнопку «Получить» и вы увидите кнопку «Установить» . Нажмите еще раз, чтобы начать загрузку.
Например, я собираюсь загрузить приложение Gmail.
На этом этапе Apple попросит вас либо войти в систему с существующим Apple ID, либо создать новый.
Шаг 4: Выберите «Создать новый Apple ID».
Шаг 5: Выберите свою страну или регион и нажмите «Далее».
Шаг 6: Нажмите «Согласен» дважды. Шаг 7. На этом этапе просто введите необходимую информацию, например Адрес электронной почты 9.0006 , Пароль , Информация о безопасности , Спасательный адрес электронной почты и Дата рождения .
Шаг 7. На этом этапе просто введите необходимую информацию, например Адрес электронной почты 9.0006 , Пароль , Информация о безопасности , Спасательный адрес электронной почты и Дата рождения .
Примечание: Убедитесь, что вы используете действительный адрес электронной почты, который ранее не использовался в качестве Apple ID. В Security Info вы можете выбрать любой вопрос и ответить на него.
Шаг 8: Нажмите «Далее»
Шаг 9: В разделе платежной информации есть такие варианты, как Visa, MasterCard, Amex и None. Убедитесь, что вы выбрали «Нет» .
Шаг 10: Теперь введите свой Платежный адрес и еще раз Нажмите «Далее» .
Примечание: Почтовый индекс должен состоять из 6 цифр. В случае Непала или любой другой страны с 5-значным почтовым индексом введите ноль впереди.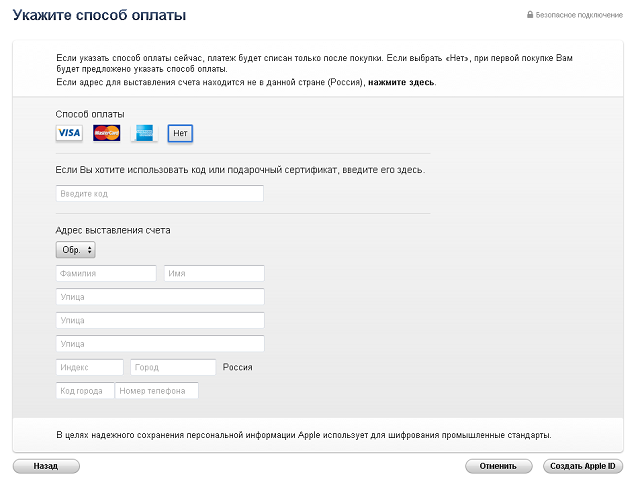
Шаг 11: Apple отправит вам электронное письмо с подтверждением на адрес электронной почты, который вы указали ранее.
Шаг 12: Теперь проверьте свою электронную почту от Apple, нажмите «Подтвердить» , а затем войдите в систему, используя только что созданное имя пользователя и пароль Apple.
Шаг 13: После того, как вы подтвердите свою учетную запись, вернитесь в App Store и получите любое бесплатное приложение.
Шаг 14: Теперь Войдите в систему , используя свой новый Apple ID , который вы создали. Теперь начнется загрузка, и, наконец, вы увидите загруженное приложение на главном экране.
Наслаждайтесь!!
Примечание: Если вы хотите загружать платные приложения, вы можете обновить свою платежную информацию. Вы также можете бесплатно создать Apple ID без кредитной карты даже в iTunes со своего настольного компьютера или ноутбука, выполнив тот же процесс, что и выше.
Как бесплатно создать Apple ID с помощью iTunes без кредитной карты
Шаг 1: Запустите iTunes на ПК с Windows или Mac …
Шаг 3: Нажмите Создать новый Apple ID0006 и повторно введены Это снова
Шаг 5: Выберите свою страну
Шаг 6: Принять Условия и Условия , затем нажмите Продолжить
Шаг 7: ENTER . ваши личные данные, такие как имя и фамилия , дата рождения и контрольные вопросы затем нажмите продолжить
0005 Имя для выставления счетов и адрес для выставления счетов , затем нажмите Далее . (Чтобы создать Apple ID без ввода информации о кредитной карте, нажмите Нет в разделе способа оплаты)
Шаг 9: Введите код подтверждения , отправленный на вашу электронную почту, и нажмите Подтвердить
4 Вот и все.
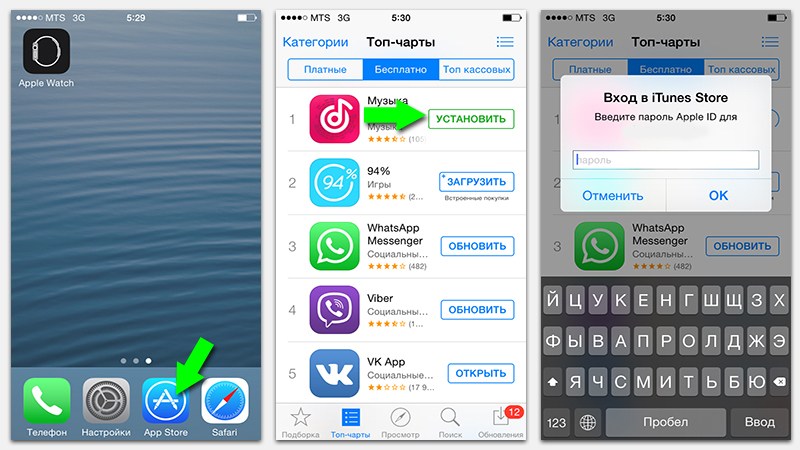 С помощью этого метода вы можете легко создать Apple ID без кредита, используя iTunes на своем ПК с Windows, ноутбуке или Mac.
С помощью этого метода вы можете легко создать Apple ID без кредита, используя iTunes на своем ПК с Windows, ноутбуке или Mac.
Как бесплатно создать Apple ID на Mac (без кредитной карты)
Шаг 1: Откройте App Store на Mac
Шаг 2: Выберите бесплатное приложение и нажмите « Получить ”
Шаг 3: Нажмите Приложение Установки
Шаг 4: Нажмите Создание ID Apple
Шаг 5: Введите свой адрес (gmail, yahoo. или Hotmail) – Введите новый пароль и повторно вступите . Еще раз
Шаг 6: Выберите свою Страна
Шаг 7: A CPECE. Шаг 8: Введите свои личные данные, такие как Имя и фамилия , Дата рождения и Контрольные вопросы , затем нажмите Продолжить
Шаг 9: Введите информацию о способе оплаты – Имя и адрес для выставления счета , затем нажмите Далее .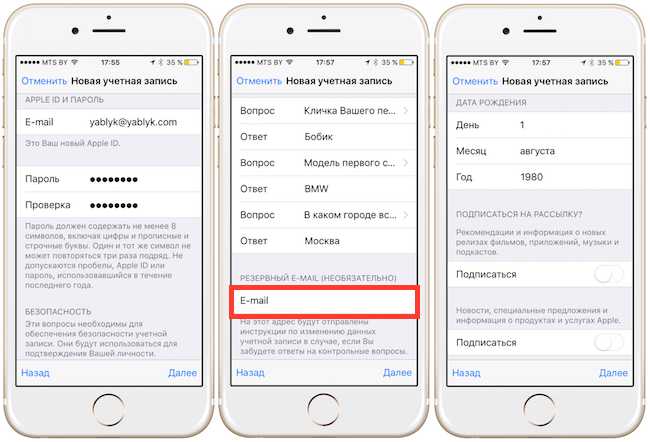 (Чтобы создать Apple ID без ввода данных кредитной карты, нажмите Нет в разделе способа оплаты)
(Чтобы создать Apple ID без ввода данных кредитной карты, нажмите Нет в разделе способа оплаты)
Шаг 10: Введите проверочный код Отправлено на вашу электронную почту и нажмите Подтвердить
Готово. Вы успешно создали Apple ID, не вводя информацию о кредитной карте с Mac.
Как бесплатно создать Apple ID на iCloud.com
Шаг 1: Перейдите на www.icloud.com в веб-браузере вашего ПК
Шаг 2: Нажмите « Нет идентификатор Apple? Создайте свой сейчас ».
Шаг 3: Введите Первый и фамилия — Выберите свою страну — Дата рождения
Шаг 4: Введите адрес электронной почты (gmail, hotmail, yahoo or или . любой)
Шаг 5: Установите пароль для вашего Apple ID
Шаг 6: Выберите контрольные вопросы и ответьте на них .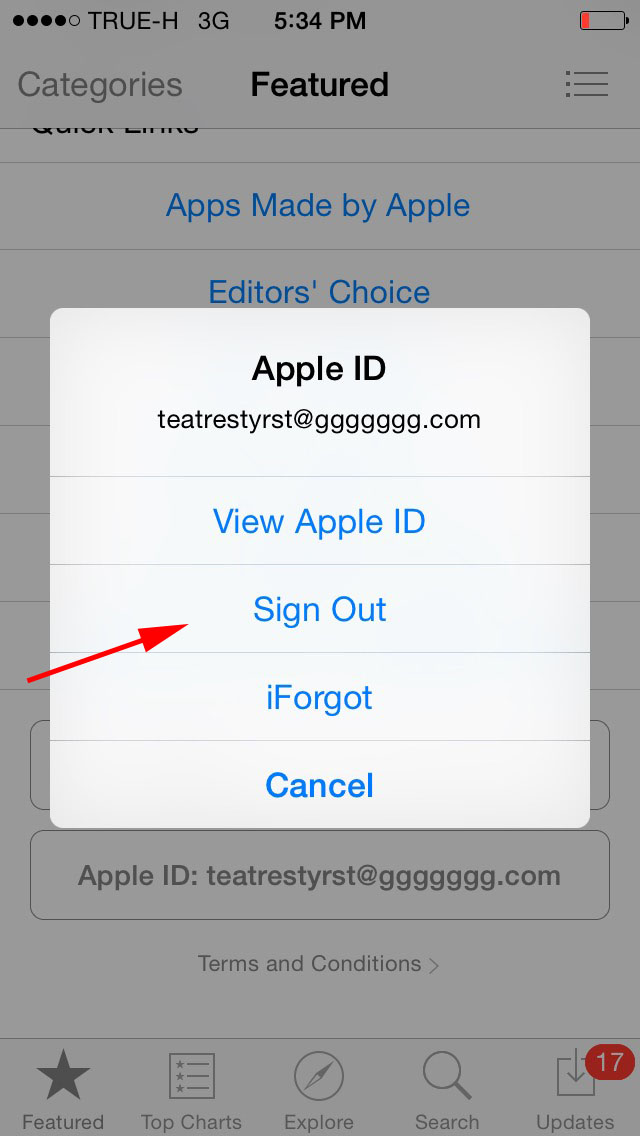 Это полезно, если вы забыли свой Apple ID и пароль
Это полезно, если вы забыли свой Apple ID и пароль
Шаг 7: Нажмите Продолжить
Шаг 8: Введите код подтверждения Отправлено на вашу электронную почту и нажмите Продолжить Шаг 9
90:00 Принять условия и Готово !
Вот и все. Вы успешно создали Apple ID с помощью www.icloud.com.
Как получить бесплатный Apple ID из учетной записи и пароля на iPhone и iPad
Вы можете напрямую создать iCloud/Apple ID из учетной записи и пароля на iPhone/iPad в iOS 11 или более поздней версии.
Шаг 1: Перейдите к Настройки
Шаг 2: Прокрутите вниз и Нажмите «Учетные записи и пароли»
Step 3: Tap Add Account
Step 4: Tap iCloud
Step 5: Tap Create a new Apple ID
Шаг 6: Введите Дата рождения
Шаг 7: Введите Имя и Фамилия
Получите адрес электронной почты a9Cloud0006 ”
Шаг 9: Введите новый адрес электронной почты, например: если вы наберете Брайан в разделе электронной почты, идентификатор электронной почты будет abc@icloud.