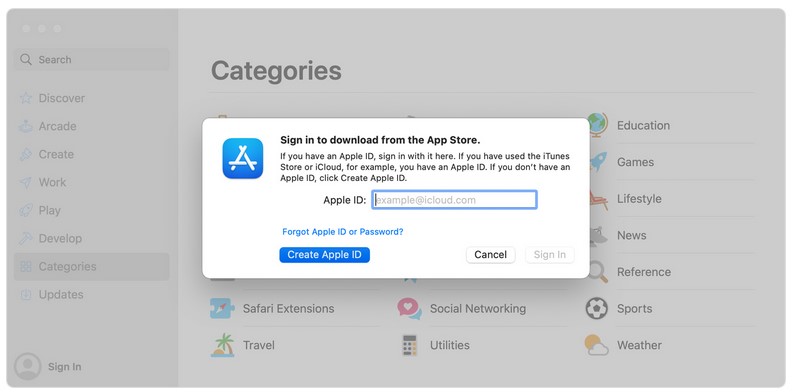Содержание
Как создать и активировать Apple ID на iPhone, iPad или Mac в 2019 году?
Перейти к контенту
Опубликовано: Рубрика: FAQАвтор: Bestov Vladimir
Под Apple ID понимают единую учётную запись продукции фирмы Apple. Сформировать ее необходимо как можно быстрее (в идеале – сразу после приобретения устройства), поскольку она открывает доступ к полному пакету услуг, предлагаемых производителем, помогает отследить нахождение гаджета в случае хищения или потери.
Содержание
- Создание и регистрация Apple ID
- Активация Apple ID на iPhone и iPad
- Активация Apple ID на Mac
Создание и регистрация Apple ID
- Для регистрации необходимо посетить веб-сервис фирмы-производителя и зайти в подраздел Apple ID.
- Пролистав страницу немного вниз, следует нажать на клавишу «Создать Apple ID».
- В открывшихся пустых строках проставляете свои имя, фамилию, страну, дату рождения и личный почтовый ящик.
 Дальнейшую информацию Вы будете получать на языке указанной страны проживания. Для получения ее на русском языке необходимо проставить в соответствующей строке «Россия». Адрес электронной почты будет Вашим логином.
Дальнейшую информацию Вы будете получать на языке указанной страны проживания. Для получения ее на русском языке необходимо проставить в соответствующей строке «Россия». Адрес электронной почты будет Вашим логином.
- Затем Вы должны сформировать надежный пароль и дважды ввести его в соответствующие строчки. Пароль должен состоять из больших и маленьких букв на латыни, а также цифр. Минимальное количество знаков – восемь. Расположенные подряд или в обратном порядке на клавиатуре, в алфавите или при счете знаки применять нежелательно.
- Чтобы иметь возможность восстановить пароль, заполните строки ответов на три контрольных вопроса. Ответы должны быть четкие и ясные. Вам потребуется их запомнить или записать.
Фото: Выбор контрольных вопросов
- Строки «Анонсы» и «Приложения» лучше не заполнять, поскольку это чревато поступлением в Ваш адрес большого количества спама.
- Наконец, нужно переписать в соответствующую строку информацию с капчи и нажать на клавишу «Продолжить».

- Откроются шесть пустых ячеек, в которые необходимо ввести код. Его мы получим из письма от Apple, поступившего на адрес электронной почты, указанной при регистрации.
- После введения кода в соответствующие квадратики нажимаем «Далее». Теперь у Вас есть Apple ID, который также необходимо зарегистрировать на гаджете или компьютере.
Статья по теме: Как создать учетную запись в AppStore на iPhone и как скачивать приложения?
Активация Apple ID на iPhone и iPad
- Зайдите в раздел «Настройки» на Вашем iPhone или iPad и выберите подразделы iTunes Store и App Store или Apple ID. Зайдите в один из них.
- Устройство запросит у Вас логин и пароль для входа. Это та информация, которую Вы вводили при регистрации учетной записи.
- Затем нажимаете кнопку «Войти» и во вновь всплывшем окне кликаете «Посмотреть».
- На следующей страничке найдите тумблер «Принять положения и условия», переведите его вправо, чтобы значок загорелся зеленым.

- На вновь появившейся странице Вам предложат выбор средств оплаты при дальнейших покупках. Если вы запланировали шопинг в ближайшем будущем, то введите в пустые строки данные своей банковской карты. В противном случае отметьте пункты «Нет» или «Не указан».
- Внесите также данные об индексе и адресе. Во избежание в дальнейшем сложностей с оплатой необходимо, чтобы страна проживания и адрес совпадали с банковской картой этой же страны.
- Нажмите на кнопку «Далее», а затем «Продолжить». Запись Apple ID на Вашем устройстве активирована.
Активация Apple ID на Mac
- Для активации Apple ID на Вашем компьютере войдите в iTunes, а затем в Магазин и выберите страну проживания, нажав на кнопку с изображением флажка в нижнем правом углу экрана.
- Выбираете любой бесплатный продукт, нажимаете кнопку «Загрузить».
- Продавец предложит Вам в новом окне ввести данные Apple ID. Нажмите на кнопку «Создать новый Apple ID».

- Далее действуем, как описано выше, при активации учётки на iPhone или iPad.
- Запись Apple ID на компьютере будет активирована путем перехода по ссылке из письма. Его сервис вышлет на электронный адрес, указанный в логине.
Роман Владимиров, эксперт по товарам Apple, менеджер компании pedant.ru. Консультант сайта appleiwatch.name, соавтор статей. Работает с продукцией Apple более 10 лет.
1
Понравилась статья? Поделиться с друзьями:
Как создать аккаунт на Айфоне и зарегистрировать новую учетную запись
Каждый человек, покупающий себе Айфон, сталкивается с ситуацией, когда ему нужно создать учетную запись Apple ID. Профиль в iPhone является аналогом Google Play, и без него невозможно пользоваться гаджетом.
Содержание
- Зачем нужна учётная запись iPhone
- Как создать Apple ID на смартфоне
- Как создать новую учётную запись с ПК
- Как создать учетную запись на Айфоне без кредитной карты
- Как внести изменения в существующий Apple ID
Зачем нужна учётная запись iPhone
Если ранее вы пользовались смартфоном на базе операционной системы Андроид, то можете предположить, для чего нужно регистрировать аккаунт Apple ID. Он является своего рода объединяющим фактором для доступа к услугам и сервисам Apple. Без УЗ большинство функций будет заблокировано.
Регистрация в системе Apple ID предоставляет пользователю следующие возможности:
- активация устройства;
- скачивание приложений через AppStore;
- покупка товаров через iTunes;
- синхронизация с облачным хранилищем iCloud;
- использование функции «Найти iPhone».
Таким образом, без учетной записи человек не сможет взаимодействовать с гаджетом в полном объеме. Поэтому каждый человек, имеющий в руках Айфон, должен зарегистрировать профиль.
Поэтому каждый человек, имеющий в руках Айфон, должен зарегистрировать профиль.
Как создать Apple ID на смартфоне
Обычно необходимость в создании учетной записи появляется сразу же после покупки Айфона. И здесь можно предложить пользователю несколько способов регистрации в зависимости от того, по какой причине ему понадобилось завести новый профиль (активация телефона или просто переход в другую УЗ).
При переходе с одного Айфона на другой не нужно заново регистрироваться в системе. Достаточно ввести данные старого аккаунта Apple ID.
Создание аккаунта при первом включении
Если человек только-только купил iPhone, он может создать учетную запись при первом включении. Для этого понадобится:
- Следовать инструкциям, которые будут появляться на экране.
- Когда на экране высветится заголовок «Apple ID», кликнуть по надписи «Забыли пароль или нет Apple ID».
- Нажать кнопку «Создать Apple ID бесплатно».
- Заполнить короткую информацию о себе, которая включает ФИО, пол и дату рождения.
 Нажать «Далее».
Нажать «Далее». - Указать адрес электронной почты для активации аккаунта или завести новую, используя вариант в системе iCloud.
После выполнения действий, предложенных в инструкции, можно начинать в полном объеме использовать функционал своего Айфона.
Через AppStore
Чаще всего аккаунт Apple ID нужен тем людям, которые планируют скачивать игры и программы через AppStore. Поэтому завести учетную запись можно напрямую через магазин приложений. Это отличный вариант для тех, кто хочет заменить старый профиль, а также людей, пропустивших активацию устройства при первом включении.
Для создания аккаунта понадобится:
- Открыть AppStore.
- Во вкладке «Подборка» пролистать страницу вниз, а затем нажать кнопку «Войти».
- Выбрать пункт «Создать Apple ID».
- Указать страну проживания.
- Подтвердить пользовательское соглашение.
- Заполнить краткую информацию о себе, а также указать банковские реквизиты.
После каждого шага нужно нажимать кнопку «Далее». Как только все этапы будут пройдены, появится возможность пользоваться учетной записи без повторной регистрации.
Как только все этапы будут пройдены, появится возможность пользоваться учетной записи без повторной регистрации.
Как создать новую учётную запись с ПК
Экосистема Apple включает в себя не только смартфоны, но и массу других устройств. Поэтому создать учетную запись можно в том числе через компьютер. Этот вариант будет удобен тем, кто не пользуется Айфоном, или желает заранее завести аккаунт.
Через сайт
Доступ к продуктам американской компании осуществляется через сайт, расположенный по адресу apple.com. А зарегистрировать учетную запись можно на специальной странице appleid.apple.com. Перейдя по указанной ссылке, останется выполнить несколько простых действий:
- Заполните информацию о себе (ФИО, номер кредитной карты, адрес электронной почты и так далее).
- Введите капчу и нажмите кнопку «Продолжить». При необходимости подпишитесь на информационную рассылку.
- Подтвердите адрес электронной почты при помощи кода, который придет на указанный во время регистрации адрес.

В процессе создания профиля старайтесь заполнить все (даже необязательные) пункты. Это поможет без труда восстановить доступ, если вы забудете пароль или адрес электронной почты.
Теперь вы можете пользоваться УЗ на любом устройстве с выходом в интернет, будь то ТВ-приставка, смартфон или компьютер. То есть заново регистрировать аккаунт при активации Айфона не нужно.
Через iTunes
Для синхронизации смартфона и компьютера предусмотрена специальная программа, которая получила название Айтюнс. iTunes невозможно использовать без авторизации в системе Apple. Поэтому при первом запуске приложения вы также можете зарегистрировать аккаунт:
- Скачайте приложение через официальный сайт apple.com.
- Установите iTunes, а затем откройте программу.
- Кликните по вкладке «Учетная запись» и нажмите кнопку «Войти».
- Нажмите «Создать новый Apple ID».
- Кликните «Продолжить».
- Согласитесь с условиями пользовательского соглашения.

- Укажите способ оплаты.
- Заполните информацию о себе, а затем нажмите кнопку «Создать Apple ID».
В конце останется лишь проверить почтовый ящик, чтобы ввести в соответствующее поле код для активации УЗ. Без этого завершить процесс регистрации не получится. Далее вы сможете использовать профиль как в iTunes, так и в любом другом сервисе Apple.
Как создать учетную запись на Айфоне без кредитной карты
Во время регистрации многих людей смущает тот факт, что сервисы Apple требуют указать данные банковской карты. К счастью, этот этап не является обязательным. То есть вы можете не вводить информацию о платежных реквизитах, чтобы не переживать относительно состояния лицевого счета.
Указание способа оплаты необходимо для того, чтобы в дальнейшем вы могли оформлять подписки и покупать продукты Apple в одно касание.
При этом за создание учетной записи деньги не списываются.
Главное, что должен сделать пользователь – не пропустить соответствующий пункт. Обычно во время регистрации на этапе «Укажите способ оплаты» есть несколько иконок для разных типов платежных систем. Здесь следует сделать выбор «Нет», а затем продолжить выполнение операции.
Причем отказ от предоставления информации о банковской карты доступен вне зависимости от того, какой способ выбран человеком для регистрации. Это может быть сайт, iTunes или сам Айфон.
В то же время следует понимать: экосистема Apple построена таким образом, чтобы человек постоянно тратил деньги. Поэтому рано или поздно вам все равно понадобится вводить реквизиты для расширения хранилища iCloud или покупки приложения в App Store.
Как внести изменения в существующий Apple ID
Нередко в процессе создания учетной записи пользователи ошибочно указывают те или иные данные. Возможно, была сделана опечатка в номере карты или, например, введен неправильный адрес. Все это потенциально может негативно сказаться на опыте взаимодействия с экосистемой Apple. Так что каждый пользователь устройств и сервисов американской компании должен знать, как изменить аккаунт Apple ID.
Все это потенциально может негативно сказаться на опыте взаимодействия с экосистемой Apple. Так что каждый пользователь устройств и сервисов американской компании должен знать, как изменить аккаунт Apple ID.
Но, если вы забыли пароль, придется обратиться к помощи специальной видеоинструкции:
На компьютере
Оказавшись на сайте apple.com, вы можете отредактировать параметры профиля после авторизации. Для этого войдите в УЗ и нажмите кнопку «Изменить».
Здесь вы можете отредактировать персональную информацию (ФИО и так далее) или вовсе заменить адрес аккаунта.
После внесения изменений не забудьте нажать кнопку «Готово». В противном случае учетная запись сохранит старую информацию.
На смартфоне
Если для доступа к аккаунту Apple ID используется магазин приложений App Store, выполнить операцию можно будет через него. Чтобы осуществить задуманное, понадобится запустить AppStore, открыть раздел «Мой идентификатор» и выбрать соответствующую опцию.
Чтобы осуществить задуманное, понадобится запустить AppStore, открыть раздел «Мой идентификатор» и выбрать соответствующую опцию.
Здесь пользователь может поменять любую информацию, включая персональные данные вроде ФИО, пароль или способ оплаты. Но для подтверждения изменений понадобится повторно пройти авторизацию через логин и пароль.
Также редактирование персональной информации возможно через настройки Айфона. Первым пунктом здесь идет название УЗ, по которому и нужно кликнуть. Далее откроются те же пункты меню, что и в AppStore.
Изменения вступят в силу не только на смартфоне, но и на компьютере. То есть, редактирование параметров на одном устройстве приводит к изменению сразу на всех гаджетах, где человек использует Apple ID.
0 0 Голоса
Рейтинг статьи
Настройка учетной записи Apple ID или iCloud — видеоруководство по Mac OS
Из курса: macOS Monterey Essential Training
Настройте Apple ID или учетную запись iCloud
“
— [Инструктор] Если вы решили настроить Apple ID или учетную запись iCloud, это видео покажет вам, как это сделать. Помните, что можно настроить две отдельные учетные записи, но я настоятельно рекомендую новым пользователям настроить одну учетную запись, которая будет использоваться как для Apple ID, так и для iCloud. Теперь вы можете перейти на сайт Apple ID и создать здесь свою учетную запись. Вверху есть возможность создать свой Apple ID, но я хочу вас предостеречь. Если вы настроили свою учетную запись в Интернете, возможно, вы упустите одну из основных функций службы iCloud — функцию, позволяющую получить бесплатную учетную запись электронной почты. Поэтому я думаю, что лучше настроить новую учетную запись в настройках самой macOS. Давайте рассмотрим два варианта того, как это сделать. Вы можете столкнуться с этим, когда впервые настраиваете новый компьютер. На одном этапе этого процесса вы увидите такой экран. Он предлагает мне войти в свою учетную запись Apple ID. Если у вас уже есть учетная запись, вы можете просто ввести адрес электронной почты для этой учетной записи и войти в систему. Если вы не хотите настраивать учетную запись, вы можете просто щелкнуть здесь внизу, где написано «настроить».
Помните, что можно настроить две отдельные учетные записи, но я настоятельно рекомендую новым пользователям настроить одну учетную запись, которая будет использоваться как для Apple ID, так и для iCloud. Теперь вы можете перейти на сайт Apple ID и создать здесь свою учетную запись. Вверху есть возможность создать свой Apple ID, но я хочу вас предостеречь. Если вы настроили свою учетную запись в Интернете, возможно, вы упустите одну из основных функций службы iCloud — функцию, позволяющую получить бесплатную учетную запись электронной почты. Поэтому я думаю, что лучше настроить новую учетную запись в настройках самой macOS. Давайте рассмотрим два варианта того, как это сделать. Вы можете столкнуться с этим, когда впервые настраиваете новый компьютер. На одном этапе этого процесса вы увидите такой экран. Он предлагает мне войти в свою учетную запись Apple ID. Если у вас уже есть учетная запись, вы можете просто ввести адрес электронной почты для этой учетной записи и войти в систему. Если вы не хотите настраивать учетную запись, вы можете просто щелкнуть здесь внизу, где написано «настроить». потом.» Но если вы хотите создать новую учетную запись, прямо здесь есть возможность создать новый Apple ID. Вы можете щелкнуть по нему и следовать инструкциям, чтобы пройти процесс установки. Но давайте остановимся здесь и перейдем к другому сценарию настройки новой учетной записи. Что делать, если вы уже прошли первую настройку своего компьютера Mac и пропустили эту настройку Apple ID в то время. А в macOS в любой момент можно зайти в системные настройки. Для этого мы перейдем в системное меню, щелкнув логотип Apple в верхнем левом углу, а затем перейдем к системным настройкам. Я представлю системные настройки позже в этом курсе и действительно объясню, что это такое. Но отсюда ваши параметры Apple ID находятся здесь вверху. Если вы еще не вошли в учетную запись, вы можете нажать кнопку входа здесь. И если у вас еще нет учетной записи, о чем мы здесь говорим, вы можете выбрать эту опцию, чтобы создать Apple ID. Так что я сделаю это. И отсюда шаги одинаковы, если вы находитесь в одном из двух сценариев, которые я только что показал.
потом.» Но если вы хотите создать новую учетную запись, прямо здесь есть возможность создать новый Apple ID. Вы можете щелкнуть по нему и следовать инструкциям, чтобы пройти процесс установки. Но давайте остановимся здесь и перейдем к другому сценарию настройки новой учетной записи. Что делать, если вы уже прошли первую настройку своего компьютера Mac и пропустили эту настройку Apple ID в то время. А в macOS в любой момент можно зайти в системные настройки. Для этого мы перейдем в системное меню, щелкнув логотип Apple в верхнем левом углу, а затем перейдем к системным настройкам. Я представлю системные настройки позже в этом курсе и действительно объясню, что это такое. Но отсюда ваши параметры Apple ID находятся здесь вверху. Если вы еще не вошли в учетную запись, вы можете нажать кнопку входа здесь. И если у вас еще нет учетной записи, о чем мы здесь говорим, вы можете выбрать эту опцию, чтобы создать Apple ID. Так что я сделаю это. И отсюда шаги одинаковы, если вы находитесь в одном из двух сценариев, которые я только что показал.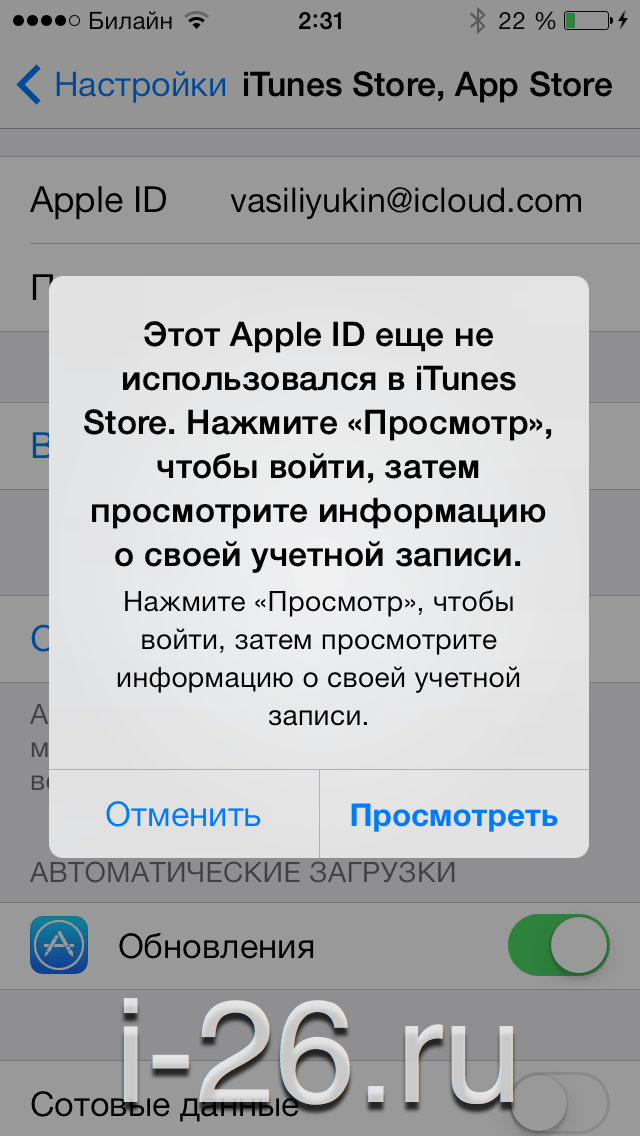 Сейчас я просто пройдусь по первым нескольким шагам, чтобы вы увидели важную вещь, о которой я хотел поговорить. Итак, сначала я просто вставлю сюда дату рождения, а затем нажму «Далее». И тогда, естественно, вы введете свое имя и фамилию. И затем вы дойдете до шага, где вам нужно указать адрес электронной почты. И это тот самый важный шаг. Здесь вы получаете опцию, которую вы не получите, если настроите свой Apple ID на этой веб-странице. Вы можете указать адрес электронной почты, который у вас уже есть, если хотите, тогда вы будете использовать этот адрес электронной почты каждый раз, когда будете входить в свою учетную запись Apple ID. Но здесь есть еще один вариант. Вы можете нажать там, где написано, получить бесплатный адрес электронной почты iCloud. Тогда вам не нужно указывать существующую учетную запись электронной почты. Вместо этого вы настраиваете новый адрес электронной почты, который является одной из бесплатных служб в iCloud. И если вам нужен адрес электронной почты iCloud, вам нужно сделать это.
Сейчас я просто пройдусь по первым нескольким шагам, чтобы вы увидели важную вещь, о которой я хотел поговорить. Итак, сначала я просто вставлю сюда дату рождения, а затем нажму «Далее». И тогда, естественно, вы введете свое имя и фамилию. И затем вы дойдете до шага, где вам нужно указать адрес электронной почты. И это тот самый важный шаг. Здесь вы получаете опцию, которую вы не получите, если настроите свой Apple ID на этой веб-странице. Вы можете указать адрес электронной почты, который у вас уже есть, если хотите, тогда вы будете использовать этот адрес электронной почты каждый раз, когда будете входить в свою учетную запись Apple ID. Но здесь есть еще один вариант. Вы можете нажать там, где написано, получить бесплатный адрес электронной почты iCloud. Тогда вам не нужно указывать существующую учетную запись электронной почты. Вместо этого вы настраиваете новый адрес электронной почты, который является одной из бесплатных служб в iCloud. И если вам нужен адрес электронной почты iCloud, вам нужно сделать это.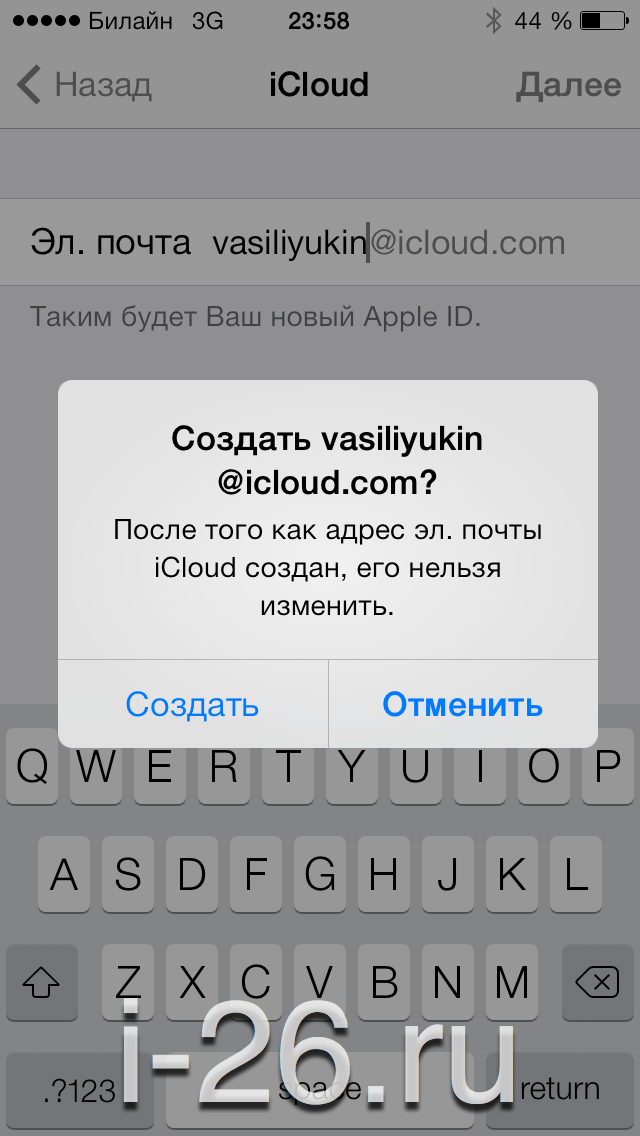 Затем вы просто укажете здесь первую часть адреса, а остальные адреса @icloud.com уже установлены. И вы будете использовать этот адрес электронной почты iCloud всякий раз, когда будете входить в iCloud или использовать свой Apple ID. Поэтому выберите, хотите ли вы использовать существующий адрес электронной почты или хотите новый адрес электронной почты iCloud, тогда, конечно, вам нужно будет установить свой пароль, нажать «Далее» и пройти оставшуюся часть процесса, чтобы создать свою учетную запись. И в будущем ваш Apple ID будет входить здесь, в системных настройках. А позже, когда вы будете использовать магазин приложений, музыкальное приложение, приложение Apple TV или любое другое место, которое требует от вас входа в Apple ID, о чем мы поговорим в этом курсе, тогда у вас будет это учетная запись.
Затем вы просто укажете здесь первую часть адреса, а остальные адреса @icloud.com уже установлены. И вы будете использовать этот адрес электронной почты iCloud всякий раз, когда будете входить в iCloud или использовать свой Apple ID. Поэтому выберите, хотите ли вы использовать существующий адрес электронной почты или хотите новый адрес электронной почты iCloud, тогда, конечно, вам нужно будет установить свой пароль, нажать «Далее» и пройти оставшуюся часть процесса, чтобы создать свою учетную запись. И в будущем ваш Apple ID будет входить здесь, в системных настройках. А позже, когда вы будете использовать магазин приложений, музыкальное приложение, приложение Apple TV или любое другое место, которое требует от вас входа в Apple ID, о чем мы поговорим в этом курсе, тогда у вас будет это учетная запись.
Содержание
Первая настройка нового Mac
4 м 23 с
Вход в систему, завершение работы, переход в спящий режим и перезагрузка
2 мин 30 с
Интерфейс с окнами, меню и панелью инструментов
4 м 30 с
Настройка параметров в Системных настройках
4 мин 13 с
Использование Центра управления и настройка панели инструментов
3 м 32 с
Аксессуары для подключения: проводные и беспроводные устройства Bluetooth
3 м 40 с
Помимо нажатия: управление мышью и трекпадом
3 м 7 с
Использовать сочетания клавиш
2 м 50 с
Подключение к Интернету
3 м 28 с
Настройка нескольких учетных записей пользователей
4 м 57 с
Обновление macOS
2 мин 4 с
Создание Apple ID — Mac Choice
Что такое Apple ID?
Ваш Apple ID представляет собой комбинацию адреса электронной почты и пароля, которые вы используете для доступа к службам Apple. Можно использовать устройства Apple без Apple ID, хотя вы не сможете получить доступ ко многим преимуществам онлайн-сервисов, таких как магазин приложений, iTunes или iCloud.
Можно использовать устройства Apple без Apple ID, хотя вы не сможете получить доступ ко многим преимуществам онлайн-сервисов, таких как магазин приложений, iTunes или iCloud.
После того, как вы войдете в систему, используя свой Apple ID на своем устройстве, вы получите доступ к следующим функциям и услугам Apple:
- App Store — загрузка приложений из магазина приложений
- iTunes и Apple Music
- iCloud — сохраняйте контакты, фотографии, календари, заметки, Game Center, связку ключей и резервную копию iCloud онлайн
- iMessage — отправлять и получать сообщения с другими пользователями устройств Apple
- FaceTime — звонки и видеочат с другими пользователями устройств Apple
- FindMyiPhone — если ваше устройство Apple потеряно или украдено, вы можете просмотреть последнее местоположение вашего устройства, чтобы помочь вам найти его. Также вы можете удаленно стереть свои данные, чтобы сохранить конфиденциальность, если устройство было потеряно/украдено.
 Если эта функция включена, она гарантирует, что ваше устройство не сможет использовать кто-то, кто не знает ваш Apple ID и пароль, даже если он восстановит заводские настройки
Если эта функция включена, она гарантирует, что ваше устройство не сможет использовать кто-то, кто не знает ваш Apple ID и пароль, даже если он восстановит заводские настройки
Создание Apple ID
Существует три способа создания Apple ID.
- Создать при настройке нового устройства
- При первом входе в iTunes или iCloud
- Посетив веб-сайт Apple ID
При настройке нового устройства
Если вы настраиваете новое устройство, вы нажимаете на ссылку «У вас нет Apple ID или вы забыли его?» и вам будет предложено создать новый Apple ID.
При входе в iTunes или iCloud
При настройке с помощью iTunes на Mac или ПК убедитесь, что у вас установлена последняя версия, и перейдите в строку меню в верхней части компьютера, нажмите «Учетная запись» и выберите «Войти» в раскрывающемся меню и следуйте онлайн-инструкциям. Вы также можете настроить его с помощью приложения iTunes Store на своем устройстве, просто прокрутите вниз и нажмите «Войти» и «Создать новый Apple ID».
Посетив веб-сайт Apple ID
Откройте веб-браузер и посетите appleid.apple.com . В верхней части страницы вы можете нажать Создать свой Apple ID и выполнить весь процесс.
Рекомендации
При настройке Apple ID рекомендуется иметь под рукой следующие данные:
- Действительный адрес электронной почты — это будет ваше имя пользователя Apple ID, и вы можете его использовать. длительное время. Лучше всего использовать адрес электронной почты, к которому у вас будет доступ в течение длительного времени, поэтому использование адреса электронной почты для рабочего места или привязанного к определенному интернет-провайдеру может быть не лучшим вариантом.
- Надежный пароль — минимум 8 символов, заглавная буква и цифра/цифры. Любой может забыть пароль, поэтому рекомендуется записать его и сохранить копию где-нибудь в надежном месте.
- Дата вашего рождения.
- Три контрольных вопроса и ответа — выберите 3 из списка вопросов, который будет предоставлен в форме
- Данные кредитной карты.

 Дальнейшую информацию Вы будете получать на языке указанной страны проживания. Для получения ее на русском языке необходимо проставить в соответствующей строке «Россия». Адрес электронной почты будет Вашим логином.
Дальнейшую информацию Вы будете получать на языке указанной страны проживания. Для получения ее на русском языке необходимо проставить в соответствующей строке «Россия». Адрес электронной почты будет Вашим логином.

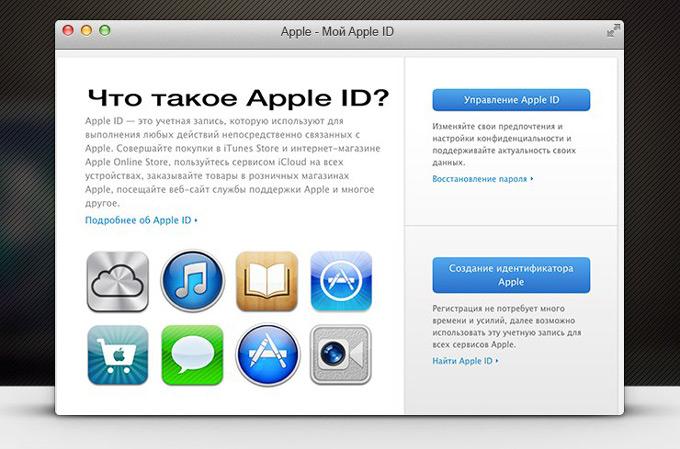
 Нажать «Далее».
Нажать «Далее».
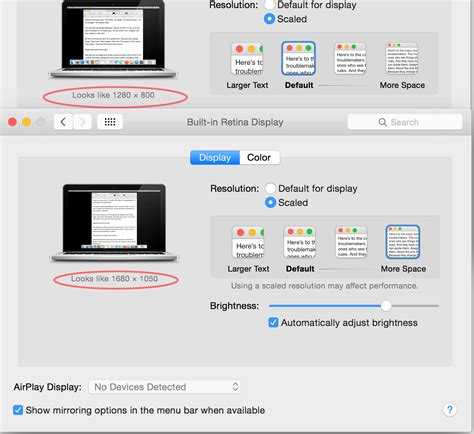
 При этом за создание учетной записи деньги не списываются.
При этом за создание учетной записи деньги не списываются. Если эта функция включена, она гарантирует, что ваше устройство не сможет использовать кто-то, кто не знает ваш Apple ID и пароль, даже если он восстановит заводские настройки
Если эта функция включена, она гарантирует, что ваше устройство не сможет использовать кто-то, кто не знает ваш Apple ID и пароль, даже если он восстановит заводские настройки