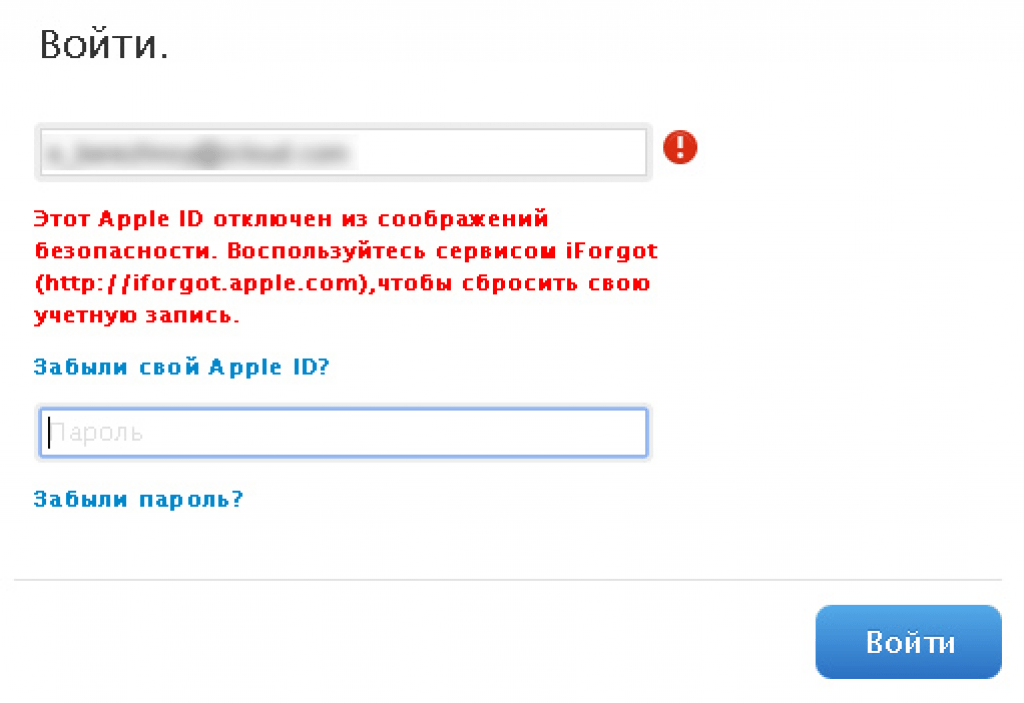Содержание
Три способа сбросить утерянный пароль администратора в High Sierra
Более четырех лет назад Алисия Кац Поллок написала «Пять способов сбросить утерянный пароль администратора» (17 января 2014 г.). остается нашей самой популярной статьей по сей день. По-видимому, многие люди забывают свои пароли macOS или нуждаются в помощи друзьям или клиентам, которые потеряли свои пароли.
К сожалению, срок годности этой статьи давно истек, поэтому вот актуальное руководство по сбросу пароля администратора в macOS 10.13 High Sierra. Как и раньше, вы можете выполнить эту задачу различными способами, в зависимости от того, как был настроен рассматриваемый Mac и какая информация вам известна.
Сброс пароля из другой учетной записи администратора
В лучшем случае на Mac есть другая учетная запись администратора, для которой доступен пароль. Если это так, вы можете войти в эту учетную запись и изменить пароль для заблокированной учетной записи:
- Откройте «Системные настройки»> «Пользователи и группы».

- Выберите заблокированную учетную запись в списке слева. (При необходимости щелкните замок в нижней части окна и введите свои учетные данные администратора.)
- Щелкните Сбросить пароль.
- Введите новый пароль, подтвердите его и (необязательно) включите подсказку для пароля.
- Щелкните Изменить пароль.
Единственная проблема с этим методом заключается в том, что если вы вошли в систему с заблокированной учетной записью, вы не можете изменить ее. Простое решение — перезагрузить Mac, войти в систему с учетной записью администратора, пароль которой вы знаете, и продолжить. Для принудительного выхода другого пользователя при перезагрузке необходимо ввести имя пользователя и пароль администратора.
Если вам нужно выйти из учетной записи администратора, пароль которой вы не знаете, вы можете использовать для этого имя и пароль другой учетной записи администратора.
Если у вас в настоящее время нет дополнительной учетной записи администратора на компьютерах Mac, за которыми вы ухаживаете, рекомендуется создать ее. Просто убедитесь, что у него надежный пароль, который вы запомните.
Просто убедитесь, что у него надежный пароль, который вы запомните.
Сброс пароля с помощью Apple ID
Что делать, если другой доступной учетной записи администратора нет? Вы можете использовать Apple ID, связанный с рассматриваемой учетной записью, для сброса пароля администратора, но только при соблюдении следующих условий:
- Вы знаете адрес электронной почты и пароль Apple ID. Если вы не знаете пароль, но у вас есть доступ к адресу электронной почты, вы можете сбросить пароль на странице Apple ID.
- Должен быть установлен флажок «Разрешить пользователю сбрасывать пароль с помощью Apple ID» в «Системных настройках» > «Пользователи и группы». Этот параметр не появится, если FileVault включен.
Чтобы перейти к моменту входа в систему, когда вы можете сбросить пароль, щелкните знак вопроса, который появляется справа от поля пароля, или просто попробуйте войти три раза. После третьей неудачной попытки входа в систему Mac предложит вам напомнить пароль, если он установлен, и даст вам возможность сбросить пароль, используя ваш Apple ID.
Чтобы сбросить пароль вашей учетной записи macOS с помощью вашего Apple ID, начните с нажатия треугольника в кружке во всплывающем окне.
Затем введите адрес электронной почты и пароль Apple ID и следуйте инструкциям на экране.
Сброс пароля с помощью помощника по сбросу пароля
Если параметр «Разрешить пользователю сбрасывать пароль с помощью Apple ID» не включен или предыдущий метод не работает, по-прежнему можно использовать учетные данные Apple ID для сброса пароль администратора. Вам нужно будет использовать помощник Apple по сбросу пароля, который требует перезагрузки в MacOS Recovery и использования терминала:
- Чтобы войти в режим восстановления macOS, перезагрузите Mac. Когда он запустится, нажмите и удерживайте Command-R, пока не увидите логотип Apple, после чего вы можете отпустить.
- В режиме восстановления macOS игнорируйте главное окно и выберите «Утилиты» > «Терминал», чтобы открыть окно терминала.
- В этом окне введите
resetpasswordи нажмите клавишу Enter, чтобы открыть помощник по сбросу пароля.
В любом случае, как только вы окажетесь в помощнике по сбросу пароля, выберите «Я забыл пароль» и нажмите «Далее».
Если учетная запись, для которой вы хотите сбросить пароль, является стандартной учетной записью, а не учетной записью администратора, все, что вам нужно сделать, это ввести новый пароль.
Для учетной записи администратора вместо этого вам потребуется ввести пароль для связанного с учетной записью Apple ID. (Если вы этого не знаете, вы можете нажать «Забыли Apple ID или пароль?», чтобы перейти к процессу восстановления Apple ID, для которого могут потребоваться ваши доверенные номера телефонов.) После того, как вы ввели необходимый пароль, вы можете быть запрошен код подтверждения двухфакторной аутентификации, который будет получен на другом устройстве, подключенном к этому Apple ID. (Если Mac — ваше единственное устройство Apple, вы сможете получить код по телефонному звонку или текстовому SMS-сообщению.) Наконец, вы попадете на экран, где сможете ввести новый пароль и подсказку для пароля.
Что делать, если вы используете FileVault?
FileVault шифрует загрузочный том Mac, делая его доступным для чтения только после ввода соответствующих учетных данных для входа, обычно учетных данных основного администратора. Процесс сброса пароля администратора немного меняется, если FileVault включен, потому что FileVault исключает возможность сброса пароля с помощью учетных данных Apple ID.
К счастью, метод остается простым: введите три раза случайный пароль на экране входа в систему, после чего вам будет предложено сбросить пароль с помощью вашего Apple ID или ключа восстановления.
Apple отмечает, что после всего этого у вас могут возникнуть проблемы со входом в систему с новым паролем, и если это так, предлагает вам использовать помощника по сбросу пароля для повторного сброса пароля, используя сообщение «Мой пароль не работает при входе в систему». ” и следуя последующим инструкциям.
Надеюсь, ваш ключ восстановления FileVault хранится в надежном месте, например, в 1Password или LastPass! Если он не был сохранен или вы не можете получить к нему доступ, вы можете отключить FileVault, прежде чем столкнетесь с ситуацией, когда вы не можете войти в Mac. По моему опыту, проще создать резервную копию диска, стереть его, а затем восстановить, чем отключить FileVault.
По моему опыту, проще создать резервную копию диска, стереть его, а затем восстановить, чем отключить FileVault.
Работа со связкой ключей
Связка ключей — это зашифрованный контейнер, связанный с каждой учетной записью пользователя, в котором хранятся учетные данные для входа в приложения, сетевые серверы, базовые станции AirPort и веб-сайты, доступ к которым осуществляется через Safari. О связке ключей легко забыть, потому что она обычно защищена тем же паролем, который используется для входа в учетную запись. В результате сброс пароля для учетной записи администратора означает, что вы больше не можете получить доступ к связке ключей для этой учетной записи. Извините, но восстановить эту информацию невозможно.
После сброса пароля администратора и повторного входа в систему вы, скорее всего, получите предупреждение о том, что macOS не удалось разблокировать связку ключей входа. Нажмите «Создать новую связку ключей», чтобы начать заново. Если вы не получили оповещение и у вас возникли проблемы со связкой ключей, выполните следующие действия, чтобы сбросить ее:
- Откройте доступ к связке ключей из
/Приложения/Утилиты.
- Выберите «Доступ к связке ключей» > «Настройки» и нажмите «Восстановить связки ключей по умолчанию», чтобы создать новую связку ключей без пароля.
- Выйдите из учетной записи, выбрав Apple > Выход Имя пользователя .
- Войдите снова в учетную запись, чтобы связать пароль учетной записи с новой связкой ключей.
Не сбрасывайте пароли волей-неволей
Как видите, существует множество способов сбросить утерянный или забытый пароль администратора и восстановить доступ к Mac, хотя все они зависят от знания другого пароля администратора. или пароль Apple ID.
Однако не сбрасывайте пароль администратора, если это не является абсолютно необходимым, потому что при этом будет потеряна цепочка ключей для входа в систему, что, вероятно, вызовет раздражение в будущем.
Если вы еще не попали в такую ситуацию, примите меры предосторожности прямо сейчас! Убедитесь, что пароли ваших компьютеров Mac и любые ключи восстановления FileVault хранятся в безопасных местах, к которым вы и другие доверенные пользователи можете легко получить доступ. И, конечно же, регулярно делайте резервные копии, которые помогут вам оправиться от множества грехов.
И, конечно же, регулярно делайте резервные копии, которые помогут вам оправиться от множества грехов.
iPhone продолжает запрашивать старый пароль Apple ID [ИСПРАВЛЕНО]
После настройки нового iPhone X помимо требования текущего Apple ID меня также попросили ввести пароль старого Apple ID. Я пропустил эту часть и, наконец, настроил телефон. Потом я заметил, что многие песни в фонотеке не скачиваются. В нем говорилось, что песня была куплена со старым Apple ID. Теперь по той же причине многие мои приложения не загружаются. Я не знаю пароль и не могу его сбросить. Как избавиться от старого (предыдущего или неизвестного) пароля Apple ID?
Причиной этой досадной ошибки может быть то, что вы приобрели подержанный iPhone, а предыдущий владелец все еще использует свой Apple ID для входа в устройство. Или вы позволяли другим использовать ваш iPhone, они использовали свой Apple ID для входа в Apple App Store, чтобы загрузить приложение, но забыли снова выйти из системы.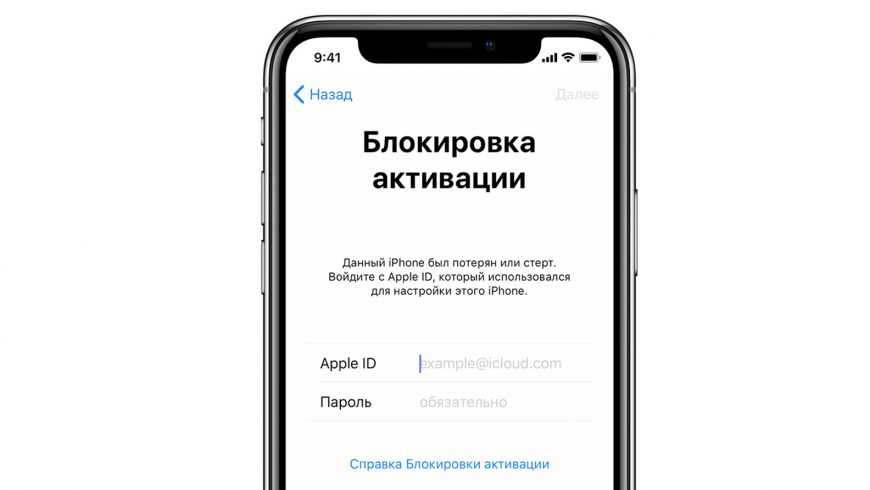 К счастью, есть много способов решить эту проблему. Давайте проверим необходимые шаги.
К счастью, есть много способов решить эту проблему. Давайте проверим необходимые шаги.
- Исправление 1: выход из App Store на iPhone
- Исправление 2: попросите предыдущего владельца удалить устройство
- Исправление 3: восстановите iPhone как новый в режиме восстановления
- Исправление 4: избавьтесь от чужого Apple ID с помощью инструмента
Исправление 1: выход из магазинов приложений на iPhone
Если ваш iPhone продолжает запрашивать пароль неизвестного Apple ID, вероятно, вы одолжили iPhone другу или родственнику, а затем они использовали свой Apple ID загрузить приложение на iPhone через App Store. Если они не выйдут из App Store перед возвратом iPhone, вы неизбежно обнаружите, что не можете загрузить новое приложение, потому что вас попросят указать пароль Apple ID.
К счастью, их легко вывести из App Store, и пароль не требуется. Если вы купили подержанный iPhone, но на нем остался Apple ID предыдущего владельца, вы также можете воспользоваться этим способом.
Шаг 1: Перейдите к Настройки . В верхней части экрана коснитесь своего имени (или имени предыдущего владельца)
Шаг 2. Коснитесь Магазины iTunes и приложений . Затем коснитесь Apple ID.
Шаг 3: Нажмите Выйти . Затем Apple ID будет немедленно удален.
После завершения нажмите Войти , чтобы войти в систему с помощью собственного Apple ID и связанного с ним пароля.
Исправление 2. Попросите кого-нибудь удалить ваш iPhone из своей учетной записи iCloud
Если вы свяжетесь с кем-то (предыдущим владельцем) и попросите удалить ваше устройство из своей их идентификатор Apple. Если этот человек использует iCloud или функцию «Найти [устройство]» на своем устройстве, попросите его войти на iCloud.com/find или в Найдите мое приложение на своем устройстве, найдите свой iPhone и выберите Стереть iPhone . После стирания устройства выберите Удалить из учетной записи .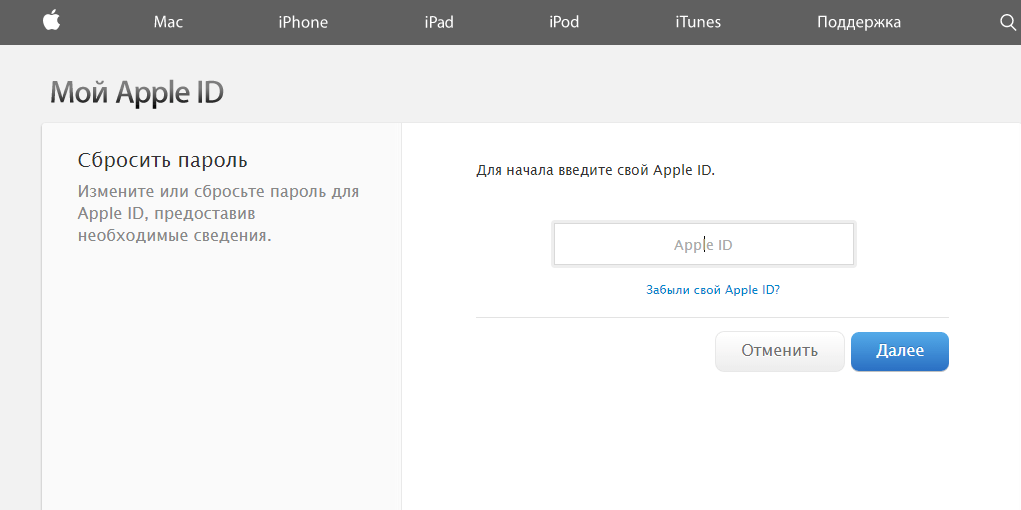
Исправление 3. Восстановите iPhone как новый
Если вы не знаете предыдущего владельца или не можете заставить его работать с вами. Тогда все, что вам нужно сделать, это восстановить ваш iPhone как новый, когда он находится в режиме восстановления. Для этого необходимо, чтобы у предыдущего владельца не была включена функция «Найти iPhone». Однако, если он активирован, вам будет предложено ввести их Apple ID. В этом случае вы можете попробовать удалить Apple ID с помощью стороннего инструмента. См. следующее быстрое исправление.
Если они не активировали функцию «Найти iPhone», выполните следующие действия, чтобы восстановить iPhone.
Шаг 1. Подключите iPhone к компьютеру, а затем откройте приложение iTunes или Finder.
Шаг 2. Не отключайте устройство и переведите его в режим восстановления:
- iPhone 8 или новее: нажмите и быстро отпустите кнопку увеличения громкости. Нажмите и быстро отпустите кнопку уменьшения громкости. Затем нажмите и удерживайте боковую кнопку, пока не появится экран режима восстановления.

- iPhone 7, iPhone 7 Plus: одновременно нажмите и удерживайте верхнюю (или боковую) кнопку и кнопку уменьшения громкости. Продолжайте удерживать их, пока не увидите экран режима восстановления.
- iPhone 6s или более ранние модели: одновременно нажмите и удерживайте кнопки «Домой» и «Верхнюю (или боковую)». Продолжайте удерживать их, пока не увидите экран режима восстановления.
Шаг 3. Найдите свое устройство на компьютере. Когда вы увидите вариант Восстановить или Обновить, выберите Восстановить .
Шаг 4: Нажмите Восстановить и обновить еще раз для подтверждения. Ваш компьютер сотрет ваше устройство и установит последнюю версию программного обеспечения iOS.
После завершения восстановления ваше устройство перезагрузится. Затем вы можете настроить его как новый.
Исправление 4. Избавьтесь от Apple ID с помощью iPhone Password Refixer
Если вы не знаете пароль Apple ID, лучший способ избавиться от старого Apple ID — использовать настоятельно рекомендуемый инструмент iSumsoft Программа для восстановления пароля iPhone. Это идеальный инструмент, который можно использовать для удаления всех паролей на iPhone, включая Apple ID. Вы можете выполнить следующие шаги:
Это идеальный инструмент, который можно использовать для удаления всех паролей на iPhone, включая Apple ID. Вы можете выполнить следующие шаги:
Шаг 1. Подключите устройство к компьютеру с помощью USB-кабеля.
Шаг 2. Загрузите и установите iPhone Password Refixer .
Шаг 3: После завершения установки запустите программу и выберите « Удалить Apple ID ».
Шаг 4: После того, как программа распознает ваш iPhone, нажмите « Start », чтобы продолжить.
Шаг 5. В зависимости от того, включена ли функция «Найти iPhone» на вашем iPhone, следующие шаги будут включать две ситуации.
Если на iPhone не включена функция «Найти iPhone», программа немедленно начнет удаление Apple ID и завершит операцию в течение нескольких секунд.
Если функция «Найти iPhone» включена на iPhone и вы не можете отключить ее из-за отсутствия пароля Apple ID, вам необходимо сбросить настройки iPhone вручную, прежде чем программа сможет удалить Apple ID.