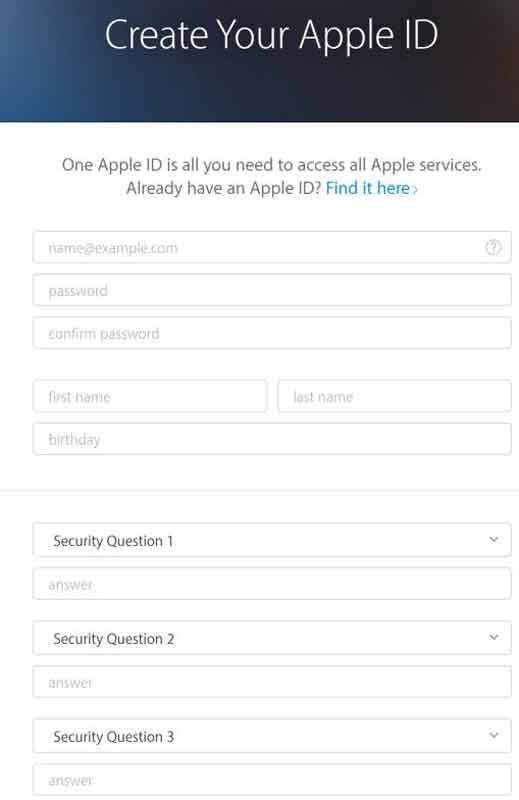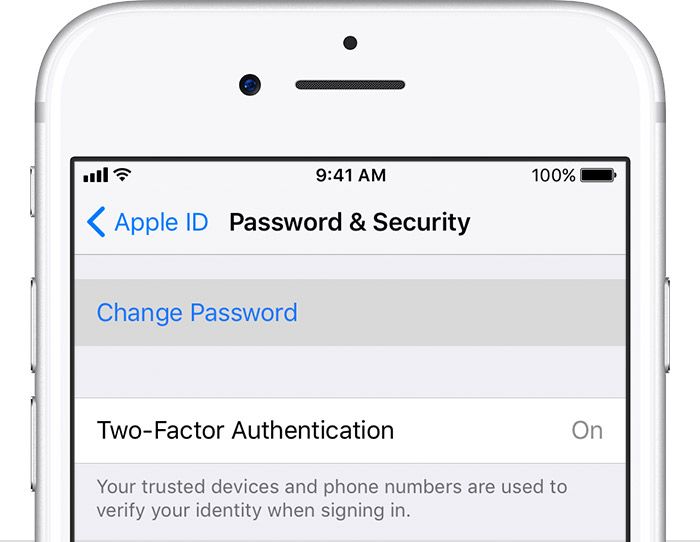Содержание
Как создать аккаунт в App Store (Apple ID)
Как создать аккаунт в App Store (Apple > Михайленко Сергей 19 Дек, 2016
Содержание
- 1 Как создать аккаунт в App Store (Apple > Михайленко Сергей 19 Дек, 2016
- 1.0.1 Как создать аккаунт в App Store (Apple ID) с iPhone или iPad
- 1.0.2 Как создать аккаунт в App Store (Apple ID) с компьютера
- 2 #ЛИКБЕЗ Как создать Apple > Николай Грицаенко | 31 июля 2017 11 136 875
- 3 Как создать Apple ID бесплатно на iPhone или iPad
- 4 Как создать Apple ID бесплатно на Mac или PC
- 5 Создание Apple >
- 6 Для чего используется
- 7 Создание учетной записи
- 7.1 Через сайт
- 7.2 Через iTunes
- 8 Как создать apple >
- 9 Варианты создания
- 10 Как создать аккаунт на сайте Apple >
- 11 Регистрация через облачное хранилище iCloud
- 12 Регистрация через iTunes
- 13 Регистрация на Айфоне
- 14 Альтернативный вариант
Многие новоиспеченные пользователи iPhone и iPad сталкиваются с трудностями при регистрации Apple ID — учетной записи, необходимой для загрузки приложений из App Store и различного медиа-контента из iTunes Store. В этой инструкции мы наиболее подробным образом описали процесс создания аккаунта в App Store (Apple ID) с компьютера, либо же прямо с мобильных устройств.
В этой инструкции мы наиболее подробным образом описали процесс создания аккаунта в App Store (Apple ID) с компьютера, либо же прямо с мобильных устройств.
Как создать аккаунт в App Store (Apple ID) с iPhone или iPad
Шаг 1. Запустите приложение App Store и в самом низу страницы «Подборка» нажмите «Войти».
Шаг 2. В открывшемся меню выберите пункт «Создать Apple ID».
Шаг 3. Выберите страну и нажмите «Далее».
Шаг 4. Примите пользовательское соглашение.
Шаг 5. Укажите следующую информацию:
- E-mail — адрес электронной почты будет являться логином вашей учетной записи Apple ID.
- Пароль — он должен содержать не менее 8 символов, включая цифры, прописные и строчные буквы. Один и тот же символ не может повторяться три раза подряд.
- Контрольные вопросы и ответы на них.
- Дату рождения.
После правильного указания всей информации нажмите «Далее».
Примечание: на этой странице вы можете отписаться от рассылок Apple, сняв соответствующие переключатели.
Шаг 6. Выберите способ оплаты. В случае с банковской картой, необходимо указать номер карты, код безопасности и дату окончания срока действия. Если же в качестве способа оплаты вы выбираете мобильный телефон (только Билайн и МегаФон), то указать необходимо только номер мобильного телефона.
Совет! Узнать о том, как создать Apple ID без кредитной карты вы можете в этой инструкции.
Шаг 7. Введите адрес выставления счета, указав приветствие, фамилию, имя, адрес, индекс, город и номер мобильного телефона. Нажмите «Далее».
Шаг 8. Подтвердите создание Apple ID перейдя по ссылке «Подтвердить адрес» в письме, которое придет на электронную почту, указанную при регистрации.
Готово! Вы создали учетную запись Apple ID и можете загружать или покупать приложения из App Store.
Как создать аккаунт в App Store (Apple ID) с компьютера
Шаг 1. Перейдите на официальный сайт управления учетной записью Apple и нажмите «Создать Apple ID».
Перейдите на официальный сайт управления учетной записью Apple и нажмите «Создать Apple ID».
Шаг 2. Укажите следующую информацию:
- E-mail — адрес электронной почты будет являться логином вашей учетной записи Apple ID.
- Пароль — он должен содержать не менее 8 символов, включая цифры, прописные и строчные буквы. Один и тот же символ не может повторяться три раза подряд.
- Контрольные вопросы и ответы на них.
- Дату рождения.
После указания всей информации нажмите «Продолжить».
Шаг 3. На указанную при регистрации электронную почту придет письмо с кодом проверки. Введите код в открывшемся окне и нажмите «Продолжить».
Готово! Вы создали Apple ID и можете авторизоваться с его помощью на своем iPhone, iPad или iPod touch. Важно! При первом входе с нового Apple ID от вас потребуется указать способ оплаты, адрес выставления счета и мобильный телефон.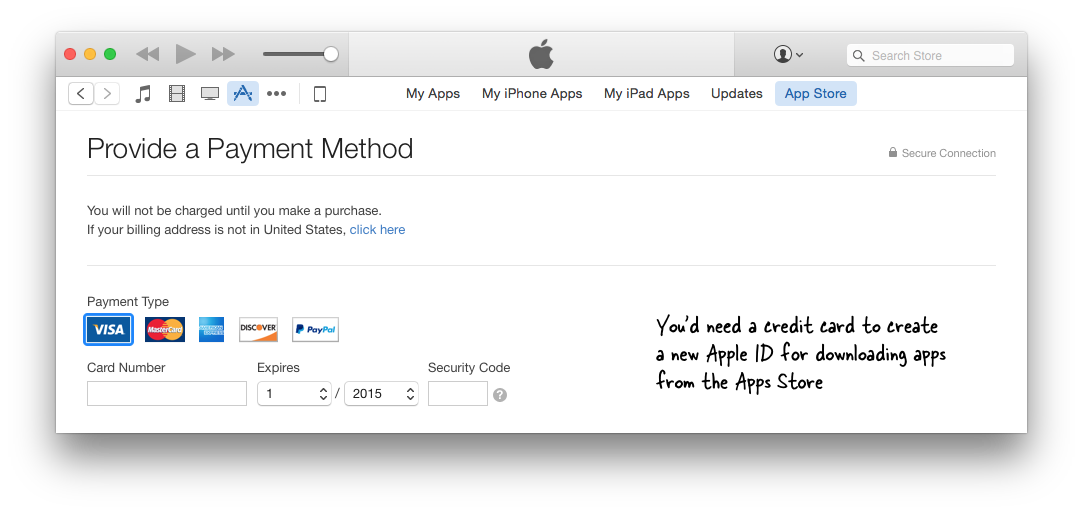
Поставьте 5 звезд внизу статьи, если нравится эта тема. Подписывайтесь на нас ВКонтакте , Instagram , Facebook , Twitter , Viber .
bloha.ru
#ЛИКБЕЗ Как создать Apple > Николай Грицаенко | 31 июля 2017 11 136 875
Ликвидируем безграмотность. Разбираемся, как создать идентификатор Apple ID (эпл айди) бесплатно и использовать его в App Store, iTunes Store и других магазинах без привязки кредитной карты или других способов оплаты.
Как создать Apple ID бесплатно на iPhone или iPad
1-й шаг: откройте App Store, iTunes Store или другой магазин контента Apple
2-й шаг: найдите любой бесплатный контент, нажмите на кнопку «Загрузить» и подтвердите свое намерение с помощью «Установить»
3-й шаг: когда магазин контента попросит ввести данные Apple ID, выберите пункт «Создать новый Apple ID»
4-й шаг: следуйте инструкциям на экране, а когда доберетесь до «Сведений об оплате», выберите вариант «Нет»
5-й шаг: после указания всей необходимой информации и подтверждения создания Apple ID, активируйте идентификатор с помощью письма, которое придет на электронную почту
Как создать Apple ID бесплатно на Mac или PC
1-й шаг: запустите iTunes и перейдите в раздел «Магазин»
2-й шаг: выберите страну, аккаунт в ветке которой ходите создать, с помощью кнопки с изображением флага в нижнем правом углу раздела
3-й шаг: найдите любой бесплатный контент и нажмите на кнопку «Загрузить»
4-й шаг: когда магазин контента попросит ввести данные Apple ID, выберите пункт «Создать новый Apple ID»
5-й шаг: следуйте инструкциям на экране, а когда доберетесь до «Сведений об оплате», выберите вариант «Нет»
6-й шаг: после указания всей необходимой информации и подтверждения создания Apple ID, активируйте идентификатор с помощью письма, которое придет на электронную почту
Обратите внимание, удалить средство оплаты в уже созданном Apple ID можно только в том случае, если к нему не привязаны семейный доступ, подписки и другие обязанности.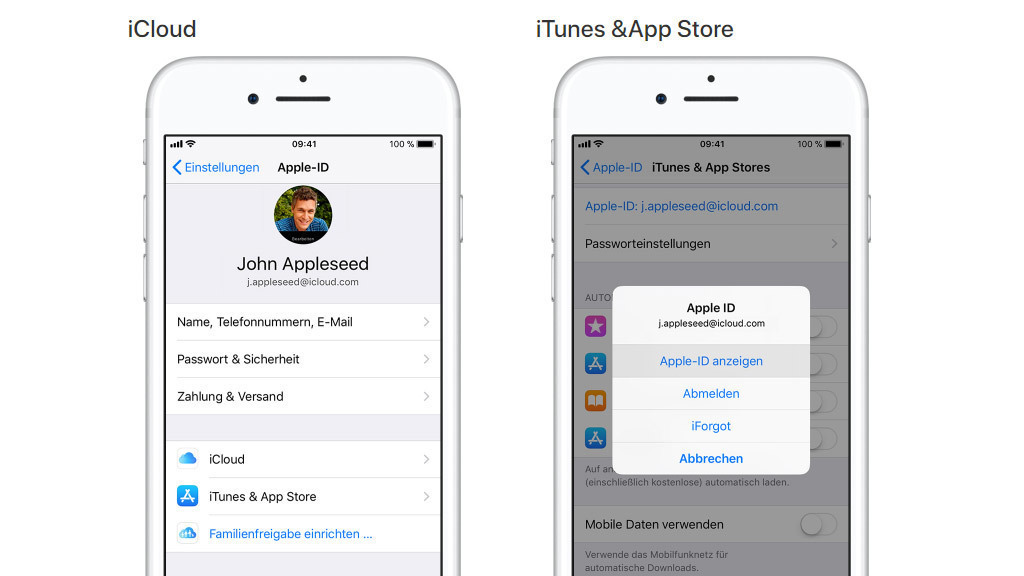
(4.75 из 5, оценили: 4)
www.iphones.ru
Создание Apple >
Сегодня мы поговорим о том, как создать icloud аккаунт для айфона через компьютер. Без Apple ID невозможно использовать технику от купертиновской компании.
Для чего используется
Учетная запись в iCloud — это главный идентификатор пользователя. Она используется во всех сервисах яблочной компании, а также для активации фирменных гаджетов. Сторонний пользователь не сможет самостоятельно выйти из вашего аккаунта, что позволяет обезопасить устройство.
Также Apple ID используется для удаленного доступа к потерянному устройству. В ранее опубликованной статье мы рассказывали о том, как это сделать.
Создание учетной записи
Зарегистрировать новый профиль на компьютере можно двумя способами. Рассмотрим каждый из них более подробно.
Через сайт
Чтобы создать аккаунт через ПК, необходимо выполнить следующие действия:
- Зайдите на сайт профиля Apple → «Создание Apple >Обратите внимание! В окне сайта можно изменить свои данные и способ оплаты.

Через iTunes
Второй способ — регистрация через сервис iTunes.
- Откройте программу → вкладка «Учетная запись» → «Войти».
- Создать новый Apple />
Подписывайтесь на нашу Email-рассылку. Спамить не будем, обещаем!)
geekon.media
Как создать apple >
Создание учетной записи на айфоне является крайне важной манипуляцией. Без неё в дальнейшем Вы не сможете сполна насладиться всем функционалом этого достойного устройства. Да и при совершении всех ответственных процедур – как-то синхронизация и восстановление в iCloud, или настройка функций безопасности — система будет выдавать запрос на его подтверждение. Благодаря ей, Вы активируете через iCloud «Найти айфон», сможете бесплатно скачивать или покупать в фирменном магазине контент.
Вы также сможете получить доступ к бесплатным 5 Гб облачного хранилища iCloud, и всем его сервисам. В личном облаке iCloud (на сервере Apple) будут храниться резервные копии данных вашего iPhone, что очень выручает при непредвиденных сбоях в его работе.
Обычно она создаётся на этапе первого запуска айфона. Если Вы меняете старую модель на «шестёрку», можно подвязать её к уже существующему Apple ID. Перед регистрацией, понадобится создать почтовый ящик, причём лучше сделать отдельный для этой цели. Все данные нужно вводить корректно, чтобы они соответствовали настоящим. Поверьте, в случае любых проблем, Вы не пожалеете об этом, т.к. сможете восстановить, заблокировать или разблокировать устройство, если оно утеряно или перестало работать.
Варианты создания
Учетную запись можно создать как с самого устройства — через встроенный сервис, так и с помощью компьютера, используя оригинальное приложение iTunes. Ничего сложного нет ни в одном, ни в другом варианте. Главное, чтобы был доступ к устойчивому интернету, и немного времени на рутинную процедуру регистрации.
1. Для того, чтобы создать прямо с устройства учетную запись можно воспользоваться одним из двух путей:
в первом случае — Вы проходите стандартную регистрацию, с указанием данных платёжных карт,
во втором – можно обойтись без них.
Данные карт вносятся теми, кто хочет в дальнейшем приобретать софт в App Store, если Вы не намерены этого делать – используйте второй метод. Итак:
— При стандартной регистрации – войдите в настройках смартфона во вкладку — iTunes Store, App Store, и выберите в ней – Создать новый Apple ID.
— Во втором случае — зайдите в App Store, найдите там любое бесплатное приложение, скачайте и установите его на iPhone (это крайне важно, если вы хотите зарегистрироваться без указания данных платёжных карт). При этом высвечивается окошко с предложением войти под существующей, или создать новую учетную запись. Выберите второй вариант.
Дальнейшие действия схожи в обоих случаях. Вам будет предложено выбрать страну, если Вы живете на территории СНГ – лучше ставьте Россию, т.к. для русскоязычного населения намного больше различных программных предложений и иного контента. (В случае «подвязывания» платёжных карт к аккаунту, выбирайте свою страну, так как карта эмитируется в определённой платёжной системе, на которую и настраиваются автоматически сервисы App Store)
Затем ознакомляемся и принимаем традиционные пользовательские соглашения.
Вбиваем необходимые личные данные: e-mail, сложный пароль, состоящий минимум из восьми символов, содержащий цифры, заглавные и прописные буквы, также не должно быть трёх одинаковых символов подряд. Не может он совпадать и с самим Apple ID.
При внесении данных о возрасте, имейте в виду, что новому пользователю должно быть не меньше 13 лет, иначе регистрация не будет доступна. И при скачивании контента в iTunes для вас будут применяться возрастные ограничения с пометкой 18 +.
Внесите ответы на вопросы безопасности (обязательно запишите их куда-нибудь, чтобы не забыть).
После этого, в зависимости от того, какой метод Вы выбрали, появится окно для внесения сведений об оплате с тремя способами платежей (в первом случае), или со строкой «Нет» под ними (во втором). Введите все необходимые данные.
Нажмите по завершении кнопку – Далее. Все, Вам удалось завести свою
учетную запись.
После этого обязательно зайдите в почтовый ящик, указанный вами при регистрации.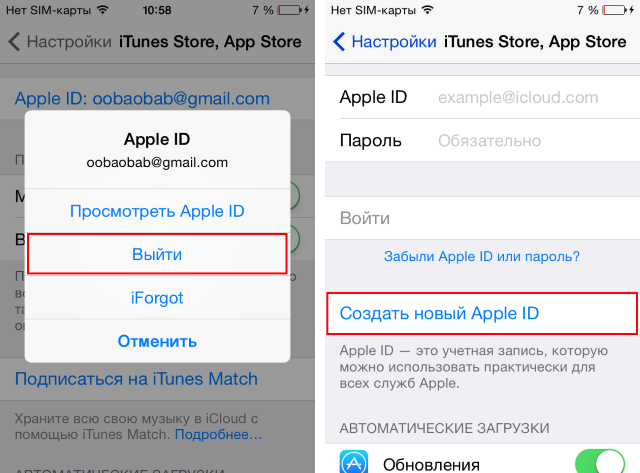 Проверьте, есть ли входящие от Apple, с предложением о необходимости подтверждения Apple ID, и перейдите по присланной ссылке. Готово!
Проверьте, есть ли входящие от Apple, с предложением о необходимости подтверждения Apple ID, и перейдите по присланной ссылке. Готово!
2.Вы можете сделать учетную запись и через iTunes, и так же — с указанием данных о картах или без них.
Войдите в меню программы и выберите вкладку справа — iTunes Store. (Если не хотите вносить карту – выбирайте любое бесплатное приложение магазина для скачивания, и заходите в меню через него)
Дальше всё стандартно для обоих методов.
Система автоматически направит Вас в поле входа — через существующую, или предложит создать новую запись Apple ID – этот пункт и выбирайте.
После подтверждения условий пользования Вам будет нужно внести регистрационные данные.
Опять же, честно вносите всю персональную информацию о себе, чтобы потом иметь возможность всё восстановить при необходимости. Запишите ответы на контрольные вопросы, дабы не ломать голову над ними в любой непредвиденной ситуации.
Следующее окно предложит Вам ввести платёжные данные по картам.
Если Вы заходили через бесплатное приложение, строка со способом оплаты у Вас будет выглядеть так:
Выбираем «Нет». Заканчиваем учетную регистрацию, кликнув по кнопке – снизу, справа — Создать Apple ID.
Теперь дождитесь сервисного письма на ящик, и чтобы активировать свою учетную запись, перейдите по ссылке. Бывает, что сообщение долго не приходит на основной ящик или вообще не приходит. В таких случаях, нужно просмотреть входящие в дополнительном ящике, иногда почему-то письмо-подтверждение отсылается на него. Зачастую это происходит, если при внесении основного адреса была допущена ошибка. Стоит также проверить папки со спамом и корзину, т.к. некоторые почтовые сервисы не корректно их идентифицируют.
Как видим, создание Apple ID не отнимет у Вас много времени, и его вполне осилит даже неопытный пользователь. После этого Вам станет доступен разнообразнейший контент — из богатого магазина приложений, подобным мало кто из конкурентов может похвастаться. Множество программ в нём — бесплатны, или стоят чисто символически. Вы сможете качать их прямо на айфоне – через iCloud, или загружать через компьютер — с помощью iTunes.
Вы сможете качать их прямо на айфоне – через iCloud, или загружать через компьютер — с помощью iTunes.
Также Вы получаете доступ к бесплатному месту в облачном хранилище iCloud, из которого в любое время можно взять нужную информацию, или сделать актуальную копию данных. Причём копии в iCloud создаются автоматически (если Вы, конечно, активируете эту функцию).
Теперь Вы сможете активировать беспрецедентную функцию безопасности «Найти айфон», которая делает гаджет не привлекательным для похитителя, т.к. превращает его в «кирпич», стоит только удалённо инициировать этот режим. С его помощью можно заблокировать и стереть личные фото на устройстве, чтобы они не попали в руки преступника.
Для этого-то и нужна в айфоне эта своеобразная цифровая подпись владельца- Apple ID. Вы обеспечиваете себе одновременно и полноценное использование гаджета, и надёжную его защиту!
iphonebit.ru
Как создать аккаунт на сайте Apple >
Apple ID – мультифункциональный идентификатор, открывающий доступ к развлекательному сервису iTunes Store, цифровому магазину App Store, облачному хранилищу iCloud, игровому центру Game Center и мессенджерам iMessage и FaceTime. Идентификатор официально предназначен для использования на операционных системах iOS, MacOS, WatchOS и Apple TV, поэтому и регистрация Apple ID происходит еще при первом включении техники. И неважно какой – ни iPhone, ни iPad, Apple Watch не заработают без идентификатора так, как задумывали разработчики: половина сервисов окажется недоступной. И если по каким-то причинам шаг с регистрацией остался позади и вернуться назад уже нельзя, значит, придется действовать альтернативными методами.
Идентификатор официально предназначен для использования на операционных системах iOS, MacOS, WatchOS и Apple TV, поэтому и регистрация Apple ID происходит еще при первом включении техники. И неважно какой – ни iPhone, ни iPad, Apple Watch не заработают без идентификатора так, как задумывали разработчики: половина сервисов окажется недоступной. И если по каким-то причинам шаг с регистрацией остался позади и вернуться назад уже нельзя, значит, придется действовать альтернативными методами.
Регистрация через облачное хранилище iCloud
Зарегистрироваться в Apple ID можно через браузер компьютера, работающего на Windows, Linux или MacOS (зайти на страницу iCloud с iOS не получится: произойдет мгновенная переадресация на страницу цифрового магазина Аппсторе, где загружается отдельное программное обеспечение), по следующему алгоритму:
В первую очередь придется перейти на официальную страницу облачного хранилища (https://www.icloud.com/) и в нижней части интерфейса нажать на кнопку «Создать аккаунт Apple ID».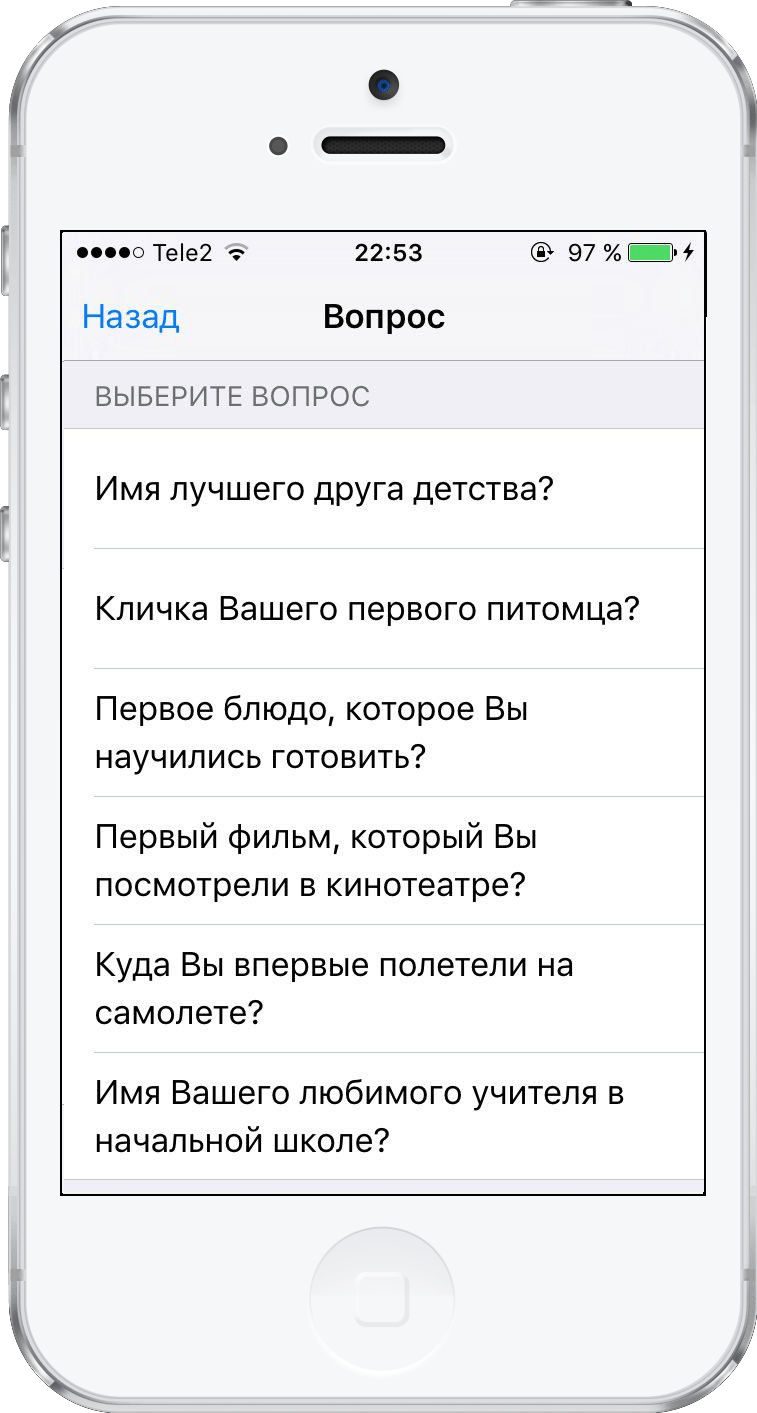
После того как на экране появится форма для ввода персональной информации, приступить к заполнению текстовых полей.
Указывать придется многое – и имя с фамилией, и регион проживания. На пункте с адресом электронной почты можно или поэкспериментировать, выдумав нестандартное сочетание из прозвища и домена, следующего за символом @, или же заполнить поле имеющимся адресом электронной почты Гугл или Mail. Вне зависимости от выбора, главное – проявить индивидуальность. Те комбинации, которые уже добавлены в базу данных, использовать повторно сервис не разрешит.
Последний шаг – ввод пароля, который обязан состоять из 8 символов (подходит только латиница), заглавных и прописных букв и цифр.
Далее сервис предложит подготовить три контрольных вопроса и, как подсказывает практика, к подобному шагу стоит подойти основательно. Если забыть и контрольные вопросы, и подготовленные ответы, то шансы восстановить доступ к идентификатору Эппл приближаются к нулю. А значит, придется сделать новый, уже второй аккаунт.
Контрольные вопросы разносторонние – никто не мешает выбрать любимую музыкальную группу, указать родной город или кличку первого питомца. Главное, остановиться на тех вещах, которые легко вспомнить.
Предпоследний этап регистрации – оформление подписок на новостные и информационные рассылки (ставить галочки необязательно, но именно тут разработчики из Apple делятся новинками кино и музыки, рассказывают об анонсах, скидках и специальных предложениях, вроде бесплатной 3-месячной подписки на сервис потокового вещания Apple Music) и разгадывание зашифрованного изображения с буквами или цифрами.
И если проверку на «человечность» пройти не получается, стоит нажать на кнопку «Новый код» или вариант «Для слабовидящих». В последнем случае комбинацию продиктуют устно.
Регистрация завершается верификацией учетной записи с помощью 6-значного проверочного кода, который разработчики отправят на адрес электронной почты.
После проверки доступ к развлекательным сервисам и страницам «яблочного» хранилища разблокируется автоматически уже в течение 10–15 минут.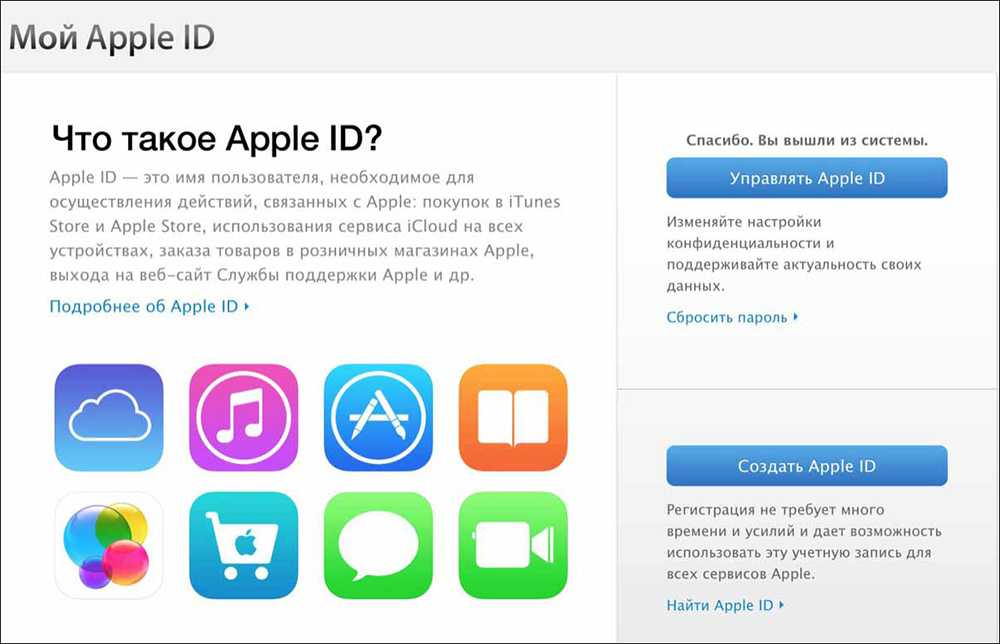
Регистрация через iTunes
ITunes – фирменный медиаплеер Apple, способный воспроизводить музыку и фильмы, взаимодействовать с iPhone, iPad, iPod Touch и Mac (передавать и копировать информацию), организовывать резервные копии, проводить точечную синхронизацию и помогать с обновлением операционной системы до актуальной версии.
Справится iTunes и с регистрацией Apple ID, главное, повторить несложный порядок действий:
В первую очередь медиаплеер придется загрузить с официального сайта (https://www.apple.com/ru/itunes/) (важно заранее проверить, какой адрес указан в поисковой строке – китайский аналог официального сервиса стоит немедленно обходить стороной).
Загрузка iTunes доступна для операционных систем Windows 32 и 64-бит. Какую версию устанавливать, можно узнать в «Свойствах» компьютера (нажать правой кнопкой на ярлык и вызвать выпадающее меню с указанным действием).
Информация появится в виде надписи в разделе «Тип системы».
Для загрузки дистрибутива iTunes нужно нажать на кнопку «Скачать», расположенную в правом верхнем углу.
А затем на случай, если в руках компьютер или ноутбук не с Windows 10, нажать на кнопку «Другие версии».
Последний этап – скачать подходящую версию и приступить к установке. Процесс интуитивный и стандартный. Можно смело нажимать на кнопку «Далее» до тех пор, пока медиаплеер не распакуется, не загрузит последние обновления и не предстанет в первозданном виде.
Если с подготовкой iTunes не возникло проблем, значит, пора переходить к главному – регистрации.
Тут важно найти кнопку «Учетная запись» в верхней части интерфейса и выбрать пункт «Войти».
После того как появится новая форма для входа, остается нажать на кнопку «Создать Apple ID» и приступить к уже знакомой процедуре передачи конфиденциальной информации.
Как и в случае с iCloud придется выбрать e-mail и заполнить текстовое поле «Пароль», затем определиться с регионом.
После этого не обойтись без контрольных вопросов, фамилии, имени и отчества . Процедура регистрации практически не отличается от той, которая описана выше (схожая информация, обязательная процедура верификации с использованием адреса электронной почты). Единственное исключение – необходимость использовать не браузер, а отдельное программное обеспечение, которое придется загрузить, да еще и правильно выбрать версию.
Процедура регистрации практически не отличается от той, которая описана выше (схожая информация, обязательная процедура верификации с использованием адреса электронной почты). Единственное исключение – необходимость использовать не браузер, а отдельное программное обеспечение, которое придется загрузить, да еще и правильно выбрать версию.
И если iTunes не будет использоваться по назначению и не поможет с организацией медиатеки на компьютере, можно смело отметать подобный вариант и останавливаться на использовании метода через iCloud.
Регистрация на Айфоне
Подготовить учетную запись Эпл Айди можно и на телефоне (планшете и даже плеере) , причем вариант одинаков для всех версий операционных систем iOS и смартфонов – и айфон 7, и айфон 6s в равных условиях: придется повторить несложный алгоритм действий и разобраться в мелких нюансах (регистрация происходит без карты и выбора географического местоположения – такую информацию разработчики давно не требуют):
Создается идентификатор с помощью раздела «Настройки» (ярлык по умолчанию доступен на рабочем столе в виде шестеренки) в категории «Пароли и учетные записи».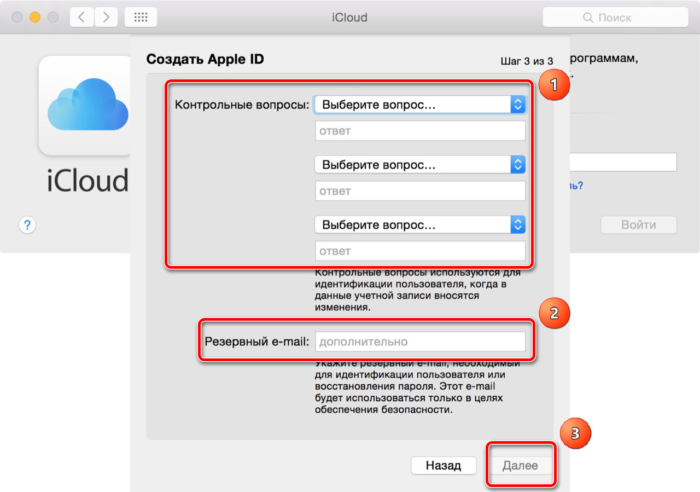
Тут разработчики из Apple предлагают хранить пароли от сайтов и программного обеспечения, проводить синхронизацию и подготавливать резервные копии.
В тех случаях, когда пункт «Учетные записи» пустует, нужно нажать на кнопку «Добавить» и приступить к регистрации.
Первый шаг – выбор сервиса. Вариантов масса – Exchange, Google, Yahoo, Outlook. На месте и iCloud, который и придется выбрать.
В появившемся меню откроется раздел с авторизацией, а в нижней части интерфейса отобразится кнопка «Создать Apple ID».
Дальнейшие действия уже стандартные, но с некоторыми нюансами.
Во-первых, придется выбрать дату рождения (в зависимости от указанного возраста могут быть заблокированы материалы для взрослых и статьи, рассчитанные на аудиторию 18+).
Во-вторых, указать имя и фамилию.
Затем определиться с выбором адреса электронной почты (на выбор – использование уже имеющегося варианта или же получение эксклюзивного бесплатного предложения от Apple).
Последний шаг – указать e-mail, разобраться с подписками и ответами на контрольные вопросы.
Процедура официально завершена – доступ к облачным хранилищам и сервисам Apple появится автоматически.
Альтернативный вариант
На Айфон 5S, Айфон SE, Айфон 4S, которые еще не обновились до последних версий iOS (11 и 12 версии) или же уже официально не поддерживаются разработчиками и не получают доступа к новым версиям операционной системы, регистрация происходит не из раздела «Пароли и учетные записи», а прямо из цифрового магазина App Store по следующему сценарию:
В первую очередь придется воспользоваться поиском, чартами или разделом «Подборка» для поиска приложения, которое захотелось бы загрузить на внутреннюю память iPhone.
Вне зависимости от выбора важно нажать на кнопку, отвечающую за загрузку программного обеспечения (если приложение распространяется без оплаты, кнопка называется «Бесплатно», если же платно, то появится конкретная цена.
После обращения к кнопке на экране – форма для авторизации, которая содержит три кнопки «Отмена», «Ввод информации об имеющемся аккаунте», «Регистрация новой учетной записи».
Вариант, расположенный по центру формы – «Создать Apple ID» тот, который нужен.
Дальнейший распорядок действий уже относительно знакомый.
Придется выбрать магазин, а иногда и язык перевода, и нажать на кнопку «Далее».
После пролистнуть положение и условия политики конфиденциальности.
Вчитываться в каждую строчку необязательно, но довести ползунок, расположенный в правой части интерфейса до нижней кромки придется обязательно, и тогда кнопка «Принять» перестанет быть серой и станет доступна для взаимодействия.
Последний штрих – переход к стандартной и уже описанной ранее регистрации с использованием пароля, e-mail и остальной информации, которую затребуют разработчики из Apple.
Как правило, дополнительно придется указать имя и фамилию, дату рождения, а заодно и платежную информацию.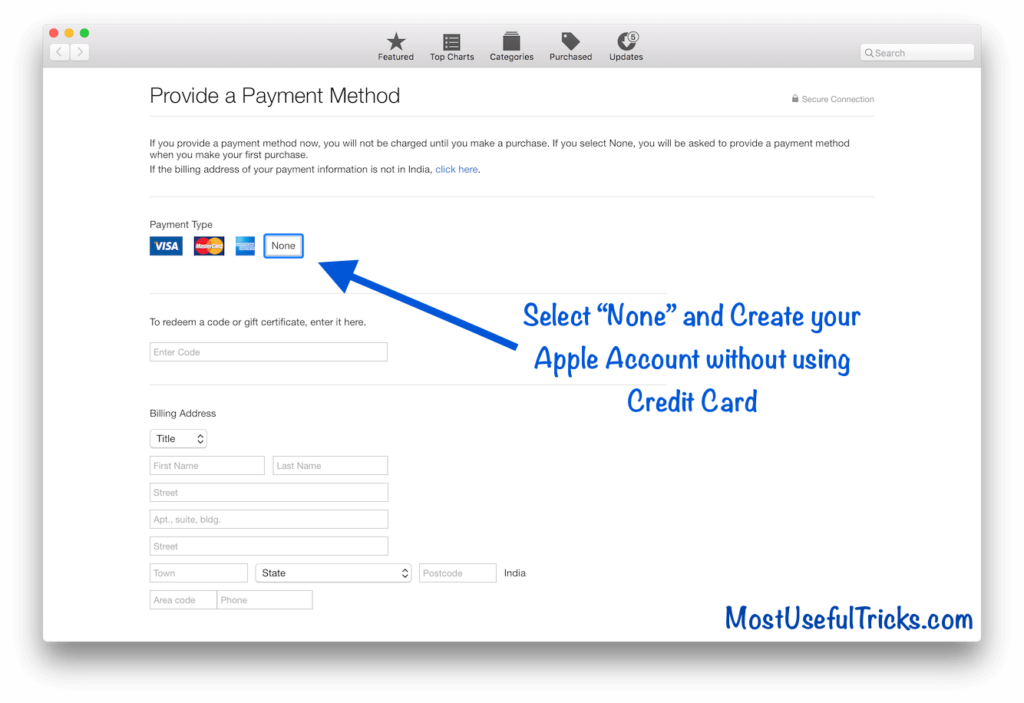
Получить идентификатор Apple ID легче, чем кажется на первый взгляд. На выбор разработчики предлагают и использование браузера, и медиаплеер iTunes, и смартфоны, и планшеты, и плееры, причем обновленные до разных версий iOS. Не возникнет проблем и с заполнением доступных текстовых полей, главное, никуда не спешить, внимательно проверять добавляемую информацию и не отходить от описанного выше алгоритма действий. При регистрации допущены ошибки? Никто не мешает начать процедуру заново.
allwebreg.com
Поделиться:
- Предыдущая записьКак вернуть iPhone к заводским настройкам
- Следующая записьМобильный банк Россельхозбанк
×
Рекомендуем посмотреть
Adblock
detector
Создание нового apple id на айфоне — Dudom
Ликвидируем безграмотность.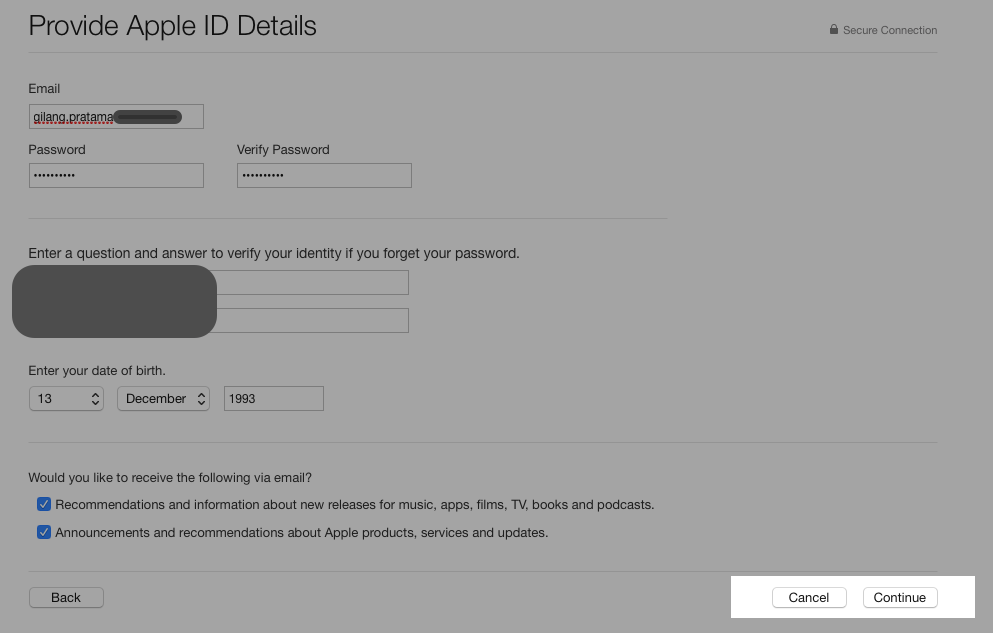 Разбираемся, как создать идентификатор Apple ID (эпл айди) бесплатно и использовать его в App Store, iTunes Store и других магазинах без привязки кредитной карты или других способов оплаты.
Разбираемся, как создать идентификатор Apple ID (эпл айди) бесплатно и использовать его в App Store, iTunes Store и других магазинах без привязки кредитной карты или других способов оплаты.
Как создать Apple ID бесплатно на iPhone или iPad
1-й шаг: откройте App Store, iTunes Store или другой магазин контента Apple
2-й шаг: найдите любой бесплатный контент, нажмите на кнопку «Загрузить» и подтвердите свое намерение с помощью «Установить»
3-й шаг: когда магазин контента попросит ввести данные Apple ID, выберите пункт «Создать новый Apple ID»
4-й шаг: следуйте инструкциям на экране, а когда доберетесь до «Сведений об оплате», выберите вариант «Нет»
5-й шаг: после указания всей необходимой информации и подтверждения создания Apple ID, активируйте идентификатор с помощью письма, которое придет на электронную почту
Как создать Apple ID бесплатно на Mac или PC
1-й шаг: запустите iTunes и перейдите в раздел «Магазин»
2-й шаг: выберите страну, аккаунт в ветке которой ходите создать, с помощью кнопки с изображением флага в нижнем правом углу раздела
3-й шаг: найдите любой бесплатный контент и нажмите на кнопку «Загрузить»
4-й шаг: когда магазин контента попросит ввести данные Apple ID, выберите пункт «Создать новый Apple ID»
5-й шаг: следуйте инструкциям на экране, а когда доберетесь до «Сведений об оплате», выберите вариант «Нет»
6-й шаг: после указания всей необходимой информации и подтверждения создания Apple ID, активируйте идентификатор с помощью письма, которое придет на электронную почту
Обратите внимание, удалить средство оплаты в уже созданном Apple ID можно только в том случае, если к нему не привязаны семейный доступ, подписки и другие обязанности.
(4.80 из 5, оценили: 5)
Учетная запись Apple ID позволяет загружать контент из iTunes и App Store. Она также позволяет синхронизировать напоминания, календари и контакты с iCloud, активирует
FaceTime и синхронизирует Сообщения между несколькими устройствами. Если вы купили iPhone и хотите получить максимальную отдачу, обязательно создайте Apple ID. Ну, а чтобы, вам было проще это сделать я публикую эту пошаговую инструкцию.
Обязательно рекомендую прочитать:
Навигация по странице:
Как создать новый Apple ID на iPhone или iPad с прошивкой iOS 11 и выше
- Откройте «Настройки» на устройстве.
- Нажмите Войти в свой iPhone в верхней части экрана.
- Нажмите Нет Apple ID или забыли его?
- В появившемся окне нажмите на Создать Apple ID.
- Введите дату рождения и нажмите Далее.

- Введите свое имя и фамилию и нажмите Далее.
- Выберите использовать свой адрес email или получить новый iCloud-email.
- Введите свой email.
- Придумайте пароль и подтвердите пароль.
- Выберите секретный вопрос и введите ответ.
- Повторите еще два раза.
- Прочитайте «Условия и положения» и нажмите «Принять«.
- Выберите синхронизировать или не синхронизировать контакты, заметки, календари и Safari с iCloud.
- Нажмите ОК чтобы подтвердить включение «Найти iPhone».
Как создать новый Apple ID на iPhone или iPad с прошивкой iOS 11 и ниже
- Откройте «Настройки» на устройстве.
- Откройте iCloud.
- Нажмите Создать Apple ID.
- Введите дату рождения и нажмите Далее.

- Введите свое имя и фамилию и нажмите Далее.
- Выберите Использовать текущий e-mail или Завести e-mail на iCloud.
- Введите ваш e-mail и нажмите Далее.
- Придумайте пароль и подтвердите его.
- Выберите контрольный вопрос, введите на него ответ и нажмите «Далее«.
- Повторите процедуру с вопросами еще два раза.
- Прочитайте «Условия и положения» и нажмите «Принять«.
- Ответьте на вопрос «Объединить данные iCloud?«. Если нажмете «Объединить«, все данные Safari, напоминания и контакты с устройства будут выгружены и объединены с iCloud.
- Нажмите «Ок«, чтобы подтвердит включение функции «Найти iPhone/iPad«.
Как отвязать iPhone или iPad от Apple ID на iOS 11 и выше
- Зайдите в Настройки на устройстве.

- Нажмите на свой Apple ID в верхней части экрана.
- Опуститесь в самый низ и нажмите Выйти.
- Введите пароль от своего Apple ID и нажмите Выключить.
- Выберите какие данные вы хотите сохранить на iPhone, переключая тумблеры.
- Нажмите Выход из системы в верхнем правом углу.
- Нажмите Выход из системы в ответ на вопрос «Вы хотите выйти из iCloud», тем самым подтвердив выход.
Как отвязать iPhone или iPad от Apple >
Как войти в iCloud с существующем Apple ID на iPhone и iPad с iOS 11 или выше
- Откройте Настройки на устройстве.
- Нажмите Войти в свой iPhone в верхней части экрана.
- Введите адрес электронной почты и пароль от вашего Apple ID.
- Нажмите Вход.
- Введите пароль от iPhone, если он у вас активирован.
- Убедитесь, что все переключатели для синхронизацииданных приложении с iCloud включены или выключены, в зависимости от ваших предпочтений.

Как войти в iCloud с существующем Apple >
Есть вопросы?
Если у вас остались какие-либо вопросы по поводу создания нового Apple ID? У вас проблемы, с входом используя другой Apple ID? Пишите в комментариях, постараемся помочь.
Введение
Apple ID представляет собой уникальное имя пользователя, которое необходимо каждому, кто входит в число потенциальных клиентов сервиса iCloud, который поддерживают девайсы Apple. Следует отметить, что эта платформа нужна для совершения различных покупок на AppStore и iTunes Store. Не менее важен тот факт, что пользователи американских гаджетов посредством Apple ID могут в онлайн-режиме заказывать товары фирмы-производителя, а также обращаться, при необходимости, в техподдержку Apple.
Причин, по которым владелец Айфона хочет изменить свой ID, может быть несколько. Чаще всего пользователям приходится менять имя пользователя после приобретения подержанного устройства, когда новый владелец попросту не знает уникального имени, ранее присвоенного гаджету. Создать новый ID совсем не сложно, важно лишь помнить о нескольких принципиальных тонкостях, от которых напрямую зависит успех затеи.
Создать новый ID совсем не сложно, важно лишь помнить о нескольких принципиальных тонкостях, от которых напрямую зависит успех затеи.
В первую очередь потребитель iPhone или iPad должен знать, что сменить Apple ID можно непосредственно с девайса, что значительно сокращает время, потраченное на осуществление процедуры. Юзеру нет необходимости дополнительно регистрироваться на сайте производителя. Находящиеся в памяти телефона или планшета данные никуда не исчезнут, фото, контакты и ранее установленные приложения будут сохранены. Кроме того, чтобы создать новый идентификатор не потребуется кредитная карточка владельца.
Быстрый способ изменения имени пользователя в приложении Apple
Итак, если пользователь девайса приобрёл ранее использующееся по предназначению устройство и знает ID прежнего владельца, но хочет в своём iPhone поменять прежний идентификатор на собственный, следует выполнить нижеописанную инструкцию.
Некоторые пользователи Айфона могут на протяжении длительного времени пренебрегать своими прямыми преимуществами, которые кроются в возможности скачивать и инсталлировать на гаджет новые программные продукты, расположенные в AppStore.
Чтобы приобретённое устройство приносило не только радость, но и пользу, следует разобраться с принципом изменения имени пользователя в программе компании-производителя.
Создание нового аккаунта
Если, например, есть необходимость впервые создать Apple ID на iPhone 5s, пользователь должен зарегистрироваться, создав новое уникальное имя в программе разработчика. При покупке нового устройства не стоит пренебрегать настройкой Apple ID, так как именно оно обладает стратегически важным значением.
Изменение учётной записи
В случае необходимости сменить прежний Apple ID на своём iPhone, нужно ввести данные, которые позволяют использовать услуги iCloud. Современные гаджеты, в частности, iPhone, обладают, по меньшей мере, двумя местами, в которые можно вводить соответствующие данные. Большее удобство юзеру обеспечит прохождение по следующему адресу: Настройки —> iCloud. После того как откроется окно приложения, на экране, вероятнее всего, появится прежняя учётная запись, в случае незнания существующего пароля ни одно известное ухищрение не позволит покинуть аккаунт. Ввиду этого обстоятельства, приобретая поддержанный гаджет, есть смысл узнавать у бывшего владельца пароль от учётной записи, иначе поменять её в будущем у нового хозяина не выйдет. Если же пароль известен, следует пролистать открывшееся окно до кнопки «Выйти» и нажать на неё.
Ввиду этого обстоятельства, приобретая поддержанный гаджет, есть смысл узнавать у бывшего владельца пароль от учётной записи, иначе поменять её в будущем у нового хозяина не выйдет. Если же пароль известен, следует пролистать открывшееся окно до кнопки «Выйти» и нажать на неё.
Третьим шагом, помогающим изменить аккаунт, является регистрация в приложении iCloud. Если по счастливой случайности поле для ввода данных в iCloud оказалось пустым, нужно попросту вести в него свои персональные данные и кликнуть по команде «Войти». Не следует ждать молниеносного ответа программы, так как проверка записи иногда может занимать больше минуты.
Итак, если поменять ID на Айфоне, можно получить свободный доступ к такому современному «накопителю» информации, как облачное хранилище. Стоит отметить, что для своих пользователей iCloud резервирует 5 Гб. Посредством iCloud можно сохранять копии информационных блоков, находящихся на iPhone. Важным достоинством является возможность быстро синхронизировать любые данные, например, контакты и календари, между несколькими типовыми устройствами, которые были созданы американской фирмой-производителем.
Кроме всего прочего, тем, кто решит сменить Apple ID на iPhone, будет подвластна функция, позволяющая отыскать телефон при утере или краже. Активация этого приложения — это та самая стратегически важная вещь, которая поможет владельцу даже удалённо заблокировать гаджет, удалить с него все персональные данные, а также отследить его местонахождение по карте мира.
Услуга Find my iPhone (Найти iPhone) поможет отследить местонахождение устройства в случае его утери
Преимущества приложения iCloud
После того как пользователю удалось создать или изменить Apple ID в iPhone, он сможет неограниченно пользоваться сервисом iCloud, приобретая товары в веб-магазинах iTunes Store и AppStore. Как описывалось раньше, телефоны и планшеты американского производства обладают двумя местами, которые нуждаются во введении персональной учётной записи. После того как все вышеописанные действия будут осуществлены, следует вновь зайти в настройки гаджета и выбрать программы iTunes Store и AppStore. Изменить всё поможет инструкция, описывающая второй шаг действий, юзеру опять-таки не пригодятся специализированные пароли, ему придётся лишь выйти из прежнего аккаунта и ввести новые учётные данные.
Изменить всё поможет инструкция, описывающая второй шаг действий, юзеру опять-таки не пригодятся специализированные пароли, ему придётся лишь выйти из прежнего аккаунта и ввести новые учётные данные.
Аккаунт Apple ID сделает доступными множество полезных функций для вашего устройства
Проделанная манипуляция позволяет изменить прежний аккаунт, зарегистрированный бывшим владельцем на новый, который смог создать нынешний хозяин девайса. Посредством введённого Apple ID можно покупать товары в iTunes Store и AppStore. Важно знать, что совершаемые приобретения будут регистрироваться и сохраняться непосредственно под личным именем пользователя. Благодаря этому единожды купленный товар не придётся приобретать по несколько раз в случае его утери, и приложения, за которые будет уплачена оговоренная сумма, будут постоянно находиться в пользовании владельца.
Ввиду этого обстоятельства у пользователя появляется возможность вводить в программе iCloud не только свои персональные данные, но и чужие. Некоторым такое поведение может показаться странным и противозаконным, ведь введение чужого имени пользователя даёт возможность бесплатно скачивать всё то, что ранее было приобретено прежним хозяином. На сегодняшний день на просторах Всемирной паутины можно найти множество сервисов, которые за определённую плату (относительно небольшую) позволяют всем желающим пользоваться специализироваными общими учётными записями, в частности, аккаунтами, которые обладают внушительной базой различных купленных программ.
Некоторым такое поведение может показаться странным и противозаконным, ведь введение чужого имени пользователя даёт возможность бесплатно скачивать всё то, что ранее было приобретено прежним хозяином. На сегодняшний день на просторах Всемирной паутины можно найти множество сервисов, которые за определённую плату (относительно небольшую) позволяют всем желающим пользоваться специализироваными общими учётными записями, в частности, аккаунтами, которые обладают внушительной базой различных купленных программ.
Заключение
Гаджеты американского производителя Apple привлекают пользователей со всего мира своей популярностью, возможностями и обширным функционалом. Практически каждый современный человек желает обладать всемирно известным устройством, предоставляющим своему хозяину массу возможностей и преимуществ. Пользоваться всеми прелестями разработанного американскими инженерами-программистами Айфона или Айпада позволяет создание уникальной учётной записи, которая должна быть на каждом устройстве.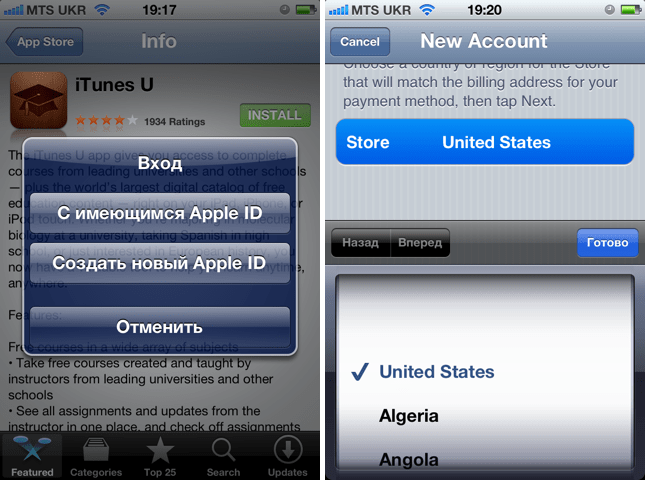 Как стало понятно из вышеприведённого материала, создать или изменить ID достаточно просто, для этого понадобится совсем немного времени и сил.
Как стало понятно из вышеприведённого материала, создать или изменить ID достаточно просто, для этого понадобится совсем немного времени и сил.
Как создать Apple ID без кредитной карты на iPhone или iPad бесплатно и без кредитной карты 💣
Каждое устройство, работающее на iOS или macOS, должно быть связано с идентификатором Apple ID. Apple ID нужен не только для авторизации, он также позволяет синхронизировать данные на всех устройствах посредством iCloud.
Сегодня мы расскажем, как бесплатно создать новый Apple ID непосредственно на устройстве с операционной системой iOS, в том числе и без кредитной карты. Приведены две версии инструкций – для iOS 10.3 и новее, а также для прошивок 10.2.1 и старше. Алгоритм действий в случае iPhone и iPad одинаков.
- Как создать Apple ID без кредитной карты
- Как создать новый (и американский) Apple ID на iOS 10.3 и более поздних прошивках
- Как создать новый Apple ID на iOS 10.2.1 и более ранних прошивках
- Как создать Apple ID с компьютера для айфона
Как создать Apple ID без кредитной карты
Вы можете создать Apple ID, не привязывая к нему денежную карту.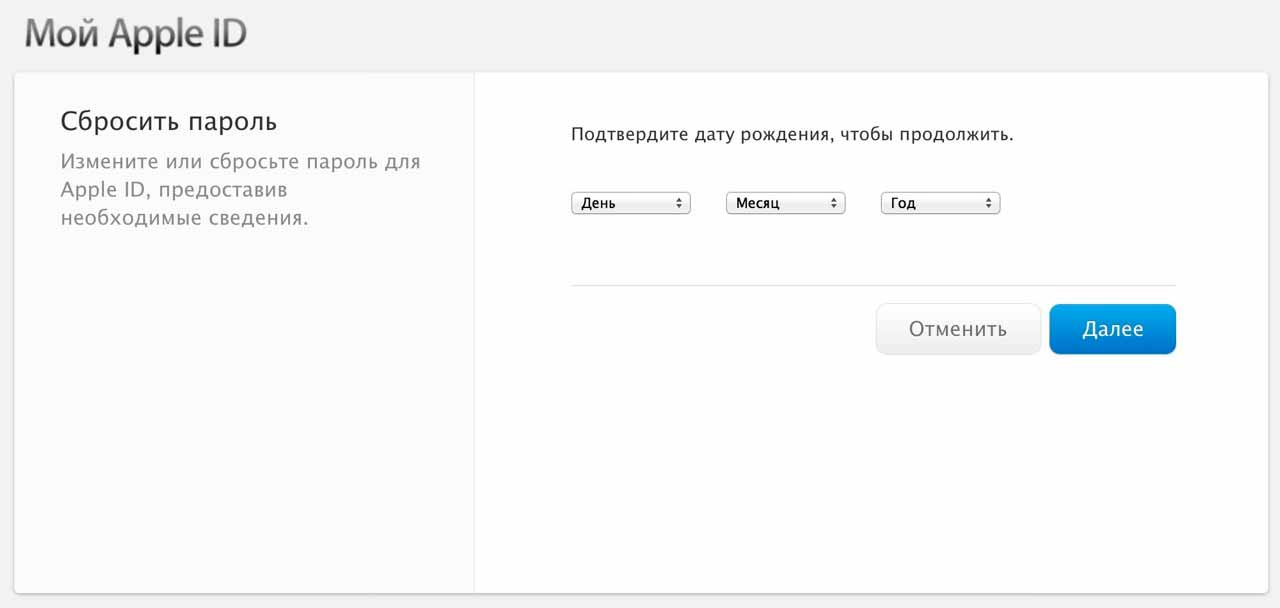 Это делается через App Store.
Это делается через App Store.
Шаг 1: Зайдите в App Store на iPhone или компьютере.
Шаг 2: Найдите и выберите любое бесплатное приложение или игру, нажмите Загрузить.
Шаг 3: В появившемся окне выберите Создать Apple ID.
Шаг 4: Заполните все необходимые поля, как указано в инструкциях выше. На этапе ввода способа оплаты вам нужно выбрать вариант Нет. Далее завершите процесс создания учётной записи.
Примечание: При создании Apple ID через Настройки, как в способах выше, варианта «нет» не будет. Чтобы не привязывать карту, нужно использовать только этот способ.
На ПК то же самое можно сделать через программу iTunes. Найдите бесплатное приложение, нажмите «загрузить», а затем выберите вариант Создать Apple ID.
Возле пункта «Способ оплаты» выберите заветное Нет.
Создав такой Apple ID, вы спокойно сможете устанавливать из App Store любые бесплатные игры и приложения. При этом никакую денежную карту можно не использовать. Способ с iTunes работает не только на Mac, но и на ПК с Windows.
Как создать новый (и американский) Apple ID на iOS 10.3 и более поздних прошивках
Если вы обновились до iOS 10.3, следуйте приведенной инструкции для создания новой учетной записи Apple ID на айфоне или айпэде. Процедура изменилась в сравнении с более ранними версиями операционной системы.
Шаг 1: Зайдите в «Настройки» с домашнего экрана.
Шаг 2: В меню настроек выберите «Войти в iPhone/iPad».
Шаг 3: Операционная система предложит ввести Apple ID и пароль для авторизации. Для создания нового Apple ID нажмите «Нет Apple ID или забыли его?»
Шаг 4: В новом окошке выберите «Создать Apple ID».
Шаг 5: С помощью прокрутки установите дату рождения, а затем нажмите «Далее».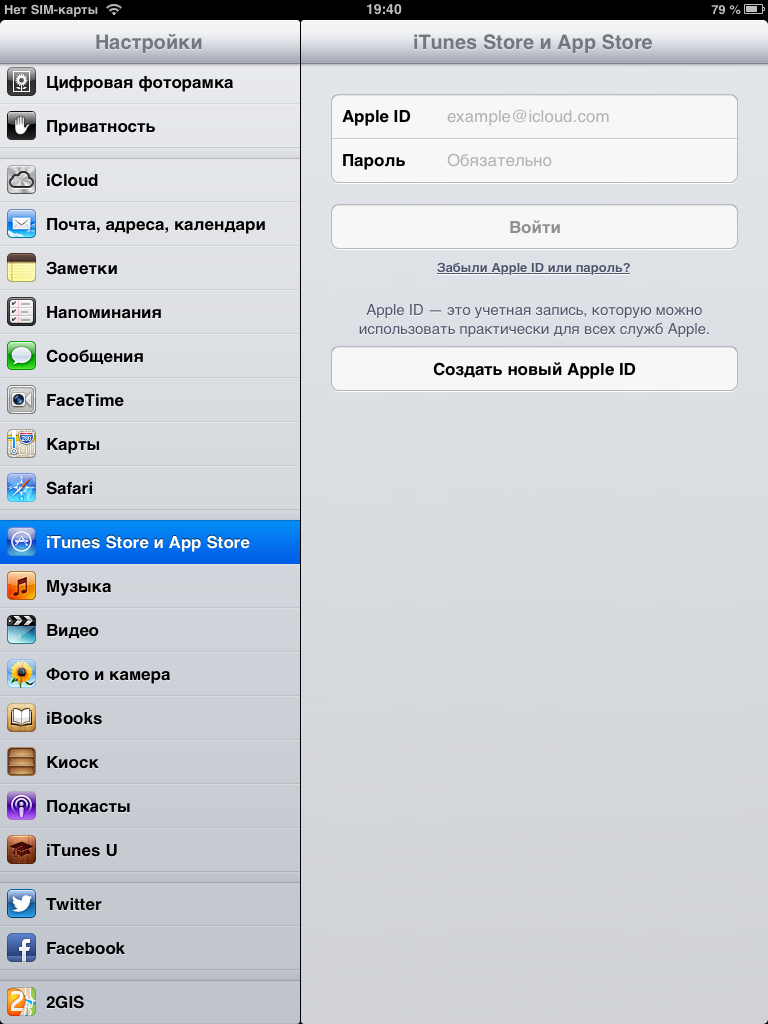
Шаг 6: Введите имя и фамилию в соответствующем окошке. Нажмите «Далее».
Шаг 7: В поле для ввода электронной почты вы сможете использовать свой e-mail либо создать бесплатную почту iCloud. В данной инструкции мы предлагаем создать аккаунт Apple ID с использованием уже имеющегося e-mail, поэтому нажмите «Использовать текущий e-mail».
Важно! Если вы хотите использовать в качестве Apple ID электронный адрес iCloud, выберите «Завести e-mail на iCloud» и далее следуйте экранной инструкции.
Шаг 8: В поле для ввода введите адрес электронной почты, который желаете использовать в качестве Apple ID. Нажмите «Далее».
Шаг 9: Задайте и подтвердите пароль для нового Apple ID. Вновь нажмите «Далее».
Шаг 10: Для подтверждения вашей личности при авторизации с помощью Apple ID на новом устройстве или в браузере, а также в случае необходимости восстановления пароля вам потребуется ввести номер мобильного телефона. Выберите страну и введите свой реальный номер телефона. Проследуйте далее.
Выберите страну и введите свой реальный номер телефона. Проследуйте далее.
Примечание: Вы можете выбрать в пункте страны США, чтобы создать американский Apple ID. Это нужно, чтобы открыть доступ к некоторым сервисам и приложениям, которые недоступны в России и других странах СНГ. Кроме того, в американском App Store новые игры и приложения появляются раньше, и их ассортимент гораздо шире. С американским Apple ID вы получите доступ ко всем доступным сервисам, приложениям и функциям на своём iPhone.
Шаг 11: На введенный вами номер мобильного телефона поступит сообщение с кодом верификации. Введите его в соответствующем поле по запросу.
Шаг 12: Для продолжения вам необходимо принять «Условия и положения». Выберите «Принять».
Шаг 13: Снова нажмите «Принять» при появлении на экране еще одного соглашения.
Шаг 14: Введите пароль, который используете для разблокировки устройства iOS.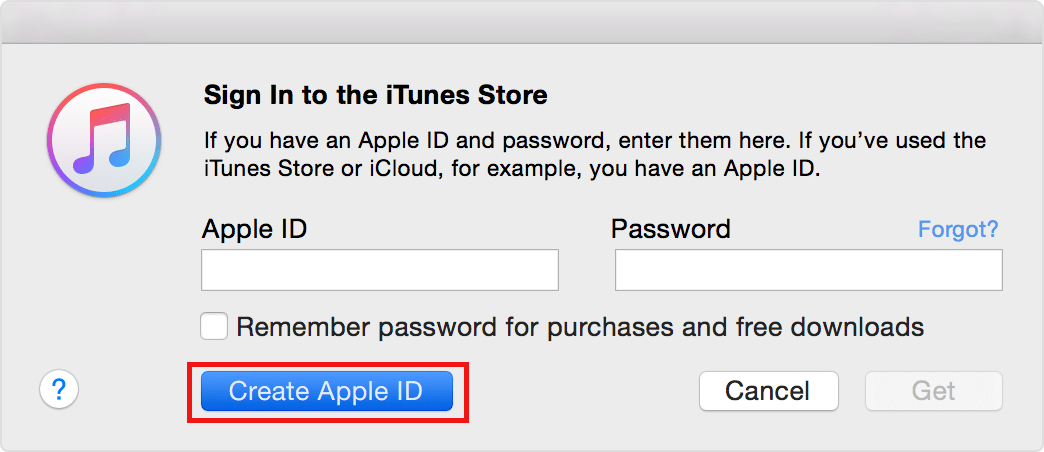
Шаг 15: Теперь потребуется подтвердить введенный e-mail. Проверьте электронную почту и перейдите по ссылке для подтверждения адреса.
Шаг 16: На экране устройства появится верификационное сообщение.
Шаг 17: После подтверждения e-mail вы будете автоматически авторизованы на устройстве с помощью нового аккаунта Apple ID.
Как создать новый Apple ID на iOS 10.2.1 и более ранних прошивках
Если вы используете iOS 10.2.1 или более раннюю версию, то для создания новой учетной записи Apple ID вам понадобится выполнить следующее.
Шаг 1: Зайдите в «Настройки» с домашнего экрана.
Шаг 2: В меню настроек выберите iCloud, а затем — «Создать Apple ID».
Шаг 3: С помощью прокрутки установите дату рождения, а затем нажмите «Далее».
Шаг 4: Введите имя и фамилию в соответствующем окошке. Нажмите «Далее».
Нажмите «Далее».
Шаг 5: В поле для ввода электронной почты вы сможете использовать свой e-mail либо создать бесплатную почту iCloud. В данной инструкции мы предлагаем создать Apple ID с использованием уже имеющегося e-mail, поэтому нажмите «Использовать текущий e-mail».
Важно! Если вы хотите использовать в качестве Apple ID электронный адрес iCloud, выберите «Завести e-mail на iCloud» и далее следуйте экранной инструкции.
Шаг 6: В поле для ввода введите адрес электронной почты, который желаете использовать в качестве Apple ID. Нажмите «Далее».
Шаг 7: Задайте и подтвердите пароль для нового Apple ID. Вновь нажмите «Далее».
Шаг 8: Появится страница безопасности, где потребуется выбрать три контрольных вопроса. Нажмите на первый вопрос для открытия меню выбора.
Шаг 9: В появившемся диалоговом окне выберите понравившийся вопрос.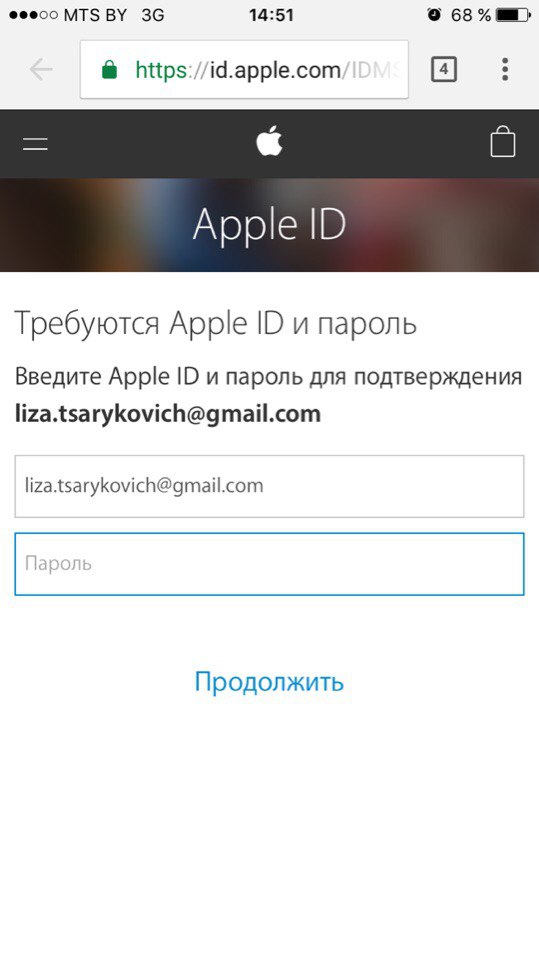
Шаг 10: Вы будете автоматически перенаправлены на страницу безопасности. Нажмите на пустое поле ответа к выбранному вопросу, чтобы начать вводить ответ.
Повторите шаги 8—10 для оставшихся двух вопросов.
Шаг 11: После выбора трех контрольных вопросов потребуется согласиться с «Условиями и положениями», нажав «Принять».
Шаг 12: Снова нажмите «Принять» при появлении на экране еще одного соглашения.
Шаг 13: На экране устройства возникнет верификационное сообщение.
Шаг 14: Теперь потребуется подтвердить введенный e-mail. Проверьте электронную почту и перейдите по ссылке для подтверждения адреса.
Шаг 15: После подтверждения e-mail вы будете автоматически авторизованы на устройстве с помощью нового Apple ID.
Шаг 16: Функция «Найти iPhone/iPad» автоматически станет активной. Нажмите OK.
Как создать Apple ID с компьютера для айфона
Вы можете также создать новый идентификатор Apple ID через компьютер в браузере, нажав «Создать Apple ID» на сайте Apple ID (https://appleid.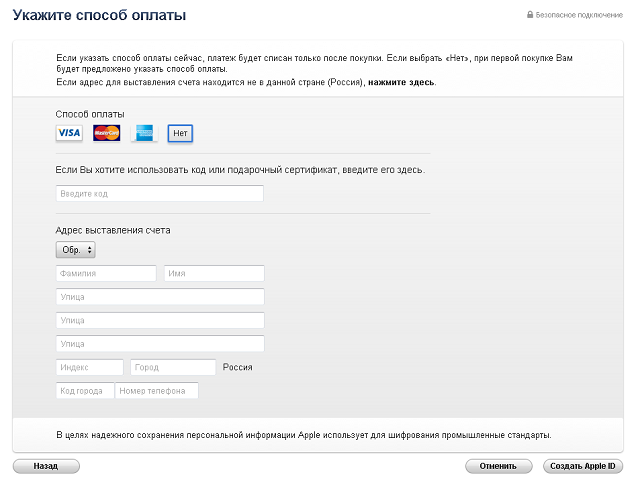 apple.com/).
apple.com/).
Однако в этом случае Apple попросит ввести пользовательскую электронную почту для создания адреса iCloud. Если вы создаете новый идентификатор посредством сайта Apple ID, оригинальный адрес останется привязанным к вашему Apple ID.
Поэтому, если вы хотите использовать в качестве Apple ID исключительно электронный адрес iCloud без привязки других электронных адресов, то на этапе ввода e-mail выберите «Завести e-mail на iCloud». Тогда единственным e-mail, связанным с вашим идентификатором Apple, будет электронный адрес iCloud.
Оцените пост
[всего: 0 рейтинг: 0]
Apple IDiOS
Как создать новый Apple ID на вашем iPhone?
Если вы недавно перешли на Apple или купили себе новое устройство Apple, есть вероятность, что вы МНОГО услышите термин Apple ID! Если вам нужна помощь в настройке нового Apple ID на вашем iPhone или Mac, вы попали в нужное сообщение в блоге!
Прежде чем я расскажу вам, как настроить или создать новый Apple ID, давайте быстро прочитаем, что такое Apple ID, для тех читателей, которые плохо знакомы со вселенной Apple!
Представьте себе, что вам нужно вручную регистрировать каждую из ваших встреч, контактов, заметок для себя и т.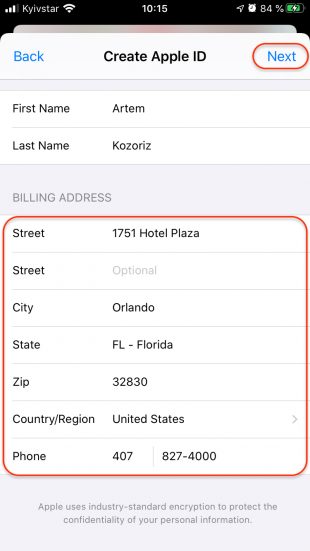 д. на каждом из ваших устройств, будь то телефон, ноутбук или планшет. С помощью Apple ID Apple предоставила своим пользователям простой способ устранить такие проблемы.
д. на каждом из ваших устройств, будь то телефон, ноутбук или планшет. С помощью Apple ID Apple предоставила своим пользователям простой способ устранить такие проблемы.
Apple ID — это, по сути, единый инструмент идентификации или учетная запись, которая помогает синхронизировать всю вашу информацию на любом количестве устройств Apple. Apple ID позволяет синхронизировать такие функции, как контакты, напоминания, заметки, встречи в календаре и т. д., на вашем iPhone, Mac, iPad и т. д.
Ваш Apple ID также служит шлюзом для простого доступа к содержимому в App Store и iTunes Store, например к играм, музыке, фильмам и другим медиафайлам.
Зарегистрироваться и создать Apple ID легко и бесплатно. Сам идентификатор состоит из адреса электронной почты и пароля, которые вы выберете в процессе регистрации. Этот идентификатор позволяет получить доступ к вашей платежной информации, которую вы будете использовать в App Store или в iTunes Store.
Создание нового Apple ID на вашем iPhone
Настроить Apple ID очень просто.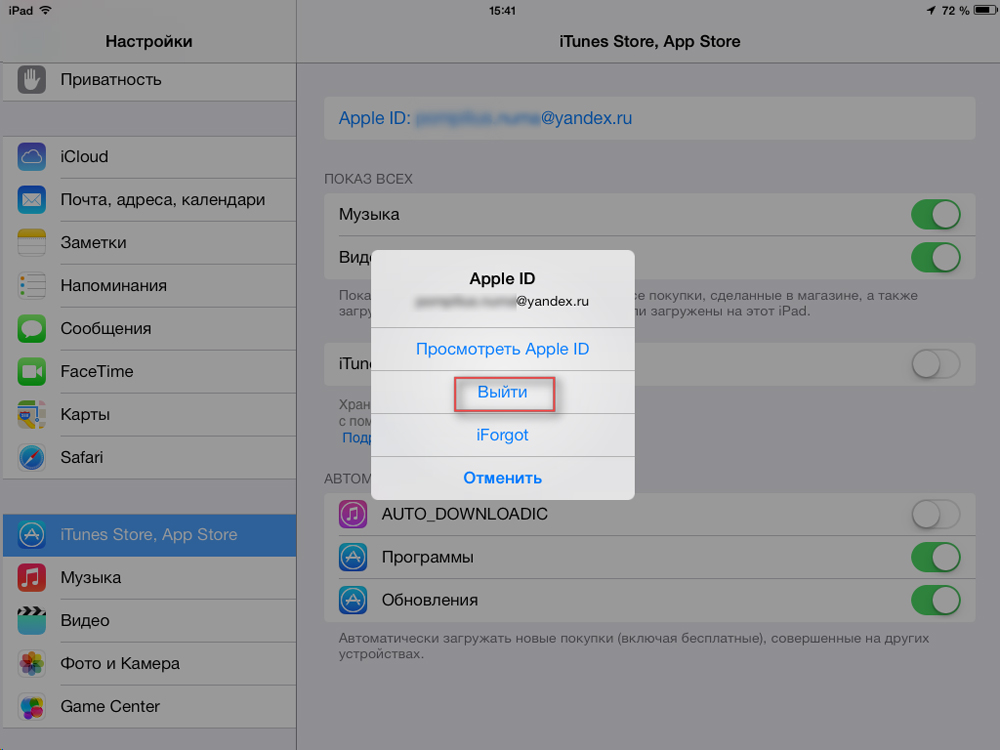 Выполните следующие действия, чтобы настроить новый Apple ID для себя.
Выполните следующие действия, чтобы настроить новый Apple ID для себя.
- Перейдите к параметру настроек на главном экране вашего iPhone и коснитесь его. Это серый значок с маленькой шестеренкой, как показано на скриншоте ниже.
- Нажмите на баннер « Войдите в свой iPhone » в верхней части экрана. Это рядом с серым силуэтом или пустым изображением на дисплее. После того, как вы настроите свой Apple ID, у вас есть возможность отредактировать его и загрузить изображение по вашему выбору.
- Затем вы хотите нажать « Нет Apple ID» , потому что здесь мы настраиваем новый идентификатор. Начнется процесс регистрации.
- Вам потребуется действующий адрес электронной почты, чтобы подписаться на Apple ID, так как он станет вашим идентификатором для входа.
Однако, если у вас нет существующего активного адреса электронной почты, вы всегда можете получить бесплатный адрес электронной почты iCloud, который обычно имеет вид yourname@icloud.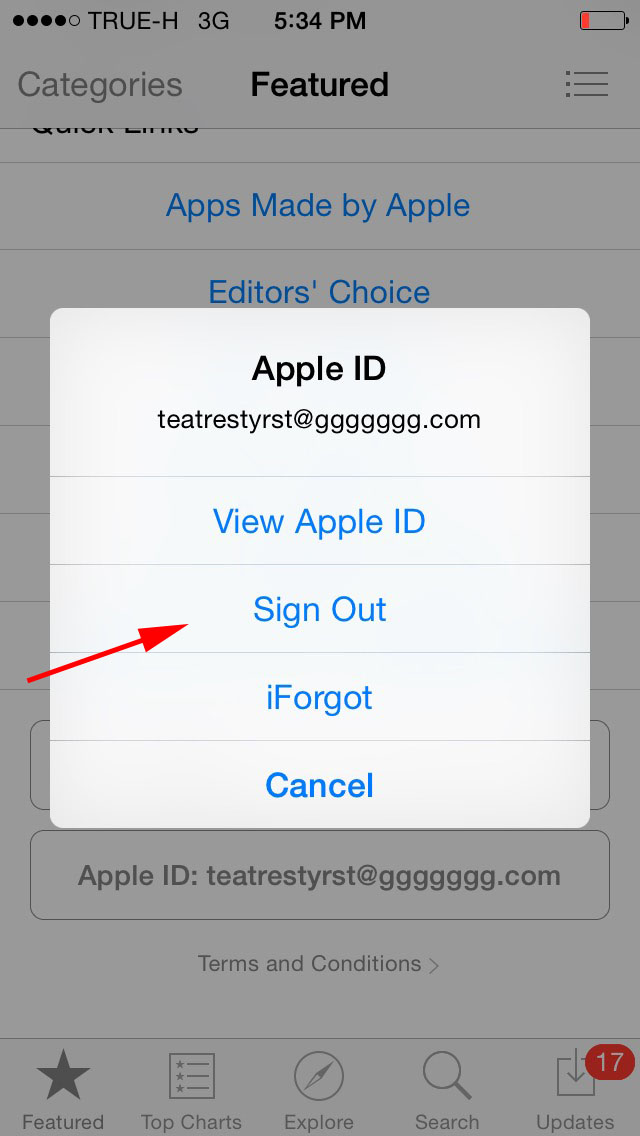 com
com
Вам также будет предложено ввести свой первый и фамилию и день рождения.
- На следующем шаге вам будет предложено ввести пароль по вашему выбору. Вам нужно будет ввести тот же пароль еще раз, чтобы подтвердить его.
- Перейдите к экрану, где вам будет предложено ответить на три контрольных вопроса. Это могут быть любые три на ваш выбор.
- Наконец-то вы перейдете к экрану «Положения и условия». Нажмите « Согласен» , чтобы создать свой Apple ID. Как упоминалось ранее, вы можете использовать этот Apple ID на любом из ваших других устройств Apple для синхронизации данных между несколькими устройствами.
Создание нового Apple ID на сайте Apple
Другой способ создать Apple ID — сделать это через сайт Apple. Для этого перейдите на веб-сайт Apple в вашей стране или на сайт apple.com. Если вы находитесь за пределами Соединенных Штатов Америки, веб-сайт обычно автоматически предлагает вам посетить веб-сайт Apple в вашей стране.
Когда вы окажетесь на веб-сайте Apple, прокрутите до самого низа, пока не увидите этот экран.
В столбце «Учетная запись» нажмите «Управление Apple ID».
После того, как вы нажмете на эту опцию, вы увидите следующий экран.
Нажмите «Создать свой Apple ID».
Это приведет вас к онлайн-форме, в которой вас попросят указать ваше имя, местонахождение, адрес электронной почты и т. д. Идентификатор Apple ID.
Процесс регистрации довольно прост, и если вы что-то пропустите, веб-сайт автоматически предложит вам исправить ошибку.
Что нужно помнить
Если вы никогда раньше не пользовались устройством Apple или какими-либо услугами Apple, очевидно, что вам стоит настроить новый Apple ID. Однако, если вы использовали устройство Apple раньше, у вас, вероятно, есть старый Apple ID, даже если вы не помните, что это может быть.
В этом случае может быть проще восстановить старый Apple ID, чем настраивать совершенно новый. Сбросить свой Apple ID и пароль очень просто. Это можно сделать либо на веб-сайте Apple, либо на вашем iPhone или другом устройстве Apple.
Сбросить свой Apple ID и пароль очень просто. Это можно сделать либо на веб-сайте Apple, либо на вашем iPhone или другом устройстве Apple.
Если ваш адрес электронной почты недавно изменился или вы хотите изменить адрес электронной почты, связанный с вашим идентификатором электронной почты, это можно легко сделать на веб-сайте Apple, войдя на веб-сайт с помощью своего идентификатора Apple, а затем отредактировав текущий адрес электронной почты. к новому.
Создание Apple ID для вашего ребенка
В большинстве стран Apple не разрешает детям младше 13 лет создавать Apple ID для себя. В таких случаях вы можете создать Apple ID для своего ребенка, если вы являетесь организатором своей группы Family Sharing.
Для этого войдите в систему со своим Apple ID, нажмите «Настройки» на главном экране устройств Apple, таких как iPhone или iPad.
Затем нажмите на свое имя, чтобы перейти к сведениям об Apple ID. Прокрутите до опции «Семейный доступ». Если вы являетесь организатором, вы должны увидеть опцию «Добавить участника».
Если вы являетесь организатором, вы должны увидеть опцию «Добавить участника».
Выберите «Создать учетную запись для ребенка» и нажмите «Продолжить». Следуйте инструкциям, чтобы настроить учетную запись для вашего ребенка, и все готово!
Итак, вот оно! Надеюсь, этот пост помог вам без особых хлопот настроить свой Apple ID. До следующего раза!
Как сделать бесплатный Apple ID?
Создайте Apple ID при настройке устройства
- Коснитесь « Забыли пароль или у вас нет Apple ID ? ».
- Нажмите Создать бесплатный Apple ID .
- Выберите день рождения и введите свое имя. .
- Коснитесь «Использовать текущий адрес электронной почты» или коснитесь «Получить бесплатный адрес электронной почты iCloud. »
Toutefois, Сколько стоит Apple ID?
Вопрос: Q: Apple ID стоит
$
Судя по всему Apple ID стоит $1 .
Par contre Могу ли я использовать Gmail для Apple ID? С сегодняшнего дня вы можете изменить свой Apple ID со сторонней службы электронной почты, такой как Gmail или Yahoo, на домен Apple… . Компания объясняет, что если ваш Apple ID в настоящее время связан с адресом электронной почты Gmail или Yahoo, теперь вы можете переключиться на @iCloud.com , @me.com или учетная запись @mac.com.
Компания объясняет, что если ваш Apple ID в настоящее время связан с адресом электронной почты Gmail или Yahoo, теперь вы можете переключиться на @iCloud.com , @me.com или учетная запись @mac.com.
Как создать Apple ID на моем iPhone 12?
Создайте Apple ID с помощью App Store
- Откройте App Store.
- Нажмите на профиль человека в правом верхнем углу.
- Нажмите «Создать новый Apple ID». »
- Введите всю необходимую информацию в следующие формы.
Sommaire
Вам нужно купить Apple ID?
Вам понадобится Apple ID для покупки приложений iPad (даже бесплатных) или музыки и видео iTunes. Ваш Apple ID — это то же самое, что и ваша учетная запись iTunes. Для настройки Apple ID вам понадобится активная учетная запись электронной почты.
Могу ли я иметь 2 Apple IDS?
У вас может быть два идентификатора Apple, назначенных двум разным службам (например, один для iCloud и один для iTunes и App Store). Apple ID или Apple ID друга.
Apple ID или Apple ID друга.
Какая электронная почта лучше всего подходит для Apple ID?
iCloud Google и Microsoft – лучший выбор для пользователей Apple
Все устройства Apple имеют встроенную поддержку iCloud, Google и Microsoft. Эти провайдеры также предоставляют отличные электронные письма IMAP и веб-интерфейсы.
Нужен ли Apple ID для использования iPhone?
Без Apple ID он не сможет загружать приложения или использовать Facetime или iMessage. Если вы спросите меня, это вроде как побеждает смысл иметь iPhone. Он по-прежнему может звонить и принимать звонки и пользоваться браузером, но для этого он может купить обычный телефон гораздо дешевле. Настройка Apple ID занимает всего пять минут.
Как привязать свой Apple ID к Gmail?
Дополнительные адреса электронной почты
- Войдите на страницу своей учетной записи Apple ID.
- Нажмите «Изменить» в разделе «Учетная запись».

- В разделе Доступно в выберите Добавить еще.
- Введите дополнительный адрес электронной почты. Убедитесь, что вы еще не используете его в качестве Apple ID.
- Мы отправим подтверждение на этот адрес. .
- Введите код подтверждения и нажмите Подтвердить.
Могу ли я иметь 2 Apple ID?
У вас может быть два идентификатора Apple, назначенных двум разным службам (например, один для iCloud и один для iTunes и App Store). Apple ID или Apple ID друга.
Почему я не могу создать новый Apple ID?
Если вы видите сообщение «Не удалось создать Apple ID», это означает, что вы превысили количество новых Apple ID, которые вы можете настроить с помощью iCloud на одном устройстве за один год .
Пример Apple ID?
Apple ID дает вам доступ к iTunes Store, App Store, Apple Books, iCloud, FaceTime и другим службам Apple . Он состоит из адреса электронной почты (например, michael_cavanna@icloud. com) и пароля. Apple рекомендует использовать один и тот же Apple ID для всех служб Apple.
com) и пароля. Apple рекомендует использовать один и тот же Apple ID для всех служб Apple.
Какой адрес электронной почты использует Apple ID?
Электронная почта Apple, связанная с вашей учетной записью Apple ID, всегда исходит из appleid@id.apple.com .
Как потратить весь баланс Apple ID?
Что можно купить на баланс Apple ID
- Покупайте приложения, игры или покупки внутри приложений в App Store.
- Покупайте музыку, фильмы и другие материалы в iTunes Store, приложении Apple TV или Apple Books.
- Платите за такие подписки, как Apple Music, Apple Arcade и Apple TV+. .
- Плата за хранилище iCloud.
Можно ли пользоваться телефоном без Apple ID?
Теперь вы можете использовать свой iPhone без Apple ID. Если вы все еще хотите синхронизировать свои данные с другими устройствами, вы можете использовать такие сервисы, как Google Диск или Google Фото.
Как разделить учетные записи Apple ID 2020?
Самый простой способ запустить 2 Apple ID на одном компьютере — перейти в Системные настройки/Пользователи и группы и создать новую учетную запись пользователя , чтобы у каждого из вас была собственная учетная запись. Это сохранит ваши данные отдельно.
Что произойдет, если вы смените Apple ID на iPhone?
Что происходит с контентом при смене Apple ID. . При входе в другой Apple ID, , вы сможете объединить содержимое на вашем iPhone с данными iCloud, связанными с другим Apple ID .
Что вы теряете при создании нового Apple ID?
При смене Apple ID вы не потеряете никаких данных. Если вы создадите новый Apple ID, это заставит вас начать все сначала и потеряете все, что вы купили с этим ID . Моя учетная запись связана как с моей новой электронной почтой, так и со старым iCloud.
Должен ли я использовать свой адрес электронной почты для Apple ID?
Настоятельно рекомендуется привязать активный действительный адрес электронной почты к вашему Apple ID .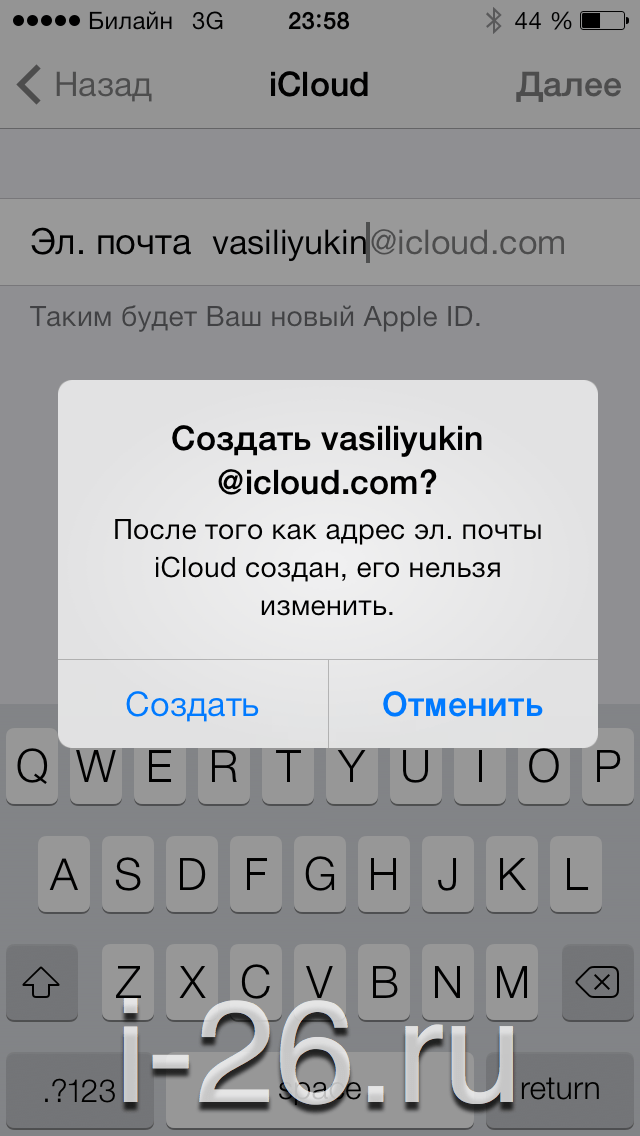 Apple ID — это ваш логин для таких сервисов Apple, как iTunes, App Store, iMessage и FaceTime. Фактически используя активный адрес электронной почты для своего Apple ID, вы будете получать важные электронные письма от Apple.
Apple ID — это ваш логин для таких сервисов Apple, как iTunes, App Store, iMessage и FaceTime. Фактически используя активный адрес электронной почты для своего Apple ID, вы будете получать важные электронные письма от Apple.
Должен ли я использовать адрес электронной почты iCloud в качестве идентификатора Apple ID?
К вашему сведению: адрес электронной почты , оканчивающийся на @icloud.com, можно использовать в качестве Apple ID , и вам не нужно регистрировать их на http://appleid.apple.com, поскольку это уже Apple ID. .
Что такое действительный Apple ID?
Apple ID — это учетная запись, которую вы используете для доступа к службам Apple, таким как iCloud, App Store, iTunes Store, Apple Music и т. д. . Если вы видите сообщение о том, что введенный вами адрес электронной почты уже связан с Apple ID, возможно, вы уже создали Apple ID. Попробуйте войти с этим адресом электронной почты.
Можно ли загружать приложения на iPhone без Apple ID?
Ответ: A: Нет. Вам нужен Apple ID . Однако вы можете создать учетную запись только для приложения без кредитной карты, следуя этим инструкциям.
Вам нужен Apple ID . Однако вы можете создать учетную запись только для приложения без кредитной карты, следуя этим инструкциям.
В чем смысл Apple ID?
Ваш Apple ID — это учетная запись, которую вы используете для доступа к службам Apple, таким как App Store, Apple Music, iCloud, iMessage, FaceTime и т. д. . Он включает адрес электронной почты и пароль, которые вы используете для входа, а также все контактные данные, платежные данные и данные безопасности, которые вы используете в службах Apple.
Могу ли я использовать FaceTime без Apple ID?
Невозможно . Вам нужен Apple ID.
Авторы: 29
Si vous Avez d’Autres Remarques, écrivez-nous dans la section des commentaires et n’oubliez pas article de partager!
Как создать Apple ID без кредитной карты » ПК/Mac/Android
Зачем нужно создавать Apple ID? Вам нужно создать Apple ID, потому что он необходим для доступа ко всем функциям любого устройства Apple. Видите ли, без него не будут работать такие сервисы, как iCloud, Apple Music. Вы не можете использовать какие-либо платные подписки Apple, но вам все равно нужна одна учетная запись на вашем iPhone. А наличие учетной записи не только придаст вашему телефону индивидуальность, но и сохранит все ваши документы, изображения, файлы и все остальное, что вам нужно. Чтобы ваш телефон мог использовать все функции Apple для вас.
Я пытался создать учетную запись Apple, когда купил свой первый iPad. К сожалению, тогда у меня не было кредитной карты, поэтому я застрял на странице «Предоставить способ оплаты». В конце концов, мне пришлось воспользоваться картой отца. Но тогда я не знал, что вы можете пропустить это и создать Apple ID без использования кредитной карты или добавления любого другого способа оплаты.
Существует обходной путь, который поможет вам создать учетную запись Apple без использования кредитной карты. Тогда я не знал об этом трюке. Я должен был копнуть немного глубже для этого. В любом случае, я рад, что вы нашли эту статью, продолжайте читать, чтобы узнать больше об этом.
Тогда я не знал об этом трюке. Я должен был копнуть немного глубже для этого. В любом случае, я рад, что вы нашли эту статью, продолжайте читать, чтобы узнать больше об этом.
Видите ли, , если вы не знаете об этом небольшом обходном пути и попытаетесь зарегистрироваться в iTunes для своей учетной записи Apple, вы увидите страницу « Укажите способ оплаты » в процессе регистрации. Там вы должны ввести данные своей кредитной карты ( См. Скриншот ниже ), другого варианта нет, а он обязателен.
Некоторые люди могут сказать, что невозможно создать Apple ID без использования кредитной карты. Но это неправда. Есть обходной путь, чтобы обойти это, и вы узнаете о нем в следующей части этой статьи. Итак, давайте проверим обходной путь сейчас.
В этом посте мы рассмотрим:
- Как создать Apple ID без кредитной карты
- Управление учетной записью — двухфакторная аутентификация
- Когда вы найдете этот обходной путь полезным (Моя история)
Как Создать Apple ID без кредитной карты
Создать учетную запись Apple без кредитной карты очень просто. Все, что вам нужно сделать, это выполнить следующие шаги.
Все, что вам нужно сделать, это выполнить следующие шаги.
- Откройте App Store на любом из ваших устройств Apple (iPhone, iPad, iMac, Macbook, устройство Android и т. д.) и найдите любое бесплатное приложение, например Facebook.
- Затем нажмите кнопку «Получить», чтобы загрузить приложение.
- Теперь вы увидите новое всплывающее окно с сообщением о том, что вам необходимо войти в систему или зарегистрироваться. Далее нажмите на кнопку «Создать новый Apple ID».
- На первой странице введите всю информацию, такую как имя и вопросы безопасности, и перейдите на следующую страницу.
- А вот и самое главное, на этот раз на странице предоставления платежной информации вы увидите новую опцию под названием « Нет » ( см. скриншот ниже ).
6. Просто выберите его и создайте свой Apple ID.
Итак, все, что вам нужно сделать, это создать учетную запись при загрузке бесплатного приложения на ваше устройство iDevice.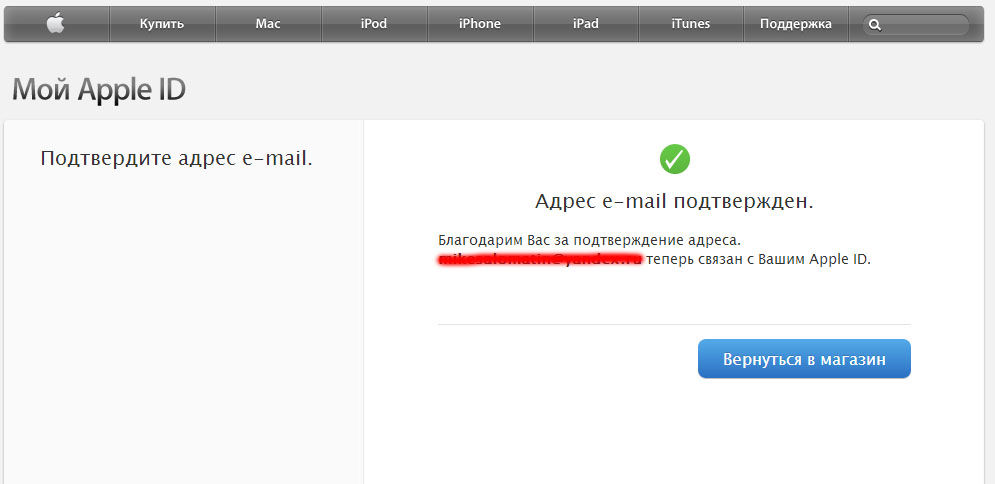 И вы обойдете обязательный платеж, внесенный на странице создания учетной записи. Это довольно легко и круто!
И вы обойдете обязательный платеж, внесенный на странице создания учетной записи. Это довольно легко и круто!
Примечание. Вы можете загрузить любое БЕСПЛАТНОЕ приложение из магазина приложений на любое устройство Apple без учетной записи. Вы также можете получить поддельную учетную запись в США на Сайтах в Интернете (поищите в Google, вы найдете множество других сайтов, которые выполняют ту же работу по предоставлению поддельного адреса).
Примечание: Что касается последнего шага, вы получите шестизначный код от Apple по электронной почте для подтверждения учетной записи. Если вы не получили электронное письмо с подтверждением/подтверждением, найдите электронное письмо от Apple. Затем следуйте инструкциям на экране из статьи.
Управление учетными записями — двухфакторная аутентификация
Двухфакторная аутентификация обеспечивает дополнительный уровень безопасности для учетных записей .
Если для вашего Apple ID включена двухфакторная аутентификация: На устройстве iOS добавьте свой Apple ID разработчика на устройство под управлением iOS 12 или более поздней версии в разделе «Настройки» > «Пароли и учетные записи» > «Добавить учетную запись» > iCloud. Mac Добавьте свой Apple ID разработчика на свой Mac под управлением OS X El Capitan или более поздней версии в разделе «Системные настройки» > «Интернет» Аккаунты > iCloud.
Mac Добавьте свой Apple ID разработчика на свой Mac под управлением OS X El Capitan или более поздней версии в разделе «Системные настройки» > «Интернет» Аккаунты > iCloud.
Затем добавьте свой Apple ID разработчика на свое устройство в разделе «Настройки» > «Пароли и» учетных записей > «Добавить учетную запись» > «iCloud». Или добавьте свой идентификатор Apple ID разработчика, сначала войдя на свой Mac в «Системные настройки» > «Интернет» учетных записей > iCloud.
Вы также можете связаться со службой поддержки Apple. Они отправят вам электронное письмо с подтверждением и будут следовать инструкциям. И тогда вы можете получить доступ к своей учетной записи. После создания идентификатора вы можете получить доступ к своему iCloud Drive и хранилищу iCloud.
Когда вы найдете этот обходной путь полезным (Моя история)
Несколько дней назад я нашел бесплатное приложение, которое хотел загрузить, но оно было ограничено по географическому признаку. Это означает, что я могу загрузить его, только если у меня есть Apple ID в США. Но была только одна проблема. Видите ли, чтобы получить одну учетную запись в США, мне понадобилась кредитная карта США (которой у меня нет!).
Это означает, что я могу загрузить его, только если у меня есть Apple ID в США. Но была только одна проблема. Видите ли, чтобы получить одну учетную запись в США, мне понадобилась кредитная карта США (которой у меня нет!).
Для Android географическое ограничение приложений можно легко обойти, напрямую загрузив APK из Play Store. Но в случае с App Store мы не можем этого сделать. Кроме того, я не хотел загружать приложения с торговых площадок Shady, таких как Cydia. Вот тогда я и подумал об использовании этого метода.
Я вышел из своей индийской учетной записи и сменил страну на США в iTunes. Затем я попытался загрузить любое бесплатное приложение. В этом процессе я создал свою бесплатную учетную запись Apple в США (без использования какого-либо способа оплаты или кредитной карты) и БУМ, я скачал приложение.
Следует отметить, что мне пришлось использовать виртуальный адрес при создании учетной записи Apple в США. Вы можете получить фальшивую учетную запись в США на таких сайтах, как fakeusaddress. com (просто для примера, поищите себя в Google, вы найдете много других сайтов, которые делают ту же работу, предоставляя поддельные адреса по всему миру). Измените свою текущую страну.
com (просто для примера, поищите себя в Google, вы найдете много других сайтов, которые делают ту же работу, предоставляя поддельные адреса по всему миру). Измените свою текущую страну.
Если вы хотите удалить данные платежа из своей учетной записи Apple ID, полностью удалите платежные данные из Apple ID, а не просто переключитесь на другую карту, выберите «Нет» в разделе «Тип платежа» на устройстве в настройках. А с помощью Apple Pay это более безопасный способ оплаты и даже более простой, чем использование физической карты. Вы всегда можете изменить платежную информацию, такую как данные кредитной карты и способы оплаты, пароль и настройки безопасности/настройки устройства. Запросите код подтверждения электронной почты, список способов оплаты, оплаты и доставки, политику партнерских ссылок, правильную страну или страну проживания, почтовый индекс или почтовый индекс, код подтверждения адреса электронной почты, семейный доступ и другую информацию из статьи в поле для комментариев.