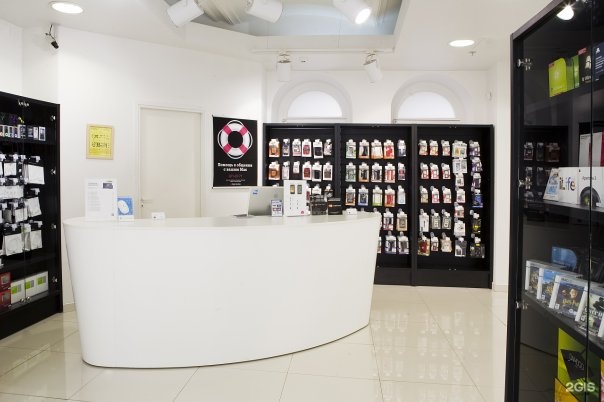Содержание
Если на iPhone, iPad или iPod touch отображается экран восстановления
Узнайте, что делать, если на iPhone, iPad или iPod touch отображается экран восстановления.
Перезапустите устройство
Если отображается экран восстановления:
- Подключите устройство к компьютеру с помощью кабеля, входящего в комплект поставки устройства. Не отключайте устройство от компьютера.
- Перезапустите устройство:
- На моделях iPad без кнопки «Домой»: нажмите и быстро отпустите кнопку регулировки громкости, расположенную рядом с верхней кнопкой. Нажмите и быстро отпустите кнопку регулировки громкости, расположенную дальше всего от верхней кнопки. Нажмите верхнюю кнопку и удерживайте ее до перезапуска устройства. Если вы не уверены, узнайте, какие кнопки необходимо нажать, чтобы перезапустить iPad.
- На iPhone 8 и более поздних моделей: нажмите и быстро отпустите кнопку увеличения громкости. Нажмите и быстро отпустите кнопку уменьшения громкости. Нажмите и удерживайте боковую кнопку, пока не отобразится логотип Apple.

- На iPhone 7, iPhone 7 Plus и iPod touch (7-го поколения): нажмите и удерживайте боковую (или верхнюю) кнопку и кнопку уменьшения громкости, пока не отобразится логотип Apple.
- На iPad с кнопкой «Домой», iPhone 6s или более ранней модели, iPod touch (6-го поколения) или более ранней модели: нажмите и удерживайте боковую (или верхнюю) кнопку и кнопку «Домой», пока не отобразится логотип Apple.
Переустановите iOS или iPadOS
Если после перезапуска устройства по-прежнему отображается экран восстановления, необходимо переустановить iOS или iPadOS:
- На компьютере Mac: убедитесь, что у вас установлены последние обновления ПО (включая iTunes, если у вас macOS Mojave или более ранней версии). На компьютере с Windows: убедитесь, что у вас установлена последняя версия iTunes.
- Убедитесь, что устройство все еще подключено к компьютеру. Появится сообщение: «Возникла проблема с [имя вашего устройства]; его необходимо обновить или восстановить».

- Выберите «Обновить» (не «Восстановить»), чтобы переустановить iOS или iPadOS с сохранением личных данных. Не отключайте устройство от компьютера до завершения обновления.
Дополнительная помощь
- Информацию о том, что делать, если при попытке обновления или восстановления появляется ошибка, см. в этой статье.
- Если ошибка восстановления не отображается, но по-прежнему отображается экран восстановления, или невозможно выполнить принудительный перезапуск, так как одна из кнопок устройства сломана или застряла, обратитесь в службу поддержки Apple.
Дата публикации:
Благодарим вас за отзыв.
Восстановите свой iPhone, iPad или iPod touch в iTunes на ПК
Искать в этом руководстве
Добро пожаловать
Что такое iTunes?
Как добавить предметы
Подпишитесь на Apple Music
Поток рекомендуемой музыки и видео
Добавляйте и скачивайте музыку
Воспроизведение радио Apple Music
Создайте профиль Apple Music
Делитесь музыкой с друзьями
Посмотрите, что друзья слушают
Настроить Apple Music
Введение в iTunes Store
Настройка и просмотр учетной записи
Купить или загрузить элементы
Прокат фильмов
Скачать подкасты
Покупайте музыку и видео в подарок
Используйте подарочную карту
Создать список желаний
Предзаказ товаров
Скачать предыдущие покупки
Использовать семейный доступ
Ограничить доступ к откровенному контенту
Авторизовать компьютер
Проблемы с использованием iTunes Store
Импорт песен с компакт-дисков
Выберите настройки импорта
Если вы не видите информацию о песне
Введение в использование iTunes с iCloud
Автоматические загрузки
Музыкальная библиотека iCloud
Импортировать элементы, которые уже есть на вашем компьютере
Импорт с других компьютеров с помощью Home Sharing
Перенос покупок с мобильного устройства
Импорт песен из интернета
Экспорт музыки или видео из других приложений
Воспроизведение музыки, видео и многого другого
Воспроизведение песен
Воспроизведение песен из iCloud
Слушайте интернет-радио
Воспроизведение компакт-дисков
Используйте мини-плеер iTunes
Отрегулируйте громкость
Отрегулируйте качество звука
Проблемы с воспроизведением музыки или звука
Смотрите фильмы, сериалы и другое видео
Посмотреть визуальные эффекты
Введение в плейлисты
Создание, редактирование и удаление стандартных списков воспроизведения
Создание, удаление и использование смарт-плейлистов
Используйте iTunes Genius
Посмотрите, в каких плейлистах находится элемент
Распределяйте плейлисты по папкам
Сохраните копию своих плейлистов
Введение в запись компакт-дисков и DVD-дисков
Создание собственных компакт-дисков и DVD-дисков
Проблемы с записью диска
Из общей библиотеки
Из электронной почты и не только
Выбрать динамики
Потоковая передача контента на Apple TV
Воспроизведение фильмов на Apple TV
Получите дополнительную помощь по Apple TV
Используйте HomePod с iTunes
Настройте приложение iTunes Remote
Введение в синхронизацию
Синхронизируйте содержимое iTunes с вашими устройствами
Wi-Fi синхронизация
Синхронизировать фотографии
Синхронизировать информацию о приложении
Передача файлов
Проблемы с синхронизацией видео
Управление iPod shuffle
Используйте iPod в качестве внешнего жесткого диска
Обновите программное обеспечение устройства
Восстановить заводские настройки
Сделайте резервную копию вашего iPhone, iPad или iPod touch
Включите специальные возможности вашего устройства
Получить дополнительную помощь для iPhone
Получите дополнительную помощь по iPad
Получить дополнительную помощь для iPod
Настройте окно iTunes
Изменить информацию о песне и компакт-диске
Добавить обложку
Введите и просмотрите тексты песен
Оценивайте песни и другие элементы
Поиск предметов и дубликатов
Найдите песню с помощью браузера столбцов
Удалить элементы
Изменить место хранения файлов
Используйте несколько библиотек iTunes
Преобразование форматов музыкальных файлов
Переместите свою медиатеку iTunes на другой компьютер
Установить плагины
Обновите iTunes
Изменить язык
Обход брандмауэра Windows
Подключиться к Интернету
Изменить настройки iTunes
Горячие клавиши
Символы, используемые в iTunes
Решения для обеспечения доступности
Больше информации в Интернете
авторское право
Вы можете использовать iTunes для переустановки программного обеспечения на вашем устройстве и восстановления его настроек по умолчанию.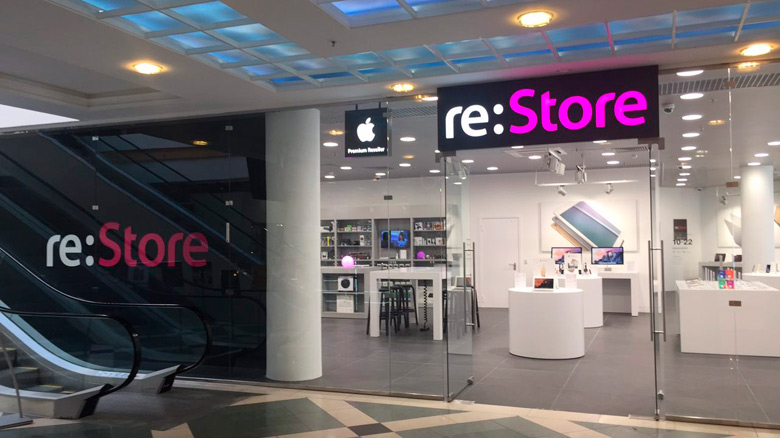 Это может потребоваться, если у вас возникли проблемы с устройством (например, если оно зависает или часто перестает отвечать на запросы) или если вы собираетесь его продать или подарить.
Это может потребоваться, если у вас возникли проблемы с устройством (например, если оно зависает или часто перестает отвечать на запросы) или если вы собираетесь его продать или подарить.
Важно: При восстановлении программного обеспечения на iPhone, iPad или iPod touch удаляется вся ваша информация и настройки. Тем не менее, iTunes создает резервную копию вашего устройства перед его восстановлением, поэтому вы можете использовать резервную копию, чтобы восстановить устройство до того состояния, в котором оно было при последнем использовании. См. Резервное копирование iPhone, iPad или iPod touch.
Восстановление программного обеспечения на вашем iPhone, iPad или iPod touch стирает всю вашу информацию и настройки. Чтобы узнать больше об удалении всего содержимого и настроек, см. статью службы поддержки Apple Восстановление заводских настроек iPhone, iPad или iPod.
Если вы включили функцию «Найти iPhone», блокировка активации включена. Вам необходимо отключить блокировку активации, прежде чем новый владелец сможет активировать iPhone для своей учетной записи. Информацию об отключении блокировки активации см. в разделе Удаление устройства из службы «Найти iPhone» на сайте iCloud.com в Руководстве пользователя iCloud или в статье службы поддержки Apple «Блокировка активации для iPhone и iPad».
Информацию об отключении блокировки активации см. в разделе Удаление устройства из службы «Найти iPhone» на сайте iCloud.com в Руководстве пользователя iCloud или в статье службы поддержки Apple «Блокировка активации для iPhone и iPad».
Важно: Перед отключением устройства от компьютера нажмите кнопку «Извлечь» .
Максимальное количество символов:
250
Пожалуйста, не указывайте личную информацию в своем комментарии.
Максимальное количество символов — 250.
Спасибо за отзыв.
Ваш iPhone показывает support.apple.com/iPhone/restore? Вот что вам следует сделать
Ваш iPhone застрял на экране с надписью «support.apple.com/iphone/restore»? Это сообщение обычно отображается, когда вы обновляете или восстанавливаете свой iPhone. Теперь, как вы выходите из этого?
Как бывший представитель службы поддержки Apple, я имел дело с клиентами в такой ситуации бесчисленное количество раз. В этой статье я покажу вам, как это исправить с помощью 4 проверенных методов.
В этой статье я покажу вам, как это исправить с помощью 4 проверенных методов.
Метод 1: перезагрузите iPhone
Первым решением должна быть перезагрузка iPhone. Он включает в себя как методы мягкого перезапуска, так и методы жесткого/принудительного перезапуска. Мягкий перезапуск перезагружает операционную систему и перезагружает телефон. Жесткий перезапуск является более серьезным, из-за чего ваш iPhone отключается и убивает все запущенные процессы внутри.
1: Мягкий перезапуск:
1: Убедитесь, что ваш iPhone подключен к источнику питания.
2: Перезагрузите iPhone
- iPhone 8 или выше: нажмите и отпустите кнопку увеличения громкости и кнопку уменьшения громкости. Нажмите и удерживайте боковую кнопку, пока не появится логотип Apple.
- iPhone 7: Нажмите и удерживайте кнопку уменьшения громкости и боковую кнопку, пока не появится логотип Apple.
- iPhone 6s или ниже: нажмите и удерживайте кнопки «Домой» и «Боковая кнопка», пока не появится логотип.

2: Принудительный перезапуск:
Если программный перезапуск не удался, следует попробовать принудительный перезапуск.
- iPhone 6s или более ранней версии: нажмите и удерживайте кнопку «Домой» и кнопку питания один раз, пока логотип Apple не исчезнет, затем снова появится, затем отпустите.
- iPhone 7: нажмите и удерживайте кнопку питания и уменьшения громкости, пока логотип не исчезнет, а затем снова не появится.
- iPhone 8 или новее: нажмите и отпустите кнопку увеличения громкости и кнопку уменьшения громкости, затем нажмите и удерживайте боковую кнопку до тех пор, пока логотип Apple не исчезнет и не появится снова.
Метод 2: Используйте Perfix для восстановления iPhone без потери данных
Mobitrix Perfix — это профессиональный инструмент, который устраняет большинство проблем с iPhone и используется со всеми версиями iOS.
- Загрузите и установите Perfix на свой компьютер и запустите его.

- Выберите «Войти/выйти из режима восстановления». Убедитесь, что ваш iPhone подключен к компьютеру.
- Когда iPhone перейдет в режим восстановления, выберите «Стандартное восстановление».
Perfix лучший инструмент как:
- Быстро решает проблему iOS.
- Вам не нужно использовать iTunes.
- Он удобен и стабилен.
- Он поддерживает все системы iOS и модели iPhone.
Способ 3. Решение проблемы с iTunes
Этот способ требует использования iTunes.
1. Переустановите iOS
- Убедитесь, что iPhone подключен к компьютеру. Запустите iTunes на своем компьютере. Если вы используете macOS Catalina, обновите свой Mac и запустите Finder.
- Подождите, пока не появится сообщение с просьбой восстановить или обновить.
- Выберите «Обновить».
Примечание. Этот метод не удаляет ваши данные.
Ключевые моменты, на которые следует обратить внимание:
- На вашем ПК должна быть установлена обновленная версия iTunes.

- Подключайте устройство к компьютеру до завершения процесса.
- Конфигуратор Apple закрыт на Mac
Преимущества использования этого метода включают:
- Это официально рекомендованный Apple способ.
- Ваши данные остаются нетронутыми.
- Можно использовать бесплатно.
Однако у него есть недостатки:
- У вас должна быть обновленная версия iTunes.
- iTunes может не распознать ваше устройство.
- iTunes неудобен для пользователя.
- Переустановка iOS занимает много времени.
- Для устранения проблемы необходимо обновить iOS до последней версии независимо от предыдущей версии, которую использовал пользователь.
2. Восстановление iOS (потеря данных)
Этот метод аналогичен переустановке iOS, за исключением того, что на последнем этапе все ваши данные сбрасываются.
- Убедитесь, что ваш iPhone подключен к компьютеру.

- Подождите, пока не появится сообщение с просьбой обновить или восстановить.
- Выберите «Восстановить» вместо «Обновить».
У вас также должна быть установлена обновленная версия iTunes, и не отключайте iPhone во время процесса. Его недостатки аналогичны указанным выше при переустановке iOS, однако все данные будут удалены после восстановления iOS.
3. Режим DFU (Потеря данных)
- Подключите iPhone к iTunes на компьютере
- Переведите iPhone в режим DFU
Для iPhone 6S или более ранних моделей:
- Нажмите и удерживайте кнопку «Режим сна», удерживая кнопку «Домой» примерно 8 секунд, после чего отпустите кнопку «Режим сна», а не кнопку «Домой».
- Продолжайте нажимать кнопку «Домой» до тех пор, пока ваш iPhone не будет распознан компьютером.
Для iPhone 7 или iPhone 7 Plus:
- Продолжайте нажимать верхнюю (или боковую) кнопку и кнопку регулировки громкости, пока ваш iPhone не будет распознан компьютером.

Для iPhone 8 или новее:
- Нажмите кнопку увеличения громкости, а затем отпустите. Сделайте то же самое для кнопки уменьшения громкости.
- Нажмите и удерживайте боковую кнопку iPhone. Как только вы увидите черный экран, нажмите и удерживайте кнопку уменьшения громкости.
- Следуйте инструкциям на экране.
Шаг 3. Нажмите «ОК» в iTunes 9.0003
Шаг 4: Нажмите «Восстановить iPhone».
Его недостатки:
- Данные вашего iPhone потеряны.
- iTunes не всегда распознает ваше устройство.
- Это отнимает много времени.
- iTunes неудобен для пользователя.
Метод 4. Обратитесь за помощью в Apple
Если ни один из вышеперечисленных методов не работает, то ваш iPhone в основном страдает аппаратной проблемой. Вы можете обратиться за помощью к Apple.
Первый способ — обратиться в службу поддержки Apple для ремонта напрямую.
Просто посетите их официальный веб-сайт и выберите, следует ли подключиться к оператору связи или посетить местный магазин Apple Store, чтобы решить проблему.
Второй подход — посетить онлайн-обсуждения сообществ поддержки Apple, чтобы проверить, не опубликовал ли кто-то еще подобные проблемы, и решить их. Или вы можете опубликовать свою проблему и получить помощь.
Недостатком этого метода является то, что требуется время, прежде чем вы получите ответ.
Почему на моем iPhone появился экран восстановления?
Помимо ремонта вашего iPhone, вы также можете узнать, почему экран восстановления iPhone появился с самого начала.
Вот некоторые из возможных причин:
1. Сбои программного обеспечения:
- Возникают ошибки при восстановлении резервной копии
- При взломе устройства возникают ошибки
- При обновлении версии iOS возникают ошибки
2. Аппаратные проблемы
Внутренние компоненты вашего iPhone повреждены.
Подвести итоги
В заключение хочу сказать, что раздражает каждый раз, когда ваш iPhone не работает должным образом, особенно если он вам нужен для чего-то срочного.![]()