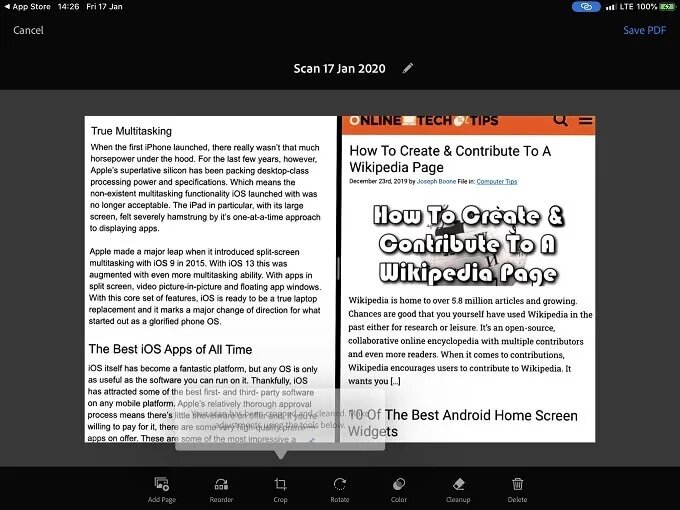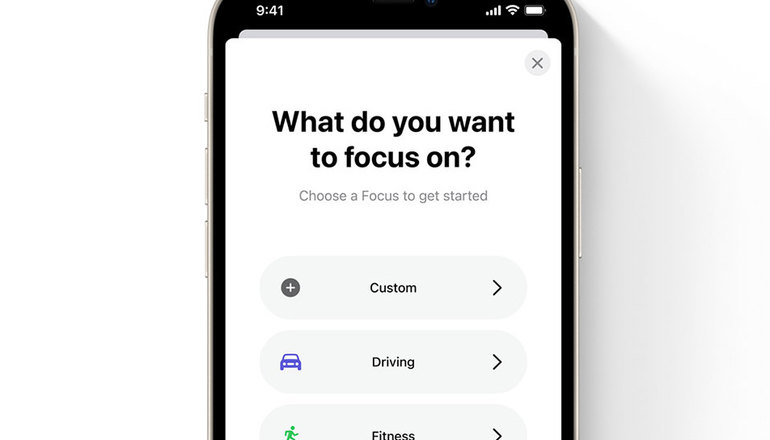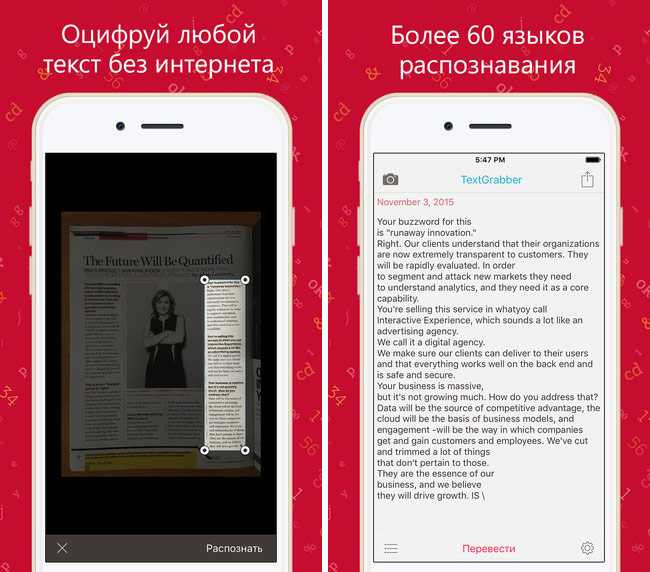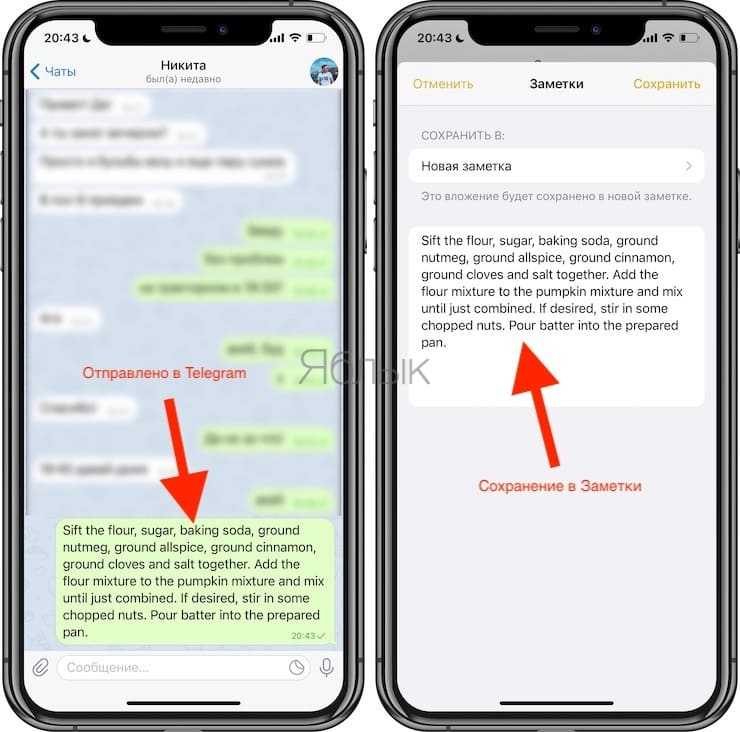Содержание
Копирование и перевод текста с фотографий на iPhone или iPad
В ОС iOS 15 и более поздних версий или iPadOS 15.1 и более поздних версий можно использовать функцию «Сканер текста» для копирования текста с фотографий, перевода с разных языков, совершения вызовов и многого другого.
Использование функции «Сканер текста» для получения информации с фотографий и изображений
Функция «Сканер текста» распознает информацию на фотографиях и изображениях из Интернета, благодаря чему можно совершать вызовы, отправлять электронные письма или искать инструкции с помощью касаний. Кроме того, функцию «Сканер текста» можно применять в приложении «Камера», а также при использовании камеры в таких приложениях, как «Заметки» и «Напоминания». Наведите камеру на фотографию или изображение с текстом, затем нажмите кнопку «Сканер текста» .
Чтобы включить функцию «Сканер текста» для всех поддерживаемых языков:
- Откройте приложение «Настройки».
- Выберите «Основные».
- Нажмите «Язык и регион», затем включите функцию «Сканер текста».

Для использования функции «Сканер текста» требуется iPhone XS, iPhone XR и более поздних моделей с ОС iOS 15 или более поздней версии.
Функция «Сканер текста» также доступна на iPad Pro (12,9 дюйма, 3-го поколения) и более поздних моделей, iPad Pro (11 дюймов, все модели), iPad Air (3-го поколения) и более поздних моделей, iPad (8-го поколения) и более поздних моделей и iPad mini (5-го поколения) и более поздних моделей с ОС iPadOS 15.1 или более поздней версии.
Копирование текста с фотографии или изображения
- Откройте приложение «Фото» и выберите фотографию либо найдите изображение в Интернете.
- Нажмите и удерживайте слово и переместите точки захвата, чтобы скорректировать выбор.
- Нажмите «Скопировать». Чтобы выделить весь текст на фотографии, нажмите «Выбрать все».
После копирования текст можно вставить в другое приложение или поделиться им с кем-нибудь. Чтобы выделить весь текст на фотографии или изображении, выберите фотографию или изображение, затем нажмите кнопку «Сканер текста» в нижнем правом углу фотографии.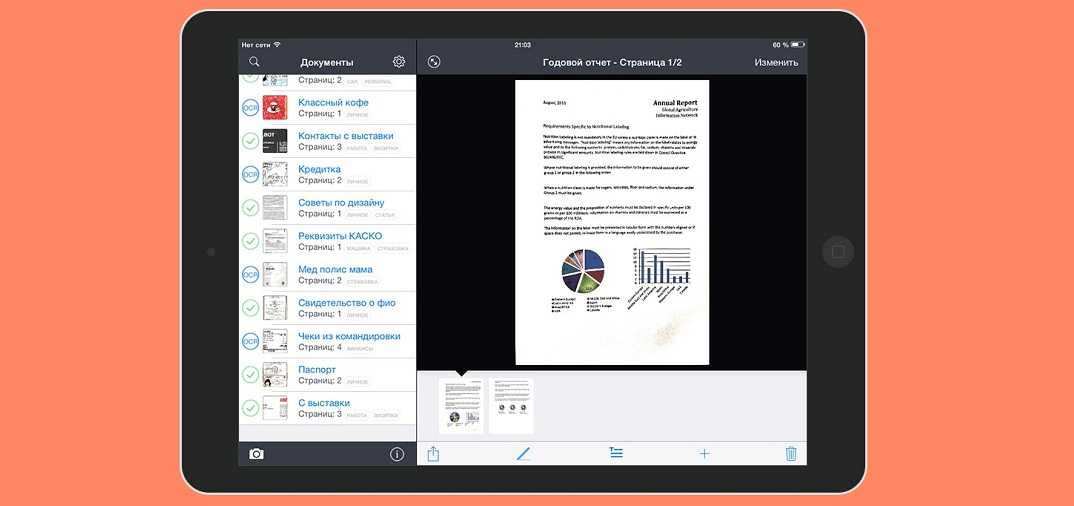
Совершение вызова или отправка электронного письма
- Откройте приложение «Фото» и выберите фотографию либо найдите изображение в Интернете.
- Нажмите номер телефона или адрес электронной почты.
- Затем нажмите «Позвонить» или «Отправить сообщение». В зависимости от фотографии, изображения или веб-сайта может отображаться вариант Make a FaceTime call (Совершить вызов FaceTime) или «Добавить в Контакты».
Перевод текста с фотографии или изображения
- Откройте приложение «Фото» и выберите фотографию либо найдите изображение в Интернете.
- Нажмите и удерживайте слово и переместите точки захвата, чтобы скорректировать выбор.
- Нажмите «Перевести». Возможно, потребуется нажать «Продолжить», затем выбрать язык для перевода или нажать «Сменить язык».
Узнайте, какие регионы и языки поддерживают функцию «Сканер текста».
Поиск текста с изображений в Интернете
- Откройте приложение «Фото» и выберите фотографию либо найдите изображение в Интернете.

- Нажмите и удерживайте слово и переместите точки захвата, чтобы скорректировать выбор.
- Нажмите «Найти».
Если нажать «Найти» и выбрать только одно слово, появится словарь. Если выбрать несколько слов, отобразятся предложенные Siri веб-сайты и другие ресурсы по теме.
Дата публикации:
Использование функции «Сканер текста» для взаимодействия с контентом фото или видео на iPhone
При просмотре фото или приостановке видео в приложении «Фото» функция «Сканер текста» распознает текст и другую информацию на изображении, позволяя разными способами с ней взаимодействовать. Можно выбрать текст, чтобы скопировать, отправить или перевести его, или использовать быстрые действия, чтобы позвонить по телефону, открыть веб-сайт или конвертировать валюту.
Функция «Сканер текста» доступна на поддерживаемых моделях и может использоваться в других приложениях, например Safari, Камера, Просмотр и т.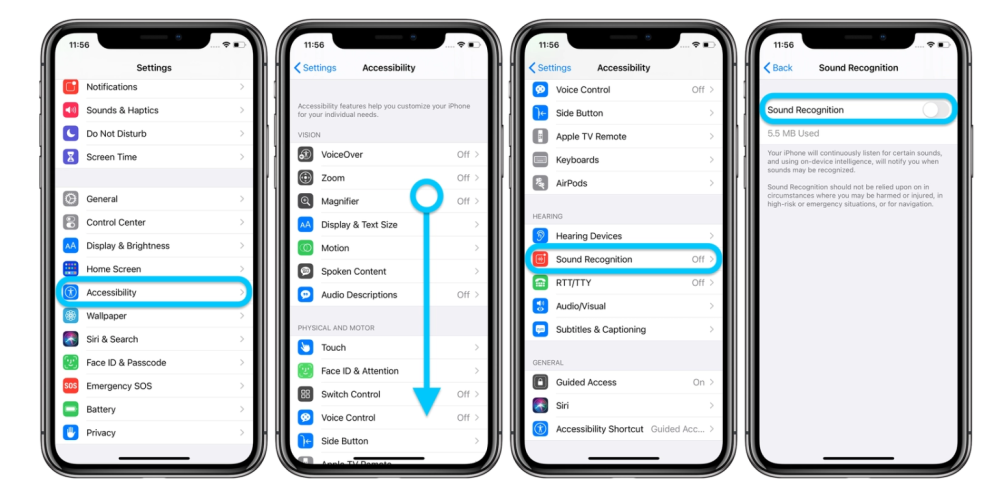 д.
д.
Включение функции «Сканер текста»
Перед началом использования функции «Сканер текста» убедитесь, что она включена для всех поддерживаемых языков.
Откройте «Настройки» > «Основные» > «Язык и регион».
Включите «Сканер текста» (зеленый цвет означает, что параметр включен).
Копирование, перевод и поиск текста на фото и в видео
Откройте фото или поставьте видео, содержащее текст, на паузу.
Коснитесь , затем коснитесь выбранного текста и удерживайте его.
Используйте точки захвата для выбора нужного текста, затем выполните одно из приведенных ниже действий.
Скопировать текст. Копирование текста для вставки в другое приложение, такое как Заметки или Сообщения.
Выбрать все. Выбор всего текста в кадре.
Найти. Отображение персонализированных веб-предложений.

Перевести. Перевод текста.
Поиск в интернете. Поиск выделенного текста в интернете.
Поделиться. Отправка текста через AirDrop, Сообщения, Почту или другими доступными способами.
В зависимости от того, что изображено на фотографии, можно коснуться быстрого действия в нижней части экрана, чтобы выполнить такие действия, как совершение телефонного вызова, открытие веб-сайта, создание электронного письма, конвертирование валют и многого другого.
Коснитесь для возврата к фото или видео.
Работа с фотографией или видео с помощью быстрых действий
В зависимости от содержания фотографии или видео, можно коснуться быстрого действия в нижней части экрана, чтобы выполнить такие действия, как совершение телефонного вызова, построение маршрута, перевод на другие языки, конвертирование валют и многое другое.
В приложении «Фото» откройте фото или поставьте видео, содержащее текст, на паузу.

Коснитесь .
Коснитесь быстрого действия в нижней части экрана.
Коснитесь для возврата к фото или видео.
Функция «Сканер текста» доступна не во всех регионах и не на всех языках. См. Доступность функций iOS и iPadOS.
См. такжеИспользование функции «Сканер текста» с помощью камеры iPhoneИспользование функции «Что на картинке?» для распознавания объектов на фото на iPhone
Как использовать новый iPhone Live Text OCR в iOS 15
Майкл Потак
– 21 сентября 2021 г., 13:29 по тихоокеанскому времени.
@michaelpotuck
Одна из удобных новых функций, появившихся в iOS 15, — это возможность быстро распознавать текст, а также выбирать, копировать, вставлять и искать его как в приложении «Камера», так и в приложении «Фотографии». Давайте посмотрим, как iPhone Live Text OCR работает с фотографиями, снимками экрана и рукописным текстом.
Live Text не самая яркая функция, но она действительно предлагает много удобства.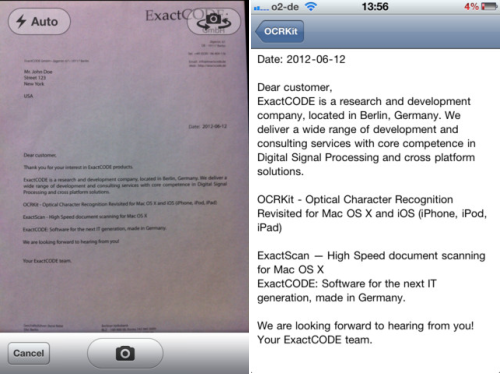 До сих пор вам нужно было загружать стороннее приложение, чтобы получить эту функцию на iPhone и iPad.
До сих пор вам нужно было загружать стороннее приложение, чтобы получить эту функцию на iPhone и iPad.
Но с iOS 15 (и iPadOS 15 тоже) Apple включает оптическое распознавание символов (OCR) в качестве бесшовной опции в приложение «Камера», а также для фотографий и снимков экрана, которые вы уже сделали в приложении «Фотографии».
Вот как Apple описывает эту функцию:
На ваших фотографиях так много полезной информации: от памятных мест, которые вы посетили, до семейных рецептов, написанных от руки. iOS 15 использует безопасный интеллект на устройстве, чтобы помочь вам узнать больше на ваших фотографиях, быстро найти то, что вы ищете, и заново пережить особые моменты.
Как использовать iPhone Live Text OCR в iOS 15
В приложении «Камера»
- В iOS 15 в приложении «Камера» найдите новую кнопку Live Text (квадрат видоискателя с тремя линиями)
- Нижний правый угол в книжной ориентации или нижний левый угол в альбомной ориентации
- Ищите желтый прямоугольник видоискателя, который появляется, когда камера замечает текст, когда вы перемещаете камеру
- Когда нужный текст окружен желтым видоискателем, нажмите кнопку «Живой текст», чтобы иметь возможность выбирать, копировать, искать, переводить и делиться распознанным текстом.

- А тексты, такие как номера телефонов, электронные письма, даты, адреса и т. д., содержат активные ссылки, на которые можно воздействовать долгим нажатием
- Если кнопка Live Text и желтый видоискатель не отображаются, попробуйте приблизиться к тексту
Live Text работает даже со стилизованными шрифтами (хотя в приведенном выше примере он перепутал курсивную букву «y» Disney с буквой «p».
В приложении «Фотографии»
- Live Text работает с фотографиями и снимками экрана, которые вы уже сделали
- Откройте приложение Apple Photos в iOS 15 и найдите тот же значок Live Text (квадрат видоискателя с тремя линиями)
- Коснитесь значка, чтобы распознать весь доступный текст на изображении
- Или вы также можете просто провести пальцем или коснуться, чтобы выбрать/скопировать/вставить/и т. д. ваш текст, даже не нажимая сначала значок Live Text
Live Text и рукописный ввод
Во время основного доклада WWDC Apple продемонстрировала функцию Live Text, распознающую рукописный ввод.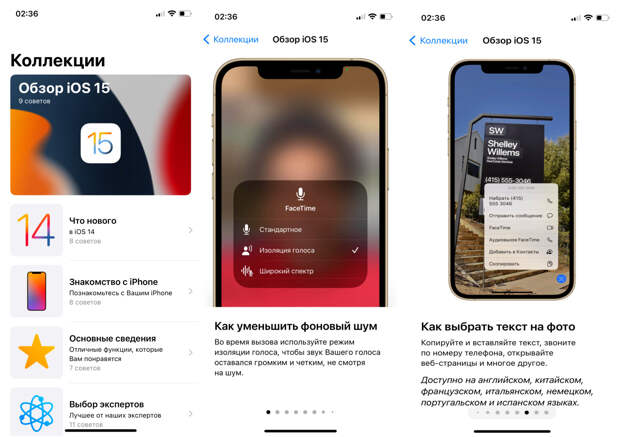 Мы тоже проверили это, и — по крайней мере, на данный момент в бета-версии — это работает, но точность может зависеть от того, что почерк будет немного более разборчивым, чем мой.
Мы тоже проверили это, и — по крайней мере, на данный момент в бета-версии — это работает, но точность может зависеть от того, что почерк будет немного более разборчивым, чем мой.
Вот как Live Text работал с моим неряшливым шрифтом и небольшим курсивом:
Существует множество вариантов использования iPhone Live Text OCR — от личных до рабочих и т. д. Для чего вы рады использовать новую функцию? Поделитесь своими мыслями в комментариях ниже!
Подробнее Учебники 9to5Mac:
- Бета-версия iOS 15: более 300 изменений и функций [Видео]
- Практика: вот как работают фоновые звуки в iOS 15
- Как включить, найти и воспроизвести пространственное аудио в Apple Music
- Практический опыт: вот как работает совершенно новый Safari в iOS 15
FTC: Мы используем автоматические партнерские ссылки, приносящие доход. Еще.
Еще.
Посетите 9to5Mac на YouTube, чтобы узнать больше новостей Apple:
Вы читаете 9to5Mac — экспертов, которые день за днем сообщают новости об Apple и окружающей ее экосистеме. Обязательно заходите на нашу домашнюю страницу, чтобы быть в курсе всех последних новостей, и следите за новостями 9to5Mac в Twitter, Facebook и LinkedIn, чтобы оставаться в курсе событий. Не знаете, с чего начать? Ознакомьтесь с нашими эксклюзивными историями, обзорами, практическими рекомендациями и подпишитесь на наш канал YouTube
Об авторе
Майкл Потак
@michaelpotuck
Майкл — редактор 9to5Mac. С момента прихода в компанию в 2016 году он написал более 3000 статей, включая последние новости, обзоры, подробные сравнения и учебные пособия.
Любимое снаряжение Майкла Потака
Зарядное устройство Satechi USB-C (4 порта)
Действительно полезное зарядное устройство USB-C + USB-A для дома, работы и путешествий.
Кожаный кошелек Apple MagSafe
Мой любимый тонкий кошелек для iPhone 12
Как копировать и вставлять текст с фотографии
- iOS 15 может распознавать текст на фотографии iPhone и позволяет пользователям копировать и вставлять слова в документ.
- Например, пользователи могут сфотографировать страницу книги, а затем взять этот текст и поместить его в документ или заметку.
- Вот как это работает.
Apple запускает iPhone 13 в Великобритании
Ming Yeung | Getty Images
Последняя версия операционной системы iPhone, iOS 15, имеет несколько новых функций, которые используют искусственный интеллект для анализа содержимого фотографии.
Хотя распознавание объектов существует уже некоторое время, Apple говорит, что его реализация отличается, потому что это происходит на устройстве, а не на облачном сервере.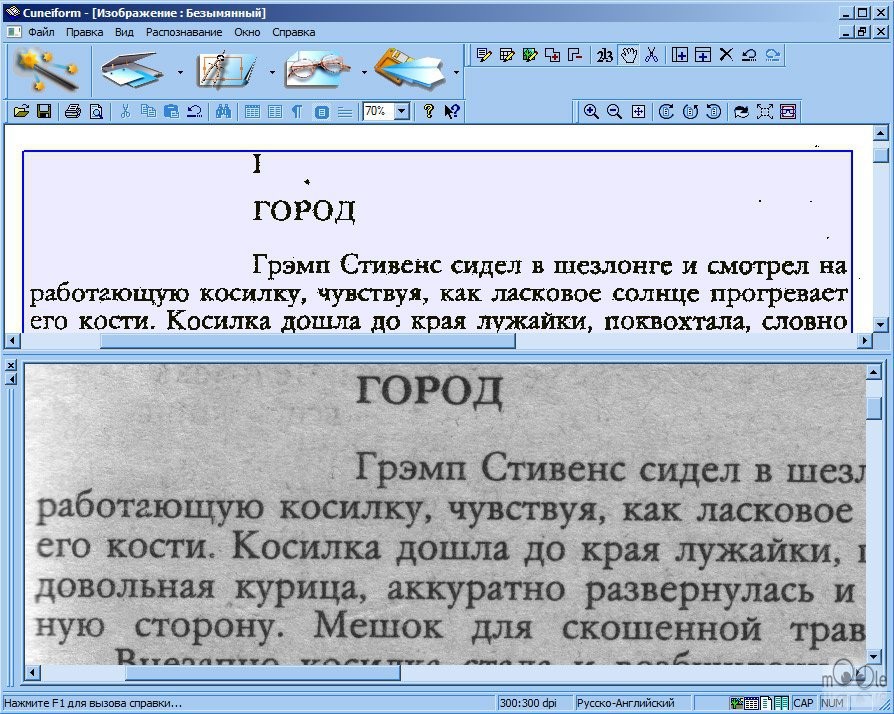 Кроме того, он встроен в операционную систему.
Кроме того, он встроен в операционную систему.
Одним из самых удобных применений этой новой технологии является возможность копировать и вставлять текст с фотографии. Так, например, пользователи могут сфотографировать страницу книги, а затем взять этот текст и вставить его в документ. или примечание.
Это также позволяет пользователям легче звонить или отправлять электронные письма, распознавая телефонные номера и адреса электронной почты, которые были записаны, как на визитной карточке.
Он также работает с рукописным текстом — пример Apple, когда она анонсировала эту функцию в июне, превращала каракули на доске в заметки.
Вот как это работает:
Копировать текст с фотографии
Скриншот
- Сделайте фотографию с текстом, который вы хотите скопировать в документ. В этом примере мы используем рецепт из кулинарной книги.
- Зайдите в приложение «Фотографии» и выберите фотографию с текстом, который хотите скопировать. Эта функция также работает из фотопленки внутри приложения камеры.

- Нажмите пальцем на текст, который хотите скопировать, так же, как в Apple Note или текстовом сообщении. На фотографии должны появиться две точки выбора текста.
- Растяните курсоры выбора текста, чтобы покрыть весь текст, который вы хотите скопировать. Нажмите «копировать».
- Зайдите в текстовый процессор по вашему выбору, коснитесь текстового поля и вставьте.
Сфотографируйте текст и поместите его непосредственно в приложение Notes
Live Text работает внутри текстовых процессоров
Снимок экрана
- Новая функция также работает непосредственно в текстовом процессоре, таком как приложение Notes.
- Коснитесь экрана и выберите значок во всплывающем окне, который выглядит как три строки текста в квадратной рамке. Это значок Live Text.
- Окно камеры появится в нижней половине экрана. Наведите его на текст, и программа автоматически распознает его.
- Программное обеспечение Apple выделит текст, который нужно вставить в приложение, внутри окна с фотографией.