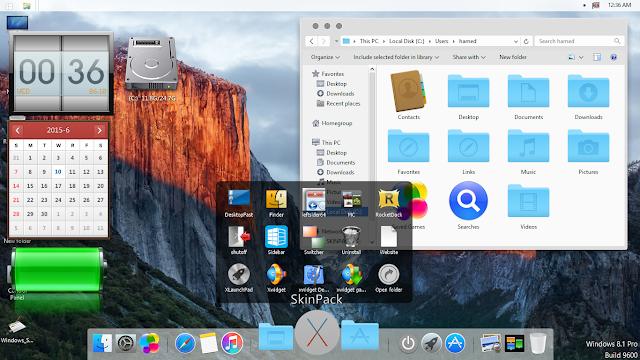Содержание
Настройка интегрированной среды разработки — Visual Studio for Mac
-
Статья -
- Чтение занимает 3 мин
-
Область применения:Visual Studio для Mac Visual Studio
Visual Studio для Mac можно настраивать, что позволяет пользователям разрабатывать приложения в среде, которая соответствует их требованиям к эффективности и внешнему виду. В этой статье рассматриваются разные способы адаптации Visual Studio для Mac под конкретные потребности.
Темная тема
Вы можете переключать темы в Visual Studio для Mac, перейдя в раздел Visual Studio > Параметры > Окружение > Визуальный стиль и выбрав нужные темы в раскрывающемся списке Тема пользовательского интерфейса, как показано на следующем изображении.
Локализация
Система Visual Studio для Mac локализована на следующие 14 языков, что делает ее доступной большему числу разработчиков.
- Китайский (Китай)
- Китайский (Тайвань)
- Чешский
- Французский
- Немецкий
- Английский
- Итальянский
- Японский
- Корейский
- Польский
- Португальский (Бразилия)
- Русский
- Испанский
- Турецкий
Чтобы изменить язык интерфейса Visual Studio для Mac, перейдите в раздел Visual Studio > Параметры > Окружение > Визуальный стиль и выберите нужный язык в раскрывающемся списке Язык пользовательского интерфейса, как показано на следующем изображении.
Панель сведений об авторе позволяет добавлять соответствующие сведения о себе, например имя, адрес электронной почты, владельца авторских прав на вашу работу, вашу организацию и товарный знак:
Эта информация используется для заполнения стандартных заголовков файлов, например лицензии, которые можно добавить в новые файлы:
Заполненные поля Имя и Электронная почта будут использоваться в любой фиксации, осуществляемой через систему управления версиями в Visual Studio для Mac.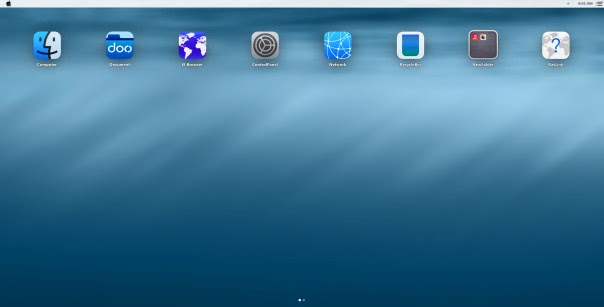 Если вы не заполнили эти поля, Visual Studio для Mac предложит сделать это при попытке воспользоваться системой управления версиями.
Если вы не заполнили эти поля, Visual Studio для Mac предложит сделать это при попытке воспользоваться системой управления версиями.
Сочетания клавиш
Настраиваемые сочетания клавиш позволяют адаптировать среду разработки, чтобы повысить эффективность навигации по Visual Studio для Mac. Эта среда предоставляет привычные сочетания клавиш для многих популярных интегрированных сред разработки, таких как Visual Studio (в Windows), ReSharper, Visual Studio Code и Xcode.
Настраиваемые сочетания клавиш можно задать, перейдя в раздел Visual Studio > Параметры > Окружение > Настраиваемые сочетания клавиш, как показано на следующем изображении.
В нем вы можете искать сочетания клавиш, просматривать конфликтующие сочетания, добавлять новые и изменять существующие сочетания клавиш.
Эти сочетания можно также задать во время начальной настройки Visual Studio для Mac с помощью экрана выбора клавиатуры:
Макет рабочей области
Рабочая область Visual Studio для Mac состоит из основной области документа (обычно это редактор, область конструктора или файл параметров), окруженной дополнительными окнами инструментов.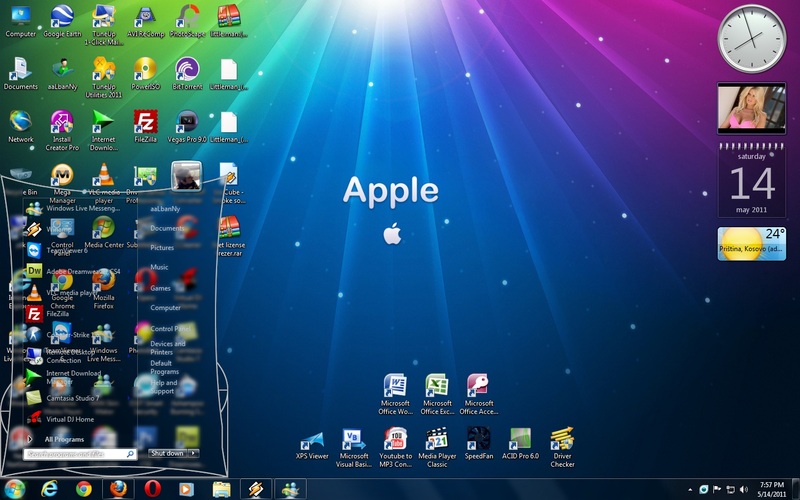 Они содержат полезные сведения для доступа к файлам приложения, тестам и отладке и управления ими.
Они содержат полезные сведения для доступа к файлам приложения, тестам и отладке и управления ими.
Просмотр и упорядочение окон инструментов
При открытии в Visual Studio для Mac любого нового файла или решения вы можете заметить в рабочей области несколько окон инструментов: «Окно решения», «Структура документа» и «Ошибки».
Visual Studio для Mac предоставляет окна инструментов с дополнительными сведениями, инструментами и функциями навигации, доступ к которым можно получить, перейдя к элементу меню Вид и выбрав окно инструментов, чтобы добавить его.
Окна инструментов могут открываться автоматически различными командами, например командой Найти в файлах (SHIFT+CMD+F), которая открывает отсоединяемое окно результатов поиска.
Во время работы окна инструментов можно перемещать и упорядочивать наиболее удобным для вас образом. Например, их можно закрепить с любой стороны редактора документов, рядом с другим окном инструментов, выше или ниже его либо в виде набора окон с вкладками, что позволяет быстро переключаться между ними.
Часто используемые окна инструментов можно полностью отсоединить от окна Visual Studio для Mac, создав для них отдельные окна.
Окна инструментов можно закреплять и закрывать с помощью элементов управления в правом верхнем углу каждого окна.
Закрепленные окна закрепляются к сторонам рабочей области и остаются открытыми для более быстрого доступа. Незакрепленные окна закреплены, но отображаются только после наведения указателя мыши на вкладку для окна или использования для этого клавиатуры. Они могут быть скрыты после потери фокуса мыши или клавиатуры.
Упорядочение макетов
Постоянно отображаемые окна инструментов зависят от текущего контекста. Например, при использовании визуального конструктора наиболее важны окна элементов и свойств, а при отладке удобно использовать окна отладчика для просмотра стека и локальных переменных.
Состояние открытых окон представлено макетом. Макеты можно переключать вручную с помощью меню «Вид», как показано на следующем рисунке.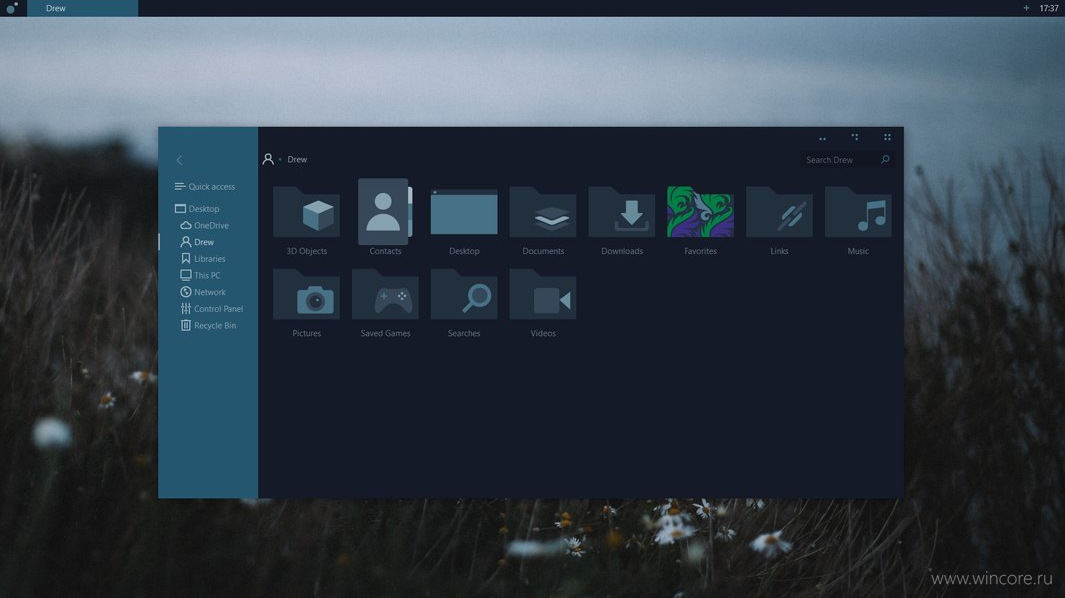 Они также переключаются автоматически при выполнении действия, например, при отладке или при открытии раскадровки:
Они также переключаются автоматически при выполнении действия, например, при отладке или при открытии раскадровки:
Можно создать макет, выбрав Вид > Макет > Сохранить текущий макет… При этом текущий макет добавляется в меню, чтобы его можно было выбрать в любое время:
Поддержка параллельного редактирования
Visual Studio для Mac позволяет открыть текстовые редакторы рядом либо использовать редактор в виде отсоединенного перемещаемого окна.
Режим двух столбцов можно включить, выбрав Вид > Столбцы редактора > 2 столбца либо перетащив вкладку редактора к одной из границ области редактора.
Вкладки редактора можно перетаскивать из области документа, чтобы создать перемещаемое окно редактора. Это окно также поддерживает расположенные рядом редакторы и может содержать несколько вкладок редактора:
Чтобы вернуться к одному открытому редактору, выберите Вид > Столбцы редактора > 1 столбец.
См. также
- Персонализация интегрированной среды разработки Visual Studio (в Windows)
Изменение внешнего вида Office
Excel для Microsoft 365 Word для Microsoft 365 Outlook для Microsoft 365 PowerPoint для Microsoft 365 Access для Microsoft 365 Publisher для Microsoft 365 Visio Online (план 2) Excel для Microsoft 365 для Mac Word для Microsoft 365 для Mac Outlook для Microsoft 365 для Mac PowerPoint для Microsoft 365 для Mac Excel 2021 Word 2021 Outlook 2021 PowerPoint 2021 Access 2021 Microsoft® Project профессиональный 2021 Publisher 2021 Microsoft Visio профессиональный 2021 Microsoft Visio стандартный 2021 OneNote 2021 Excel 2021 for Mac Word 2021 for Mac Outlook 2021 for Mac PowerPoint 2021 for Mac Excel 2019 Word 2019 Outlook 2019 PowerPoint 2019 Access 2019 Project профессиональный 2019 Publisher 2019 Visio профессиональный 2019 Visio стандартный 2019 Excel 2019 для Mac Word 2019 для Mac Outlook 2019 для Mac PowerPoint 2019 для Mac Excel 2016 Word 2016 Outlook 2016 PowerPoint 2016 Access 2016 OneNote 2016 Project профессиональный 2016 Publisher 2016 Visio профессиональный 2016 Visio стандартный 2016 Excel 2016 для Mac Word 2016 для Mac Outlook 2016 для Mac PowerPoint 2016 для Mac Excel 2013 Word 2013 Outlook 2013 PowerPoint 2013 Access 2013 OneNote 2013 Project профессиональный 2013 Publisher 2013 Visio профессиональный 2013 Visio 2013 Project для Office 365 Еще.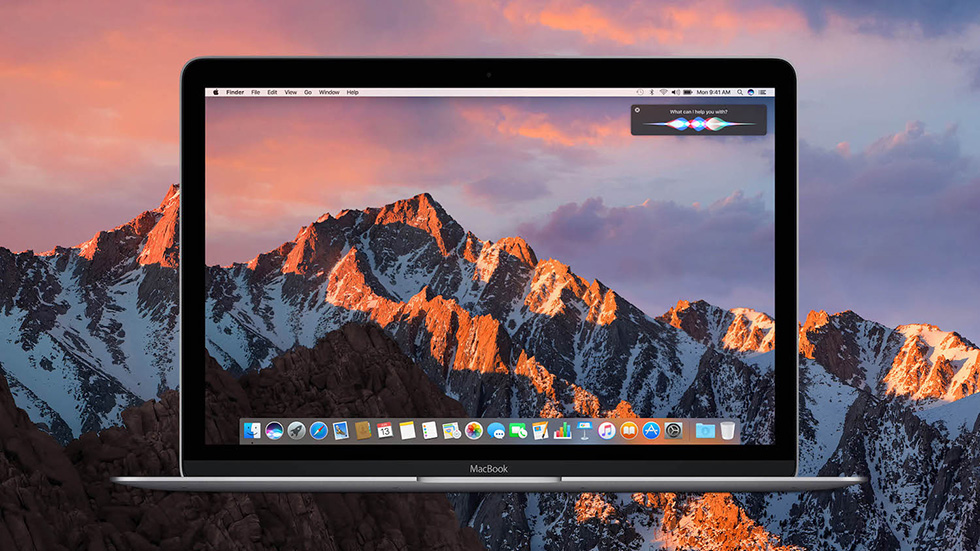 ..Меньше
..Меньше
По умолчанию для Office используется системный параметр, соответствующий Windows теме. Вы можете изменить внешний вид всех Office, изменив Office темы или фона.
Чтобы изменить цвет фона и дизайн всех Office, перейдите к разделу «Параметры > » > «Общие > Office Темы».
«Разные цвета»
В этой теме цвета лент приложений Office соответствуют основным цветам их современных значков.
Цветная тема в Excel:
Цветная тема в PowerPoint:
Цветная тема в Word:
«Темно-серый»
Эту тему по достоинству оценят те пользователи, которым нравится более мягкая версия контрастных визуальных элементов. Ниже приведен пример темно-серой темы, примененной к PowerPoint.
Ниже приведен пример темно-серой темы, примененной к PowerPoint.
Черная тема
Эта функция доступна только при наличии подписки на Microsoft 365. Если вы являетесь подписчиком Microsoft 365, убедитесь, что у вас установлена последняя версия Office.
Для этой темы Office характерны максимально контрастные визуальные элементы. Ниже приведен пример черной темы, примененной к PowerPoint.
«Белый»
Это классическое оформление Office. Ниже приведен пример белого темы в PowerPoint.
На компьютере Mac, если вы являетесь подписчиком Microsoft 365 или 2019, вы можете macOS темный режим, и Office будет учитывать этот выбор.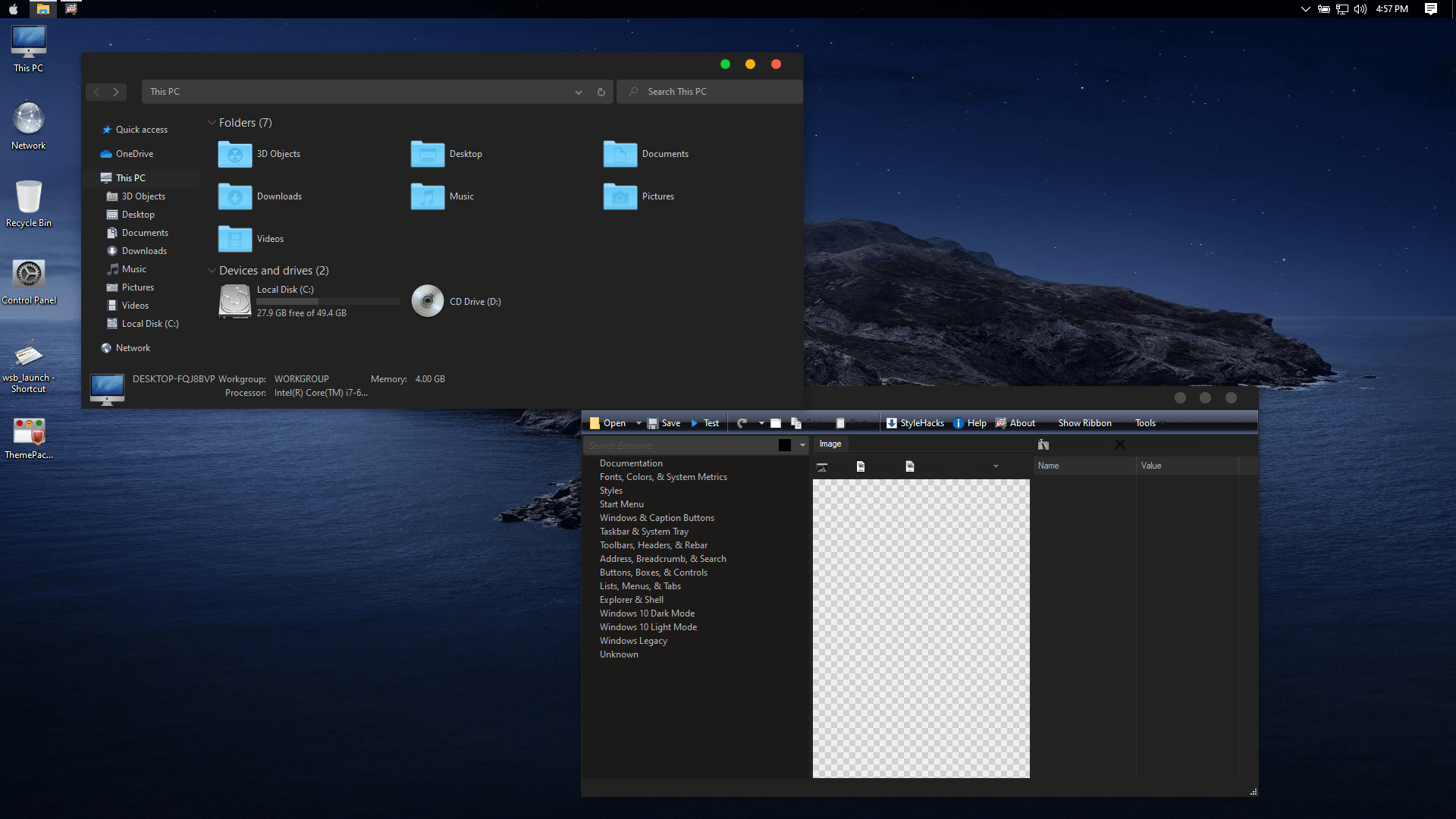 Если вы по-прежнему используете Office 2016, вы можете выбрать Office темы: цветные или классические.
Если вы по-прежнему используете Office 2016, вы можете выбрать Office темы: цветные или классические.
Чтобы изменить тему Office, щелкните меню приложения Office (Word, Excel и т. д.) и выберите параметры > «Общие». В разделе «Персонализация » можно настроить тему.
Темный режим
|
|
Чтобы перевести Office в темный режим (АКА «Ночной режим»), необходимо изменить этот параметр в macOS системных параметрах. Щелкните меню Apple в левом верхнем углу, выберите параметры системы > «Общие», а в верхней части диалогового окна можно переключить macOS с светлого на темный.
Ниже приведен пример Word в темном режиме.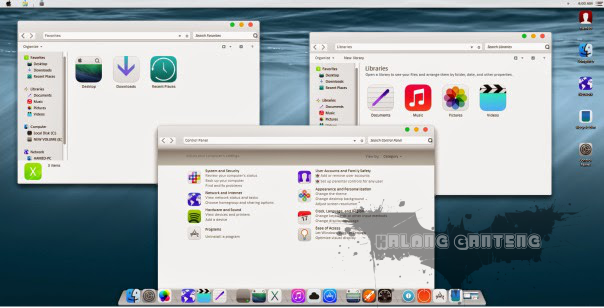
Если вы хотите включить темный режим для операционной системы, но хотите отключить его для отдельных приложений Office, перейдите к настройкам приложения (например, Word > Preferences) и на вкладке «Общие» найдите группу «Персонализация«. Там вы найдете отключение темного режима. Обратите внимание, что этот параметр влияет только на текущее приложение, поэтому, если вы хотите отключить его в Word AND Excel, например, необходимо повторить этот шаг в каждом из этих приложений.
«Разные цвета»
В этой теме цвета лент приложений Office соответствуют основным цветам их современных значков. Ниже приведен пример цветной темы в Word.
Классическая тема
Классическая тема предназначена для Office 2016, которым требуется классический Office.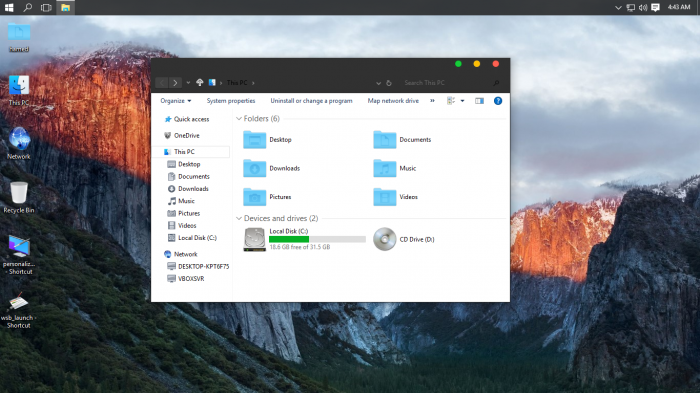 Ниже приведен пример классической темы в Word.
Ниже приведен пример классической темы в Word.
4 Free Beautiful Theme And Skin Pack macOS Theme And Skin Pack для Microsoft Windows 10
Прежде чем продолжить загрузку и установку этих тем преобразования скинов для Microsoft Windows, обратите внимание на связанные с этим риски, такие как возможность сделать вашу систему невозможной для загрузки или частые сбои.
😭 😍 😂 10 обоев MacOS и MacBook Pro Retina Display Zebra Wallpaper
Всегда создавайте новую точку восстановления на случай, если что-то пойдет не так. Что касается системных требований, есть вероятность, что эти скины могут значительно замедлить работу вашего компьютера, я настоятельно рекомендую вам не использовать эти скины, если вы не знаете, что делаете. Проверьте это на фиктивном ПК.
Полностью рабочий поисковик. Каждая кнопка, выделенная синим цветом, является функциональной. Конечно, только если соответствующий материал доступен на вашем компьютере. Например: Вы можете использовать кнопку «Обновление программного обеспечения Apple», только если на вашем компьютере установлено какое-либо программное обеспечение Apple. Или вы можете использовать летающие окна, только если вы используете Vista или Windows7.
Например: Вы можете использовать кнопку «Обновление программного обеспечения Apple», только если на вашем компьютере установлено какое-либо программное обеспечение Apple. Или вы можете использовать летающие окна, только если вы используете Vista или Windows7.
- Центр уведомлений
- Экран блокировки
- Свойства системы
- Панель запуска
- Поиск прямо с рабочего стола
- Медиаплеер Silicio в центре уведомлений
- Cindori Media Center-клон. Только свф. файлы могут отображаться
- Видеопроигрыватель «картинка в картинке» для различных соотношений сторон и в разных размерах. Вы можете перетащить его в любое место, которое вы хотите. Вернется в положение по умолчанию после следующего запуска вьювера. Несколько изображений здесь
- Клон Siri
MacOS Transformation Pack 4.0 преобразует ваш пользовательский интерфейс Windows 10/8/7/Vista/XP в macOS, включая экран входа в систему, темы, обои, курсоры, шрифты, звуки, Значки, Dock, Finderbar, Dashboard, Spaces, Launchpad и многое другое.
- Беспроблемная установка и удаление для безопасного преобразования пользователей
- Простая настройка одним щелчком мыши благодаря интеллектуальному дизайну пользовательского интерфейса Metro
- Разработано для всех выпусков Windows XP/Vista/7/8/8.1, включая Server Editions
- Genuine OS X Yosemite/ Системные ресурсы iOS 8
- Интеллектуальное обновление системных файлов с автоматическим восстановлением и совместимостью с Центром обновления Windows
- Исправление памяти UxStyle
- Пользовательский интерфейс Lion Frame, включая функции Aero/Mac для XP и не-Aero системы
- OS X Yosemite/iOS 8 темы, обои, изображения пользователя и экран входа в систему
- Эмуляция OS X Dock с предварительно настроенными доклетами, оптимизированными для стабильности/производительности
- Панель управления и пространства с настроенными сочетаниями клавиш Сконфигурированный док-станцией
Yosemite UX Pack предоставит вам все новые пользовательские возможности OS X Yosemite в сочетании с графикой iOS 8, такой как темы, обои и новые функции OS X, объединенные в одном пакете, работающем в Windows 7/8/8.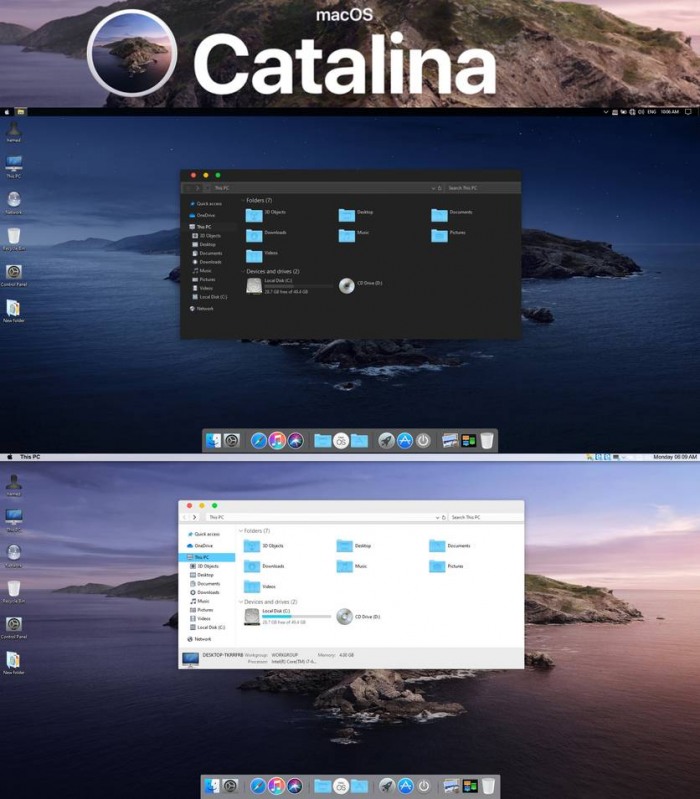 1/10 без касаться системных файлов вообще, чтобы вообще не было риска нанести вред вашей системе. В этом пакете у вас будет лучший пользовательский интерфейс, который очень похож на настоящую OS X Yosemite со стороны Windows без изменения системных файлов.
1/10 без касаться системных файлов вообще, чтобы вообще не было риска нанести вред вашей системе. В этом пакете у вас будет лучший пользовательский интерфейс, который очень похож на настоящую OS X Yosemite со стороны Windows без изменения системных файлов.
- Мгновенное преобразование Windows 7/8/8.1/10 в OS X Yosemite за одну минуту
- Простая установка и удаление, обеспечивающие пользователю уверенность и безопасность в системе
- Простая настройка одним щелчком мыши благодаря интеллектуальному дизайну пользовательского интерфейса Metro
- Память UxStyle исправление
- Темы OS X Yosemite/iOS 8, обои, изображения пользователя и экран входа в систему
- Start Orb, соответствующие темам OS X Yosemite без фактического изменения системных файлов
- Эмуляция OS X Dock с предварительно настроенными доклетами, оптимизированными для стабильности/производительности
- Панель инструментов и пробелы с настроенными сочетаниями клавиш
- Доступ к Launchpad из угла рабочего стола и Dock настроены
Если вам наскучил дизайн макета темы по умолчанию для Microsoft Windows XP, Vista, 7 и 8, почему бы не скрыть вашу Windows к выглядеть как macOS Sierra от Apple? macOS Sierra SkinPack преобразует ваш пользовательский интерфейс Windows 8. 1/8/7/Vista/XP в macOS Sierra, включая загрузочный экран macOS, экран входа в систему, темы, значки, обои, звуки, шрифты, док-станцию, панель инструментов, пробелы, панель запуска и многое другое.
1/8/7/Vista/XP в macOS Sierra, включая загрузочный экран macOS, экран входа в систему, темы, значки, обои, звуки, шрифты, док-станцию, панель инструментов, пробелы, панель запуска и многое другое.
Обновлено 1 января 2022 г. / Категория: Microsoft Windows и Office / Автор: Ngan Tengyuen
5 тем Mac для Windows 10 с похожими скинами
от Margaret
Большинство пользователей Windows сейчас меняют темы оформления Windows 10, чтобы придать своему ПК совершенно новый внешний вид и новые функции. Хотя тема Windows 10 по умолчанию превосходна, многим пользователям нравится придавать своей ОС другой вид с помощью новых тем и скинов. Кроме того, тема не только меняет визуальный интерфейс вашего компьютера, но и улучшает ваш пользовательский опыт.
Если вы ищете лучшие темы Mac для ПК с Windows 10, вам пригодится наше руководство ниже.
Вот Пять лучших тем Mac для Windows 10 :
1. macOS Sierra для Windows 10
macOS Sierra для Windows 10
Тема macOS Sierra для Windows 10 — идеальная тема Mac для вашего окна. Он имеет полностью работающую красивую панель с кнопками, выделенными синим цветом. Кроме того, он содержит функции Mac, такие как центр уведомлений, экран блокировки, свойства системы, панель запуска, поиск на рабочем столе и медиаплеер Silicio в центре уведомлений.
Существует также клон Siri и встроенный проигрыватель фильмов «Картинка в картинке», который можно использовать для воспроизведения фильмов в различных размерах и соотношениях сторон. Вы также можете перетащить свое видео в любое место на вашем компьютере. В целом, это лучшие темы для Mac, которые придают вашей Windows 10 невероятный опыт работы с Mac.
2.
Mac OS X EI Captain
Благодаря своему названию Mac OS X EI Captain дает Windows 10 непревзойденный внешний вид и возможности Mac. Если вы в восторге от тем для Mac и хотите иметь высококачественную тему для своего ноутбука, вам понравится Mac OS X. Она доступна в Интернете и ее можно легко загрузить. Это также одна из самых популярных и загружаемых тем Mac для Windows. Вместо того, чтобы покупать компьютер с MAC OS, чтобы испытать внешний вид Apple, приобретите эту тему и наслаждайтесь безупречным опытом работы с Mac.
Она доступна в Интернете и ее можно легко загрузить. Это также одна из самых популярных и загружаемых тем Mac для Windows. Вместо того, чтобы покупать компьютер с MAC OS, чтобы испытать внешний вид Apple, приобретите эту тему и наслаждайтесь безупречным опытом работы с Mac.
3. Пакет преобразования macOS
Пакет преобразования macOS преобразует Windows 10 в пользовательский интерфейс macOS. Он включает в себя темы MacOS, экран входа в систему, обои, звуки, шрифты, панель управления, док-станцию, панель поиска, панель запуска и многое другое.
Кроме того, интерфейс Metro прост в настройке и использовании. Тему также легко установить или удалить, что делает ее лучшей для начинающих пользователей темы. Подлинные системные ресурсы ОС и интеллектуальное обновление системных файлов делают эту тему обязательной для пользователей Windows 10.
4. Пакет UX для macOS
Пакет UX для macOS предоставляет пользователям Windows 10 функции iOS 8, такие как новые темы, обои и другие пакеты. Пользователи также получат доступ к прекрасному пользовательскому интерфейсу iOS Yosemite без какого-либо вреда или риска для своих систем. Пакет включает в себя прекрасные возможности MacOS с простой установкой / удалением, а также легко настраиваемые параметры.
Пользователи также получат доступ к прекрасному пользовательскому интерфейсу iOS Yosemite без какого-либо вреда или риска для своих систем. Пакет включает в себя прекрасные возможности MacOS с простой установкой / удалением, а также легко настраиваемые параметры.
Тема также содержит последние изображения iOS 8, темы, экран входа в систему и эмуляцию OS X Dock с оптимизированными предварительно настроенными док-станциями для повышения производительности. Другие примечательные функции включают доступ к рабочему столу Launchpad и настроенные сочетания клавиш на панели инструментов.
5.
MacOS Sierra Skinpack
Если вам надоела тема для Windows 10, пора попробовать MacOS Sierra Skinpack. Он имеет классический дизайн, который сочетает в себе дизайн macOS Sierra от Apple. Благодаря таким функциям Apple, как новый экран загрузки, экран входа в систему, темы, значки, панель управления, панель запуска и многое другое, вам понравится новый внешний вид вашего компьютера.