Содержание
Трансляция большой презентации Apple на WWDC22 (Завершена)
Через три часа (в 20:00 по Киеву) стартует большая софтверная (и, возможно, немного «железная») конференция Apple, открывающая ежегодную конференцию разработчиков WWDC. В этом году она снова (уже третий год подряд) пройдет полностью в цифровом формате в форме предварительно записанного и смонтированного доклада — трансляция, как всегда, будет доступна на сайте компании и в приложении Apple TV, поэтому желающие смогут следить за анонсами в реальном времени.
Помогаем
Где следить за анонсами WWDC22
Основной доклад Apple будет транслироваться в прямом эфире на официальном сайте Apple, в приложении и на сайте Apple Developer, а также в приложении Apple TV. Кроме того, недавно Apple транслирует свои презентации на YouTube. И сегодняшняя не станет исключением.
Официальная трансляция Apple WWDC22 на YouTube в оригинале на английском
Курс
КЛІЄНТСЬКИЙ СЕРВІС
Залучити нових та утримати наявних клієнтів за допомогою вау-сервіса – це можливо! Переходьте та дізнайтеся більше.
РЕЄСТРУЙТЕСЯ!
После основной презентации состоится мероприятие Platforms State of the Union, где более подробно расскажут о сегодняшних обновлениях продуктов и сервисов. Кроме того, сама конференция продлится до 10 июня включительно. Полное расписание семинаров и сессий, которые будут транслироваться онлайн, можно найти на официальном сайте Apple .
Чего можно ожидать от Apple сегодня
Софт
На WWDC22, полностью посвященной софту и сервисам, точно расскажут о новых версиях ОС — iOS, iPadOS, macOS, tvOS и watchOS. Главными анонсами WWDC21 того времени стали iOS 15, macOS Monterey, watchOS 8 и запуск FaceTime на Android и Windows.
По слухам, Apple планирует сделать планшеты iPad более похожими на ноутбуки MacBook, чем iPhone — ожидаются серьезные изменения интерфейса iPadOS и новый подход к многозадачности.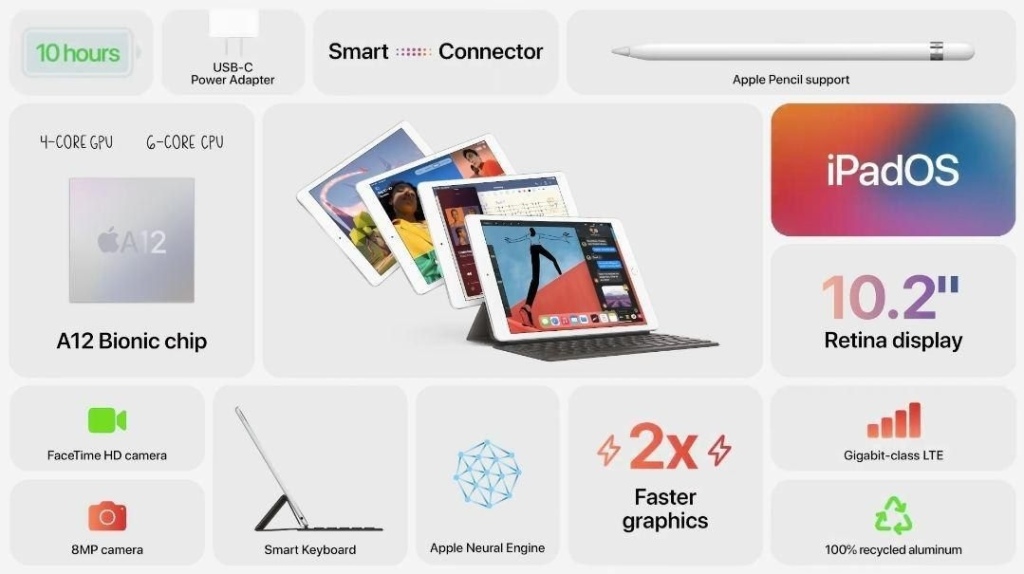 Марк Гурман из Bloomberg среди ключевых изменений упоминал новый многооконный режим запуска приложений с громкими возможностями масштабирования и полной свободой перемещения в пределах экрана. По замыслу Apple, это упростит работу с несколькими приложениями одновременно и сделает процесс более похожим на управление окнами MacBook.
Марк Гурман из Bloomberg среди ключевых изменений упоминал новый многооконный режим запуска приложений с громкими возможностями масштабирования и полной свободой перемещения в пределах экрана. По замыслу Apple, это упростит работу с несколькими приложениями одновременно и сделает процесс более похожим на управление окнами MacBook.
В то же время в iOS 16 появится экран блокировки с виджетами. В конце мая Гурман сообщил, что смартфоны iPhone 14 Pro и Pro Max, вероятно, получат поддержку функции Always On Display.
Новые устройства
Анонсы нового «железа» на WWDC – большая редкость. Однако в свое время в рамках WWDC 2019 анонсировали Mac Pro в необычном дизайне, которой в шутку сравнивали с теркой вместе с профессиональным монитором Pro Cinema XDR, на WWDC 2017 дебютировала колонка HomePod, которую перестали выпускать в 2021 году, а также новые iMac и iPad. Вместе с тем на WWDC 2020 Apple объявила об отказе от x86-совместимых процессоров Intel в пользу собственных ARM-чипов M1, и имеет все шансы завершить переход к концу 2022 года, как и планировалось.
Ориентируясь на слухи, WWDC22 можно также ожидать анонс нового MacBook Air с новым дизайном (еще компактнее и с магнитной зарядкой MagSafe) и, возможно, чипа следующего поколения Apple M2. Также мы все еще ждем нового Mac Pro в корпусе вдвое меньшего объема, если не сегодня, то на следующей презентации осенью.
Нашумевшую VR|AR-гарнитуру Apple, слухи о которой ходят уже несколько лет, сегодня можно не ждать — по последним данным, она если получится, то не раньше 2023 года. Хотя недавно название RealityOS — вероятное название ОС для AR/VR-гарнитуры Apple — было замечено в заявке на регистрацию торговой марки.
О самых интересных новинках из сегодняшней трансляции Apple мы обязательно подробно расскажем в отдельных материалах.
Apple заблокировала трансляцию своей весенней презентации в России
Платформы:
ANDROID
IOS
MAC
Категории:
Ситуации
Теги:
Apple
трансляция
презентация
Источник
- Комментарии
- Форум
God of War — обсуждение сюжета (осторожно спойлеры)
06.
 01.2023 01:42 от
01.2023 01:42 от
FanlostHalo Infinite
06.01.2023 01:21 от
YuretzElden Ring
06.01.2023 01:21 от
Jaguar55Persona 5: The Royal
06.01.2023 01:12 от
B11zzardXbox Series X [Xbox Scarlett]
06.01.2023 01:11 от
Yuretz
Apple заблокировала возможность смотреть программу «Пиковая производительность» на территории России. Официально компания не покажет россиянам весеннюю презентацию своей новой продукции, которая запланирована на 8 марта. На сайте производителя анонс мероприятия появляется только при включении VPN. Без него россиянам демонстрируется сообщение о предыдущей трансляции от 18 октября 2021 года.
На сайте производителя анонс мероприятия появляется только при включении VPN. Без него россиянам демонстрируется сообщение о предыдущей трансляции от 18 октября 2021 года.
На официальном канале компании в YouTube видео также недоступно. При попытке открыть прямую трансляцию отмечается, что «Владелец видео запретил его просмотр в вашей стране». Причём с VPN всё работает и появляется отсчёт до начала презентации.
Представители Apple пока не прокомментировали возникшую ситуацию.
Читайте также: Sony ищет руководителя отдела игр-сервисов для создания новых онлайн-проектов.
Подписывайтесь на наш Telegram канал, там мы публикуем то, что не попадает в новостную ленту, и следите за нами в сети:
Telegram канал
Google Новости
Яндекс
Новости
Яндекс Дзен
Свежие новости
05.
 01.2023
01.2023
Специалисты советуют не ставить PS5 вертикально — говорят, что это может привести к поломке05.01.2023
Приятные скидки на игры для PS4 и PS5: В PlayStation Store началась вторая часть новогодней распродажи05.01.2023
Игрок представил, как мог бы выглядеть ремейк Bully на Unreal Engine 505.01.2023
Представлен трейлер комедии «Ренфилд» с Николасом Кейджем в роли Дракулы от сценариста «Рика и Морти»05.
 01.2023
01.2023
В Epic Games Store дарят Kerbal Space Program и Shadow Tactics: Aiko’s Choice — раскрыта следующая бесплатная игра05.01.2023
На Netflix состоялась премьера сериала «Ковбой из Копенгагена» Николаса Рефна
Добавить живое видео в Keynote на Mac
Вы можете добавить на слайд живое видео со встроенной камеры Mac. Вы также можете использовать iPad, iPhone или другую внешнюю камеру в качестве источника живого видео. Во время презентации живое видео воспроизводится только тогда, когда появляется слайд, на котором оно находится. Вы можете включать и выключать источник живого видео в любое время.
Важно: Внешние камеры или устройства должны быть подключены к вашему Mac с помощью кабеля для записи живого видео. Во время слайд-шоу с несколькими докладчиками в качестве источников живого видео могут использоваться только камеры или устройства, подключенные к компьютеру организатора. Дополнительные сведения о слайд-шоу с несколькими докладчиками см. в разделе Воспроизведение слайд-шоу с несколькими докладчиками.
Во время слайд-шоу с несколькими докладчиками в качестве источников живого видео могут использоваться только камеры или устройства, подключенные к компьютеру организатора. Дополнительные сведения о слайд-шоу с несколькими докладчиками см. в разделе Воспроизведение слайд-шоу с несколькими докладчиками.
Добавить живое видео
В презентации можно использовать несколько источников живого видео. Keynote использует камеру на вашем Mac в качестве источника по умолчанию, но вы также можете подключить iPhone или iPad к компьютеру, чтобы поделиться его экраном на слайде. Вы также можете использовать внешнюю цифровую камеру для съемки живого видео.
Если вы хотите использовать iPhone, iPad или цифровую камеру в качестве источника живого видео, подключите их к Mac с помощью кабеля.
Чтобы добавить живое видео на слайд, нажмите на панели инструментов, затем выберите «Живое видео».

На слайде появляется живое видео с внутренней камеры вашего Mac.
Чтобы настроить внешнюю камеру или устройство в качестве источника живого видео, в боковой панели «Формат» щелкните вкладку «Живое видео», нажмите кнопку «Источник», затем нажмите .
Выберите нужный источник в меню в нижней части окна «Добавить источник живого видео». Вы также можете изменить имя и миниатюру источника. Нажмите кнопку «Добавить».
Изменение внешнего вида живого видео
Нажмите на живое видео на слайде, чтобы выбрать его.
На боковой панели «Формат» нажмите вкладку «Прямое видео», затем выполните одно из следующих действий:
Увеличение или уменьшение масштаба камеры: Перетащите ползунок «Масштаб» вправо, чтобы увеличить масштаб, и влево, чтобы уменьшить его.
Изменение формы живого видео: Нажмите меню рядом с «Маска», затем выберите нужный размер и форму.

Изменение формы углов живого видео: Увеличьте значение в поле «Радиус угла», чтобы сделать углы более круглыми, или уменьшите, чтобы сделать их более острыми.
Удаление или изменение фона живого видео
Нажмите на живое видео на слайде, чтобы выбрать его.
В боковой панели «Формат» нажмите вкладку «Прямое видео», затем выберите «Фон».
Чтобы настроить фон, добавьте любой из следующих стилей фона:
Прозрачный фон: Чтобы удалить фон из живого видео, нажмите всплывающее меню и выберите «Без заливки».
Цвет, соответствующий вашей теме: Щелкните область цвета рядом с флажком «Фон», затем выберите цвет.
Любой цвет: Щелкните всплывающее меню и выберите «Цвет», затем щелкните цветовой круг, чтобы открыть окно «Цвета», в котором можно выбрать любой цвет.

Двухцветный градиент: Нажмите всплывающее меню и выберите «Градиент», затем используйте элементы управления цветом, чтобы выбрать цвета. Нажмите на левую сторону каждой области цвета, чтобы открыть палитру цветов, соответствующих теме; щелкните цветовой круг справа, чтобы открыть окно «Цвета», где вы можете выбрать любой цвет. Используйте элементы управления справа от цветовых кругов, чтобы изменить угол и направление градиента.
Пользовательский градиент: Щелкните всплывающее меню и выберите «Расширенный градиент», затем щелкните цветные маркеры под полосой заполнения, чтобы выбрать цвета. Вы можете перетаскивать точки цвета и использовать другие элементы управления, чтобы изменить переход, угол и направление градиента.
Изображение: Щелкните всплывающее меню и выберите «Изображение» или выберите «Расширенное изображение», если хотите добавить оттенок к изображению. Нажмите «Выбрать», перейдите к изображению, выберите его и нажмите «Вставить».
 Чтобы изменить то, как изображение заполняет фон, нажмите всплывающее меню над кнопкой «Выбрать», затем выберите один из вариантов:
Чтобы изменить то, как изображение заполняет фон, нажмите всплывающее меню над кнопкой «Выбрать», затем выберите один из вариантов:Исходный размер: Размещение изображения без изменения его исходных размеров. Чтобы изменить размер изображения, перетащите ползунок Масштаб.
Растянуть: Изменение размера изображения в соответствии с размерами живого видео, что может изменить пропорции изображения.
Мозаика: Повторяет изображение на фоне живого видео. Чтобы изменить размер изображения, перетащите ползунок Масштаб.
Масштаб для заполнения: Увеличивает или уменьшает изображение, чтобы вокруг него не оставалось места.
Масштабировать по размеру: Изменяет размер изображения в соответствии с размерами живого видео, но сохраняет пропорции изображения.
Если вы выбрали Advanced Image, используйте цветовую шкалу или цветовой круг, чтобы выбрать цвет оттенка.
 Добавление оттенка делает изображение более прозрачным.
Добавление оттенка делает изображение более прозрачным.
Использовать другой источник живого видео
Вы можете изменить источники, подключенные к объекту живого видео на слайде, если в презентации настроено несколько источников.
Нажмите на живое видео на слайде, чтобы выбрать его.
Нажмите , затем нажмите «Прямое видео».
Нажмите кнопку «Источник», затем выберите в меню новый источник.
Чтобы закрыть меню, щелкните за его пределами.
Редактирование или удаление источников живого видео
Нажмите, чтобы выбрать живое видео на слайде.
В боковой панели «Формат» нажмите «Прямое видео», затем нажмите кнопку «Источник».
Наведите указатель на источник в меню, затем щелкните появившуюся стрелку раскрытия.

Выполните одно из следующих действий:
Редактирование источника живого видео: Выберите «Редактировать источник», внесите необходимые изменения в окне, затем нажмите «Сохранить».
Удаление источника живого видео: Выберите «Удалить источник», затем нажмите «Удалить».
Воспроизведение или приостановка живого видео
Чтобы включить или выключить источник живого видео, выполните одно из следующих действий:
Когда слайд-шоу не воспроизводится: Нажмите «Вид» > «Показать предварительный просмотр видео в реальном времени» в меню в верхней части экрана. Используйте элементы управления, чтобы включить или выключить живое видео.
Или щелкните живое видео на слайде, чтобы выбрать его, а затем щелкните, чтобы отключить его.
Во время воспроизведения слайд-шоу в полноэкранном режиме: Наведите курсор на нижнюю часть экрана, пока не появится панель инструментов, затем щелкните .
 Используйте элементы управления, чтобы включить или выключить живое видео. Нажмите, чтобы закрыть его.
Используйте элементы управления, чтобы включить или выключить живое видео. Нажмите, чтобы закрыть его.Во время воспроизведения слайд-шоу в окне: Щелкните в верхней части экрана докладчика или окна слайд-шоу. Используйте элементы управления в меню, чтобы включить или выключить живое видео. Нажмите за пределами меню, чтобы закрыть его.
Пока слайд-шоу воспроизводится на отдельном экране: На экране докладчика нажмите . Используйте элементы управления в меню «Источники живого видео», чтобы включить или выключить живое видео. Нажмите за пределами меню, чтобы закрыть его.
См. также Воспроизведение слайд-шоу с несколькими докладчиками в Keynote на MacДобавление видео и аудио в Keynote на MacЗапись звука в Keynote на MacРедактирование видео и аудио в Keynote на Mac
Трансляция экрана вашего устройства iOS
На Mac вы можете включить совместное использование экрана таким образом, чтобы другое устройство (с соответствующими разрешениями) могло удаленно инициировать сеанс просмотра или управления Mac, пока он включен и бодрствует.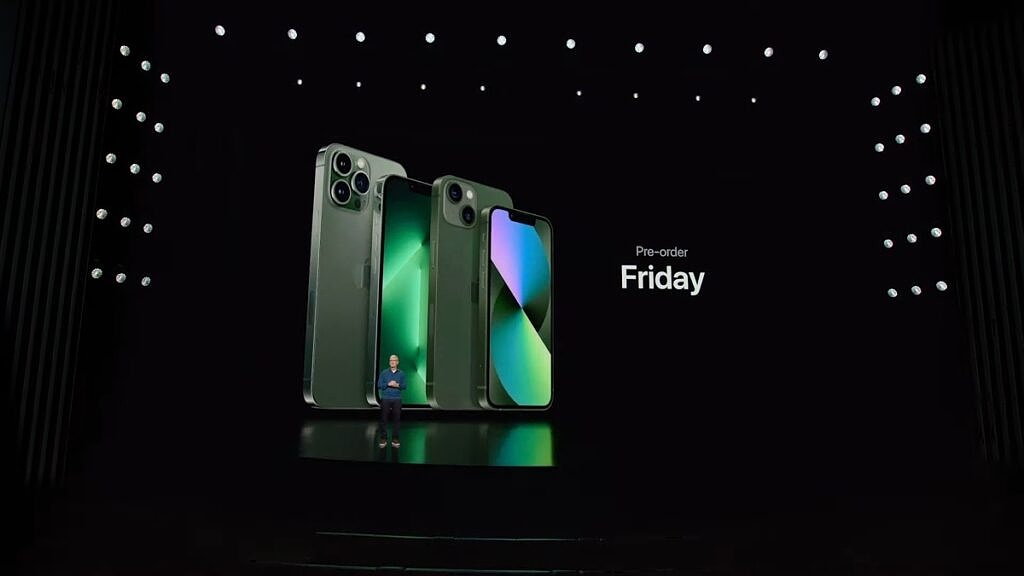 В iOS нет ничего подобного, что имеет смысл, поскольку мобильные устройства не предназначены для работы в качестве постоянно включенных серверов. Вы можете — с некоторыми ограничениями — инициировать трансляцию экрана вашего устройства iOS (и аудио, если оно есть) на другое устройство по вашему выбору. Однако это неправильный обмен, потому что нет способа управлять экраном устройства iOS с другого устройства.
В iOS нет ничего подобного, что имеет смысл, поскольку мобильные устройства не предназначены для работы в качестве постоянно включенных серверов. Вы можете — с некоторыми ограничениями — инициировать трансляцию экрана вашего устройства iOS (и аудио, если оно есть) на другое устройство по вашему выбору. Однако это неправильный обмен, потому что нет способа управлять экраном устройства iOS с другого устройства.
Почему вы можете транслировать экран устройства iOS? Возможно, вы начинаете смотреть видео на своем iPhone или iPad, а остальное хотите посмотреть на телевизоре. Или вы проводите презентацию для большой группы и хотите показать им все, что находится на экране вашего iPad. Или вы хотите записать скринкаст того, что вы делаете на своем iPhone. В этих и подобных случаях вы можете использовать функцию Apple AirPlay Mirroring для отправки видео с вашего устройства iOS на другое устройство.
Несмотря на то, что функция AirPlay Mirroring хороша, когда она работает, не все приложения ее поддерживают, а те, которые поддерживают, не все поддерживают ее хорошо . То есть iOS изначально позволяет вам отображать весь экран на другом устройстве, но некоторые приложения блокируют зеркалирование, в то время как другие предлагают что-то лучше . Например, если вы используете приложение HBO Go на своем устройстве iOS для трансляции старых эпизодов Game of Thrones на Apple TV, видео будет показывать только на вашем телевизоре, а не на вашем устройстве iOS (что почти конечно то, что вы хотите).
То есть iOS изначально позволяет вам отображать весь экран на другом устройстве, но некоторые приложения блокируют зеркалирование, в то время как другие предлагают что-то лучше . Например, если вы используете приложение HBO Go на своем устройстве iOS для трансляции старых эпизодов Game of Thrones на Apple TV, видео будет показывать только на вашем телевизоре, а не на вашем устройстве iOS (что почти конечно то, что вы хотите).
Подготовьте приемник
- Apple TV: Перейдите в «Настройки» > «AirPlay» и убедитесь, что AirPlay включен.
- Mac: Вам понадобится стороннее приложение, которое может работать как приемник AirPlay. Примеры: Reflector (мой любимый), AirServer и X-Mirage. Установите программное обеспечение в соответствии с инструкциями разработчика и убедитесь, что оно работает.
Включить трансляцию
- На устройстве iOS проведите вверх от нижнего края экрана, чтобы отобразить Пункт управления.

- Коснитесь AirPlay ① .
① В Центре управления нажмите кнопку AirPlay, чтобы отправить экран на другое устройство. - Коснитесь имени устройства, на которое вы хотите отправить видео ② .
② После нажатия кнопки AirPlay выберите ресивер и включите зеркалирование. - Включить зеркалирование.
Видео с вашего устройства iOS должно появиться на вашем телевизоре или Mac. Чтобы остановить трансляцию, повторите шаги, но выберите свое устройство iOS на шаге 3.
Примечание: Информацию о совместимости и дополнительные сведения см. на странице Apple AirPlay.
Примечание. В iOS 8 и более поздних версиях используется одноранговая связь AirPlay, что означает, что ваше устройство iOS и Apple TV не обязательно должны находиться в одной сети Wi-Fi перед активацией AirPlay.
Запись скринкаста iOS
Хотите записать все, что происходит на экране вашего устройства iOS? Самый простой способ (при условии, что у вас iOS 8 или более поздняя версия и Yosemite или более поздняя версия) — использовать QuickTime Player:
- Подключите устройство iOS к компьютеру Mac с помощью USB-кабеля.

- Откройте QuickTime Player (находится в
/Приложениях). - Выберите «Файл» > «Новая видеозапись».
- Нажмите крошечную стрелку справа от красной кнопки «Запись» и во всплывающем меню выберите свое устройство iOS в разделе «Камера».
- Нажмите кнопку Запись.
Все, что вы делаете на своем устройстве iOS, отражается и записывается в QuickTime Player. Когда вы закончите, нажмите кнопку «Стоп».
Зеркало, Зеркало
По умолчанию при включении AirPlay Mirroring на вашем телевизоре отображается именно то, что находится на экране вашего устройства iOS, что также означает, что он будет в портретной ориентации (с черными полосами по бокам), если ваше устройство iOS таково. Для достижения наилучших результатов используйте альбомную ориентацию.
Некоторые ориентированные на видео приложения отправляют свой контент непосредственно на приемник AirPlay, когда AirPlay включен, минуя экран устройства iOS (или отображая сообщение типа «Видео воспроизводится на Apple TV»).
 01.2023 01:42 от
01.2023 01:42 от 01.2023
01.2023 01.2023
01.2023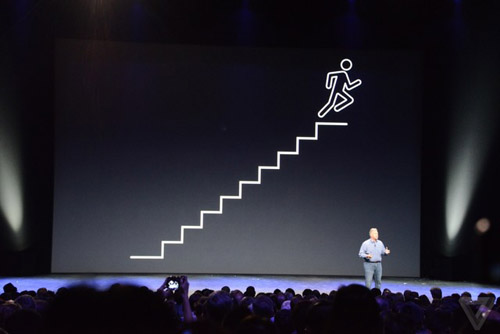


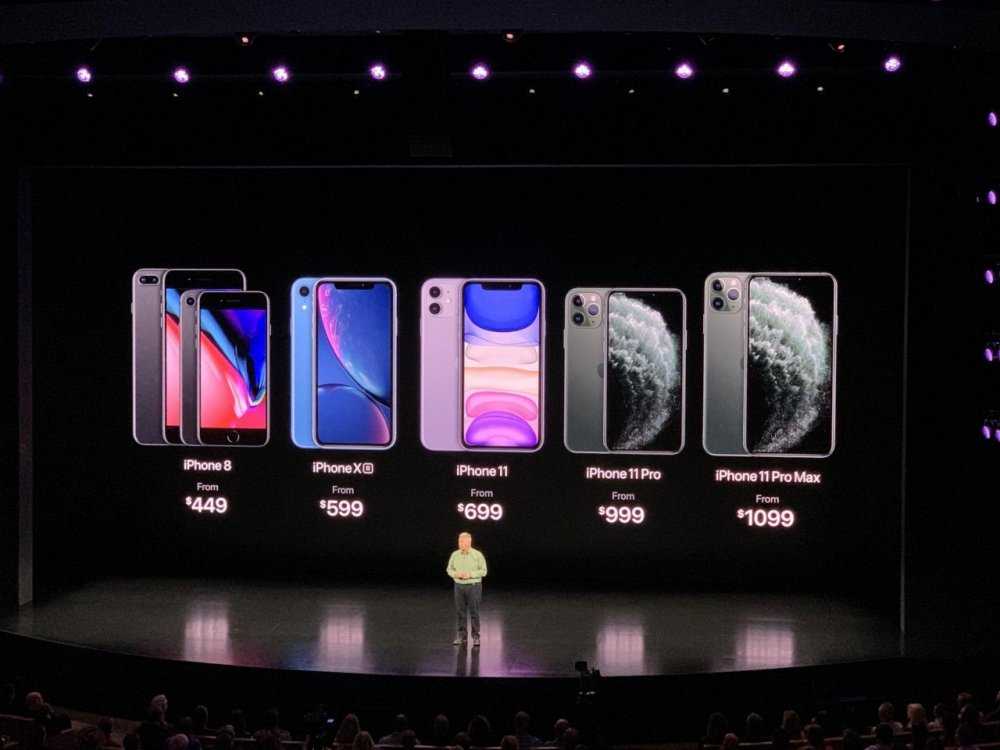 Чтобы изменить то, как изображение заполняет фон, нажмите всплывающее меню над кнопкой «Выбрать», затем выберите один из вариантов:
Чтобы изменить то, как изображение заполняет фон, нажмите всплывающее меню над кнопкой «Выбрать», затем выберите один из вариантов: Добавление оттенка делает изображение более прозрачным.
Добавление оттенка делает изображение более прозрачным.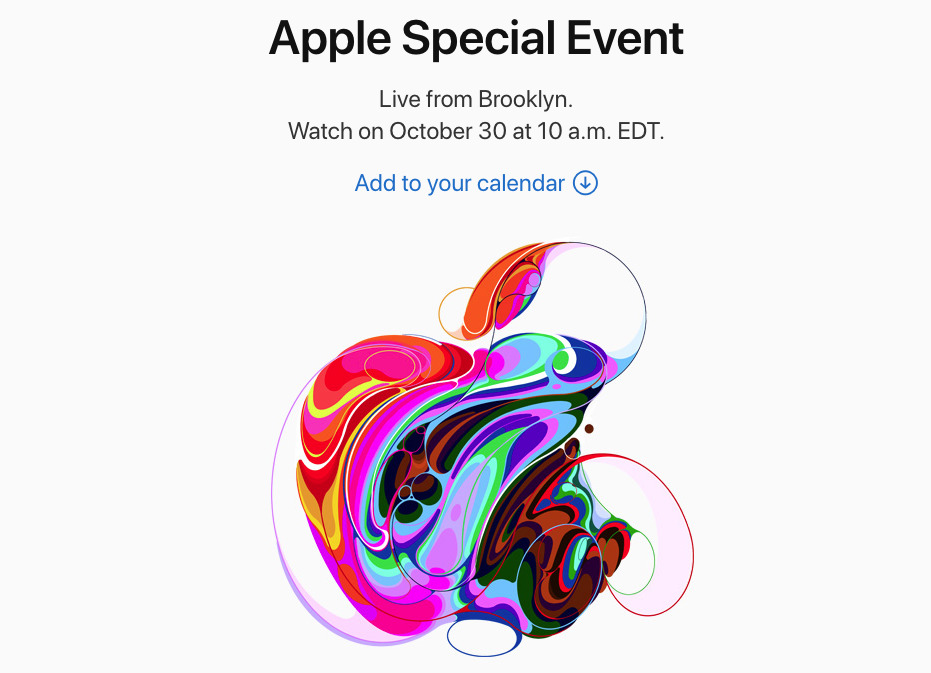
 Используйте элементы управления, чтобы включить или выключить живое видео. Нажмите, чтобы закрыть его.
Используйте элементы управления, чтобы включить или выключить живое видео. Нажмите, чтобы закрыть его.
