Содержание
Как из Windows сделать macOS? (тема для рабочего стола) — NIBBL
- О сайте
- Контакты
войти в систему
Добро пожаловат!Войдите в свой аккаунт
Ваше имя пользователя
Ваш пароль
Вы забыли свой пароль?
завести аккаунт
Зарегистрироваться
Добро пожаловат!Зарегистрируйтесь для создания учетной записи
Ваш адрес электронной почты
Ваше имя пользователя
Пароль будет выслан Вам по электронной почте.
восстановление пароля
Восстановите свой пароль
Ваш адрес электронной почты
Изменена:
✅ Каждый кто хоть раз работал на macOS и после пересаживался на Windows всегда мечтает вернуться в гавань удобной и надежной системы maos. ⭐️ Эта статья о том, как можно из вашего windows сделать внешние подобие системы Macos: рабочий стол, меню, панель задач, Finder, Dock и Spotlight.
Все это можно сделать изменив визуальный стиль темы windows.
🔥 Существует несколько способов сделать ваш компьютер на Windows 10 или Windows 11 похожим на Macbook. Даже самый бывалый маковод не отличит подмену)
Windows 11 получила несколько эстетических изменений, некоторые из которых были вдохновлены macOS. Например, панель задач теперь выровнена по центру, однако есть способы вернуться к старому виду Windows 10.
Примечание.Мы рекомендуем закрыть все запущенные приложения и создать точку восстановления системы, прежде чем вносить какие-либо серьезные изменения, такие как установка тем. Создайте резервную копию своих данных, чтобы не потерять их в случае сбоя системы. Не то чтобы так оно и будет, но просто на всякий случай. Эти шаги рекомендуется выполнять каждый раз, когда вы устанавливаете приложение или вносите какие-либо изменения на компьютере.
1 Устанавливаем темы и скины
2 Пакет преобразований macOS
3 Rainmeter
Устанавливаем темы и скины
✅ Использование пакета скин-это самый быстрый способ изменить пользовательский интерфейс Windows, чтобы он выглядел и ощущался как macOS или что-либо еще, если на то пошло. Мы нашли несколько пакетов скинов macOS, перечисленных для Windows 11, однако в Интернете их гораздо больше. Поищите на сайте пакеты скинов (ссылка выше), чтобы узнать больше. Тот, которым мы поделились, содержит обновления ОС Monterey. У них также есть темная версия, которую вы можете применить после захода солнца.
Мы нашли несколько пакетов скинов macOS, перечисленных для Windows 11, однако в Интернете их гораздо больше. Поищите на сайте пакеты скинов (ссылка выше), чтобы узнать больше. Тот, которым мы поделились, содержит обновления ОС Monterey. У них также есть темная версия, которую вы можете применить после захода солнца.
оформление Windows в стиле Mac OS
Он изменит значки приложений и папок, добавит новые обои и внесет некоторые изменения в пользовательский интерфейс, например, добавит логотип Apple вверху, чтобы заменить логотип Windows внизу, и так далее. Во время процесса установки вам может быть предложено выбрать функции, которые вы хотите использовать в macOS. Это будет в значительной степени зависеть от пакета кожи, который вы устанавливаете.
Пакет преобразований macOS
✅ Пакет преобразования macOS-это пакет программного обеспечения, в настоящее время находящийся на 5-м аватаре, который изменит способ взаимодействия с пользовательским интерфейсом Windows. Последний раз он был обновлен в 2019 году, так что не ожидайте, что он будет выглядеть по-монтерейски. Загрузите и установите приложение так же, как и любое другое приложение на вашем компьютере с Windows.
Загрузите и установите приложение так же, как и любое другое приложение на вашем компьютере с Windows.
Примечание: Хотя он был разработан для Windows 10 и более ранних версий, я протестировал его на своей копии Windows 11, и он работал нормально.
делаем Windows похожей на Mac
⭐️ Это тематический пакет, который поставляется с множеством функций и настроек для настройки Windows так, как вы хотите. Вы можете настроить экран входа в систему, рабочий стол, заставку, шрифты, курсор, панель поиска, значки, док-станцию и даже звук, чтобы имитировать macOS.
В области док-станции вы можете не только добавлять ярлыки к приложениям и изменять значки приложений, но и добавлять URL-адреса. В отличие от пакета кожи, пакет преобразования macOS поставляется с несколькими обоями на выбор.
🔥 Если вы хотите больше контролировать внешний вид и поведение Windows как в macOS, приобретите Rainmeter. Это инструмент настройки рабочего стола, который является модульным по своей природе.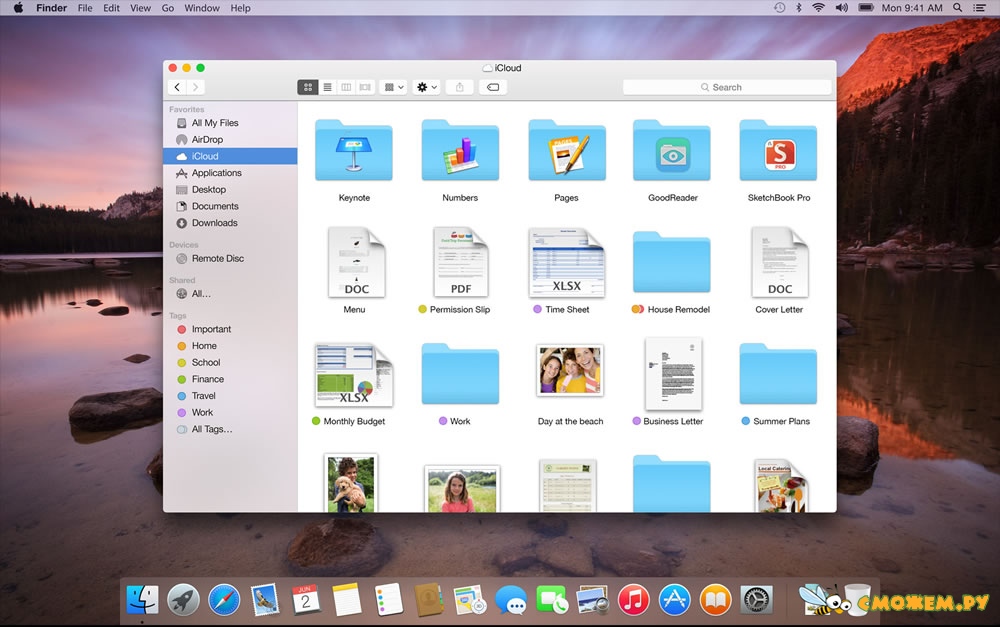 Вы также можете создавать свои собственные скины с нуля или скачать один из популярных пакетов macOS от DevianArt. Есть много других, которые вы можете найти на DevianArt.
Вы также можете создавать свои собственные скины с нуля или скачать один из популярных пакетов macOS от DevianArt. Есть много других, которые вы можете найти на DevianArt.
Popular
5 функций Windows 11, скопированных у macOS
Главное отличие Windows от macOS — то, что большинство пользователей операционки от Microsoft делают все, лишь бы случайно не обновиться до новой версии. В конце концов, я не видел ни одного человека, который бы с нетерпением ждал апдейт и устанавливал его. А вот мне не повезло: недавно купил ноутбук на Windows 11 (хотелось бы, конечно, на Windows 10) и заметил, что у свежей операционки есть кое-что общее с macOS. Сегодня расскажу, какие функции Microsoft подглядела у macOS и взяла себе на вооружение.
Нашли сходства Windows 11 и macOS
🔥 ПОДПИСЫВАЙТЕСЬ НА НАШ ЯНДЕКС.ДЗЕН ПРЯМО СЕЙЧАС
Содержание
- 1 Непрерывность в macOS
- 2 Виджеты в macOS
- 3 Пуск в Windows 11
- 4 Предпросмотр файлов Windows 11
- 5 Поиск файлов в macOS
Непрерывность в macOS
Недавно мы рассказывали вам, как начать звонок на iPhone и продолжить на iPad, а также открыть страницу в Safari на смартфоне и продолжить ею пользоваться на MacBook? Так вот, теперь эта фишка официально есть в Windows 11: она доступна для смартфонов, планшетов и других устройств, но касается пока только файлов из Microsoft Office. Впрочем, появилась она намного раньше, но в качестве фирменных надстроек разных производителей.
Впрочем, появилась она намного раньше, но в качестве фирменных надстроек разных производителей.
Продолжить работу, начав ее на другом устройстве, можно и на Windows
Например, у меня на ноутбуке Huawei с Windows 10 есть подобная фича под названием Huawei Share, которая позволяет приложить телефон к NFC метке на корпусе и вывести дисплей смартфона на экран ноутбука. Но доступна она лишь для телефонов Huawei. Также Microsoft предпринимала попытки связать ПК с телефоном с помощью настройки «Телефон», но пользоваться синхронизацией можно только на Android смартфоне, хотя указан и iPhone.
Apple сломала Face ID в iOS 15.6. Как исправить
Виджеты в macOS
Виджеты в Windows имеют отдельную область как в macOS да и внешне похожи
Еще одна фишка, которую не очень понятно, кто у кого «одолжил», есть в обоих операционках. Главное сходство — виджеты вернули в Windows и теперь отображаются на отдельной панели, что очень удобно. Их можно редактировать, менять размер.
Их можно редактировать, менять размер.
Внешне они и вправду похожи на те, что из macOS, хотя у Microsoft с ними никогда проблем не было: в Windows 10 довольно крутые плитки (не путать с виджетами) в «Пуске» с работающей Погодой, музыкой и многими другими приложениями, которые еще и время от времени переворачиваются, выдавая больше информации. Вот тут Apple явно есть чему поучиться.
Чем заменить Microsoft Word на iPad. Собрали лучшие альтернативы
Пуск в Windows 11
Ну что, сколько отличий нашли?
Microsoft покусилась на святое и вероломно передвинула «Пуск» в середину панели задач. Сходство с macOS практически максимальное, разве что в MacBook все значки находятся в Доке и выглядят более естественно. Помимо этого, само меню «Пуска» стало очень непонятным: в отличие от Windows 10, теперь там торчат «Недавние» и «Рекомендованные» приложения вместо закрепленных плиток. К счастью, для ретроградов предусмотрели возможность вернуть все как было через настройки — только после этого на душе становится немного спокойнее.
Как вернуть украденный AirTag и не получить по лицу. Всё, что нужно знать
Предпросмотр файлов Windows 11
В начале апреля появилась новость о том, что разработчики Microsoft Power Toys активно работают над фишкой Peek (не путать с Aero Peek, который делает прозрачными открытые окна на экране). Это чистая копия Quick Look из macOS — возможность просматривать большое количество файлов, не открывая их — те же фотографии.
Вот такой предпросмотр должен появиться в Windows 11. Ничего не напоминает?
В macOS для запуска предпросмотра достаточно выбрать нужный файл и нажать «Пробел», но на Windows придется дополнительно нажать еще Shift. Правда, говорят, на Винде предпросмотр будет работать только при включенной прозрачности, так что, владельцам слабых ПК придется нелегко.
Оказалось, MacBook Air M2 всё же мощнее других Mac. Да как так?
Поиск файлов в macOS
В macOS встроен поиск Spotlight — простой и понятный.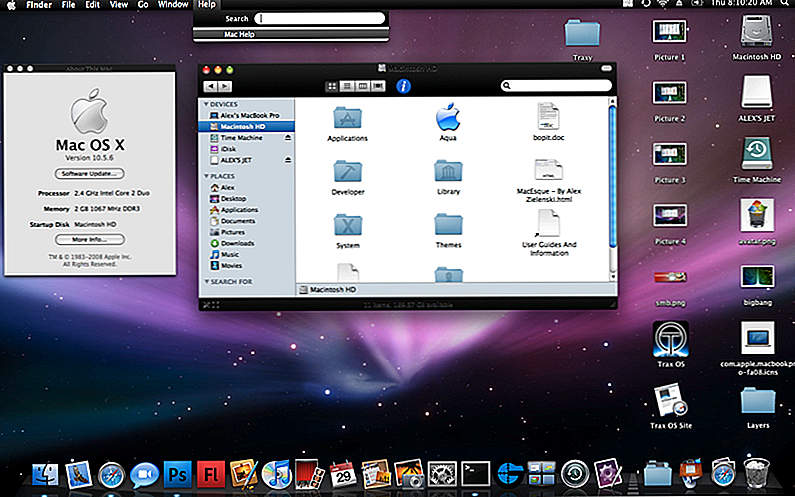 Но в Microsoft явно любят усложнять: в Windows 11 поиск также есть, как и в «десятке», но какой-то сложный с закрепленными папками, приложениями и рекомендованными файлами. В отличие от Windows 10, в котором ничего лишнего нет, поиск открывается по умолчанию посередине экрана.
Но в Microsoft явно любят усложнять: в Windows 11 поиск также есть, как и в «десятке», но какой-то сложный с закрепленными папками, приложениями и рекомендованными файлами. В отличие от Windows 10, в котором ничего лишнего нет, поиск открывается по умолчанию посередине экрана.
Поиск в Windows стал напоминать Spotlight, вам не кажется?
Впрочем, в этой ситуации опять же преимущество на стороне фирменных надстроек ноутбуков. У Huawei, например, есть AI Search — поисковая строка, которая выскакивает на экране при нажатии F10: ищет файлы моментально и открывает небольшое окошко, где отображаются результаты поиска.
❗️ Приложения, пропавшие из App Store, теперь есть в нашем удобном каталоге
Добавьте к этому другие сходства: например, Microsoft Teams вместо FaceTime — приложение закреплено по умолчанию на панели задач, а еще закругленные окна и размытый дизайн как у macOS, хотя такое мы тоже видели в Vista и Windows 7. На самом деле, такое оформление моментально бросается в глаза после четких ровных линий и углов у Windows 10.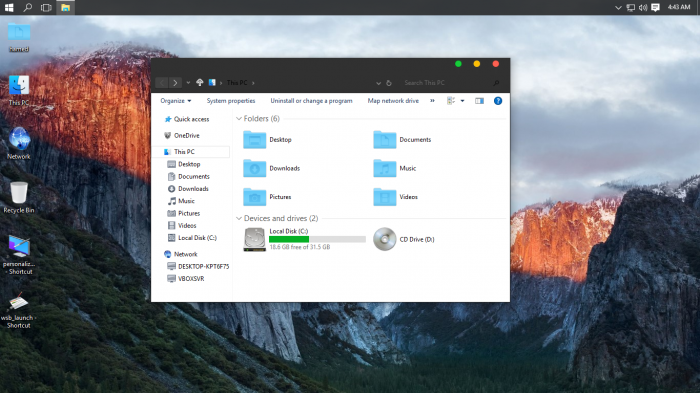
Какие фишки Microsoft еще подглядела у Apple? Делитесь своими наблюдениями в комментариях!
MacOSWindowsСоветы по работе с Apple
Темы, значки и пакеты оформления
Не каждый может позволить себе MacBook, не говоря уже об iMac. Тем не менее, каждый мечтает когда-нибудь иметь MacBook. Что, если мы скажем вам сегодня, вы можете осуществить свою мечту. Да, используя некоторые из лучших тем Mac для Windows 10 и Windows 11, вы можете ощутить уникальную эстетику, которая в противном случае была бы запрещена.
Photo by Camila Martinez на Unsplash
Простой поиск в Google даст вам множество таких тем. Тем не менее, выбрать лучшее из множества будет головной болью. Не волнуйся! Мы собираемся помочь вам. Превратите свои Windows 10 и Windows 11 в различные версии MacOS, такие как. MacOS X, El Capitan, Sierra, Big Sur, Monterey, Catalina с этим пакетом тем.
10 лучших тем Mac для Windows 10
Вы не можете превратить свой ПК с Windows в компьютер Mac, просто загрузив тему. Умение использовать пакет скинов так же важно, как и его загрузка. Итак, сначала мы рассмотрим шаги по установке темы.
Умение использовать пакет скинов так же важно, как и его загрузка. Итак, сначала мы рассмотрим шаги по установке темы.
Как установить тему Mac на компьютер с Windows 10?
Шаг 1: Это же очевидно, не так ли? Вы должны скачать установщик. Не запутайтесь! Используйте наш следующий раздел, чтобы выбрать тему.
Шаг 2: Большинство тем поставляются в виде zip-файла. Итак, после загрузки вам придется разархивировать содержимое в удобную для вас папку (в поисках файлового экстрактора наш выбор — WinRar).
Шаг 3: Вы найдете различные файлы, такие как темы, обои. Следуйте инструкциям на экране, и установка займет не более пяти минут.
Сначала перейдите в Темы и примените его.
Шаг 4: После установки всех значков, патчера и т. д. (в зависимости от файлов темы) вам будет предложено перезагрузить систему, если нет, то также перезагрузите систему. Вы должны сделать это, чтобы увидеть изменения внешнего вида в действии.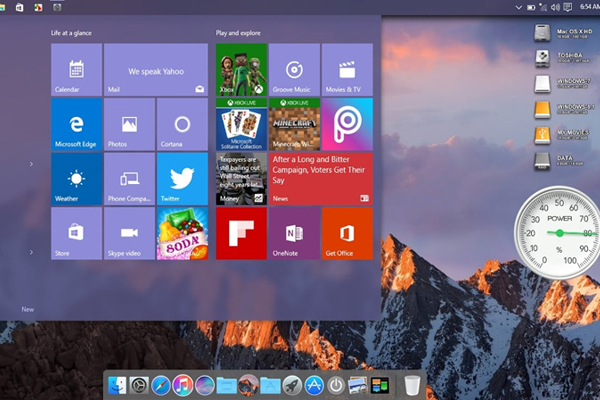
Бинго! Теперь вы знаете, что установить тему Mac на компьютер с Windows так же просто, как и установить любое другое приложение. Что делать, если вы хотите удалить то же самое?
Откройте Панель управления и перейдите к Программы и Функции . Там вы увидите установленную тему. Щелкните правой кнопкой мыши и нажмите Удалить . Фу!
Осторожно :- Если вы работаете на ПК с ограниченными ресурсами (скажем, компьютер с малой памятью), после установки темы производительность может снизиться. Как только вы удалите программу, все вернется на круги своя.
Читайте также: Как запускать приложения Android на MAC
10 лучших скинов macOS для Windows 10
Мы выбрали десять лучших тем для MacBook из множества доступных в Интернете.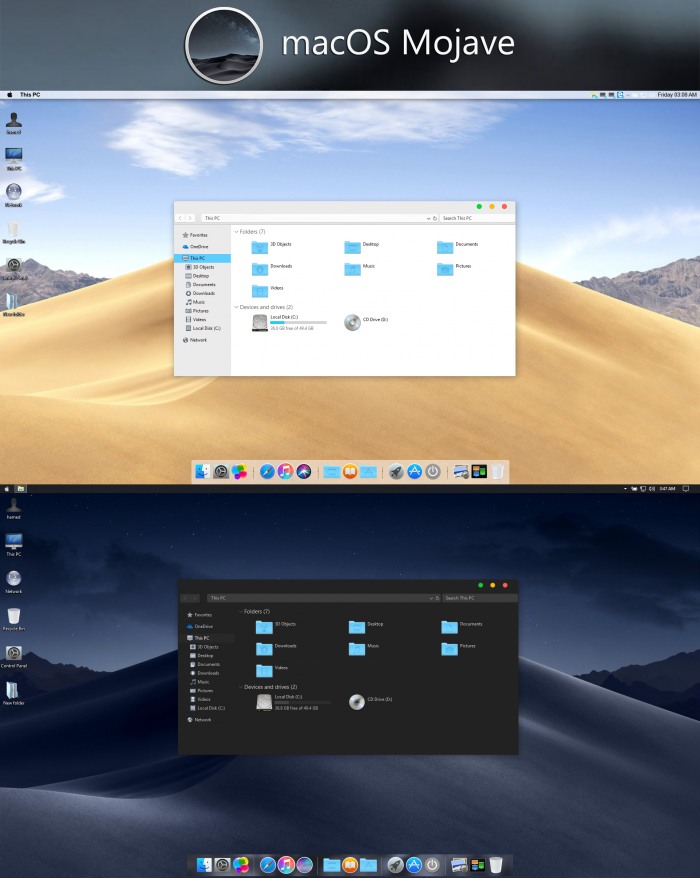 Ваше терпение на исходе? Вот список.
Ваше терпение на исходе? Вот список.
1) macOS Sierra SkinPack
Когда вы установите этот пакет тем, вы будете винить себя за то, что не получили его раньше. Разработчики изо всех сил старались имитировать все, что есть в оригинальной ОС от Apple (будь то экран входа в систему, значки, проводник или док-станция).
Даже экран загрузки будет имитировать Apple после установки Sierra SkinPack. На странице загрузки (где также можно найти пароль от zip-файла) говорят, что выпускают регулярные обновления для исправления ошибок. И так, чего же ты ждешь? Учитывая, что вы всегда можете отказаться, не стесняйтесь взять его в свои руки.
2) MacOS Transformation Pack 5.0
А вот и еще один полный Mac, похожий на скин для Windows. Это изменит все, что вы видите. Это цель, верно? Изменяя звуки, курсоры, шрифты и даже панель Finder, тема эмулирует идеальную среду macOS.
Последняя версия содержит три изменения; Обои High Sierra и Mojave, обновленная версия Resource Hacker и измененная инфраструктура по умолчанию на тему Aero.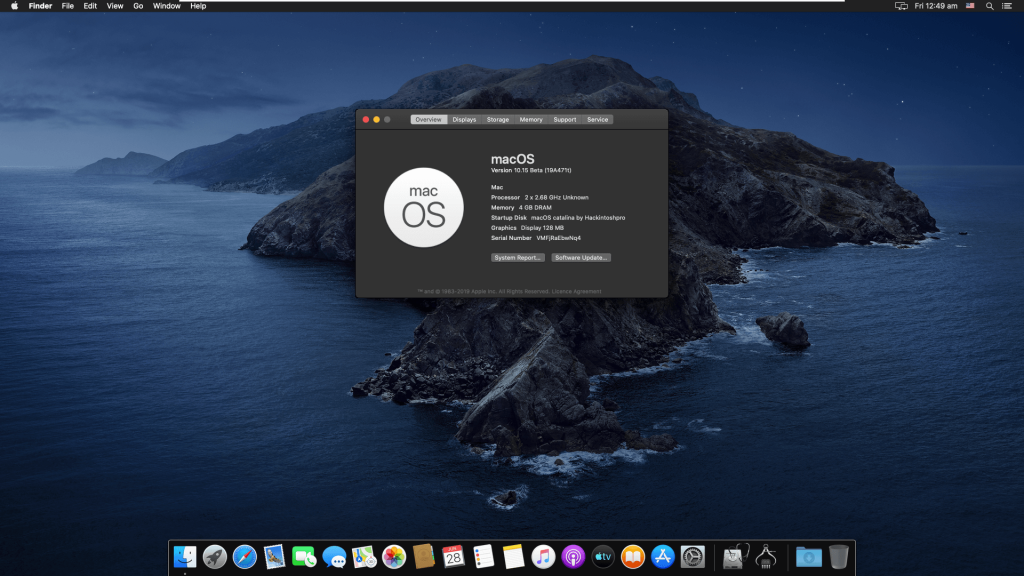 Если вы думаете, что все испортите, сначала создайте точку восстановления.
Если вы думаете, что все испортите, сначала создайте точку восстановления.
3) Тема macOS X для Windows 10
Как и Microsoft для Windows, Apple также выпускает несколько итераций macOS. Тот, который вы получаете здесь, превращает ваш компьютер в версию Snow Leopard. И вам нужно будет создать учетную запись на Devian, чтобы загрузить тему.
Для оптимальной работы разработчик рекомендует пользователям установить четыре сторонних приложения; UltraUXThemePatcher, OldNewExplorer, OneSettings и StartIsBack. На странице загрузки вы можете увидеть благодарственные комментарии от сотен пользователей, которые являются доказательством того, что пакет скинов работает очень хорошо.
4) macOS Monterey SkinPack
Не спешите сразу устанавливать этот скин macOS для Windows 10, если в вашей системе уже есть другой. Сначала удалите его, а затем проверьте это. Доступны две версии; платные и бесплатные.
В бесплатной или облегченной версии значки не меняются.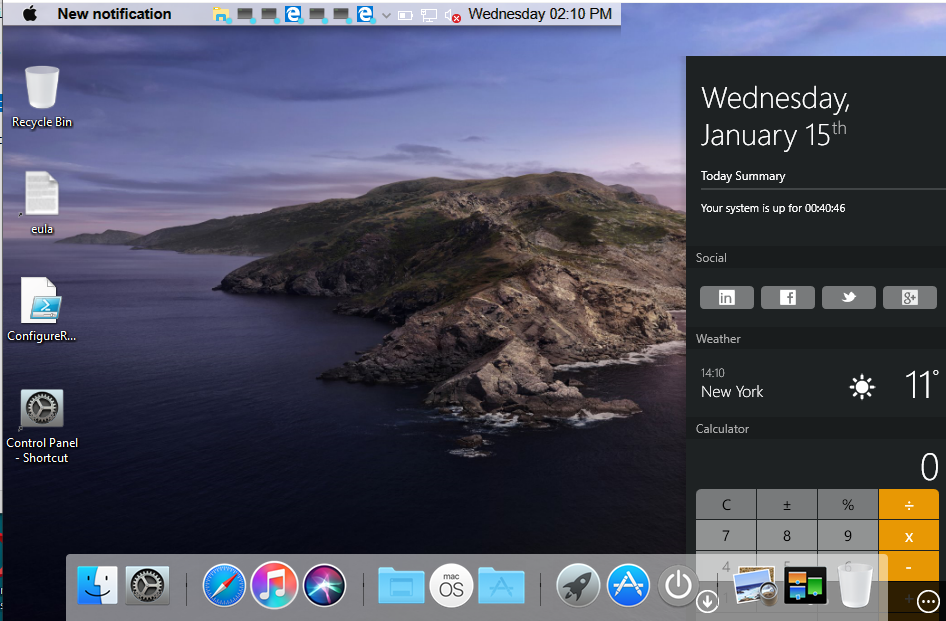 Для этого вам придется приобрести платную версию. Не хотите заходить так далеко? Не волнуйся! Вы можете выбрать другие темы из этого списка.
Для этого вам придется приобрести платную версию. Не хотите заходить так далеко? Не волнуйся! Вы можете выбрать другие темы из этого списка.
5) Тема Big Sur 2 macOS для Windows 10
Создана разработчиком темы macOS X (третья в этом списке), сама тема ручается за качество. Если вы не знаете, Big Sur — это последняя выпущенная версия macOS (Monterey еще не запущена).
Помимо предварительных требований, которые мы упоминали в третьем подзаголовке, вам нужна программа «Отключить миниатюры папок», чтобы добиться минимального вида. Функции включают в себя дневной, ночной и темный режимы, значки док-станции, запуск наблюдений и многое другое.
6) macOS UX Pack 5.0
Вы еще здесь? Скорее всего, вы еще не наткнулись на свой любимый пакет. Что, если мы дадим вам скин, который всегда будет обновляться? macOS UX Pack поставляется со всем необходимым для преобразования вашего компьютера с Windows.
Начиная с экрана входа в систему и заканчивая эмуляцией док-станции. Разработчик этой темы черпал вдохновение во всех изысканных скинах из прошлого. Будьте уверены, вы получите лучшее.
Разработчик этой темы черпал вдохновение во всех изысканных скинах из прошлого. Будьте уверены, вы получите лучшее.
7) Тема Mac OS X El Capitan для Win10
В отличие от других пакетов скинов, доступных здесь, установка этого немного отличается. Нет, вам не придется иметь дело с длинным фрагментом кода, не паникуйте. Просто вставьте файлы темы в C:\Windows\Resources\Themes , а затем выберите такой же из Внешний вид .
Вот и все. Чтобы это работало, вам нужно будет установить UXThemePatcher. Ненавижу эту ленту в верхней части проводника Windows. Возьмите Ribbon Remover, чтобы скрыть его.
8) Mac OS X Lion Inspirat DP3
У вас есть ПК с Windows 7? А вот и хорошая новость для вас. Этот также поддерживает Windows 7. Да, этот пакет принесет красоту macOS на ваш старый компьютер.
Несколько пользователей жалуются на это, поскольку невозможно изменить кнопки свертывания, развертывания и закрытия.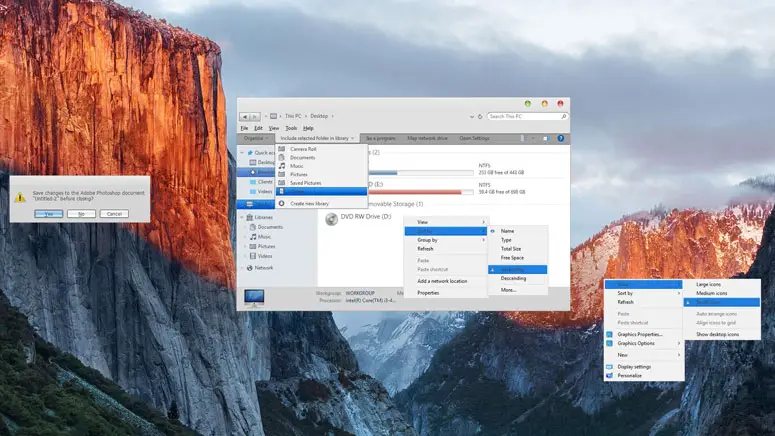 Как ни странно, демонстрационное видео показывает даже это.
Как ни странно, демонстрационное видео показывает даже это.
9) Mac OS X Windows 10 Theme
Хотите дизайн без полей? Тема Mac OS X Windows 10 получила это. Есть две версии для вас на выбор; с и панелью команд.
Чтобы достичь предельного сходства с оригинальной macOS, вам придется установить и запустить OldNewExplorer, UXThemePatcher, Finderbar и Rocketdock.
10) Тема для Mac от ThemePack.me
На странице загрузки вы увидите две версии (Windows 10 и старые версии). Так что вопросов по совместимости не возникает. К счастью для вас, они также включили несколько обоев.
Установка не требует дополнительных действий. Загрузите и извлеките файлы, а затем откройте файл deskthemepack . Вот и все.
Заключение
Итак, у вас есть десять лучших тем macOS для Windows 10. Мы включили сюда только рабочие скины. Если вы считаете, что мы что-то упустили, оставьте комментарий ниже. И не забудьте поделиться с нами своим опытом работы с любым из пакетов, упомянутых в этой статье.
Как легко установить тему Mac на ПК с Windows 11/10
Главная Windows
Вы когда-нибудь хотели, чтобы ваш ПК с Windows 10 выглядел как Mac? Нравится тема/пользовательский интерфейс Mac (скажем, OSX, Mojave или Big Sur), но вы не можете отказаться от Windows из-за ее производительности? Что ж, вам не нужно отказываться от Windows, чтобы наслаждаться пользовательским интерфейсом Mac. Вы можете сделать это прямо на своем ноутбуке или настольном компьютере с Windows 10 с помощью пакета тем El Capitan Transformation. Вот как получить тему Mac в Windows 11/10. Эта тема также работает в Windows 11.9.0003
El Capitan Transformation Pack 2.0 преобразует ваш пользовательский интерфейс Windows 11/10/8.1/8/7/Vista/XP в OS X El Capitan, включая экран входа в систему, темы, обои, курсоры, шрифты, звуки, значки, док-станцию, Finderbar, Dashboard, Spaces, Launchpad и многое другое.
Примечание. Перед установкой этого пакета тем рекомендуется создать точку восстановления системы.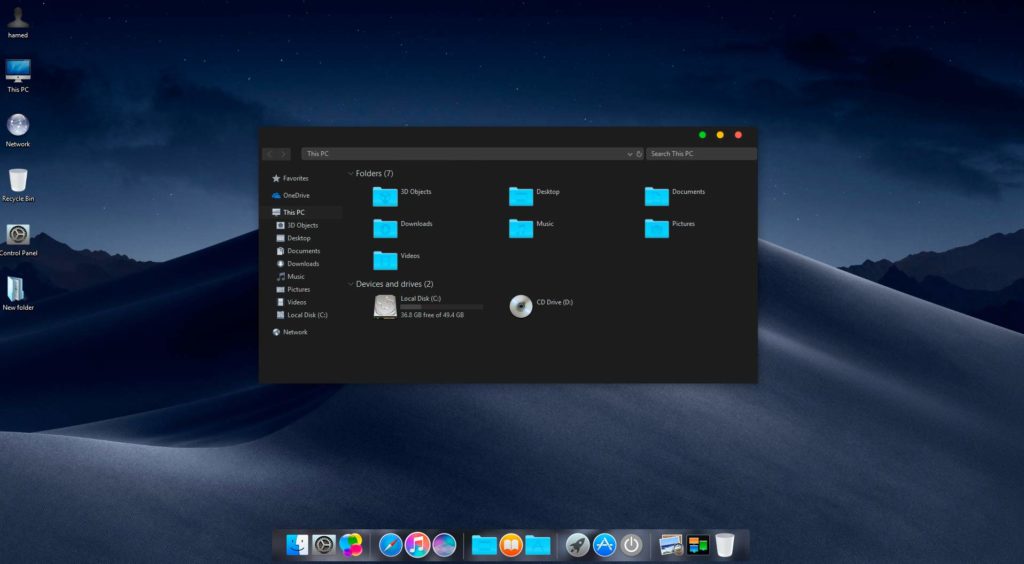 Выясни как.
Выясни как.
Этот пакет тем легко установить на настольный компьютер или ноутбук с Windows 11/10. Я по-прежнему буду давать вам подробное пошаговое руководство по установке этого пакета тем в Windows 11/10.
- Загрузите пакет трансформации El Capitan 2.0 или пакет трансформации macOS отсюда.
- Распакуйте ZIP-файл
- Теперь дважды щелкните файл приложения El Capitan Transformation Pack 2.0 и подождите около 10-15 минут.
- После установки пакета тем вам будет предложено перезагрузить систему; нажмите «Перезагрузить» и «Бум!»
- После перезагрузки ПК он будет похож на macOS.
Как и при установке, удалить пакет тем из вашей системы очень просто. Перейти к Панель управления > Удаление программы > El Capitan Transformation Pack/macOS Transformation Pack > Щелкните правой кнопкой мыши и выберите Удалить.
Пакет трансформации также поддерживает Big Sur, High Sierra и Mojave.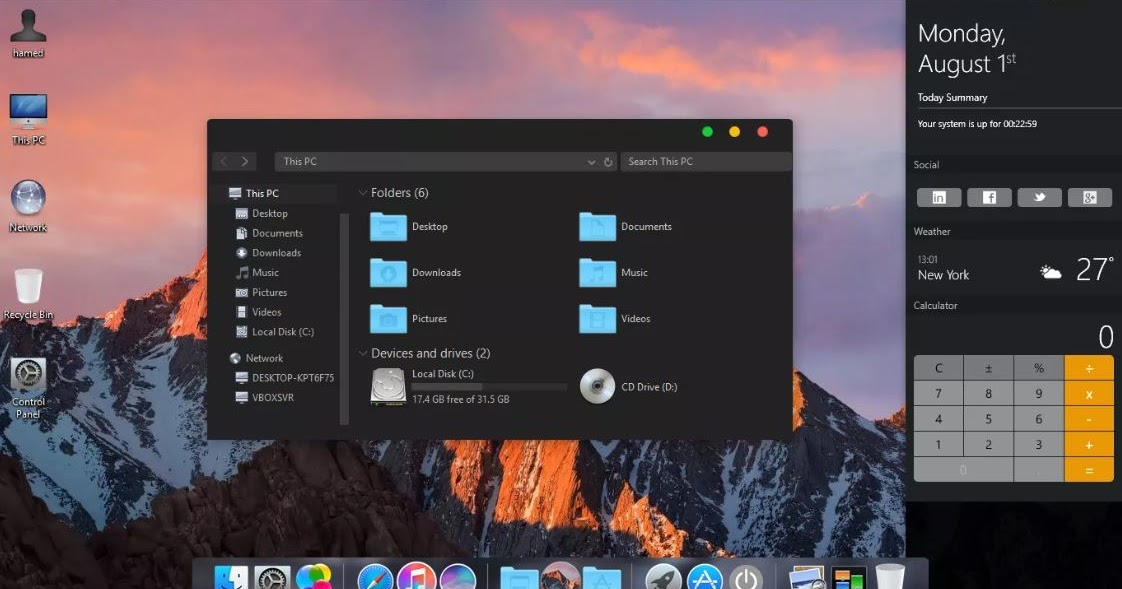 Вы можете получить темы macOS, обои, изображения пользователей и экран входа в систему.
Вы можете получить темы macOS, обои, изображения пользователей и экран входа в систему.
Если вы не можете удалить его напрямую, используйте программу удаления, доступную на их веб-сайте.
Особенности пакета трансформации
- Простая установка и удаление
- Конфигурация в один клик
- Использует исходные системные ресурсы macOS.
- Ресурсы для авторемонта
- Эмуляция macOS Finderbar
- Эмуляция док-станции OS X
- Предварительно настроенные сочетания клавиш
- Доступ к Launchpad из угла рабочего стола и Dock настроен
Список изменений в новой версии:
- Включает новые обои High Sierra и Mojave
- Тема Windows 11/10 может использовать тему Aero по умолчанию
- Обновлен хакер ресурсов
- Добавлена коррекция контрольной суммы после модификации системных файлов
- Добавлено отключение функции Spaces (VirtuaWin) в Windows 11/10
- Добавлен ViFind, идеальная программа для эмуляции FinderBar, разработанная Windows X и Lee Matthew Chantrey
- Исправлена потеря файла резервной копии pnidui.
 dll в Windows 8/8.1/10
dll в Windows 8/8.1/10 - Исправлена несовместимость обновления Windows 10 за ноябрь
- Исправлена модификация системных файлов, которая могла изменять программные файлы x86 вместо x64.
- Исправлена ошибка определения версии системных файлов в Windows 11/10
- Улучшен рендеринг шрифтов на док-станции
- Файл uxworker.exe включен в деинсталлятор на случай удаления антивирусом
- Обновлены курсоры для Mac Os X El Capitan Cursor Pack For Win от Spysees
- Обновлена конфигурация OldNewExplorer для совместимости с Windows 10
- Обновлен визуальный стиль Windows 10 с темой Yosemite для Windows 10, ноябрьское обновление от cu88
.
Примечание редактора: Установка пакета тем может немного замедлить работу вашей системы. Но после удаления ваш заказ будет работать как раньше. Так что лично я рекомендую вам попробовать. Стоит попробовать.
Как получить значки Mac в Windows?
Если все, что вам нужно, это значки Mac и все остальное, вы можете загрузить с веб-сайтов, например, значки8, а затем вручную изменить значок.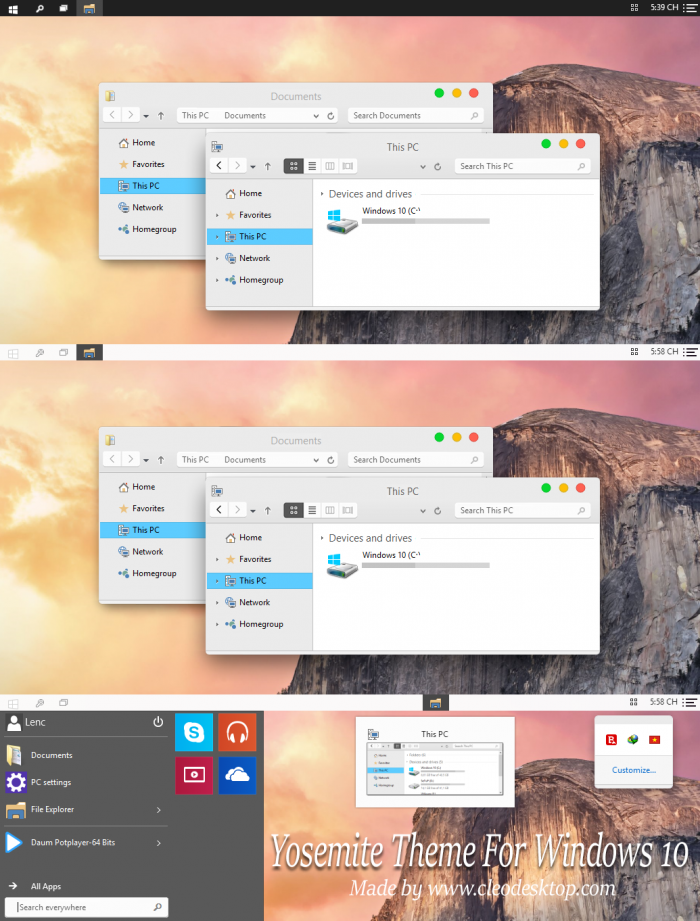 Перейдите в «Настройки» > «Персонализация» > «Темы» > «Настройки значков рабочего стола». Откроется окно, в котором можно изменить значки по умолчанию.
Перейдите в «Настройки» > «Персонализация» > «Темы» > «Настройки значков рабочего стола». Откроется окно, в котором можно изменить значки по умолчанию.
Как настроить Windows?
Windows предлагает специальный параметр «Персонализация» в настройках. Здесь вы можете изменить фон, цвета, темы, локальный экран, сенсорную клавиатуру, панель задач, меню «Пуск» и шрифты.
Как изменить внешний вид Windows для повышения производительности?
- Откройте меню «Пуск» и введите «Настройка производительности».
- Он покажет Настройка внешнего вида и производительности Windows 9ссылка 0016. Нажмите на него
- Здесь вы можете выбрать один из трех вариантов — «Лучшая производительность», «Лучший внешний вид» и «Пусть решает Windows».
- Выберите «Лучшая производительность», примените и закройте.
Тогда вы должны увидеть меньше анимации и визуальных эффектов. Чтобы отменить изменения, вернитесь к тем же окнам и выберите «Пусть решает компьютер».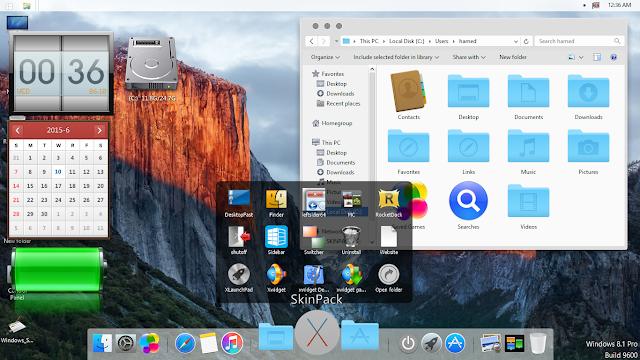
 Все это можно сделать изменив визуальный стиль темы windows.
Все это можно сделать изменив визуальный стиль темы windows.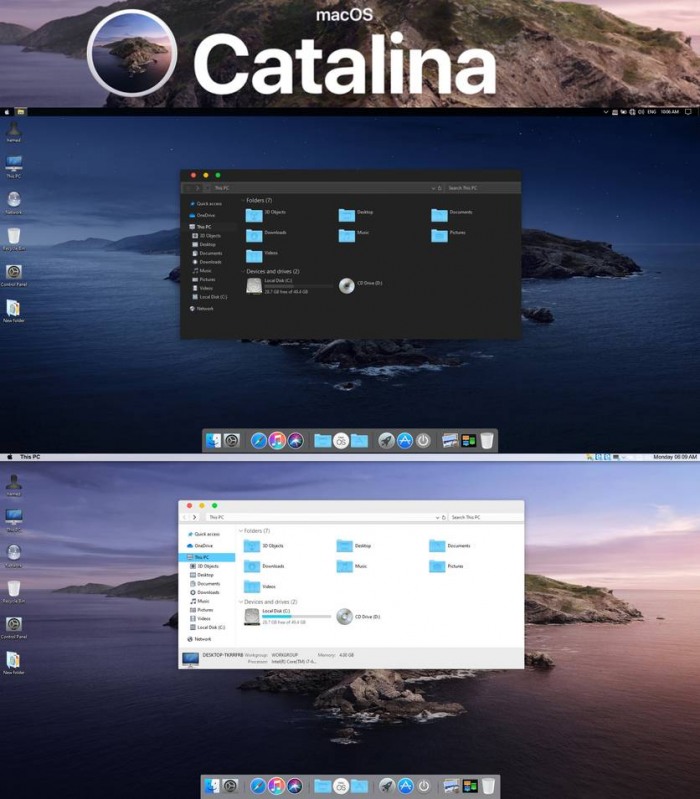 dll в Windows 8/8.1/10
dll в Windows 8/8.1/10