Содержание
Как передавать изображение, фото и видео
AirPlay — это собственный способ беспроводной передачи контента с iPhone или Mac на Apple TV, колонки или Smart TV, принадлежащий Apple. Для этого вам не нужны никакие дополнительные технические средства или другое приложение, а настроить его очень просто. Например, зеркальное отображение с помощью AirPlay позволяет просматривать фотографии с вашего iPhone или iPad на телевизоре или расширять область экрана вашего Mac. В этой статье мы покажем вам, какие устройства совместимы с AirPlay и как использовать AirPlay.
Содержание
- Потоковая передача видео с iPhone, iPad или iPod touch
- Передача содержимого экрана с iPhone на телевизор
- Разделять или расширять экран Mac
- Функции управления трансляцией для вашего Apple или Smart TV
- Слушайте музыку с трансляцией
- Трансляция не работает с Айфона или Mac — причины
Потоковая передача видео с iPhone, iPad или iPod touch
Убедитесь, что ваш iPhone, iPad или iPod touch подключен к той же сети Wi-Fi, что и ваш Apple TV. Найдите видео, которое вы хотите транслировать, и коснитесь значка трансляции (представленного небольшим монитором со стрелкой внизу).
Найдите видео, которое вы хотите транслировать, и коснитесь значка трансляции (представленного небольшим монитором со стрелкой внизу).
Примечание: Чтобы остановить передачу, откройте Центр управления и нажмите «Остановить синхронизацию«.
Приложения иногда с самого начала включают значок AirPlay в свой пользовательский интерфейс. Таким образом, вы можете начать трансляцию на свой Smart TV или Apple TV прямо оттуда.
Передача содержимого экрана с iPhone на телевизор
Вы хотите, чтобы на телевизоре отображались не только видео или фотографии, но и отображалось содержимое экрана вашего iPhone? Здесь мы покажем вам, как это сделать, выполнив два простых шага. Следуйте нашему пошаговому руководству:
- Во-первых, iPhone и Apple TV должны снова подключиться к одной и той же сети Wi-Fi. Откройте Центр управления и нажмите там кнопку синхронизации экрана
- Затем вы можете выбрать устройство, на которое хотите перенести содержимое iPhone, из списка.

Разделять или расширять экран Mac
AirPlay также позволяет отображать содержимое экрана вашего Mac на Apple TV с помощью Apple TV. Для этого еще раз убедитесь, что Mac и Apple TV подключены к одной сети Wi-Fi. В этом случае в верхней строке меню появится значок трансляции (отображается на небольшом мониторе со стрелкой внизу). Если вы не видите значок, вы можете открыть Системные настройки.
Там в разделе «Мониторы» вы найдете пункт «Показывать параметры синхронизации при наличии в строке меню«. Убедитесь, что там установлена галочка. Наконец, нажмите на значок трансляции и выберите там свой Apple TV. Вы также можете использовать телевизор в качестве дополнительного монитора Mac, что расширит вашу рабочую поверхность.
Для этого нажмите «Использовать в качестве отдельного дисплея» в строке меню, и теперь вы можете использовать Apple TV в качестве второго монитора.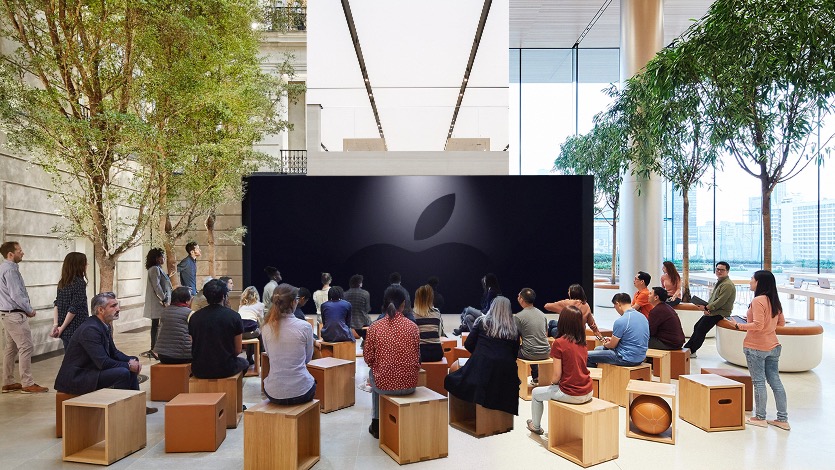 Если вы хотите снова отключиться, просто нажмите «Отключить отображение«.
Если вы хотите снова отключиться, просто нажмите «Отключить отображение«.
Функции управления трансляцией для вашего Apple или Smart TV
Трансляция может сделать еще больше. Помимо перечисленных выше способов потоковой передачи контента или расширения экрана, вы также можете использовать AirPlay для управления своим смарт-телевизором. Автоматически воспроизводите фильмы и сериалы там, где вы привыкли.
Функция AirPlay способна со временем адаптироваться к вашему пользовательскому поведению и, таким образом, воспроизводить целевой контент на соответствующих телевизионных устройствах. Вы также можете управлять самим воспроизведением, не выходя из подключенного устройства, например, с вашего iPhone.
Слушайте музыку с трансляцией
Помимо управления динамиками (то есть включением или выключением музыки и регулировки громкости), AirPlay дает вам возможность воспроизводить музыку одновременно в нескольких комнатах с индивидуальной громкостью для каждой.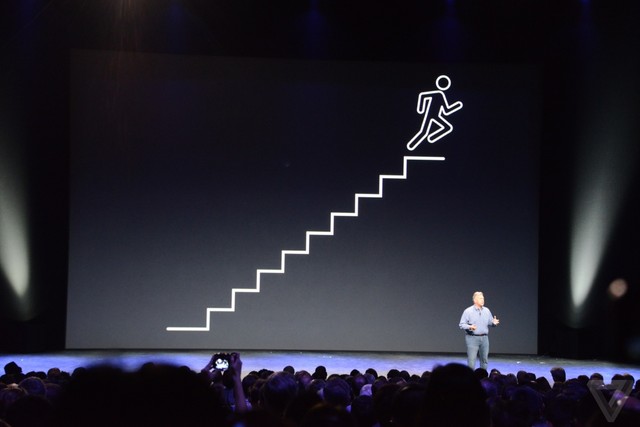 Для этого достаточно просто подключить динамики с поддержкой AirPlay2 к вашему iPhone с помощью AirPlay — и вы уже можете воспроизводить так называемый мультирумный звук наслаждайтесь и даже воспроизводите разные песни в разных комнатах.
Для этого достаточно просто подключить динамики с поддержкой AirPlay2 к вашему iPhone с помощью AirPlay — и вы уже можете воспроизводить так называемый мультирумный звук наслаждайтесь и даже воспроизводите разные песни в разных комнатах.
Трансляция не работает с Айфона или Mac — причины
Вот краткий контрольный список вещей, которые вам следует изучить, упорядоченный по различным частям уравнения AirPlay: ваш iPhone, iPad или Mac, экран или динамик, на которые вы хотите транслировать AirPlay, и ваш маршрутизатор Wi-Fi. Как всегда, когда вы составляете список средств устранения неполадок, вам следует попробовать AirPlay после каждого шага, чтобы узнать, устранило ли это проблему; если нет, продолжайте, пока не решите проблему.
Устранение неполадок iPhone и iPad
- Переключите свой Wi-Fi. Самый простой способ — перевести iPhone или iPad в режим полета на несколько секунд, а затем выключить его. Это заставит устройство повторно подключиться к Wi-Fi, что решит все возможные проблемы с подключением.

- Убедитесь, что ваше устройство обновлено. На вашем устройстве установлена последняя версия iOS или iPadOS? При необходимости обновите его.
- Перезагрузите свой iPhone или iPad. Возможно, какая-то программная ошибка мешает правильной работе AirPlay. Перезагрузка устройства может устранить ошибку и восстановить его нормальную работу.
Устранение неполадок Mac
- Проверьте совместимость с AirPlay. Если вы никогда раньше не использовали AirPlay на своем Mac, убедитесь, что он поддерживает AirPlay. Чтобы убедиться в этом, нажмите в меню Apple и выберите «Системные настройки», а затем «Просмотреть«. Если ваш Mac работает с AirPlay, вы должны увидеть меню просмотра AirPlay и пункт «Отображать параметры зеркалирования в строке меню, когда они доступны«.
- Переключите свой Wi-Fi. Перезагрузите подключение к Wi-Fi и убедитесь, что оно работает правильно. Проверьте свой Wi-Fi, открыв веб-страницу в браузере.

- Перезагрузите компьютер Mac. Перезагрузка может удалить из памяти возможные временные сбои.
- Проверьте, есть ли обновление для macOS. Убедитесь, что вы используете последнюю версию macOS.
Устранение неполадок с Apple TV, Smart TV или динамиками
- Включите свое устройство. Убедитесь, что устройство, которое вы хотите воспроизвести, включено и активно.
- Подключите его к той же сети Wi-Fi. Убедитесь, что второе устройство подключено к той же сети Wi-Fi, что и ваш iPhone, iPad или Mac. Если нет, переключите сеть, чтобы синхронизировать свои устройства.
- Убедитесь, что устройство успешно использует Wi-Fi. Попробуйте использовать устройство для потоковой передачи контента из Интернета. Если это не сработает, AirPlay тоже не будет работать, и у вас может возникнуть более серьезная проблема с вашим устройством, или вам может потребоваться перезагрузка маршрутизатора.
- Обновите свой Apple TV. Если вы используете Apple TV, убедитесь, что устройство обновлено.
 Проверьте наличие обновлений программного обеспечения и установите их, если они доступны.
Проверьте наличие обновлений программного обеспечения и установите их, если они доступны. - Перезагрузите устройство. Перезагрузка может очистить память и перезапустить соединение.
- Проверьте звук устройства. Если функция AirPlay работает только частично — например, вы смотрите видео, но не слышите звук, — убедитесь, что звук устройства не отключен. Также убедитесь, что ваш iPhone или iPad не включен в режим отключения звука.
Устранение неполадок маршрутизатора Wi-Fi
- Перезагрузите маршрутизатор.
- Если кажется, что причина проблемы связана с подключением к Wi-Fi или Интернету, попробуйте перезагрузить маршрутизатор. Отсоедините его от розетки, подождите две минуты, затем снова подключите.
- Возможно, вам придется обновить свой маршрутизатор. Проверьте, требуется ли вашему маршрутизатору обновление прошивки. Многие современные маршрутизаторы легко обновляются с помощью мобильного приложения. Если ваш маршрутизатор более старый, возможно, вам потребуется войти в веб-консоль.

Источник
http://www.heise.de/tipps-tricks/AirPlay-mit-iPhone-und-Mac-so-funktioniert-s-4472346.html
Как включить трансляцию с iPhone на телевизор
Трансляция с Айфона на телевизор — это просто. Сейчас расскажем о том как, как это сделать.
- Используем Apple TV
- Подключаемся к телевизору с поддержкой AirPlay
- Транслируем контент через Chromecast
- Другие способы
Используем Apple TV
Многие пользователи техники Apple уже являются владельцами Apple TV. Это приставка, превращающая любой телевизор в подобие Смарт-ТВ с операционной системой tvOS. У нее много полезных функций, но нас интересует возможность транслировать контент напрямую со смартфона Apple на одноимённую ТВ-приставку.
Чтобы это сделать:
- Включаем приставку и входим в свой профиль iCloud.
- Берем смартфон и открываем пункт управления (смахиваем с верхнего правого угла дисплея).
- Находим среди доступных опций «Повтор экрана» и выбираем ее.

- Появится список всех доступных для трансляции устройств, находим среди них приставку, подключенную к телевизору и кликаем по ней.
Через несколько секунд изображение с экрана телефона отобразится на экране телевизора.
Есть и другой способ сделать то же самое, начав трансляцию конкретного контента. Для этого:
- Открываем видео, которое хотим посмотреть на телевизоре.
- На панели управления проигрывателям ищем кнопку в виде стрелки и прямоугольника, нажимаем на нее.
- В списке появившихся устройств выбираем приставку Apple TV, подключенную к телевизору.
Таким образом можно отобразить на экране телефона любой контент, включая фотографии. Также на ТВ можно транслировать музыку.
Подключаемся к телевизору с поддержкой AirPlay
Трансляция видео со смартфона Apple реализуется за счет проприетарного протокола корпорации, который называется AirPlay. С недавних пор компания разрешает сторонним производителям добавлять в операционные системы своих продуктов поддержку аналогичного протокола.
Если счастливый владелец телевизора с поддержкой AirPlay, то вам даже не нужно ничего дополнительно настраивать. Если вы находитесь с выбранным ТВ в одной Wi-Fi-сети, то достаточно включить режим стриминга на телефоне. Для этого:
- Открываем любой ролик, фото или музыкальную композицию.
- В проигрывателе ищем кнопку стриминга в виде треугольника, направленного на прямоугольник, и нажимаем на нее.
- В списке устройств отобразятся все ТВ с поддержкой AirPlay, что есть неподалеку. Вам остается выбрать нужный.
Единственная проблема, с которой вы можете столкнуться — отсутствие поддержки AirPlay в некоторых приложениях.
Транслируем контент через Chromecast
В отличие от Apple Google не привязывает свои продукты к конкретной операционной системе. Поэтому вы можете использовать их мини-приставку Chromecast для трансляции контента с Айфона на любой телевизор с HDMI.
Chromecast — это семейство устройств разных форматов, добавляющих различные умные функции в обычные телевизоры. Устройства зачастую довольно компактные, подключаются позади ТВ и остаются незаметны.
Устройства зачастую довольно компактные, подключаются позади ТВ и остаются незаметны.
Чтобы транслировать видео с Айфона на телевизор при помощи Chromecast:
- Включаем на телефоне видео или музыку из приложения, которое поддерживает Chromecast (это все сервисы Google, Spotify и некоторые другие кроссплатформенные программы).
- Ищем иконку Chromecast в проигрываете и нажимаем на нее.
- Если в сети есть больше одного устройства, то приложение предложит выбрать конкретное. Если же у вас один телевизор, то трансляция начнется автоматически.
Другие способы
Есть еще несколько способов:
- Телевизоры с поддержкой Google Home автоматически поддерживают еще и стандарт передачи данных Google, что делает возможным передачу данных на них тем же способом, что и на Chromecast.
- Можно использовать ТВ-приставки от других производителей. Например, детища компании Xiaomi или же другие устройства с Aliexpress.
- Можно настроить сервер Plex на телевизоре, при условии, что такая программа для вашего ТВ существует.

- Также никто не запрещает по старинке подключиться по проводу. Для этого придется купить специальный переходник с Lightning на HDMI.
- Ну и самый специфичный метод — если у вас есть Mac, подключенный к ТВ, то вы можете транслировать контент через AirPlay на него, чтобы видео тут же отобразилось на телевизоре.
Вместо заключения
Как видите, несмотря на все ограничения, что пытается придумать Apple для своих гаджетов, у вас все еще остается много способов ретранслировать контент на телевизор. Если вы пользуетесь другим способом или у вас возникли вопросы, то поделитесь ими в комментариях.
Post Views: 207
Как выполнять потоковую передачу с iPhone с помощью AirPlay 2
Независимо от того, что вам нравится в потоковом режиме на вашем iPhone, теперь вы можете наслаждаться всем этим на своих телевизорах Samsung. Благодаря AirPlay 2, доступному на некоторых моделях телевизоров Samsung (2018–2023 гг.), вы сможете транслировать шоу, фильмы, музыку и даже транслировать изображения с устройств Apple прямо на телевизор./cdn.vox-cdn.com/uploads/chorus_asset/file/15545646/apple-iphone-6s-live-_1253.0.0.1445366719.jpg) Вы также можете транслировать на Samsung Smart Monitor s .
Вы также можете транслировать на Samsung Smart Monitor s .
Ознакомьтесь со следующим списком, чтобы узнать, какие устройства совместимы с AirPlay 2:
Телевизоры Neo QLED 8K и Neo QLED 4K 2023
2023 Корпусные, OLED- и QLED-телевизоры
2022 QLED-телевизоры 8K и 4K и OLED-телевизоры
2022 Телевизоры Frame, Sero и Serif
Проектор Freestyle
2022 QLED-телевизоры 4K
Игровой экран Odyssey Ark 2022 и игровой монитор G8
2021 Интеллектуальные мониторы M5 27 и 32 дюйма
2021 Интеллектуальный монитор M7 32 дюйма
2021 QLED-телевизоры 8K и 4K
2021 Рамка ТВ
2021 Телевизоры Crystal UHD
Примечание. Комплекты Evolution не добавляют функции AirPlay 2 или Apple TV.
Фотографии, видео и музыку можно передавать с устройств iOS, таких как iPhone, iPad и Mac, прямо на телевизор Samsung и смарт-монитор Samsung с помощью AirPlay 2. Вам необходимо убедиться, что ваш телевизор и смарт-монитор настроены на подключено к Интернету и что ваше устройство iOS подключено к той же сети Wi-Fi.
Вам необходимо убедиться, что ваш телевизор и смарт-монитор настроены на подключено к Интернету и что ваше устройство iOS подключено к той же сети Wi-Fi.
Примечание: Большинство мобильных точек доступа не позволяют обмениваться данными между устройствами, даже если они подключены к одной сети. Если вы используете мобильную точку доступа для подключения к Интернету, AirPlay не будет работать.
Возможно, вам потребуется включить AirPlay на телевизоре или Smart Monitor, прежде чем вы сможете начать потоковую передачу контента. Для этого перейдите к Настройки ( Все настройки ), выберите General (на моделях 2023 и проекторе Freestyle выберите Connection ), а затем выберите Apple AirPlay Settings . Отсюда вы можете включить эту функцию.
Чтобы поделиться фотографиями или видео, откройте приложение Фото на своем телефоне. Выберите фотографию или видео, которым хотите поделиться, а затем нажмите значок «Поделиться » в левом нижнем углу.

Коснитесь AirPlay , а затем коснитесь имени телевизора или Smart Monitor, на который вы хотите транслировать.
Вы можете увидеть код на экране. Введите этот код в свой телефон, чтобы контент появился. Изображение или видео будут отображаться на выбранном вами устройстве.
Для потоковой передачи музыки перейдите к музыкальному проигрывателю на телефоне, например Spotify, и откройте его. Выберите песню, а затем коснитесь значка AirPlay в нижней части экрана.
Затем выберите имя телевизора или Smart Monitor, на который вы хотите транслировать.
Вы можете увидеть код на экране. Введите этот код в свой телефон, чтобы контент появился. Звук начнет воспроизводиться через выбранное вами устройство.
Чтобы остановить воспроизведение музыки, снова коснитесь значка AirPlay , а затем отмените выбор телевизора или смарт-монитора.
В качестве альтернативы, если вы уже воспроизводили звук на своем телефоне, просто проведите пальцем вниз по экрану справа вверху, чтобы открыть центр управления.
 Затем коснитесь значка AirPlay на аудиоплеере, чтобы начать потоковую передачу на нужное устройство.
Затем коснитесь значка AirPlay на аудиоплеере, чтобы начать потоковую передачу на нужное устройство.
Вы можете настроить некоторые параметры AirPlay 2 непосредственно на телевизоре и Smart Monitor. Просто перейдите к Настройки ( Все настройки ), выберите Общие ( Соединение на телевизорах 2022–2023 годов), а затем выберите Настройки Apple AirPlay .
Вы найдете следующие варианты:
Если у вас возникли проблемы с потоковой передачей контента с продуктов Apple на телевизор, обратитесь в службу поддержки Apple по номеру .
Другие ответы, которые могут помочь
Удаленный доступ к ПК через телевизор Samsung QLED или смарт-монитор
Используйте приложение Discovery+ на телевизорах Samsung
eARC на телевизоре Samsung и звуковой панели
Понимание номеров моделей на телевизоре Samsung
Отремонтируйте треснувший экран телевизора Samsung
Какой телевизор Samsung лучше для вас
Приложение Samsung Health теперь на вашем телевизоре Samsung
Подготовьте устройство Samsung к обслуживанию
Отобразите свой телефон одним касанием на телевизоре Samsung
Изменение имен исходных устройств на телевизоре Samsung
Как настроить учетную запись Samsung и управлять ею
Смотрите Disney+ на смарт-телевизорах Samsung
Найдите номер модели телевизора или проектора Samsung и информацию о меню
Измените аудиоформат на телевизоре Samsung
Настройте Xbox и телевизор Samsung QLED
Настройте PlayStation 4 Pro и телевизор Samsung QLED
Подключение Samsung Smart TV в приложении SmartThings
Управляйте телевизором или проектором Samsung с помощью телефона с помощью SmartThings
Apple TV и Apple Music на Samsung Smart TV или проекторе
Доступ к галерее на Samsung Smart TV
Направляющие каналов на телевизоре Samsung
Сглаживание движения и эффект мыльной оперы на телевизорах Samsung
FreeSync на телевизорах Samsung
Лучшие настройки для игр QLED и UHD на телевизорах Samsung
Подключите устройство Bluetooth к телевизору Samsung
Найдите сменный пульт дистанционного управления для телевизора или проектора Samsung
Настройте параметры изображения на телевизоре Samsung
Подключите телевизор Samsung к Интернету
Настройка SmartThings на Smart TV
Управляйте телевизором или звуковой панелью, подключив Google Home, Bixby или Alexa
Подключите кабельную или спутниковую приставку и другие устройства к телевизору Samsung
HDR10+ и ваш телевизор Samsung UHD
Инструменты для сброса настроек телевизора Samsung и самодиагностики
Как разрядить или перезагрузить телевизор Samsung
Дублирование экрана на телевизор Samsung
Установите часы на телевизоре
Доступ к настройкам меню на телевизоре или проекторе Samsung
Скрытые титры и другие настройки специальных возможностей для вашего телевизора Samsung
Обновите программное обеспечение на смарт-телевизоре Samsung
Как подключить One Connect Box к телевизору Samsung
Поиск каналов через антенну или кабельную приставку на телевизоре Samsung
Настройте параметры звука для получения наилучшего звука на телевизоре Samsung
Используйте приложения на Samsung Smart TV и проекторе
Подключите интеллектуальный пульт ДУ Samsung к телевизору или проектору
Очистите телевизор Samsung
Какой размер телевизора Samsung вам нужен для вашей комнаты
На что обратить внимание перед креплением телевизора Samsung на стене
Настройка и использование голосовой навигации на Samsung Smart TV
Тренируйтесь с Smart Trainer на телевизоре Samsung QLED 2021 года выпуска
Использование игровой панели на телевизоре Samsung QLED 2023 года выпуска
Смотрите телевизор и дублируйте экран телефона с помощью Multi View
Наслаждайтесь развлечениями на свежем воздухе с телевизором на террасе
Подключите беспроводные тыловые динамики к саундбару Samsung для объемного звучания
Игра с телевизором Samsung и видеокартой NVIDIA
Настройте телевизор Samsung
Выберите лучшую звуковую панель Samsung для себя
Как настроить новый проектор Premiere
Используйте Alexa с телевизором Samsung или смарт-монитором
Используйте Ring Doorbell Pro с телевизором Samsung Smart TV
Используйте Google Assistant на телевизоре Samsung
Как повернуть телевизор Sero в портретный или ландшафтный режим
Используйте режим Ambient Mode на телевизоре Samsung
Использование художественного режима на телевизоре Samsung Frame TV
Используйте функции интеллектуального режима на телевизоре
Добавьте специальные лицевые панели, чтобы изменить внешний вид телевизора Samsung Frame TV
Свяжитесь с нами
Свяжитесь с нами
Мы здесь для вас.
Напишите нам
Напишите нам
начать онлайн-чат с Samsung
1-800-САМСУНГ
8:00–12:00 по восточному поясному времени, 7 дней в неделю
ИТ/вычисления — с 8:00 до 21:00 по восточному поясному времени с понедельника по пятницуПомощь в заказе
Акции Samsung
Позвоните или напишите нам
Позвоните нам
Нужна помощь прямо сейчас?
Использование электронной почты в качестве способа связи было прекращено с 3 апреля 2019 г. . Пожалуйста, свяжитесь с нами через чат для более быстрого ответа.
. Пожалуйста, свяжитесь с нами через чат для более быстрого ответа.
Позвоните или напишите нам
Позвоните нам
Чем мы можем вам помочь?
1-800-САМСУНГ
1-800-САМСУНГ
1-800-726-7864
1-800-726-7864
Мобильный
8:00–12:00 по восточному поясному времени
7 дней в неделю
Бытовая электроника и техника
8:00–12:00 по восточному поясному времени
7 дней в неделю
ИТ/вычисления
8:00 – 21:00 по восточному поясному времени
7 дней в неделю
Поддержка текста
24 часа в сутки
7 дней в неделю
телевизоры-домашние кинотеатры|телевизоры|qled-8k-телевизоры
© Samsung Electronics America, Inc. , 2023. Samsung, Samsung Galaxy и Family Hub являются товарными знаками Samsung Electronics Co., Ltd.
, 2023. Samsung, Samsung Galaxy и Family Hub являются товарными знаками Samsung Electronics Co., Ltd.
Все другие бренды, продукты и услуги, а также их соответствующие товарные знаки, названия и логотипы являются собственностью их соответствующих владельцев.
Вышеупомянутый контент предоставляется только в развлекательных и информационных целях. Обратитесь к руководству пользователя для получения более полной информации.
Вся информация, содержащаяся здесь, может быть изменена без предварительного уведомления. Samsung не несет ответственности за любые прямые или косвенные убытки,
возникающие в связи с использованием или доверием к содержащемуся здесь контенту.
Предыдущий
Далее
Содержание
Как использовать AirPlay для потоковой передачи видео на телевизор
Перейти к основному содержанию
The VergeЛоготип Verge.
Домашняя страница The Verge
The VergeЛоготип Verge.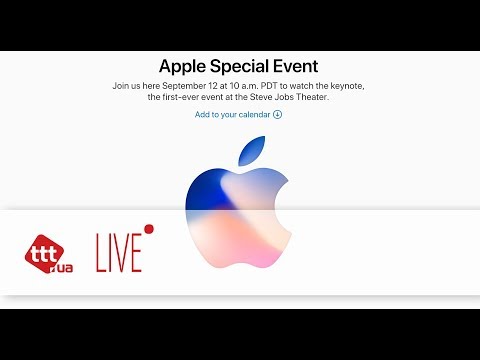
- Tech/
- Обзоры/
- Как до
/
Стройте видео прямо с вашего iPhone до вашего телевизора
от Aliya Chaudhry
|
Поделитесь этой историей
Фото Амелии Холовати Кралес / The Verge Телевизор или, если вы хотите смотреть YouTube на большом экране, AirPlay, функция трансляции Apple, поможет вам в этом. AirPlay позволяет передавать по беспроводной сети аудио или видео с вашего iPhone, iPad или Mac на Apple TV или смарт-телевизор, совместимый с AirPlay 2, если ваше устройство подключено к той же сети Wi-Fi, что и телевизор.
Вы можете транслировать видео с любого iPhone, iPad, iPod touch или Mac. Вы даже можете транслировать видео с ПК с Windows, но только через iTunes. Просто убедитесь, что операционная система вашего устройства относительно новая (список различных требований к ОС можно найти здесь).
В последней версии AirPlay 2 вы также можете транслировать звук в несколько комнат, выбирать, в какой комнате его воспроизводить, и соединять динамики. Вот как транслировать аудио с помощью AirPlay.
Вот как использовать AirPlay для трансляции видео с iPhone, Mac и ПК с Windows.
Используйте AirPlay на вашем iPhone
Эти инструкции предназначены специально для iPhone, но шаги аналогичны для iPad или iPod touch. Самые большие различия в процедуре зависят от того, из какого приложения вы воспроизводите видео. Вам нужно будет выполнить один из двух наборов шагов:
- Если вы видите кнопку AirPlay, которая выглядит как прямоугольник со стрелкой, указывающей вверх внизу, когда вы открываете приложение или видео в приложении, нажмите на это, чтобы использовать AirPlay. Например, в приложении YouTube для iPad в правом нижнем углу видео будет кнопка AirPlay.
- Если вы не видите кнопку AirPlay, вам нужно выбрать параметр приложения для трансляции, обмена или воспроизведения контента на другом устройстве, а затем коснуться параметра AirPlay.
 Например, в приложении YouTube для iPhone вы должны нажать кнопку трансляции в верхней части экрана (она выглядит как прямоугольник с символом Wi-Fi, выходящим из нижнего левого угла), а затем нажать «Устройства AirPlay и Bluetooth». ». В Фото коснитесь кнопки «Поделиться» (она выглядит как квадрат со стрелкой, выходящей сверху). Затем прокрутите вниз и коснитесь AirPlay.
Например, в приложении YouTube для iPhone вы должны нажать кнопку трансляции в верхней части экрана (она выглядит как прямоугольник с символом Wi-Fi, выходящим из нижнего левого угла), а затем нажать «Устройства AirPlay и Bluetooth». ». В Фото коснитесь кнопки «Поделиться» (она выглядит как квадрат со стрелкой, выходящей сверху). Затем прокрутите вниз и коснитесь AirPlay.
YouTube отобразит всплывающий список параметров трансляции, включая AirPlay. Снимок экрана: YouTube
Выберите «AirPlay» в параметрах обмена в приложении «Фотографии». Скриншот: Фото
- Для любого типа приложения коснитесь устройства, с которым вы хотите использовать AirPlay.
Выберите устройство для использования AirPlay на этом экране. Снимок экрана: iPhone
В приложении «Фотографии» в нижней части экрана будет список устройств, с которыми вы можете использовать AirPlay. Скриншот: Фотографии
- Ваш телевизор может отображать код.
 Введите это в поле на экране телефона и нажмите «ОК».
Введите это в поле на экране телефона и нажмите «ОК». - Теперь вы транслируете видео на телевизор через AirPlay.
Вам может быть предложено ввести в это поле код вашего телевизора. Скриншот: iPhone
Так будет выглядеть экран вашего iPhone при трансляции на телевизор с AirPlay. Снимок экрана: Фото
- Чтобы остановить трансляцию, откройте окно AirPlay так же, как вы открыли его выше (опять же, это зависит от приложения) и коснитесь «iPhone» в списке устройств. Это вернет ваш канал с телевизора обратно на ваш iPhone. В Фото вам нужно будет нажать значок AirPlay в правом верхнем углу, а затем «Мое устройство».
Используйте Airplay на вашем Mac
- Откройте видео, которое вы хотите транслировать на телевизор.
- Нажмите кнопку AirPlay. Часто (но не всегда) вы найдете его в правом нижнем углу видео. (Мы обнаружили, что лучше всего получать доступ к YouTube через Safari, а не через Chrome.
 )
) - Выберите устройство, на которое вы хотите транслировать видео, из раскрывающегося списка.
На YouTube устройства, с которыми вы можете использовать AirPlay, будут перечислены в правом нижнем углу рядом с кнопкой AirPlay. Скриншот: YouTube
- Ваш Mac может запросить у вас код, отображаемый на вашем телевизоре. Введите его во всплывающее окно.
- Если вы хотите остановить трансляцию, нажмите ту же кнопку AirPlay, которую вы нажали ранее, чтобы запустить AirPlay. Затем нажмите «Отключить AirPlay» в раскрывающемся меню.
Это то, что вы увидите на экране вашего Mac после отправки видео из QuickTime Player на телевизор через AirPlay. Скриншот: Плеер QuickTime
Использование AirPlay на ПК
Вы можете использовать AirPlay на ПК с Windows, но только для контента в iTunes. Для этого:
- Откройте iTunes и запустите воспроизведение видео.
- Нажмите кнопку AirPlay в левом нижнем углу экрана.



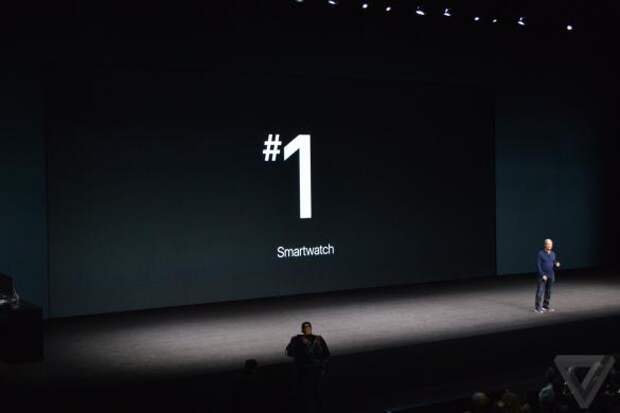
 Проверьте наличие обновлений программного обеспечения и установите их, если они доступны.
Проверьте наличие обновлений программного обеспечения и установите их, если они доступны.

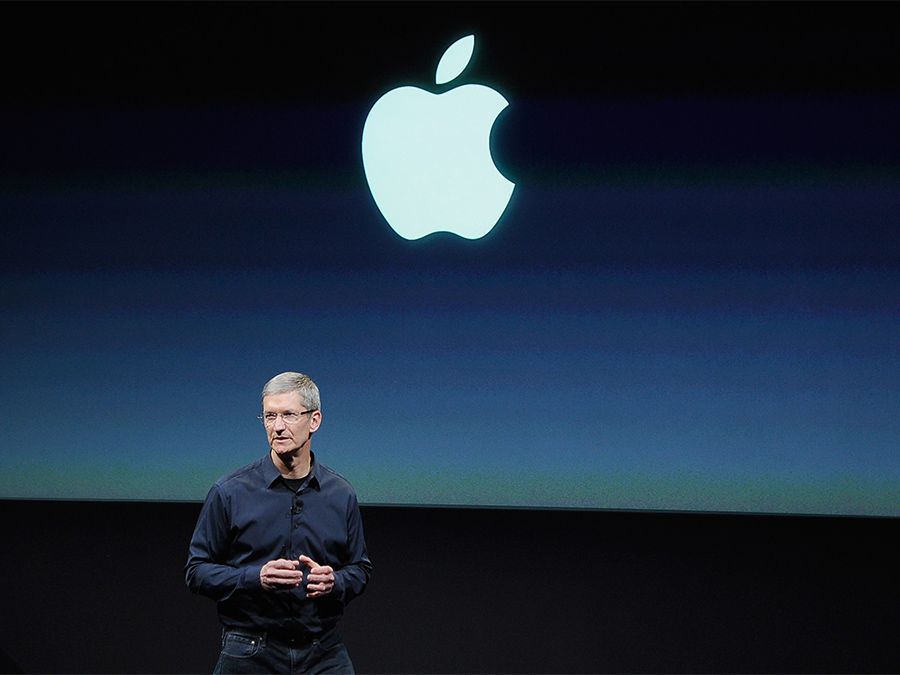

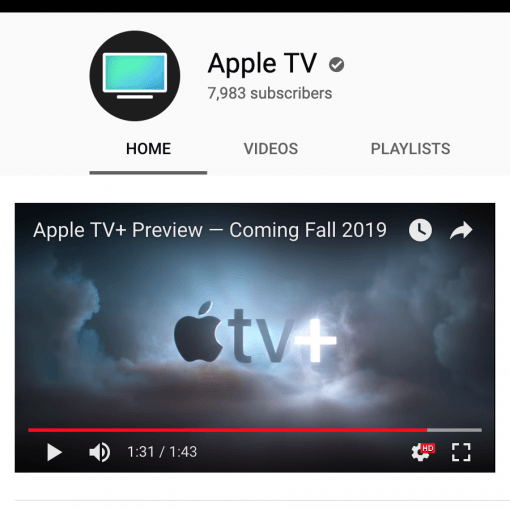 Затем коснитесь значка AirPlay на аудиоплеере, чтобы начать потоковую передачу на нужное устройство.
Затем коснитесь значка AirPlay на аудиоплеере, чтобы начать потоковую передачу на нужное устройство.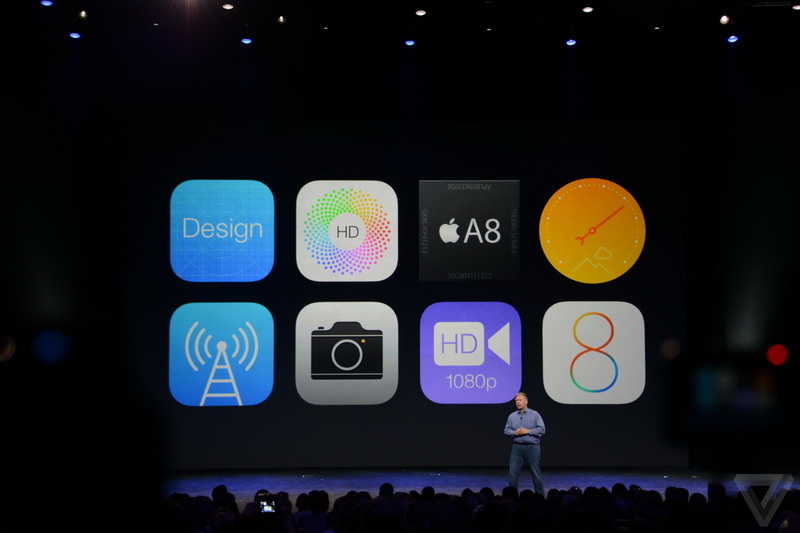 Например, в приложении YouTube для iPhone вы должны нажать кнопку трансляции в верхней части экрана (она выглядит как прямоугольник с символом Wi-Fi, выходящим из нижнего левого угла), а затем нажать «Устройства AirPlay и Bluetooth». ». В Фото коснитесь кнопки «Поделиться» (она выглядит как квадрат со стрелкой, выходящей сверху). Затем прокрутите вниз и коснитесь AirPlay.
Например, в приложении YouTube для iPhone вы должны нажать кнопку трансляции в верхней части экрана (она выглядит как прямоугольник с символом Wi-Fi, выходящим из нижнего левого угла), а затем нажать «Устройства AirPlay и Bluetooth». ». В Фото коснитесь кнопки «Поделиться» (она выглядит как квадрат со стрелкой, выходящей сверху). Затем прокрутите вниз и коснитесь AirPlay. Введите это в поле на экране телефона и нажмите «ОК».
Введите это в поле на экране телефона и нажмите «ОК». )
)