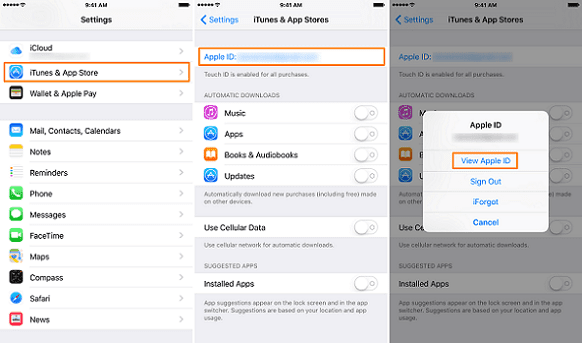Содержание
Что делать, если вы случайно настроили два Apple ID
Вы случайно создали более одного Apple ID? Apple позволяет вам входить в свой Apple ID для всех своих продуктов и услуг, поэтому вы можете оказаться в затруднительном положении, если у вас несколько учетных записей. Вы даже можете обнаружить, что не можете получить доступ к определенным покупкам на всех своих устройствах.
Нет простого способа объединить несколько учетных записей Apple ID, но есть шаги, которые вы можете предпринять, чтобы перенести данные и избежать серьезных проблем. Мы покажем вам, что делать ниже.
Что такое Apple ID?
Apple ID — это учетная запись пользователя, которую можно использовать с любой службой или продуктом Apple. Он использует ваш адрес электронной почты в качестве имени пользователя. После входа в свой Apple ID вы можете загружать приложения из App Store, покупать фильмы на Apple TV, синхронизировать данные с iCloud и т. д.
У вас может быть только один Apple ID для каждой учетной записи электронной почты, и Apple разработала ее с идеей, что каждый человек будет использовать только одну учетную запись Apple ID на всех своих устройствах. Однако если у вас несколько адресов электронной почты, возможно, вы случайно создали несколько разных учетных записей Apple ID.
Однако если у вас несколько адресов электронной почты, возможно, вы случайно создали несколько разных учетных записей Apple ID.
Чтобы узнать, произошло ли это, вам нужно проверить настройки Apple ID на каждом из ваших устройств, чтобы убедиться, что все они показывают один и тот же адрес электронной почты.
На iPhone или iPad откройте «Настройки» и коснитесь своего имени в верхней части экрана. На Mac откройте приложение «Системные настройки macOS» и щелкните свое имя в верхней части экрана.
Проблемы, связанные с несколькими идентификаторами Apple ID
Проблема с несколькими идентификаторами Apple ID заключается в том, что для разных учетных записей будут заблокированы разные данные. Вы не можете легко синхронизировать контакты, календари или другие данные iCloud между своими учетными записями Apple ID. Кроме того, если вы приобрели приложение, песню, фильм или книгу с помощью одной учетной записи, вы не сможете получить к ним доступ с другой учетной записи.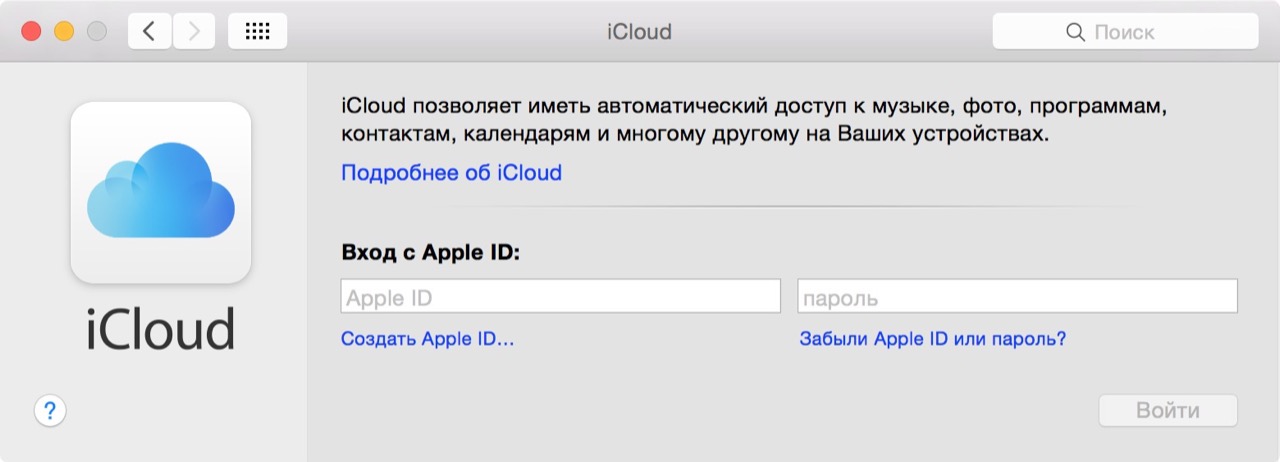
К сожалению, Apple не предоставляет возможности объединения учетных записей Apple ID, когда это происходит. Вместо этого вам нужно будет вручную перенести данные с одного Apple ID на другой, прежде чем вы сможете снова переключиться на использование одной учетной записи. Однако перенести абсолютно все между учетными записями Apple ID невозможно. Поэтому, даже если вы это сделаете, вам, возможно, придется пожертвовать некоторыми своими данными или контентом.
Мы покажем вам, что делать, и объясним, что поставлено на карту ниже.
Шаг 1. Выберите основной Apple ID
Вам нужно будет решить, какой Apple ID вы хотите использовать, чтобы продолжить. Лучший способ сделать это — выбрать идентификатор, с которым связана наибольшая стоимость покупки, поскольку вы не можете перенести покупку на другую учетную запись.
Чтобы проверить это на Mac, откройте магазин приложений и щелкните свое имя; Вы увидите список покупок. тогда вы можете нажать настройки учетной записи Как проверить, какая это учетная запись Apple ID. На iPhone или iPad откройте магазин приложений И нажмите на значок профиля, чтобы увидеть свою учетную запись Apple ID. ударить снова купил для просмотра ваших покупок.
На iPhone или iPad откройте магазин приложений И нажмите на значок профиля, чтобы увидеть свою учетную запись Apple ID. ударить снова купил для просмотра ваших покупок.
Вам нужно будет выполнить те же действия для любых других приложений, в которых вы совершали покупки: книги, музыка, Apple TV и сторонние приложения, которые связаны с Apple ID.
Вы также должны увидеть свои активные подписки на странице Apple ID. Регулировка или настройка системы и ударяя Членство или собирается Медиа и покупки > Подписки,
После того, как вы определили, с какой учетной записью связано больше всего покупок, вы должны выбрать ее в качестве основной учетной записи. Если вы никогда не совершали покупки, просто выберите учетную запись, которую хотите использовать в будущем.
Шаг 2. Перенесите содержимое iCloud на свой основной Apple ID
Теперь, когда вы выбрали основной Apple ID, вам нужно перенести как можно больше контента из дополнительной учетной записи.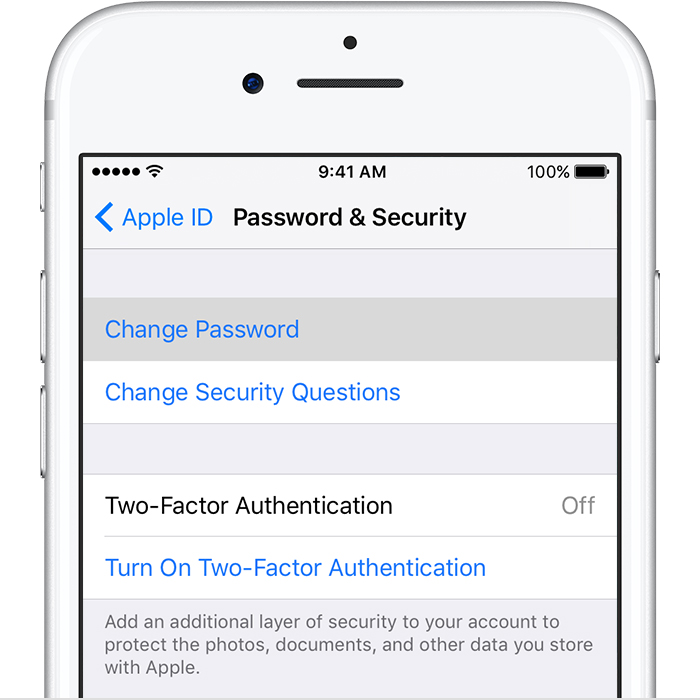 Для файлов и папок в iCloud Drive вам нужно войти в систему и загрузить их в дополнительную учетную запись, прежде чем загружать их в основную учетную запись Apple ID. Вы можете скачать файлы, коснувшись или щелкнув значок облака Рядом с файлами iCloud Drive в приложении Finder или «Файлы».
Для файлов и папок в iCloud Drive вам нужно войти в систему и загрузить их в дополнительную учетную запись, прежде чем загружать их в основную учетную запись Apple ID. Вы можете скачать файлы, коснувшись или щелкнув значок облака Рядом с файлами iCloud Drive в приложении Finder или «Файлы».
Если у вас есть большой объем данных в iCloud Drive, вам может потребоваться перемещать и загружать их по частям, чтобы избежать нехватки места на вашем устройстве. Кроме того, вы можете перенести его на внешнее запоминающее устройство или ограничить передачу только наиболее важными данными.
Затем выполните аналогичный процесс для вашей библиотеки фотографий iCloud, загрузив и перенеся фотографии в свою основную учетную запись.
Если у вас также есть данные в других приложениях iCloud, таких как «Контакты», «Календари», «Напоминания» и «Заметки», вы можете попробовать синхронизировать их со своим адресом электронной почты. пойти на Настройки> Почта> Учетные записи на iPhone или Системные настройки > Учетные записи Интернета на Mac.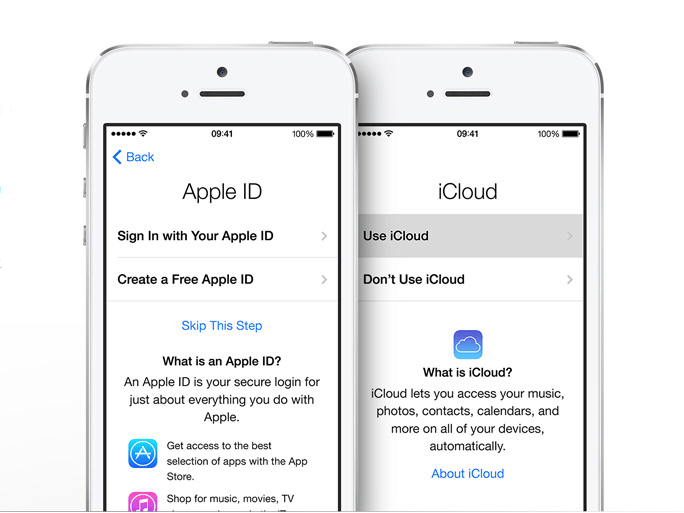 Затем выберите свой адрес электронной почты и включите все соответствующие параметры для загрузки этих данных в свою учетную запись электронной почты, что означает, что они будут доступны, даже если вы выйдете из своего дополнительного Apple ID.
Затем выберите свой адрес электронной почты и включите все соответствующие параметры для загрузки этих данных в свою учетную запись электронной почты, что означает, что они будут доступны, даже если вы выйдете из своего дополнительного Apple ID.
Если это невозможно, ваше устройство Apple может предоставить вам возможность Сохранить Весь контент на вашем устройстве, когда вы выходите из своего Apple ID. Если вы сделаете это, вы сможете Болезнь Это с основным Apple ID, когда вы входите в него. В противном случае вам потребуется воссоздать весь контент с нуля после входа в систему с помощью вашего основного Apple ID.
Шаг 3. Настройте семейный доступ для контента, который вы не можете переместить
Если у вас есть покупки в дополнительной учетной записи Apple ID, которые вы не можете перенести в основную учетную запись, вы можете сохранить к ним доступ, настроив Семейный доступ Apple. Эта функция позволяет членам семьи обмениваться контентом друг с другом, но вы также можете использовать ее, чтобы связать вместе свои учетные записи Apple ID.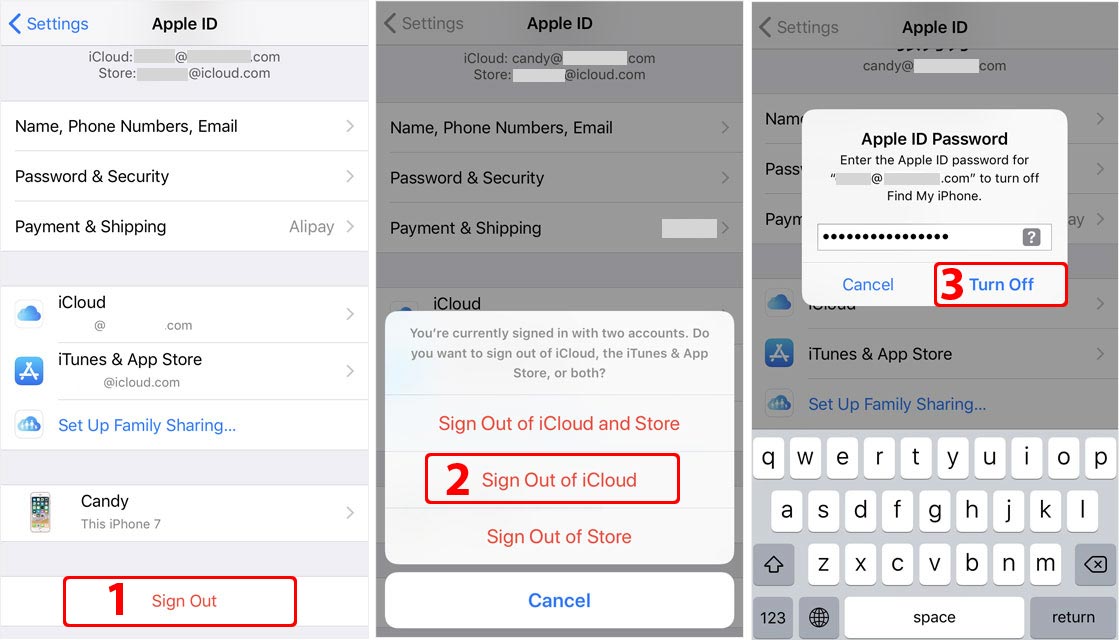 если вы включите купить обмен В настройках семейного доступа вы сможете получить доступ ко всем покупкам с обеих учетных записей.
если вы включите купить обмен В настройках семейного доступа вы сможете получить доступ ко всем покупкам с обеих учетных записей.
Если у вас есть активные подписки в дополнительной учетной записи, вы можете использовать семейный доступ для доступа к ним в основной учетной записи. Затем, когда придет время для продления, вы можете отказаться от подписки и повторно подписаться с помощью основной учетной записи.
Другой возможный вариант для тех, у кого есть только несколько покупок, которые им нужны, — это вообще отказаться от дополнительной учетной записи и снова купить их с помощью основного Apple ID. Затем вы можете забыть о другой учетной записи и относиться к деньгам, потраченным на дубликат, как к деньгам, уплаченным за усвоенный урок.
Шаг 4. Удалите свой дополнительный Apple ID
Если вы перенесли все данные, которые хотите сохранить, из дополнительной учетной записи и не делитесь никакими покупками с помощью функции «Семейный доступ», вы можете удалить их. Это может уберечь вас от случайного входа и повторного использования неправильной учетной записи в будущем. Чтобы удалить свою учетную запись Apple ID, вам необходимо посетить веб-сайт Apple ID.
Это может уберечь вас от случайного входа и повторного использования неправильной учетной записи в будущем. Чтобы удалить свою учетную запись Apple ID, вам необходимо посетить веб-сайт Apple ID.
Если вам по-прежнему нужно использовать функцию «Семейный доступ» для доступа к своим старым покупкам, не удаляйте свою учетную запись Apple ID.
Хватит жонглировать несколькими Apple ID
В будущем у вас будет только один основной Apple ID. Теперь все ваши устройства будут использовать один и тот же iCloud Drive, загруженные приложения, календари, контакты и другие ресурсы. Конечно, вам нужно будет зайти на каждое из ваших устройств Apple и убедиться, что на каждом из них выполнен вход с одним и тем же Apple ID.
Источник
Связывание учетных записей | PlayStation – PlayStation (Россия)
Используйте один идентификатор входа в сеть для нескольких служб группы компаний Sony.
Ваша учетная запись для PlayStation Network
Войдите в учетную запись для PlayStation Network или создайте ее, чтобы воспользоваться всеми преимуществами единого идентификатора входа для нескольких служб группы компаний Sony.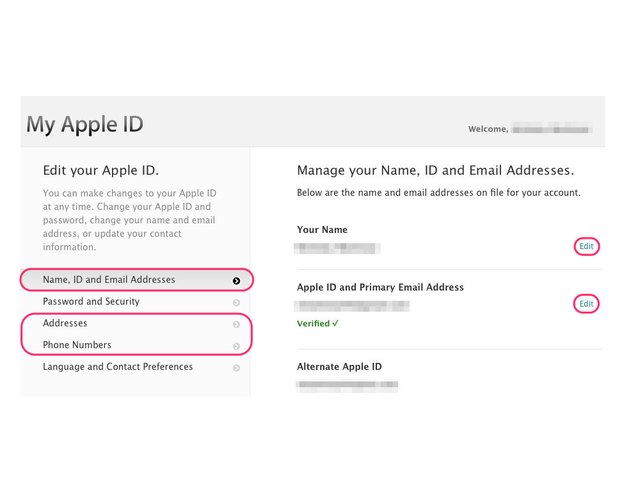
Войти или создать учетную запись
Меньше времени, никаких проблем
Вы можете войти в сеть PlayStation Network, используя тот же идентификатор входа в сеть и пароль, которые вы используете с другими службами группы компаний Sony.
Связав ваши учетные записи и ваши данные:
- Вы сможете входить в службы, используя одни и те же идентификатор входа в сеть и пароль.
- Вам не нужно будет отдельно изменять сведения вашей основной учетной записи для каждой службы Sony. Мы будем регулярно синхронизировать данные вашей основной учетной записи для служб Sony, включая ваше имя, идентификатор входа в сеть (адрес электронной почты), адрес, страну/регион, дату рождения, пол, язык, пароль и секретный вопрос/ответ.
- Другую информацию, касающуюся ваших учетных записей и использования служб, также легче будет объединить
Службы, на которые распространяется услуга*:
PlayStation™ App
PlayStation™ Plus
PlayStation™ Video
PlayStation™ Now
Xperia Store
Моя поддержка
Моя учетная запись
Xperia Care
SonyMobile.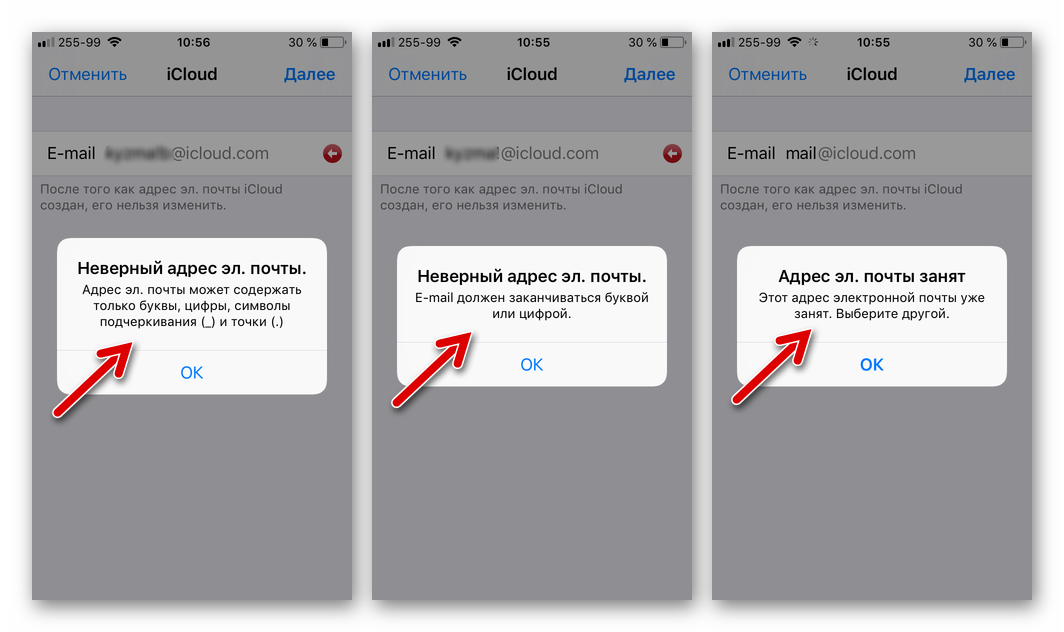 com
com
Developer World
Сообщество Sony
Регистрация продукта
Награды Sony
* Доступность служб зависит от страны/региона.
ВЫПОЛНИТЕ ПОДКЛЮЧЕНИЕ
Как связать учетные записи
Всего один идентификатор входа в сеть и пароль обеспечивают доступ к службам группы компаний Sony, которые вы уже знаете и любите.
Войдите в службу
Посетите одну из служб, перечисленных выше
Следуйте подсказкам
Обновите свою учетную запись, следуя инструкциям на экране.
Войдите в сеть PSN
Для завершения процесса, войдите в сеть PlayStation Network.
Группа компаний Sony, ответственная за использование вашей информации относительно конкретной службы Sony, останется прежней, как объяснено в политике конфиденциальности этой службы. Каждая компания группы Sony несет ответственность только за собственное использование вашей информации. Если вы хотите осуществить какие-либо права на конфиденциальность личных сведений относительно конкретной службы Sony, вам следует связаться с конкретной компанией группы Sony, ответственной за нее – контактную информацию вы найдете в политике конфиденциальности службы.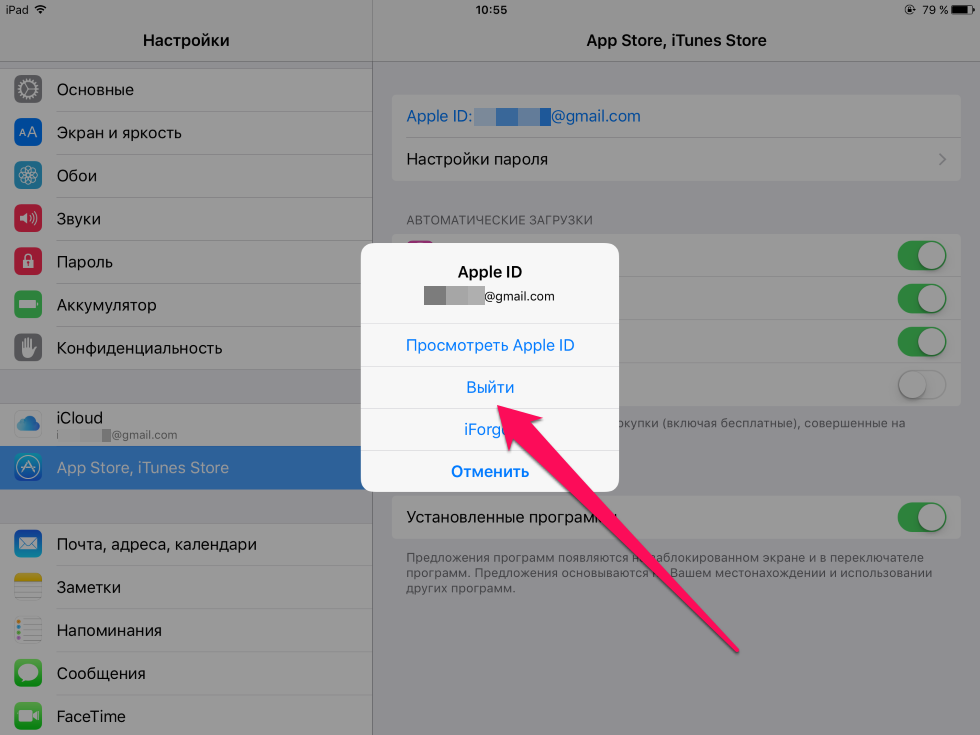 О политике конфиденциальности PlayStation Network читайте на www.playstation.com/legal. Службы группы компаний Sony, на которые распространяется услуга, зависят от страны/региона. Применимы определенные ограничения, о которых вы будете уведомлены в процессе связывания учетных записей. Дополнительные учетные записи Sony Entertainment Network не могут быть связаны с учетными записями служб группы компаний Sony.
О политике конфиденциальности PlayStation Network читайте на www.playstation.com/legal. Службы группы компаний Sony, на которые распространяется услуга, зависят от страны/региона. Применимы определенные ограничения, о которых вы будете уведомлены в процессе связывания учетных записей. Дополнительные учетные записи Sony Entertainment Network не могут быть связаны с учетными записями служб группы компаний Sony.
Как легко объединить идентификаторы Apple ID
Apple ID — это учетная запись пользователя, которая позволяет вам получать доступ к службам Apple, таким как App Store, iCloud, iTunes Store и другим. Вы можете создать Apple ID со своим адресом электронной почты или существующей сторонней учетной записью, такой как Facebook или Google. В некоторых случаях может потребоваться объединить несколько идентификаторов Apple ID в одну учетную запись.
Объединение двух идентификаторов Apple ID — это простой процесс, позволяющий объединить все содержимое, данные и покупки в одну учетную запись.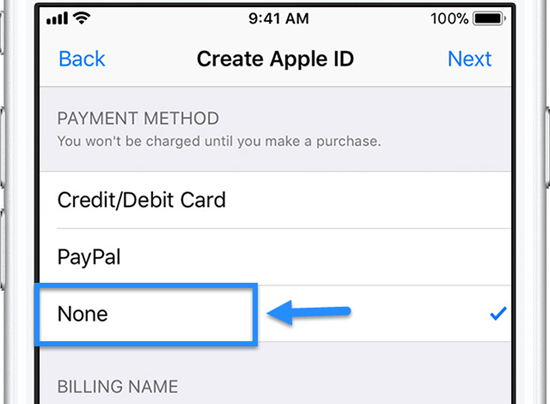 Вот шаги, которые необходимо выполнить, чтобы объединить ваши идентификаторы Apple ID:
Вот шаги, которые необходимо выполнить, чтобы объединить ваши идентификаторы Apple ID:
1. Создайте новый Apple ID: перед объединением учетных записей создайте новый Apple ID с адресом электронной почты, не связанным ни с какими другими существующими Apple ID. Это будет основная учетная запись, куда будет перенесен и сохранен весь ваш контент после завершения процесса слияния.
2. Войдите в обе учетные записи. После создания новой учетной записи войдите в обе учетные записи, которые вы хотите объединить в одну. Убедитесь, что вы вошли в обе учетные записи одновременно на каждом устройстве.
3. Перенос содержимого и покупок. После входа в обе учетные записи перенесите содержимое из одной учетной записи в другую с помощью таких инструментов, как iTunes Match или iCloud Drive. Также не забудьте перенести все купленные приложения или музыку из одной учетной записи в другую, выйдя из одной учетной записи и войдя в другую.
4. Объединить платежную информацию: если с обеими учетными записями связана платежная информация (например, кредитные карты), перед объединением двух учетных записей убедитесь, что вся платежная информация перенесена. Это гарантирует, что все платежи, сделанные на любом счете, будут зачислены на один и тот же способ оплаты после завершения слияния.
Это гарантирует, что все платежи, сделанные на любом счете, будут зачислены на один и тот же способ оплаты после завершения слияния.
5 Проверка объединенных учетных записей. Наконец, убедитесь, что обе учетные записи были успешно объединены, выйдя из одной учетной записи, а затем снова войдя в нее, используя свои новые учетные данные Apple ID. Перед удалением любой из ваших старых учетных записей или изменением каких-либо настроек на любом устройстве убедитесь, что все данные были перенесены.
После выполнения этих шагов у вас должен быть единый унифицированный Apple ID для всех ваших служб и контента!
Перенос Apple ID в другой Apple ID
Перенос Apple ID на другой Apple ID — это простой процесс. Сначала войдите в свою текущую учетную запись Apple ID на сайте appleid.apple.com. Затем перейдите в раздел «Учетная запись» и выберите «Изменить» рядом с полем «Apple ID и основной адрес электронной почты». Введите новый идентификатор Apple ID, который вы хотите использовать, в поле адреса электронной почты и нажмите «Сохранить изменения».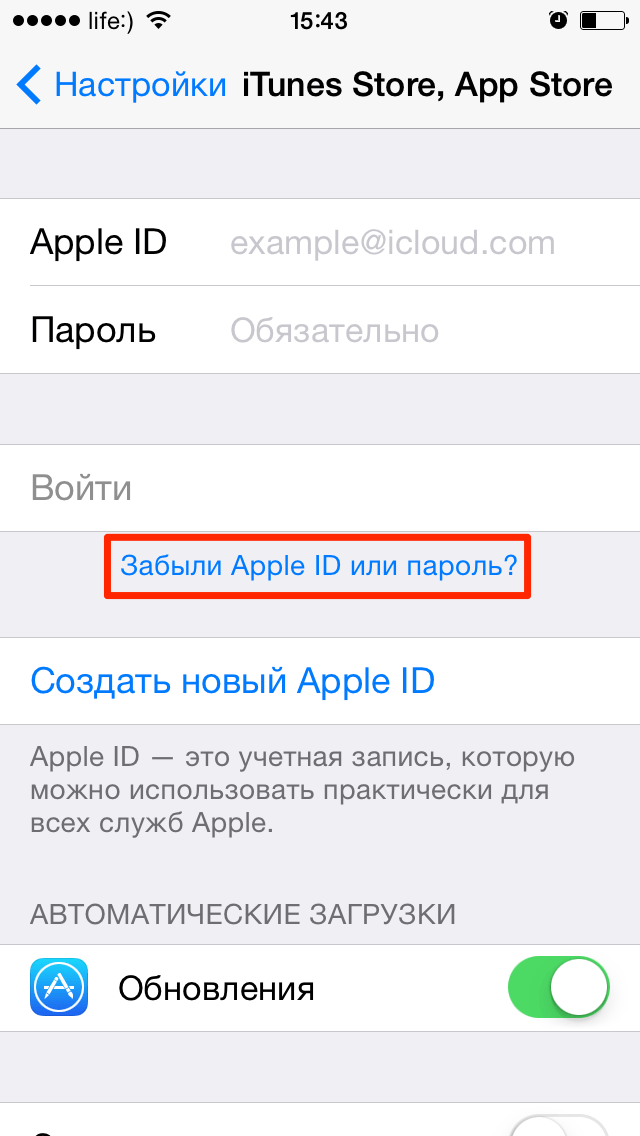
Затем вам нужно будет подтвердить передачу, посетив свою новую учетную запись электронной почты Apple ID и нажав на ссылку подтверждения, отправленную в электронном письме от Apple. Выполнив этот шаг, вы можете начать использовать свой новый Apple ID для доступа ко всему приобретенному контенту и услугам.
Источник: youtube.com
Управление несколькими идентификаторами Apple ID
Если у вас есть два идентификатора Apple ID, вы можете использовать их оба на своем iPhone или iPad. Вы можете войти с ними обоими в приложении «Настройки» и использовать их для разных целей. Например, вы используете один Apple ID для контактов, электронных писем и заметок, а другой Apple ID — для закладок. Вы также можете быстро переключаться между двумя учетными записями, перейдя в приложение «Настройки» и выбрав учетную запись, которую хотите использовать.
Объединение двух учетных записей iCloud
Да, объединить две учетные записи iCloud можно, однако этот процесс достаточно сложен и занимает много времени.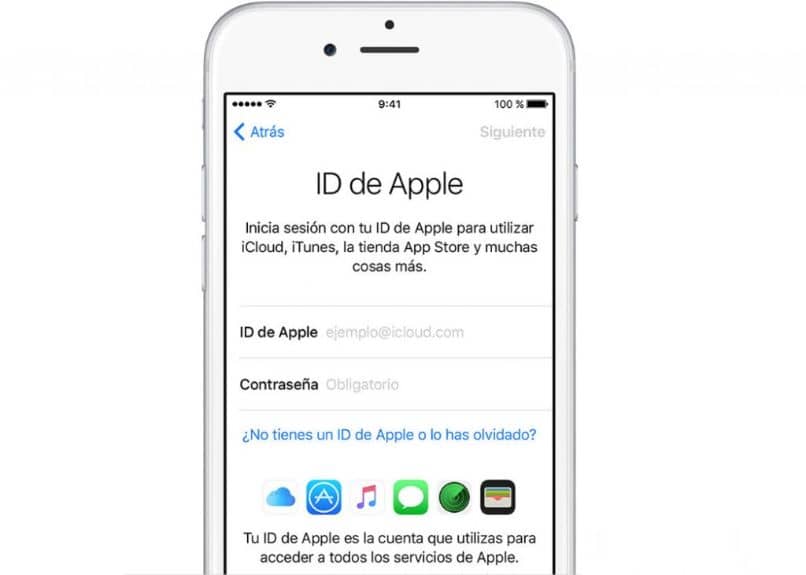 Самый эффективный способ сделать это — использовать функцию «Семейный доступ» в iCloud. Это позволяет пользователям объединять свои учетные записи iCloud и обмениваться файлами, фотографиями, календарями и многим другим с шестью членами семьи. Чтобы начать, откройте приложение «Настройки» на устройстве iOS и нажмите «iCloud», затем «Семейный доступ». Оттуда вы можете добавить членов семьи из их Apple ID и связать их вместе. Вы также сможете увидеть все элементы, совместно используемые двумя вашими учетными записями iCloud, такие как документы, фотографии, музыка и видео.
Самый эффективный способ сделать это — использовать функцию «Семейный доступ» в iCloud. Это позволяет пользователям объединять свои учетные записи iCloud и обмениваться файлами, фотографиями, календарями и многим другим с шестью членами семьи. Чтобы начать, откройте приложение «Настройки» на устройстве iOS и нажмите «iCloud», затем «Семейный доступ». Оттуда вы можете добавить членов семьи из их Apple ID и связать их вместе. Вы также сможете увидеть все элементы, совместно используемые двумя вашими учетными записями iCloud, такие как документы, фотографии, музыка и видео.
Вы также можете объединить две учетные записи iCloud, используя веб-версию iCloud на сайте www.icloud.com. Здесь вы можете импортировать контент из одной учетной записи в другую, используя опцию «Файл -> Импорт…» в строке меню в верхней части окна. Затем вы можете выбрать, какой контент вы хотите переместить из одной учетной записи в другую, например, контакты, календари или документы.
Эти два метода являются наиболее эффективными способами объединения двух учетных записей iCloud, однако это все еще трудоемкий процесс, который требует терпения и внимания к деталям, чтобы обеспечить успешное выполнение вашей задачи.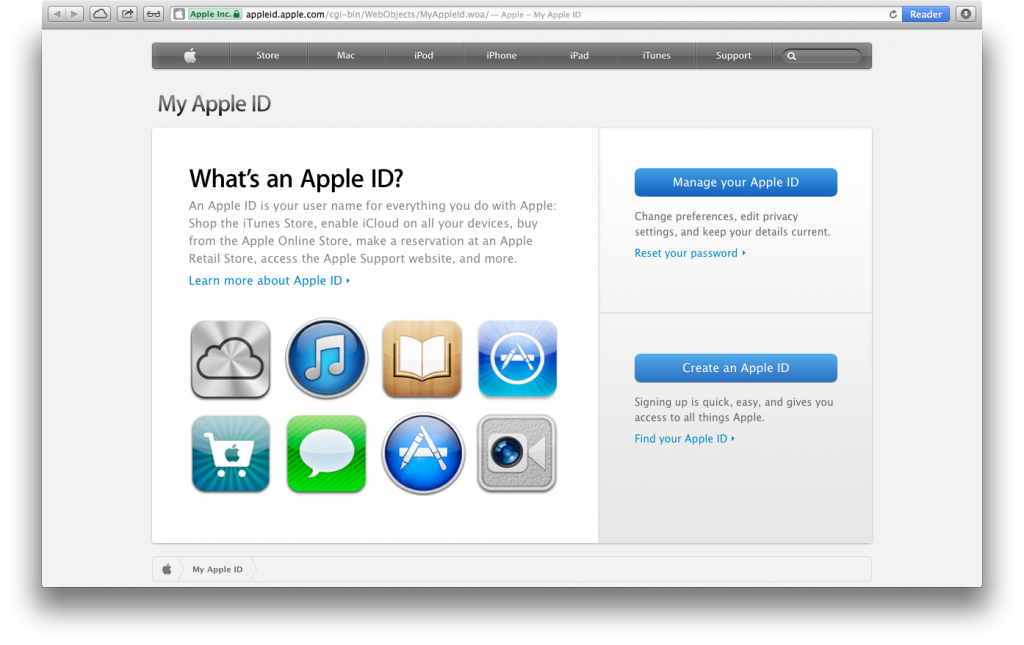
Перенос данных с одного Apple ID на другой
Ответ: К сожалению, нет. Вы не можете перенести все данные с одного Apple ID на другой. Если вы создадите новый Apple ID и используете его для магазинов iTunes и App Store, приобретенный вами контент не будет перенесен на новый ID. Однако вы можете перенести свои данные iCloud, такие как календари, контакты, напоминания и т. д., если войдете с новым Apple ID на все свои устройства, использующие iCloud. Этот процесс может занять некоторое время и терпение, так как распространение изменений на все устройства может занять до 24 часов.
Использование одного и того же адреса электронной почты для двух идентификаторов Apple ID
Нет, невозможно иметь два идентификатора Apple ID с одним и тем же адресом электронной почты. Apple ID связан с одним адресом электронной почты, а это означает, что вы не можете использовать один и тот же адрес электронной почты для двух Apple ID. Если вы попытаетесь создать Apple ID с уже существующим адресом электронной почты, вам будет предложено ввести другой.
Объединение данных с двух iPhone
Объединение данных с двух iPhone — простой процесс. Во-первых, вам нужно выбрать, с какого устройства вы хотите перенести данные (исходное устройство) и на какое устройство вы хотите перенести данные (целевое устройство). После того, как вы выбрали исходный и целевой телефоны, нажмите «Далее».
Далее выберите типы данных, которые вы хотите объединить с исходным телефоном. После того, как вы выбрали все нужные данные, снова нажмите «Далее».
Затем выберите диспетчер резервного копирования для своих устройств. Для этой цели мы рекомендуем использовать iTunes или iCloud Backup. Если вы используете iTunes, откройте свою старую резервную копию iTunes, а затем выберите, какие данные из этой резервной копии вы хотите перенести на новое устройство. Наконец, нажмите «На устройство», и выбранные вами данные будут переданы.
Если вместо этого используется резервное копирование в iCloud, выберите «Резервное копирование в iCloud» на следующей странице и выполните указанные действия.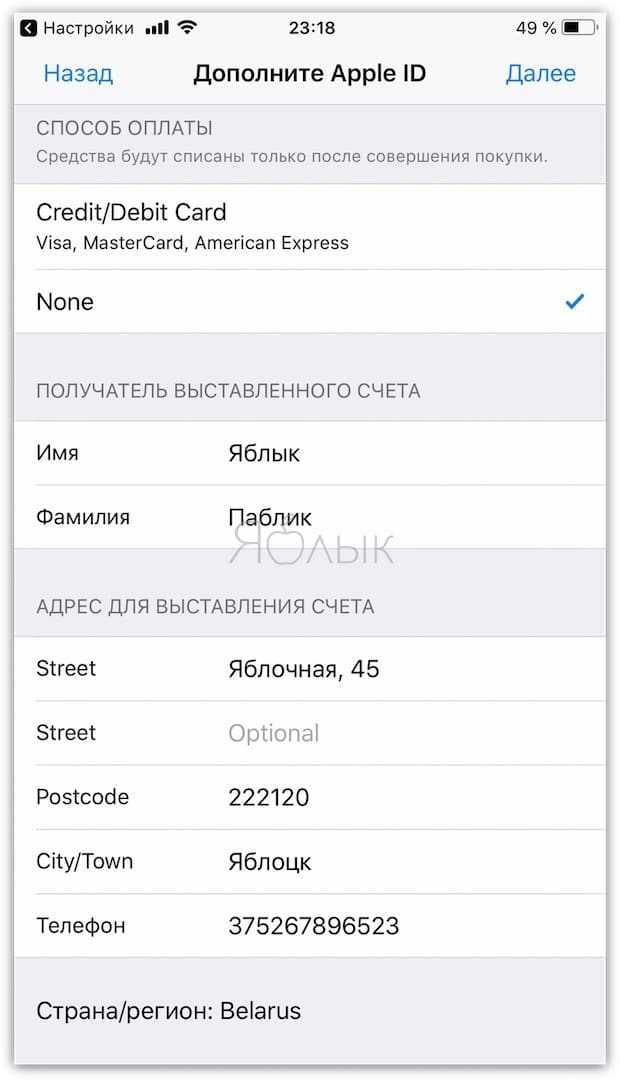 После выполнения этих шагов данные ваших двух iPhone будут объединены в один!
После выполнения этих шагов данные ваших двух iPhone будут объединены в один!
Создание нового Apple ID без потери данных
Создание нового Apple ID не обязательно означает потерю всего на вашем устройстве. Чтобы создать новый Apple ID, ничего не потеряв, сначала убедитесь, что вы вышли из текущего Apple ID, который используете. Это включает в себя выход из таких сервисов, как FaceTime и Сообщения. Затем создайте новый Apple ID с желаемой информацией. После создания нового Apple ID снова войдите в устройство с новым Apple ID. Содержимое устройства должно остаться нетронутым, и к нему можно будет получить доступ с помощью нового Apple ID. Однако покупки, которые были сделаны с использованием предыдущего Apple ID, необходимо будет получить снова через новую учетную запись.
Создание второго Apple ID
Ответ: Да, вы можете создать новый Apple ID, если он у вас уже есть. Вам может потребоваться создать новый Apple ID, если вы хотите отделить свою личную информацию от информации, связанной с работой, или если у вас есть несколько устройств, на которых должны быть разные учетные записи.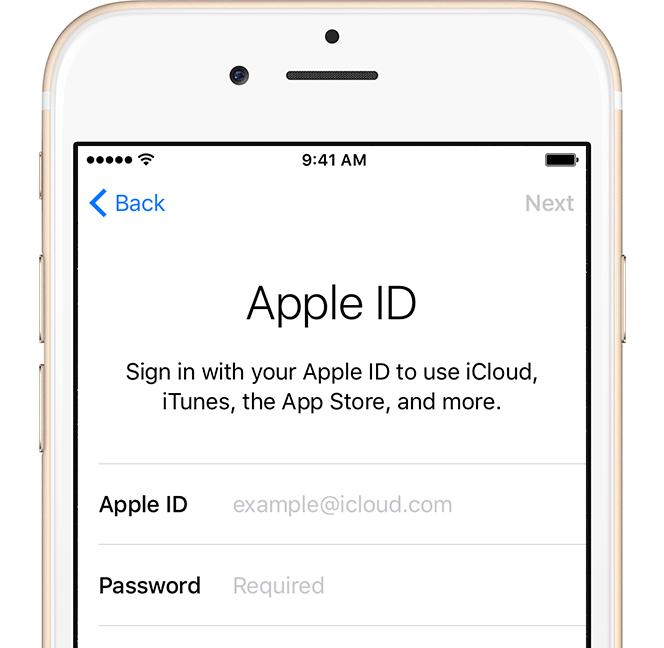 Чтобы создать новый Apple ID, перейдите в раздел «Apple ID» в App Store и выберите «Создать свой Apple ID». Затем введите необходимую информацию и следуйте инструкциям на экране, чтобы завершить настройку учетной записи.
Чтобы создать новый Apple ID, перейдите в раздел «Apple ID» в App Store и выберите «Создать свой Apple ID». Затем введите необходимую информацию и следуйте инструкциям на экране, чтобы завершить настройку учетной записи.
Количество идентификаторов Apple ID на человека
Ответ: Один человек может иметь до трех идентификаторов Apple ID. Каждый Apple ID можно использовать на десяти устройствах, включая iPhone, iPad, Mac и другие продукты Apple. Таким образом, у одного человека теоретически может быть до тридцати Apple ID. Однако важно отметить, что каждый Apple ID должен иметь свой собственный уникальный адрес электронной почты и пароль по соображениям безопасности. Кроме того, если вы используете одну и ту же учетную запись App Store или iTunes на нескольких устройствах, ваши покупки и загрузки будут синхронизированы на всех из них.
Использование одного номера телефона для нескольких Apple ID
К сожалению, нет. Идентификаторы Apple ID должны быть связаны с уникальным номером телефона или адресом электронной почты. Вы не можете использовать один и тот же номер телефона для двух учетных записей. Однако вы можете создать вторую учетную запись с другим адресом электронной почты, а затем добавить один и тот же номер телефона в обе учетные записи.
Вы не можете использовать один и тот же номер телефона для двух учетных записей. Однако вы можете создать вторую учетную запись с другим адресом электронной почты, а затем добавить один и тот же номер телефона в обе учетные записи.
Заключение
Объединение идентификаторов Apple ID — отличный способ упростить управление вашими устройствами и службами Apple. При объединении двух или более идентификаторов Apple ID все ваши покупки, подписки и данные объединяются в одну учетную запись. Это означает, что вы можете получить доступ ко всем своим покупкам, включая музыку, фильмы, книги и приложения, всего с одним Apple ID. Это также упрощает управление функцией «Семейный доступ» и другими функциями, такими как «Найти iPhone». Объединение Apple ID — это простой процесс, который можно выполнить в приложении «Настройки» на любом устройстве под управлением iOS 10 или более поздней версии. И как только вы объедините свои учетные записи в одном удобном месте, вы сможете наслаждаться удобством управления всем из одного центрального узла.
Возможно изменение, разделение и объединение Apple ID?
Наш Apple ID — это наше удостоверение личности и наша кредитная карта для всех продуктов и услуг Apple. Большинство мы не знаем, насколько важной будет эта идентификация при ее создании, и во многих случаях решение о том, какую учетную запись мы хотим использовать для этого Apple ID, принимается легко. Пользователи продуктов Apple очень часто задают вопрос, можно ли изменить эту личность. К счастью, ответ положительный. Зачем нам это менять? Ну, потому что мы связали электронную почту, которую мы больше не используем, или это больше не наша основная электронная почта, или мы просто хотим связать другую. Но, к сожалению, есть и другие проблемы, которые не имеют решения.
Содержание
- 1 Можно ли объединить разные Apple ID?
- 2 Можно ли разделить Apple ID?
- 3 Решение: Используйте несколько идентификаторов Apple
Можно ли объединить различные идентификаторы Apple?
Довольно распространенная проблема — несколько идентификаторов Apple ID.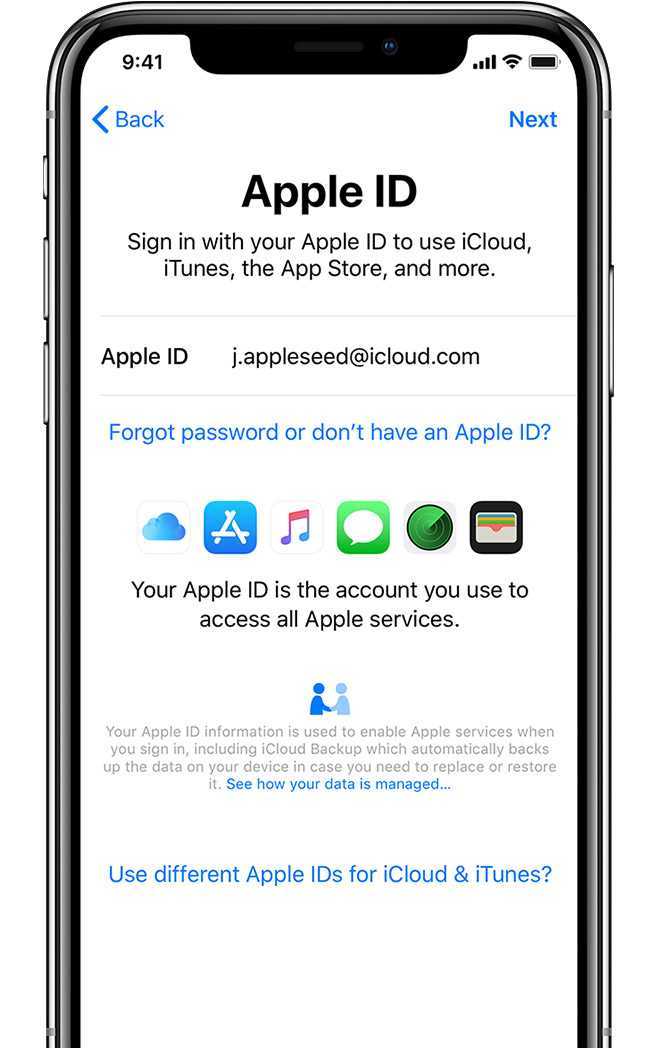 Может быть, потому, что у вашего партнера был один, а у вас был другой, и теперь вы хотите иметь только один, или потому, что за время использования вашего устройства вы создали несколько и теперь хотите их объединить. К сожалению, ответ на этот вопрос — громкое «НЕТ» . Вы не можете присоединиться к нескольким учетным записям, и сама Apple об этом говорит в «Часто задаваемых вопросах» на своей странице. Тим Кук некоторое время назад сказал, что они работают над решением этой проблемы, и сделать это действительно было бы довольно просто, но на данный момент Apple этого не разрешает.
Может быть, потому, что у вашего партнера был один, а у вас был другой, и теперь вы хотите иметь только один, или потому, что за время использования вашего устройства вы создали несколько и теперь хотите их объединить. К сожалению, ответ на этот вопрос — громкое «НЕТ» . Вы не можете присоединиться к нескольким учетным записям, и сама Apple об этом говорит в «Часто задаваемых вопросах» на своей странице. Тим Кук некоторое время назад сказал, что они работают над решением этой проблемы, и сделать это действительно было бы довольно просто, но на данный момент Apple этого не разрешает.
Можно ли разделить Apple ID?
Возможно, реже возникает необходимость в разделении идентификаторов Apple ID. Но это будет проблема, которая через несколько лет может стать очень распространенной. Сейчас у меня есть одна учетная запись, которую я использую в своей семье, но через несколько лет у моих детей может быть собственное устройство iOS, и им понадобится собственная учетная запись, поэтому они потеряют все приложения, купленные за эти годы с моей учетной записью.