Содержание
Удаленное управление устройством — сервисный центр «i-Fix»
Почему не стоит покупать iPhone в интернет магазинах, и как уберечься от мошенников мы уже рассказывали.
В этой статье поговорим о том, что делать если на Вашем iPhone или iPad обнаружилось Удаленное управление или Remote Management (если активация происходит на английском языке). Всего скорее у Вас б/у айфон, который принадлежит или принадлежал организации, настроившей на нем Удаленное управление и выдавшее его своему сотруднику. Обычно такие айфоны, айпады и макбуки считаются корпоративными и не попадают на вторичный рынок, но иногда организации позволяют оставить данные устройства себе увольняющемся сотрудникам, забывая при этом отключить Удаленное управление. А также такие телефоны планшеты и ноутбуки теряются и находятся, как и любые другие. Таким образом появляясь на вторичном рынке.
Если говорить простыми словами, то Удаленное управление iPhone это не совсем блокировка, а скорее настройка или корпоративная учетная запись, которая была активирована на данном устройстве, чтобы дистанционно настраивать и стирать его, удаленно следить за действиями пользователя, иметь полный доступ к имеющейся информации, контролировать используемые приложения, а также устанавливать и удалять их. Это действительно достаточно удобно для работодателя и его ИТ отдела, и очень развито в Америке и других странах, где практикуют обеспечение сотрудников айфонами, айпадами и маками.
Это действительно достаточно удобно для работодателя и его ИТ отдела, и очень развито в Америке и других странах, где практикуют обеспечение сотрудников айфонами, айпадами и маками.
Бесплатная
диагностика
Даже если ремонт не потребуется, мы выполним диагностику бесплатно
Удобная
оплата
Вы можете оплатить ремонт наличными, картой, безналом, и постоплатой (для компаний)
Качественный
ремонт
Ремонт выполняют профессиональные инженеры оригинальными запчастями
Расширенная
гарантия
Мы даем гарантию от 6-ти месяцев до 3-х лет на выполненные работы
Конфиденциальность
данных
Мы уважаем личное пространство, и гарантируем сохранность персональной информации
Но что же делать человеку, купившему такой айфон? Всего скорее в момент покупки прежний владелец не сказал о Корпоративной блокировке, а определить ее наличие не имея специальных знаний не возможно. Есть два варианта решения этой проблемы:
- связаться с компанией, которой принадлежит этот айфон или айпад, и попробовать объяснить ситуацию.
 Реквизиты компании как правило указываются на окне активации. Сделать это конечно будет не просто, т.к. всего скорее компания будет зарубежная, и возникнут сложности, вызванные различием часовых поясов, языковым барьером, и сложность определения ответственного за разблокировку лица, а в случае его нахождения – в его лояльности, понимании, и готовности удалить Удаленное управление с iPhone, связанное со своей организацией.
Реквизиты компании как правило указываются на окне активации. Сделать это конечно будет не просто, т.к. всего скорее компания будет зарубежная, и возникнут сложности, вызванные различием часовых поясов, языковым барьером, и сложность определения ответственного за разблокировку лица, а в случае его нахождения – в его лояльности, понимании, и готовности удалить Удаленное управление с iPhone, связанное со своей организацией. - воспользоваться услугами сервисного центра i-Fix, который в кратчайшие сроки поможет Вам активировать и полностью настроить ранее заблокированное устройство. После отключения удаленного управления iPhone(iPad) наш сотрудник расскажет Вам об особенностях использования Вашего девайса, а именно — после того как Удаленное управление айфоном удалено, телефоном можно пользоваться в полной мере, используя весь функционал, не ущемляя себя ограниченным функционалом, и не переживая, что к настройкам и Вашей личной информации кто-то имеет доступ. Также девайс можно подключать к WiFi сетям, выходить в интернет, менять сим карты и разряжать до нуля, чего нельзя делать при использовании других способов обхода Удаленного управления.

Есть только одно маленькое НО – девайс нельзя восстанавливать до заводских настроек, а также восстанавливать его из резервной копии другого айфона, так как этому предшествует полный сброс. Для восстановления большинства данных на айфоне с отключенным удаленным управлением достаточно включить свой айклауд, и контакты, сообщения, почта, фото, календари, напоминания, заметки и многое другое, хранящееся в iCloud, загрузится автоматически. В дальнейшем Вы можете делать резервные копии своего айфона, с удаленным контролем доступа, на свой компьютер через iTunes. Это будут полноценные резервные копии содержащие всю информацию айфона, в том числе и информацию по удалению удаленного контроля. Таким образом, после полного сброса или при другой необходимости, Вы всегда сможете восстановить свой айфон до рабочего состояния, без использования повторной процедуры отключения Удаленного доступа.
100% рабочий способ удалить удаленное управление с iPhone / iPad
«Я собираюсь отдать свой старый iPhone младшему брату, но телефон заблокирован MDM, как удалить удаленное управление с моего iPhone?» Хорошо известно, что устройства iOS довольно безопасны благодаря передовым технологиям.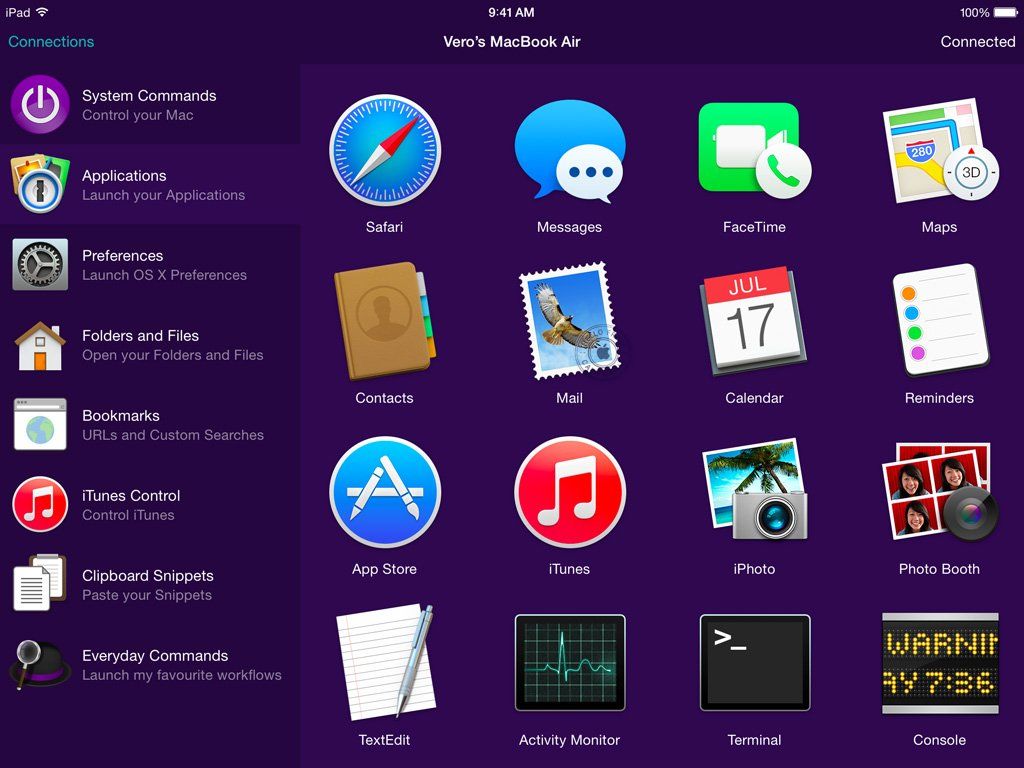 Например, MDM помогает пользователям управлять своим iPhone или iPad удаленно и предотвращает доступ других пользователей к мобильным устройствам без разрешения. Это руководство расскажет вам все о MDM, в том числе о том, как удалить удаленное управление с iPhone и iPad.
Например, MDM помогает пользователям управлять своим iPhone или iPad удаленно и предотвращает доступ других пользователей к мобильным устройствам без разрешения. Это руководство расскажет вам все о MDM, в том числе о том, как удалить удаленное управление с iPhone и iPad.
Удалите удаленное управление с вашего iPhone
- Часть 1: что такое удаленное управление на iPhone
- Часть 2: Как удалить удаленное управление с iPhone / iPad
- Часть 3: Часто задаваемые вопросы об удалении удаленного управления
Часть 1: что такое удаленное управление на iPhone
Apple MDM, также называемая Mobile Device Management, представляет собой систему управления устройствами. Он упрощает регистрацию, развертывание, совместную работу и безопасность устройств на устройствах iOS, включая iPhone и iPad.
Он идеально подходит для корпоративного и образовательного использования. ИТ-группа может применять политики безопасности в соответствии с потребностями и удаленно распространять приложения и контент.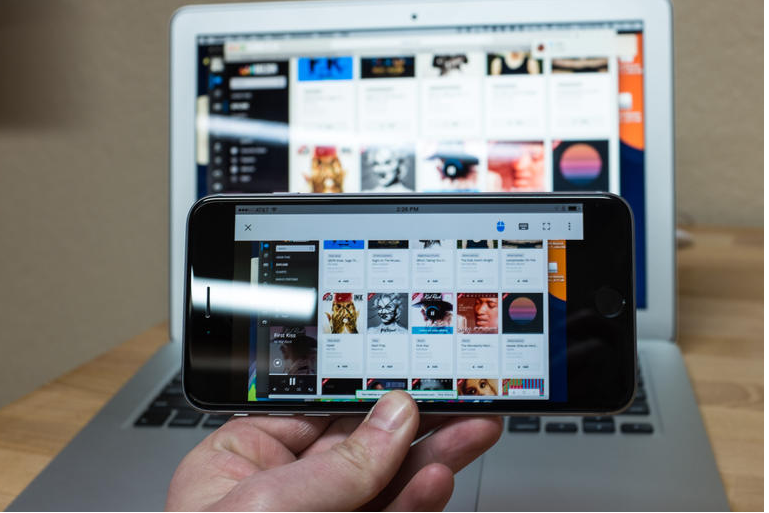
Администраторы могут использовать MDM для:
- 1. Управляйте пользовательскими устройствами iOS, сохраняя конфиденциальность пользователей.
- 2. Применяйте комплексные политики безопасности.
- 3. Обновите настройки и программное обеспечение устройства iOS удаленно.
- 4. Заблокируйте и разблокируйте iPhone или iPad удаленно.
- 5. Следите за соблюдением политик.
- 6. Измените настройки электронной почты, черный и белый список приложений, настройки сети и многое другое.
- 7. Сделайте массовую регистрацию.
- 8. Используйте VOIP-звонки для общения с командой.
- 9. Публикуйте презентации для команды.
- 10. Настройте устройства iOS на основе политик.
Почему важен MDM?
Короче говоря, технология удаленного управления позволяет организациям и корпорациям управлять каждым мобильным телефоном, который они передают своим сотрудникам или студентам. Это упрощает управление устройством и настройку. Администратор может удаленно управлять, распространять и настраивать приложения и многое другое через бизнес-менеджера. Если ваш iPhone находится под наблюдением, ваши приложения будут назначены и установлены автоматически.
Если ваш iPhone находится под наблюдением, ваши приложения будут назначены и установлены автоматически.
Часть 2: Как удалить удаленное управление с iPhone / iPad
Можно ли удалить удаленное управление с вашего iPhone или iPad? Ответ положительный, если у вас есть пароль. Вот шаги, которые помогут вам удалить профиль MDM с устройства iOS без дополнительного программного обеспечения.
Шаг 1Включите iPhone, откройте приложение «Настройки» на главном экране и коснитесь своего профиля.
Шаг 2Перейдите в Общие в левом меню, прокрутите вниз и выберите Управление устройством.
Шаг 3Найдите и коснитесь Профиль MDM, и выберите Удалить управление. При появлении запроса введите свой пароль.
Вот и все. Отныне удаленное управление удалено с вашего iPhone или iPad.
Что произойдет после удаления удаленного управления?
После удаления удаленного управления со своего iPhone или iPad администратор больше не сможет управлять вашим устройством, и вы не сможете получать уведомления от команды, например:
- Регистрация устройства Apple,
- Управление и контроль приложений,
- Управление профилем Apple,
- Конфигурация политик безопасности,
- Управление активами Apple.

Рекомендовать: лучший ластик для iPhone
Ластик Aspeaksoft для iPhone — одно из лучших программ для стирания iPhone. Он может удалить все данные и личные настройки с вашего устройства iOS с помощью компьютера. Что еще более важно, каждый может использовать программное обеспечение без технических навыков.
Apeaksoft iPhone Eraser — Лучший менеджер и ластик для iPhone
4,000,000+ Загрузки
Удалите все настройки и данные с iPhone / iPad.
Стереть устройство iOS без пароля или Apple ID.
Используйте передовые технологии для удаления данных с iPhone.
Доступно для широкого спектра систем iOS, включая самые последние версии.
Free DownloadFree Download
Как удалить настройки и данные iPhone без пароля
Шаг 1Подключите iPhone к ПК
Запустите лучший ластик для iPhone после того, как установите его на свой компьютер. Есть еще одна версия для Mac. Затем подключите iPhone, на котором вы хотите удалить удаленное управление, к компьютеру с помощью кабеля Lightning. Тогда программа распознает ваш телефон.
Тогда программа распознает ваш телефон.
Шаг 2Выберите уровень стирания
Затем вам будет представлено окно уровня стирания. Программное обеспечение предлагает три уровня: Низкий, Среднийи High. Первый позволяет быстро стереть все личные настройки и данные с вашего iPhone. Второй удаляет настройки путем перезаписи, поэтому данные больше не могут быть восстановлены. Третий уровень принимает стандарт DoD 5220.22-M для удаления ваших настроек и данных. Вы можете выбрать уровень стирания в зависимости от ситуации. После выбора уровня нажмите кнопку старт чтобы двигаться дальше.
Шаг 3Удалить данные iPhone
Enter 0000 в поле в следующем окне. Наконец, нажмите на Стереть кнопку, чтобы немедленно начать удаление настроек и данных iPhone. Дождитесь завершения процесса и отключите iPhone. Теперь вы можете настроить его как новое устройство.
Часть 3: Часто задаваемые вопросы об удалении удаленного управления
Сброс заводских настроек удаляет MDM?
Да, сброс к заводским настройкам удалит все с вашего iPhone, включая удаленное управление. Однако вы должны сбросить настройки своего iPhone как нового устройства. Если вы восстанавливаете резервную копию из iTunes или iCloud, велика вероятность, что MDM вернется на ваше устройство iOS.
Однако вы должны сбросить настройки своего iPhone как нового устройства. Если вы восстанавливаете резервную копию из iTunes или iCloud, велика вероятность, что MDM вернется на ваше устройство iOS.
Как MDM работает на iPhone?
После того, как пользователь или устройство одобряют профиль, профили конфигурации с полезной нагрузкой отправляются на устройство. Чтобы вы могли управлять, распространять и настраивать приложения и настройки через менеджера предприятия или организации. Для контролируемого устройства iOS приложения будут назначены и установлены автоматически.
Как обойти школьные ограничения на iPad?
После того, как ваш iPhone или iPad заблокирован удаленным управлением, вы не сможете избавиться от контроля и ограничений. Единственный способ получить свободу — удалить удаленное управление с вашего устройства iOS или вашего iPhone, выпущенного ИТ-администратором.
Заключение
Теперь вы должны понимать, как удалить удаленное управление с вашего iPhone и использовать свой телефон без каких-либо ограничений.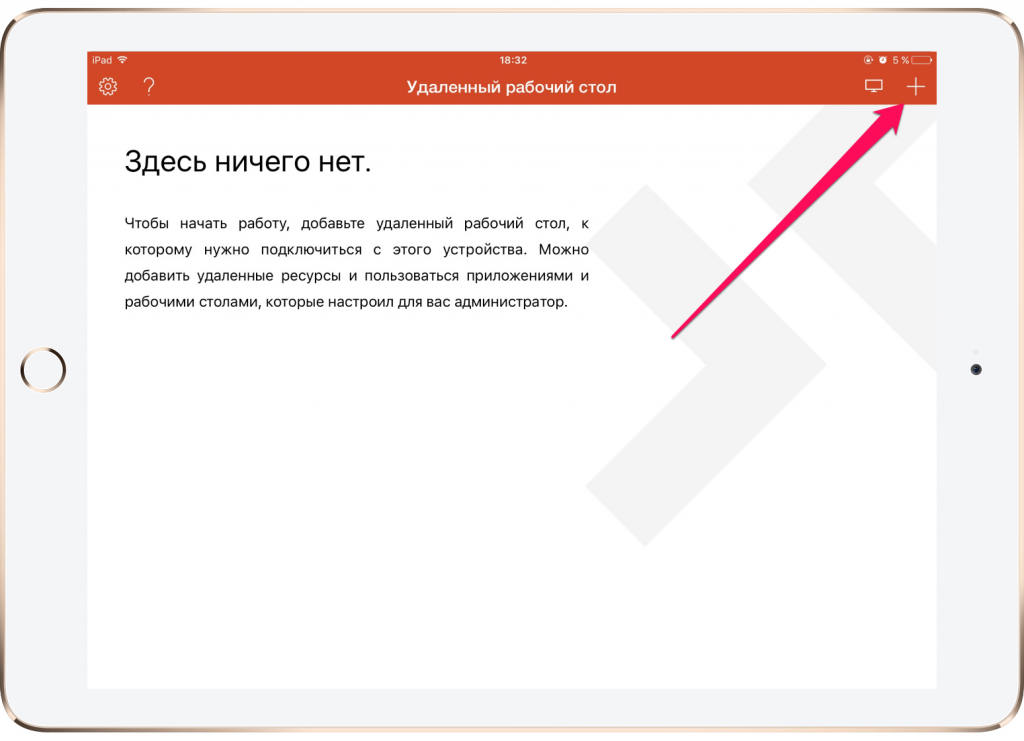 Нельзя отрицать, что MDM — важный способ управления устройствами iOS в группе или организации. Однако стоимость должна контролироваться удаленно администратором. К счастью, вы можете следовать нашему руководству, чтобы быстро удалить его. Кроме того, мы порекомендовали iPhone менеджер и программу-ластик Apeaksoft iPhone Eraser. Он помогает сканировать данные на вашем устройстве iOS и позволяет удалять все ненужное. Если у вас есть другие вопросы, оставьте сообщение под этим сообщением.
Нельзя отрицать, что MDM — важный способ управления устройствами iOS в группе или организации. Однако стоимость должна контролироваться удаленно администратором. К счастью, вы можете следовать нашему руководству, чтобы быстро удалить его. Кроме того, мы порекомендовали iPhone менеджер и программу-ластик Apeaksoft iPhone Eraser. Он помогает сканировать данные на вашем устройстве iOS и позволяет удалять все ненужное. Если у вас есть другие вопросы, оставьте сообщение под этим сообщением.
пульт дистанционного управления от iPad и iPhone
2,5+ млрд.
подключенные устройства
40+ млн
ежедневные
> 500 000
Удовлетворенные клиенты
> 200 млн
. Удовлетворенные клиенты
> 200 млн
.
Удобный удаленный доступ для iPhone и iPad
Представьте, что вы направляетесь на деловую встречу, когда вспоминаете, что на вашем офисном компьютере есть важная информация, которая вам еще нужна.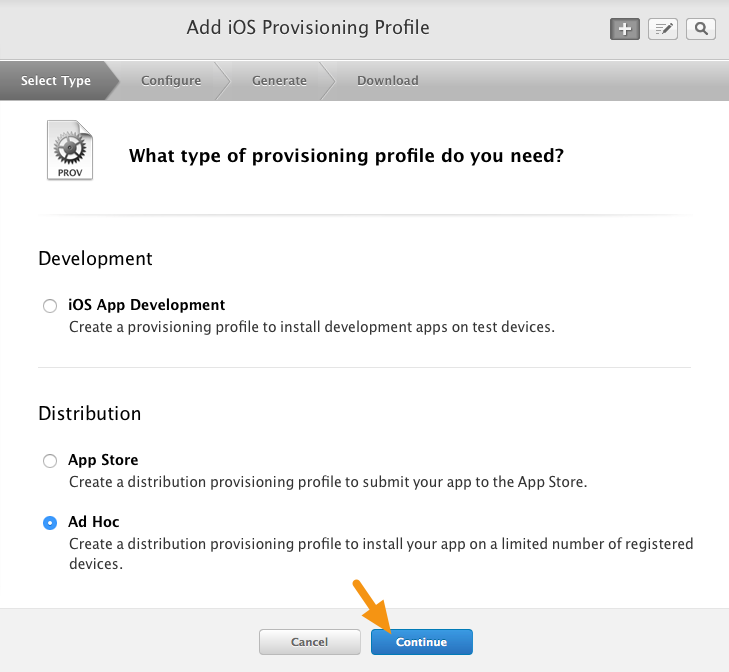 Возможность удаленного управления TeamViewer с iPhone и iPad позволяет легко получить доступ к компьютеру с Windows, Mac или Linux с помощью смартфона или планшета iOS. Таким образом, вы можете получайте доступ к важным документам , используйте приложения, установленные на вашем компьютере, или проверяйте электронную почту, где бы вы ни находились. Вы можете делать практически все, что могли бы делать прямо на своем компьютере.
Возможность удаленного управления TeamViewer с iPhone и iPad позволяет легко получить доступ к компьютеру с Windows, Mac или Linux с помощью смартфона или планшета iOS. Таким образом, вы можете получайте доступ к важным документам , используйте приложения, установленные на вашем компьютере, или проверяйте электронную почту, где бы вы ни находились. Вы можете делать практически все, что могли бы делать прямо на своем компьютере.
Естественно, вы можете использовать приложение удаленного управления iOS для доступа к чужим компьютерам, если пользователи авторизовали его. Если вы являетесь ИТ-менеджером, это позволяет вам предоставлять быструю поддержку пользователям с техническими проблемами, использующими ваше мобильное устройство iOS. С помощью приложения можно удаленно управлять даже компьютерами без присмотра, такими как серверы.
Используя отдельное приложение QuickSupport для iOS, ИТ-менеджеры могут помочь пользователям, у которых возникли технические проблемы с их устройством.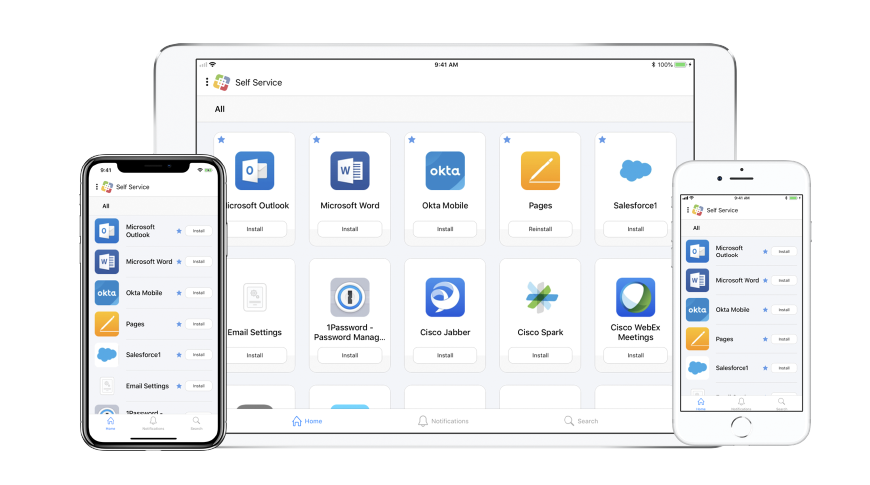 Демонстрация экрана может использоваться для удаленной поддержки. Чтобы помочь пользователям, вы можете отслеживать, что они делают со своим устройством в режиме реального времени.
Демонстрация экрана может использоваться для удаленной поддержки. Чтобы помочь пользователям, вы можете отслеживать, что они делают со своим устройством в режиме реального времени.
Удаленный доступ на вашем iPad или iPhone с помощью приложений TeamViewer
Приложение удаленного управления TeamViewer* для iPhone и iPad позволяет вам получать доступ к другим устройствам с помощью вашего устройства iOS, когда вы находитесь в пути:
- Доступ к ПК с Windows, Mac и Linux.
- Простой удаленный доступ к компьютерам и серверам с помощью iPhone или iPad.
- Доступ и передача сохраненных документов.
- Использовать программное обеспечение, установленное на компьютере.
- Передача аудио- или видеофайлов.
- Использует самые высокие стандарты безопасности.
Приложение QuickSupport для iPhone и iPad* позволяет ИТ-менеджерам оказывать поддержку удаленно, используя совместное использование экрана на мобильных устройствах Apple, если это разрешено пользователем:
- Отправьте экран через приложение и сохраните его (iOS 11 и выше).

- Окажите поддержку через чат.
- Передача файлов в обоих направлениях.
- Обеспечьте поддержку устройств ПК, Mac, Linux, iOS и Android.
Использование решения удаленного рабочего стола iOS для удаленного обслуживания
Приложение TeamViewer QuickSupport для iOS предоставляет инновационный способ удаленной поддержки пользователей iOS . Удаленное обслуживание iPad или iPhone по-прежнему невозможно. Однако вы можете подключиться к устройству и посмотреть, что делает пользователь через совместное использование экрана . Это позволяет вам направлять пользователя, когда возникает проблема, чтобы получить дополнительную информацию или решить проблему. Эта версия удаленного рабочего стола для iPad и iPhone разработана так, чтобы быть простой и удобной в использовании, поэтому даже неопытные пользователи могут использовать ее, а вы, как ИТ-менеджер, сталкиваетесь с меньшими трудностями.
Пользователь должен сам инициировать сеанс удаленной поддержки на своем iPad или iPhone и дать активное согласие на подключение .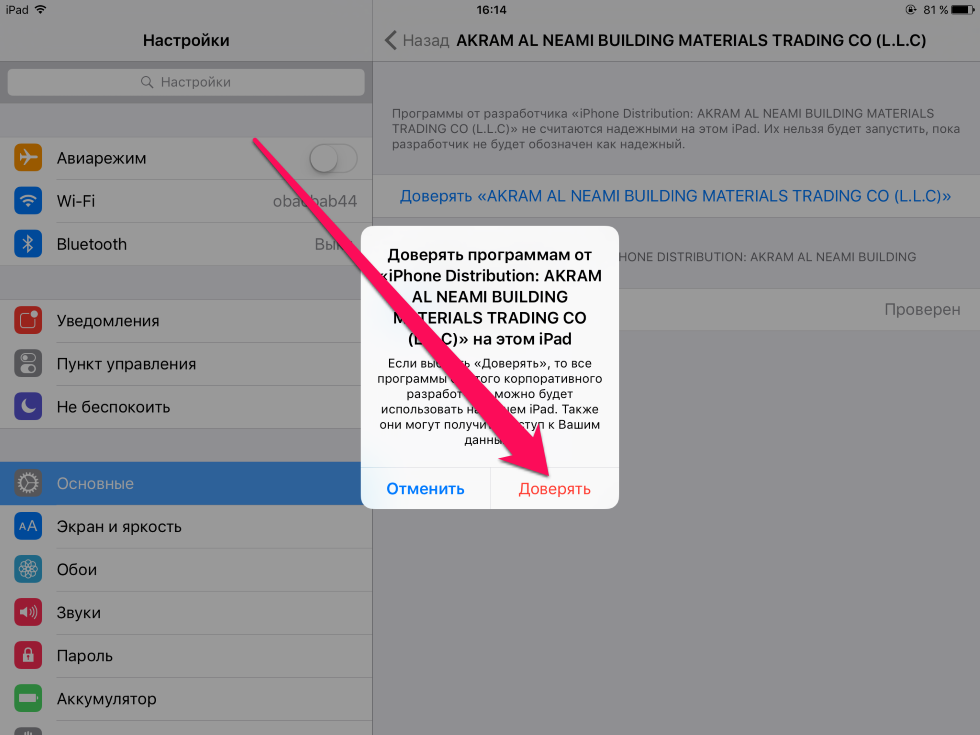 Они могут прекратить его самостоятельно в любое время. При совместном использовании экрана пользователь сам определяет, что открывать на iPhone или iPad. ИТ-менеджер не может выполнять какие-либо несанкционированные действия. Дополнительные механизмы безопасности, такие как идентификатор и пароль TeamViewer, гарантируют, что неавторизованные лица не смогут получить доступ к смартфону или планшету.
Они могут прекратить его самостоятельно в любое время. При совместном использовании экрана пользователь сам определяет, что открывать на iPhone или iPad. ИТ-менеджер не может выполнять какие-либо несанкционированные действия. Дополнительные механизмы безопасности, такие как идентификатор и пароль TeamViewer, гарантируют, что неавторизованные лица не смогут получить доступ к смартфону или планшету.
Удаленный доступ
Удобный удаленный доступ для iPhone и iPad
Представьте, что вы направляетесь на деловую встречу, когда вспоминаете, что на вашем офисном компьютере есть важная информация, которая вам еще нужна. Возможность удаленного управления TeamViewer с iPhone и iPad позволяет легко получить доступ к компьютеру с Windows, Mac или Linux с помощью смартфона или планшета iOS. Таким образом, вы можете получить доступ к важным документам , используйте приложения, установленные на вашем компьютере, или проверяйте электронную почту, где бы вы ни находились.
 Вы можете делать практически все, что могли бы делать прямо на своем компьютере.
Вы можете делать практически все, что могли бы делать прямо на своем компьютере.Естественно, вы можете использовать приложение удаленного управления iOS для доступа к чужим компьютерам, если пользователи авторизовали его. Если вы являетесь ИТ-менеджером, это позволяет вам предоставлять быструю поддержку пользователям с техническими проблемами, использующими ваше мобильное устройство iOS. С помощью приложения можно удаленно управлять даже компьютерами без присмотра, такими как серверы.
Используя отдельное приложение QuickSupport для iOS, ИТ-менеджеры могут помочь пользователям, у которых возникли технические проблемы с их устройством. Демонстрация экрана может использоваться для удаленной поддержки. Чтобы помочь пользователям, вы можете отслеживать, что они делают со своим устройством в режиме реального времени.
Приложения TeamViewer
Удаленный доступ на вашем iPad или iPhone с помощью приложений TeamViewer
Приложение удаленного управления TeamViewer* для iPhone и iPad позволяет вам получать доступ к другим устройствам с помощью вашего устройства iOS, когда вы находитесь в пути:
- Доступ к ПК с Windows, Mac и Linux.

- Простой удаленный доступ к компьютерам и серверам с помощью iPhone или iPad.
- Доступ и передача сохраненных документов.
- Использовать программное обеспечение, установленное на компьютере.
- Передача аудио- или видеофайлов.
- Использует самые высокие стандарты безопасности.
Приложение QuickSupport для iPhone и iPad* позволяет ИТ-менеджерам оказывать поддержку удаленно, используя совместное использование экрана на мобильных устройствах Apple, если это разрешено пользователем:
- Отправьте экран через приложение и сохраните его (iOS 11 и выше).
- Окажите поддержку через чат.
- Передача файлов в обоих направлениях.
- Обеспечьте поддержку устройств ПК, Mac, Linux, iOS и Android.
- Доступ к ПК с Windows, Mac и Linux.
Удаленное обслуживание
Использование решения iOS Remote Desktop для удаленного обслуживания
Приложение TeamViewer QuickSupport для iOS предоставляет инновационный способ удаленной поддержки пользователей iOS .
 Удаленное обслуживание iPad или iPhone по-прежнему невозможно. Однако вы можете подключиться к устройству и посмотреть, что делает пользователь, через совместное использование экрана . Это позволяет вам направлять пользователя, когда возникает проблема, чтобы получить дополнительную информацию или решить проблему. Эта версия удаленного рабочего стола для iPad и iPhone разработана так, чтобы быть простой и удобной в использовании, поэтому даже неопытные пользователи могут использовать ее, а вы, как ИТ-менеджер, сталкиваетесь с меньшими трудностями.
Удаленное обслуживание iPad или iPhone по-прежнему невозможно. Однако вы можете подключиться к устройству и посмотреть, что делает пользователь, через совместное использование экрана . Это позволяет вам направлять пользователя, когда возникает проблема, чтобы получить дополнительную информацию или решить проблему. Эта версия удаленного рабочего стола для iPad и iPhone разработана так, чтобы быть простой и удобной в использовании, поэтому даже неопытные пользователи могут использовать ее, а вы, как ИТ-менеджер, сталкиваетесь с меньшими трудностями.Пользователь должен сам инициировать сеанс удаленной поддержки на своем iPad или iPhone и активное согласие на подключение . Они могут прекратить его самостоятельно в любое время. При совместном использовании экрана пользователь сам определяет, что открывать на iPhone или iPad. ИТ-менеджер не может выполнять какие-либо несанкционированные действия. Дополнительные механизмы безопасности, такие как идентификатор и пароль TeamViewer, гарантируют, что неавторизованные лица не смогут получить доступ к смартфону или планшету.

Компании, которые доверяют TeamViewer
Готовы попробовать TeamViewer?
Загрузить сейчас
Политика конфиденциальности
Преимущества TeamViewer
Высочайшие стандарты безопасности
TeamViewer использует самые высокие стандарты безопасности и надежное сквозное шифрование. Вы можете быть уверены, что посторонние лица не смогут получить доступ к конфиденциальным данным во время сеансов удаленной поддержки с помощью iPhone или iPad.
Совместимость со стандартными операционными системами
TeamViewer обеспечивает кроссплатформенную поддержку всех стандартных операционных систем, таких как iOS, macOS, Windows и Android. Вы можете дистанционно управлять своим iPhone с ПК или ноутбука с помощью iPad.
Простая удаленная поддержка с помощью TeamViewer
TeamViewer упрощает для ИТ-менеджеров поддержку и контроль за обслуживанием мобильных устройств, ПК и необслуживаемых компьютеров, таких как серверы, и они могут делать это быстро, безопасно и из любого места.
Как получить доступ к удаленному рабочему столу с iPhone или iPad?
- Установите приложение TeamViewer на свое устройство iOS.
- Установите или запустите программу TeamViewer на настольном компьютере и запишите ее идентификатор TeamViewer.
- Затем введите этот идентификатор в поле «Идентификатор партнера» на панели «Удаленное управление» на вашем iPhone или iPad.
- Нажмите «подключиться», и все готово.
Является ли удаленный рабочий стол для iOS бесплатным?
Загрузка приложения TeamViewer Remote Control для iOS совершенно бесплатна. Просто зайдите в App Store и найдите TeamViewer. У вас будет возможность использовать TeamViewer для личного некоммерческого использования, что является бесплатным, или подписаться на услугу через один из гибких пакетов лицензирования.
Как удаленно поддерживать iPhone или iPad?
- Установите приложение TeamViewer QuickSupport на устройство iOS.

- На подключающемся устройстве откройте TeamViewer и введите идентификатор сеанса QuickSupport, предоставленный на устройстве iOS, и установите соединение для удаленного управления.
- На устройстве iOS разрешите удаленное управление.
- Проведите вверх по экрану iOS, нажмите и удерживайте значок записи экрана.
- Выберите TeamViewer и запустите трансляцию.
- Человек, подключающийся к устройству iOS, может помочь пользователю iOS решить проблемы с его устройством.
Удаленное управление TeamViewer в App Store
Описание
TeamViewer обеспечивает простой, быстрый и безопасный удаленный доступ к системам Windows, Mac и Linux. TeamViewer уже используется более чем на 200 000 000 компьютеров по всему миру.
Вы можете использовать это приложение для:
— удаленного управления компьютерами, как если бы вы сидели прямо перед ними.
— Поддержите своих клиентов, коллег и друзей на ходу
— Получите доступ к рабочему столу вашего офиса со всеми документами и установленными приложениями
— Удаленное администрирование компьютеров без присмотра (например, серверов)
Функции:
— Легкий доступ к компьютерам за брандмауэрами и прокси-серверы
— Интуитивно понятные сенсорные и управляющие жесты
— Полная функциональность клавиатуры (включая специальные клавиши)
— Передача файлов в обоих направлениях
— Поддержка нескольких мониторов
— Передача звука и видео в режиме реального времени
— Wake-On-LAN: дистанционное включение компьютера
— Высочайшие стандарты безопасности: 256-битное кодирование сеанса AES, 2048-битный обмен ключами RSA
— И многое другое…
Quick руководство:
1.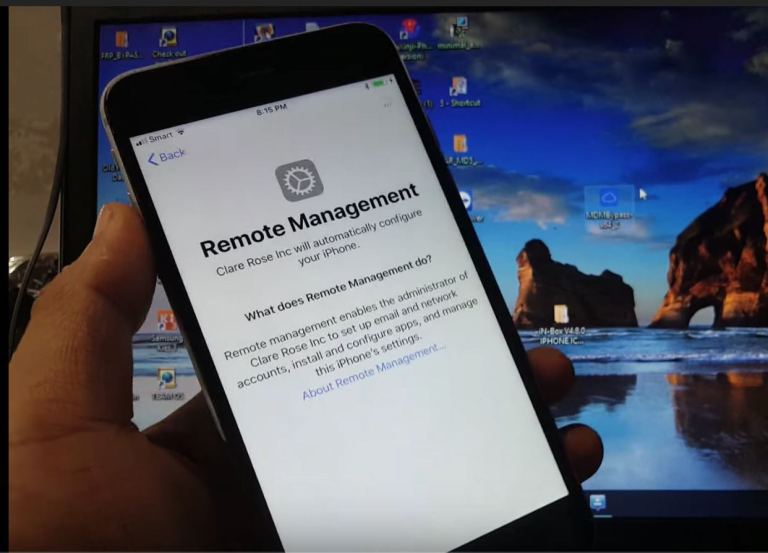 Установите это приложение
Установите это приложение
2. Установите или запустите TeamViewer на своем компьютере с нашего веб-сайта
3. Введите идентификатор TeamViewer и пароль вашего компьютера
Подписки TeamViewer, приобретенные в приложении, будут списаны с вашей учетной записи iTunes и будут автоматически продлены в течение 24 часов до окончания текущего периода подписки, если не отключено автопродление, после покупки перейдите в настройки своего аккаунта iTunes. Подписка не может быть отменена в течение активного периода подписки.
Политика конфиденциальности: https://www.teamviewer.com/apps-privacy-policy
Условия использования: https://www.teamviewer.com/eula/
Версия 15.35.1
* Теперь добавить доверенное устройство стало проще с помощью мобильного телефона.
* Приложение теперь загружает список компьютеров и контактов быстрее.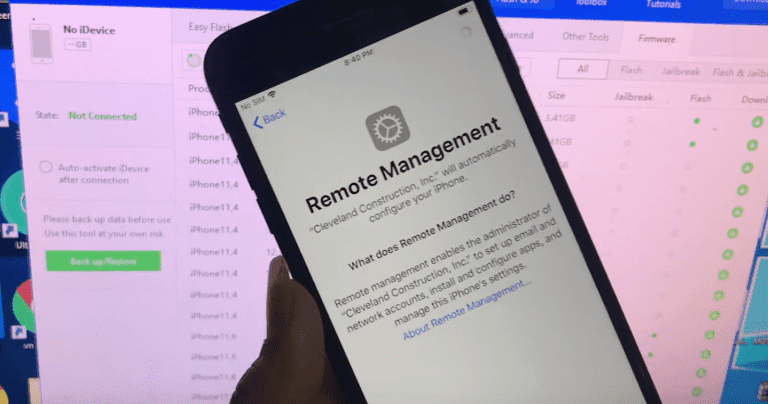
* Добавлены жесты масштабирования для мобильных подключений.
Рейтинги и обзоры
23,2 тыс. оценок
Лучший из лучших удаленный доступ
За последнее десятилетие использовали не менее пяти различных продуктов для удаленного доступа. я использую для удаленного доступа к моим 2 домашним iMac, если я нахожусь в другом месте или за пределами страны и мне нужен доступ к документам. Я застрял в Доминиканской Республике на шесть месяцев в 2020 году в начале пандемии и смог получить доступ к своей налоговой информации, чтобы подать заявку на получение государственных чеков, что спасло меня. Вам действительно нужно получить доступ только к одному настольному компьютеру или ноутбуку, так как вы можете получить доступ ко всем другим устройствам в вашей домашней сети через совместное использование экрана.

TeamViewer, безусловно, лучший и самый надежный продукт. Работает идеально и легко настраивается и используется, как только вы ознакомитесь с элементами управления в их настройках, которые так хорошо расположены и могут быть настроены по любому вкусу. Есть много элементов управления, о которых вам не обязательно беспокоиться или использовать, если только вы не находитесь в рабочей среде с другими людьми, которые могут делиться или иметь доступ, тогда вам нужно уделять больше внимания элементам управления и настройке. Этот продукт абсолютно безопасен в этом отношении, хотя я использую его не так.
Эти люди всегда были очень полезными и осторожными, что явно необходимо, и не пытаются злоупотреблять их щедростью, если они используются исключительно для домашнего использования. Не пытайтесь подключиться более чем к двум настольным устройствам, иначе появится предупреждение.
Играйте честно, и они тоже. Лучший, Сет
Щелкните правой кнопкой мыши, нажав и удерживая
Мне нравится интерфейс, и мне нравится возможность удаленного пробуждения рабочего стола.
Поскольку я часто использую программное обеспечение для черчения удаленно, я считаю, что функция щелчка правой кнопкой мыши может быть улучшена в режиме «Взаимодействие с мышью», где касание планшета действует как причудливый трекпад (здесь я не обсуждаю сенсорный режим, когда сигнал щелчка/касания отправляется для места, которого вы касаетесь на экране). Если бы пользователь мог нажимать и удерживать (в одном и том же месте) в течение долгого времени, даже бесконечно, и команда правого щелчка не отправлялась бы до тех пор, пока палец не будет поднят, это было бы потрясающе! Затем, если пользователь касается экрана в течение 5 секунд или даже больше, перемещает палец (все еще касаясь экрана), приложение может реагировать так, как будто я пытаюсь переместить указатель мыши, а не пытаюсь щелкнуть правой кнопкой мыши. Я предлагаю это вместо того, чтобы просить, чтобы задержка щелчка правой кнопкой мыши была больше; Я не пытаюсь замедлить всех и себя. Я просто хотел бы, чтобы он подождал, пока я подниму палец (не двигая его), прежде чем он отправит удаленному компьютеру команду правой кнопкой мыши.
Спасибо!
Потрясающая программа .. если вы платите.
Я использовал teamviewer НАВСЕГДА, помогая моей маме, брату, дяде, тете, друзьям, совершенно бесплатно, никогда ни с кого не взимая плату за любую помощь, которую я им оказал, я почти не использую его, максимум несколько раз в месяц, потом из ниоткуда несколько недель назад я получил неприятное сообщение, когда я подключился к компьютеру моего друга, и оно было на испанском языке, и когда я щелкнул по нему, страница teamviewer (законный веб-сайт teamviewer) появилась на испанском языке, говоря мне, что я должен купить его, я почистил его как будто это не имело большого значения, внезапно КАЖДЫЙ КОМПЬЮТЕР, КОТОРЫЙ Я ИСПОЛЬЗУЮ, не позволяет мне использовать teamviewer и говорит, что на самом деле я использую его в коммерческих целях, я не уверен, как они это определяют, но я не знаю У меня есть сто долларов в месяц, чтобы бесплатно помогать моим друзьям и семье с мелкими проблемами.
Поэтому я обратился в службу поддержки, и они дали мне ссылку, чтобы оспорить ее, спор занял около ТРЕХ НЕДЕЛЬ, и они прислали мне электронное письмо, в котором говорилось, что они определили, что я использую его в коммерческих целях, и что я должен заплатить или доказать, что я не использую его в коммерческих целях. КАКОГО ЧЕРТА??? Teamviewer, у вас, ребята, действительно замечательная программа, но вы испортили ее, предполагая, что все используют ее в коммерческих целях. Если бы у вас был дешевый план (например, 5–10 долларов в месяц для частных лиц или что-то в этом роде), я бы не возражал платить, но сто долларов в месяц — это слишком много для того, кто не использует его в коммерческих целях. Я буду искать другую программу, и я не поверну назад, вы потеряли меня и мой бизнес, который я хочу начать в будущем.
Разработчик, TeamViewer Germany GmbH, указал, что политика конфиденциальности приложения может включать обработку данных, как описано ниже.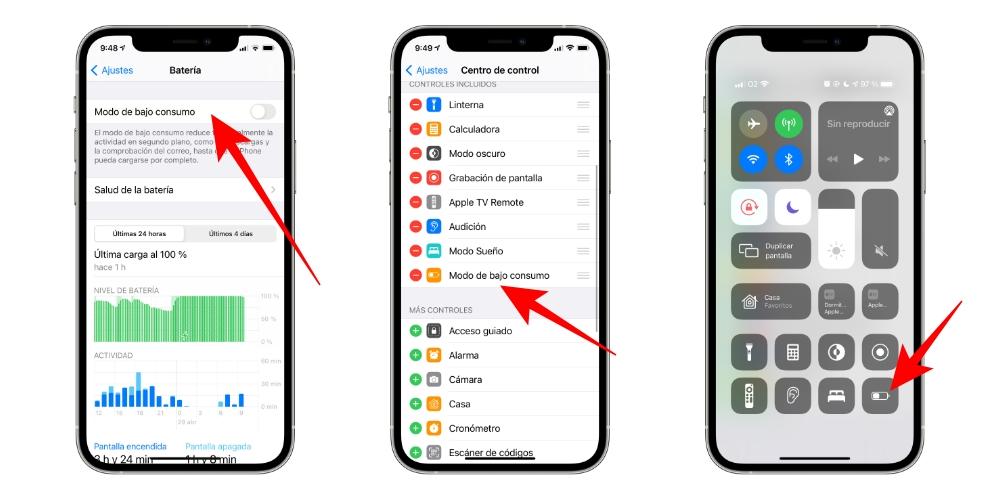 Для получения дополнительной информации см. политику конфиденциальности разработчика.
Для получения дополнительной информации см. политику конфиденциальности разработчика.
Данные, связанные с вами
Следующие данные могут быть собраны и связаны с вашей личностью:
Покупки
Контактная информация
Пользовательский контент
Идентификаторы
Данные об использовании
Данные, не связанные с вами
Могут быть собраны следующие данные, но они не связаны с вашей личностью:
Пользовательский контент
Идентификаторы
Диагностика
Методы обеспечения конфиденциальности могут различаться, например, в зависимости от используемых вами функций или вашего возраста.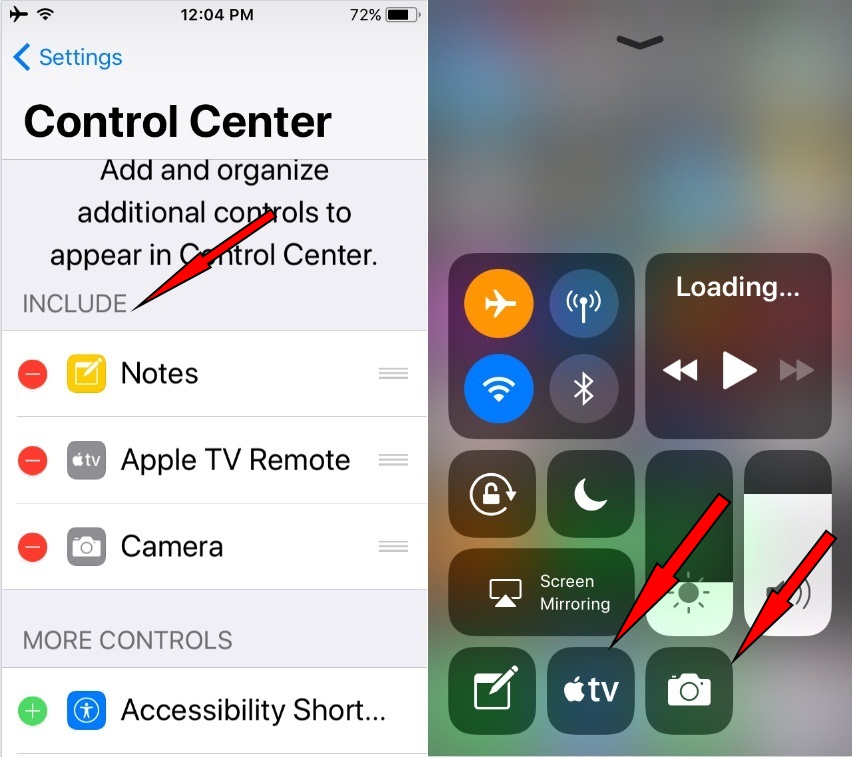
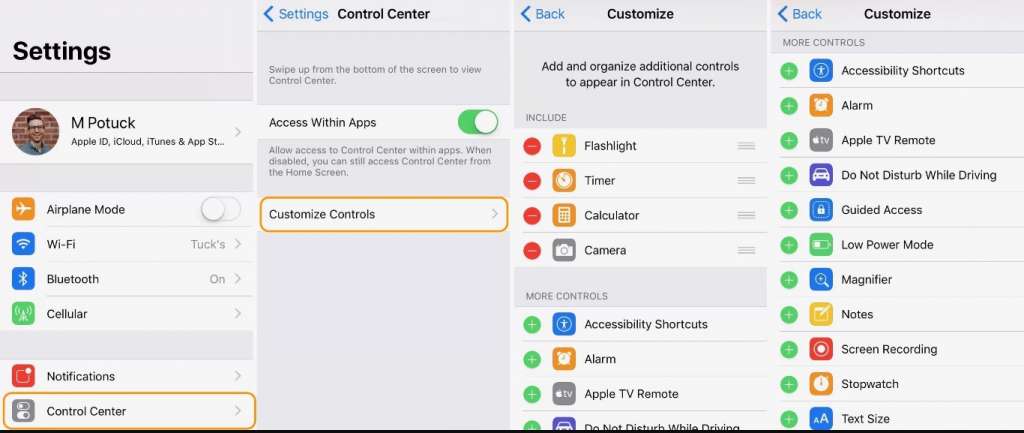 Реквизиты компании как правило указываются на окне активации. Сделать это конечно будет не просто, т.к. всего скорее компания будет зарубежная, и возникнут сложности, вызванные различием часовых поясов, языковым барьером, и сложность определения ответственного за разблокировку лица, а в случае его нахождения – в его лояльности, понимании, и готовности удалить Удаленное управление с iPhone, связанное со своей организацией.
Реквизиты компании как правило указываются на окне активации. Сделать это конечно будет не просто, т.к. всего скорее компания будет зарубежная, и возникнут сложности, вызванные различием часовых поясов, языковым барьером, и сложность определения ответственного за разблокировку лица, а в случае его нахождения – в его лояльности, понимании, и готовности удалить Удаленное управление с iPhone, связанное со своей организацией.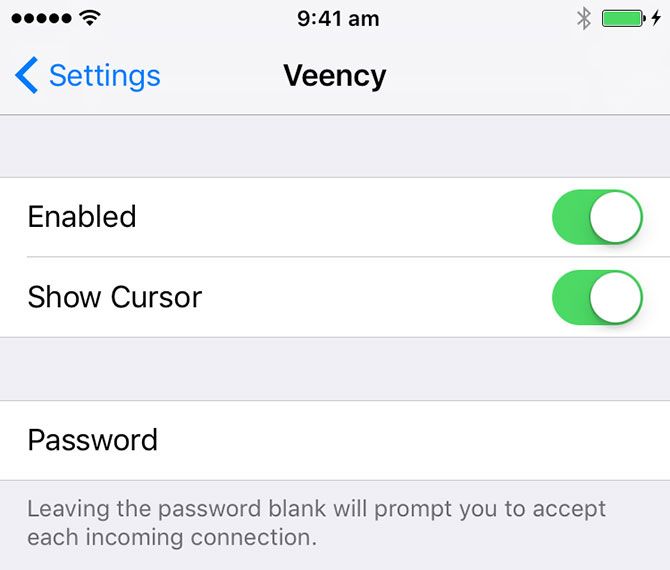
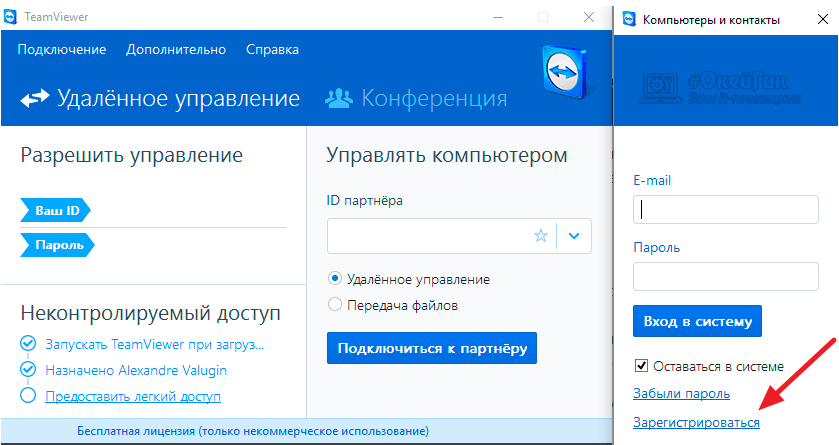
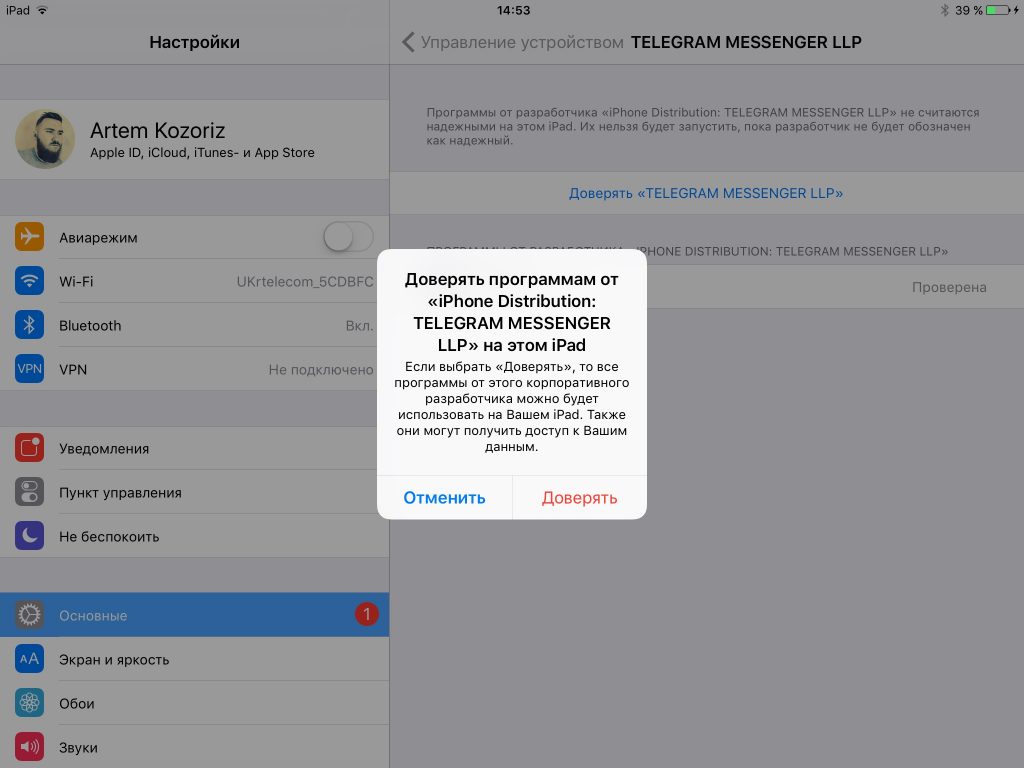
 Вы можете делать практически все, что могли бы делать прямо на своем компьютере.
Вы можете делать практически все, что могли бы делать прямо на своем компьютере.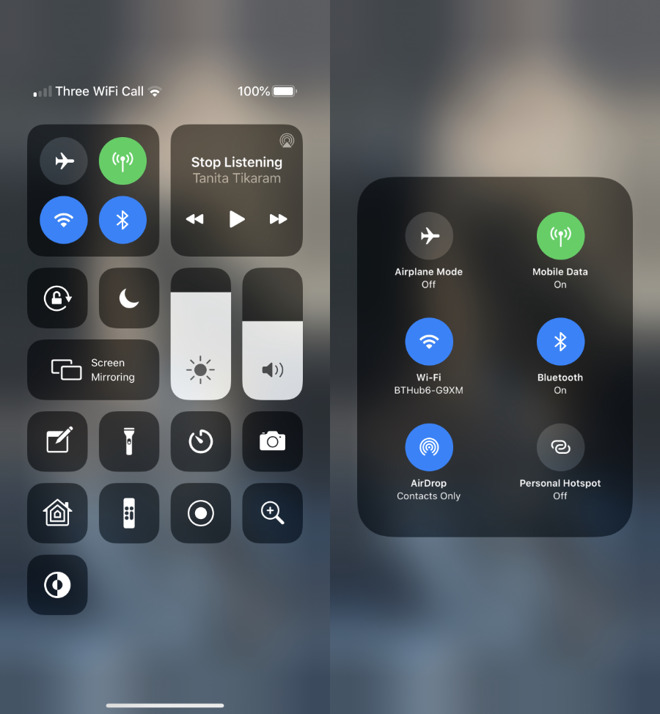
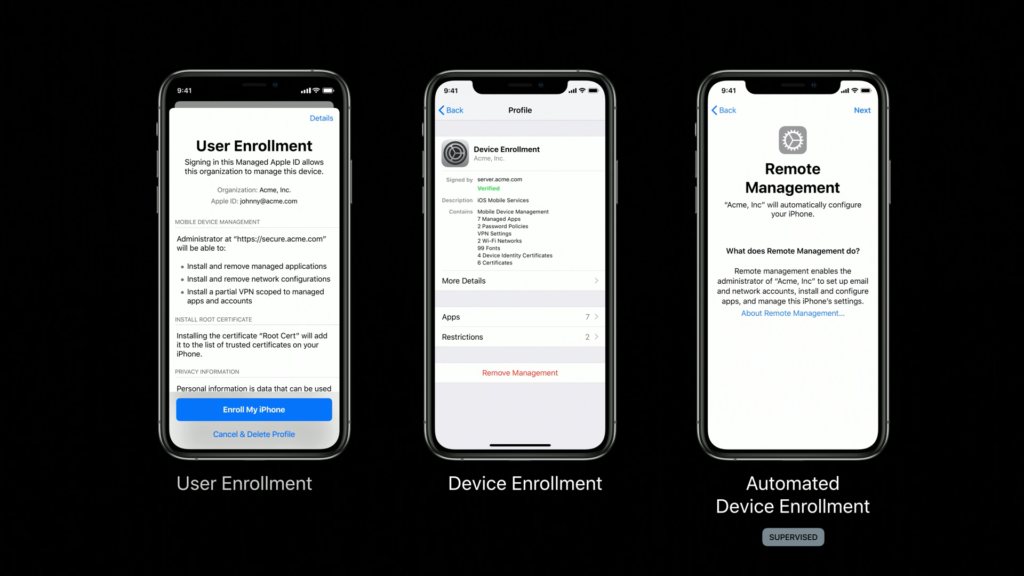 Удаленное обслуживание iPad или iPhone по-прежнему невозможно. Однако вы можете подключиться к устройству и посмотреть, что делает пользователь, через совместное использование экрана . Это позволяет вам направлять пользователя, когда возникает проблема, чтобы получить дополнительную информацию или решить проблему. Эта версия удаленного рабочего стола для iPad и iPhone разработана так, чтобы быть простой и удобной в использовании, поэтому даже неопытные пользователи могут использовать ее, а вы, как ИТ-менеджер, сталкиваетесь с меньшими трудностями.
Удаленное обслуживание iPad или iPhone по-прежнему невозможно. Однако вы можете подключиться к устройству и посмотреть, что делает пользователь, через совместное использование экрана . Это позволяет вам направлять пользователя, когда возникает проблема, чтобы получить дополнительную информацию или решить проблему. Эта версия удаленного рабочего стола для iPad и iPhone разработана так, чтобы быть простой и удобной в использовании, поэтому даже неопытные пользователи могут использовать ее, а вы, как ИТ-менеджер, сталкиваетесь с меньшими трудностями.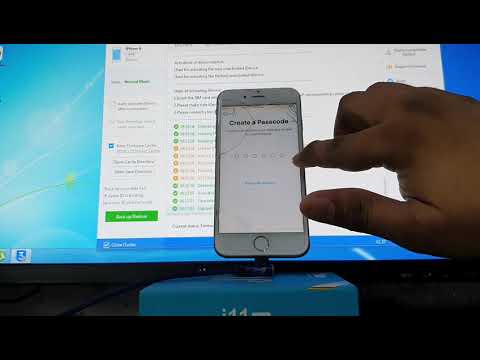


 Поскольку я часто использую программное обеспечение для черчения удаленно, я считаю, что функция щелчка правой кнопкой мыши может быть улучшена в режиме «Взаимодействие с мышью», где касание планшета действует как причудливый трекпад (здесь я не обсуждаю сенсорный режим, когда сигнал щелчка/касания отправляется для места, которого вы касаетесь на экране). Если бы пользователь мог нажимать и удерживать (в одном и том же месте) в течение долгого времени, даже бесконечно, и команда правого щелчка не отправлялась бы до тех пор, пока палец не будет поднят, это было бы потрясающе! Затем, если пользователь касается экрана в течение 5 секунд или даже больше, перемещает палец (все еще касаясь экрана), приложение может реагировать так, как будто я пытаюсь переместить указатель мыши, а не пытаюсь щелкнуть правой кнопкой мыши. Я предлагаю это вместо того, чтобы просить, чтобы задержка щелчка правой кнопкой мыши была больше; Я не пытаюсь замедлить всех и себя. Я просто хотел бы, чтобы он подождал, пока я подниму палец (не двигая его), прежде чем он отправит удаленному компьютеру команду правой кнопкой мыши.
Поскольку я часто использую программное обеспечение для черчения удаленно, я считаю, что функция щелчка правой кнопкой мыши может быть улучшена в режиме «Взаимодействие с мышью», где касание планшета действует как причудливый трекпад (здесь я не обсуждаю сенсорный режим, когда сигнал щелчка/касания отправляется для места, которого вы касаетесь на экране). Если бы пользователь мог нажимать и удерживать (в одном и том же месте) в течение долгого времени, даже бесконечно, и команда правого щелчка не отправлялась бы до тех пор, пока палец не будет поднят, это было бы потрясающе! Затем, если пользователь касается экрана в течение 5 секунд или даже больше, перемещает палец (все еще касаясь экрана), приложение может реагировать так, как будто я пытаюсь переместить указатель мыши, а не пытаюсь щелкнуть правой кнопкой мыши. Я предлагаю это вместо того, чтобы просить, чтобы задержка щелчка правой кнопкой мыши была больше; Я не пытаюсь замедлить всех и себя. Я просто хотел бы, чтобы он подождал, пока я подниму палец (не двигая его), прежде чем он отправит удаленному компьютеру команду правой кнопкой мыши.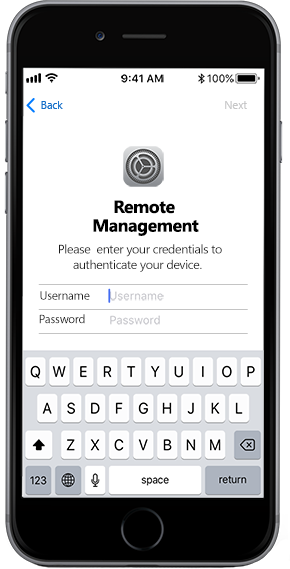 Спасибо!
Спасибо!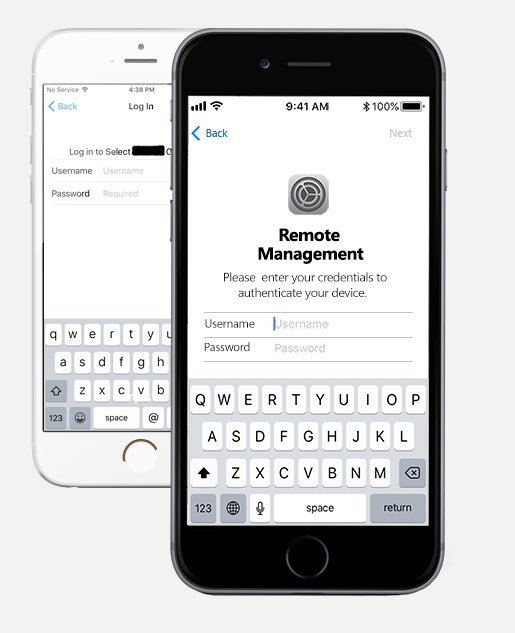 Поэтому я обратился в службу поддержки, и они дали мне ссылку, чтобы оспорить ее, спор занял около ТРЕХ НЕДЕЛЬ, и они прислали мне электронное письмо, в котором говорилось, что они определили, что я использую его в коммерческих целях, и что я должен заплатить или доказать, что я не использую его в коммерческих целях. КАКОГО ЧЕРТА??? Teamviewer, у вас, ребята, действительно замечательная программа, но вы испортили ее, предполагая, что все используют ее в коммерческих целях. Если бы у вас был дешевый план (например, 5–10 долларов в месяц для частных лиц или что-то в этом роде), я бы не возражал платить, но сто долларов в месяц — это слишком много для того, кто не использует его в коммерческих целях. Я буду искать другую программу, и я не поверну назад, вы потеряли меня и мой бизнес, который я хочу начать в будущем.
Поэтому я обратился в службу поддержки, и они дали мне ссылку, чтобы оспорить ее, спор занял около ТРЕХ НЕДЕЛЬ, и они прислали мне электронное письмо, в котором говорилось, что они определили, что я использую его в коммерческих целях, и что я должен заплатить или доказать, что я не использую его в коммерческих целях. КАКОГО ЧЕРТА??? Teamviewer, у вас, ребята, действительно замечательная программа, но вы испортили ее, предполагая, что все используют ее в коммерческих целях. Если бы у вас был дешевый план (например, 5–10 долларов в месяц для частных лиц или что-то в этом роде), я бы не возражал платить, но сто долларов в месяц — это слишком много для того, кто не использует его в коммерческих целях. Я буду искать другую программу, и я не поверну назад, вы потеряли меня и мой бизнес, который я хочу начать в будущем.