Содержание
Обзор медиацентра Apple TV (4th gen)
Обновление телевизионной приставки от Apple, откровенно говоря, несколько затянулось – предыдущая модель, третьего поколения, была представлена целых 3 с половиной года назад, весной 2012 года (и через год получила несущественное обновление, касавшееся замены некоторых компонентов). Так что от четвертого поколения пользователи ждали не просто косметических изменений, а серьезного апгрейда системы. Что же они получили в итоге?
Содержание
- 1 Комплектация
- 2 Дизайн
- 3 Аппаратная платформа
- 4 В работе
- 5 Итоги
- 5.1 Редакция выражает благодарность компании iLand за предоставление устройства на обзор
Комплектация
Плеер поставляется в небольшой аккуратной коробке из плотного черного картона. Внутри обнаруживается само устройство, пульт ДУ, кабель питания, кабель Lightning и двухстраничное руководство по началу работы (вместе с двумя «яблочными» наклейками). В общем, для начала эксплуатации здесь не хватает разве что кабеля HDMI, в остальном комплект хоть и минимальный, но вполне достаточный.
В общем, для начала эксплуатации здесь не хватает разве что кабеля HDMI, в остальном комплект хоть и минимальный, но вполне достаточный.
Дизайн
Внешне плеер не претерпел особых изменений – это по-прежнему небольшая коробочка из черного пластика со скругленными углами, плоским верхом с глянцевым логотипом Apple TV посреди, глянцевыми же боковыми гранями и низом безо всяких прорезиненных вставок, из-за чего плеер отлично скользит практически по любой поверхности (зато с еще одним логотипом надкушенного яблока по центру).
Все разъемы, которых здесь откровенно немного, сосредоточены на задней боковой грани – здесь мы находим разъем питания, HDMI-выход, порт Ethernet и разъем USB-C, предназначенный для сервисного обслуживания.
По сравнению со вторым и третьим поколениями Apple TV (размеры которых были идентичны), новый плеер образца 2015 года заметно «потолстел» — Apple TV 4 поколения стал на сантиметр выше, сохранив при этом прежние ширину и глубину, а заодно и «потяжелел» на 140 г.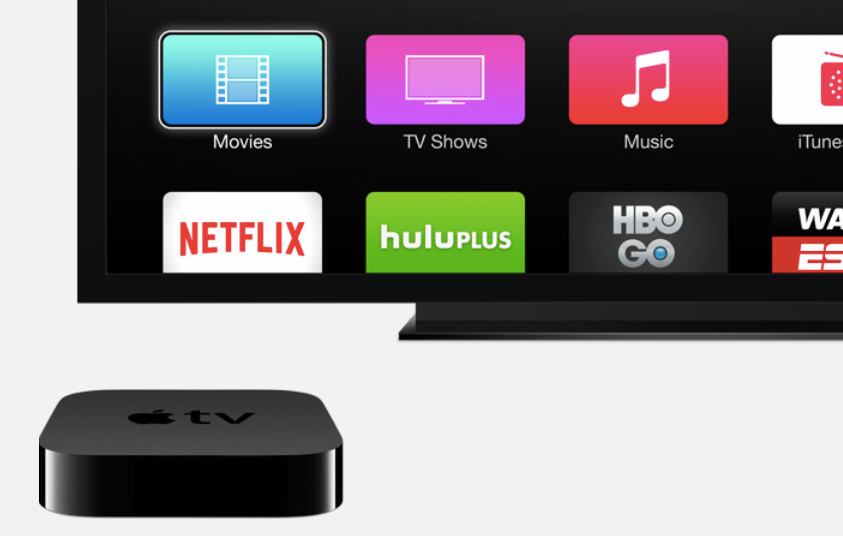
Кроме того, попутно он лишился отдельного оптического аудиовыхода, что может не понравиться некоторым владельцам многоканальной акустики.
Зато новый пульт ДУ в корне отличается от того, которым комплектовались предыдущие модели этого медиацентра. Так, в четвертом поколении Apple TV получил абсолютно новый пульт, в котором вместо четырехпозиционного кольца-джойстика используется сенсорная панель, а вдобавок к традиционным кнопкам вызова меню и запуска/остановки воспроизведения появились также отдельная регулировка громкости, кнопка поиска/голосового управления и кнопка возврата на стартовый экран. Низ и боковые грани пульта алюминиевые, верх – пластик, в нижней части глянцевый, в верхней (в области сенсорной панели) – матовый. Пульт очень хорошо лежит в руке, кнопки нажимаются легко и отчетливо, и придраться здесь можно лишь к тонкой глянцевой полоске пластика, возвышающейся над алюминиевыми боковинами – она оказывается очень скользкой, из-за чего пульт может выскользнуть из рук при попытке поднять его со стола.
Аппаратная платформа
Внутри корпуса скрываются более ощутимые отличия от предыдущего поколения (конечно, если не считать пульта ДУ) – плеер получил мощный двухъядерный 64-разрядный процессор Apple A8 с графической подсистемой PowerVR Series 6XT GX6450, 2 ГБ оперативной памяти (против 512 МБ у третьего поколения и 256 МБ – у второго) и 32 или 64 ГБ внутренней памяти, в зависимости от модификации. Коммуникационные возможности представлены проводным 100-мегабитным соединением, Wi-Fi стандарта 802.11ac и Bluetooth 4.0.
В работе
Однако наиболее серьезные изменения претерпела все же программная часть. Четвертое поколение Apple TV работает под управлением новой ОС – tvOS, которая, по сути, является модификацией iOS под телеэкраны. Так что теперь оболочка Apple TV – это уже не просто интерфейс доступа к фильмам, сериалам и музыке в iTunes Store, это полноценный Smart TV в его современном понимании, с доступом к магазину приложений App Store и возможностью установки оттуда приложений и игр, голосовым поиском и управлением и т. д.
д.
При первом включении настроить подключение к Wi-Fi можно не только «по старинке», вручную, но и с помощью находящегося поблизости iOS-устройства (работающего под управлением iOS 9.1 или выше) – Apple TV подхватит его настройки, и вам придется ввести с пульта ДУ лишь данные вашего Apple ID. А вот эта процедура оказывается, мягко говоря, не самой удобной, выбирать с помощью сенсорной панели нужные буквы на экранной клавиатуре – то еще удовольствие.
Главный экран визуально разделен на две части – в нижней находятся пункты основных разделов tvOS и установленных приложений, в верхней – лента избранного для текущего раздела. После первого запуска на этом экране находятся лишь пункты Movies, TV Shows, App Store, Photos, Music, Search, Computers и Settings. После установки новых приложений их пиктограммы также будут располагаться в общей ленте, после всех основных пунктов. Возможность группировки и «складывания» иконок в папки здесь отсутствует – пользователь может лишь поменять порядок их следования (как и на iOS, достигается это за счет долгого нажатия на иконку).
С фильмами, сериалами и музыкой, полагаем, все понятно и так, пункт Photos предоставляет доступ к вашим фотографиям в iCloud, Search — это глобальный текстовый поиск по всем доступным сервисам, Computers — настройка доступа к медиатеке iTunes на вашем локальном компьютере (для этого в настройках iTunes должен быть включен общий доступ к домашней коллекции).
Как видим, в списке имеющихся сервисов отсутствуют различные Netflix, HBO, Hulu и прочие службы, которые были доступны в предыдущих версиях Apple TV. Разумеется, они никуда не делись – просто теперь они представлены в виде отдельных приложений, которые пользователь загружает из App Store. Структура магазина приложений очень похожа на ту, что видит владелец iOS-устройств: на странице Featured пользователю предлагаются самые популярные программы/игры и те приложения, которые в данный момент рекомендует Apple. Также имеются специальные категории вроде «однокнопочные игры», «игры с отличной графикой», «спорт» и т.д. В разделе Top Charts можно найти 3 длинные, в пару сотен пиктограмм, ленты: «лучшие платные», «лучшие бесплатные» и «набирающие популярность», в Categories представлена достаточно удобная разбивка всех приложений на категории (игры, образование, развлечение, новости), в Purchased можно найти все приобретенные (или установленные бесплатно) приложения на этом аккаунте, ну и самый последний пункт – это обычный текстовый поиск.
Несмотря на то что tvOS была представлена совсем недавно, приложений в местном App Store уже довольно много – точное их количество неизвестно, однако счет, судя по всему, идет уже на сотни, и их число постоянно увеличивается. Что, впрочем, вполне ожидаемо – как уже говорилось выше, tvOS является модифицированной iOS, и задача портирования мобильных приложений на большой экран, судя по всему, решается сравнительно легко. Из уже имеющихся приложений, помимо различных сервисов видео по запросу и потокового вещания, можно упомянуть медиацентр Plex, клиенты различных телеканалов (CNBC, Nat Geo, Reuters, CNN, Al Jazeera и многие другие), плеер IPTV, библиотеку бесплатных классических кинолент. Отдельной популярностью здесь пользуются виртуальные камины – обычное зацикленное видео горящего камина с умиротворяющим потрескиванием дров (как правило, один камин в приложении бесплатен, остальные продаются за небольшую сумму).
Пульт ДУ способен отслеживать свое положение в пространстве – это не используется в меню (им нельзя выбирать пункты, как указкой), зато активно применяется для управления в играх, например, в гонках, где он исполняет роль руля. Несколько заездов в телевизионной версии Asphalt 8, к слову, показали неплохую графику и приличную производительность, однако периодические притормаживания и подлагивания картинки все-таки наблюдались. Удобство управления зависит от нюансов его реализации в каждой конкретной игре, однако в целом можно констатировать, что оно оказывается вполне приемлемым – конечно, пульт ДУ это не геймпад, а тачпад на нем – не полноценная замена сенсорному экрану смартфона или планшета, но приспособиться к нему можно, тем более что большинство игр предлагают казуальный геймплей, а в более сложных, как правило, поддерживается опциональный геймпад.
Несколько заездов в телевизионной версии Asphalt 8, к слову, показали неплохую графику и приличную производительность, однако периодические притормаживания и подлагивания картинки все-таки наблюдались. Удобство управления зависит от нюансов его реализации в каждой конкретной игре, однако в целом можно констатировать, что оно оказывается вполне приемлемым – конечно, пульт ДУ это не геймпад, а тачпад на нем – не полноценная замена сенсорному экрану смартфона или планшета, но приспособиться к нему можно, тем более что большинство игр предлагают казуальный геймплей, а в более сложных, как правило, поддерживается опциональный геймпад.
Разумеется, как и предыдущие версии Apple TV, модель четвертого поколения также поддерживает функцию AirPlay, что позволяет стримить на телеэкран любой контент с Mac и iOS. Правда, если видео/фото воспроизводилось без особых нареканий, то стриминг игр страдает от заметного лага и периодических притормаживаний, так что превратить iPhone в игровую консоль с большим ТВ-экраном с помощью нового Apple TV все-таки не получится.
К сожалению, извечная проблема App Store – региональные ограничения – проявляется и в случае с новым Apple TV. Полная функциональность и максимальное количество приложений в магазине получают лишь пользователи с американским Apple ID, если же ваш аккаунт привязан к украинскому App Store, вы получите значительно «урезанный» Apple TV. Главная потеря – это недоступность Siri для нашего региона (и не только для нашего – пока что виртуальная помощница работает менее чем в десятке стран и понимает пять основных языков, в число которых русский не входит). Далее, украинский пользователь лишается доступа к телесериалам в iTunes Store – пиктограмма TV Shows попросту исчезает из главного меню. В App Store точно так же исчезает удобная разбивка приложений на категории – главное меню содержит лишь пункты «Подборка», «Топ-чарты», «Покупки» и «Поиск», а попутно из магазина «уходит» достаточно большое количество приложений, ориентированных на американский рынок (в том числе – целый ряд клиентов зарубежных телеканалов).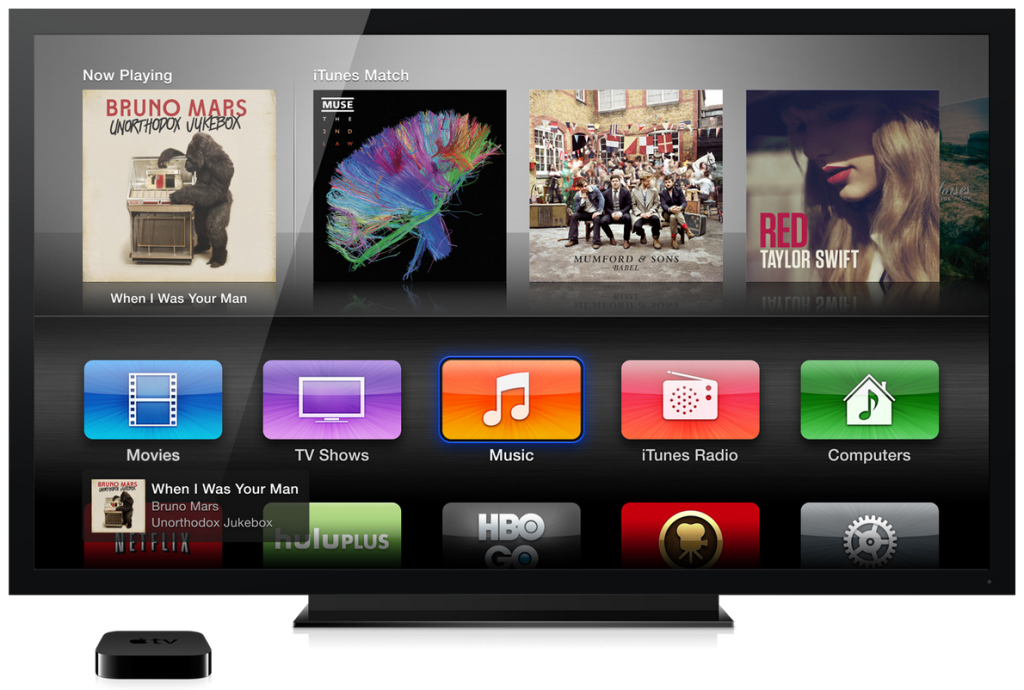
Итоги
Apple TV четвертого поколения наконец перестал выглядеть «бедным родственником» и из достаточно простой телевизионной приставки превратился в полноценного «участника» эко-системы Apple, по функциональности сравнявшись с устройствами на базе iOS. Виртуальная помощница Siri, собственный App Store с оптимизированными для Apple TV приложениями и играми, возросшая функциональность, совершенно новый пульт ДУ с сенсорной панелью, отслеживанием перемещения в пространстве и голосовым управлением – вот основные достоинства нового медиацентра.
К сожалению, есть у него и недостатки, в первую очередь значительно возросшая стоимость: в США новый Apple TV предлагается по цене $150 за 32-гигабайтовую версию и $200 – за 64-гигабайтовую. При этом модель предыдущего поколения доступна всего за $70 и предлагает доступ ко всем основным видеосервисам и магазину iTunes Store плюс поддерживает тот же стриминг контента с помощью функции AirPlay. Стоит ли переплачивать вдвое (а то и втрое) за новый пульт ДУ и приложения на большом экране? Сложно ответить на этот вопрос утвердительно, особенно сейчас, когда в телевизионном App Store еще относительно немного игр и программ. Для украинского же пользователя, с аккаунтом в украинском App Store, все еще проще – без Siri и с «урезанным» каталогом в магазине приложений новый Apple TV имеет весьма сомнительную практическую ценность по сравнению с моделью прошлого поколения. Как минимум до тех пор, пока Siri не запустится в нашем регионе, а наполненность App Store не приблизится к тому, что видит пользователь с американским Apple ID.
Для украинского же пользователя, с аккаунтом в украинском App Store, все еще проще – без Siri и с «урезанным» каталогом в магазине приложений новый Apple TV имеет весьма сомнительную практическую ценность по сравнению с моделью прошлого поколения. Как минимум до тех пор, пока Siri не запустится в нашем регионе, а наполненность App Store не приблизится к тому, что видит пользователь с американским Apple ID.
|
Apple TV 4th generation 64GB (MLNC2) 7 189 — 7 721 грн Сравнить цены | |
| Тип | Сетевой медиаплеер |
| Процессор | Apple A8 64-bit |
| Накопитель | Flash, 64 ГБ |
| Слот для установки HDD | — |
| Картридер | — |
| ТВ-тюнер | — |
| Микрофон | в пульте |
| Камера | — |
| Операционная система | tvOS |
| Поддержка видео высокой четкости | 1080p |
| OTT | + |
| Поддержка интернет-сервисов | Netflix, HBO, Hulu и многие другие |
| Пульт ДУ | универсальный пульт Siri Remote с тачпадом, акселерометром и гироскопом |
| Управление с помощью смартфона | + |
| Другие | поддержка геймпадов |
| Wi-Fi | 802. 11ac 11ac |
| Ethernet | + |
| Miracast | — |
| WiDi | — |
| Bluetooth | Bluetooth 4.0 |
| AirPlay | + |
| USB | Type C |
| e-SATA | — |
| HDMI | + |
| Композитный | — |
| Компонентный | — |
| SCART | — |
| S-Video | — |
| Аналоговый стерео | — |
| Аналоговый многоканальный | — |
| Цифровой оптический | — |
| Цифровой коаксиальный | — |
| Выход на наушники | — |
| Размеры, мм | 35x98x98 |
| Вес, г | 425 |
| Комплектация | Apple TV, Siri Remote, кабель питания, кабель Lightning-USB для зарядки пульта, документация |
Редакция выражает благодарность компании iLand за предоставление устройства на обзор
Поговорите со своим Apple TV
Искать в этом руководстве
Siri делает взаимодействие с Apple TV простым, увлекательным и информативным. Вы можете искать фильмы, телепередачи, музыку или приложения; найти понравившихся актеров или режиссеров; управлять воспроизведением; откройте свои приложения; и даже спрашивать о спорте, погоде и акциях — независимо от того, что происходит на экране.
Вы можете искать фильмы, телепередачи, музыку или приложения; найти понравившихся актеров или режиссеров; управлять воспроизведением; откройте свои приложения; и даже спрашивать о спорте, погоде и акциях — независимо от того, что происходит на экране.
Siri не отвечает вам на Apple TV, как на iPhone и других устройствах, но выполнит ваш запрос и отобразит результаты на экране.
Настройка Распознать мой голос
Siri может распознавать голос, связанный с тем же Apple ID, который вы используете на Apple TV и другом устройстве Apple. Вы можете настроить функцию «Распознать мой голос» для шести пользователей Apple TV.
На iPhone, iPad или iPod touch выполните одно из следующих действий:
Настройте распознавание голоса в приложении «Дом» на iPhone, iPad или iPod touch.
Для получения дополнительной информации перейдите к Руководству пользователя HomePod.
Откройте «Настройки» > «Siri и поиск», затем включите параметр «Слушать «Привет, Siri».

Откройте «Настройки» на Apple TV.
Перейдите в раздел «Пользователи и учетные записи», затем выберите пользователя.
Убедитесь, что функция «Распознать мой голос» включена.
Настройте «Привет, Siri» для использования с подключенными AirPods
Если вы носите AirPods, подключенные к Apple TV, вы можете получить доступ к Siri, просто сказав «Привет, Siri», а затем ваш запрос.
Откройте «Настройки» на Apple TV.
Перейдите в «Основные», затем выберите «Слушать «Привет, Siri» на AirPods».
Поиск и управление Apple TV с помощью голоса
Нажмите и удерживайте кнопку Siri на пульте Siri Remote и начните говорить.
Siri понимает широкий спектр запросов и интуитивно применяет их к текущему контексту, когда это возможно.
 Примеры того, что может делать Siri, см. в разделах Поиск содержимого и приложений на Apple TV и Другие вопросы, которые вы можете задать Siri на Apple TV.
Примеры того, что может делать Siri, см. в разделах Поиск содержимого и приложений на Apple TV и Другие вопросы, которые вы можете задать Siri на Apple TV.
Диктуйте вместо ввода
Всякий раз, когда вы видите поле ввода текста, вы можете использовать свой голос вместо использования экранной клавиатуры.
Нажмите и удерживайте кнопку Siri на пульте Siri Remote и произнесите текст, который хотите ввести. Можно даже произносить отдельные символы — например, при вводе логинов и паролей.
Дополнительные сведения см. в разделе Использование диктовки Siri на Apple TV.
Не все функции, контент и запросы Siri доступны во всех странах и регионах.
Максимальное количество символов:
250
Пожалуйста, не указывайте личную информацию в своем комментарии.
Максимальное количество символов — 250.
Спасибо за отзыв.
2 лучших способа записи Apple TV [ПРОСТОЙ]
Независимо от того, хотите ли вы сохранить изображение ваших невероятных передовых результатов или собрать пошаговое руководство для вашей мамы, Apple TV четвертого поколения поможет вам : вы можете делать как снимки экрана, так и видеохроники, используя телевизионную приставку, соединение USB-C к USB и ваш компьютер. Хотя у вас не будет возможности записывать фильмы или другие видео, защищенные DRM (управление цифровыми правами) на Apple TV, вы захотите записывать другие материалы, включая игровой процесс на компьютере, что вполне нормально, если вы увлекаетесь игры. У Apple TV 4K нет разъема USB-C, как у его архетипа, поэтому вам следует сопоставить свой Mac с Apple TV 4K, чтобы создавать экранные хроники с помощью QuickTime Player. Запись Apple TV необходима по разным причинам, в том числе для задач зеркального отображения экрана.
Иногда картинки недостаточно. Если вам нужно рассказать кому-то, как лучше всего что-то сделать на его устройстве, или вам нужно сообщить о всем взаимодействии, тогда вам нужно больше, чем снимок экрана или снимок экрана. Вам нужно видео. Apple рассказала вам, как это сделать, так что это делают разные организации. Apple TV дает вам доступ ко всей вселенной видеоконтента. Вы можете брать напрокат фильмы из iTunes, транслировать самые последние шоу на Netflix или просматривать прямые трансляции с помощью приложений для сетевого телевидения. Apple предоставила способы записи записей с экранов Mac, iOS и Apple TV; однако это не упрощает поиск способа сделать это. Вот как это сделать. Без посторонних устройств вы можете записать видео, показывающее экран вашего Mac, гаджета iOS или даже вашего Apple TV. Затем, в этот момент с помощью некоторых внешних инструментов, вы можете сделать то же самое, но сосредоточиться на регионах, изменить видео, показывая несколько регионов и скрывая другие.
Если вам нужно рассказать кому-то, как лучше всего что-то сделать на его устройстве, или вам нужно сообщить о всем взаимодействии, тогда вам нужно больше, чем снимок экрана или снимок экрана. Вам нужно видео. Apple рассказала вам, как это сделать, так что это делают разные организации. Apple TV дает вам доступ ко всей вселенной видеоконтента. Вы можете брать напрокат фильмы из iTunes, транслировать самые последние шоу на Netflix или просматривать прямые трансляции с помощью приложений для сетевого телевидения. Apple предоставила способы записи записей с экранов Mac, iOS и Apple TV; однако это не упрощает поиск способа сделать это. Вот как это сделать. Без посторонних устройств вы можете записать видео, показывающее экран вашего Mac, гаджета iOS или даже вашего Apple TV. Затем, в этот момент с помощью некоторых внешних инструментов, вы можете сделать то же самое, но сосредоточиться на регионах, изменить видео, показывая несколько регионов и скрывая другие.
Часть 1. Как записать Apple TV с помощью QuickTime
Вы когда-нибудь хотели сделать снимок экрана или записать свой Apple TV? Возможно, вам нужно было поймать экран, чтобы показать родственнику, так как вам нужна помощь. Возможно, вы отлично справляетесь с игрой и вам нужно начать записывать ее, чтобы показать своим товарищам. Или, с другой стороны, возможно, вы имеете дело с учебным упражнением или набором рекомендаций для своего блога. В настоящее время проще, чем когда-либо в последнее время, удаленно делать снимок экрана или записывать ваш Apple TV прямо с вашего Mac. Кроме того, это практическое руководство проведет вас через эти средства.
Возможно, вы отлично справляетесь с игрой и вам нужно начать записывать ее, чтобы показать своим товарищам. Или, с другой стороны, возможно, вы имеете дело с учебным упражнением или набором рекомендаций для своего блога. В настоящее время проще, чем когда-либо в последнее время, удаленно делать снимок экрана или записывать ваш Apple TV прямо с вашего Mac. Кроме того, это практическое руководство проведет вас через эти средства.
Шаг 1. Запустите QuickTime Player
Вам понравится, насколько это просто. Откройте QuickTime Player на Mac, а затем перейдите в строку меню и нажмите «Файл» > «Новая видеозапись».
Шаг 2. Выберите «Запись Apple TV»
В новом окне нажмите маленькую стрелку рядом с красной кнопкой записи. Это покажет доступные источники для записи. Ваш Apple TV должен просто появиться здесь. Здесь будут отображаться любые подключенные «камеры», такие как iPhone или Apple TV. Когда откроется окно записи, оно автоматически использует камеру вашего Mac. Щелкните стрелку рядом с красной кнопкой записи в центре.
Шаг 3. Настройте запись
В разделе «Камера» выберите Apple TV из списка. Если вы хотите записывать звук для записи экрана, также выберите Apple TV в разделе «Микрофон». После того, как вы выбрали свой Apple TV в качестве источника, вы должны сразу же увидеть, что ваш Apple TV зеркально отображается на вашем Mac. Этот трюк не будет работать с видеофайлами, обремененными DRM, но он должен подойти для большинства видеоконтента, включая YouTube.
Шаг 4. Запустите/сохраните запись Apple TV
Когда ваш телевизор подключится, вы увидите сообщение с вопросом, хотите ли вы разрешить демонстрацию экрана. Щелкните Разрешить. Теперь вы должны увидеть экран Apple TV в окне записи QuickTime Player и готовы сделать снимок экрана. Чтобы записать поток, просто нажмите запись.
Часть 2. Запись Apple TV с помощью Easy Recorder
Тем не менее, запись экрана также широко используется с совместным программным обеспечением, таким как программные комплексы для повышения производительности и видеоконференции, чтобы упростить передачу данных другим клиентам. В любом случае, видео стало особенно нормализованным медиа для использования в Интернете, которое в настоящее время поддерживает множество бизнес-приложений, например, для добавления видео в качестве изображений или текста в программное обеспечение для создания заметок.
В любом случае, видео стало особенно нормализованным медиа для использования в Интернете, которое в настоящее время поддерживает множество бизнес-приложений, например, для добавления видео в качестве изображений или текста в программное обеспечение для создания заметок.
В то время как как платное программное обеспечение для редактирования видео, так и бесплатные формы часто включают работу с захватом экрана, время от времени такой обязательный пакет является бессмысленным излишеством, когда вам нужно что-то менее сложное. Все, что вы хотите записать, от игр до Apple TV, Wondershare DemoCreator может сделать все на своем этапе со звуком или без него, с веб-камерой или без нее и т. д. Комментарии, дополнительные записи мультимедиа, изменения, заголовки и многое другое могут быть зашел с вашей записью. Несмотря на все свои особенности, продукт никогда не кажется чрезмерно сложным благодаря естественному интерфейсу событий. Все это бесполезно, если вам просто нужно записать быструю застежку и всего новичку 9. 0003
0003
Шаги для записи Apple TV с помощью DemoCreator:
Шаг 1. Загрузите и установите Wondershare DemoCreator
На самом первом этапе все, что вам нужно сделать, это загрузить это программное обеспечение на свой компьютер, чтобы вы могли использовать его для записи своих экранов как eLecta Альтернатива записи экрана в реальном времени, и для этого вот ссылки для прямой загрузки Wondershare DemoCreator для пользователей Windows и Mac: меньше времени, чем когда-либо, из-за небольшой нагрузки на память. Вы также можете установить его по умолчанию, чтобы он устанавливался напрямую без каких-либо хлопот.
Попробуйте сейчас — это бесплатно!
Безопасная загрузка
Попробуйте прямо сейчас — это бесплатно!
Безопасная загрузка
Шаг 2. Запустите DemoCreator и Apple TV. Шаг 3. Настройка записи DemoCreator
Шаг 3. Настройка записи DemoCreator
На следующем этапе запустите эту интуитивно понятную платформу, которая поможет вам рисовать на слайдах и одновременно записывать. Следовательно, чтобы сделать это, откройте программное обеспечение с рабочего стола вашего ПК, где вы недавно установили его, выполнив описанный выше шаг.
Шаг 4. Запустите запись DemoCreator
Теперь параллельно с Apple TV из окна записи DemoCreator включите ползунок Screen Drawing Tool и нажмите кнопку записи следующим образом:
Заключение
По большому счету, есть Есть множество причин необходимости делать запись экрана или захват экрана, что иногда может быть очень сложно понять, какое программное обеспечение использовать для лучшей записи Apple TV, особенно если вы используете разные устройства с разными рабочими платформами. Программное обеспечение для записи экрана, такое как DemoCreator, возможно, является лучшим способом представления этих данных.
Таким образом, мы записали то, что, по нашему мнению, является лучшим средством записи экрана для Apple TV и MacBook в целом.