Содержание
Управление настройками Apple ID на Apple Watch
watchOS 9
watchOS 8
Выберите версию:
watchOS 9
watchOS 8
При изменении этого элемента управления страница автоматически обновится
Поиск по этому руководству
Руководство пользователя Apple Watch
Добро пожаловать!
Ваши Apple Watch
Начало работы
Поддерживайте форму с Apple Watch
Отслеживайте важную информацию о здоровье с помощью Apple Watch
Будьте на связи с Apple Watch
Что нового
Жесты для Apple Watch
Настройка и создание пары между Apple Watch и iPhone
Приложение Apple Watch
Зарядка Apple Watch
Включение Apple Watch и вывод из режима сна
Блокировка и разблокировка Apple Watch
Смена языка и ориентации Apple Watch
Снятие, смена и застегивание ремешков Apple Watch
Настройка Apple Watch члена семьи
Начало работы с режимом «Учебное время»
Воспроизведение музыки
Добавление и воспроизведение подкастов
Просмотр отчетов о состоянии здоровья и активности
Использование Apple Cash для семьи
Приложения на Apple Watch
Открытие приложений
Систематизация приложений
Загрузка приложений
Определение времени
Значки статуса
Пункт управления
Использование режима фокусирования
Настройка яркости, размера текста, звуков и тактильных сигналов
Просмотр уведомлений и ответ на них
Изменение настроек уведомлений
Управление Apple ID
Использование быстрых команд
Настройка режима мытья рук
Подключение Apple Watch к сети Wi-Fi
Подключение наушников или динамиков Bluetooth
Перенос задач с Apple Watch
Разблокировка компьютера Mac с Apple Watch
Разблокировка iPhone с Apple Watch
Использование Apple Watch без iPhone, с которым создана пара
Использование Apple Watch с сотовой сетью
Функции безопасности на Apple Watch
Настройка и просмотр Медкарты
Вызов экстренных служб
Управление функцией «Обнаружение падения»
Управление функцией «Распознавание аварии»
Использование Siri
Прослушивание уведомлений и ответ на них
Объявление вызовов с помощью Siri
Что на вкладке «Циферблаты»
Настройка циферблата
Отправка циферблатов Apple Watch
Циферблаты и функции
Основные сведения об Apple Fitness+
Подписка на Apple Fitness+
Настройка Apple Fitness+ на Apple Watch
Просмотр тренировок и медитаций Fitness+
Как начать тренировку Fitness+
Приостановка и возобновление тренировки Fitness+
Завершение и просмотр итогов тренировки Fitness+
Совместные тренировки через SharePlay
Изменение элементов, отображаемых на экране в ходе тренировки Fitness+
Загрузка тренировки Fitness+
Отслеживание ежедневной активности на Apple Watch
Обмен данными об активности
Будильники
Добавление аудиокниг
Воспроизведение аудиокниг
Кислород в крови
Калькулятор
Календарь
Пульт «Камеры»
Компас
Контакты
Использование Дневника цикла
Получение ретроспективной оценки овуляции
ЭКГ
Найти людей
Постройте маршрут или свяжитесь с другом
Найти устройства
Поиск AirTag
Пометка AirTag как пропавшего
Пульс
Здоровье сердца
Управление домом
Отправка и получение сообщений по интеркому
Дистанционный доступ к аксессуарам умного дома
Чтение почты
Как писать письма и отвечать на почту
Управление почтой
Карты
Построение маршрутов
Лекарства
Memoji
Чтение сообщений
Отправка сообщений
Ответ на сообщения
Развитие осознанности
Прослушивание медитаций с сопровождением
Добавление музыки
Удаление музыки
Воспроизведение музыки
Дополнительные действия в приложении «Музыка»
Радио
News
Шум
Контроль воздействия окружающего шума
Раздел «Исполняется»
Телефон
Телефонные звонки
Использование iPhone c двумя SIM-картами совместно с Apple Watch
Выбор фотоальбома и управление коллекцией
Просмотр фото
Добавление подкастов
Воспроизведение подкастов
Напоминания
Управление воспроизведением музыки на Mac или ПК
Управление Apple TV
Отслеживание сна
Отслеживание температуры запястья ночью
Акции
Секундомер
Таймеры
Советы
Диктофон
Рация
О приложении Wallet
Apple Pay
Настройка Apple Pay
Совершение покупок
Отправка, получение и запрос денежных средств с помощью Apple Watch (только в США)
Управление Apple Cash (только в США)
Хранение билетов и пропусков в приложении Wallet
Использование дисконтных карт
Оплата с Apple Watch на компьютере Mac
Оплата общественного транспорта
Использование водительских прав или удостоверения личности
Использование цифровых ключей
Использование карт вакцинации от COVID‑19
Погода
Тренируйтесь с Apple Watch
Начало тренировки на Apple Watch
Завершение и просмотр итогов тренировки
Пользовательская настройка тренировки
Просмотр пульсовых зон
Просмотр и изменение показателей тренировки
Показатели бега на улице
Займитесь плаванием
Тренировка на тренажераз вместе с Apple Watch
Изменение параметров тренировки
Мировые часы
VoiceOver
Настройка Apple Watch с помощью VoiceOver
Основы работы с VoiceOver на Apple Watch
Видеоповтор Apple Watch
Управление устройствами поблизости
AssistiveTouch
Использование дисплея Брайля
Использование клавиатуры Bluetooth
Увеличение
Тактильная передача времени
Настройка размера текста и других визуальных параметров
Настройка параметров моторики и координации
Настройка и использование текстовой трансляции
Настройки аудио для универсального доступа
Использование функций универсального доступа с помощью Siri
Быстрый вызов функций универсального доступа
Перезагрузка Apple Watch
Стирание Apple Watch
Восстановление Apple Watch
Восстановление Apple Watch из резервной копии
Обновление ПО Apple Watch
Если Вы забыли свой код-пароль
Продажа Apple Watch, передача часов другому пользователю и защита при их потере
Информация об Apple Watch
Другие способы просмотра руководства пользователя
Сайт поддержки Apple Watch
Дополнительная информация, сервис и поддержка
Важная информация о безопасности
Важная информация по эксплуатации
Сведения об уходе за ремешком
Заявление о соответствии требованиям Федерального агентства США по связи (FCC)
Заявление о соответствии требованиям Департамента инноваций, науки и экономического развития Канады (ISED Canada)
Информация о технологии Ultra Wideband
Информация об утилизации и вторичной переработке
Apple и окружающая среда
Авторские права
Вы можете просматривать и редактировать информацию, связанную с Вашей учетной записью Apple ID. Можно добавлять и редактировать Ваши контактные данные, менять пароль, добавлять доверенный номер телефона и многое другое.
Можно добавлять и редактировать Ваши контактные данные, менять пароль, добавлять доверенный номер телефона и многое другое.
Редактирование контактной информации
Откройте приложение «Настройки» на Apple Watch.
Коснитесь [своего имени пользователя].
Коснитесь «Имя», «Номера телефонов» или «E-mail», затем выполните одно из следующих действий.
Отредактируйте имя. Коснитесь Вашего имени, затем коснитесь «Имя», «Отчество» или «Фамилия».
Просмотрите, отредактируйте или добавьте контактную информацию. Коснитесь номера телефона или адреса электронной почты в разделе контактных данных. Чтобы удалить адрес электронной почты, коснитесь его, затем коснитесь «Удалить e-mail».
Добавьте адреса электронной почты или номера телефонов. Коснитесь «E-mail» или «Номер телефона», выберите, что необходимо добавить —адрес электронной почты или номер телефона, коснитесь «Далее», введите данные и коснитесь «Готово».

Скройте адреса электронной почты. Коснитесь «Переадресовать».
Эта функция позволяет приложениям связываться с Вами, не получая Ваш настоящий адрес электронной почты. При выборе этого варианта Apple создает для Вас случайный уникальный электронный адрес, с которого выполняется пересылка из приложения на выбранный Вами личный адрес электронной почты.
Измените дату рождения. Коснитесь «День рождения» и введите новую дату.
Настройте получение объявлений, рекомендаций или новостной рассылки Apple News. В разделе «Подписки» включите «Объявления»; рекомендации приложений, музыки, телепередач и многого другого; или подпишитесь на новостную рассылку Apple News.
Управление паролем и настройками безопасности Apple ID
Откройте приложение «Настройки» на Apple Watch.
Коснитесь [своего имени пользователя].
Коснитесь «Пароль и безопасность», затем выполните любое из следующих действий.

Измените пароль Apple ID. Коснитесь «Изменить пароль», затем следуйте инструкциям на экране.
Измените настройки входа с Apple для приложения или веб-сайта. Коснитесь «Приложения, использующие Apple ID» и выберите приложение. Чтобы прекратить использование Apple ID в приложении, коснитесь «Прекратить использование Apple ID». (При следующем входе в приложение Вам может потребоваться создать новую учетную запись.)
Отредактируйте или добавьте доверенный номер телефона. Коснитесь текущего доверенного номера телефона и подтвердите его, когда появится запрос. Затем коснитесь «Удалить номер телефона». Если у Вас только один доверенный номер телефона, перед удалением Вам будет необходимо ввести новый. Чтобы добавить еще один доверенный номер телефона, коснитесь «Добавить доверенный номер телефона».
Получите проверочный код для входа на другом устройстве или iCloud.com. Коснитесь «Получить код проверки».

Просмотр и управление подписками
Откройте приложение «Настройки» на Apple Watch.
Коснитесь [своего имени пользователя].
Коснитесь «Подписки», затем выберите подписку для просмотра информации о ней, например стоимости и срока действия.
Если хотите завершить подписку, коснитесь «Отменить подписку».
Примечание. Некоторые подписки можно отменить только на iPhone.
Просмотр и управление устройствами
Откройте приложение «Настройки» на Apple Watch.
Коснитесь [своего имени пользователя].
Прокрутите вниз, затем коснитесь устройства, чтобы посмотреть информацию о нем.
Если Вы не узнаете устройство, коснитесь «Удалить из учетной записи».
Максимальное количество символов:
250
Не указывайте в комментарии личную информацию.
Максимальное количество символов: 250.
Благодарим вас за отзыв.
Использование Apple ID в iCloud
Поиск по этому руководству
Руководство пользователя iCloud
Добро пожаловать!
Введение в iCloud
Обзор приложений и функций, использующих iCloud
О хранилище iCloud
Как в iCloud поддерживается актуальность информации
Общий доступ и совместная работа с использованием iCloud
Обзор iCloud+
Возможности iCloud+ и функции «Частный узел iCloud»
Настройка функции «Частный узел iCloud»
Возможности iCloud+ и функции «Скрыть e-mail»
Настройка функции «Скрыть e-mail»
Возможности iCloud+ и функции «Защищенное видео HomeKit»
Настройка функции «Защищенное видео HomeKit»
Возможности iCloud+ и пользовательского домена электронной почты
Настройка пользовательского домена электронной почты
Apple ID и iCloud
Настройка iCloud на устройствах
Обзор раздела «Настройки учетной записи» на сайте iCloud.
 com
comИзменение фотографии
Изменение часового пояса iCloud.com или региональных форматов
Просмотр устройств, использующих iCloud
Запрет на отображение имени пользователя в приложениях
Управление подпиской на iCloud+
Проверка использования хранилища iCloud
Использование iCloud+ вместе с группой семейного доступа
Возможности приложения «Книги» при использовании iCloud
Настройка Книг
Возможности приложения «Календарь» при использовании iCloud
Настройка приложения «Календарь»
Возможности приложения «Контакты» при использовании iCloud
Настройка приложения «Контакты»
Знакомство с приложением «Локатор»
Настройка приложения «Локатор»
Удаление устройств и вещей из приложения «Локатор»
Использование приложения «Локатор» на каждом устройстве
Возможности приложения «Дом» при использовании iCloud
Настройка приложения «Дом»
Что такое резервное копирование в iCloud?
Резервное копирование данных iPhone, iPad или iPod touch
Просмотр резервных копий и управление ими
Возможности iCloud Drive
Настройка iCloud Drive
Возможности приложения «Почта iCloud»
Создание основного адреса электронной почты @icloud.
 com
comНастройка
Возможности приложения Keynote при использовании iCloud
Настройка приложения Keynote
Возможности приложения «Сообщения» при использовании iCloud
Настройка приложения «Сообщения»
Возможности приложения «Заметки» при использовании iCloud
Настройка приложения «Заметки»
Возможности приложения Numbers при использовании iCloud
Настройка приложения Numbers
Возможности приложения Pages при использовании iCloud
Настройка приложения Pages
Возможности службы «Связка ключей iCloud» и паролей iCloud
Настройка служб «Связка ключей iCloud» и «Пароли iCloud».

Возможности приложения «Фото» при использовании iCloud
Настройка фотографий в iCloud
Настройка функции «Общие альбомы»
Возможности приложения «Напоминания» при использовании iCloud
Настройка приложения «Напоминания»
Возможности приложения Safari при использовании iCloud
Настройка Safari
Возможности приложений сторонних разработчиков при использовании iCloud
Настройка приложений сторонних разработчиков
Вход в систему и использование сайта iCloud.
 com
comИспользование приложения «Календарь» на сайте iCloud.com
Создание календаря
Изменение названия или цвета метки календаря
Отображение календаря «Дни рождения»
Отображение даты по китайскому лунному календарю
Изменение часового пояса
Настройка вида календаря
Удаление календаря
Создание события
Добавление, просмотр и удаление вложений
Приглашение пользователей принять участие в событии
Ответ на приглашение принять участие в событии
Удаление и скрытие событий
Перемещение события
Настройка уведомлений
Сообщение о спам-приглашениях, отправленных из календаря
Восстановление календарей и событий
Общий доступ к календарям в iCloud
Общий доступ к календарю
Закрытие общего доступа к календарю
Отслеживание ответов на приглашения
Повторная отправка приглашений
Принятие приглашения присоединиться к общему календарю
Получение сообщений электронной почты об обновлениях общего календаря
Получение уведомлений о приглашениях
Обзор приложения «Контакты» на сайте iCloud.
 com
comПросмотр контактов
Создание или редактирование контактов
Создание групп контактов и управление ими
Поиск контактов
Удаление контактов
Восстановление контактов
Импорт или экспорт vCard
Если не удается создать, импортировать, отредактировать или удалить контакты
Добавление имеющегося домена
Приобретение домена
Добавление или удаление участников
Разрешение на получение всех входящих сообщений
Импорт сообщений электронной почты
Создание и удаление адресов электронной почты
Прекращение использования домена
Обзор приложения «Найти iPhone» на сайте iCloud.
 com
comВход в систему
Обнаружение устройства
Воспроизведение звукового сигнала на устройстве
Использование режима пропажи
Стирание данных устройства
Удаление устройства
Создание и редактирование адресов электронной почты
Прекращение использования или повторная активация адресов
Обзор iCloud Drive на сайте iCloud.com
Загрузка фотографий в iCloud и из iCloud
Систематизация файлов и папок
Переименование файлов и папок
Общий доступ к файлам и папкам
Добавление или удаление общих файлов и папок
Удаление общих файлов или папок
Отправка файлов по электронной почте
Удаление файлов
Восстановление удаленных файлов
Безвозвратное удаление файлов
Keynote
Обзор приложения «Почта» на сайте iCloud.
 com
comДобавление псевдонимов электронной почты и управление ими
Использование пользовательского домена электронной почты в приложении «Почта»
Выбор адреса электронной почты по умолчанию
Использование функции «Скрыть e-mail» в приложении «Почта»
Создание и отправка сообщений электронной почты
Ответ на сообщения и переадресация сообщений
Добавление вложения
Создание подписи к сообщениям
Сохранение и поиск адресов электронной почты
Настройка автоматического ответа
Чтение сообщений
Просмотр всех заголовков электронных сообщений
Загрузка вложений
Автоматическая переадресация сообщений
Управление спамом
Удаление сообщений
Систематизация сообщений по папкам
Поиск, фильтрация и маркировка сообщений флажками
Настройка правил фильтрации
Архивирование сообщений
Присвоение отправителю статуса VIP
Печать сообщений
Сочетания клавиш
Обзор приложения «Заметки» на сайте iCloud.
 com
comСоздание заметок
Добавление или редактирование списков
Добавление или редактирование таблиц
Организация заметок с помощью папок
Просмотр заметок и заблокированных заметок
Просмотр или загрузка вложений
Удаление и восстановление заметок
Поиск заметок
Предоставление доступа к заметкам
Редактирование общих заметок
Удаление общих заметок
Numbers
Pages
Обзор приложения «Фото» на сайте iCloud.
 com
comПросмотр фото и видео
Загрузка фотографий в iCloud и из iCloud
Систематизация фотографий и видеозаписей
Добавление фото и видео в избранное
Удаление и восстановление фотографий и видеозаписей
Общий доступ к фото и видео
Обзор приложения «Напоминания» на сайте iCloud.com
Создание и удаление напоминаний
Добавление и удаление списков напоминаний
Перемещение напоминаний в другой список
Маркировка напоминаний в качестве завершенных или незавершенных
Поиск напоминаний
Восстановление напоминаний
Предоставление общего доступа к списку напоминаний
Ответ на приглашение присоединиться к общему списку напоминаний
Выход из общего списка напоминаний
Восстановление файлов и данных
Использование iCloud на компьютере с Windows
Дополнительная информация об использовании iCloud
Legal notices and acknowledgements
Copyright
Apple ID — это учетная запись, которая используется для доступа к iCloud и всем другим сервисам Apple. При входе в систему на устройстве с помощью Apple ID вы получаете доступ ко всем фотографиям, файлам и другим данным, сохраненным в iCloud.
При входе в систему на устройстве с помощью Apple ID вы получаете доступ ко всем фотографиям, файлам и другим данным, сохраненным в iCloud.
Настройка Apple ID для использования в iCloud
У каждого пользователя должен быть собственный Apple ID. Наличие собственной учетной записи гарантирует конфиденциальность данных. Получать доступ к своим данным, вносить изменения и удалять свой контент можете только вы.
Apple ID можно создать при настройке устройства Apple или на сайте управления учетной записью Apple ID. Если у вас уже есть Apple ID, можете использовать его для доступа к своим данным iCloud.
Для использования многих функций iCloud нужно настроить двухфакторную аутентификацию. См. статью Службы поддержки Apple Двухфакторная аутентификация для идентификатора Apple ID.
Чтобы изменить настройки, связанные с Apple ID, перейдите на сайт управления учетной записью Apple ID.
Вход в систему с помощью Apple ID
Доступ к данным, сохраненным в iCloud, можно получить на любом устройстве Apple, на котором выполнен вход с помощью Apple ID. Некоторая информация также доступна в iCloud для Windows на компьютере с Windows и на сайте iCloud.com. Для просмотра одной и той же информации на всех устройствах войдите в систему с помощью того же Apple ID.
Некоторая информация также доступна в iCloud для Windows на компьютере с Windows и на сайте iCloud.com. Для просмотра одной и той же информации на всех устройствах войдите в систему с помощью того же Apple ID.
См. любое из указанных действий.
Вход в iCloud на всех своих устройствах
Что можно делать с помощью iCloud на компьютере с Windows?
Вход в систему и использование сайта iCloud.com
Если вы не помните свой Apple ID или пароль, изучите одну из следующих статей Службы поддержки Apple: Если вы забыли свой идентификатор Apple ID или Если вы забыли пароль для учетной записи Apple ID.
Вы также можете просмотреть все устройства, на которых выполнен вход с помощью вашего Apple ID. См. статью Службы поддержки Apple Проверка списка устройств Apple ID, позволяющая узнать, с каких устройств выполнен вход.
Если вам требуется дополнительная помощь, посетите сайты Службы поддержки iCloud и Службы поддержки Apple ID.
См. такжеОбщий доступ к подписке на iCloud+Использование iCloud для общего доступа и совместной работыСтатья Службы поддержки Apple «Создание идентификатора Apple ID для ребенка»
такжеОбщий доступ к подписке на iCloud+Использование iCloud для общего доступа и совместной работыСтатья Службы поддержки Apple «Создание идентификатора Apple ID для ребенка»
Максимальное количество символов:
250
Не указывайте в комментарии личную информацию.
Максимальное количество символов: 250.
Благодарим вас за отзыв.
Create a snapshot of a pivot table in Numbers on iPad
Numbers
Welcome
Intro to Numbers
Intro to images, charts, and other objects
Create a spreadsheet
Open spreadsheets
Prevent accidental editing
Personalize templates
Use sheets
Undo or redo changes
Save your spreadsheet
Find a spreadsheet
Delete a spreadsheet
Print a spreadsheet
Change the sheet background
Copy text and objects between apps
Touchscreen basics
Use Apple Pencil with Numbers
Use VoiceOver to create a spreadsheet
Add or delete a table
Select cells, rows, and columns
Add or remove rows and columns
Move rows and columns
Resize rows and columns
Merge or unmerge cells
Change how table text looks
Show, hide, or edit a table title
Change table grid colors
Use table styles
Resize, move, or lock a table
Add text to tables
Enter data using forms
Add objects to cells
Add stock information
Add a date, time, or duration
Autofill cells
Copy, move, or delete cell content
Format dates, currency, and more
Add checkboxes and other controls to cells
Format tables for bidirectional text
Wrap text to fit in a cell
Highlight cells
Alphabetize or sort data in a table
Filter data
Intro to categories
Add, edit, or delete categories
Change category groups
Add calculations to summarize group data
Intro to pivot tables
Create a pivot table
Add and arrange pivot table data
Change how pivot table data is sorted, grouped, and more
Refresh a pivot table
Create a snapshot
Quickly calculate a sum, average, and more
Use the formula keyboard
Insert formulas and functions
Copy and paste formulas
Types of arguments and values
Use string operators and wildcards
Functions that accept conditions and wildcards as arguments
Select data to make a chart
Add column, bar, line, area, pie, donut, and radar charts
Add scatter and bubble charts
Interactive charts
Delete a chart
Change a chart’s type
Modify chart data
Move and resize charts
Change the look of data series
Add a legend, gridlines, and other markings
Change chart labels
Add a chart border
Use chart styles
Select text and place the insertion point
Add text
Copy and paste text
Format a spreadsheet for another language
Use phonetic guides
Use bidirectional text
Use vertical text
Change the look of text
Use text styles
Change text capitalization
Add drop caps
Ligatures
Make characters superscript or subscript
Format fractions automatically
Format dashes and quotation marks
Format Chinese, Japanese, or Korean text
Set tab stops
Align text
Format text into columns
Adjust line spacing
Format lists
Add and edit equations
Add links
Add an image
Add an image gallery
Edit an image
Add and edit a shape
Combine or break apart shapes
Save a shape to the shapes library
Add and align text inside a shape
Add lines and arrows
Add and edit drawings
Add video and audio
Record video and audio
Edit video and audio
Set the movie format
Position and align objects
Use alignment guides
Place objects inside a text box or shape
Layer, group, and lock objects
Change object transparency
Fill objects with color or an image
Add a border to an object or sheet
Add a caption or title
Add a reflection or shadow
Use object styles
Resize, rotate, and flip objects
Look up words
Find and replace text
Replace text automatically
Check spelling
Set your author name for comments
Highlight text
Add and print comments
Send a spreadsheet
Intro to collaboration
Invite others to collaborate
Collaborate on a shared spreadsheet
Change a shared spreadsheet’s settings
Stop sharing a spreadsheet
Shared folders and collaboration
Use Box to collaborate
Use iCloud with Numbers
Import an Excel or text file
Export to Excel or another file format
Restore an earlier version of a spreadsheet
Move a spreadsheet
Password-protect a spreadsheet
Create and manage custom templates
Transfer spreadsheets with AirDrop
Transfer spreadsheets with Handoff
Transfer spreadsheets with the Finder
Keyboard shortcuts
Keyboard shortcut symbols
Copyright
You can create a snapshot of a pivot table.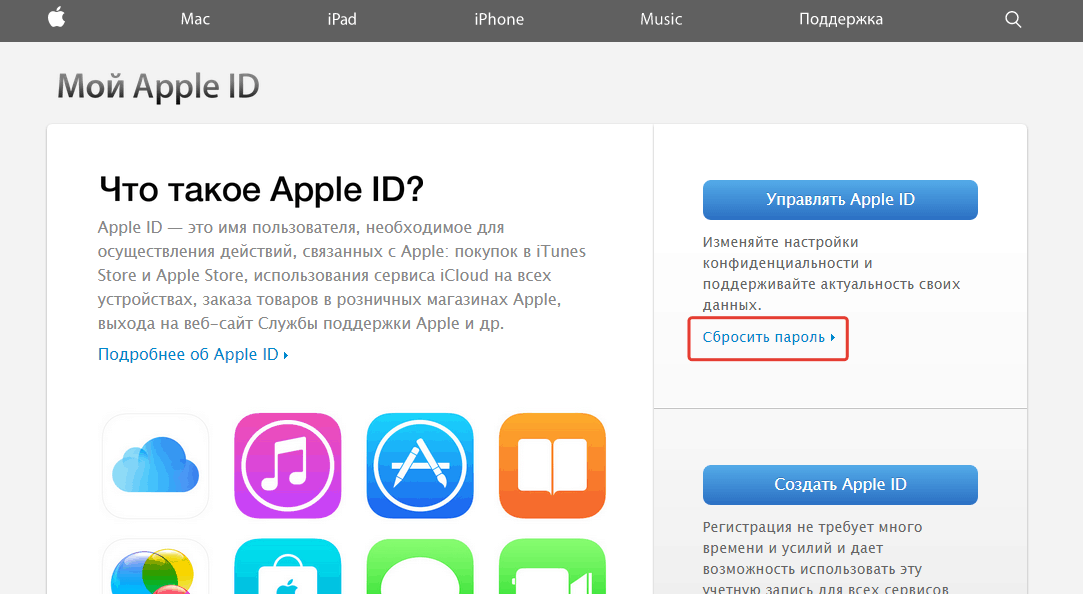 The snapshot is a copy of your pivot table that is not affected by changes to the source data, but has the same formatting as the pivot table. This is particularly useful for copying a pivot table to other apps, such as Pages or Notes. Using a snapshot is also a way to customize a pivot table; for example, you can use different labels, or manually organize rows and columns.
The snapshot is a copy of your pivot table that is not affected by changes to the source data, but has the same formatting as the pivot table. This is particularly useful for copying a pivot table to other apps, such as Pages or Notes. Using a snapshot is also a way to customize a pivot table; for example, you can use different labels, or manually organize rows and columns.
When you paste a snapshot, certain elements, such as disclosure controls and hidden rows and columns, are removed. Any changes you make to the source data won’t change the data shown in the snapshot.
You can also create a snapshot of a categorized table.
See alsoIntro to pivot tables in Numbers on iPadCreate a pivot table in Numbers on iPadAdd and arrange pivot table data in Numbers on iPadChange how pivot table data is sorted, grouped, and more in Numbers on iPadRefresh a pivot table in Numbers on iPadFilter data in Numbers on iPadSelect cells in a pivot table to create a pivot chartAdd column, bar, line, area, pie, donut, and radar charts in Numbers on iPad
Ограничење знакова:
250
Немојте да наводите никакве личне податке у коментару.
Ограничење максималног броја знакова је 250.
Хвала на повратним информацијама.
Конфиденциальность — Управляйте своей конфиденциальностью
Мы много работали над созданием инструментов, которые помогут вам сохранить вашу конфиденциальность. Здесь вы узнаете, как защитить свои устройства, данные и Apple ID, а также как избежать фишинга и как контролировать, чем и с кем вы делитесь.
Защитите свои устройства
Управляйте своим Apple ID
Будьте в курсе того, чем вы делитесь
Защитите свои устройства.
Чтобы ваши данные iCloud и другая личная информация были в безопасности, ваши устройства Mac, Apple Watch и iOS также должны быть защищены. Вот несколько способов предотвратить использование ваших устройств и доступ к вашей информации кем-либо, кроме вас.
Установите код доступа на устройство. Чем сложнее, тем лучше.
Установка пароля — это самое важное, что вы можете сделать для защиты своего устройства. Код доступа по умолчанию на вашем устройстве с поддержкой Touch ID или Face ID состоит из шести цифр вместо четырех, которые использовались в более ранних версиях iOS. Это означает, что существует миллион возможных комбинаций, что делает ваш пароль еще более сложным для взлома. В настройках вы можете включить стирание данных, чтобы ваше устройство самоочищалось после десяти неверных догадок.
Код доступа по умолчанию на вашем устройстве с поддержкой Touch ID или Face ID состоит из шести цифр вместо четырех, которые использовались в более ранних версиях iOS. Это означает, что существует миллион возможных комбинаций, что делает ваш пароль еще более сложным для взлома. В настройках вы можете включить стирание данных, чтобы ваше устройство самоочищалось после десяти неверных догадок.
Узнайте больше о защите вашего устройства с помощью кода доступа
.
Включить Touch ID и Face ID.
Touch ID и Face ID обеспечивают интуитивно понятную и безопасную аутентификацию прикосновением пальца или простым взглядом. Данные вашего отпечатка пальца или лица преобразуются в математическое представление, которое зашифровано и используется только Secure Enclave на вашем Mac или устройстве iOS. К этим данным не может получить доступ операционная система на вашем устройстве или какие-либо запущенные на нем приложения. И он никогда не хранится на серверах Apple, не копируется в iCloud или где-либо еще.
Узнайте больше о безопасности Touch ID
Автоматическая разблокировка вашего Mac.
Вы можете использовать Apple Watch для автоматической разблокировки Mac, когда он находится рядом. Включите двухфакторную аутентификацию для своего Apple ID и войдите в iCloud на обоих устройствах.
Найдите потерянное устройство.
Включение функции «Найти iPhone», iPad и Mac помогает оставаться на связи с устройством, даже если оно потеряно или украдено. Он включается автоматически при входе в iCloud на новом устройстве. Вы можете видеть, где находится ваше устройство на карте и где оно было, что повышает ваши шансы на его восстановление. Если вы не можете вернуть свое устройство, вы можете удаленно стереть личные данные на нем. Apple получает эту информацию о местоположении только тогда, когда вы обнаруживаете свое устройство, включаете режим пропажи или включаете функцию «Отправить последнее местоположение». Данные о местоположении хранятся только в течение 24 часов и шифруются с помощью вашего пароля.
Блокировка активации, встроенная в программу «Найти iPhone» и Apple Watch, предотвращает повторную активацию и использование устройства iOS или watchOS без вашего разрешения, даже если вы уже удалили данные с него удаленно. Это значительно снижает вероятность того, что кто-то украдет ваше устройство.
Управляйте своим Apple ID.
Ваш Apple ID — это учетная запись, которую вы используете для доступа ко многим службам Apple, включая iCloud, App Store, iTunes Store и т. д. Обеспечение безопасности вашего Apple ID имеет решающее значение для защиты всех видов информации, включая ваш календарь, контакты, электронную почту, фотографии и даже файлы резервных копий с вашего устройства iOS. Рекомендуется регулярно проверять и обновлять настройки безопасности, чтобы защитить себя от попыток нарушения вашей конфиденциальности.
Выберите надежный пароль Apple ID.
Никогда не используйте для своего Apple ID тот же пароль, что и для других аккаунтов. Чтобы ваш пароль было трудно подобрать, сделайте его длиннее восьми символов, включите специальные символы и не основывайте его на информации, которую другие могут легко узнать о вас.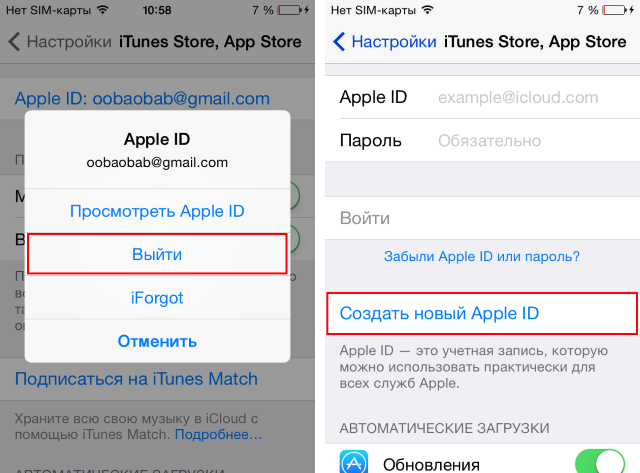 Новые пароли Apple ID не должны использоваться вами в прошлом году.
Новые пароли Apple ID не должны использоваться вами в прошлом году.
Вам следует обновить свой пароль Apple ID, если он не особенно надежный или если он использовался для других учетных записей в Интернете. Если у вас когда-либо возникнут основания полагать, что ваш пароль был скомпрометирован, вам следует немедленно изменить его.
Узнайте, как создать надежный пароль
Измените пароль идентификатора Apple ID
Возьмите на себя ответственность за свои данные.
Чтобы дать вам больше контроля над вашей личной информацией, мы предоставляем набор специальных инструментов управления конфиденциальностью на вашей странице «Данные и конфиденциальность». Эти инструменты дают вам возможность получить копию ваших данных, запросить исправление ваших данных, деактивировать или удалить ваш аккаунт.
Узнайте больше об управлении своими данными
Посетите страницу «Данные и конфиденциальность»
Включите двухфакторную аутентификацию.
Двухфакторная аутентификация — лучший способ защитить вашу информацию, поскольку она добавляет второй уровень безопасности к вашему Apple ID. Он предназначен для того, чтобы даже если кто-то знает ваш пароль, он не мог получить доступ к вашей учетной записи.
Он предназначен для того, чтобы даже если кто-то знает ваш пароль, он не мог получить доступ к вашей учетной записи.
Прежде чем вы сможете войти в систему на новом устройстве или через Интернет, код подтверждения будет автоматически отображаться на всех ваших доверенных устройствах. Введите этот код вместе со своим паролем, и вы вошли в систему. Любой, кто не может предоставить и ваш пароль, и код подтверждения, не будет допущен.
Узнайте, как настроить двухфакторную аутентификацию
Обратите внимание на уведомления о вашем Apple ID.
Когда вы впервые входите в систему на новом устройстве, обновляете способ оплаты, меняете пароль или вносите другие изменения в свою учетную запись, Apple уведомляет вас по электронной почте или с помощью push-уведомления. Поэтому, если вы получили от нас уведомление об изменении, которое вы не помните, это может означать, что кто-то неправомерно получил доступ к вашей учетной записи. В этом случае перейдите в раздел «Управление своим Apple ID», чтобы немедленно изменить пароль.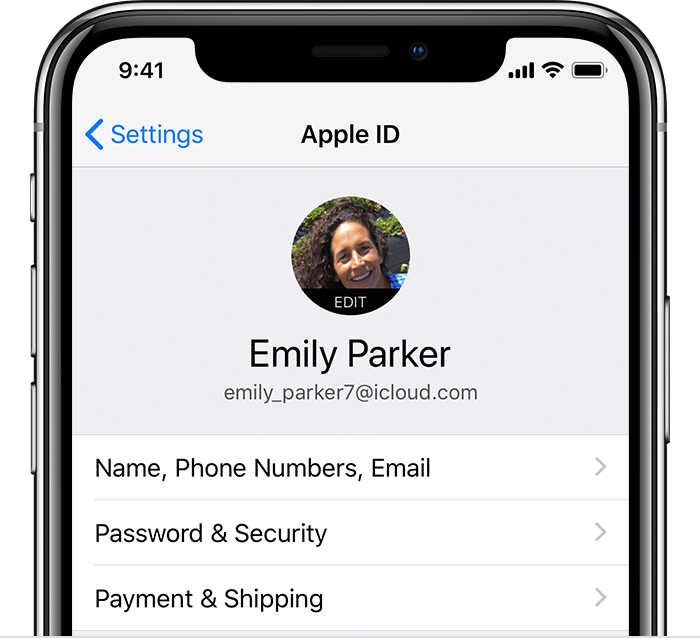 Если вам нужна дополнительная помощь, обратитесь в службу поддержки Apple.
Если вам нужна дополнительная помощь, обратитесь в службу поддержки Apple.
Смените пароль Apple ID
Обратитесь в службу поддержки Apple ID
Остерегайтесь фишинга.
«Фишинг» — это мошеннические попытки получить от вас личную информацию, такую как пароль вашего Apple ID или информацию о кредитной карте, обычно по электронной почте или в текстовом сообщении. Может показаться, что запрос исходит от законной компании или частного лица, но это не так. Включение двухфакторной аутентификации – лучший способ защитить себя от фишинговых схем, призванных обманным путем заставить вас раскрыть учетные данные вашей учетной записи Apple ID. Никогда не сообщайте свой пароль, коды подтверждения или любую другую конфиденциальную информацию об учетной записи по электронной почте или в текстовых сообщениях. Если вы получили письмо, которое, по вашему мнению, является фишинговым письмом якобы от Apple, отправьте его по адресу reportphishing@apple.com.
Узнайте больше о защите от фишинга
Следите за тем, чем вы делитесь.
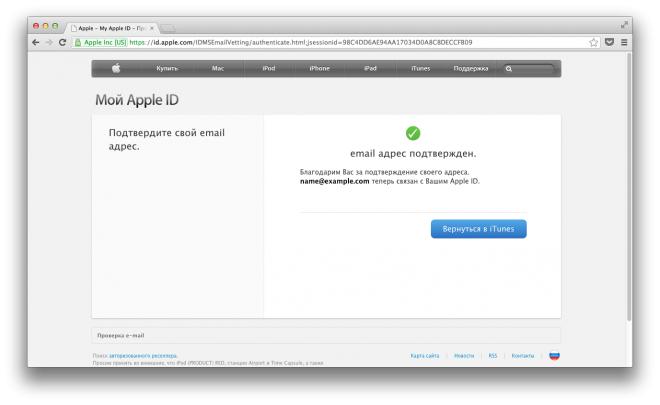
Обмен определенной информацией с приложениями и службами может сделать ваши продукты Apple еще лучше. Существует ряд настроек, которые позволяют вам выбирать, какие данные будут использоваться совместно, где вы будете делиться ими и когда будет создаваться резервная копия. Важно знать, как в настоящее время настроены ваши настройки и как легко ими управлять.
Данные и информация о конфиденциальности.
Мы представили новые экраны данных и информации о конфиденциальности, которые упрощают понимание того, как Apple будет использовать вашу личную информацию, прежде чем вы войдете в систему или начнете использовать новые функции. Когда вы видите значок данных и конфиденциальности, вы найдете полезную информацию о том, какие данные могут быть переданы и как они будут использоваться для улучшения вашего опыта.
Настройте параметры iCloud.
Вы можете контролировать, как ваши фотографии, медицинская информация, документы и другие данные передаются между вашими устройствами и iCloud.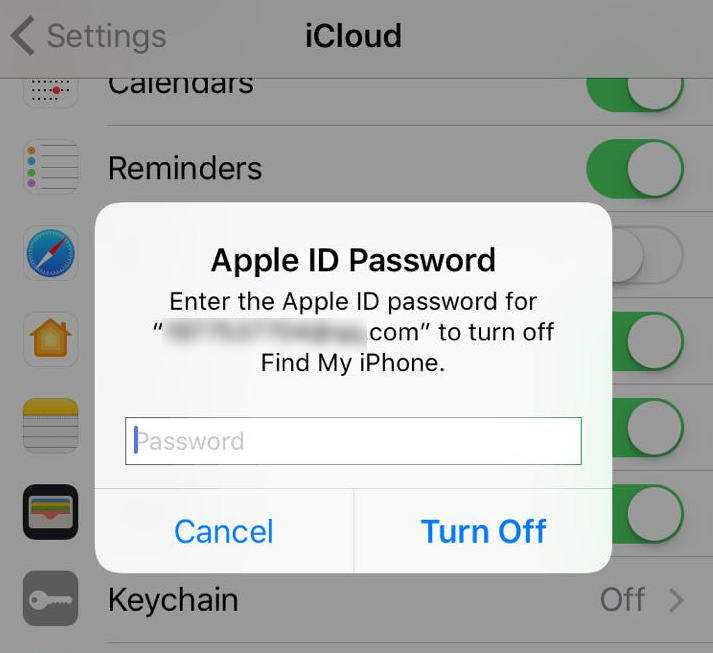 Отдельные службы iCloud можно включать и выключать. В iOS вы можете управлять ими в настройках iCloud. На Mac перейдите в раздел «iCloud» в «Системных настройках». На ПК с Windows откройте панель управления iCloud.
Отдельные службы iCloud можно включать и выключать. В iOS вы можете управлять ими в настройках iCloud. На Mac перейдите в раздел «iCloud» в «Системных настройках». На ПК с Windows откройте панель управления iCloud.
Управление данными о вашем местоположении.
Иногда устройству необходимо знать ваше местоположение, например, когда вы назначаете встречи в Календаре или прокладываете маршруты. Службы определения местоположения используют комбинацию GPS, Bluetooth, точек доступа Wi-Fi и вышек мобильной связи, чтобы определить, где вы находитесь. Apple дает вам контроль над сбором и использованием этих данных о местоположении на всех ваших устройствах. Вы должны сделать выбор, чтобы включить службы определения местоположения — по умолчанию они не включены. Как только вы включите его, вы всегда можете передумать и выключить его.
Экстренный SOS.
С помощью SOS вы можете использовать Apple Watch для вызова экстренных служб. Вы также можете уведомить выбранные контакты SOS сообщением о том, что вы сделали этот звонок, и поделиться с ними своим текущим местоположением в течение определенного периода времени.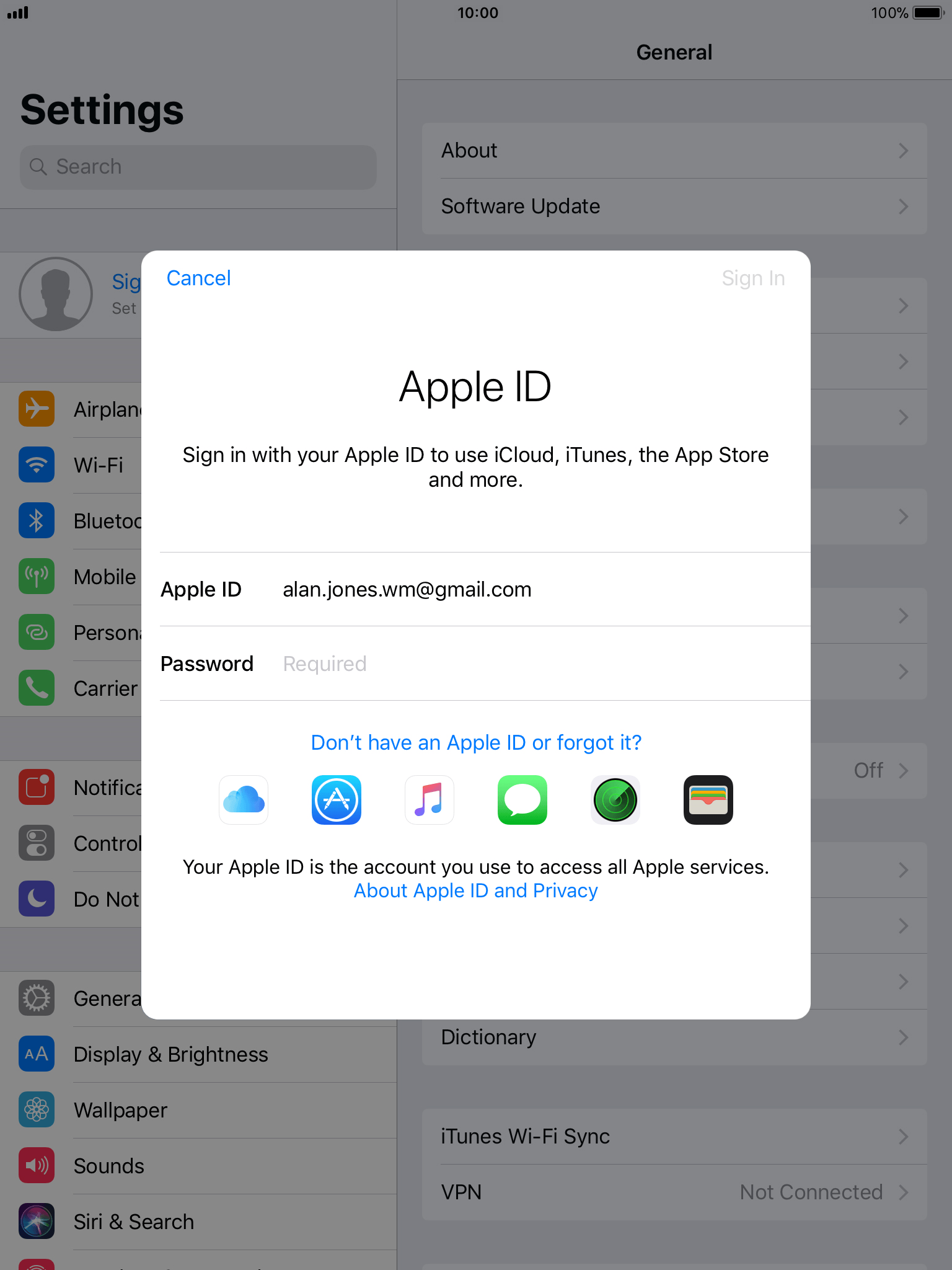 Вы можете отключить дальнейшие уведомления для своих контактов SOS в любое время. Если Службы определения местоположения отключены, они будут временно включены, чтобы уведомить ваши контакты SOS о вашем местонахождении. Информация о вашем местоположении также передается в ближайшие экстренные службы, использующие службу Rapid SOS, а все переданные данные удаляются через 24 часа.
Вы можете отключить дальнейшие уведомления для своих контактов SOS в любое время. Если Службы определения местоположения отключены, они будут временно включены, чтобы уведомить ваши контакты SOS о вашем местонахождении. Информация о вашем местоположении также передается в ближайшие экстренные службы, использующие службу Rapid SOS, а все переданные данные удаляются через 24 часа.
Данные управления, переданные приложениям.
Приложения из App Store могут запрашивать доступ к таким данным, как ваше местоположение, контакты, календари или фотографии. Вы получите запрос с объяснением, когда стороннее приложение впервые захочет использовать эти данные, чтобы вы могли принять обоснованное решение о предоставлении разрешения. Даже если вы предоставите доступ один раз, вы всегда сможете изменить его позже в настройках.
Ограничить таргетированную рекламу на основе интересов.
Реклама является источником дохода для некоторых разработчиков приложений. Чтобы защитить вашу конфиденциальность, мы разработали непостоянный рекламный идентификатор. Это требует, чтобы все объявления в каждом из наших приложений четко указывали, что они являются рекламными, и предоставляли конкретную информацию о том, почему они были доставлены вам в данный момент. Рекламодатели используют рекламный идентификатор, чтобы контролировать, сколько раз вы видите данное объявление, измерять эффективность рекламных кампаний и, если вы не решите отказаться, показывать вам более релевантную рекламу. Когда вы включаете ограничение отслеживания рекламы, ваш рекламный идентификатор не может использоваться сторонними приложениями для показа вам целевой рекламы. Рекламная служба Apple не будет показывать рекламу на основе интересов детям младше 13 лет и управляемым идентификаторам Apple ID.
Это требует, чтобы все объявления в каждом из наших приложений четко указывали, что они являются рекламными, и предоставляли конкретную информацию о том, почему они были доставлены вам в данный момент. Рекламодатели используют рекламный идентификатор, чтобы контролировать, сколько раз вы видите данное объявление, измерять эффективность рекламных кампаний и, если вы не решите отказаться, показывать вам более релевантную рекламу. Когда вы включаете ограничение отслеживания рекламы, ваш рекламный идентификатор не может использоваться сторонними приложениями для показа вам целевой рекламы. Рекламная служба Apple не будет показывать рекламу на основе интересов детям младше 13 лет и управляемым идентификаторам Apple ID.
Подробнее об отказе от рекламы на основе интересов
Просматривайте веб-страницы в частном порядке.
Включите приватный просмотр, и Safari не будет добавлять сайты, которые вы посещаете, в вашу историю, запоминать ваши поисковые запросы или сохранять любую информацию из форм, которые вы заполняете в Интернете.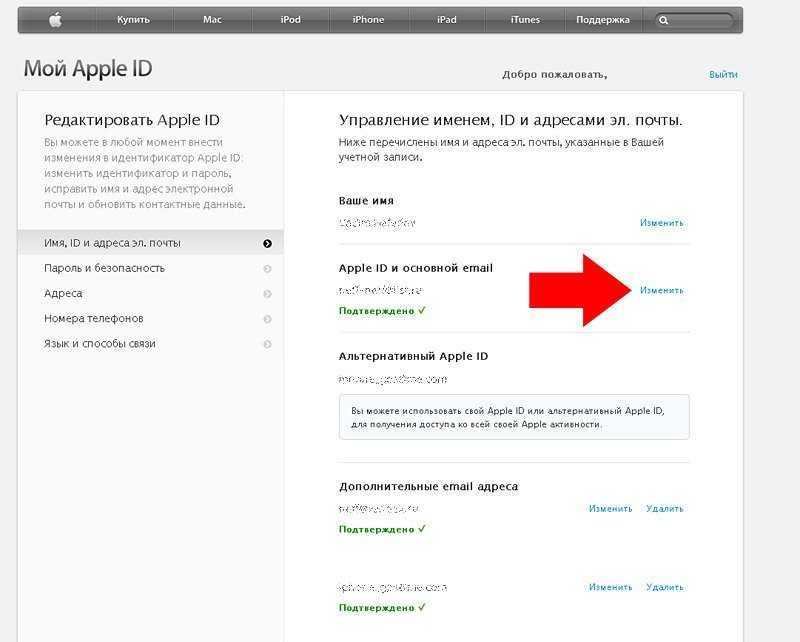 Вы можете использовать блокировщики контента для контроля того, что загружается в ваш браузер, и для предотвращения попыток отслеживания вашей активности на веб-сайте или между веб-сайтами. Поддержка блокировщика контента разработана таким образом, что она не может отправлять разработчикам информацию о том, что вы просматриваете.
Вы можете использовать блокировщики контента для контроля того, что загружается в ваш браузер, и для предотвращения попыток отслеживания вашей активности на веб-сайте или между веб-сайтами. Поддержка блокировщика контента разработана таким образом, что она не может отправлять разработчикам информацию о том, что вы просматриваете.
Кроме того, Safari — это первый браузер, предлагающий DuckDuckGo в качестве встроенной опции, которую вы можете установить в качестве поисковой системы по умолчанию, что позволяет выполнять поиск в Интернете без отслеживания.
На Mac перейдите в «Настройки Safari», выберите «Поиск», затем выберите DuckDuckGo в качестве поисковой системы.
На устройствах iOS нажмите «Настройки», нажмите «Safari», затем нажмите «Поисковая система» и выберите «DuckDuckGo».
Мы предоставляем разработчикам возможность создавать загружаемые расширения для Safari, которые блокируют вредоносный контент, предназначенный для сбора адресов посещаемых вами сайтов.
Узнайте больше о расширениях Safari
Узнайте больше о настройках Safari на iOS
Защитите частную жизнь ваших детей.

Вы можете установить родительский контроль и ограничения на своем устройстве Apple, чтобы ограничить посещаемые вашими детьми веб-сайты, типы фильмов, которые они смотрят, их доступ к FaceTime и камере и даже их возможность загружать сторонние приложения. Поскольку родительский контроль и ограничения зависят от конкретного устройства, мы рекомендуем вам установить их для каждого устройства Apple, которое использует ваш ребенок. На Mac вы найдете эти параметры в разделе «Родительский контроль» в «Системных настройках». На устройствах iOS коснитесь «Настройки», коснитесь «Основные», затем коснитесь «Ограничения».
Вы также можете использовать Экранное время, чтобы лучше понимать и принимать решения о том, сколько времени ваши дети проводят в приложениях и на веб-сайтах. Отчеты об активности дают вам подробный обзор использования всех их приложений, уведомлений и пикапов устройств — информация, которая доступна только вам, но не Apple или третьим лицам. И вы можете установить количество времени, которое ваши дети могут проводить каждый день в определенных приложениях и на веб-сайтах.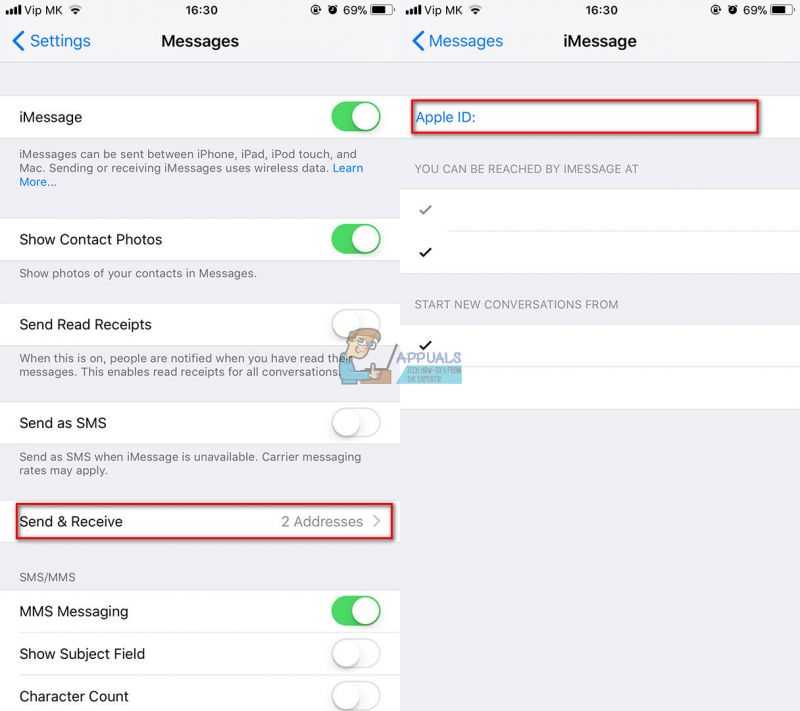
Благодаря функции «Семейный доступ» дети могут иметь собственные идентификаторы Apple ID. Мы разработали такие инструменты, как «Попросить купить», который позволяет родителям одобрять покупки в приложении или в приложении, чтобы дать родителям контроль над покупками своих детей с помощью их Apple ID. Нам требуется действительное согласие родителя или опекуна для настройки идентификатора Apple ID для ребенка, и мы помогаем взрослым видеть действия и контент этого ребенка.
Узнайте больше о Семейном доступе
Узнайте больше о Экранном времени
управляемых идентификаторов Apple ID: подходит для вашего бизнеса?
В последние несколько лет Apple наращивала инвестиции времени и ресурсов в разработку функций, специально предназначенных для повышения ценности использования Apple в бизнесе. Продолжая развивать свою кампанию Apple at Work, компания объявила о возможностях и функциональности управляемых идентификаторов Apple ID в бизнес-среде, хотя функции и последствия этой функции не всегда понятны лицам, принимающим решения в организации.
ИТ-менеджеры и владельцы бизнеса всегда ищут усовершенствованные способы управления устройствами, поддержания высокого уровня безопасности и снятия обязанностей по обслуживанию устройств со своих сотрудников, позволяя им сосредоточиться на использовании устройств с максимальным потенциалом. Вполне естественно, что эти цели заставляют людей задуматься о выборе между стандартными Apple ID и управляемыми Apple ID.
Начнем с того, что, к сожалению, единственно правильного ответа не существует. Иногда управляемые идентификаторы Apple ID идеально подходят для организации, поэтому они выбирают их вместо стандартных идентификаторов Apple. Есть и другие компании, для которых использование управляемых идентификаторов Apple ID слишком ограничено, поэтому они избегают их.
Цель этой статьи — рассказать вам, что такое управляемый Apple ID, и обсудить, когда и почему компании будет выгодно использовать управляемые Apple ID. Чтобы предоставить вам информацию, необходимую для принятия разумного решения, мы также обсудим потенциальные недостатки их использования.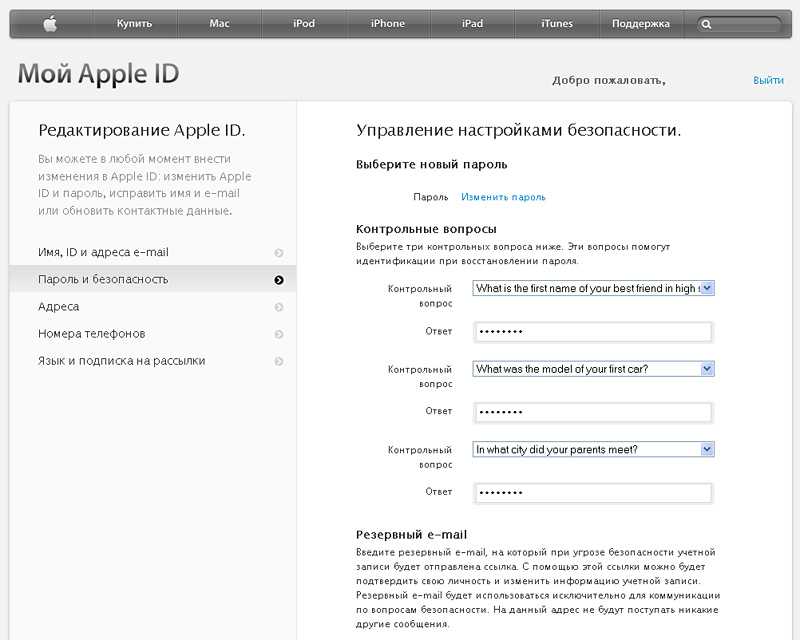
Что такое управляемые идентификаторы Apple ID?
Как вы, вероятно, знаете, Apple ID создается человеком и используется для аутентификации и входа в устройство. В нем хранятся пользовательские настройки, которые устройство распознает при использовании этого идентификатора. Эти идентификаторы в основном создаются для личного использования, но до недавнего времени они также использовались на корпоративных устройствах. Управляемые идентификаторы Apple ID — это тип идентификатора Apple ID, который уникален для вашей компании и отличается от идентификаторов Apple ID, которые сотрудники создают сами.
Apple Business Manager (ABM) создает управляемые идентификаторы Apple ID, которыми затем будет управлять тот, кто управляет вашей учетной записью ABM (часто ваш ИТ-администратор). Управляемые идентификаторы Apple ID можно использовать для управления службами Apple, к которым может получить доступ ваш идентификатор. Подобно Apple ID, этот идентификатор создается для персонализации устройства, и с помощью ABM администраторы могут легко создать управляемый Apple ID для каждого сотрудника, используя существующие учетные данные компании. Этот вариант предоставляет компаниям более простой способ создания и распространения этих управляемых идентификаторов, позволяя пользователям сотрудничать с приложениями и службами Apple. Поскольку эта функция ориентирована на бизнес-цели, управляемые идентификаторы автоматически отключают определенные функции для защиты организаций. Мы рассмотрим эти ограниченные функции чуть позже.
Этот вариант предоставляет компаниям более простой способ создания и распространения этих управляемых идентификаторов, позволяя пользователям сотрудничать с приложениями и службами Apple. Поскольку эта функция ориентирована на бизнес-цели, управляемые идентификаторы автоматически отключают определенные функции для защиты организаций. Мы рассмотрим эти ограниченные функции чуть позже.
С тех пор, как Apple развернула управляемые идентификаторы Apple ID, мы начали наблюдать развитие интеграции со сторонними решениями для управления идентификацией и доступом (IAM). В настоящее время вы можете воспользоваться преимуществами федеративной проверки подлинности с помощью Google Workspace или Microsoft Azure Active Directory (Azure AD), что позволяет сотрудникам использовать свои учетные данные для этих систем для входа в свои управляемые идентификаторы Apple ID.
Зачем бизнесу использовать управляемые идентификаторы Apple ID?
Когда дело доходит до управления Apple ID в бизнес-среде, использование управляемых Apple ID дает множество преимуществ. Необходимо взвесить все за и против, чтобы решить, подходит ли это для вашей компании.
Необходимо взвесить все за и против, чтобы решить, подходит ли это для вашей компании.
Первое, что следует учитывать, — это передача ответственности от сотрудников ИТ-отделу или тому, кто управляет вашими устройствами Apple. Ваша ИТ-команда создает управляемые идентификаторы Apple ID в Apple Business Manager и управляет ими с этого портала ABM. Это означает, что вашим сотрудникам не придется беспокоиться о создании собственных идентификаторов Apple ID, управлении этими идентификаторами Apple ID или загрузке необходимых инструментов и программного обеспечения. Все это будет исходить от ИТ, бесплатных программ Apple для покупки приложений и регистрации устройств и будет развернуто через ваш MDM; это приводит к большему контролю над устройствами, а также к более плавному процессу адаптации.
В дополнение к привилегиям адаптации и связанным с ними обязанностям этот элемент управления может обеспечить повышенный уровень безопасности. Поскольку управляемые идентификаторы Apple ID означают, что все приложения и инструменты продвигаются ИТ-отделом и Apple Business Manager, каждое приложение может быть надлежащим образом проверено перед развертыванием на устройствах. Это позволяет вам убедиться в безопасности каждого инструмента, предотвратить загрузку сотрудниками незащищенных или мошеннических приложений и обеспечить резервное копирование и сохранение всех данных компании и клиентов только в утвержденных вами местах.
Это позволяет вам убедиться в безопасности каждого инструмента, предотвратить загрузку сотрудниками незащищенных или мошеннических приложений и обеспечить резервное копирование и сохранение всех данных компании и клиентов только в утвержденных вами местах.
Третье преимущество соответствует простоте устранения неполадок и текучести устройств. Всем нравятся устройства, когда они работают по плану, но что делать, если что-то идет не так? Одной из ловушек управления устройствами, о которой часто забывают до тех пор, пока не представится случай, является устранение неполадок. В конце концов, одна из причин, по которой вы инвестируете в MDM, заключается в том, чтобы подготовиться к трудным ситуациям. Поскольку управляемые идентификаторы Apple ID управляются ИТ-отделом, устранение неполадок упрощается, поскольку вы не будете полагаться на то, что ваши сотрудники запомнят свои учетные данные Apple ID. Кроме того, если сотрудник когда-либо покинет вашу организацию, вы не рискуете получить доступ к устройству из-за того, что не знаете эти учетные данные.
Вы, возможно, заметили, что большинство этих преимуществ на самом деле направлены на пользу ИТ-команде или человеку, который управляет вашими устройствами и платформой MDM.
Это правда. Большинство преимуществ использования управляемых идентификаторов Apple ID приносят пользу ИТ-специалистам, но есть и преимущества для пользователя. Мы уже упоминали, что пользователям не нужно нести ответственность за управление своими учетными данными и повседневное управление, но управляемые Apple ID также предлагают расширенные возможности совместной работы. Управляемые идентификаторы позволяют пользователям искать других в вашей организации ABM для совместной работы в приложениях. Само собой разумеется, что простота совместной работы помогает делать больше вовремя и более эффективно для достижения ваших бизнес-целей.
Каковы недостатки использования управляемых идентификаторов Apple ID?
Возможно, вы читаете приведенный выше раздел и думаете про себя: «Все это прекрасно, почему бы всем не использовать это?» Это справедливый вопрос, и, резюмируя ответ, Apple подчеркивает, что, поскольку управляемые идентификаторы Apple ID помогают защитить ваш бизнес, некоторые службы автоматически отключаются.
Эти отключенные услуги включают:
- Покупка в App Store
- Покупка в iTunes Store
- Покупка в книжном магазине
- Подключенные устройства HomeKit
- Apple Pay
- Find My iPhone
- Find My Mac
- Find My Friends
- iCloud Mail
- на общих устройствах iPad)
- Семейный доступ iCloud
- FaceTime (по умолчанию отключено, но ваше учреждение может включить его)
- Сообщения (по умолчанию отключено, но ваше учреждение может включить его)
В этом списке есть два аспекта, на которые следует обратить особое внимание: ограничения на покупку и приложение Find My. По нашему опыту, это, как правило, два момента, на которых люди зацикливаются и которые мешают им использовать управляемые идентификаторы Apple ID — и на то есть веские причины.
Мы начнем с ограничений для приложения Find My, потому что их на самом деле легко обойти, используя Jamf Pro и Jamf Now в качестве поставщика MDM. Многие люди опасаются, что не смогут найти устройство, если что-то случится с отключенным приложением «Найти». Однако ограничение приложения «Локатор» не отключает службы определения местоположения. Пользователь Jamf по-прежнему может удаленно перевести устройство в режим пропажи, чтобы заблокировать его и включить его местоположение, чтобы помочь его найти. Надеюсь, знание этого поможет вам немного успокоиться.
Многие люди опасаются, что не смогут найти устройство, если что-то случится с отключенным приложением «Найти». Однако ограничение приложения «Локатор» не отключает службы определения местоположения. Пользователь Jamf по-прежнему может удаленно перевести устройство в режим пропажи, чтобы заблокировать его и включить его местоположение, чтобы помочь его найти. Надеюсь, знание этого поможет вам немного успокоиться.
Главный потенциальный недостаток управляемых Apple ID? Они могут ограничивать возможности и полномочия ваших сотрудников. Для многих людей цель использования Apple и Jamf для управления устройствами состоит в том, чтобы дать возможность вашим сотрудникам максимально повысить свою эффективность, используя устройства в качестве своего инструмента для достижения успеха. Отключив App Store, iBook Store и iTunes Store, вы требуете, чтобы весь контент из этих магазинов передавался вашей ИТ-команде через Apple Business Manager. Вы лишаете своих сотрудников возможности персонализировать свои устройства и вооружаться инструментами, которые они считают ценными, даже бесплатными приложениями.
Это, конечно, обман для одних и плюс для других. Вот почему ранее в этой статье мы говорили о том, что этот же аспект рассматривается как преимущество безопасности. Тем не менее, нельзя отрицать, что это может показаться обоюдоострым мечом. Некоторые люди хотят предложить сотрудникам возможность находить свои собственные приложения, поскольку у них может не быть строгих ограничений безопасности, в то время как другие ищут такой же уровень контроля над устройствами. Это когда решение становится вашим.
Следует отметить, что если вы используете стандартные идентификаторы Apple ID с Jamf Pro или Jamf Now в качестве поставщика MDM, у вас будет возможность ограничить доступ к этим отдельным магазинам, предлагая при этом возможность гибкого изменения этого со временем. Например, вы можете отключить покупки в Книжном магазине и доступ к iTunes Store, разрешив сотрудникам использовать App Store, но если вы выберете Управляемые идентификаторы Apple ID, эти ограничения будут встроены. В настоящее время MDM ничего не может сделать, чтобы изменить эти настройки.
В настоящее время MDM ничего не может сделать, чтобы изменить эти настройки.
Управляемые идентификаторы Apple ID — отличное дополнение к работе Apple в бизнес-среде, но они подходят не всем. Осознание того, чего вы надеетесь достичь, — это первый шаг, и мы надеемся, что приведенная выше информация поможет вам определить, подходят ли они вам и что нужно вашей команде и организации для достижения успеха.
Войдите в систему Apple, используя управляемый Apple ID
Apple @ Work предоставляется вам Mosyle , единственной унифицированной платформой Apple. Mosyle — это единственное решение, которое полностью интегрирует 5 различных приложений на одной платформе только для Apple, позволяя предприятиям и учебным заведениям легко и автоматически развертывать, управлять и защищать все свои устройства Apple. Более 32 000 организаций ежедневно используют решения Mosyle для автоматизации развертывания, управления и обеспечения безопасности миллионов устройств Apple.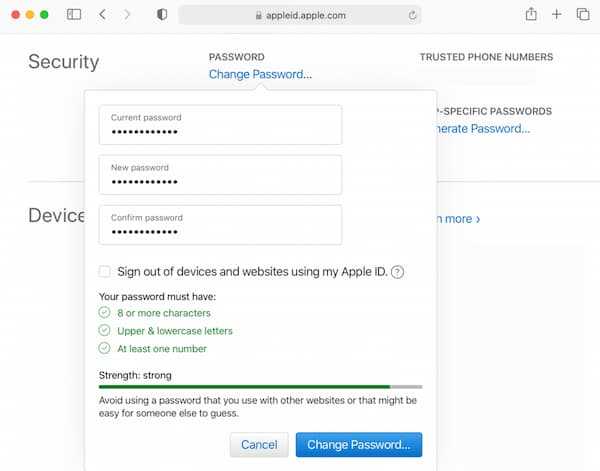 Запросите БЕСПЛАТНУЮ учетную запись сегодня и узнайте, как вы можете перевести свой автопарк Apple на автопилот по цене, в которую трудно поверить.
Запросите БЕСПЛАТНУЮ учетную запись сегодня и узнайте, как вы можете перевести свой автопарк Apple на автопилот по цене, в которую трудно поверить.
iPad — это фантастическое устройство для обучения. Он интуитивно понятен, прост в использовании и имеет множество приложений, облегчающих обучение. Но одна вещь, которая сдерживает iPad в классе, — это жонглирование несколькими учетными записями для нескольких приложений. Однако теперь Apple решает эту проблему, позволяя управляемым Apple ID использовать «Войти с Apple». Этот новый метод аутентификации даст учителям контроль над тем, как их ученики используют iPad в классе, не беспокоясь о создании новых учетных записей каждый раз, когда они хотят использовать новое приложение в классе.
Об Apple @ Work: Брэдли Чемберс управлял корпоративной ИТ-сетью с 2009 по 2021 год. Благодаря своему опыту развертывания и управления брандмауэрами, коммутаторами, системой управления мобильными устройствами, Wi-Fi корпоративного уровня, сотнями компьютеров Mac и сотнями iPad, Брэдли расскажет о том, как ИТ-менеджеры Apple развертывают устройства Apple, строят сети для их поддержки, обучают пользователей, рассказывает истории из окопов ИТ-менеджмента и способы, которыми Apple может улучшить свои продукты для ИТ-отделов.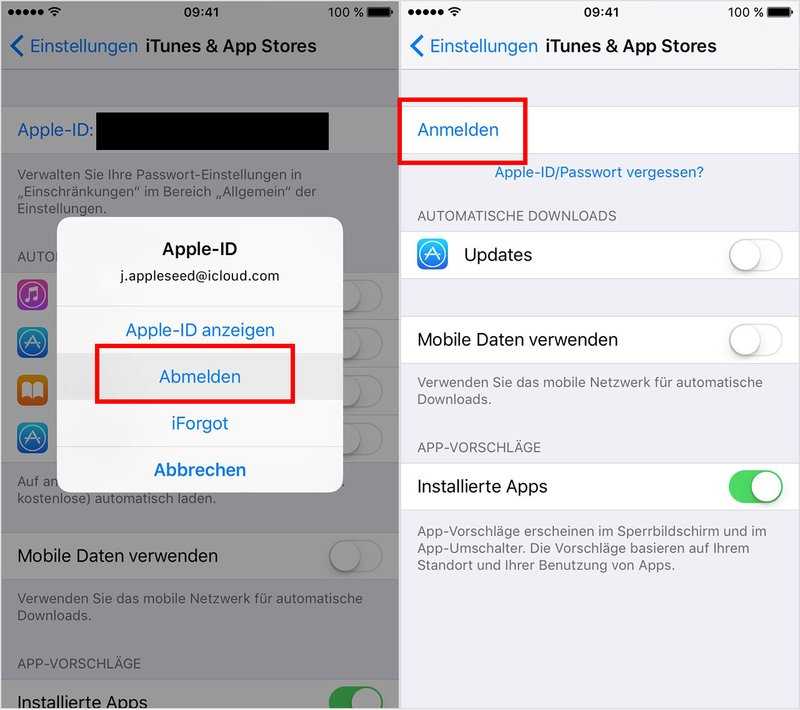
Вход с помощью Apple позволяет пользователям входить на веб-сайты и в приложения, используя свои учетные данные Apple ID, вместо создания отдельных учетных записей для каждого продукта. Эта функция была впервые представлена в iOS 13, но приложениям необходимо добавить ее поддержку. Новым в iOS 16 является поддержка управляемых идентификаторов Apple ID для использования входа с помощью Apple. Что такое управляемые идентификаторы Apple ID? Управляемые идентификаторы Apple ID предназначены для корпоративных сред, где пользователям необходимо использовать один и тот же идентификатор Apple ID, но компаниям необходимо контролировать создание учетных записей и управление ими.
Управляемые идентификаторы Apple ID могут быть созданы в Apple School Manager различными способами:
- Созданы вручную в Apple School Manager
- Создано с федеративной проверкой подлинности из Google Workspace или Microsoft Azure AD
- Создано информационной системой учащихся, интегрированной в Apple School Manager
- Загружено из CSV-файла в Apple School Manager
Больше приложений = больше учетных записей
Ежедневно учителя находятся в окопах технологий. Они упрямо прописывают свои рабочие процессы, часто жонглируя несколькими приложениями одновременно, чтобы помочь учащимся с разными потребностями. Оптимизируя использование учетных записей приложений, Apple помогает учителям экономить время и сосредоточиться на самом важном: обучении учащихся.
Они упрямо прописывают свои рабочие процессы, часто жонглируя несколькими приложениями одновременно, чтобы помочь учащимся с разными потребностями. Оптимизируя использование учетных записей приложений, Apple помогает учителям экономить время и сосредоточиться на самом важном: обучении учащихся.
Когда приложения предлагают Войти с помощью Apple, учащийся, по сути, уже вошел в систему. Преимущества управляемых идентификаторов Apple ID многочисленны, но, возможно, наиболее важным является то, что учащимся и преподавателям намного проще оставаться в системе. Это также помогает администраторам избежать необходимости иметь дело с потерянными паролями или сбрасывать их вручную, что может занять много времени. Очевидно, что вход с помощью учетных записей Google Workspace существует уже некоторое время, но это еще один шаг. На iPad Apple ID остается зарегистрированным, так что это на один шаг меньше.
Например, представьте, что у учителя есть класс из 30 учеников 4-го класса, и они хотят использовать определенное приложение, чтобы усилить урок. Без входа в систему с помощью Apple ID процесс создания учетных записей потребует участия ИТ-отдела. С помощью входа с помощью Apple ID учитель может установить приложение на устройства, а затем запустить их. Учащимся не нужно будет запоминать какие-либо дополнительные учетные записи (как и родителям).
Без входа в систему с помощью Apple ID процесс создания учетных записей потребует участия ИТ-отдела. С помощью входа с помощью Apple ID учитель может установить приложение на устройства, а затем запустить их. Учащимся не нужно будет запоминать какие-либо дополнительные учетные записи (как и родителям).
Что думают учителя?
Я связался с несколькими ИТ-администраторами в K-12 и несколькими учителями, и все они в восторге от этой функции. Вот цитата, которую я получил:
«Вход с помощью Apple упростит использование приложений для iPad в классе, позволяя вам быстрее оказаться там, где вы хотите! Мне больше не нужно привлекать ИТ-отдел для создания учетных записей для приложений, которые я хочу использовать некоторое время. Все, что мне нужно сделать, это развернуть приложения, и тогда мы будем готовы к работе».
Благодаря функции «Вход с Apple» учителям больше не придется создавать отдельные учетные записи для нескольких устройств и приложений. Вместо этого им нужно будет убедиться, что у учащихся есть управляемый Apple ID. Удобство и простота использования этой функции значительно экономят время учителей, которые уже борются с трудностями своей работы. У учителей их никогда не было так много, и я считаю, что эта функция упростит, по крайней мере, часть их использования технологий.
Удобство и простота использования этой функции значительно экономят время учителей, которые уже борются с трудностями своей работы. У учителей их никогда не было так много, и я считаю, что эта функция упростит, по крайней мере, часть их использования технологий.
Преподаватели и учащиеся обнаружат, что функция «Войти с помощью Apple» значительно экономит время. Создание учетных записей упрощено, поэтому учителям не придется тратить часы на создание сотен отдельных учетных записей в школьных приложениях. Это позволяет им сосредоточиться на обучении, в то время как студенты могут тратить больше времени на обучение и меньше времени на сброс паролей. Учителя также выигрывают от того, что им больше не нужно запоминать свое имя пользователя и пароль для каждого приложения на своем iPad — вместо этого они просто входят в систему, используя Apple ID, связанный с системой управления устройствами их школы или округа. Теперь обе стороны могут больше сосредоточиться на планировании уроков и подготовке к занятиям вместо того, чтобы каждый день сталкиваться с огромным количеством входов в систему!
Apple @ Work предлагает вам Mosyle , единственная унифицированная платформа Apple. Mosyle — это единственное решение, которое полностью интегрирует 5 различных приложений на одной платформе только для Apple, позволяя предприятиям и учебным заведениям легко и автоматически развертывать, управлять и защищать все свои устройства Apple. Более 32 000 организаций ежедневно используют решения Mosyle для автоматизации развертывания, управления и обеспечения безопасности миллионов устройств Apple.
Mosyle — это единственное решение, которое полностью интегрирует 5 различных приложений на одной платформе только для Apple, позволяя предприятиям и учебным заведениям легко и автоматически развертывать, управлять и защищать все свои устройства Apple. Более 32 000 организаций ежедневно используют решения Mosyle для автоматизации развертывания, управления и обеспечения безопасности миллионов устройств Apple.
Запросите БЕСПЛАТНУЮ учетную запись сегодня и узнайте, как поставить свой парк техники Apple на автопилот по цене, в которую трудно поверить.
FTC: Мы используем автоматические партнерские ссылки, приносящие доход. Подробнее.
Посетите 9to5Mac на YouTube, чтобы узнать больше новостей Apple:
Вы читаете 9to5Mac — экспертов, которые день за днем сообщают новости об Apple и окружающей ее экосистеме.

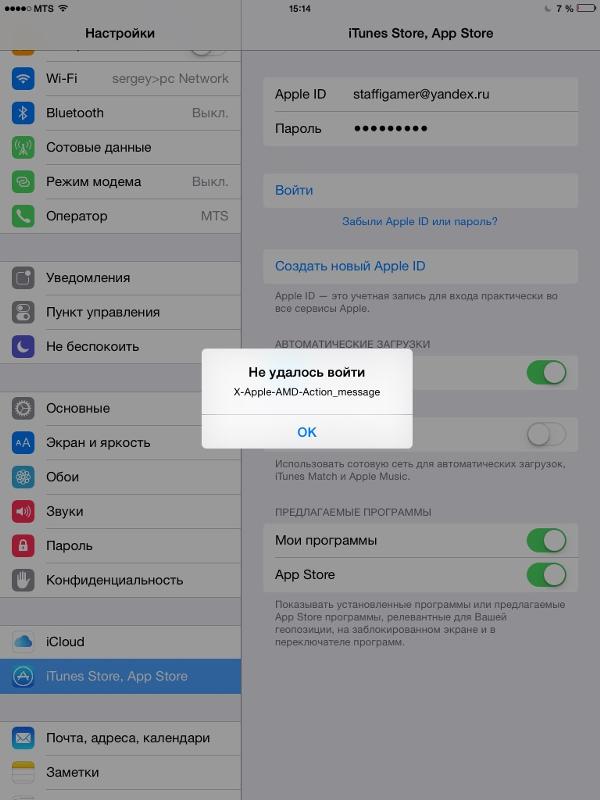

 com
com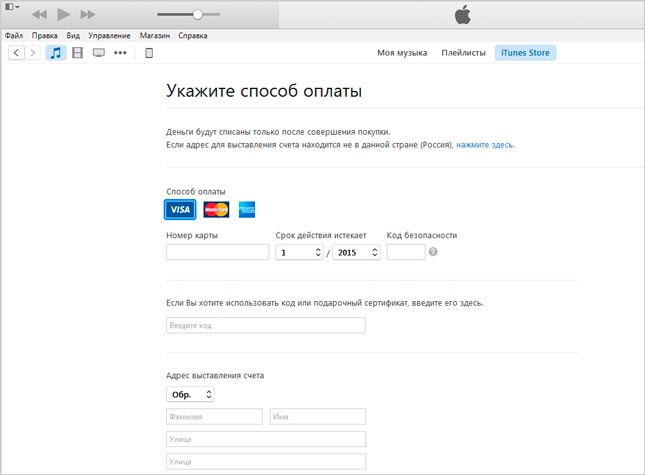 com
com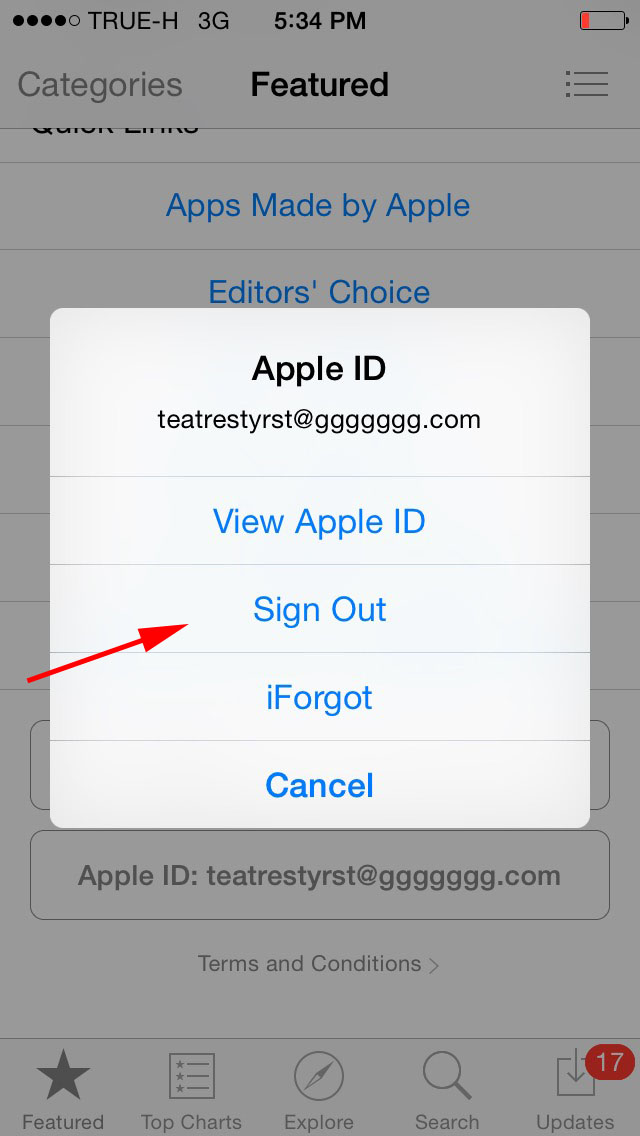
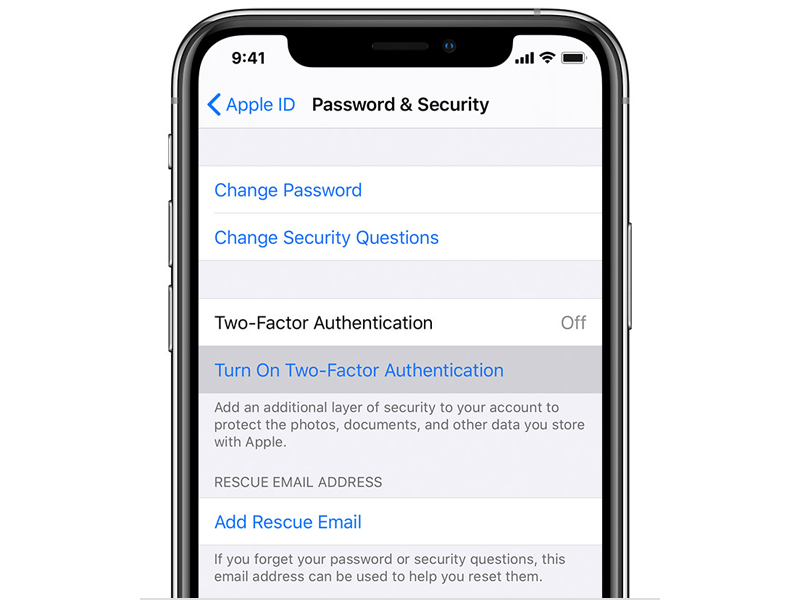 com
com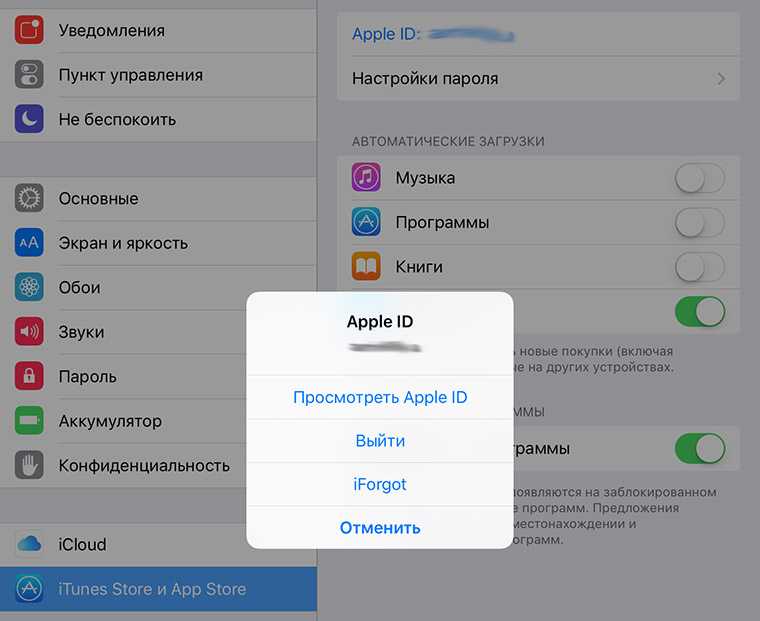 com
com com
com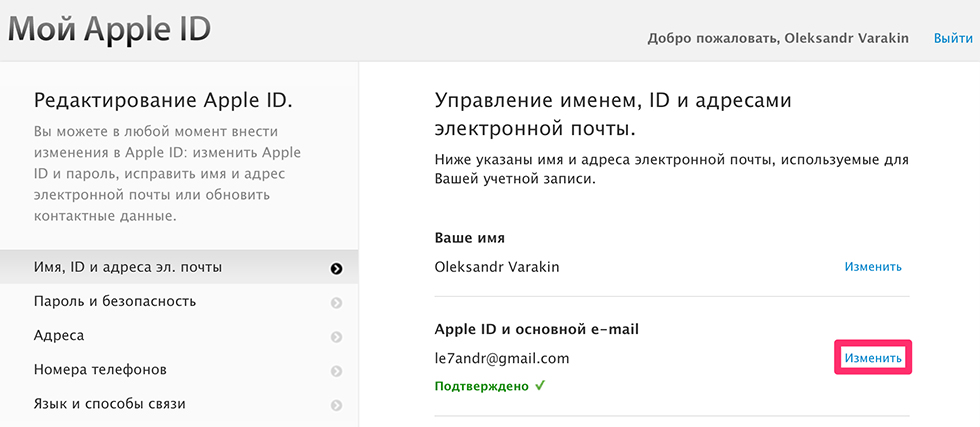 com
com com
com com
com