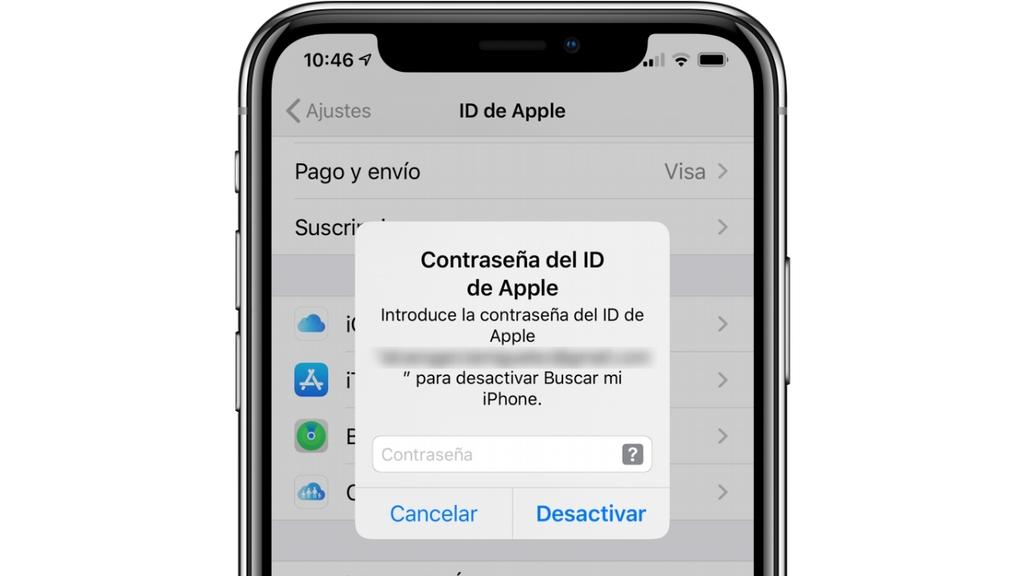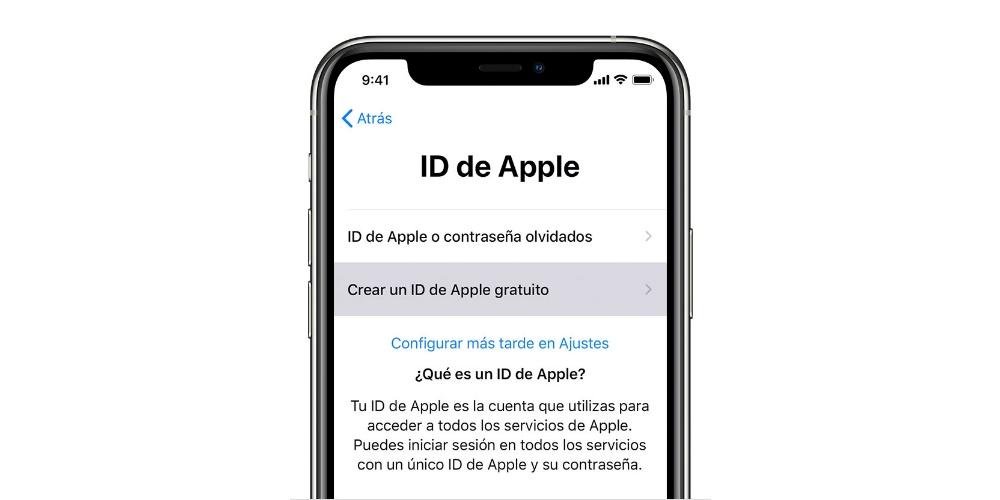Содержание
Как получить два разных идентификатора Apple ID на iPhone
Apple теперь позволяет вам изменить свой Apple ID на любую страну в App Store. Это особенно полезно, если вы бизнесмен или эмигрант, путешествующий между разными странами. Но при этом вы всегда теряете синхронизацию между другими устройствами Apple. Например, каждый раз, когда вы меняете страну в App Store, вы теряете синхронизацию iCloud и всю историю покупок (а не фактическую покупку, очевидно).
Но что, если я скажу вам, что вы можете сохранить лучшее из обоих миров? То есть вы можете получить доступ к iOS App Store для региона, в который часто летаете, не влияя на свой основной Apple ID, который вы используете для входа в iCloud. Что ж, оказывается, для этого есть простой обходной путь. Давай проверим.
Смена Apple ID на вашем iPhone / iPad
Хитрость здесь в том, чтобы сохранить два отдельных идентификатора Apple ID, один для iCloud, а другой для App Store. При настройке нового iPhone или iPad вас попросят войти в систему с помощью Apple ID или создать новый Apple ID, если вы новый пользователь. В конце концов, вы указываете один и тот же Apple ID везде, где вас просят, и в конечном итоге используете один идентификатор для входа в iCloud и App Store. Что ж, в этом нет необходимости, и вот шаги, чтобы это изменить.
В конце концов, вы указываете один и тот же Apple ID везде, где вас просят, и в конечном итоге используете один идентификатор для входа в iCloud и App Store. Что ж, в этом нет необходимости, и вот шаги, чтобы это изменить.
Программы для Windows, мобильные приложения, игры — ВСЁ БЕСПЛАТНО, в нашем закрытом телеграмм канале — Подписывайтесь:)
Прочтите: 11 лучших служебных приложений для iPhone для повышения производительности
Шаг 1
Откройте App Store на своем устройстве и щелкните значок профиля в правом верхнем углу экрана. Это может быть ваша фотография, если вы установили один или простой значок силуэта. Вы должны увидеть информацию о своей учетной записи на этой странице.
Шаг 2
Если вы уже вошли в систему с помощью Apple ID, нажмите ‘Выход’ внизу экрана. Или просто зайдите в ‘Создать Apple ID’ , чтобы настроить Apple ID с настройками страны и региона.
Шаг 3
Откроется новое окно, найдите параметр «Создать новый Apple ID» в нижней части экрана входа в систему.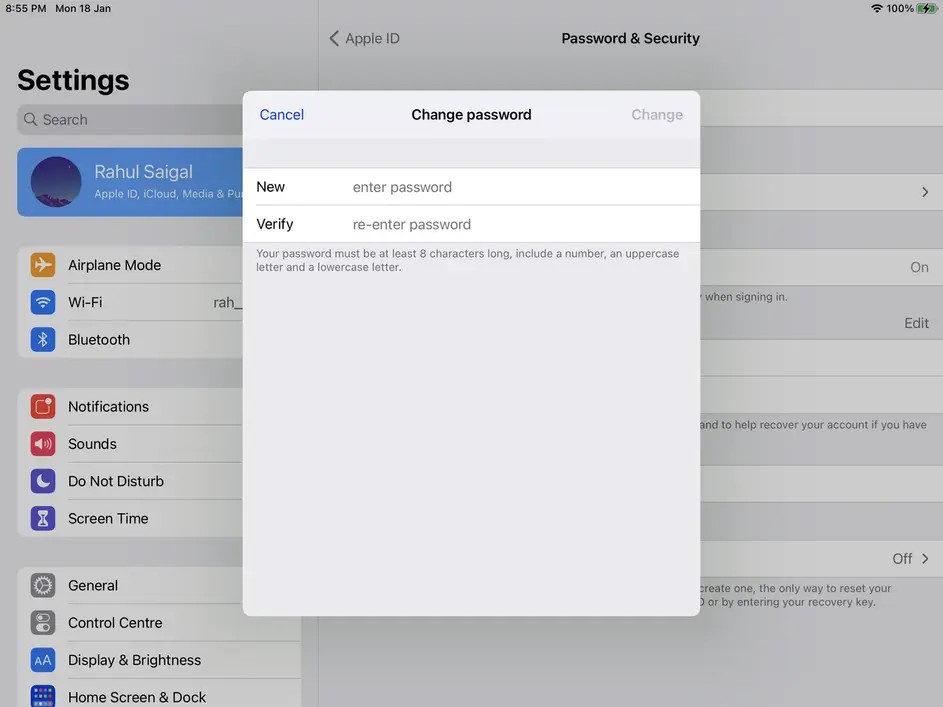 Если вы не видите такой опции, перезапустите приложение App Store. У нас это сработало. Вы можете проигнорировать это, если у вас уже есть другой существующий Apple ID, настроенный для другой страны или региона.
Если вы не видите такой опции, перезапустите приложение App Store. У нас это сработало. Вы можете проигнорировать это, если у вас уже есть другой существующий Apple ID, настроенный для другой страны или региона.
Шаг 4
Щелчок по ссылке перенаправит вас на ‘Создать Apple IDстраница. Вы можете настроить новый Apple ID с желаемой страной и регионом как раз.
Как только вы закончите создание нового Apple ID, вы войдете в систему с новым идентификатором в App Store. Теперь, если вы вернетесь к настройкам и щелкните свое имя в верхней части экрана, вы увидите два отдельных идентификатора Apple ID для iCloud и App Store. Таким образом, никакая синхронизация данных между вашими устройствами Apple не пострадает, а вы также получите выгоду от загрузки приложений из разных магазинов. Чтобы вернуться к своему внутреннему Apple ID, вы можете просто выйти и войти в систему, используя свой основной Apple ID.
Изменение идентификатора App Store ID в macOS
Процесс разделения iCloud ID и Apple ID в macOS более или менее похож. Вот как это сделать.
Вот как это сделать.
Шаг 1
Для начала откройте свой iCloud, вы можете выполнить поиск в центре внимания, нажав ‘cmd + пробел’ и введите ‘iCloud ». Это принесет несколько результатов и предложений. Первый вариант должен быть желаемым.
Кроме того, вы можете открыть настройки iCloud, перейдя в Системные настройки> iCloud. В этом окне вы можете управлять настройками iCloud или выходить и входить с другого идентификатора. Войдите в систему с тем же идентификатором, что и на других устройствах, чтобы синхронизировать облачные данные. Сохранение одного и того же Apple ID на ваших устройствах поможет вам автоматически синхронизировать фотографии, документы, контакты и т. Д. На всех устройствах.
Шаг 2
Откройте App Store или iTunes на своем Mac с панели запуска или App Dock в нижней части экрана. В левом верхнем углу строки меню нажмите «Магазин». Ты увидишь ‘Выход’ внизу меню. Выйдите из своего текущего Apple ID, если вы используете то же, что и iCloud.
Шаг 3
Опция входа должна появиться в нижнем левом углу окна App Store. Используйте Apple ID, созданный вами для App Store на вашем iPhone, который относится к другой стране или региону. Или если вы новый пользователь Создайте новый Apple ID для iTunes и App Store войдите.
Заключение
Итак, вот как вы получаете желаемые приложения из выбранного вами региона. Единственная проблема, которую мы здесь видим, — это наличие двух разных идентификаторов Apple ID для iCloud и App Store. Но, учитывая результаты, одноразовый процесс того стоит. Собственная опция Apple Family Sharing в iCloud также в некоторой степени решает проблему, но тогда она не работает для индивидуальных пользователей или даже для членов семьи, когда дело доходит до покупок в приложении. Семейный доступ позволяет делиться приложениями, и вы можете видеть приложения, которые другие члены семьи загрузили, используя свой Apple ID. Но покупки в приложении остаются привязанными к конкретному устройству, что делает их недоступными для других участников. Идите вперед и попробуйте этот метод, чтобы получить свои любимые приложения в магазине по вашему выбору, и поделитесь с нами своим опытом в комментариях ниже.
Идите вперед и попробуйте этот метод, чтобы получить свои любимые приложения в магазине по вашему выбору, и поделитесь с нами своим опытом в комментариях ниже.
Программы для Windows, мобильные приложения, игры — ВСЁ БЕСПЛАТНО, в нашем закрытом телеграмм канале — Подписывайтесь:)
Войдите в Apple, используя управляемый Apple ID
Apple @ Work предлагает вам Mosyle, единственная унифицированная платформа Apple. Mosyle — это единственное решение, которое полностью интегрирует 5 различных приложений на одной платформе только для Apple, позволяя предприятиям и учебным заведениям легко и автоматически развертывать, управлять и защищать все свои устройства Apple. Более 32 000 организаций ежедневно используют решения Mosyle для автоматизации развертывания, управления и обеспечения безопасности миллионов устройств Apple. Запросите БЕСПЛАТНУЮ учетную запись сегодня и узнайте, как вы можете поставить свой парк Apple на автопилоте по цене, в которую трудно поверить.
iPad — фантастическое устройство для обучения.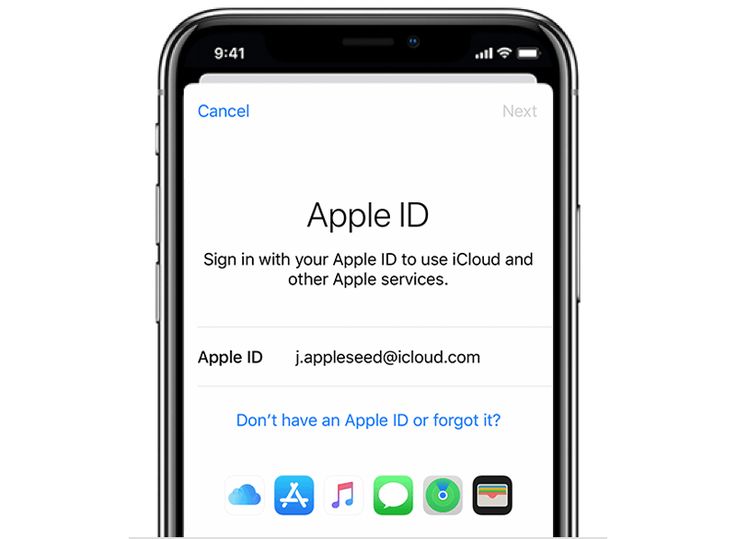 Он интуитивно понятен, прост в использовании и содержит множество приложений, облегчающих обучение. Но одна вещь, которая сдерживает iPad в классе, — это жонглирование несколькими учетными записями для нескольких приложений. Однако теперь Apple решает эту проблему, позволяя управляемым Apple ID использовать «Войти с Apple». Этот новый метод аутентификации даст учителям контроль над тем, как их ученики используют iPad в классе, не беспокоясь о создании новых учетных записей каждый раз, когда они хотят использовать новое приложение в классе.
Он интуитивно понятен, прост в использовании и содержит множество приложений, облегчающих обучение. Но одна вещь, которая сдерживает iPad в классе, — это жонглирование несколькими учетными записями для нескольких приложений. Однако теперь Apple решает эту проблему, позволяя управляемым Apple ID использовать «Войти с Apple». Этот новый метод аутентификации даст учителям контроль над тем, как их ученики используют iPad в классе, не беспокоясь о создании новых учетных записей каждый раз, когда они хотят использовать новое приложение в классе.
Об Apple @ Work: Брэдли Чемберс управлял корпоративной ИТ-сетью с 2009 по 2021 год. Благодаря своему опыту развертывания и управления брандмауэрами, коммутаторами, системой управления мобильными устройствами, Wi-Fi корпоративного уровня, сотнями компьютеров Mac и сотнями iPad, Брэдли освещать способы, с помощью которых ИТ-менеджеры Apple развертывают устройства Apple, создают сети для их поддержки, обучают пользователей, истории из окопов ИТ-менеджмента и способы, которыми Apple может улучшить свои продукты для ИТ-отделов.
Вход с помощью Apple позволяет пользователям входить на веб-сайты и в приложения, используя свои учетные данные Apple ID, вместо создания отдельных учетных записей для каждого продукта. Эта функция была впервые представлена в iOS 13, но приложениям необходимо добавить ее поддержку. Новым в iOS 16 является поддержка управляемых идентификаторов Apple ID для использования входа с помощью Apple. Что такое управляемые идентификаторы Apple ID? Управляемые идентификаторы Apple ID предназначены для корпоративных сред, где пользователям необходимо использовать один и тот же идентификатор Apple ID, но компаниям необходимо контролировать создание учетных записей и управление ими.
Управляемые идентификаторы Apple ID можно создавать в Apple School Manager различными способами:
Создано вручную в Apple School Manager Создано с федеративной проверкой подлинности из Google Workspace или Microsoft Azure AD Создано с помощью информационной системы учащихся, интегрированной в Apple School Manager Загружено из файла . csv в Apple School Manager
csv в Apple School Manager
Больше приложений = больше учетных записей
Ежедневно учителя находятся в технологических окопах. Они упрямо прописывают свои рабочие процессы, часто жонглируя несколькими приложениями одновременно, чтобы помочь учащимся с разными потребностями. Оптимизируя использование учетных записей приложений, Apple помогает учителям экономить время и сосредоточиться на самом важном: обучении учащихся.
Когда приложения предлагают функцию «Войти через Apple», учащийся, по сути, уже вошел в систему. Преимущества управляемых идентификаторов Apple ID многочисленны, но, возможно, наиболее важным является то, что учащимся и преподавателям намного проще оставаться в системе. иметь дело с утерянными паролями или сбросить их вручную, что может занять много времени. Очевидно, что вход с помощью учетных записей Google Workspace существует уже некоторое время, но это еще один шаг. С iPad Apple ID остается зарегистрированным, так что это на один шаг меньше.
Например, представьте, что у учителя есть класс из 30 учеников 4-го класса, и они хотят использовать определенное приложение, чтобы усилить урок. Без входа в систему с помощью Apple ID процесс создания учетных записей потребует участия ИТ-отдела. С помощью входа с помощью Apple ID учитель может установить приложение на устройства, а затем запустить их. Учащимся не нужно будет запоминать какие-либо дополнительные учетные записи (как и родителям).
Без входа в систему с помощью Apple ID процесс создания учетных записей потребует участия ИТ-отдела. С помощью входа с помощью Apple ID учитель может установить приложение на устройства, а затем запустить их. Учащимся не нужно будет запоминать какие-либо дополнительные учетные записи (как и родителям).
Что думают учителя?
Я связался с несколькими ИТ-администраторами в K-12 и несколькими учителями, и все они в восторге от этой функции. Вот цитата, которую я получил:
«Вход с помощью Apple упростит использование приложений для iPad в классе, позволяя вам оказаться там, где вы хотите, намного быстрее! Мне больше не нужно привлекать ИТ-отдел для создания учетных записей для приложений, которые я хочу использовать некоторое время. Все, что мне нужно сделать, это развернуть приложения, и тогда мы готовы к работе».
Благодаря Sign In with Apple учителям больше не придется создавать отдельные учетные записи на нескольких устройствах и в разных приложениях. Вместо этого им нужно будет убедиться, что у учащихся есть управляемый Apple ID.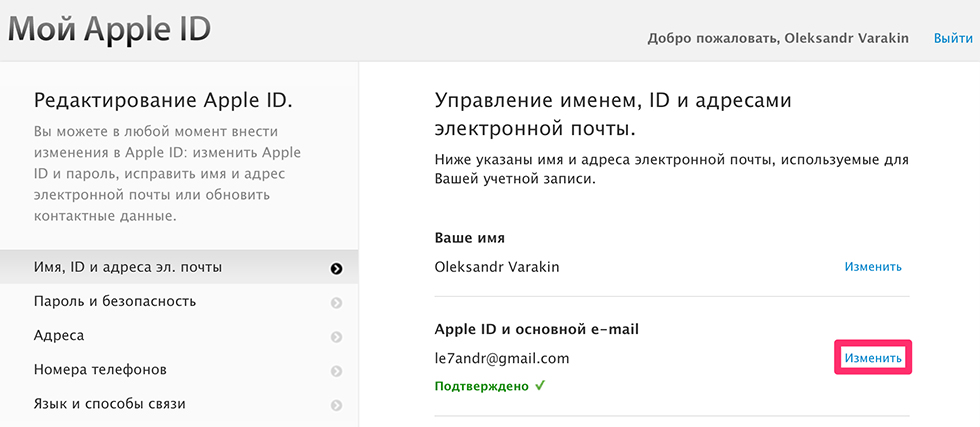 Удобство и простота использования этой функции значительно экономят время учителей, которые уже борются с трудностями своей работы. У учителей их никогда не было так много, и я считаю, что эта функция упростит, по крайней мере, часть их использования технологий.
Удобство и простота использования этой функции значительно экономят время учителей, которые уже борются с трудностями своей работы. У учителей их никогда не было так много, и я считаю, что эта функция упростит, по крайней мере, часть их использования технологий.
Преподаватели и учащиеся обнаружат, что функция «Войти с помощью Apple» значительно экономит время. Создание учетных записей упрощено, поэтому учителям не придется часами создавать сотни отдельных учетных записей в школьных приложениях. Это позволяет им сосредоточиться на обучении, в то время как студенты могут тратить больше времени на обучение и меньше времени на сброс паролей. Учителя также выигрывают от того, что им больше не нужно запоминать свое имя пользователя и пароль для каждого приложения на своем iPad — вместо этого они просто входят в систему, используя Apple ID, связанный с системой управления устройствами их школы или округа. Теперь обе стороны могут больше сосредоточиться на планировании уроков и подготовке к занятиям вместо того, чтобы каждый день сталкиваться с огромным количеством входов в систему!
Что такое Apple ID?
Поиск
Обновлено:
Apple ID — это учетная запись, используемая для входа в службы Apple на устройствах производителя. Эта учетная запись позволяет пользователям получать доступ ко всем продуктам и услугам Apple, таким как iCloud и App Store.
Apple ID обычно совпадают с адресом электронной почты, который связан с учетной записью. Это может быть личная электронная почта, деловая электронная почта или школьная электронная почта, но все они считаются «личными» идентификаторами Apple ID.
Хранение данных с помощью Apple ID
Одной из основных целей Apple ID является доступ к сохраненной информации на устройстве или в облаке. Когда пользователь входит в устройство со своим идентификатором, он может хранить и получать доступ ко всем своим личным данным с помощью iCloud. Эти данные включают файлы, фотографии, контакты, сообщения и календари. Всю эту информацию можно синхронизировать при первом входе в новое устройство.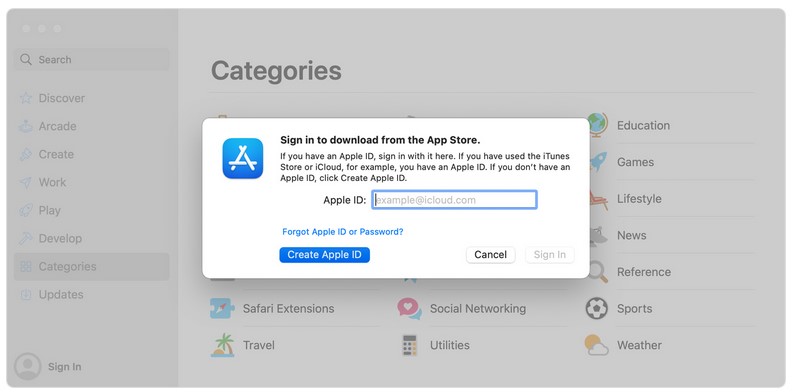
Резервное копирование личных данных в iCloud можно выполнить несколькими способами. Пользователи могут вручную создавать резервные копии своих данных, открыв настройки устройства. Также можно настроить регулярное резервное копирование.
Использование приложений с Apple ID
Apple ID также используются для взаимодействия с приложениями. Некоторые приложения, такие как iTunes, App Store и Apple Music, требуют использования Apple ID для доступа к своим службам. Предыдущие покупки в этих сервисах можно загрузить на другие устройства с помощью идентификатора.
Проприетарные приложения Apple для общения iMessage и FaceTime также используют Apple ID для идентификации учетных записей пользователей. Пользователи, потерявшие свои Apple iPhone, могут войти в приложение «Найти iPhone» на отдельном устройстве, используя свой идентификатор, чтобы просмотреть свое текущее местоположение.
Безопасность Apple ID
С помощью Apple ID хранится так много конфиденциальной личной информации, что принятие надлежащих мер безопасности жизненно важно, чтобы избежать взломов и кражи личных данных.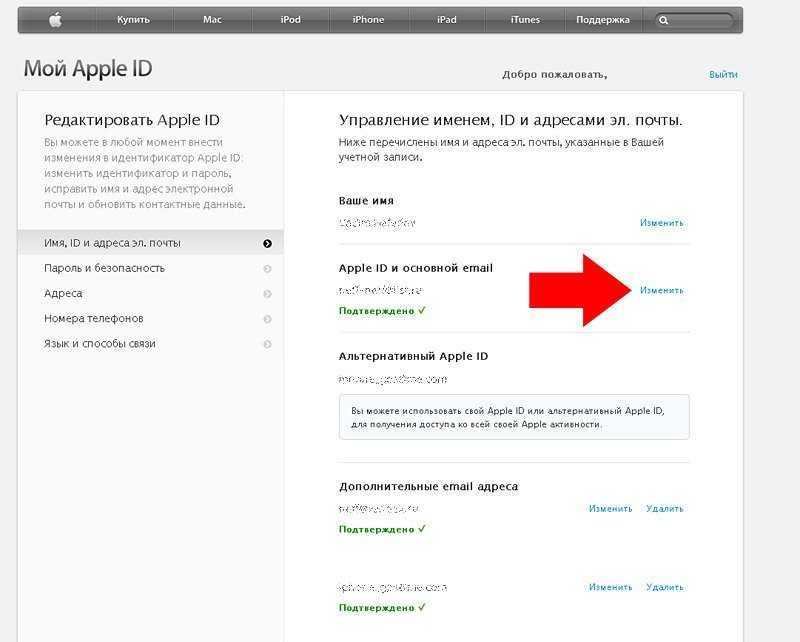 Ниже приведены шаги, которые пользователи могут предпринять для защиты своих личных данных:
Ниже приведены шаги, которые пользователи могут предпринять для защиты своих личных данных:
- Надежность пароля: Пароли должны представлять собой уникальную строку символов, состоящую из букв верхнего и нижнего регистра, цифр и специальных символов. Этот пароль должен быть сложным, но все же запоминающимся. Если пользователь забывает свой Apple ID или пароль, существуют методы восстановления этой информации.
- Многофакторная проверка подлинности : Использование не только пароля в качестве формы проверки подлинности — это мощный способ повысить безопасность учетной записи. Одной из распространенных дополнительных форм является использование случайно сгенерированных одноразовых кодов подтверждения Apple ID, отправляемых на телефон или другое устройство. Некоторые устройства с более продвинутой технологией также могут использовать биометрию в качестве формы аутентификации. Это включает в себя считыватели отпечатков пальцев, сканирование сетчатки глаза и распознавание лиц.

Похожие статьи
Похожие статьи
Мой Apple ID неактивен в настройках, исправить • macReports
Руководства
Серхат Курт
Опубликовано
Время чтения: 4 минуты
Вы заметили, что iOS затенила ваши настройки Apple ID? Это означает, что когда вы открываете приложение «Настройки» на iPhone, iPad или iPod touch, ваш Apple ID отображается серым цветом, что делает его недоступным. И когда Apple ID нажимается, ничего не происходит, потому что настройка недоступна. Иногда может казаться, что Apple ID, выделенный серым цветом, зависает при проверке.
Если у вас также возникла эта проблема, вы больше не можете использовать свой Apple ID на своем устройстве Apple. Если Apple ID неактивен на iPhone или iPad, это, скорее всего, связано с проблемой, возникшей при обновлении iOS или при изменении Apple ID и пароля.
Это важная проблема. если у вас возникла эта проблема, вы не можете использовать различные службы Apple, для которых требуется Apple ID, такие как App Store, iTunes, FaceTime, iCloud, iMessage и другие.
Вы также можете исправить, если ваш Apple ID отключен.
В этой статье объясняется, что есть несколько способов решить эту проблему.
Проверьте страницу состояния системы Apple
У Apple есть веб-страница с информацией о состоянии своих служб, таких как Apple ID, в режиме реального времени. Вы можете проверить, работают ли службы Apple ID нормально или возникают проблемы. Вот как:
- Посетите сайт состояния системы Apple: https://www.apple.com/support/systemstatus/
- Найдите «Apple ID».
- Если он зеленый, все работает. если нет, просто подождите, Apple исправит вашу проблему.
Перезагрузка
Перезагрузка устройства может решить проблему с Apple ID. Вот как вы можете перезагрузить устройство.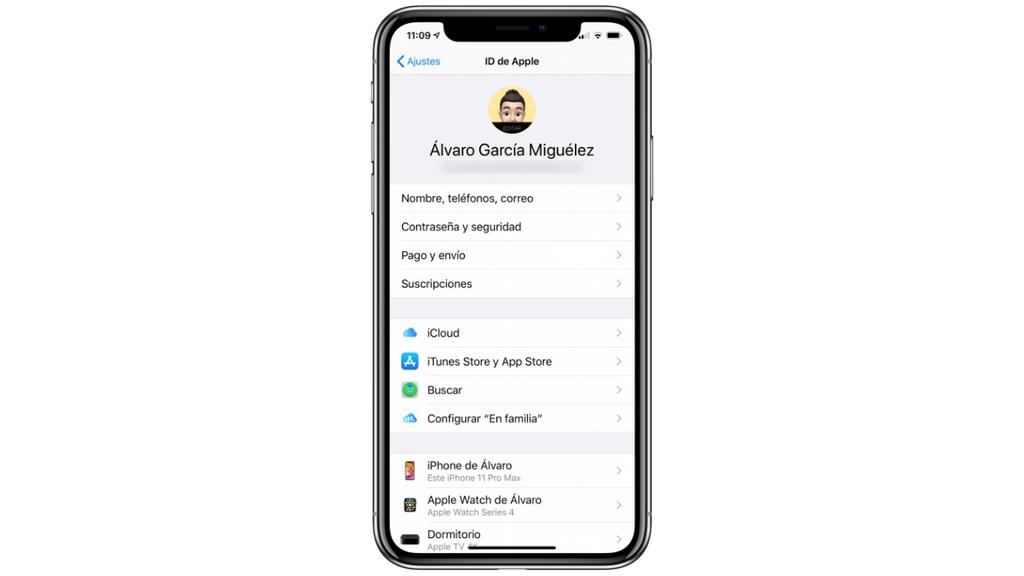
- Модели iPhone X, 11 или новее и Face ID iPad: одновременно нажмите и удерживайте боковую кнопку и кнопку увеличения (или) уменьшения громкости, пока не появится ползунок выключения питания. Затем перетащите ползунок. Подождите одну минуту, а затем нажмите и удерживайте боковую кнопку, пока не появится логотип Apple.
- Другие модели iPhone и iPad и все модели iPod touch: нажмите и удерживайте верхнюю или боковую кнопку, пока не появится ползунок отключения питания, а затем перетащите ползунок. Подождите одну минуту. Затем нажмите и удерживайте боковую или верхнюю кнопку, пока не увидите логотип Apple.
Проверьте соединения
Возможно, у вас возникли проблемы с соединением. Убедитесь, что ваш iPhone или iPad подключен к Интернету. Вы можете подключиться к Интернету с помощью сотовой связи или Wi-Fi. Откройте Safari и попробуйте загрузить macreports.com. Если вы не можете получить доступ к нашему веб-сайту, воспользуйтесь приведенными ниже советами:
- На вашем устройстве включите режим полета и подождите одну минуту, а затем выключите его (Настройки > Режим полета) .

- Перезагрузите маршрутизатор Wi-Fi.
- Если возможно, попробуйте другое соединение Wi-Fi.
- См. также: Ваш iPhone не подключается к Wi-Fi и Проблемы с Wi-Fi на iPad.
- Вы также можете сбросить настройки сети, выбрав «Настройки» > «Основные» > «Сброс» > «Сбросить настройки сети». Обратите внимание, что при этом будут удалены все ваши сетевые настройки, такие как сохраненные пароли Wi-Fi и т. д.
Проверьте, включены ли ограничения на вашем iPhone, iPad или iPod
Возможно, ограничения были включены. Убедитесь, что разрешена возможность внесения изменений в учетные записи. Вот как это можно проверить:
- На iPhone, iPad или iPod touch нажмите «Настройки».
- Нажмите Экранное время. Возможно, вам потребуется ввести код доступа к экранному времени.
- Контент и ограничения конфиденциальности.
- Прокрутите вниз, найдите раздел «Разрешить изменения» и нажмите «Изменения учетной записи». Убедитесь, что этот параметр установлен на «Разрешить».

- Если это не решит вашу проблему, попробуйте отключить Экранное время. Вы можете сделать это, перейдя в «Настройки»> «Экранное время». Затем нажмите красную кнопку «Выключить экранное время».
Обновление ПО
Выполните обновление ПО на уязвимом устройстве. Вы можете сделать это, перейдя в «Настройки»> «Основные»> «Обновление программного обеспечения». Это проверит наличие обновлений. Если доступно обновление, следуйте инструкциям на экране, чтобы обновить iPhone или iPad.
Вы также можете включить автоматическое обновление, выбрав «Настройки» > «Основные» > «Обновление ПО» > «Автоматическое обновление».
Вы также можете обновить свое устройство с помощью компьютера, подключив устройство к компьютеру.
Профили
На вашем iPhone или iPad (работодателем, учебным заведением и т. д.) мог быть установлен профиль конфигурации, содержащий настройки для ограничения или ограничения и управления устройствами сотрудников или учащихся.