Содержание
Оплачивайте Смартфоном Везде с Apple Pay и Карточкой Агропросперис Банка
Пользуйтесь картой удобно с онлайн-банкингом AP Bank
Платите и переводите
Оплачивайте счета и коммунальные услуги, переводите на карты или по реквизитам.
Управляйте безопасностью
Устанавливайте лимиты по картам, блокируйте или активируйте заблокированные карты.
Контролируйте затраты
Формируйте выписки и квитанции по операциям, анализируйте статьи затрат.
Размещайте депозиты
Онлайн по выгодным ставкам, пополняйте их и изменяйте условия пролонгации.
Частые вопросы
Как установить Apple Pay
Приложение Wallet по умолчанию установлено на всех устройствах iPhone не ниже iPhone 6 и McBook Pro, iPad, Apple Watch. Ничего дополнительно устанавливать не нужно!
Ничего дополнительно устанавливать не нужно!
Какие модели устройств поддерживают Apple Pay
- iPhone серии 6 или выше, iPhone серии SE, iPhone серии XR, XS, XS Max.
- Apple Watch серии 1, 2, 3, 4 и Apple Watch 1-го поколения
- Модели iPad Pro, iPad Air, iPad и iPad mini с функцей Touch ID или Face ID
- Mac с Touch ID, модели Масс 2012 года и более поздние модели в сочетании с iPhone и Apple Watch, поддерживающими Apple Pay
Как выбрать карту Агропросперис Банка основной
В настройках телефона войдите в Wallet и Apple Pay, выберите «Параметры оплаты по умолчанию» и выберите платежную карту Агропросперис Банка, которую Вы хотите использовать как основную для осуществления платежей. Вы можете добавить одну и ту же карту на все ваши устройства.
Безопасно ли пользоваться Apple Pay
При покупке Apple Pay использует номер устройства и уникальный код транзакции. Полный номер карты никогда не хранится на устройстве или серверах Apple, и его нельзя предоставить продавцам. Apple Pay не сохраняет информацию о трансакциях, которую можно связать с вами, обеспечивая конфиденциальность всех покупок. Apple Pay также является более безопасным и быстрым способом оплаты в Интернете и приложениях, поскольку вам больше не нужно создавать аккаунт или заполнять платежные формы.
Полный номер карты никогда не хранится на устройстве или серверах Apple, и его нельзя предоставить продавцам. Apple Pay не сохраняет информацию о трансакциях, которую можно связать с вами, обеспечивая конфиденциальность всех покупок. Apple Pay также является более безопасным и быстрым способом оплаты в Интернете и приложениях, поскольку вам больше не нужно создавать аккаунт или заполнять платежные формы.
Если я потерял свой гаджет из Apple Pay
Для того, чтобы воспользоваться вашими карточками через приложение Apple Pay, нужно сначала разблокировать гаджет, а также подтвердить транзакцию с помощью Touch ID, Face ID или пароля.
В случае потери устройства необходимо выполнить вход на icloud.com на любом другом устройстве Apple и запустить приложение Find My iPhone. После этого можно приостановить или полностью удалить все карты из приложения. Карты можно удалить, даже если устройство выключено. После этого вы все равно сможете пользоваться вашей физической картой.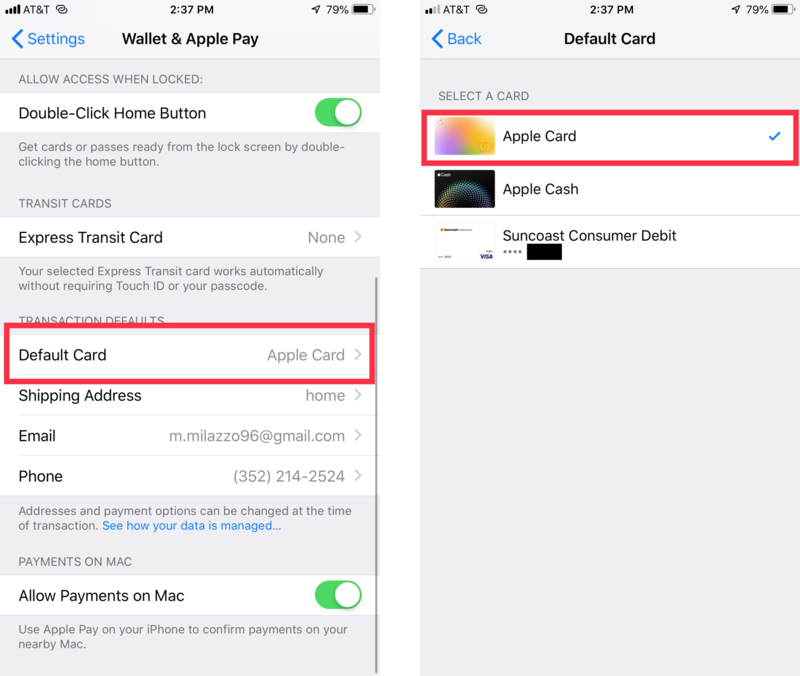
Также Вы можете позвонить в поддержку платежных карт по телефонам 0 800 505 555 (бесплатно по Украине) или +38 (044) 290 93 10 (согласно тарифам Вашего оператора) и заблокировать карту.
Как установить Apple Pay на iPhone
Бесконтактная система платежей от «яблочной» компании осенью 2016 года добралась и до России, вызвав у пользователей логичный вопрос – как настроить Apple Pay? На самом деле, сложного ничего в этом нет. Мы подготовили инструкцию, сделав все шаги которой, вы сможете использовать свой iPhone, чтобы расплачиваться за покупки в магазине. Начнем!
Что это за система
Содержание
- 1 Что это за система
- 2 Какие устройства поддерживают Apple Pay
- 3 Какие банки поддерживают Apple Pay
- 4 Как настроить Apple Pay в России
- 5 Проблемы с настройкой Apple Pay
- 6 Как платить
- 7 Используем Apple Pay на iPhone X
- 8 Настройка Apple Pay
- 9 Безопасна ли функция Apple Pay на iPhone Х
- 10 Принцип работы Apple Pay
- 10.
 1 Безопасность платежей
1 Безопасность платежей
- 10.
- 11 Как совершать оплату
- 12 Процесс установки Apple Pay
- 13 Что такое Apple Pay и как он работает на самом деле
- 14 Какие банки работают с Apple Pay в России
- 15 Какие устройства поддерживают Apple Pay
- 16 Как включить Apple Pay на любом устройстве
- 17 Как настроить работу сервиса Apple Pay на IPhone через приложение Wallet
- 18 Что нужно для установки Apple Pay на Apple Watch
- 19 Проблемы с настройкой Apple Pay
- 20 Заключение
Apple Pay – система для оплаты покупок в магазинах, Интернете и программах. Доступна владельцам смартфонов под управлением операционной системы iOS. Система обеспечивает высокую скорость оплаты и безопасность конфиденциальных данных пользователя. Для начала работы достаточно указать информацию о банковской карте. Apple Pay – один из самых надежных и простых способов оплаты, так как продавец не получает доступа к данным кредитной карты покупателя.
Какие устройства поддерживают Apple Pay
Перед тем, как установить Apple Pay, следует выяснить, поддерживает ли ваш девайс этот сервис.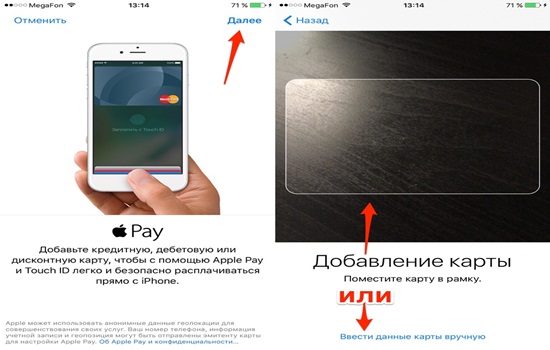 Для этого достаточно убедиться в наличии чипа NFC. Получили его следующие устройства Apple:
Для этого достаточно убедиться в наличии чипа NFC. Получили его следующие устройства Apple:
Также можно использоваться сервис на IPhone 5, 5C и 5S в тандеме с Apple Watch, а вот уже на IPhone 4 и 4S такой возможности, к сожалению, нет.
Какие банки поддерживают Apple Pay
На начало 2017 года система поддерживает работу с картами Mastercard и Visa более 10 банков:
- Сбербанк
- ВТБ 24
- Тинькофф банк
- Альфа-Банк
- Яндекс. Деньги
- Райффайзенбанк
- Банк “Открытие”
- Банк “Санкт-Петербург”
- Рокетбанк
- Банк “Русский стандарт”
- МДМ-банк
- МТС Банк
- Газпромбанк
- Банк Москвы
- АК БАРС
- МИнБанк
В ближайшее время этот список пополнится еще рядом крупных банков, которые возлагают большие надежды на бесконтактные платежи. Если не уверены, будет ли работать с системой ваша карта, обратитесь в службу поддержки банка.
Как настроить Apple Pay в России
Итак, разобравшись с нюансами касательно модели устройств и поддерживаемых карт, перейдем к установке и настройке «Эпл Пей». Процесс этот занимает не более 20 минут, к тому же не требует от пользователя каких-либо специальных знаний.
Процесс этот занимает не более 20 минут, к тому же не требует от пользователя каких-либо специальных знаний.
Для начала находим приложение «Wallet». Оно стандартное, есть на любом iPhone, который поддерживают Apple Pay.
Кстати, о том как скачать, подключить или включить Apple Pay вы можете найти информацию на нашем сайте.
Шаг 1. Установив Wallet, запускаем его. Здесь вы увидите пункт «Добавить платежную карту» – жмите на него.
Шаг 2. Откроется страница, где требуется указать пароль от Apple ID. Далее идет добавление карты. Сделать это можно 2 способами: ввести данные вручную или воспользоваться камерой смартфона. Чтобы добавить информацию вторым способом, отсканируйте номер карты, находящийся на лицевой стороне.
Шаг 3. Вводим в появившееся поле имя и фамилию так, как это указано на карте, а затем выбираем срок действия карты и код безопасности.
Шаг 4. Заполнив всю информацию, на телефон поступит SMS с паролем для подтверждения данных, который вводится в специальную строку.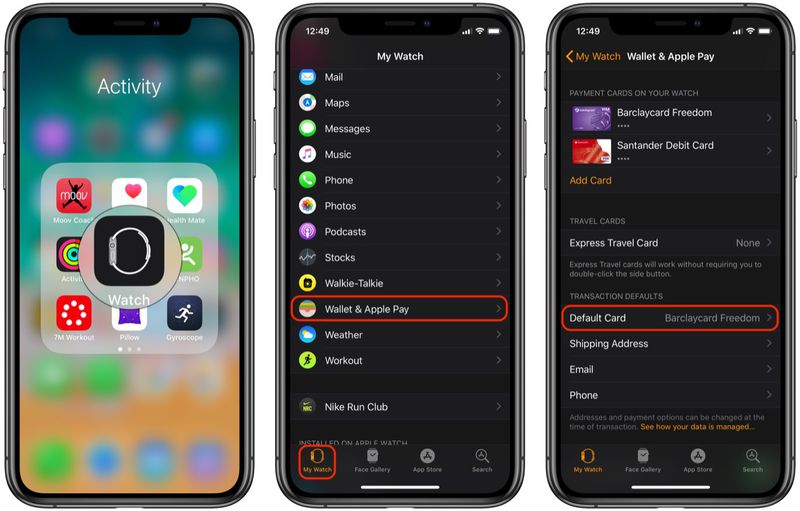 Все! На этом настройка Apple Pay на iPhone окончена.
Все! На этом настройка Apple Pay на iPhone окончена.
Проблемы с настройкой Apple Pay
Обычно настройка сервиса занимает несколько минут, и проходит это все без ошибок. Как бы то ни было, некоторые пользователи столкнулись со сбоями при настройке Apple Pay. Очень часто они сопровождаются сообщением о не предоставлении поддержки для вашей карты.
В этом случае есть два варианта: ждать, пока банк начнет работать с «Эпл Пей»; завести другую карту.
Некоторые пользователи сталкиваются с тем, что карта не может быть привязана, несмотря на поддержку работы с Apple Pay. Для решения проблемы требуется обратиться в службу поддержки вашего банка. В большинстве случаев специалист помогает устранить ошибку.
Как платить
Итак, «Апл Пей» установлена и настроена. Теперь немного о том, как же функционирует эта система. Apple Pay работает с любыми терминалами, поддерживающими PayPass. Для оплаты достаточно поднести iPhone к терминалу, нажав дважды кнопку «Домой». Для завершения операции потребуется отсканировать отпечаток палец.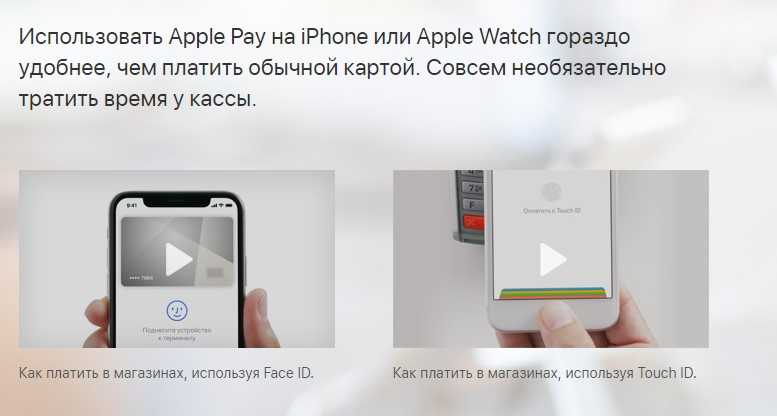 Продавцу при этом не требуется сообщать данные вашей карты.
Продавцу при этом не требуется сообщать данные вашей карты.
applepayd.ru
Давайте мы наглядно покажем и расскажем как на iPhone пользоваться Apple Pay, т.е. проводить бесконтактные платежи при помощи кошелька вашего Айфона.
Данная статья подходит для всех моделей iPhone Xs/Xr/X/8/7/6/5 и Plus на iOS 12. На более старых версиях могут отличаться или отсутствовать указанные в статье пункты меню и аппаратная поддержка.
За последние годы пользователи привыкли использовать функцию Apple Pay на своих гаджетах. Выполнив двойное нажатие на кнопку Home и подтвердив Touch ID можно было оплатить покупку. На iPhone X отсутствует Touch ID и кнопка Home.
Получается, что опция Apple Pay функционирует по-другому. Давайте рассмотрим, как на iPhone X выполняется активация Apple Pay при помощи Face ID.
Используем Apple Pay на iPhone X
- Вначале следует проверить терминал, на котором вы планируете осуществить покупку. Система должна поддерживать беспроводную оплату.
 Для этого он должен иметь логотип, как на скриншоте ниже.
Для этого он должен иметь логотип, как на скриншоте ниже.После этого достаем свой Айфон Х и выполняем на кнопку питания двойное нажатие. Гаджет по Face ID распознает лицо и разблокируется. После этого будет запущено приложение Apple Pay.
Оплата зачастую проходит менее чем за секунду. Когда на экране отобразится подтверждение успешной операции, телефон можно убрать.
Важно обратить внимание, что сама опция Apple Pay должна поддерживаться в регионе, где вы хотите оплатить покупку. Если вы посещаете другую страну, то вначале стоит проверить, что в данном государстве бесконтактные платежи Apple Pay поддерживаются.
Настройка Apple Pay
Для настройки на IPhone X функции Apple Pay следует выполнить такие шаги:
- Открываем меню «Настройки» на главном экране телефона.

- Переходим в раздел «Wallet и Apple Pay».
Выбираем функцию добавления кредитной или дебетовой карты.
В процессе настройки могут появиться ошибки по таким причинам:
- Вид карты настраиваемую технологию не поддерживает.
- Выпустивший карту банк настраиваемую технологию не поддерживает.
- В стране нахождения функция недоступна.
- Данные о карте введены некорректно (при ручном вводе).
Безопасна ли функция Apple Pay на iPhone Х
Пользователи, которые длительное время работают с продукцией компании Apple, уже смогли убедиться в надежности ее технологий. К ним относится использование платежных систем. Вся информация о банковской карте не содержится в памяти самого телефона или на серверах компании.
Данные о суммах сделанных транзакций содержатся в виде анонимной информации. Получается, что от глаз мошенников все ваши реквизиты скрыты надежно.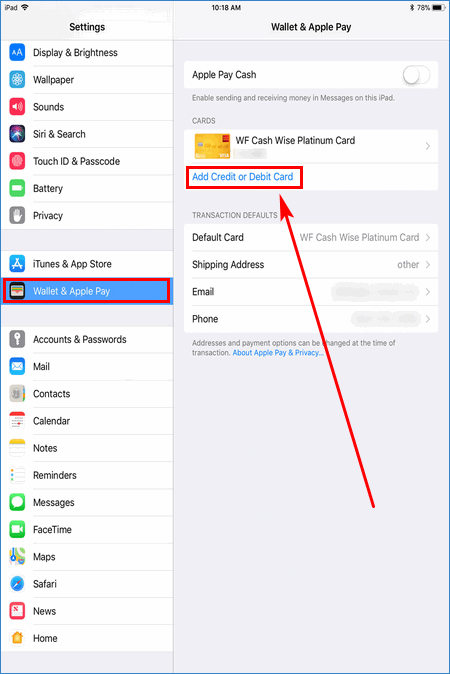
Как на iPhone X сместить экран вниз
Использование функции Touch ID во время оплаты позволяет риск взлома свести к минимуму. Даже если Айфон потерян или украден, с его помощью расплатится будет невозможно, так как не получится подделать отпечаток пальца.
Это касается и технологии для идентификации Face ID, применяемой на IPhone X. Система владельца идентифицирует при помощи распознавания его лица.
Уровень точности и надежности работы системы очень высокий, она способна распознать владельца гаджета даже при изменениях внешности (к примеру, в парике или очках), но с другим человеком его не спутает, даже при похожих чертах лица.
Существенным плюсом совершения покупок при помощи собственной платежной системы на устройстве Айфон Х стала именно безопасность и удобство во время онлайн платежей. Оплачивая услуги или товары через интернет, больше не нужно создавать учетную запись плательщика или вводить данные карты &ndash, достаточно активировать функцию, взглянуть на экран смартфона.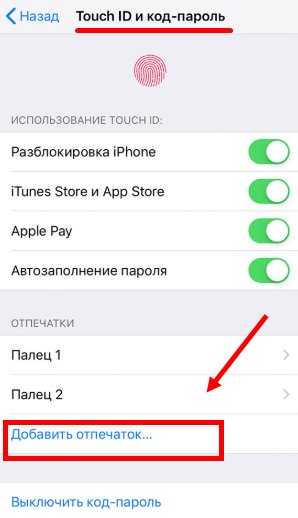 При этом не нужно волноваться, что ваши банковские реквизиты будут перехвачены мошенниками.
При этом не нужно волноваться, что ваши банковские реквизиты будут перехвачены мошенниками.
a-apple.ru
В последние годы все большей популярностью пользуются бесконтактные платежи. Эта тенденция сподвигла компанию Apple разработать свой сервис безналичного расчета. Разберемся, что это такое и как подключить Apple Pay на iPhone.
Принцип работы Apple Pay
Яблочная компания создала сервис бесконтактной оплаты для упрощения жизни владельцам своих устройств. Теперь можно позабыть про наличные и пластиковые карты и использовать для покупок гаджет.
Во время привязки банковской или дебетовой карты к телефону, создается электронная копия, расположенная в надежном хранилище. Для безопасности оно отделено от операционной системы.
Когда наступает время оплаты, пользователь прикладывает гаджет к торговому терминалу и по средствам специальной технологии между устройством и терминалом осуществляется обмен данными. Таким образом происходит платеж.
Безопасность платежей
Во время покупки пользователь не рискует засветить PIN-код или номер своей банковской карты.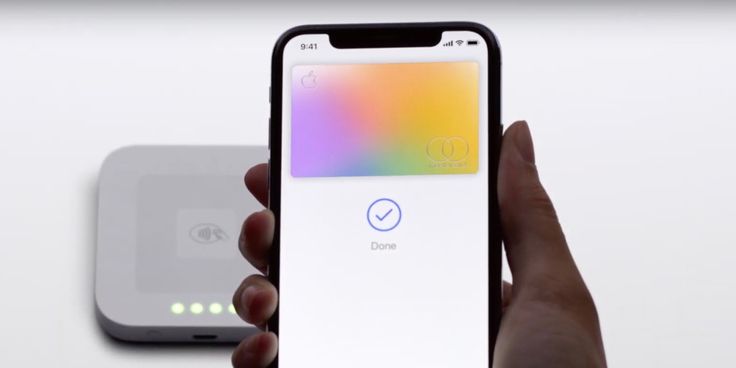 Кроме того, разработчики ввели надежную систему токенизации: данные владельца хранятся на гаджете, и их передача терминалу происходит в зашифрованном виде. Если iPhone украден или утерян, то без отпечатка пальца владельца расплатиться по нему все равно не получится.
Кроме того, разработчики ввели надежную систему токенизации: данные владельца хранятся на гаджете, и их передача терминалу происходит в зашифрованном виде. Если iPhone украден или утерян, то без отпечатка пальца владельца расплатиться по нему все равно не получится.
К тому же, совершать покупки по средствам смартфона гораздо удобнее: просто настроить Apple Pay и расплачиваться с его помощи во всех терминалах, которые имеют фирменный яблочный символ.
Как совершать оплату
Для бесконтактного расчета через Айфон 8 и более ранние версии необходимо удержать верхнею часть гаджета над терминалом и прислонить палец к Touch ID. При успешной операции на дисплее появится сообщение «Готово».
На iPhone 10 процедура несколько отличается. Для покупки следует дважды нажать боковую кнопку и пройти аутентификацию через Face ID либо ввести пароль. Далее следует удержать гаджет над бесконтактным устройством считывания и дождаться оповещения о совершенной покупке.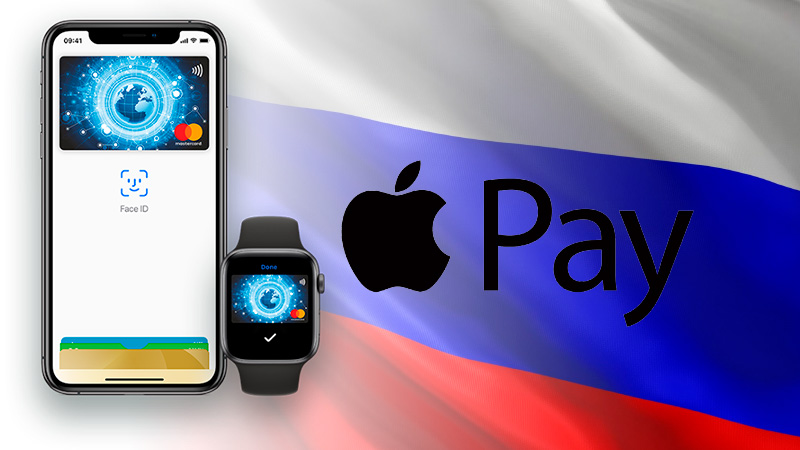
Какие модели iPhone взаимодействуют с Apple Pay?
Сервис оплаты работает со всеми версиями Айфон, обладающими модулем NFS: это модели 6-ой серии и более поздние. Устройства 5-ой серии не имеют NFS-модуля, но их также возможно использовать для расчета. Для этого необходима синхронизация смартфонов со «умными» часами Apple Watch.
Процесс установки Apple Pay
Этот процесс займет менее получаса и не потребует от пользователя каких-то особых знаний.
- Заходим на устройстве в приложение «Wallet» и выбираем опцию «Добавить платежную карту».
- На следующей странице потребуется ввод пароля для Apple ID.
- Теперь добавляем карту: данные вводятся либо вручную, либо сканируются камерой смартфона (потребуется информация с лицевой стороны).
- Далее следует прописать имя и фамилию так, как это сделано на банковской карте, а потом ввести срок действия карты и трехзначный код безопасности (он расположен на тыльной стороне).

- После заполнения всех необходимых полей на телефон поступит сообщение с кодом подтверждения — эти данные вводятся в специальную строку.
Как видно, установить платежный сервис совсем несложно.
Если произойдут какие-то сбои при настройке, то, вероятно, этот банк пока не работает с Apple Pay.
В этом случае рекомендуется завести другую карту.
Apple Pay — это удобный, быстрый и безопасный способ безналичного расчета. Теперь не придется беспокоиться о сохранности данных благодаря сверхнадежной защите. А синхронизация смартфона с «умными» часами сделает процесс оплаты значительно удобнее.
androidpays.ru
Переход на новую мобильную платформу всегда связан с чередой трудностей. Особенно это касается покупки устройств на IOS . Компания Apple держится особняком от остальных производителей с полностью оригинальным интерфейсом, но иногда через чур замысловатым. В связи с этим у многих возникает вопрос, как настроить Эпл Пей.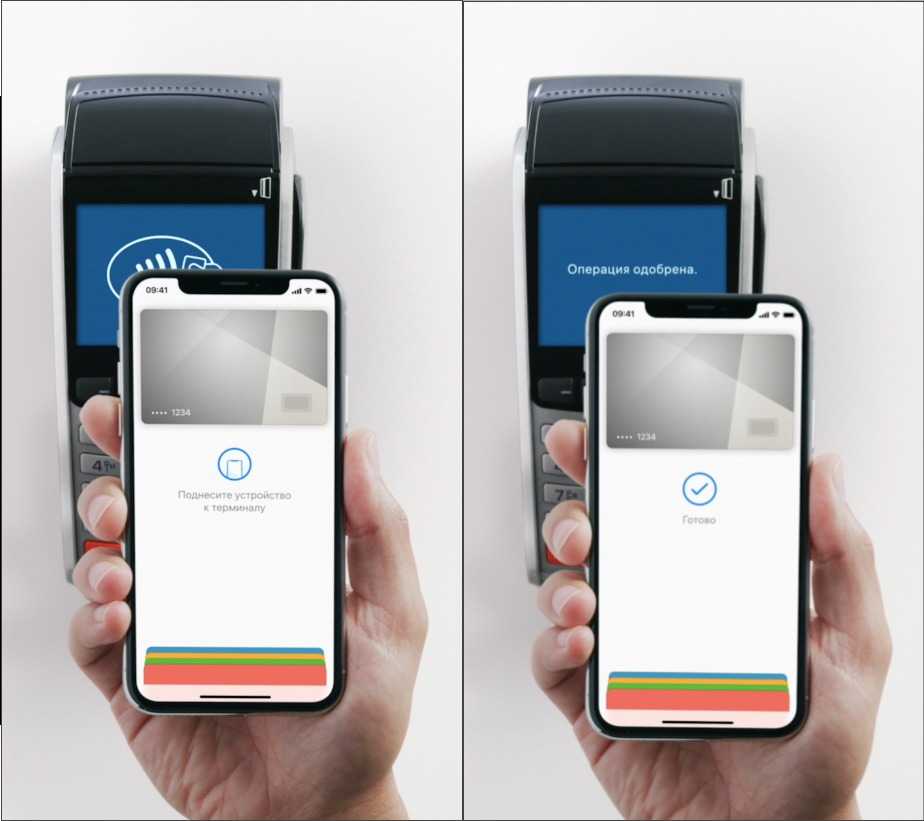 Разберемся с этим подробнее.
Разберемся с этим подробнее.
- Что такое Apple Pay и как он работает на самом деле
- Какие банки работают с Apple Pay в России
- Какие устройства поддерживают Apple Pay
- Как включить Apple Pay на любом устройстве
- Как настроить работу сервиса Apple Pay на IPhone через приложение Wallet
- Что нужно для установки Apple Pay на Apple Watch
- Проблемы с настройкой Apple Pay
- Заключение
Что такое Apple Pay и как он работает на самом деле
Платежный сервис Apple Pay позволяет оставить пластиковые банковские карты дома, загрузив их в приложение Wallet на Айфон или Эппл Вотч. В устройствах установлен чип Secure Element. В нем хранятся данные о загруженных в смартфон картах и совершенных транзакциях.
Управление чипом происходит за счет приложения Apple Pay . Помимо Secure Element, в устройствах находится чип бесконтактной оплаты NFC , который передает данные карты терминалу для совершения платежа.
Используя Эпл Пей, пользователи могут:
- расплачиваться в магазине, где есть бесконтактный терминал и соответствующий значок Эпл;
- покупать в интернет-магазинах товары в один клик;
- загружать платные приложения, оформлять подписку, донатить и пр.

Дополнительная информация. Secure Element имеет отдельную внутреннюю память, из-за чего ни Эпл, ни сторонние приложения, не могут получить доступ к данным карт и произведенных транзакций. А во время оплаты, платежные данные передаются терминалу в зашифрованном виде, поэтому кардеры или недобросовестные продавцы также не представляют угрозы.
Какие банки работают с Apple Pay в России
Перед тем как подключить Апл Пей, важно разобраться с деталями работы сервиса в России. С 2015 года пользователи высоко оценили удобство бесконтактной оплаты. Поэтому финансовые организации, работающие на увеличение потока клиентов, стремятся стать партнерами Эпл, выпуская карты, сопрягаемые с приложением.
Среди подключенных к сервису партнеров, значатся всем знакомые банки:
- Сбербанк;
- Альфа-Банк;
- Открытие;
- Промсвязьбанк;
- РайффайзенБанк;
- РокетБанк;
- Тинькофф;
- Русский Стандарт.

Также сюда входят еще десятки локальных банков, со списком которых можно ознакомиться на официальном сайте Эпл. Помимо банковских структур, сервис поддерживает карты МТС, Яндекс Деньги, Билайн, Мегафон, Киви, сети крупных супермаркетов и прочих.
Какие устройства поддерживают Apple Pay
Также, перед тем, как установить A pple Pay стоит не только изучить свой кошелек, но и доступные устройства. Внедрение бесконтактных платежей началось не так давно – в 2014 году, поэтому устройства, выпущенные ранее, не могут использовать технологию из-за банального отсутствия нужных чипов.
Сейчас пользоваться приложением можно на:
- iPhone SE , 6 и новее;
- Apple Watch 1 поколения, series 1 и выше;
- iPad mini 3, 4, air 2, iPad Pro и все последующие;
- компьютерах Mac от 2012 года и младше.
Обратите внимание! Так как установить Апл Пей на Айфон 5, 5 c и 5 s не получится из-за отсутствия nfc -чипа, они могут сопрягаться с iWatch на которых он есть.
Таким образом, являясь владельцем обоих гаджетов, можно подключаться к Apple Pay .
Как включить Apple Pay на любом устройстве
Обычно на гаджетах, поддерживающих платежную систему, приложение предустановлено. Если нет, то скачать его можно с официального магазина Apple . Чтобы включить сервис нужно пошагово сделать следующее:
- Зайти в «Настройки».
- Выбрать «Wallet и Apple Pay».
- Далее «Добавить платежную карту».
- Ввести реквизиты или сфотографировать платежное средство.
- Согласиться с пользовательским соглашением.
- Получить код активации от банка.
Аналогично привязываются и другие платежные средства. Всего можно подключать до 8 карт. Если имеются другие гаджеты Apple , то карта автоматически будет доступна и на них, если между ними устанавливать один общий Apple ID .
Как настроить работу сервиса Apple Pay на IPhone через приложение Wallet
Кстати, на вопрос: как настроить Эпл Пей на Айфон, можно получить и второй ответ. Во многом этот способ проще и удобнее. Управление картами происходит через приложение Wallet . В нем предусмотрена возможность добавления платежного средства:
Во многом этот способ проще и удобнее. Управление картами происходит через приложение Wallet . В нем предусмотрена возможность добавления платежного средства:
- Зайти в «Wallet».
- В верхнем углу нажать «+».
- Ввести реквизиты карты.
- Выбрать способ регистрации карты (через СМС от банка).
- Получить СМС и ввести код.
- Нажать на «Готово».
Тут же в приложении можно управлять картами. Удалять ненужные, устанавливать часто используемую по умолчанию и т.д.
Что нужно для установки Apple Pay на Apple Watch
Как подключить A pple Pay на iPhone и другие устройства уже понятно, но в случае iWatch инструкция несколько другая:
- Подключить часы к смартфону (при первом включении iWatch , система сама предложит «Создать пару»).
- Скачать приложение Watch.
- Зайти в него и найти «Wallet и Apple Pay».
- В открывшемся списке привязанных к Айфону карт нажать «Добавить».
После этого платежное средство будет доступно для оплаты через умные часы.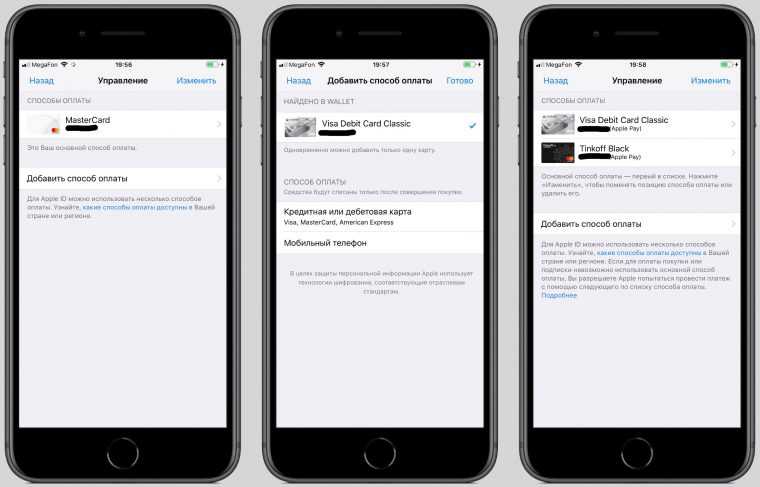
Проблемы с настройкой Apple Pay
При настройке приложения могут возникнуть проблемы. Система может просто сбоить, писать конкретные сообщения или просто не реагировать. Чаще всего сбои происходят из-за:
- Отсутствия корректного интернет-соединения (здесь же подозрительный IP или подключение через VPN ). Также Эпл Пей может не устанавливаться, если страна не подключена к сервису.
- Перегрузки сервера Apple . Следует попробовать позднее.
- Устаревшей прошивки (если устройство долго лежало на складе продавца). В таком случае следует подключиться к интернету и сделать обновление IOS в настройках гаджета.
- Проблем с nfc . Даже если модель устройства значится в списке поддерживаемых, возможно чип поврежден или изъят. Сначала можно заглянуть в настройки гаджета в «Беспроводные сети». Если пункта « NFC » там нет или его невозможно активировать, следует обратиться в сервисный центр.
- Некорректного заполнения персональных данных карты. Стоит еще раз внимательно проверить заполненные поля.

- Карты, которая не поддерживает бесконтактную оплату.
- Финансовой организации, не являющейся партнером Apple . Стоит проверить актуальную информацию сотрудничества.
- Наличия на карте меньше 1 рубля. При нулевом балансе привязка к Эпл Пей не состоится.
- Вредоносного ПО в устройстве. Хотя IOS исключает возможность установки ПО со сторонних сайтов, стоит сбросить настройки до заводских.
Если каждый пункт был исключен, стоит обратить внимание на чехол устройства. Если на нем есть металлические элементы, например, кольцо для пальца на обратной стороне, это может помешать настраивать nfc из-за плохого прохождения магнитного поля.
Заключение
Эпл Пей удобный сервис бесконтактной оплаты, позволяющий оставить все пластиковые карточки дома. Чтобы им пользоваться, нужно добавить платежные средства в Wallet . Apple Pay доступно для всех смартфонов бренда, начиная с SE и iPhone 6. Дополнительно владельцы 5-ого айфона могут оплачивать покупки создав пару с умными часами.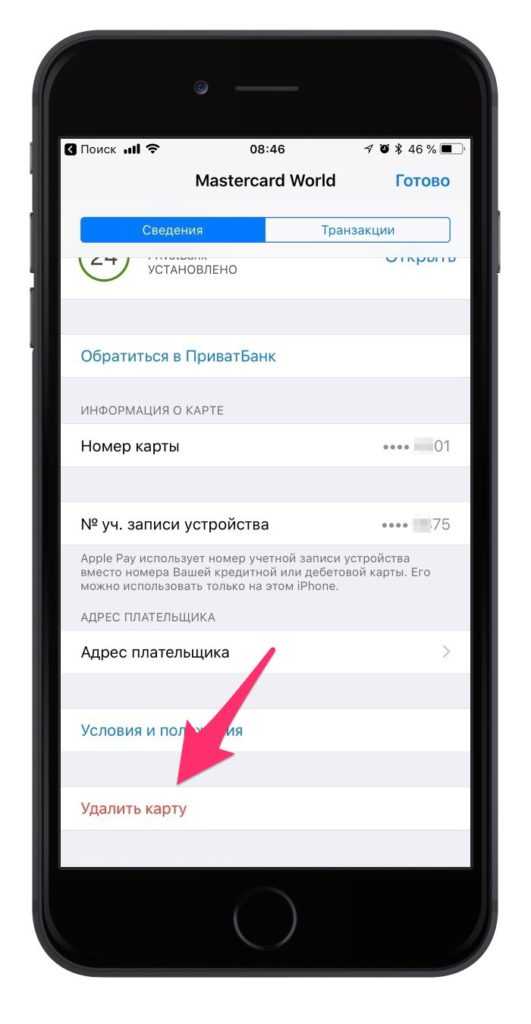
nfc-info.ru
Поделиться:
- Предыдущая записьКак привязать карту к iPhone
- Следующая записьКак оплачивать покупки часами Apple Watch
×
Рекомендуем посмотреть
Adblock
detector
Miva Docs: практические руководства
Как настроить Apple Pay в магазине Miva
1. Предварительные условия
2. Как включить Apple Pay
3. Изменения шаблона страницы
4. Опции кнопки Apple Pay
5. Руководство по внедрению и лучшие практики
6. Включите Apple Pay на вашем платежном шлюзе
7. Authorize.net
8. Проверка ошибок
Предпосылки
- Apple Pay для Miva работает только с платежными шлюзами Authorize.net и Braintree.
- Будущие обновления будут поддерживать Chase Paymentech и Cybersource.

- Apple Pay работает только на защищенных (https) страницах
- Apple Pay работает только с браузером Safari 10.0 или более поздней версии и MacOS Sierra
- Требуется Bluetooth 4.0 для непрерывности, как это работает за кулисами
- Для использования Apple Pay 9 необходимо использовать Miva 9.0065 или более позднюю версию.0024
Узнайте больше о Braintree здесь
Узнайте больше об Authorize.net здесь
Включите Apple Pay
В разделе «Оплата» нажмите «Добавить/удалить модули» и установите модуль Apple Pay. После установки появится новая группа вкладок в разделе «Платежи» -> «Настройки», где вы можете сопоставить способы оплаты Apple Pay с одним из поддерживаемых платежных шлюзов в Miva. Значение по умолчанию будет «Автоматически». Этот параметр автоматически выберет первый установленный вами шлюз, поддерживающий Apple Pay.
Вы можете переопределить настройку Автоматически, чтобы явно сопоставить платежный шлюз. Это полезно в том случае, если в вашем магазине установлено несколько шлюзов с поддержкой Apple Pay, и вы хотите использовать один из них вместо другого. В настоящее время только платежные шлюзы Authorize.net и Braintree в Miva поддерживают Apple Pay. Вам потребуется установить один из этих шлюзов в вашем магазине для настройки Apple Pay.
Это полезно в том случае, если в вашем магазине установлено несколько шлюзов с поддержкой Apple Pay, и вы хотите использовать один из них вместо другого. В настоящее время только платежные шлюзы Authorize.net и Braintree в Miva поддерживают Apple Pay. Вам потребуется установить один из этих шлюзов в вашем магазине для настройки Apple Pay.
Добавление Apple Pay в шаблоны вашей страницы
Примечание. Кнопка Apple Pay может отображаться только на защищенной странице (https). Если вы хотите использовать кнопку Apple Pay в своей корзине или на странице продукта, вам необходимо убедиться, что эти страницы обслуживаются через https. Чтобы узнать больше о том, как сделать свой сайт полностью https, нажмите здесь.
Подробное описание размещения кнопки Apple Pay см. в Руководстве по внедрению и рекомендациях ниже.
Для достижения наилучших результатов конвертации с помощью Apple Pay рекомендуется разместить кнопку Apple Pay в следующих местах:
- Страница продукта
- Страница корзины
- Выставление счетов/доставка (OCST)
- Глобальная мини-корзина
На каждой странице вы хотите разместить кнопку Apple Pay, для этого требуется 3 шага
- Назначение элемента ApplePay странице
- Добавить элемент ApplePay с тегом головы
- Добавить элемент тега кнопки
Items:
Head Tag Item:
тег страницы продукта:
тег корзины/кассы:
Примечание.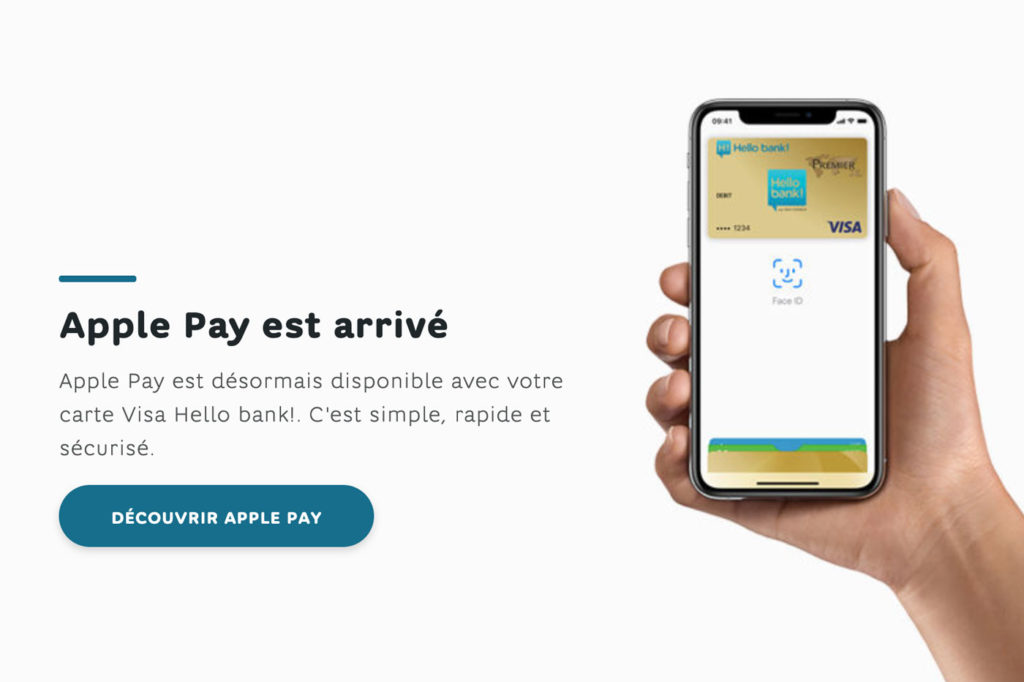 Кнопка Apple Pay на странице продукта (с param=»product» выше) позволяет покупателю быстро купить именно тот товар, который они просматривают. Любые дополнительные товары в их корзине игнорируются. Все остальные кнопки Apple Pay оплачивают всю корзину.
Кнопка Apple Pay на странице продукта (с param=»product» выше) позволяет покупателю быстро купить именно тот товар, который они просматривают. Любые дополнительные товары в их корзине игнорируются. Все остальные кнопки Apple Pay оплачивают всю корзину.
Настройки кнопок
Кнопки Apple Pay имеют несколько параметров конфигурации, которые позволяют настраивать: тип, стиль, а также высоту и ширину кнопки.
Тип на выбор:
- Обычная
- Купить с помощью Apple Pay
Варианты исполнения:
- Черный
- Белый
- Белый с контуром
Настройка кнопки Apple Pay
Apple рекомендует, чтобы ширина и высота кнопки Apple Pay соответствовали существующим кнопкам на вашем веб-сайте. Кнопки оплаты Apple Pay могут быть равны или больше, чем аналогичные кнопки оплаты или оформления заказа. Не указывайте размер, который меньше, чем у других кнопок.
Высоту и ширину кнопок можно настроить через админку Miva.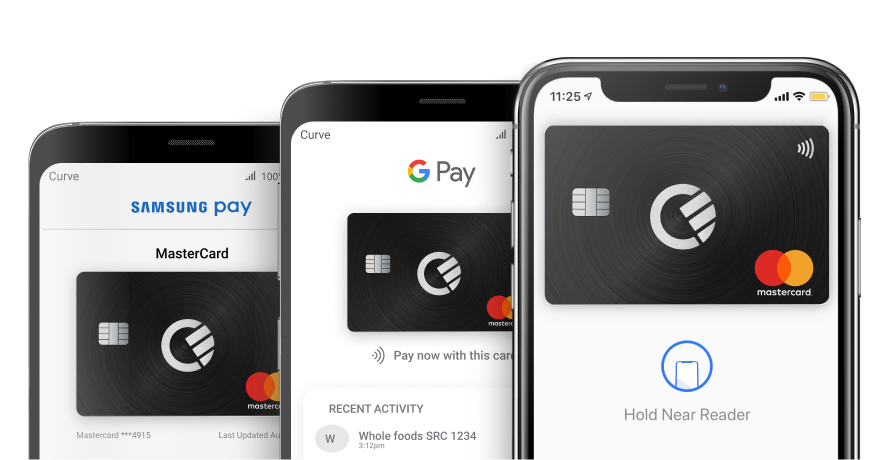 Эти высота и ширина устанавливаются отдельно для каждой страницы. Дополнительные рекомендации по стилю см. в рекомендациях по стилю Apple здесь
Эти высота и ширина устанавливаются отдельно для каждой страницы. Дополнительные рекомендации по стилю см. в рекомендациях по стилю Apple здесь
Варианты цвета кнопки Apple Pay
Купить с помощью Apple Pay White с Outline
Купить с помощью Apple Pay White
Купить с помощью Apple Pay Black
Apple Pay Обычная Белая
Apple Pay Plain White с контуром
Apple Pay обычный черный
Implementation Guide & Best Practices
Apple Pay on Product Display Page
Apple Pay on Basket Page
Apple Pay on Mini Basket Page
Apple Оплата по счету для отправки Страница
Рекомендуется разместить кнопку в самом верху страницы, чтобы избежать путаницы с другими полями на странице.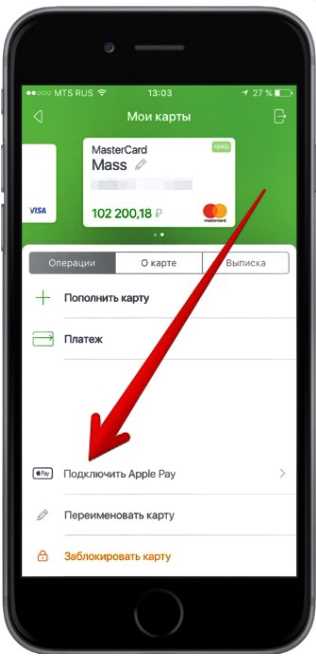
Apple Pay Sheet нижняя часть экрана помогает увеличить конверсию (особенно на мобильных устройствах).
Включите Apple Pay на вашем платежном шлюзе
Прежде чем вы сможете использовать Apple Pay, вам необходимо разрешить платежному шлюзу принимать Apple Pay.
- Войдите в Braintree
- Перейдите в Настройки -> Обработка
- В разделе «Принять Apple Pay» нажмите «Включить»
Вам необходимо выполнить проверку домена. Вот скрин и шаги:
Authorize.net
Для Authorize.net не требуются настройки
В настоящее время Authorize.net поддерживает Apple Pay на следующих торговых процессорах:
- Чейз Платех
- Глобальные платежи
- ЦИС
- Первые данные (Нэшвилл)
Проверка ошибок
Начиная с Miva 9.12 Apple Pay теперь поддерживает проверку ошибок.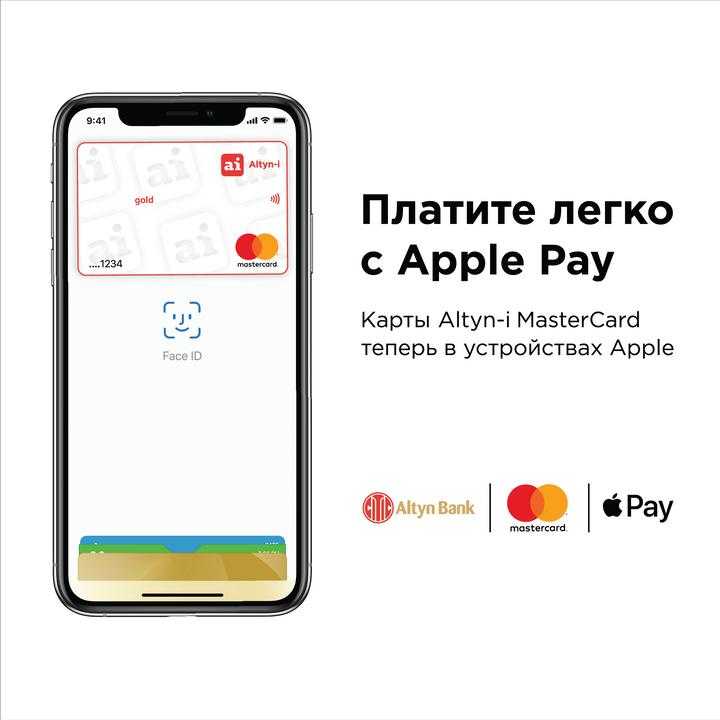 Это означает, что отсутствующие обязательные поля адреса теперь будут проверены, прежде чем будет разрешено разместить заказ. Miva будет использовать обязательные поля, которые вы настроили в Miva, чтобы определить, какие поля установлены как обязательные.
Это означает, что отсутствующие обязательные поля адреса теперь будут проверены, прежде чем будет разрешено разместить заказ. Miva будет использовать обязательные поля, которые вы настроили в Miva, чтобы определить, какие поля установлены как обязательные.
Apple Pay в Интернете — Zuora
- Последнее обновление
- Сохранить как PDF
Apple Pay – это служба мобильных платежей, позволяющая пользователям совершать платежи в приложениях iOS, watchOS и на веб-сайтах в Safari. Он заменяет физические карты и наличные более простым, безопасным и частным способом оплаты.
Когда клиент добавляет банковскую карту в свой Wallet с помощью Apple Pay, фактический номер карты не сохраняется ни на устройстве, ни на сервере Apple.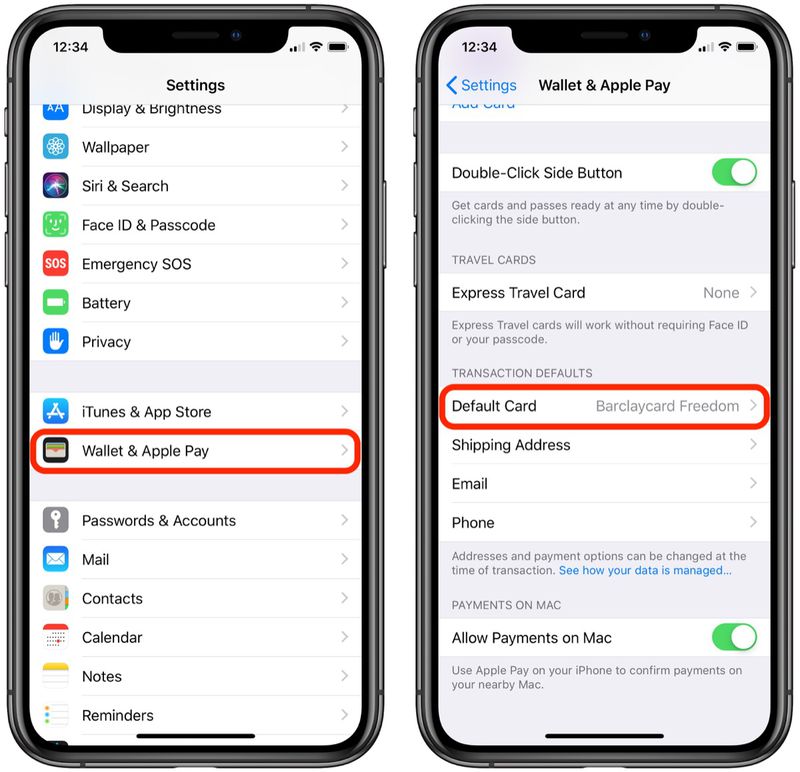 Вместо этого уникальный номер учетной записи устройства назначается, шифруется и надежно хранится в Secure Element на iPhone или Apple Watch клиента. Вместо кода безопасности, указанного на обратной стороне карты, Apple Pay создает динамический код безопасности для надежной проверки каждой транзакции.
Вместо этого уникальный номер учетной записи устройства назначается, шифруется и надежно хранится в Secure Element на iPhone или Apple Watch клиента. Вместо кода безопасности, указанного на обратной стороне карты, Apple Pay создает динамический код безопасности для надежной проверки каждой транзакции.
Zuora поддерживает создание способа оплаты Apple Pay и совершение платежей Apple Pay через Интернет с помощью REST API. Когда клиент использует Touch ID для оплаты через Apple Pay, вы получаете набор зашифрованных данных, отправленных с сервера Apple. Затем вы можете отправить эти данные вместе с другой дополнительной информацией в Zuora через REST API. Zuora будет использовать эти данные для обработки платежа с помощью платежного шлюза. После того, как шлюз обработал платеж, платеж завершается, и в аккаунте клиента в Zuora создается способ оплаты Apple Pay. Этот API также позволяет вам проверять и сохранять этот способ оплаты Apple Pay без обработки платежа.
Вы не можете создать способ оплаты Apple Pay через пользовательский интерфейс Zuora. Однако после создания способа оплаты Apple Pay с помощью REST API вы можете использовать его для обработки платежей через пользовательский интерфейс.
Однако после создания способа оплаты Apple Pay с помощью REST API вы можете использовать его для обработки платежей через пользовательский интерфейс.
Ограничения
Настройка Apple Pay для интеграции Adyen v2.0
В отличие от реализации Apple Pay для других шлюзов, Zuora реализует Apple Pay для интеграции Adyen v2.0, используя другой подход. Таким образом, требования и шаги по настройке Apple Pay для Adyen также отличаются от других применимых интеграций шлюза.
Подробные инструкции о том, как настроить и использовать методы Adyen Apple Pay, а также экспортировать данные о способах оплаты, см. в разделе Настройка Adyen Apple Pay.
Настройка Apple Pay для интеграции с другими шлюзами
Чтобы настроить Apple Pay для интеграции со шлюзами, кроме Adyen Integration v2.0, см. следующие разделы.
Настройка Apple Pay
Чтобы настроить Apple Pay, выполните следующие действия:
- Используйте учетную запись разработчика Apple Pay, чтобы зарегистрировать идентификатор продавца и домен продавца для своей организации.
 Дополнительные сведения см. в разделе Начало работы с Apple Pay.
Дополнительные сведения см. в разделе Начало работы с Apple Pay. - Зарегистрируйте учетную запись продавца для платежного шлюза Chase Orbital, CyberSource, Vantiv (теперь Worldpay) или checkout.com.
- Если у вас есть существующая учетная запись шлюза Chase Orbital, убедитесь, что она использует платформу Salem. Дополнительную информацию см. в разделе Chase Paymentech (Orbital) Gateway.
- Если у вас есть существующая учетная запись платежного шлюза CyberSource, убедитесь, что вы также используете CyberSource, интеграцию шлюза Payment API v2.0 в Zuora. Дополнительную информацию см. в разделе Платежный шлюз CyberSource.
- Обратитесь в глобальную службу поддержки Zuora, чтобы создать для вас файл запроса на подпись сертификата (расширение .certSigningRequest). Затем глобальная служба поддержки Zuora отправит вам файл CSR.
- Вам необходимо загрузить файл CSR на веб-сайт Apple Pay, скачать файл сертификации Apple (расширение .
 cer), а затем отправить его обратно в глобальную службу поддержки Zuora вместе со своим идентификатором продавца Apple Pay.
cer), а затем отправить его обратно в глобальную службу поддержки Zuora вместе со своим идентификатором продавца Apple Pay. - Вам необходимо выполнить несколько шагов по интеграции, чтобы Apple Pay работал на вашем веб-сайте. Например, зарегистрируйте и подтвердите домен своего веб-сайта, как описано в разделе Настройка среды. Дополнительные сведения см. в разделе «Внедрение Apple Pay».
Использование REST API для создания способа оплаты Apple Pay
После завершения настройки вы можете использовать Zuora REST API для:
- Создать способ оплаты Apple Pay.
- Создайте способ оплаты Apple Pay и обработайте платеж.
Дополнительные сведения см. в разделе Создание способа оплаты Apple Pay.
Примечание. Создание способов оплаты Apple Pay поддерживается только через REST API. Вы не можете создавать способы оплаты Apple Pay через пользовательский интерфейс.
Использование Apple Pay в пользовательском интерфейсе Zuora
Когда Zuora создала способ оплаты Apple Pay для учетной записи клиента, вы можете просмотреть этот способ оплаты на странице All Payment Methods в пользовательском интерфейсе Zuora.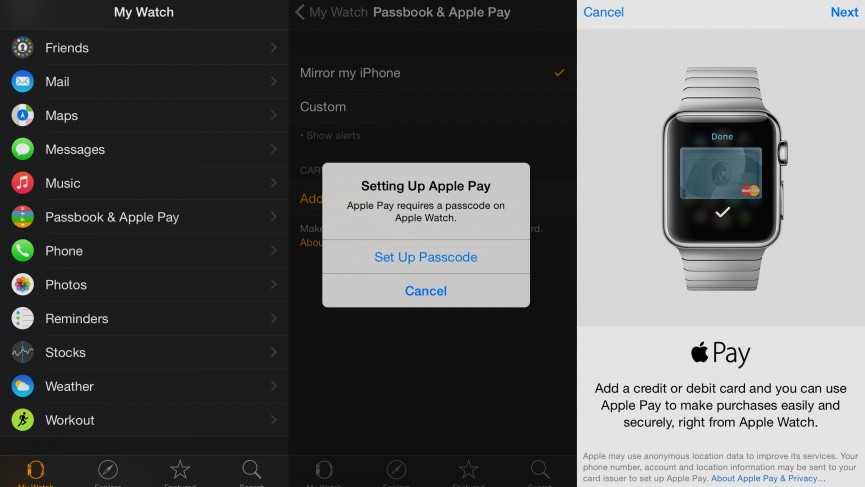
 1 Безопасность платежей
1 Безопасность платежей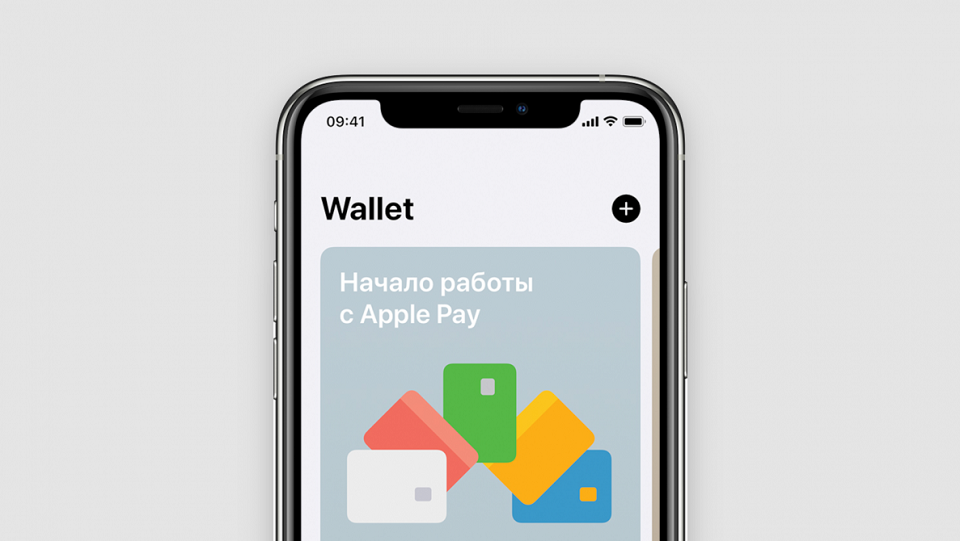
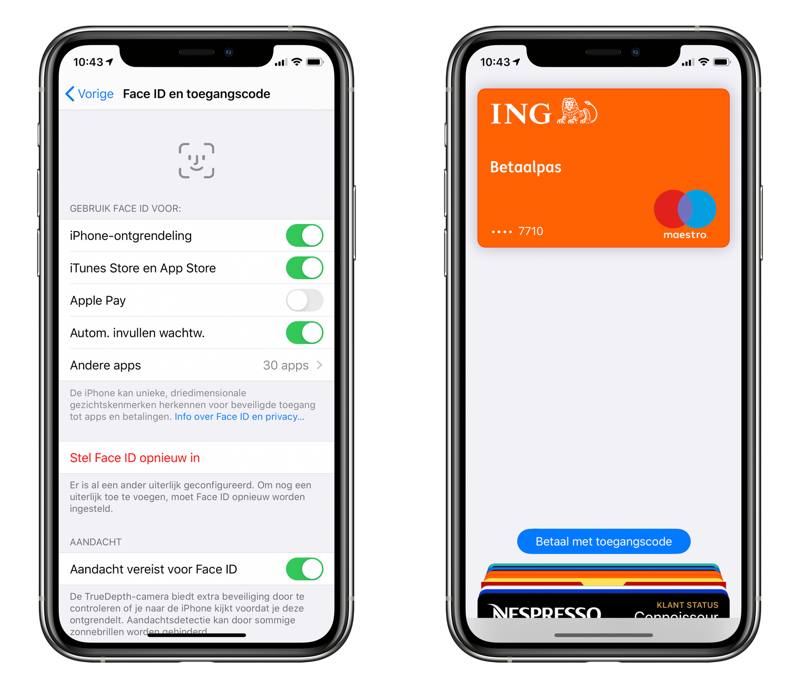
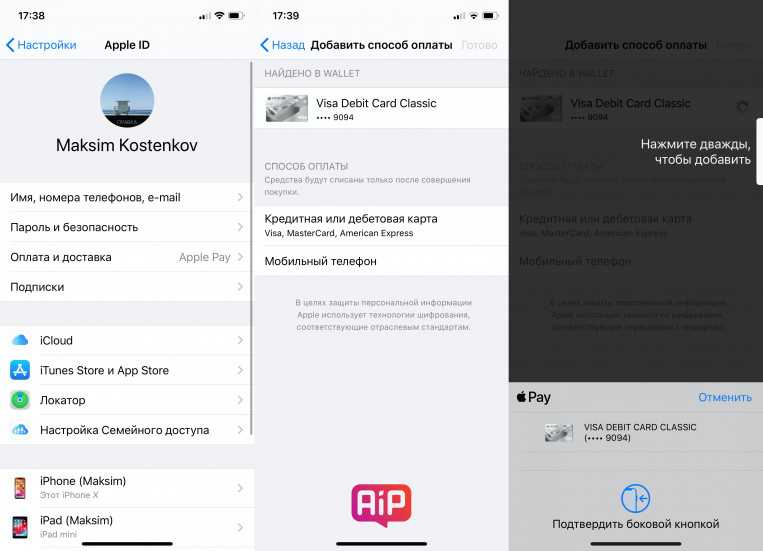
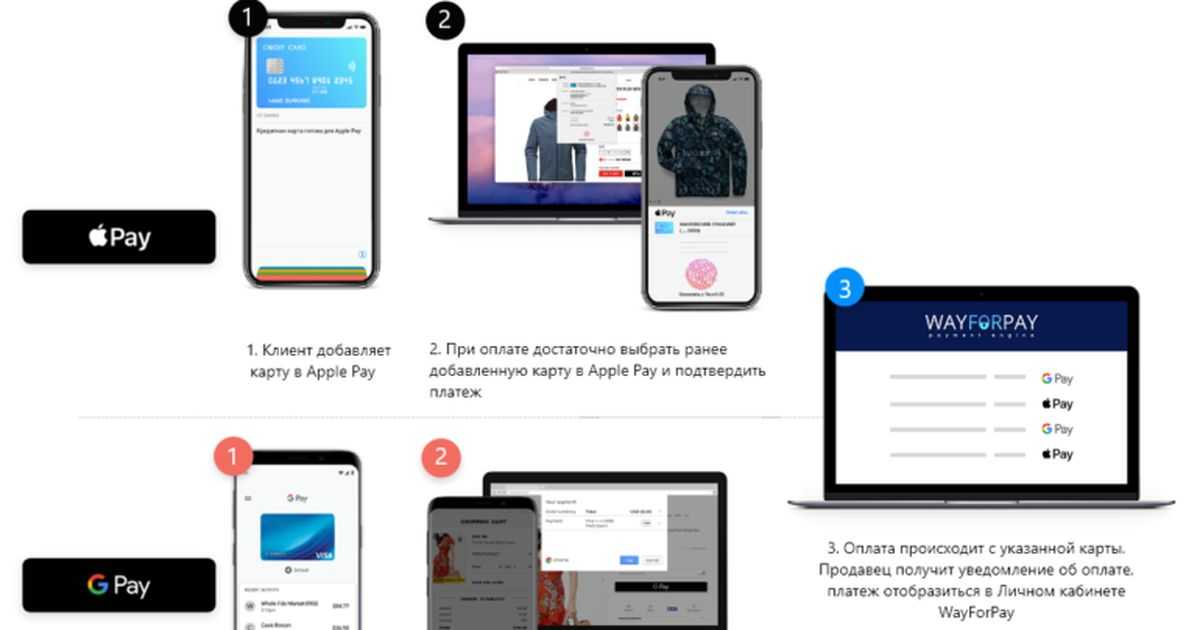
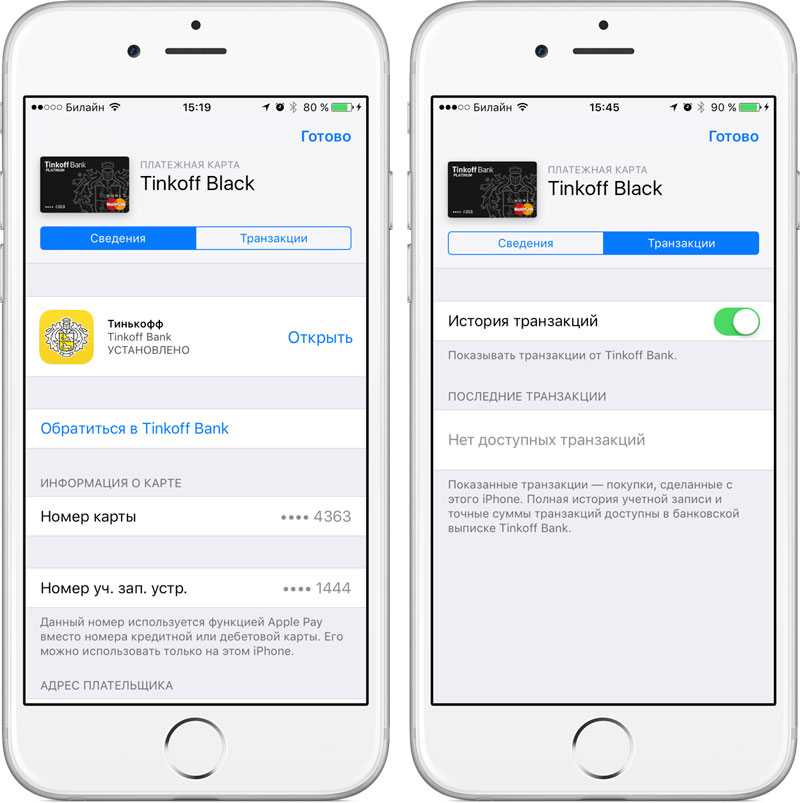 Таким образом, являясь владельцем обоих гаджетов, можно подключаться к Apple Pay .
Таким образом, являясь владельцем обоих гаджетов, можно подключаться к Apple Pay .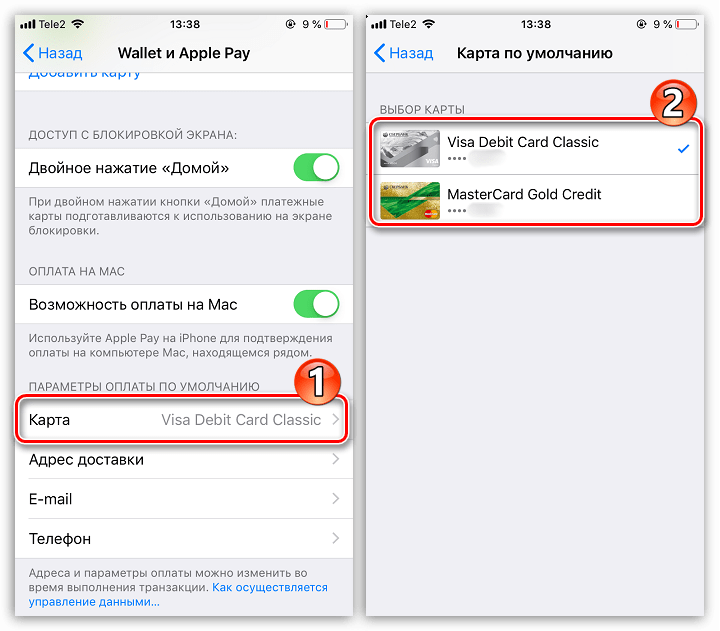
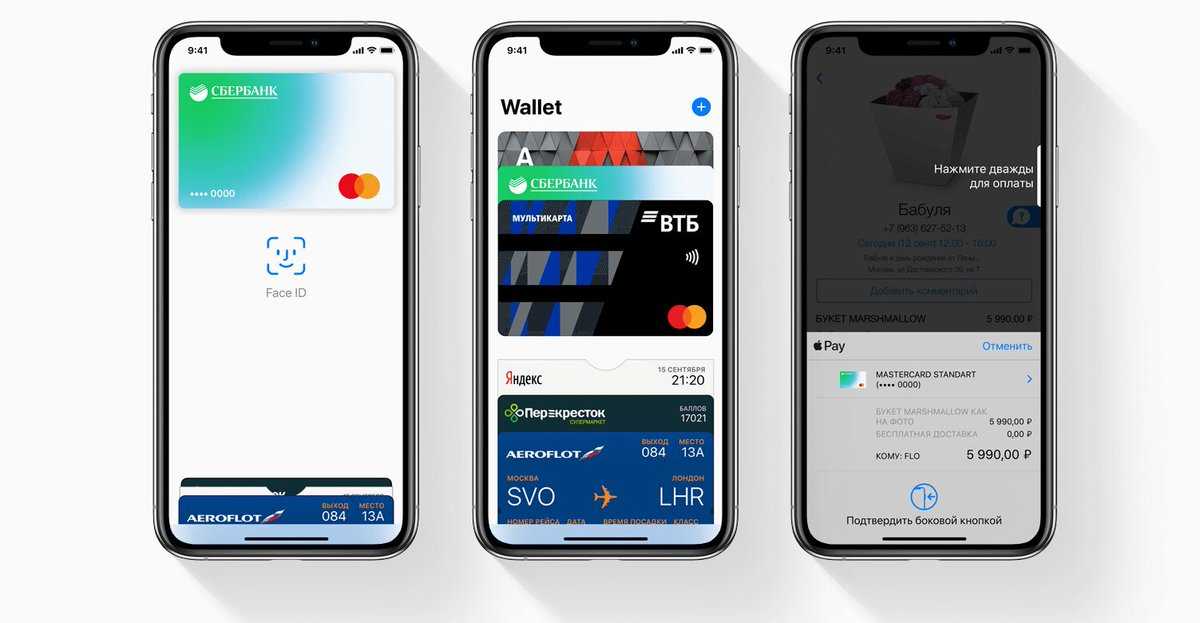
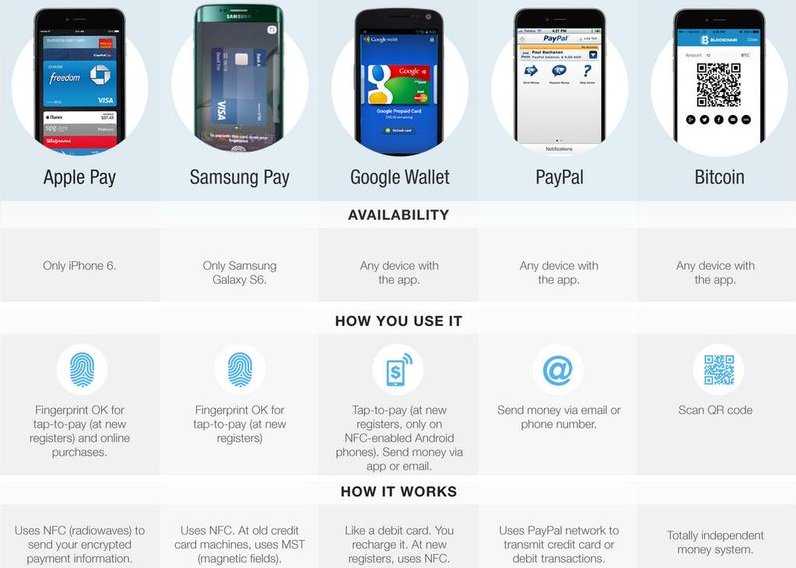 Дополнительные сведения см. в разделе Начало работы с Apple Pay.
Дополнительные сведения см. в разделе Начало работы с Apple Pay. cer), а затем отправить его обратно в глобальную службу поддержки Zuora вместе со своим идентификатором продавца Apple Pay.
cer), а затем отправить его обратно в глобальную службу поддержки Zuora вместе со своим идентификатором продавца Apple Pay.