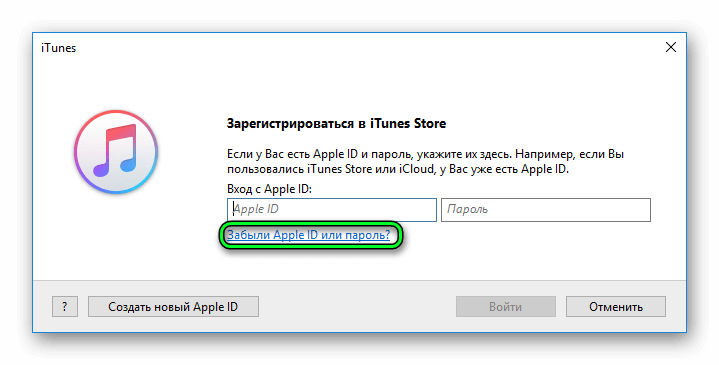Содержание
Использование Surface с iPhone, iCloud и iTunes
Surface Devices Surface Еще…Меньше
Примечание: Некоторые продукты могут быть недоступны в вашей стране или вашем регионе.
iPhone и Surface полностью совместимы. Просто настройте iTunes и iCloud на Surface, а затем подключите телефон.
Примечание.
Сведения на этой странице не применимы к ноутбуку Surface под управлением Windows 10 S.
Если вы уже пользуетесь службой iCloud, вы можете продолжить пользоваться ей на Surface
Если вы уже пользуетесь службой iCloud для синхронизации файлов и фотографий, продолжайте пользоваться ей. Скачайте и установите приложение «iCloud для Windows» на Surface и войдите под учетной записью Apple ID.
Примечание.
Возможно, вам стоит присмотреться к OneDrive для резервного копирования и синхронизации фотографий и файлов между iPhone, Surface и другими устройствами. Кроме того, вы бесплатно получаете 15 ГБ хранилища.
Кроме того, вы бесплатно получаете 15 ГБ хранилища.
Вот что синхронизируется между iCloud и Surface.
Фотографии
Ваши фотографии в iCloud (новые и старые) добавляются в папку «Фотографии iCloud» в составе папки «Фотографии» на Surface. Чтобы скачать фотографии из iCloud на Surface, сделайте следующее.
-
Скачайте и установите приложение iCloud для Windows на Surface.
-
Перезагрузите Surface.
-
iCloud предложит вам войти.
 Если всплывающее окно не появилось, введите icloud в поле поиска на панели задач и выберите iCloud.
Если всплывающее окно не появилось, введите icloud в поле поиска на панели задач и выберите iCloud. -
Рядом с элементом Фотографии в приложении выберите Параметры. По умолчанию фотографии вкладываются, хранятся и синхронизируются между компьютером и iCloud, но при желании эти параметры можно изменить. Справку по параметрам см. в разделе Справка по iCloud.
На Surface установлено приложение «Фотографии», где вы можете просматривать все фотографии и видео с ваших устройств и даже рисовать на них.
Чтобы открыть приложение «Фотографии», введите Фотографии в поле поиска на панели задач.
Ваши избранные веб-сайты
Избранное Safari добавляется в Microsoft Edge (или другой браузер на ваш вкус).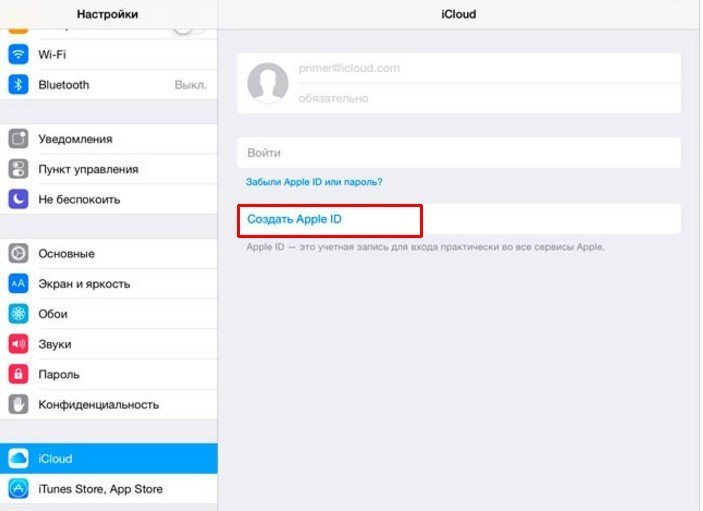
Знаете ли вы, что…
Microsoft Edge разработан специально для Windows 10 и позволяет сэкономить уровень заряда до 32% эффективнее, чем Chrome, и до 75% эффективнее, чем Firefox. Кроме того, по данным собственного теста производительности Google, Microsoft Edge работает быстрее Chrome. Чтобы опробовать его, выберите Microsoft Edge на панели задач или введите Edge в поле поиска на панели задач и выберите Microsoft Edge.
Электронная почта, контакты и календарь
Скачайте и установите Microsoft Outlook на Surface. Как только вы войдете в iCloud, ваша почта, контакты и календари синхронизируются с Microsoft Outlook.
А если вы пользуетесь веб-почтой, например Gmail, Yahoo Mail или Outlook.com, просто перейдите на соответствующий сайт и войдите.
Ваши остальные файлы также синхронизируются
Папка iCloud Drive со всеми файлами, которые вы храните в iCloud, добавляется в раздел Быстрый доступ на левой панели проводника. Проводник — это аналог Finder на компьютерах Mac. Чтобы открыть его, выберите Проводник на панели задач или введите Проводник в поле поиска на панели задач.
Проводник — это аналог Finder на компьютерах Mac. Чтобы открыть его, выберите Проводник на панели задач или введите Проводник в поле поиска на панели задач.
Использование iTunes на Surface
Если вы пользуетесь iTunes на компьютере Mac, скачайте и установите iTunes для Windows на Surface.
Вот что можно делать в iTunes на Surface.
Использование iTunes для синхронизации iPhone вручную
Подключите iPhone к Surface так же, как вы подключаете его к компьютеру Mac. iTunes откроется автоматически.
Вход в iTunes для получения доступа к покупкам в iTunes Store
Безусловно, на Surface вы можете получить доступ к музыке, фильмам и другому содержимому, которое вы купили через iTunes. Вот как это сделать:
- org/ItemList»>
-
Откройте iTunes на Surface и выберите Учетная запись > Авторизация > Авторизовать этот компьютер.
-
Введите ваш Apple ID и пароль в новом окне и выберите Авторизовать.
Здесь будут песни, видео и другие ваши покупки в iTunes Store.
Связанные статьи
-
OneDrive на компьютере -
Просмотр всех ваших фотографий
Как зайти в iCloud с компьютера без iPhone
Главная » Компьютер
Автор admin На чтение 4 мин Просмотров 1. 6к. Опубликовано
6к. Опубликовано
iCloud – это одно из популярнейших облачных хранилищ, разработчиком которого является компания Apple. Войти в iCloud может любой человек, в распоряжении которого есть мобильные устройства от компании Apple – учётная запись в облачном хранилище есть у каждого пользователя. Разработчики позаботились, чтобы облаком можно было пользоваться как с телефона, так и с компьютера. В этой статье мы разберёмся, как зайти в айКлауд с компьютера без Айфона.
Содержание
- Входим через браузер
- Пользуемся официальным приложением
- Видеоинструкция
- Заключение
Входим через браузер
Наиболее быстрый способ входа в собственный аккаунт на iCloud через компьютер связан с использованием браузерной версии облачного хранилища. В данном случае вам не придётся скачивать дополнительное программное обеспечение или проходить дополнительные процедуры регистрации.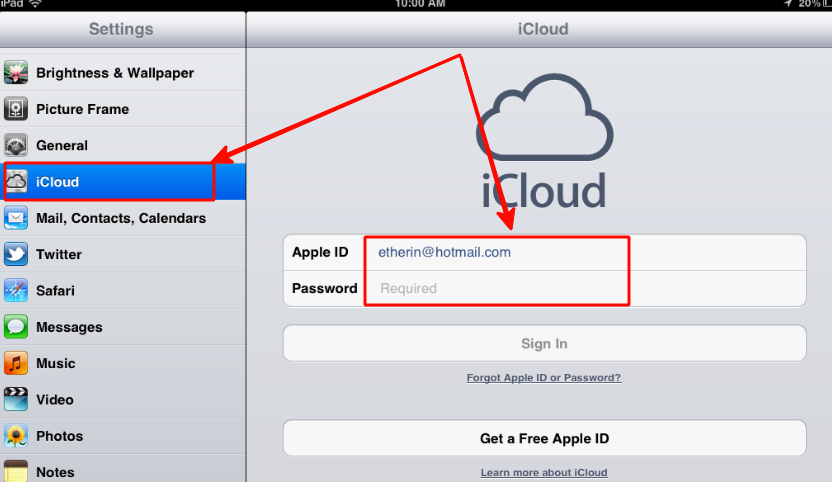
Чтобы войти в облачное хранилище Apple через браузер, нужно выполнить следующую последовательность действий:
- Переходим на официальный сайт iCloud. Можно использовать любой удобный для вас браузер.
- Вводим в форму авторизации свой Apple ID и пароль для входа.
Возможно, вы попали на эту статью, потому что хотите воспользоваться iCloud, но при этом не имеете Apple ID и не являетесь обладателем iPhone или iPad. В таком случае можно зарегистрировать личный Apple ID:
- Всё также переходим на официальный сайт iCloud, после чего нажимаем на «Создать Apple ID». Кнопка расположена в нижней части сайта.
- Вводим в форму собственные имя и фамилию, указываем страну и регион, выбираем дату рождения и вставляем адрес электронной почты, который в будущем будет являться вашим личным ID. Его можно будет использовать для входа во все сервисы Apple.
- Прописываем пароль и повторяем его, вставляем несколько контрольных вопросов, которые будут использованы для восстановления доступа.

- Выбираем типы будущих подписок, вводим символы с изображения для прохождения верификации и нажимаем на «Продолжить».
После входа в iCloud перед вами откроется меню хранилища. Здесь можно настроить ключевые параметры аккаунта, увидеть подключенные устройства и узнать, какое количество свободного пространства доступно для использования.
Перейдя во вкладку «Устройства», вы сможете увидеть, с какого гаджета и в какое время был совершён вход в вашу учётную запись. Если обнаружится подозрительная активность, то можно сменить пароль.
Ключевое преимущество браузерной версии iCloud состоит в том, что ей можно пользоваться с любого компьютера – достаточно знать Apple ID и пароль для входа. Единственный минус – файлы не будут подгружаться с компьютера автоматически.
Пользуемся официальным приложением
Чтобы пользоваться хранилищем с компьютера без каких-либо ограничений, можно воспользоваться официальной программой iCloud для Windows. Помимо всего функционала браузерной версии вы получите доступ к почте и функции синхронизации данных – например, облако автоматически будет подгружать выбранные файлы с ПК.
Мнение эксперта
Дарья Ступникова
Специалист по WEB-программированию и компьютерным системам. Редактор PHP/HTML/CSS сайта os-helper.ru.
Спросить у Дарьи
Внимание! Приложением могут воспользоваться те, кто работает на Windows 7, 8 и 10, а также на MacOS.
Инструкция по установке и настройке выглядит следующим образом:
- Переходим на официальный сайт утилиты, нажимаем на «Download».
- Устанавливаем скачанную программу – ничего сложного в этом нет, нужно лишь следовать указаниям установщика.
- Открываем утилиту, вводим Apple ID и пароль. При желании их всегда можно восстановить нажатием на соответствующую кнопку.
- Ожидаем окончания процесса синхронизации, выбираем нужные опции, нажимаем на «Применить».
В результате установки программы в «Проводнике» появятся категории, связанные с iCloud. Чтобы загружать файлы в облачное хранилище, достаточно перетащить их в соответствующую папку.
Ключевая особенность работы с приложением заключается в том, что после его удаления вы потеряете доступ ко всем загруженным с облака на компьютер данным. При этом информация будет доступна в облаке и может быть скачана с любого устройства. Для сохранения данных на ПК нужно перенести всё в отдельную папку на жёстком диске.
Видеоинструкция
В этом ролике разобраны способы входа в iCloud с компьютера, если под рукой нет устройства от Apple.
Заключение
iCloud по праву считается одним из самых удобных облачных хранилищ. Советуем вам попробовать воспользоваться им – платить за работу с облаком не придётся.
Как изменить Apple ID на iPhone, iPad, Mac или Windows
Если у вас несколько идентификаторов Apple ID, возможно, вам придется использовать разные идентификаторы на iPhone, iPad или Mac. Хорошо, что при этом вы не потеряете данные, фотографии, приложения или подписки!
Хорошо, что при этом вы не потеряете данные, фотографии, приложения или подписки!
Да, так удобно и просто! Это руководство поможет вам узнать, как изменить Apple ID на iPhone, iPad, Mac или Windows. Но до этого, чем это отличается от смены Apple ID? Давайте узнаем.
Разница между переключением Apple ID и изменением Apple ID
- Имейте в виду, переключение Apple ID отличается от изменения. В то время как в первом сценарии вы намереваетесь перейти на совершенно новый идентификатор, во втором вы просто хотите настроить или, если уж на то пошло, отредактировать свой идентификатор
- . потеряете купленные приложения, подписку Apple Music и даже план хранения iCloud. Конечно, у вас есть возможность сохранить копию ваших контактов, связки ключей, новостей, напоминаний, Safari и акций 9.0012
- При входе в систему с новым идентификатором Apple позволяет объединить данные на вашем iPhone с учетной записью iCloud, связанной с другим Apple ID.
 Тем не менее, этого недостаточно, и не все перемещается по другую сторону забора
Тем не менее, этого недостаточно, и не все перемещается по другую сторону забора - Давайте внесем ясность; вы не потеряете свои данные, если отредактируете свой Apple ID. Если быть точнее, ваша подписка на Apple Music, купленные приложения, контакты останутся нетронутыми. Apple обеспечивает беспроблемный опыт, так что нет никаких шансов на несчастный случай
В этом руководстве я сосредоточен исключительно на редактировании Apple ID, так как это лучший способ не только настроить идентификатор, но и сохранить все в безопасности.
- Как изменить Apple ID на iPhone и iPad без потери данных
- Изменить Apple ID на Mac или ПК с Windows
Как изменить Apple ID на iPhone и iPad без потери данных
- Запустить Настройки приложение на устройстве iOS → Коснитесь баннера Apple ID .
- Коснитесь Имя, номера телефонов, электронная почта → Коснитесь Изменить Рядом с КОНТАКТНЫМ/ДОСТУПНЫМ ПО.

- Теперь нажмите красную кнопку и нажмите кнопку Удалить .
- На экране появится всплывающее окно с надписью «Пожалуйста, выберите другой адрес для использования в качестве Apple ID». Коснитесь Продолжить.
- Затем вам нужно будет аутентифицировать , используя свой пароль. Затем введите новый идентификатор электронной почты. Например, [электронная почта защищена] → Нажмите Далее.
- Теперь вы получите электронное письмо с кодом подтверждения . Проверьте это, и все готово!
Изменить Apple ID с компьютера так же просто. Читайте дальше…
Как изменить Apple ID на Mac или ПК с Windows
- Прежде всего, откройте любой веб-браузер и перейдите по адресу https://appleid.apple.com .
- Теперь войдите в систему, используя свой текущий Apple ID и пароль.

- Если вы включили двухфакторную аутентификацию , введите код .
- Рядом с разделом Аккаунт нажмите Редактировать.
- Нажмите Изменить Apple ID.
- Введите новый идентификатор электронной почты и нажмите Продолжить. Теперь Apple отправит вам электронное письмо с кодом подтверждения. Проверьте это, чтобы подтвердить.
Вот и все! Проверьте все свои данные. Он останется неизменным. Говорю вам, это довольно гладко.
Надеюсь, тайна раскрыта…
Вот как можно убить двух зайцев одним выстрелом. Следуйте этому же трюку, чтобы переключиться на новый идентификатор, ничего не убивая.
Вы также можете обратиться к этим сообщениям:
- Настройка и прослушивание подкастов на Apple Watch в watchOS 5
- Универсальный контроль не работает между Mac и iPad
- Как отключить историю прослушивания Apple Music на iPhone и iPad
- Как использовать Universal Control между Mac и iPad
- Apple ID
iGeeksBlog имеет дочерние и спонсируемые партнерские отношения.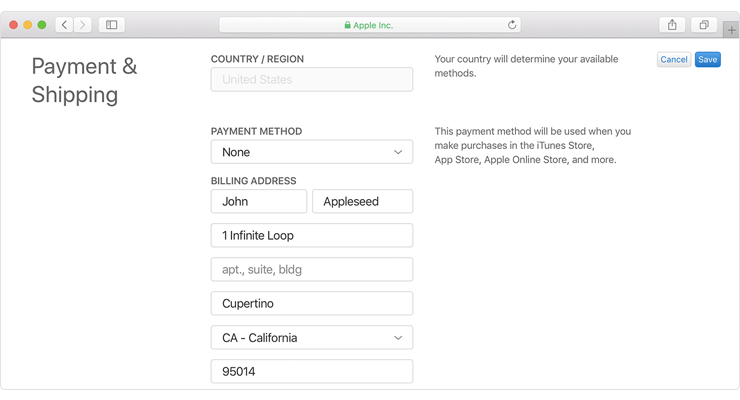 Мы можем получать комиссионные за покупки, сделанные по нашим ссылкам. Однако это не влияет на рекомендации наших авторов. Вы можете прочитать больше о нашем обзоре и редакционном процессе здесь.
Мы можем получать комиссионные за покупки, сделанные по нашим ссылкам. Однако это не влияет на рекомендации наших авторов. Вы можете прочитать больше о нашем обзоре и редакционном процессе здесь.
Автор
Поклонник технологий, чья сверхспособность заключается в бесконечной болтовне о новых технологиях. После 4 с лишним лет и более 4500 материалов, которые помогли разным компаниям расти, я последовал своей страсти и сделал iGeeks Media своим домом. Когда я не увлекаюсь технологиями, вы найдете меня погруженным в вымышленный мир, либо читающим, либо создающим его.
Как добавлять и удалять доверенные устройства для двухфакторной аутентификации Apple ID
Доверенное устройство — это iPhone, iPad или Mac, на котором вы ранее вошли в систему, используя свой Apple ID. Надежные устройства используются для подтверждения вашей личности при входе в систему и обеспечения безопасности вашего Apple ID с помощью двухфакторной аутентификации.
В этом руководстве мы рассмотрим доверенные устройства для двухфакторной аутентификации Apple ID, их требования и другую ценную информацию, которую вам следует знать.
Что такое двухфакторная аутентификация в Apple ID?
Компьютер или система могут идентифицировать вас, задав один из следующих вопросов:
- Что-то, чем вы являетесь (например, ваш отпечаток пальца или ваше лицо)
- То, что вы знаете (например, адрес электронной почты и пароль Apple ID)
- То, что у вас есть (физическое устройство или код, который есть только у вас)
Использование хотя бы двух из вышеперечисленных факторов для подтверждения личности считается превосходным. Таким образом, компьютер проверяет вашу личность на нескольких уровнях, гарантируя, что именно вы пытаетесь получить доступ. это называется двухфакторная аутентификация (2FA). Источник: обязательное к просмотру видео Тома Скотта
Apple использует двухфакторную аутентификацию для защиты вашего Apple ID и его данных.
Предположим, вы пытаетесь войти в свой Apple ID с компьютера друга. Вы вводите свой адрес электронной почты Apple ID и правильный пароль (что-то, что вы знаете). В качестве дополнительного уровня защиты Apple отправит вам шестизначный код на ваше доверенное устройство или доверенный номер телефона (что-то, что у вас есть). Как только вы введете этот код, вы успешно подтвердили себя на двух уровнях. После этого вы вошли в систему.
Таким образом, двухфакторная аутентификация защищает ваш Apple ID и гарантирует, что никто не сможет получить к нему несанкционированный доступ, даже если у него есть ваш пароль Apple ID. Двухфакторная аутентификация встроена в ядро операционных систем Apple, таких как iOS и macOS.
Обязательно прочтите : Как настроить двухфакторную аутентификацию для вашего Apple ID
Что такое доверенное устройство?
Доверенное устройство — это iPhone, iPad или Mac, которые, как знает Apple, принадлежат вам. Apple может отправить код подтверждения на эти доверенные устройства, чтобы подтвердить вашу личность, когда вы пытаетесь войти в систему с нового/другого устройства или браузера.
Надежные устройства также могут генерировать коды проверки в автономном режиме.
Какой надежный номер телефона?
Как и доверенные устройства, доверенные номера телефонов добавляются к вашему Apple ID и подтверждаются кодом, полученным на этот номер телефона (через текстовое сообщение или звонок).
Если вы не можете получить код подтверждения на свои доверенные устройства, вы можете получить их на свой доверенный номер телефона.
Чтобы убедиться, что вы не заблокированы, убедитесь, что вы добавили более одного номера телефона в свой Apple ID. Вы можете использовать свой номер и номер близкого человека, например, супруга или родителей. Таким образом, если вы потеряете свой телефон, код подтверждения может быть отправлен на номер вашего супруга.
Требования для установки устройства в качестве доверенного
- iPhone или iPad под управлением iOS 9 или более поздней версии
- iPad под управлением iPadOS 13 или более поздней версии
- Mac под управлением OS X El Capitan или более поздней версии
- Apple Watch под управлением watchOS 6 или более поздней версии могут получать коды подтверждения, необходимые для входа в ваш Apple ID.
 Но его нельзя использовать в качестве доверенного устройства для сброса паролей.
Но его нельзя использовать в качестве доверенного устройства для сброса паролей.
Как добавить доверенное устройство в свой Apple ID
Чтобы добавить доверенное устройство в свой Apple ID, просто войдите в новый iPhone, iPad или Mac с помощью своего Apple ID. Вы получите 6-значный код на одно из ваших уже доверенных устройств. Как только вы подтвердите новое устройство, введя код, отправленный на другое ваше устройство, этот новый iPhone, iPad или Mac будет добавлен в качестве доверенного устройства. Теперь он также может получать коды двухфакторной аутентификации !
Если вы не выполнили вход со своим Apple ID во время настройки, вы можете сделать это позже в приложении «Настройки iPhone», iPad или в «Системных настройках» Mac.
Чтобы проверить, является ли ваше устройство Apple надежным или нет, выполните следующие действия:
- Откройте Настройки на iPhone или iPad.
- Коснитесь своего имени сверху.

- Прокрутите вниз и коснитесь устройства.
- Маленькими буквами будет написано: « Это устройство является доверенным и может получать коды подтверждения Apple ID ».
Вы не можете увидеть эту информацию в Системных настройках Mac. Но вы можете сделать это в Интернете.
- Перейдите на страницу «Управление Apple ID» и войдите в систему, используя свой Apple ID.
- Нажмите Устройства и выберите одно из добавленных устройств Apple.
- Для доверенного устройства на нем будет отображаться галочка и сообщение: « Может получать коды подтверждения Apple ID ».
Как сгенерировать коды входа 2FA для Apple ID
Предположим, вы пытаетесь войти в систему, используя свой Apple ID, но не можете получить код, который Apple отправляет на ваши доверенные устройства или доверенный номер телефона. Возможно, проблема с сетью, или всплывающее окно с кодом быстро исчезло.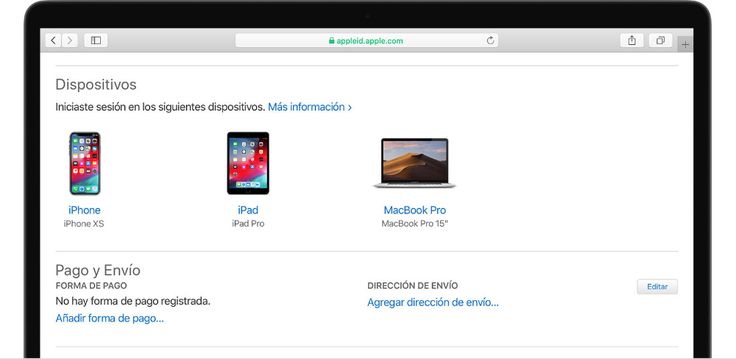 В этих случаях вы можете сгенерировать код подтверждения входа с вашего надежного iPhone, iPad или Mac. Вы можете получить эти коды, даже если устройство не в сети! Вот как:
В этих случаях вы можете сгенерировать код подтверждения входа с вашего надежного iPhone, iPad или Mac. Вы можете получить эти коды, даже если устройство не в сети! Вот как:
На iPhone или iPad
- Перейдите в Настройки и коснитесь своего имени .
- Выберите Пароль и безопасность .
- Выберите Получите код подтверждения . Используйте этот код для аутентификации процесса входа в Apple ID.
Если ваше устройство не подключено к Интернету, нажмите Пароль и безопасность и нажмите Получить код подтверждения во всплывающем окне.
На Mac
- Запуск Системные настройки и нажмите Apple ID .
- Нажмите Пароль и безопасность .
- Выберите Получите код подтверждения .
Вы можете получить код, даже если ваш доверенный Mac не подключен к Интернету.
Как удалить доверенное устройство из Apple ID
Чтобы удалить устройство из списка доверенных устройств, вам необходимо удалить его из своего Apple ID. После этого он будет исключен из вашего Apple ID и, следовательно, не будет получать коды 2FA.
Кроме того, после удаления устройства вы не сможете использовать на нем iCloud, Find My и ряд других сервисов Apple. Однако вы можете войти на это устройство, используя другой Apple ID. Или, если вы передумаете, вы можете войти с тем же Apple ID.
Вот как удалить доверенные устройства для двухфакторной аутентификации Apple ID:
Использование iPhone или iPad
- Откройте Настройки и коснитесь своего имени сверху.
- Прокрутите вниз и коснитесь устройства.
- Коснитесь Удалить из учетной записи .
- Подтвердите, нажав Удалить .
Использование Mac
- Нажмите и выберите Системные настройки .

- Нажмите Apple ID .
- Выберите устройство в левом нижнем углу.
- Выберите Удалить из аккаунта .
- Выберите Удалить для подтверждения.
Использование веб-браузера
- Перейдите на страницу «Управление Apple ID» и войдите в систему, используя свой Apple ID.
- Нажмите Устройства .
- Выберите нужное устройство.
- Щелкните Удалить из учетной записи .
- Наконец, нажмите Удалить .
Управление доверенными устройствами
Так вы можете добавлять и удалять доверенные устройства из своего Apple ID. Используйте это только для исключения из списка старых устройств, которые вы больше не используете.
После удаления доверенного устройства оно не должно отображаться в вашем списке устройств под Apple ID. Но если это так, это потому, что вы используете этот Apple ID для App Store или какой-либо другой службы на этом устройстве.
 Если всплывающее окно не появилось, введите icloud в поле поиска на панели задач и выберите iCloud.
Если всплывающее окно не появилось, введите icloud в поле поиска на панели задач и выберите iCloud.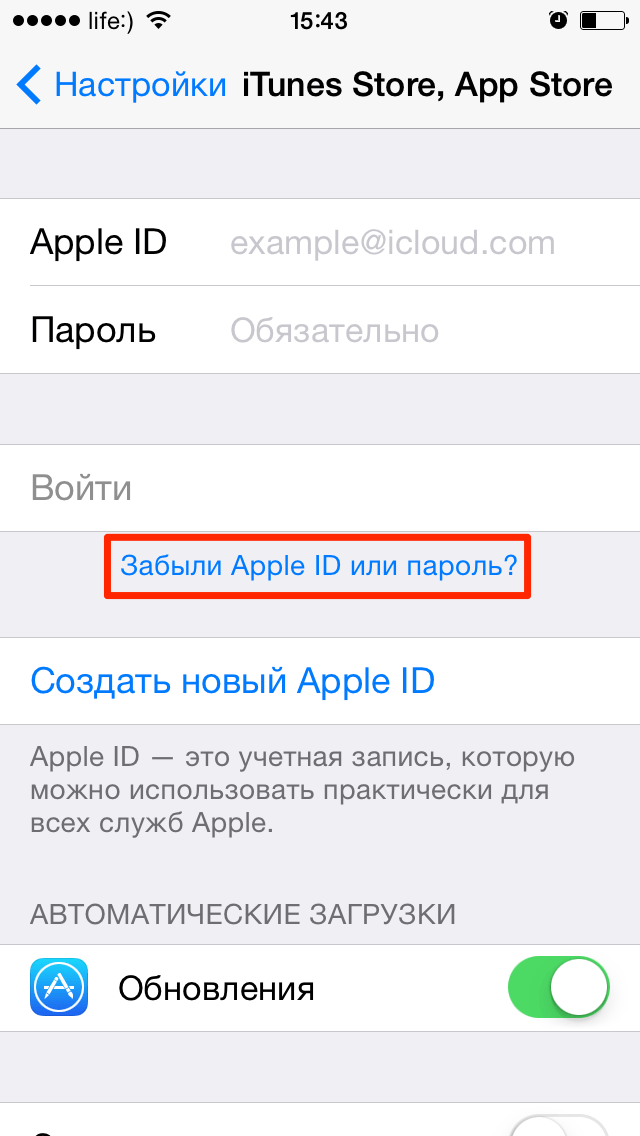
 Тем не менее, этого недостаточно, и не все перемещается по другую сторону забора
Тем не менее, этого недостаточно, и не все перемещается по другую сторону забора
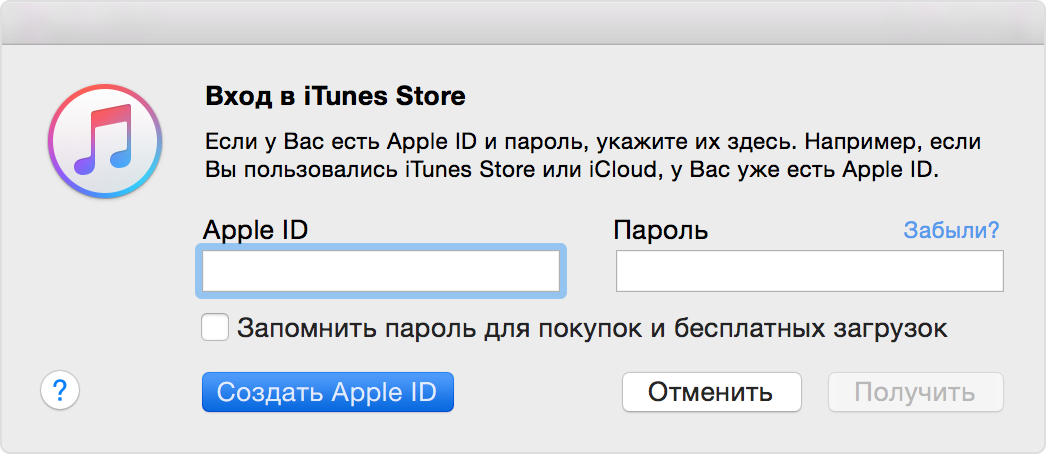
 Но его нельзя использовать в качестве доверенного устройства для сброса паролей.
Но его нельзя использовать в качестве доверенного устройства для сброса паролей.