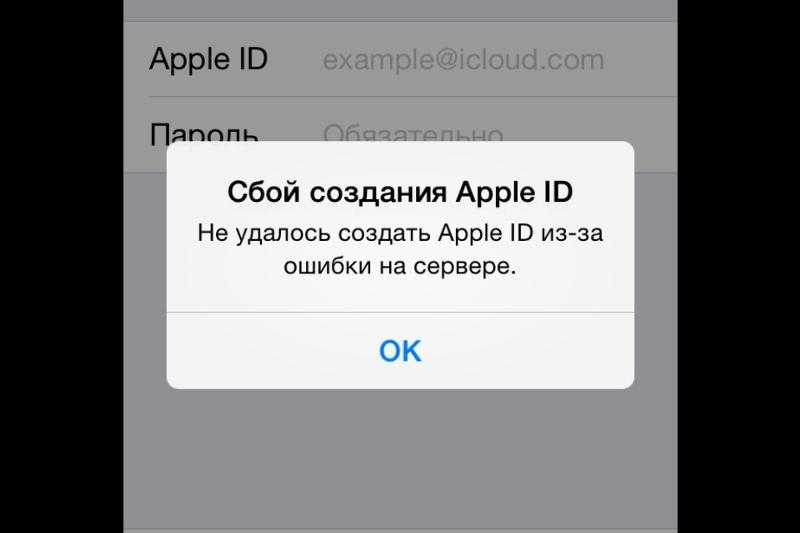Содержание
Если появляется сообщение «Не удалось создать Apple ID» или «Не удалось настроить iCloud»
Если при попытке настроить iCloud на iPhone, iPad, iPod touch или на компьютере Mac появляется предупреждение, выполните следующие шаги.
Если появляется сообщение «Не удалось создать Apple ID»
Сообщение «Не удалось создать Apple ID» означает, что вы превысили допустимое количество новых идентификаторов Apple ID, которые можно создать на одном устройстве для использования с iCloud в течение одного года.
Почему вы видите это сообщение?
Это сообщение может появиться при создании нового идентификатора Apple ID на iPhone, iPad, iPod touch или на компьютере Mac, особенно если вы используете восстановленное или подержанное устройство или если вы создали несколько идентификаторов Apple ID на этом устройстве.
Что следует предпринять?
Если у вас есть другой iPhone, iPad, iPod touch или компьютер Mac, вы можете попробовать создать новый идентификатор Apple ID на этом устройстве. Создайте идентификатор Apple ID, а затем следуйте инструкциям на экране для использования iCloud. Или, если у вас уже есть идентификатор Apple ID, настроенный для использования с iCloud, выполните вход с помощью этого идентификатора Apple ID. Не нужно создавать новый идентификатор Apple ID, если он у вас уже есть.
Создайте идентификатор Apple ID, а затем следуйте инструкциям на экране для использования iCloud. Или, если у вас уже есть идентификатор Apple ID, настроенный для использования с iCloud, выполните вход с помощью этого идентификатора Apple ID. Не нужно создавать новый идентификатор Apple ID, если он у вас уже есть.
Если появляется сообщение «Не удалось настроить iCloud»
Сообщение «Не удалось настроить iCloud» означает, что вы превысили допустимое количество идентификаторов Apple ID, которые можно создать на одном устройстве для использования с iCloud в течение одного года.
Почему вы видите это сообщение?
Ниже указаны возможные причины, по которым появляется это сообщение.
- Выполнен вход в систему с идентификатором Apple ID, созданным в Интернете, на Apple TV или на стороннем устройстве, но еще не настроенным для использования с iCloud
- Выполнен вход в систему с идентификатором Apple ID, который имеет ограниченный веб-доступ к iCloud
Что следует предпринять?
Если у вас есть другой iPhone, iPad, iPod touch или Mac, вы можете попробовать настроить iCloud с вашим идентификатором Apple ID на этом устройстве.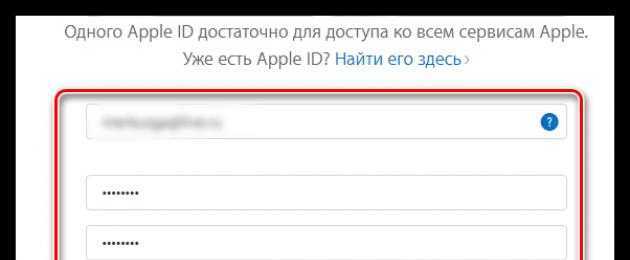 Выполните вход с помощью идентификатора Apple ID, затем следуйте инструкциям на экране для использования iCloud.
Выполните вход с помощью идентификатора Apple ID, затем следуйте инструкциям на экране для использования iCloud.
Или, если у вас уже есть идентификатор Apple ID, настроенный для использования с iCloud, выполните вход с помощью этого идентификатора Apple ID.
Если вам все-таки необходимо настроить iCloud для использования с этим идентификатором Apple ID, обратитесь в службу поддержки Apple за помощью.
Ваш идентификатор Apple ID — это учетная запись, используемая для доступа к службам Apple, например App Store, Apple Music, iCloud, iMessage, FaceTime и другим. Для входа во все службы Apple можно использовать один идентификатор Apple ID и пароль к нему.
Дата публикации:
Сбой создания apple id ошибка на сервере
Многие люди сообщают, что получают сообщение «Сбой проверки — произошла ошибка при подключении к iCloud» по тем или иным причинам. Чтобы быть более конкретным, у них есть проблемы со входом в учетную запись iCloud или выходом из нее из-за ошибок, связанных с ошибкой проверки Apple ID.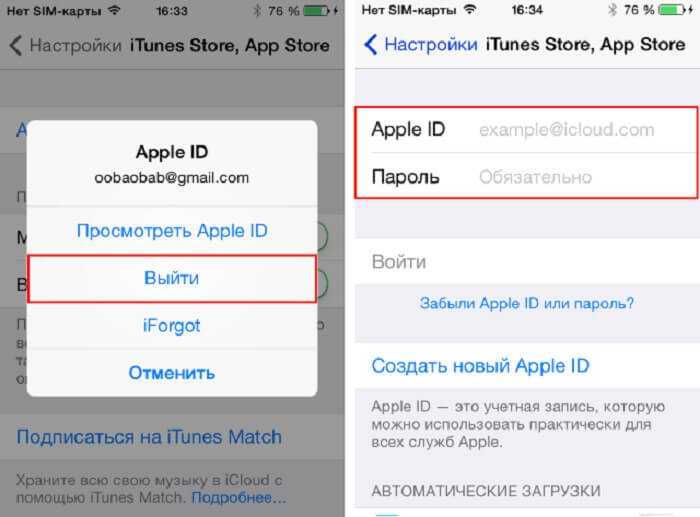
Таким образом, эта статья посвящена тому, как исправить ошибки проверки на iCloud. Вы можете попробовать методы ниже, чтобы справиться с ошибкой проверки при выходе из iCloud и других ситуациях. Кроме того, вы также можете решить другие проблемы Apple ID и iCloud с помощью этих методов.
- Ситуации: при сбое проверки Apple ID
- Метод 1: повторно войдите в свой Apple ID на iCloud
- Метод 2: убедитесь, что у вас хорошая сеть Wi-Fi
- Метод 3: сбросить настройки сети, чтобы исправить ошибку «Подтверждение Apple ID»
- Метод 4: обновить систему iOS
- Метод 5. Отключите параметр «Резервное копирование iCloud»
- Метод 6: исправить ошибку проверки с помощью восстановления системы iOS
Apple ID
Первый перечень способов поможет решить проблемы непосредственно с подключением к Apple ID.
Способ 1: Перезагрузка устройства
Стандартное несложное действие, которое следует попробовать в самую первую очередь.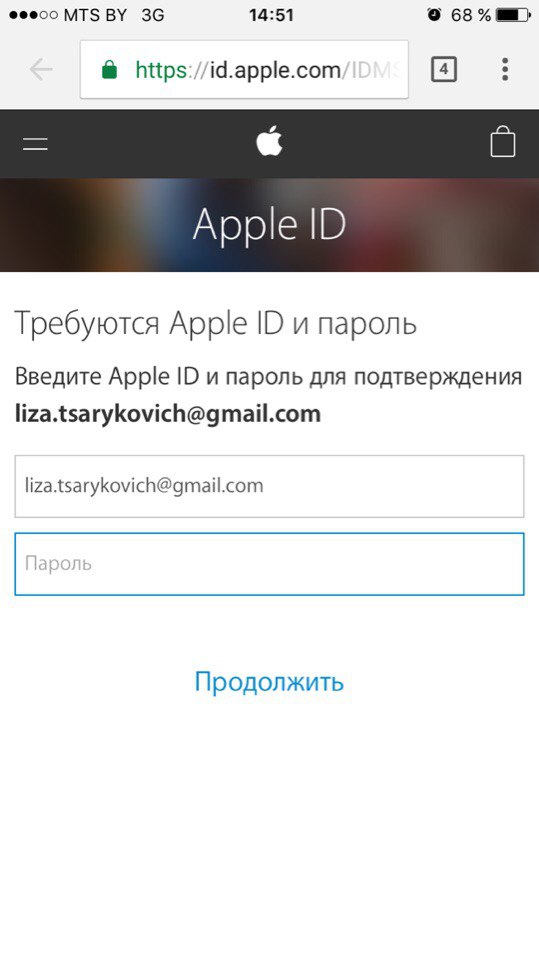 На устройстве могли возникнуть неполадки и сбои, что и привело к невозможности подключения к серверу Apple ID.
На устройстве могли возникнуть неполадки и сбои, что и привело к невозможности подключения к серверу Apple ID.
Способ 2: Проверка серверов Apple
Всегда есть шанс того, что сервера компании Apple отключены на некоторое время из-за технических работ. Проверить, действительно ли сервера в данный момент не работают довольно просто, для этого необходимо:
- Перейти на страницу «Состояние системы» официального сайта компании Apple.
- Найти в многочисленном списке необходимый нам «Apple >
Способ 3: Проверка соединения
При невозможности подключения к сетевым сервисам стоит проверить свое подключение к интернету. Если неполадки с интернетом все-таки наблюдаются, в таком случае следует переключить свое внимание на решение проблем с соединением.
Способ 4: Проверка даты
Для нормальной работы служб Apple на устройстве должны быть выставлены актуальные настройки даты и времени. Проверить эти параметры можно очень просто — через настройки.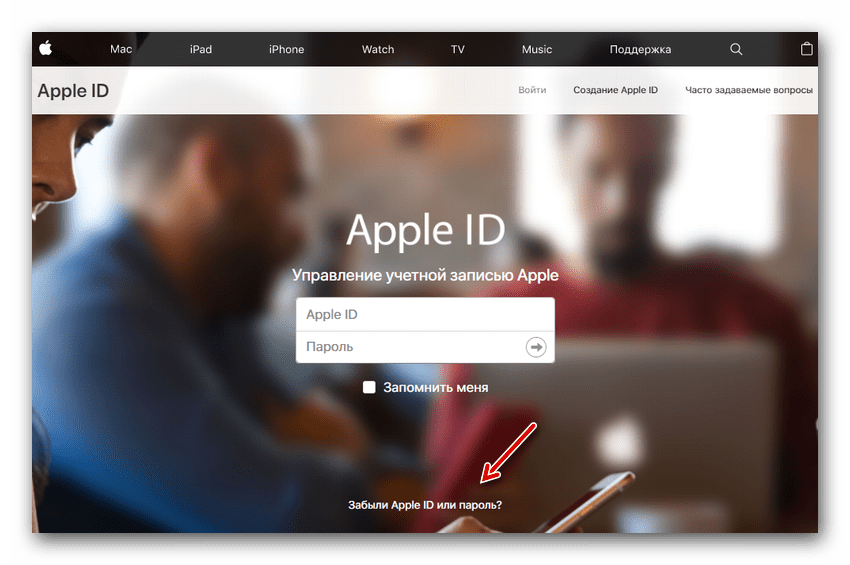 Для этого делаем следующее:
Для этого делаем следующее:
- Открываем «Настройки» устройства.
- Находим раздел «Основные», заходим в него.
- Находим в самом низу списка пункт «Дата и время», нажимаем на него.
- Делаем проверку настроек даты и времени, которые в данный момент установлены на устройстве и в случае чего меняем их на сегодняшние. В этом же меню есть возможность позволить системе установить эти параметры, делается это при помощи кнопки «Автоматически».
Способ 5: Проверка версии iOS
Необходимо постоянно следить за последними обновлениями операционной системы и производить их установку. Не исключено, что проблема с подключением к Apple ID заключается именно в неправильной версии системы iOS на устройстве. Для того, чтобы проверить наличие новых обновлений и установить их, необходимо:
- Зайти в «Настройки» устройства.
- Найти в списке раздел «Основные» и зайти в него.
- Найти пункт «Обновление ПО» и нажать на эту функцию.

- Благодаря встроенной инструкции произвести обновление устройства до последней версии.
Способ 6: Повторный вход
Одним из способов решения проблемы является выход из аккаунта Apple ID и последующий повторный вход в него. Сделать это можно, если:
Метод 6 : Исправить ошибку проверки с помощью iOS System Recovery
Самый безопасный и простой способ исправить ошибку проверки при ошибке iCloud — использовать Apeaksoft Восстановление системы iOS, Это ваше окончательное программное обеспечение для восстановления системы iPhone, с помощью которого вы можете исправить iPhone от различных системных ошибок без потери данных. Таким образом, вы можете безопасно и быстро спасти свой iPhone от сбоя в проверке магазина приложений, сброса при сборе сброса iPhone и других проблем.
- Фикс iPhone из режима восстановления, режим DFU, режим наушников, синий экран и другие ненормальные ситуации возвращаются в нормальное состояние.
- Поддержка iOS 11 и iPhone X / 8 Plus / 8 / 7 Plus / 7 / SE / 6S Plus / 6S / 6 Plus / 6 / 5S / 5C / 5 / 4S, устройств iPad и iPod
- Предложите безопасный, чистый и простой в использовании интерфейс.

Шаг 1 , Open iOS System Recovery
Бесплатно загрузите эту программу на свой компьютер с Windows или Mac. Запустите его и выберите «Восстановление системы iOS», чтобы исправить ошибку проверки кода Apple ID профессионально.
Шаг 2 , Подключите iPhone к ПК
Когда вы определяете основной интерфейс iOS System Recovery, вам необходимо подключить iPhone к компьютеру с помощью USB-кабеля.
Шаг 3 , Войдите в режим DFU
Нажмите кнопку «Пуск» и следуйте инструкциям на экране, чтобы шаг за шагом переводить iPhone в режим DFU. В результате ваш iPhone или iPad может быть обнаружен полностью.
Шаг 4 , Проверьте обнаруженную информацию
Вы можете увидеть основную информацию о вашем устройстве iOS. Проверьте и исправьте неправильную часть вручную. В противном случае ваш iPhone будет замурован во время ремонта.
Шаг 5 , Скачать прошивку и восстановить систему iOS
Как только вы нажмете кнопку «Восстановить», iOS System Recovery начнет загрузку и автоматически исправит ошибку проверки.
Устранены ли проблемы с проверкой Apple ID с помощью вышеуказанных решений? Если у вас есть какие-либо вопросы или советы, пожалуйста, не стесняйтесь обращаться к нам. И вы также можете оставить в комментариях ниже.
iTunes
Эти способы предназначены для тех пользователей, которые получают уведомления об ошибке во время использования приложения iTunes на своем персональном компьютере или MacBook.
Способ 1: Проверка соединения
В случае с iTunes, примерно половина проблем появляется из-за плохого интернет-соединения. Нестабильность сети может вызвать различные ошибки при попытке подключения к сервису.
Способ 2: Отключение антивируса
Антивирусные утилиты могут нарушать работоспособность приложения, тем самым провоцируя появление ошибок. Для проверки следует на время выключить весь антивирусный софт, после чего совершить попытку входа в аккаунт.
Способ 3: Проверка версии iTunes
Наличие актуальной версии приложения необходимо для нормальной работы.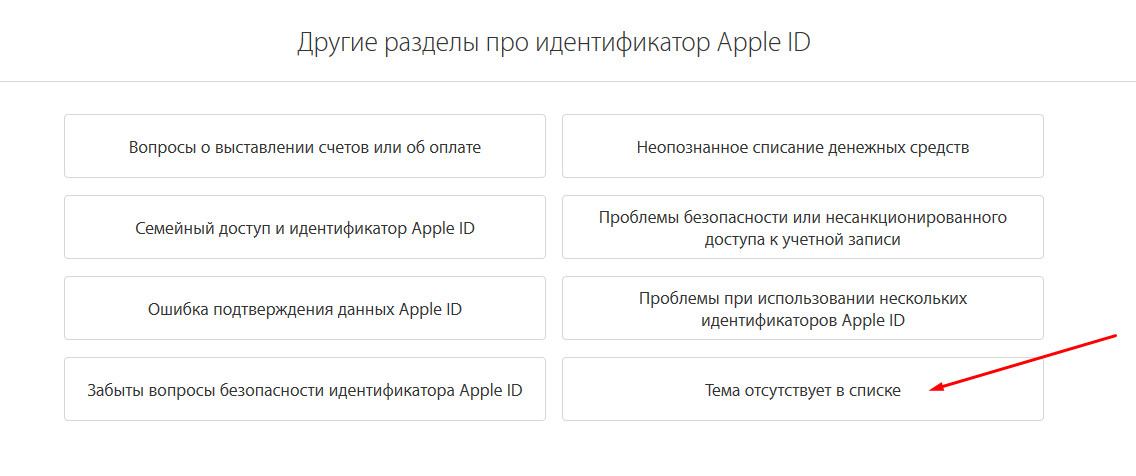 Проверить наличие новых обновлений iTunes можно, если:
Проверить наличие новых обновлений iTunes можно, если:
- Найти в верхней части окна кнопку «Справка» и нажать на нее.
- Нажать во всплывающем меню на пункт «Обновления», после чего проверить наличие новой версии приложения.
Все описанные методы помогут при появлении ошибки подключения к серверу Apple >
Отблагодарите автора, поделитесь статьей в социальных сетях.
Для всех сервисов от Apple действует единый аккаунт — Apple > запись Apple ID, вы можете синхронизировать все свои устройства, использовать сервис «Найти IPhone» и остальные полезные функции. Но, при попытке авторизации в системе, у вас может возникнуть ошибка, связанная с проблемами при входе, проверке устройства или серверами Apple.
Метод 2: Убедитесь, что у вас хорошая сеть Wi-Fi
Всем известно, что iCloud полагается на сильную сеть. Поэтому вам также следует проверить состояние вашей сети, чтобы исправить ошибку проверки. Этот раздел не может быть заполнен. Самый простой способ проверить скорость Wi-Fi — смотреть потоковое видео. В противном случае вы можете присоединиться к другой сети Wi-Fi.
В противном случае вы можете присоединиться к другой сети Wi-Fi.
Шаг 1. Откройте «Настройки» iPhone и нажмите «Wi-Fi».
Шаг 2, Выберите и подключитесь к другой сети Wi-Fi
Примечание. Вы можете использовать данные сотовой связи, если вам необходимо немедленно подтвердить свой Apple ID в iCloud.
Устранения ошибок (в том числе при подключении к серверу)
Перед тем как перейти к индивидуальному устранению каждой из возможных ошибок поочередно, попробуйте выполнить следующие действия.
Перезагрузка устройства
Возможно, простая перезагрузка решит проблему, так как все процессы и приложения перезагрузятся вместе с устройством и начнут работать корректно. То есть, этот вариант подходит в том случае, если ошибка возникает из-за самого приложения.
Вход в учетную запись через официальный сайт
Это действие производится для того, чтобы выяснить в чем причина возникновения ошибки — в самом аккаунте или приложении, в которое не получается войти.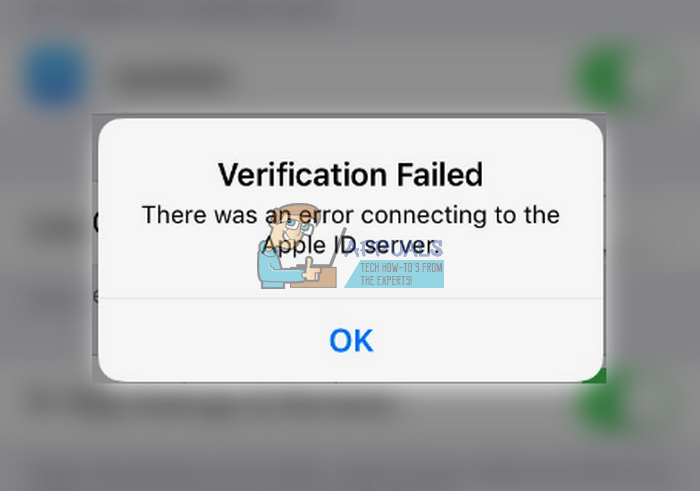 Перейдите на официальный сайт Apple ID (https://appleid.apple.com/ru/) и попробуйте войти с помощью своего уникального логина и пароля. Если авторизация пройдет успешно, то все дело в приложении, если произойдет какой-то сбой, то проблема с учетной записью.
Перейдите на официальный сайт Apple ID (https://appleid.apple.com/ru/) и попробуйте войти с помощью своего уникального логина и пароля. Если авторизация пройдет успешно, то все дело в приложении, если произойдет какой-то сбой, то проблема с учетной записью.
Проверка работоспособности серверов Apple
Если у вас появляется уведомление «Ошибка подключения к серверу Apple ID», то есть способ, с помощью которого можно проверить, действительно ли сервера в данный момент не работают, или же проблема в учетной записи. Переходим по этой ссылке
https://www.apple.com/ru/support/systemstatus/ и в открывшемся списке находим сервис, в который у вас не получается зайти. Данные постоянно обновляются в автоматическом режиме и, если напротив выбранного сервиса вы увидите красный кубик, то это значит, что сейчас он недоступен, необходимо подождать какое-то время. Если же с сервисом все в порядке, проблема кроется в учетной записи.
Проверяем, работают ли сервера
Проверка исправности интернет-соединения
Попробуйте зайти в любое другое приложение, требующее подключение к интернету, и убедитесь, что все страницы в нем будут загружаться.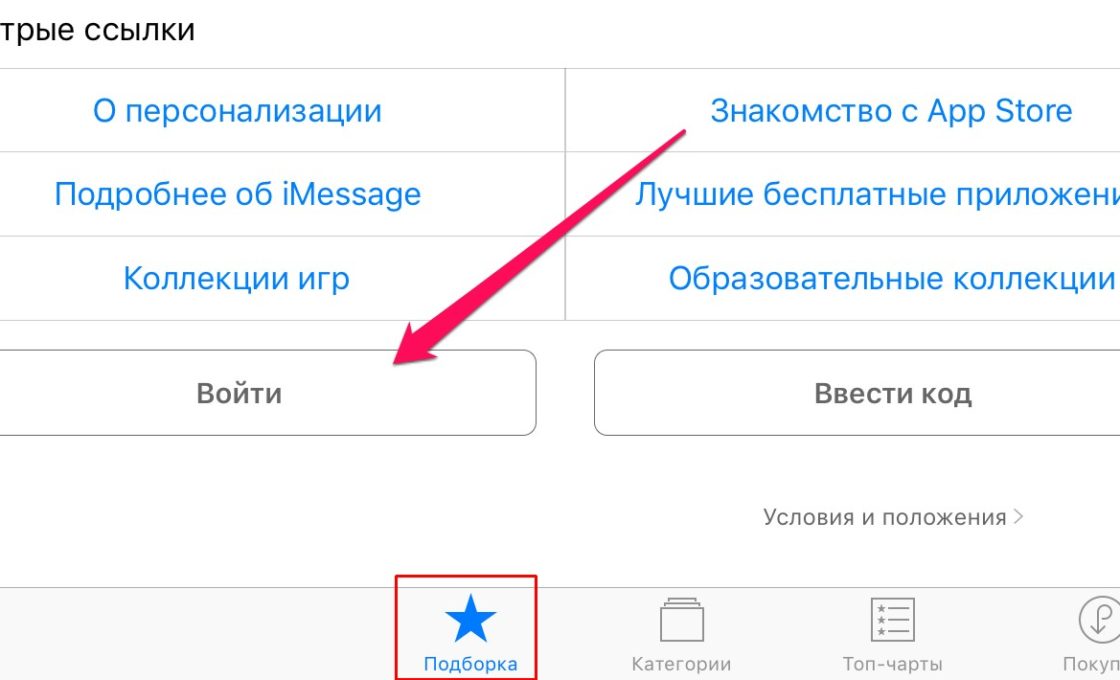 Попробуйте переподключиться к Wi-Fi или мобильному интернету.
Попробуйте переподключиться к Wi-Fi или мобильному интернету.
Переподключаемся к интернету
Настройка даты и времени
Приложения могут работать некорректно, если на устройстве выставлены неправильные настройки даты и времени. Связано это с тем, что при подключении интернета между данными, хранящимися на устройстве, и серверами приложения происходит обмен информации и проверка сертификатов безопасности.
- Открываем приложение «Настройки».
Переходим в настройки
Переходим в раздел «Основные»
Переходим в раздел «Дата и время»
Включаем функцию «Автоматически»
Можно ли избежать проблемы со входом в личный профиль
Иногда при проверке Apple ID появляется ошибка подключения. Чтобы снизить риск появления такой ситуации, необходимо следовать простым правилам:
- Прежде чем приступить к решению возникшей ситуации, необходимо выяснить, почему появилось сообщение о сбое. Если не выявить причину, можно только ухудшить ситуацию.

- Клиент должен запомнить ответы на специальные вопросы, используемые при регистрации. Рекомендуется записать их в блокнот. В дополнительных настройках обязательно указывается еще одна почта. Это позволит выполнить восстановление аккаунта, если основной ящик будет заблокирован или недоступен.
- Код доступа к учетной записи должен знать только ее владелец. Вводить свои данные на непроверенных ресурсах не рекомендуется.
Когда клиент использует официальные сервисы компании Apple, он может столкнуться со сбоем в работе системы. Чаще всего устранить проблему пользователь может сам. Но если владелец не смог сам справиться с ситуацией, необходимо обратиться в технический отдел фирмы.
Ошибка возникает на iPhone и iPad
Проблема подключения к серверам Apple может поджидать Вас уже на этапе активации. И здесь есть всего два варианта, которые можно предпринять:
- Попробовать выполнить активацию через компьютер, с использованием iTunes. Хотя и здесь могут возникать трудности, но об этом чуть ниже.

- Просто пропустить создание Apple ID и сделать это уже позже, после включения аппарата.
В случае, когда на уже загруженном устройстве не удается выполнить вход в свой Apple ID или же наоборот, вход осуществлен, но App Store и другие сервисы не работают по причине сбоя серверов, то следует обратить внимание на:
- А все ли действительно ли все нормально с этими самыми серверами Apple? Бывают такие моменты, когда в их функционировании возникают трудности. Как об этом узнать можно прочитать здесь.
- Обязательно нужно, чтобы была корректно выставлена дата и время. Укажите вручную, если автоматическое определение невозможно.
- Убедитесь, что версия iOS последняя и конечно же не является бетой. В случае бета-тестирования Вы сознательно устанавливаете еще не «полностью готовое» ПО, поэтому ошибки очень даже возможны.
- Проверьте подключение к интернету, как при помощи Wi-Fi, так и мобильных данных. У меня, например, проблема была именно в Wi-Fi соединении – оно просто перестало работать (хотя показывало хороший сигнал) и из-за этого был сбой подключения к Apple ID.
 Как справиться с неработающим Wi-Fi в iPhone я уже писал, повторяться не буду.
Как справиться с неработающим Wi-Fi в iPhone я уже писал, повторяться не буду. - Пробуем выйти из Apple ID (Настройки – iTunes Store, App Store – нажать на учетную запись – Выход), перезагрузить iPhone или iPad, и войти с использованием своего идентификатора заново.
- Жесткий сброс (удалить все), в качестве самого последнего средства. Создайте резервную копию в iCloud или на ПК в iTunes перед этим!
Кстати, джейлбрейк также может стать причиной подобных проблем. Поэтому, если предыдущее методы не помогают, и вход в Apple ID по прежнему не осуществить, избавляемся от джейла. Напомню, что сделать это правильно можно только через восстановление iPhone.
Разные идентификаторы
Существует еще один нюанс — данные регистраций различны для сервисов. Например, главный идентификатор регистрируется в iTunes. Его можно использовать в iCloud для хранения коллекции музыки и так далее.
Но пользователь может регистрировать и отдельные идентификаторы для каждого сервиса
.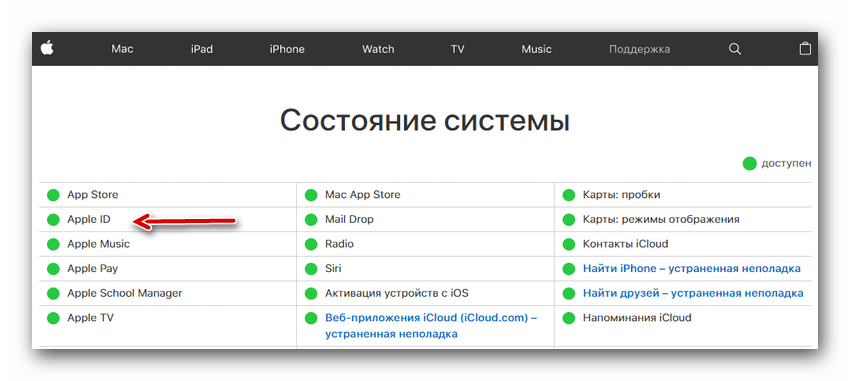 Чтобы узнать, какое имя используется конкретной службой, планшета или телефона. В соответствующих разделах обозначен используемый идентификатор. Его можно скопировать, переписать и использовать там, где он нужен.
Чтобы узнать, какое имя используется конкретной службой, планшета или телефона. В соответствующих разделах обозначен используемый идентификатор. Его можно скопировать, переписать и использовать там, где он нужен.
Как решить ошибку проверки идентификатора Apple ID на Mac
Проблема, с которой столкнулись многие пользователи Apple, — это ошибка проверки идентификатора. Итак, что это? В случае возникновения проблемы обычно появляется сообщение об ошибке «Проверка не удалась, произошла ошибка при подключении к серверу Apple ID». Как правило, это происходит, когда пользователь пытается получить доступ к таким службам, как App Store, iCloud, iTunes и т. д. Как следует из самого сообщения об ошибке, это может быть в основном связано с какой-либо проблемой с Apple ID, хотя это не всегда должно быть причиной. кейс. Потенциальных причин одной и той же ошибки может быть много. Некоторые из возможных причин и решений кратко описаны ниже.
- Выйти из Apple ID
- Проверьте серверы Apple
- Проверьте ваше соединение Wi-Fi
- ВЫКЛЮЧИТЬ VPN
- Изменить пароль Apple ID
- Установить дату и время на автоматический
- Изменение формата времени
- Проверить наличие обновлений и перезапустить
Выход из Apple ID
Одна из наиболее распространенных практик, когда отображается это сообщение об ошибке, — выйти из своего Apple ID, а затем войти снова.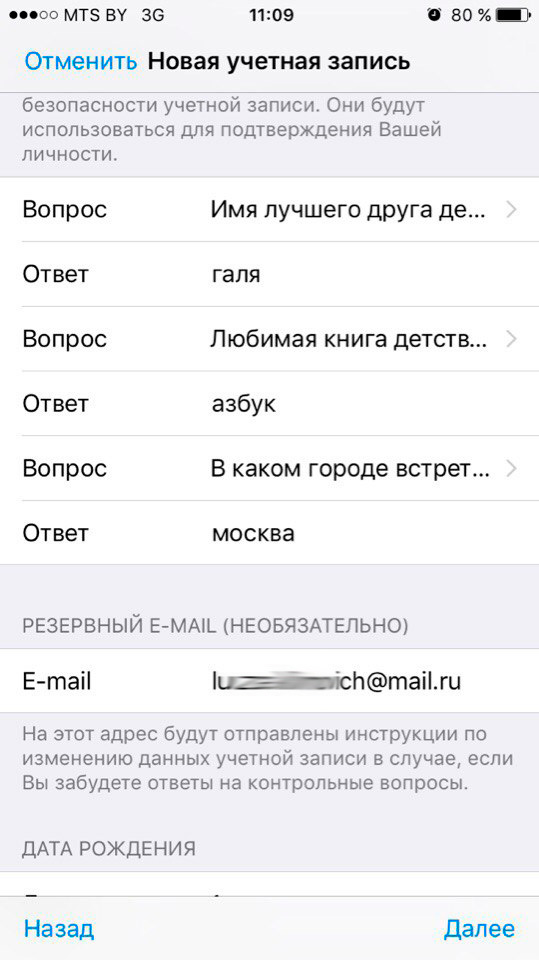 Временные ошибки в процессе проверки могут быть устранены этим методом.
Временные ошибки в процессе проверки могут быть устранены этим методом.
Для этого
- Открыть Системные настройки > Apple ID .
- Выберите вкладку Обзор .
- Нажмите кнопку Выйти .
- Если какие-либо приложения запрашивают сохранение данных, выберите Сохраните копию .
- Теперь нажмите Войти .
Проверка серверов Apple
Это одна из вероятных причин, полностью не зависящая от пользователя — серверы Apple могут не работать. Это может означать различные проблемы, включая ошибку проверки. Вы можете проверить статус на странице состояния системы Apple. Убедитесь, что все службы, которые вам нужны, отмечены зеленым цветом. Если возникают какие-либо проблемы, Apple обычно предоставляет объяснение в интерактивной ссылке.
Проверьте подключение к сети Wi-Fi
Еще одна распространенная причина появления этого сообщения об ошибке — обрыв соединения Wi-Fi или нестабильность Интернета. Перезагрузка маршрутизатора иногда может решить проблему. Вы также можете попробовать проверить скорость интернета на различных веб-сайтах.
Перезагрузка маршрутизатора иногда может решить проблему. Вы также можете попробовать проверить скорость интернета на различных веб-сайтах.
Выключить VPN
VPN или виртуальные частные сети сегодня широко используются многими людьми для защиты конфиденциальности в Интернете. Но иногда это может вызывать проблемы при обновлении или сбросе настроек или паролей Apple ID. Следовательно, лучше попробовать с выключенным VPN.
Вы можете проверить статус VPN на своем Mac, запустив Системные настройки и открыв Сеть .
Изменить пароль Apple ID
Поскольку сброс пароля заставит систему перезапуститься, изменение пароля может решить проблему аутентификации. Чтобы сбросить пароль Apple ID с вашего Mac,
- Перейдите в Системные настройки > Apple ID .
- Открыть Пароль и безопасность .
- Нажмите Изменить пароль .
- Введите пароль вашего MacBook.

- Введите новый пароль Apple ID, подтвердите его и нажмите Изменить .
Автоматическая установка даты и времени
Одной из наиболее распространенных причин появления вышеупомянутой ошибки является ошибка в дате и времени. Измените настройки даты и времени на автоматические и проверьте, сохраняется ли ошибка. Чтобы изменить это на вашем Mac,
- Перейти к Системные настройки > Дата и время .
- Установите флажок Установить дату и время автоматически .
Изменение формата времени
Вы также можете попробовать изменить настройку времени на 24-часовой формат. В некоторых случаях это может решить проблему. Для этого
- Перейдите к Системные настройки > Язык и регион .
- Установите флажок для Формат времени: 24-часовой формат времени .
Проверить наличие обновлений и перезапустить
Проверьте наличие ожидающих обновлений ОС.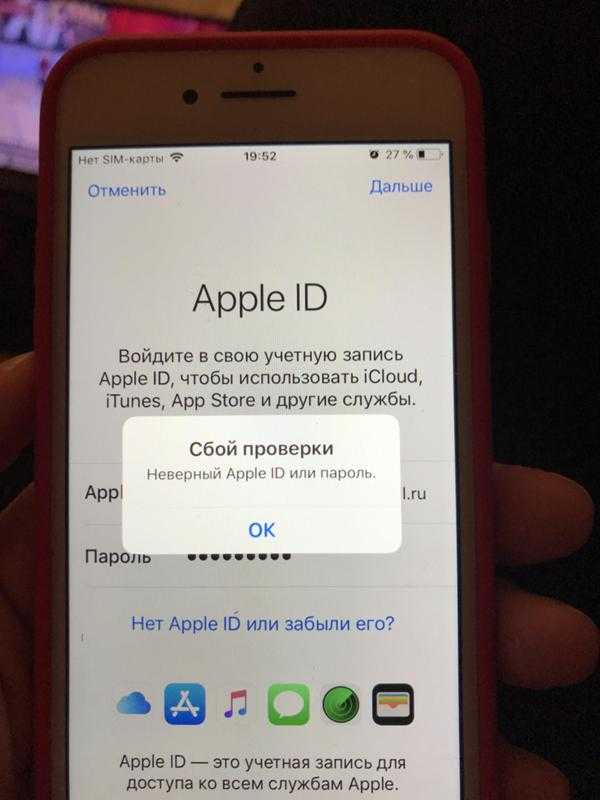 Вы можете сделать это, открыв Системные настройки и выбрав Обновление программного обеспечения . Если у вас есть ожидающие обновления, нажмите Загрузить и установить .
Вы можете сделать это, открыв Системные настройки и выбрав Обновление программного обеспечения . Если у вас есть ожидающие обновления, нажмите Загрузить и установить .
Если ваш MacBook полностью обновлен, попробуйте перезагрузить устройство.
Произошла ошибка при подключении к серверу Apple ID»
Как подключиться к серверу Apple ID
Когда вы погружаетесь в мир Apple, первое, что вам нужно сделать, это создать Apple ID. Когда у вас возникают проблемы с вашим Apple ID, вы знаете, как неприятно отсутствие доступа к некоторым приложениям и загруженному контенту. Вы можете столкнуться с различными проблемами, связанными с вашим Apple ID. Но что делать, если вы видите сообщение об ошибке «Ошибка проверки: произошла ошибка при подключении к серверу Apple ID» на вашем Mac или устройстве iOS, таком как iPhone и iPad?
Чтобы решить эту проблему, вам нужно знать, что может быть причиной ошибки.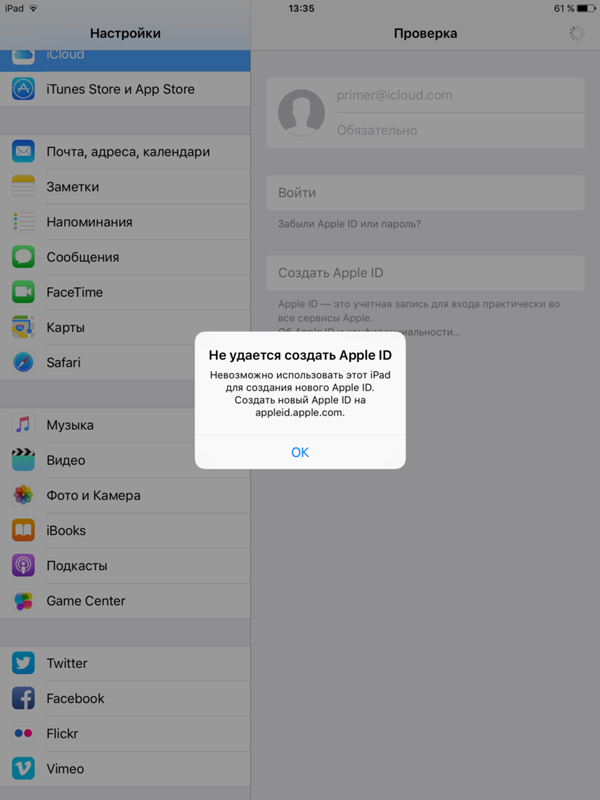 Обычно сообщение об ошибке говорит о том, что соединение с сервером Apple ID не удалось, появляется при попытке войти в iTunes, Apple Store, iCloud или при попытке выполнить резервное копирование с помощью iCloud. Если вам отказывают в подключении, проблема может возникнуть с подключением к Wi-Fi.
Обычно сообщение об ошибке говорит о том, что соединение с сервером Apple ID не удалось, появляется при попытке войти в iTunes, Apple Store, iCloud или при попытке выполнить резервное копирование с помощью iCloud. Если вам отказывают в подключении, проблема может возникнуть с подключением к Wi-Fi.
Если вы используете VPN, это тоже может мешать. Кроме того, ошибка в операционной системе может вызвать проблему при подключении к серверу Apple ID. Но наиболее часто сообщаемой причиной этой ошибки являются настройки даты и времени, о которых вы можете даже не думать как об основной причине.
Чтобы решить проблему с подключением к серверу Apple ID, пошагово следуйте приведенным ниже методам.
Видео о 10 способах устранения сообщения «Ошибка проверки: произошла ошибка при подключении к серверу Apple ID»
 Убедитесь, что серверы Apple запущены и работают
Убедитесь, что серверы Apple запущены и работаютУбедитесь, что серверы Apple запущены и работают
Первое, что вам нужно сделать, прежде чем что-либо делать, это проверить, не отключены ли серверы Apple.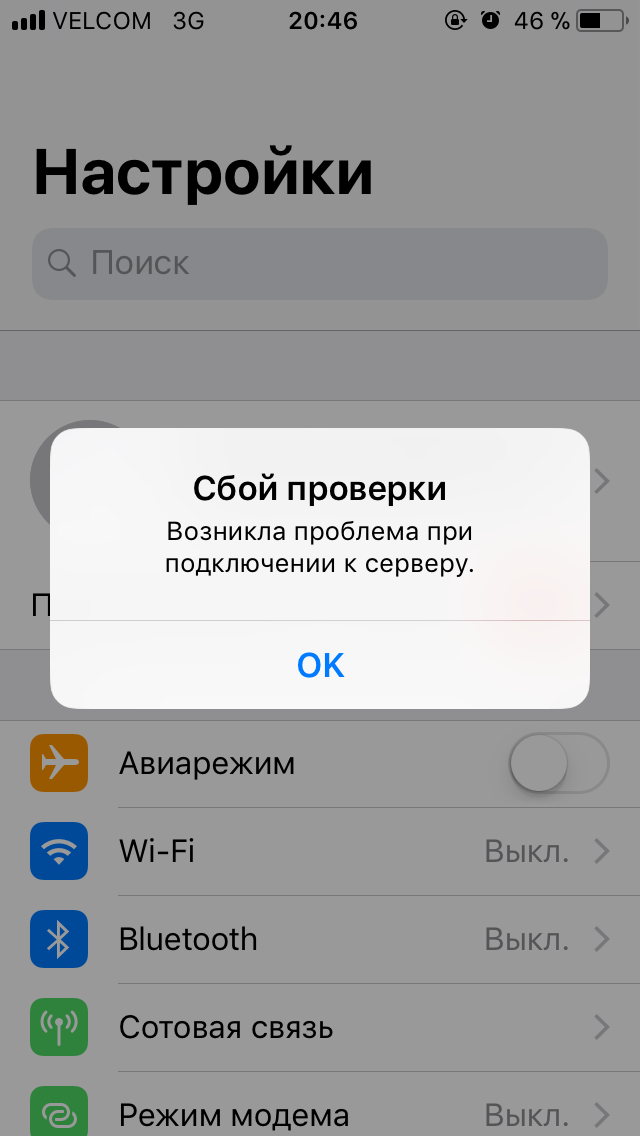 Если это так, вы мало что можете сделать, кроме как ждать, пока Apple решит все проблемы, которые могли возникнуть.
Если это так, вы мало что можете сделать, кроме как ждать, пока Apple решит все проблемы, которые могли возникнуть.
Чтобы проверить серверы Apple, выполните следующие действия:
1. Перейдите на apple.com/support/systemstatus
2. Найдите нужные серверы. Например, если вы пытаетесь войти в iCloud и видите сообщение об ошибке, проверьте, доступны ли серверы iCloud.
Если все необходимые серверы доступны, перейдите к шагам по устранению неполадок, описанным ниже.
[Вернуться к оглавлению]
Сброс настроек даты и времени
Сброс настроек даты и времени в большинстве случаев помогает решить проблему.
Чтобы сбросить настройки даты и времени на Mac, выполните следующие действия:
1. В строке меню щелкните логотип Apple , чтобы открыть меню Apple .
2. Перейдите к « Системные настройки ».
3. Затем нажмите « Дата и время ».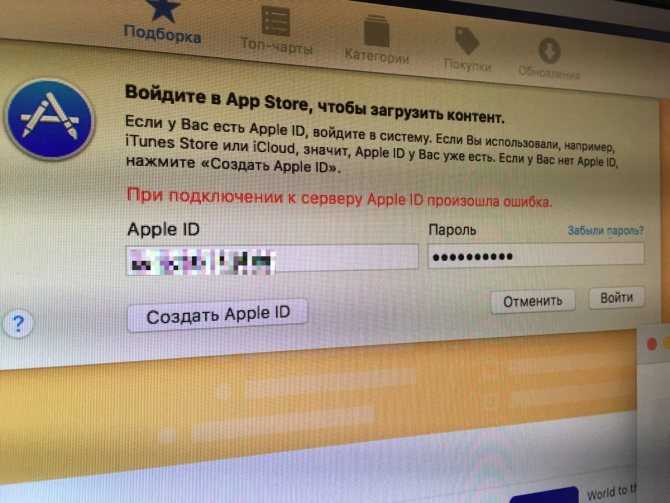
4. В настройках даты и времени нажмите на замок в левом нижнем углу и введите свой пароль Mac .
5. Установите флажок рядом с « Установить дату и время автоматически ».
Чтобы сбросить настройки даты и времени на iOS, выполните следующие действия:
1. Перейдите к настройкам устройства .
2. Затем перейдите к настройкам « Общие ».
3. Прокрутите вниз и нажмите « Дата и время ».
4. Включите 24-часовое время и переключите « Установить автоматически ».
[Вернуться к оглавлению]
Проверьте подключение к Интернету и перезагрузите маршрутизатор
Если ваше подключение к Интернету нестабильно, у него могут возникнуть проблемы с подключением к серверам Apple ID, что приведет к ошибке подключения. Сначала запустите тест скорости интернета, чтобы убедиться, что ваша сеть стабильна.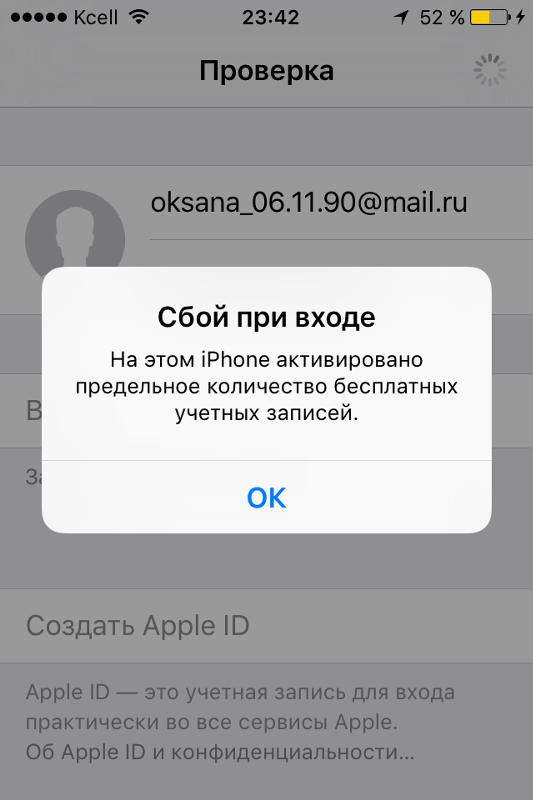
Чтобы запустить тест скорости сети, выполните следующие действия:
1. Перейдите на веб-сайт тестирования скорости Интернета, например speedtest.net
2. Нажмите « Go », чтобы начать тест.
3. Подождите, пока веб-сайт рассчитает скорость вашего интернета.
Если скорость вашего интернета ниже той, о которой вы договорились с вашим интернет-провайдером, обратитесь к нему для решения проблемы.
Если проблема остается, по возможности подключитесь к другой сети Wi-Fi , личной точке доступа (при использовании Mac) или отключите Wi-Fi и используйте сотовые данные . Затем проверьте, можете ли вы подключиться к серверам Apple.
Вы также можете попробовать перезагрузить маршрутизатор/модем. Для этого просто выключите его, подождите 10 секунд и снова включите.
[Вернуться к оглавлению]
Удалить все сетевые подключения и добавить новое
Некоторые пользователи сообщают, что удаление всех сетевых подключений из настроек и добавление нового помогло решить проблему подключения к серверу.
Чтобы удалить и добавить сеть на Mac, выполните следующие действия:
1. В строке меню щелкните логотип Apple , чтобы открыть меню Apple .
2. Перейдите к « Системные настройки ».
3. Затем нажмите « Сеть ».
4. Выберите каждую сохраненную сеть одну за другой и нажмите кнопку « — » внизу, чтобы удалить их.
5. Когда вы удалите их все, снова подключитесь к Интернету.
Чтобы удалить и добавить сеть на iOS, выполните следующие действия:
1. Перейдите к настройкам устройства .
2. Нажмите на » Wi-Fi «.
3. В разделе « Мои сети » нажмите кнопку информации рядом с каждой сетью.
4. Затем нажмите « Забыть эту сеть «, а затем « Забыть «.
5. После того, как вы сделали это со всеми сохраненными сетями, снова подключитесь к Интернету. приостановил доступ в Интернет к вашему устройству и забыл возобновить его, вы получите сообщение об ошибке «Ошибка проверки: произошла ошибка при подключении к серверу Apple ID». Проверьте, не приостановлено ли ваше устройство, и попробуйте снова войти в систему.0003
приостановил доступ в Интернет к вашему устройству и забыл возобновить его, вы получите сообщение об ошибке «Ошибка проверки: произошла ошибка при подключении к серверу Apple ID». Проверьте, не приостановлено ли ваше устройство, и попробуйте снова войти в систему.0003
[Вернуться к оглавлению]
Отключите VPN
Если у вас включен VPN, отключите его и подключитесь к iCloud, App Store или другому сервису Apple, к которому вы пытались подключиться.
[Вернуться к оглавлению]
Сбросить все настройки в iOS
Если вы столкнулись с ошибкой сервера Apple на своем устройстве iOS, сбросьте все настройки устройства. Этот метод, в большинстве случаев, устраняет проблему.
Чтобы сбросить все настройки устройства iOS, выполните следующие действия:
1. Перейдите к настройкам .
2. Нажмите « Общие ».
3. Прокрутите вниз и нажмите « Сброс ».
4. Затем нажмите « Сбросить все настройки » и введите пароль вашего устройства.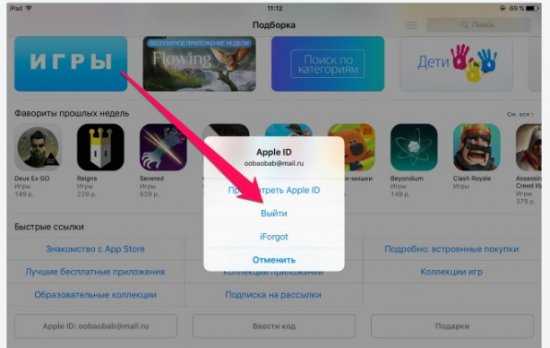
5. Нажмите « Сбросить все настройки » еще раз, чтобы подтвердить действие.
[Вернуться к оглавлению]
Изменить пароль Apple ID
Если предыдущие методы не помогли, это может быть проблемой проверки. Если вы не меняли свой пароль Apple ID в течение длительного времени, он может не соответствовать рекомендациям по паролям, поскольку они время от времени меняются. Попробуйте устранить ошибку, изменив пароль Apple ID.
Чтобы изменить пароль Apple ID, выполните следующие действия:
1. Перейдите на сайт appleid.apple.com
2. В разделе « Управление учетной записью Apple » введите свои учетные данные Apple ID или нажмите « Продолжить с паролем ».
3. При появлении запроса введите код.
4. В разделе « Безопасность » в разделе « Пароль » нажмите « Изменить пароль ».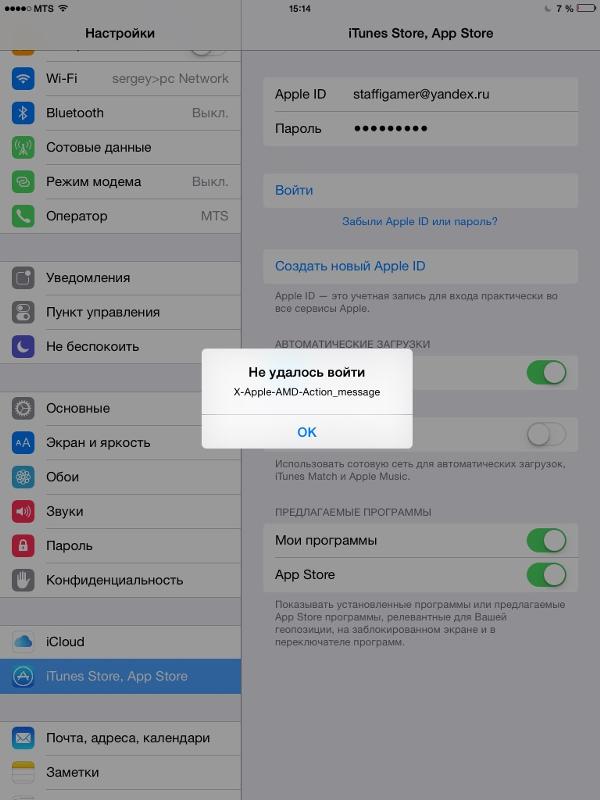
5. Во всплывающем окне введите старый и новый пароль.
6. Затем нажмите « Изменить пароль » и выйдите из своей учетной записи.
[Вернуться к оглавлению]
Получить код подтверждения Apple ID
Попробуйте войти с помощью кода подтверждения. Для этого вам нужно иметь другое устройство Apple. Также оба устройства должны быть подключены к одному и тому же Apple ID и подключены к Wi-Fi.
Чтобы получить код подтверждения с помощью iOS для Mac, выполните следующие действия:
1. Перейдите к настройкам и нажмите на свое имя .
2. Перейдите к « Пароль и безопасность ».
3. Нажмите « Получить код подтверждения ».
4. Затем перейдите на свой Mac и введите проверочный код.
Чтобы получить код подтверждения с помощью Mac для iOS, выполните следующие действия:
1.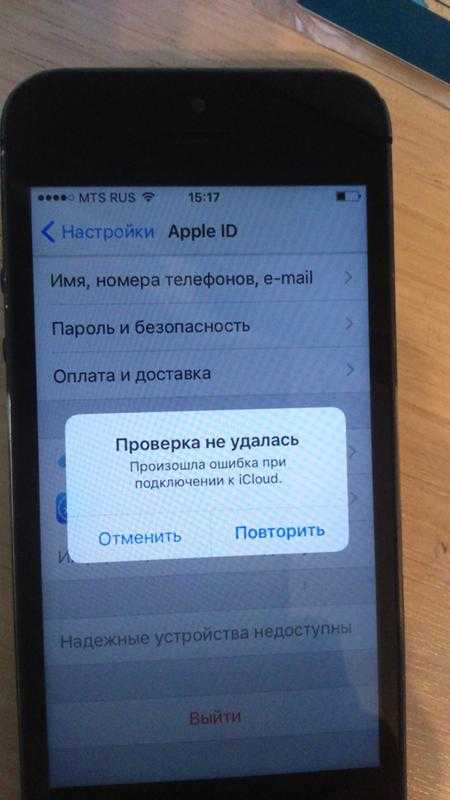 Нажмите на логотип Apple , чтобы открыть меню Apple .
Нажмите на логотип Apple , чтобы открыть меню Apple .
2. Перейдите к « Системные настройки ».
3. Нажмите « Apple ID » и перейдите в раздел « Пароль и безопасность ».
4. Нажмите « Получить проверочный код ».
5. Затем перейдите на свое устройство iOS и введите проверочный код.
[Вернуться к оглавлению]
Обновите и перезагрузите устройство
Последнее, что вы можете попробовать, это обновить устройство (если оно доступно) и перезагрузить его.
Чтобы обновить Mac, выполните следующие действия:
1. Нажмите на логотип Apple для доступа к меню Apple .
2. Перейдите к « Системные настройки ».
3. Нажмите « Software Updates » и подождите, пока ваш Mac выполнит поиск обновлений.
4. Обновите, если возможно.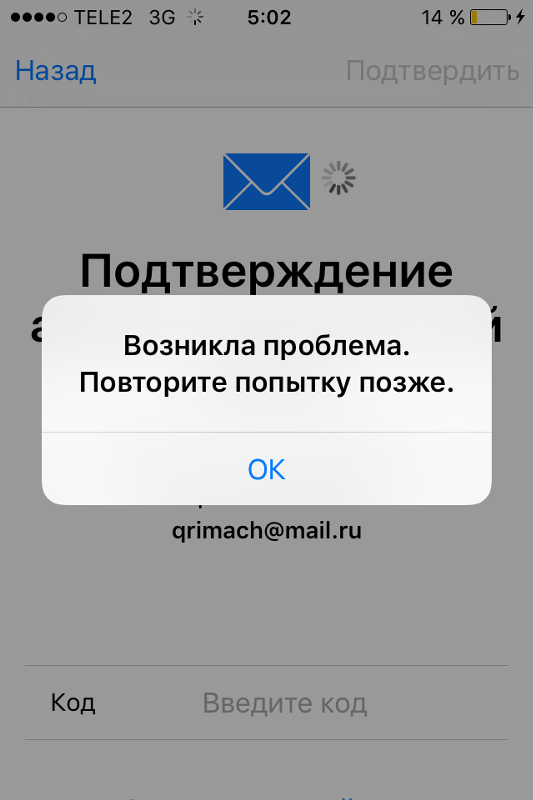
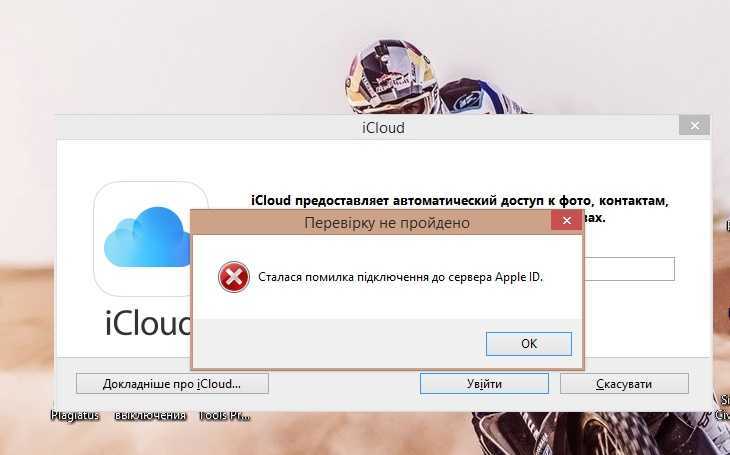
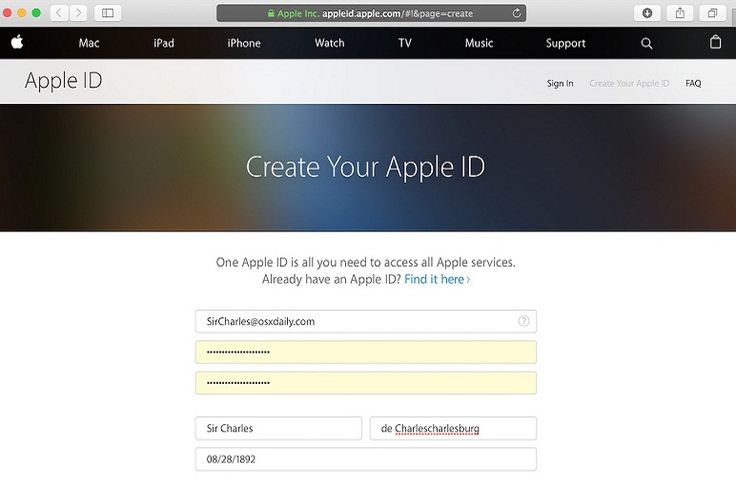
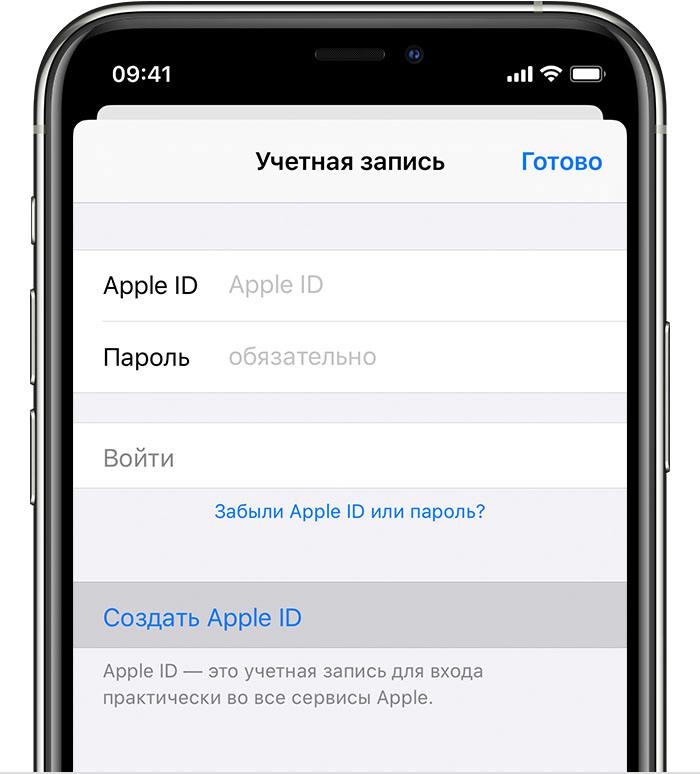
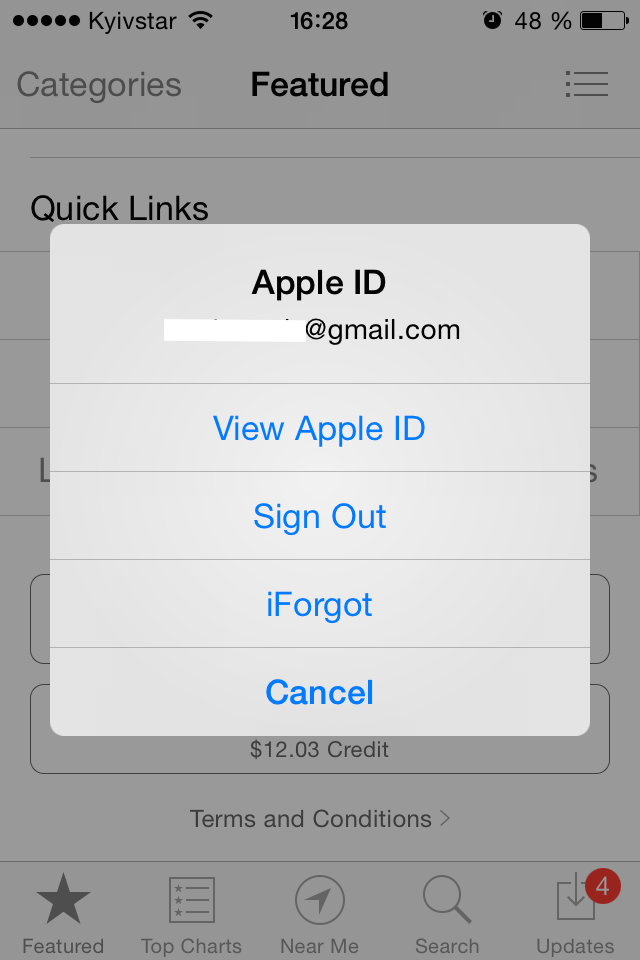
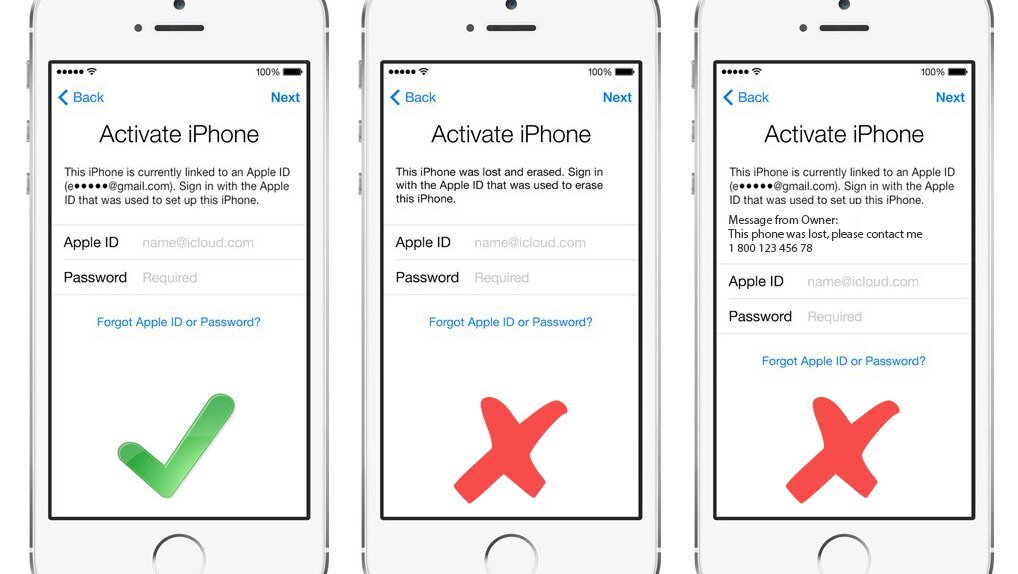 Как справиться с неработающим Wi-Fi в iPhone я уже писал, повторяться не буду.
Как справиться с неработающим Wi-Fi в iPhone я уже писал, повторяться не буду.