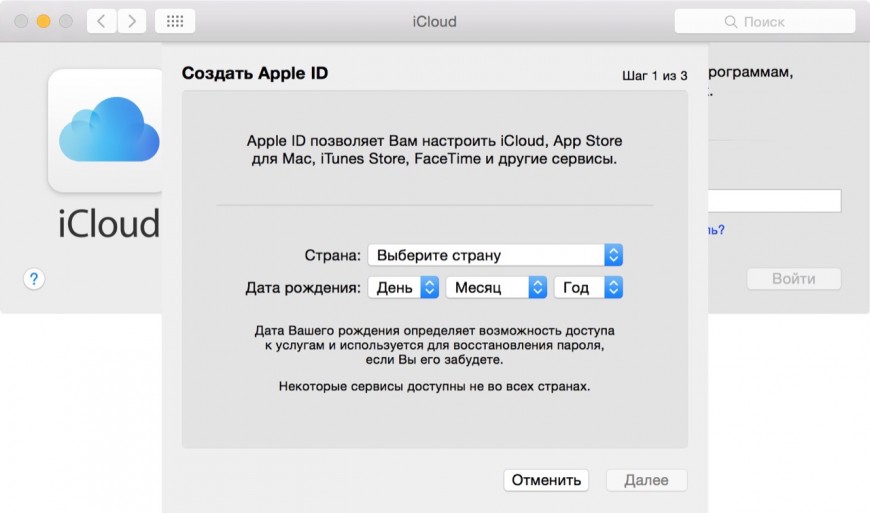Содержание
Инструкции о том, как связать Apple ID или эл. почту Google с учетной записью
Инструкции о том, как связать Apple ID или эл. почту Google с учетной записью
Загрузка и установка
Продление и покупка
Удаление угроз
Norton Security
Norton Secure VPN
Norton Security для мобильных устройств
Другие продукты
Norton AntiVirus Plus
Norton 360 for Gamers
Norton 360 Standard
Norton 360 Deluxe
Norton 360 Premium
Norton Password Manager
Norton Online Backup
Norton Family
Norton Utilities
Печать
Теперь вы можете войти в Norton с помощью Apple ID или эл. почты Google. Нужно всего лишь связать Apple ID или эл. почту Google с учетной записью. К учетной записи Norton можно привязать один Apple ID и одну эл. почту Google. После того как учетная запись будет привязана, вы сможете войти в систему с помощью Apple ID или эл. почты Google. Если вы не хотите использовать эту возможность, то можете продолжать входить в учетную запись с учетными данными Norton.
почты Google. Нужно всего лишь связать Apple ID или эл. почту Google с учетной записью. К учетной записи Norton можно привязать один Apple ID и одну эл. почту Google. После того как учетная запись будет привязана, вы сможете войти в систему с помощью Apple ID или эл. почты Google. Если вы не хотите использовать эту возможность, то можете продолжать входить в учетную запись с учетными данными Norton.
Если у вас нет учетной записи Norton, вы также можете создать ее, используя Apple ID или эл. почту Google. Дополнительные сведения см. в статье Создание учетной записи Norton.
Как связать Apple ID с учетной записью Norton
Перейдите на сайт my.Norton.com и нажмите Войти.
Нажмите Войти с помощью Apple.
Введите свой Apple ID, который хотите привязать.
Введите пароль Apple ID и полученный код двухфакторной аутентификации.
Если появится запрос, нажмите Cчитать надежным, чтобы больше не вводить коды двухфакторной аутентификации в этом браузере, пока вы не выйдете из системы или не измените пароль.

Нажмите кнопку Продолжить.
Введите текущее имя пользователя от учетной записи Norton и нажмите Продолжить.
Введите пароль от учетной записи Norton и нажмите Продолжить.
В окне Ваши учетные записи связаны нажмите Готово.
Теперь ваша учетная запись Norton связана с Apple ID.
Как связать эл. почту Google с учетной записью Norton
Перейдите на сайт my.Norton.com и нажмите Войти.
Нажмите Войти с помощью Google.
Войдите в учетную запись Google. Если у вас несколько учетных записей Google, выберите учетную запись Google, которую требуется привязать.
Введите текущее имя пользователя от учетной записи Norton и нажмите Продолжить.
Введите пароль от учетной записи Norton и нажмите Продолжить.
Если вы забыли пароль, нажмите Запрос одноразового пароля. Одноразовый пароль будет отправлен на зарегистрированный адрес эл. почты этой учетной записи.
Одноразовый пароль будет отправлен на зарегистрированный адрес эл. почты этой учетной записи.В окне Ваши учетные записи связаны нажмите Готово.
Теперь ваша учетная запись Norton связана с вашей учетной записью Google.
Об устранении ошибок, связанных с привязкой или выполнением входа с помощью учетной записи Google или Apple, см. в статье Устранение ошибок, связанных с входом в учетную запись Norton с помощью Google или Apple.
Видео
Как связать Apple ID с учетной записью Norton
Как связать эл. почту Google с учетной записью Norton
Требуется дополнительная помощь?
Как отменить привязку Apple ID или эл.
 почты Google к учетной записи Norton
почты Google к учетной записи NortonСоздание учетной записи Norton
Доступ к учетной записи Norton
Идентификатор документа (DOCID): v138321451
Операционная система: Android;Mac;Windows;iOS
Последнее изменение: 16/06/2022
Американский континент
Português (do Brasil)
English
Canada Français
Español (LAM)
Ближний Восток и Африка
العربية
עברית
Türkçe
English
Европа
Čeština
Dansk
Nederlands
Suomi
Français
Deutsch
Ελληνικά
Magyar
Português (Europeu)
Italiano
Norsk
Polski
Română
Русский
Español (EMEA)
Svenska
Slovenčina
English
Азиатско-Тихоокеанский регион
简体中文
繁體中文 (台灣)
繁體中文 (香港)
English (Hong Kong S.
 A.R.)
A.R.)日本語
한국어
English (Asia Pacific)
English (Australia)
English (New Zealand)
English (India)
Как зайти в Apple ID с компьютера
Главная » Решение проблем с Apple ID
Рубрика: Решение проблем с Apple IDАвтор: admin
Способ 1: Официальный сайт Apple
На веб-сайте Apple вы можете управлять всеми настройками Apple ID так же, как на iPhone или iPad.
- Введите свой Apple ID и щелкните значок стрелки.
Если вам часто требуется входить в свою учетную запись с этого компьютера, вы можете установить флажок «Запомнить меня», чтобы вам не приходилось каждый раз вводить данные вручную.
- Введите свой пароль Apple ID и щелкните стрелку.
- Если в вашей учетной записи включена двухфакторная аутентификация, iPhone получит сообщение о попытке входа в систему, коснитесь его, чтобы подтвердить действие.
- Нажмите «Разрешить» на вашем телефоне.
- Устройство получит 6-значный проверочный код.
- Введите цифры в соответствующие поля на сайте.
- Откроется полный доступ к Apple ID. Когда вы закончите работу со своей учетной записью, нажмите кнопку «Выйти».

Если двухфакторная идентификация не включена или привязанная к Apple ID SIM-карта находится в смартфоне с Android, код подтверждения для входа придет в виде SMS.
Важно! Если вы используете чужой компьютер для входа в свой Apple ID, обязательно выйдите из системы, чтобы никто не мог получить доступ к вашей личной информации.
Способ 2: iCloud.com
Вы также можете войти в свой Apple ID через официальный сайт iCloud.
- Введите свой Apple ID и щелкните значок стрелки.
- Введите пароль и щелкните тот же значок.
- Нажмите на предупреждение о попытке авторизации, которое придет на ваш iPhone.
- Щелкните «Разрешить».
- Код авторизации будет отправлен на телефон.
- Заполните полученные числа в полях сайта и дождитесь завершения проверки.
- Нажмите кнопку «Доверие», если вы входите в iCloud со своего компьютера и не хотите вводить проверочный код в следующий раз.

- Когда откроется iCloud, щелкните строку «Настройки учетной записи», чтобы открыть окно управления Apple ID.
- Щелкните «Настройки учетной записи».
- Откроется окно iCloud.
Если вы не хотите вводить данные своей учетной записи каждый раз, вы можете установить флажок «Оставаться в системе».
Способ 3: Приложения для Windows
Вы также можете войти в свою учетную запись Apple ID с помощью отдельных программ Windows.
Вариант 1: iCloud
Официальное приложение iCloud позволяет вам получить доступ к настройкам вашей учетной записи, фотографиям, паролям, закладкам и содержимому iCloud Drive с вашего компьютера.
- Нажмите кнопку выше, чтобы открыть Microsoft Store, и нажмите «Получить».
- Разрешите приложению Microsoft Store открыться.
- После запуска магазина нажмите «Получить».
- Дождитесь завершения загрузки.
- После загрузки программы подтвердите запрос на внесение изменений в систему: установка начнется автоматически.
- Щелкните «Выполнить».

- Введите свой Apple ID и пароль.
- Щелкните «Войти».
- Когда iPhone получит предупреждение о попытке входа в учетную запись, щелкните его, чтобы подтвердить авторизацию.
- Выберите «Разрешить».
- Подождите, пока не получите проверочный код.
- Введите эти числа в окно iCloud на вашем компьютере.
- Просмотрите и примите (или отклоните) предложение об отправке диагностической информации.
- Открывается доступ к содержимому iCloud.
- Чтобы изменить настройки Apple ID, нажмите кнопку «Учетная запись».
- Нажмите «Управление Apple ID», и откроется официальный сайт для входа в вашу учетную запись.
В некоторых сборках Windows 10 магазин работает некорректно, поэтому, если программа не открывается, запустите ее из меню «Пуск» (приложение будет в разделе «Недавно добавленные»).
Примечание! По умолчанию приложение iCloud регистрируется при запуске.
Если вы не хотите, чтобы программа запускалась каждый раз при включении компьютера, вам придется вручную удалить ее оттуда.
Вариант 2: iTunes
Приложение iTunes для Windows 10 позволяет вам управлять музыкой и видео, загруженными на ваш iPhone, делать покупки и создавать резервные копии вашего мобильного устройства на вашем компьютере.
- Щелкните «Получить».
- Разрешить открытие Microsoft Store.
- Щелкните Установить».
- Дождитесь завершения загрузки и установки.
- Щелкните «Выполнить».
- Принять (или отклонить) предложение Apple поделиться информацией о своей медиатеке.
- Чтобы войти под своим Apple ID, выберите в меню программы раздел «Учетная запись» и нажмите «Войти».
- Введите свой Apple ID и пароль и нажмите «Войти».
Понравилась статья? Поделиться с друзьями:
Открытие и вход в учетную запись Vimeo через Apple ID – Справочный центр
Вы можете создать и войти в свою учетную запись Vimeo через свой Apple ID. Вот несколько часто задаваемых вопросов о входе в систему и управлении учетной записью при использовании Apple ID.
Вот несколько часто задаваемых вопросов о входе в систему и управлении учетной записью при использовании Apple ID.
В этой статье:
Как мне создать учетную запись Vimeo с моим Apple ID?
Нужно ли мне устанавливать пароль для моей учетной записи Vimeo, если я регистрируюсь с помощью Apple ID?
Что произойдет, если я выберу «Скрыть адрес электронной почты» при регистрации с помощью Apple ID?
Что произойдет, если я изменю свой адрес электронной почты для частной ретрансляции в Apple?
Если я выбрал «Скрыть адрес электронной почты» при регистрации, могу ли я переключиться на вход в систему с использованием моего адреса электронной почты и пароля?
Как мне создать учетную запись Vimeo с моим Apple ID?
Вы можете создать учетную запись Vimeo, используя свой Apple ID, либо в настольном браузере, либо в мобильном приложении Vimeo.
Создайте учетную запись Vimeo через Apple ID с помощью настольного браузера
- На сайте vimeo.com перейдите в правый верхний угол и выберите Войти .
- В открывшемся модальном окне вы увидите несколько вариантов входа. Выберите Войти с помощью Apple .
- Введите адрес электронной почты, связанный с вашим Apple ID.
- Выберите Продолжить , чтобы подтвердить, что вы хотите продолжить использование Vimeo со своим Apple ID.
- Теперь у вас будет учетная запись Vimeo, связанная с вашим Apple ID.
Создайте учетную запись Vimeo через Apple ID с помощью приложения Vimeo для iOS
- Запустите приложение Vimeo или Vimeo Create для iOS.
- Если вы используете приложение Vimeo, выберите значок аватара по умолчанию в правом верхнем углу, затем выберите Присоединиться к Vimeo , прежде чем переходить к шагу 3.

- Выберите Продолжить с Apple .
- Вы увидите приглашение создать учетную запись для Vimeo, используя свой Apple ID. Вы также можете увидеть опцию Поделиться моей электронной почтой или Скрыть мою электронную почту . Узнайте больше об этом ниже или на сайте поддержки Apple. Выберите, какой из них вы предпочитаете, затем выберите Продолжить .
5. Вы войдете в учетную запись Vimeo через свой Apple ID и сможете продолжить использование приложения.
Нужно ли устанавливать пароль для моей учетной записи Vimeo, если я зарегистрировался с помощью Apple ID?
Если вы присоединились к Vimeo с помощью функции «Войти через Apple», мы рекомендуем установить пароль для вашей учетной записи Vimeo. Это позволит вам выполнять определенные действия в своей учетной записи, для которых требуется пароль Vimeo.
Этот шаг также гарантирует, что в будущем вы сможете поддерживать доступ к своей учетной записи Vimeo отдельно от своего Apple ID.
Чтобы установить пароль:
- Перейдите в настройки своего аккаунта.
- Нажмите Пароль на левой боковой панели.
- Щелкните ссылку Изменить пароль .
Вам будет предложено ввести новый пароль и подтвердить его.
Что произойдет, если я выберу «Скрыть адрес электронной почты» при регистрации с помощью Apple ID?
При первоначальном присоединении к Vimeo с помощью функции «Войти через Apple» на iOS вы можете поделиться своим адресом электронной почты с Vimeo или сохранить его конфиденциальным с помощью параметра «Скрыть мой адрес электронной почты».
В этом случае у нас будет доступ только к уникальному и рандомизированному адресу электронной почты, предоставленному Apple. Vimeo не будет знать ваш личный адрес электронной почты.
Если вы решите это сделать, все электронные письма, которые мы отправляем вам, будут отправляться на назначенный адрес электронной почты частной ретрансляции, а затем пересылаться на ваш личный адрес электронной почты.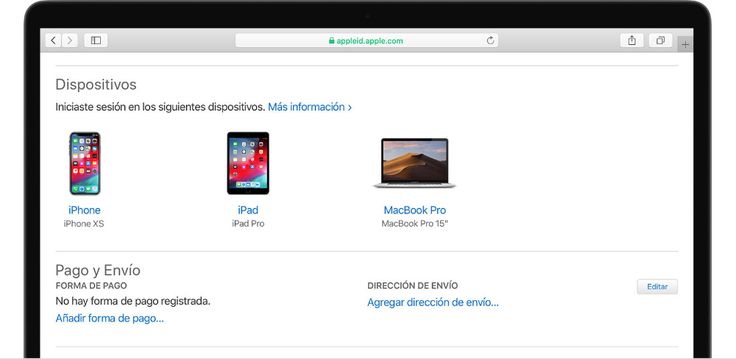 Эти электронные письма могут включать важные уведомления об учетной записи и другие сообщения электронной почты от Vimeo.
Эти электронные письма могут включать важные уведомления об учетной записи и другие сообщения электронной почты от Vimeo.
Чтобы узнать больше о функции «Войти через Apple», посетите сайт поддержки Apple.
Что произойдет, если я изменю свой адрес электронной почты для частной ретрансляции в Apple?
Если вы отключите переадресацию электронной почты или измените свой адрес электронной почты для частной ретрансляции на Apple, вам следует сначала обновить свой адрес электронной почты на Vimeo , иначе вы можете потерять доступ к своей учетной записи Vimeo без какой-либо возможности восстановление.
Чтобы обновить адрес электронной почты, используемый для входа в вашу учетную запись Vimeo:
- Перейти к настройкам учетной записи
- Выберите Аккаунт слева.
- Выберите Изменить рядом с адресом электронной почты вашего личного ретранслятора.

Чтобы узнать больше о функции «Войти через Apple», посетите сайт поддержки Apple.
Если я выбрал «Скрыть мой адрес электронной почты» при регистрации, могу ли я переключиться на вход в систему с использованием моего адреса электронной почты и пароля?
Если вы хотите войти в Vimeo со своим прямым адресом электронной почты вместо Apple ID, вам нужно будет перейти в настройки своей учетной записи и изменить свой адрес электронной почты. Это гарантирует, что у нас есть ваш прямой адрес электронной почты и что вы сможете войти в свою учетную запись, используя тот же адрес электронной почты. Это также позволяет нам быстро найти вашу учетную запись, если вы обратитесь в службу поддержки.
Чтобы увидеть точный личный адрес электронной почты, полученный нами от Apple, и управлять другими учетными записями, созданными с помощью Apple Sign-In, следуйте инструкциям на сайте поддержки Apple.
Была ли эта статья полезной?
Вернуться к началу
Не можете найти то, что ищете?
Свяжитесь с нами
аккаунтов в магазине iTunes — Google-приложение
AlleshoppingBilderVideOsmapsNewsbücher
Sucoptionen
Einrichten und anzeigen eines itunes acccount Приложение на ПК «Учетная запись» > «Anmelden». · Führe einen der folgenden Schritte aus: Mit deiner Apple-ID anmelden: …
· Führe einen der folgenden Schritte aus: Mit deiner Apple-ID anmelden: …
Ähnliche Fragen
Wie bekomme ich einen Аккаунт iTunes Store?
Был ли он в учетной записи iTunes Store?
Wo finde ich mein iTunes Account?
Доступен ли iTunes Store?
Einrichten und Anzeigen eines iTunes Store-Accounts in der App …
support.apple.com › de-de › guide › music › mac
Im iTunes Store anmelden · Mit deiner Apple-ID anmelden: Gib определите Apple-ID и пароль и нажмите «Weiter». · Eine Apple-ID erstellen: Klicke auf „ …
Mit deiner Apple-ID anmelden
support.apple.com › de-de
23.11.2022 · Apple-ID ist der Account, mit dem du auf alle Apple-Dienste zugreifst und mit dem alle deine Geräte nahtlos miteinander verbunden sind …
Apple TV – Benutzerhandbuch · Было ли это «Mit Apple anmelden»?
iTunes Store: Anmelden leicht gemacht — so geht’s — COMPUTER BILD
www.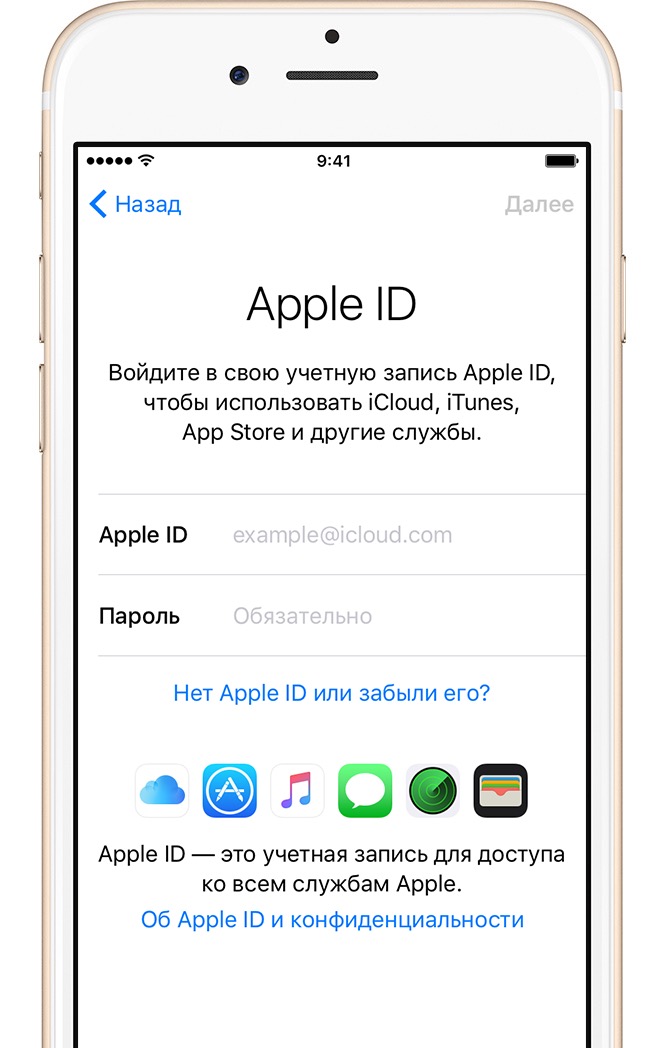 computerbild.de › Tests & Ratgeber › Software › Tipps
computerbild.de › Tests & Ratgeber › Software › Tipps
18.06.2022 · Nachdem Sieda iTunes auf Siezu Ihrem PC, geöffnet der Menüleiste den Unterpunkt «Магазин» ан. Опция штампа „Anmelden“ неверна.
iTunes Account erstellen – So einfach funktioniert es — Computer Bild
www.computerbild.de › Tests & Ratgeber › Software › Tipps
19.06.2022 · So kreieren Sie sich einen iTunes-Account. Откройте для себя Apple iTunes-Software, чтобы получить доступ к Apple ID. Mit …
Verwalten Ihres iTunes Store-Accounts
itunes.skydocu.com › itunes-store › verwalten-ihres-itunes-store-accounts
Verwalten Ihres iTunes Store-Accounts Damit Sie im iTunes Store einkaufen können, benötigen Sie Folgendes: Eine Apple-ID. Wenn Sie Objekte im Apple Online …
Einrichten eines iTunes Store-Accounts
itunes.helpmax.net › der-itunes-store › verwalten-ihres-itunes-store-accounts
Einen Apple-Account. Wenn Sie Objekte im Apple Store gekauft oder ein iPhoto-Fotobuch bestellt haben oder wenn Sie MobileMe-Mitglied sind, besitzen Sie .

 Одноразовый пароль будет отправлен на зарегистрированный адрес эл. почты этой учетной записи.
Одноразовый пароль будет отправлен на зарегистрированный адрес эл. почты этой учетной записи. почты Google к учетной записи Norton
почты Google к учетной записи Norton A.R.)
A.R.)
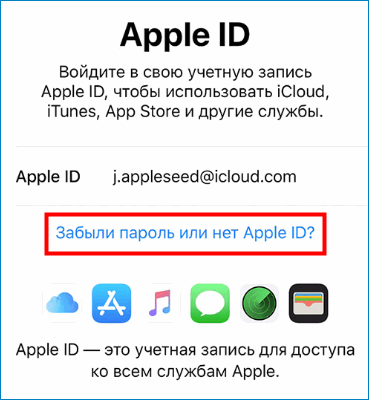
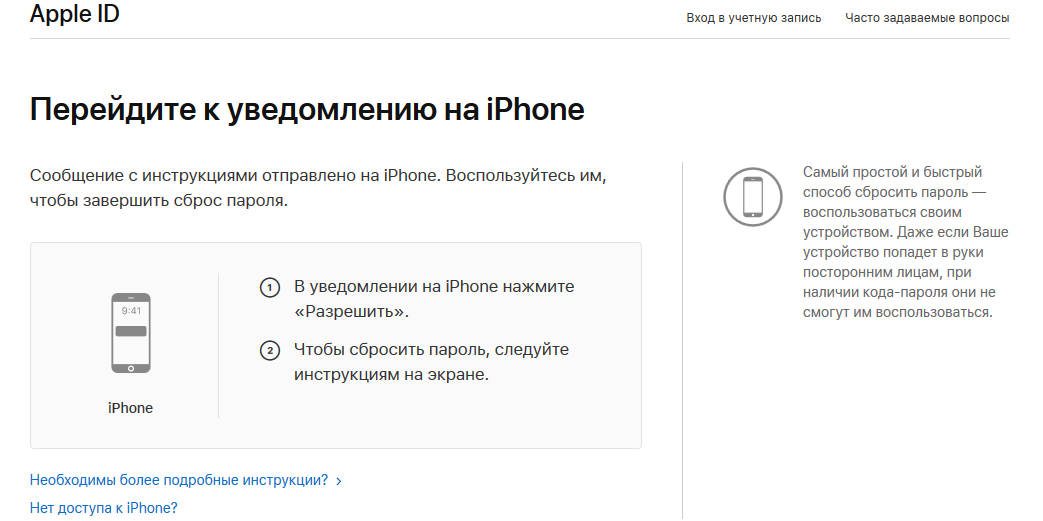
 Если вы не хотите, чтобы программа запускалась каждый раз при включении компьютера, вам придется вручную удалить ее оттуда.
Если вы не хотите, чтобы программа запускалась каждый раз при включении компьютера, вам придется вручную удалить ее оттуда.