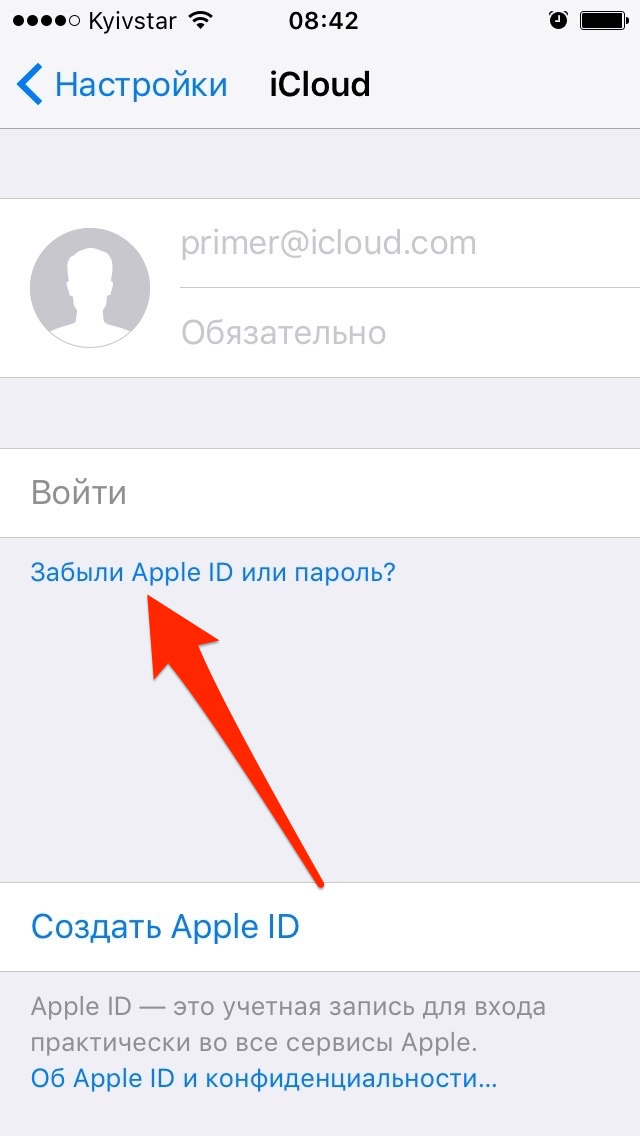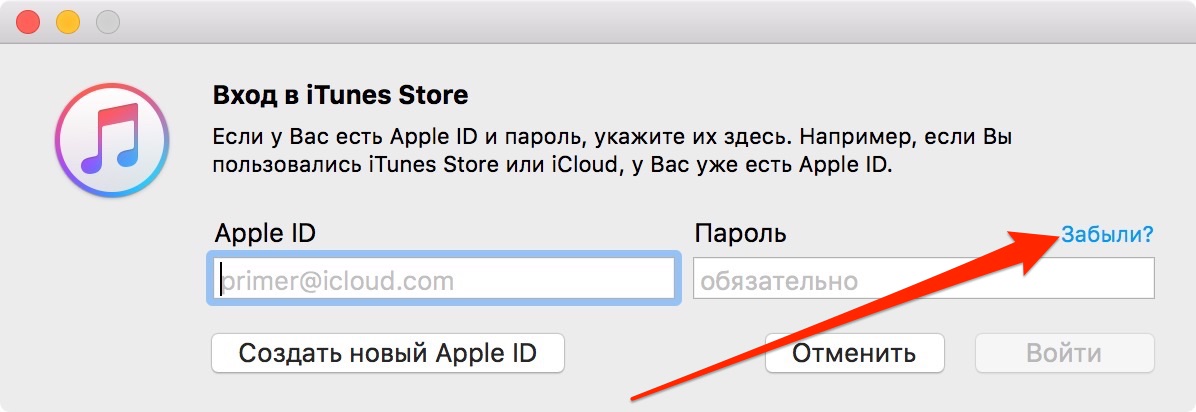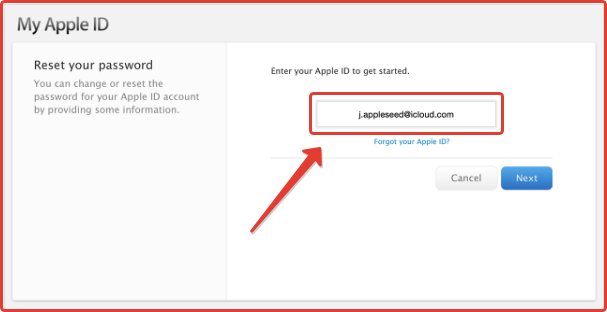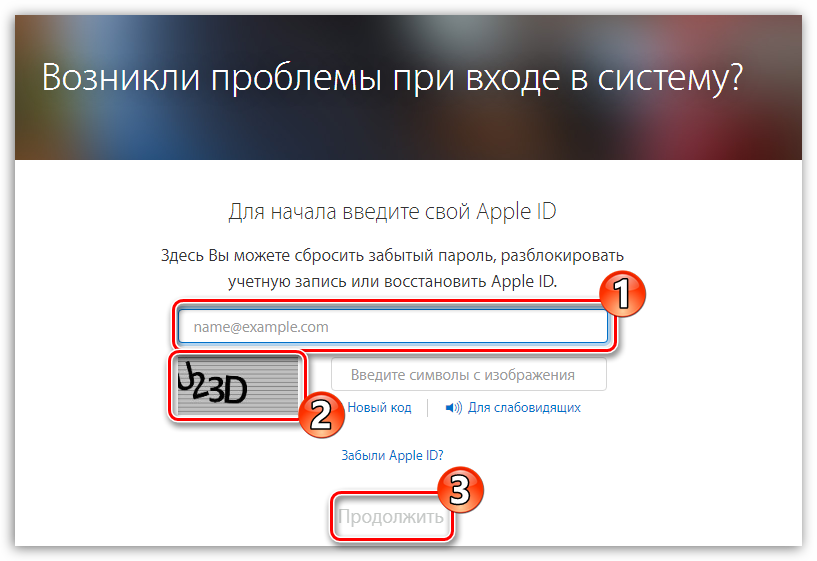Содержание
Я забыл пароль своего Mac! Что я должен делать?
Добавление пароля на ваш Mac необходимо для защиты ваших конфиденциальных файлов и личной информации от посторонних глаз, но что произойдет, если вы забудете или потеряете этот пароль? Означает ли это, что вы больше никогда не сможете войти в свой Mac?
Даже если вы не защитили паролем экран входа в систему вашего Mac (а если вы этого не сделали, то вам действительно нужно ), у каждого Mac есть пароль администратора, и существует множество задач, требующих его ввода. пароль. Будь то установка, удаление или изменение важных приложений или файлов; внесение изменений в настройки вашей системы; или обновления до последней версии macOS, рано или поздно вам придется ввести пароль администратора. Как только вы поймете, что не можете вспомнить свой пароль администратора, вам следует предпринять шаги для его восстановления, даже если он вам не нужен сейчас .
Независимо от того, потеряли ли вы свой пароль для входа или пароль администратора (или используете ли вы один и тот же пароль для обеих задач), есть несколько способов восстановить полный доступ к вашему Mac — так что не паникуйте!
В этой статье я расскажу о нескольких методах, которые вы можете использовать для восстановления или сброса пароля вашего Mac, в том числе с помощью встроенной в macOS утилиты сброса пароля.
Обратите внимание, что если вы выполните сброс своего пароля, вам потребуется создать новый файл связки ключей при первом использовании этого нового пароля — об этом я расскажу ближе к концу этой статьи.
Получить подсказку для пароля
Как изменить пароль для Keyc…
Пожалуйста, включите JavaScript
Как изменить пароль для входа в систему Keychain, если он неактивен?
Надеемся, что когда вы создавали свой пароль администратора или пароль для входа, вы также создали подсказку для пароля, так как это может быть неоценимым для разминки вашей памяти.
macOS автоматически отобразит подсказку для пароля после того, как вы трижды введете неправильный пароль на экране входа в систему, но вы также можете активировать эту подсказку вручную, щелкнув маленький значок «?», который появляется рядом с полем пароля.
Если вы не можете вспомнить пароль администратора:
- Нажмите на логотип Apple на панели инструментов и выберите «Системные настройки…»
- Выберите «Пользователи и группы».

- Щелкните значок маленького замка, который запускает диалоговое окно ввода пароля.
- Либо трижды нажмите клавишу «Ввод» на клавиатуре, либо трижды введите неверный пароль, после чего появится подсказка.
Если macOS не отображает подсказку для пароля, значит, вы либо не создали ее, либо эта функция не включена на вашем Mac. Если последнее, то плохие новости: вам нужно ввести свой пароль, чтобы включить функцию подсказки пароля. Понятно, что это не то, что вы можете сделать сейчас, но как только вы имеют успешный вход в вашу учетную запись, я рекомендую включить эту функцию на случай, если вы когда-нибудь снова забудете свой пароль:
- Перейдите к «Системные настройки > Пользователи и группы».
- Щелкните значок маленького замка и введите свой пароль.
- Выберите «Параметры входа».
- Установите флажок «Показывать подсказки для пароля».
- Щелкните значок замка еще раз, чтобы сохранить изменения.

Сброс с помощью Apple ID
Начиная с macOS Lion, вы можете сбросить пароль для входа в систему, используя свой Apple ID (и если в этот момент вы паникуете, потому что забыли пароль для своего Apple ID, перейдите на страницу «Восстановление Apple ID») .
Как мы уже видели, при трехкратном вводе неправильного пароля на экране входа в систему будет отображаться подсказка для пароля, но вы, возможно, заметили, что также отображается всплывающее окно «Сброс с использованием вашего Apple ID». Если вы видите это всплывающее окно, это означает, что вы можно сбросить пароль с помощью Apple ID:
- Выберите значок маленькой стрелки, который появляется рядом с всплывающим окном.
- Введите свой Apple ID и пароль, затем нажмите кнопку «Сбросить пароль».
- macOS предупредит вас, что при сбросе пароля будет создан новый файл связки ключей; если вы готовы продолжить, нажмите «ОК».
- Введите новый пароль, подтвердите его, а затем создайте подсказку для пароля.
 Нажмите «Сбросить пароль».
Нажмите «Сбросить пароль». - Перезагрузите свой Mac, и после перезагрузки вы сможете войти в систему с новым паролем.
Если всплывающее окно «Сброс с использованием вашего Apple ID» не появляется на экране входа в систему, вам необходимо использовать другой метод сброса пароля. Тем не менее, возможность сбросить пароль с помощью Apple ID может пригодиться, поэтому, как только вы восстановите доступ к своей учетной записи, вы должны потратить несколько минут, чтобы включить эту функцию:
- Перейдите к «Системные настройки> Пользователи и Группы.»
- Нажмите на маленький замок в левом нижнем углу, введите свой пароль и нажмите «Разблокировать».
- Установите флажок «Разрешить пользователю сбрасывать пароль с помощью Apple ID».
Сброс с использованием другой учетной записи администратора
Начиная с macOS Tiger, вы можете создавать несколько учетных записей администратора на одном Mac. Если у вас есть вторая учетная запись с правами администратора, вы можете сбросить пароль, войдя в эту учетную запись:
- Войдите во вторую учетную запись администратора или попросите владельца учетной записи войти в свою учетную запись вместо вас.

- Выберите «Системные настройки > Пользователи и группы».
- Щелкните значок замка и введите пароль для этой учетной записи администратора.
- В меню слева выберите учетную запись, для которой необходимо сбросить пароль.
- Нажмите кнопку «Сбросить пароль…».
- В появившемся окне введите новый пароль и создайте подсказку для пароля.
- Выберите «Изменить пароль».
- Выйдите из этой учетной записи.
- Войдите в свою учетную запись, используя новый пароль.
Использовать режим восстановления
Если ни один из вышеперечисленных методов не работает, вы можете сбросить свой пароль с помощью встроенной в macOS утилиты восстановления пароля, доступ к которой можно получить через режим восстановления:
- Вы можете загрузиться в режиме восстановления только при запуске вашего Mac, поэтому перезагрузите компьютер и удерживайте клавиши «Command» и «R». Отпустите эти клавиши, как только увидите логотип Apple.

- Когда вы войдете в режим восстановления, вы увидите диалоговое окно «Утилиты macOS». Выберите «Дисковая утилита» и нажмите «Продолжить».
- Выберите «Утилиты > Терминал».
- Введите в терминал следующую команду:
resetpassword
- Нажмите клавишу «Ввод» на клавиатуре.
- Закройте окно терминала, и появится диалоговое окно «Сброс пароля».
- Выберите объем жесткого диска. Если у вас несколько жестких дисков, вам нужно выбрать жесткий диск, на котором находится ваша операционная система, обычно это Macintosh HD.
- Выберите свою учетную запись.
- Введите новый пароль и подсказку для пароля, затем нажмите «Сохранить», а затем «ОК».
- Перезагрузите Mac, щелкнув логотип «Apple» на панели инструментов и выбрав «Перезагрузить».
После перезагрузки Mac вы сможете войти в свою учетную запись, используя новый пароль.
Хотя этот метод может помочь вам восстановить доступ к вашему Mac, это означает, что любой может изменить пароль вашего Mac, просто загрузившись в режиме восстановления. Для многих пользователей Mac это является серьезной причиной для беспокойства, поэтому вы можете подумать о дополнительной безопасности, включив FireVault.
Для многих пользователей Mac это является серьезной причиной для беспокойства, поэтому вы можете подумать о дополнительной безопасности, включив FireVault.
FireVault помогает защитить ваши конфиденциальные файлы и информацию от посторонних глаз, шифруя содержимое вашего жесткого диска, а также добавляя блокировку в утилиту восстановления пароля macOS. С установленным FireVault единственный способ получить доступ к вашему зашифрованному, защищенному паролем Mac — это загрузиться в режиме восстановления, полностью очистить ваш компьютер, а затем начать с нуля с новой установкой macOS.
Обратите внимание: если вы решите включить FireVault, он предоставит вам автоматически сгенерированный ключ восстановления. Если вы потеряете этот ключ и забудете свой пароль для входа, тогда вы не сможете сбросить свой пароль с помощью метода режима восстановления, поэтому крайне важно записать этот ключ.
Чтобы включить FileVault:
- Выберите «Системные настройки > Безопасность и конфиденциальность > FileVault».

- Щелкните значок маленького замка и введите имя и пароль администратора.
- Нажмите кнопку «Включить FileVault».
- В этот момент FireVault сгенерирует ключ восстановления — вы не сможете восстановить этот ключ, если потеряете его, поэтому либо запишите его в безопасном месте, либо распечатайте копию.
- Перезагрузите Mac, и FireVault начнет шифрование файлов на вашем диске.
Рассмотрите возможность использования службы управления паролями
Если вам кажется, что половину своей жизни вы тратите на заполнение форм для восстановления пароля, то вы можете подумать о сохранении своей регистрационной информации в стороннем приложении для управления паролями, таком как 1Password, Dashlane или LastPass. .
Создание новой связки ключей
В этой статье я показал вам несколько способов сброса утерянного пароля, но какой бы метод вы ни выбрали, ваша связка ключей все равно будет защищена вашим предыдущим паролем.
При первом входе в систему с новым паролем macOS сообщит вам, что не может разблокировать вашу связку ключей, и у вас будет возможность обновить пароль связки ключей или создать новую связку ключей. Вы можете обновить свой пароль связки ключей, только введя свой старый пароль, поэтому, если у вас нет мозгов и вы внезапно не вспомните свой старый пароль, вам нужно будет создать новый файл связки ключей.
Создать замещающий файл, защищенный вашим новым паролем, относительно просто, но недостатком является то, что этот файл связки ключей будет полностью пуст, поэтому вам придется потратить некоторое время на повторный ввод всех имен пользователей и паролей, которые были сохранены в ваш старый брелок. Это может занять много времени, но, к сожалению, нет обходного пути!
Чтобы создать новый файл связки ключей:
- Откройте окно Finder и перейдите в «Приложения > Утилиты > Доступ к связке ключей».
- Выберите «Доступ к связке ключей > Настройки» в строке меню.

- Убедитесь, что выбрана вкладка «Общие», а затем нажмите «Сбросить мою связку ключей по умолчанию».
- Введите новый пароль, и программа «Связка ключей» создаст пустую связку ключей для входа, которая не защищена паролем. Нажмите «ОК».
- Как только вы введете свой пароль (например, при следующем входе в свою учетную запись), связка ключей обновится, чтобы использовать этот новый пароль.
Перед тем, как уйти
После более чем 20 лет работы с компьютерами Mac, как старыми, так и новыми, я думаю, что есть инструмент, который будет полезен каждому владельцу Mac, испытывающему проблемы с производительностью.
CleanMyMac — это универсальное приложение для очистки Mac с самым высоким рейтингом. Оно может быстро диагностировать и решать множество распространенных (но иногда утомительных) проблем одним нажатием кнопки. Это также решает многие проблемы, описанные в разделе об ускорении на этом сайте, поэтому загрузите CleanMyMac, чтобы восстановить скорость своего Mac уже сегодня.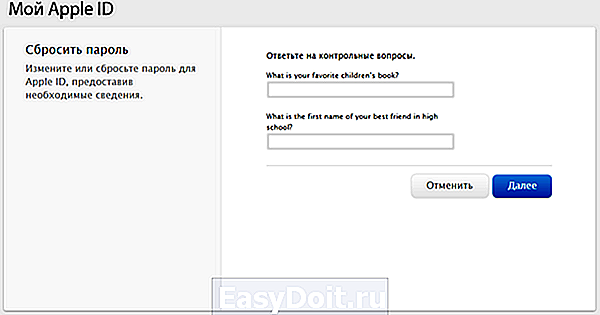
Tagsadmin пароль администратора административный Apple id шифрование шифрование firevault связка ключей вход в систему логин параметры входа macos пароль пароль подсказка пароль восстановление конфиденциальность восстановить пароль режим восстановления сбросить пароль безопасность
Крис
Я всегда был страстным евангелистом Apple и Macintosh В моей трудовой жизни моей первой любовью была Quadra 605, работавшая с небольшим креативным агентством на юге Норфолка, Великобритания, в середине 1990-х годов. компании, а затем менеджером по производству в Guardian Media Group. По мере того, как издательский и полиграфический сектор пришел в упадок, я перешел в интернет-маркетинг и в 2006 году стал соучредителем Blurtit.com, который стал одним из 200 самых посещаемых сайтов в США (по данным Quantcast), на пике своего развития получая более 15 миллионов посещений в месяц. . В течение последних десяти лет я работал партнером и консультантом во многих различных компаниях и стартапах, моими ключевыми навыками были онлайн-маркетинг, монетизация страниц, оптимизация целевых страниц и генерация трафика, если вы хотите нанять меня или обсудить свои текущий проект, пожалуйста, свяжитесь со мной здесь.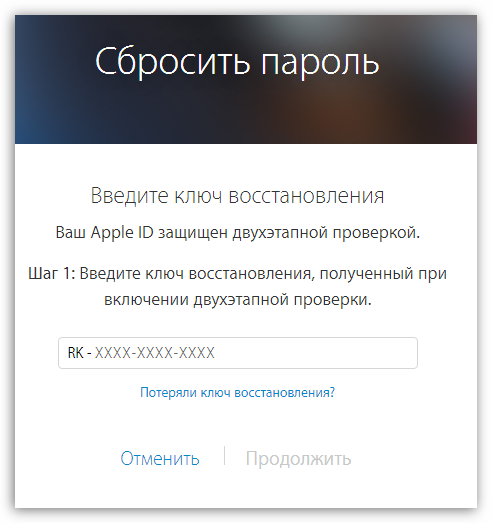


 Нажмите «Сбросить пароль».
Нажмите «Сбросить пароль».