Содержание
Произошла ошибка подключения к серверу Apple ID
Содержание
- Исправление ошибки подключения к серверу Apple ID
- Apple ID
- Способ 1: Перезагрузка устройства
- Способ 2: Проверка серверов Apple
- Способ 3: Проверка соединения
- Способ 4: Проверка даты
- Способ 5: Проверка версии iOS
- Способ 6: Повторный вход
- Способ 7: Сброс устройства
- iTunes
- Способ 1: Проверка соединения
- Способ 2: Отключение антивируса
- Способ 3: Проверка версии iTunes
- Вопросы и ответы
Многие пользователи устройств на операционной системе iOS ежедневно сталкиваются с рядом трудностей. Нередко они возникают вследствие появления неприятных ошибок и технических неполадок во время использования приложений, сервисов и различных утилит.
«Ошибка подключения к серверу Apple ID» — одна из наиболее часто появляющихся проблем во время подключения к своему аккаунту Apple ID. Данная статья расскажет о различных методах, благодаря которым можно будет избавиться от неприятного системного уведомления и наладить работоспособность устройства.
Исправление ошибки подключения к серверу Apple ID
В целом не составит никаких трудностей решить возникшую ошибку. Опытные пользователи наверняка знают схему, по которой следует двигаться для того, чтобы наладить подключение к Apple ID. Следует заметить, что в редких случаях появление ошибки может провоцироваться сервисом iTunes. Поэтому далее мы рассмотрим варианты решения проблем как с учетной записью Apple ID, так и с трудностями при входе в iTunes на ПК.
Apple ID
Первый перечень способов поможет решить проблемы непосредственно с подключением к Apple ID.
Способ 1: Перезагрузка устройства
Стандартное несложное действие, которое следует попробовать в самую первую очередь. На устройстве могли возникнуть неполадки и сбои, что и привело к невозможности подключения к серверу Apple ID.
Читайте также: Как перезагрузить iPhone
Способ 2: Проверка серверов Apple
Всегда есть шанс того, что сервера компании Apple отключены на некоторое время из-за технических работ.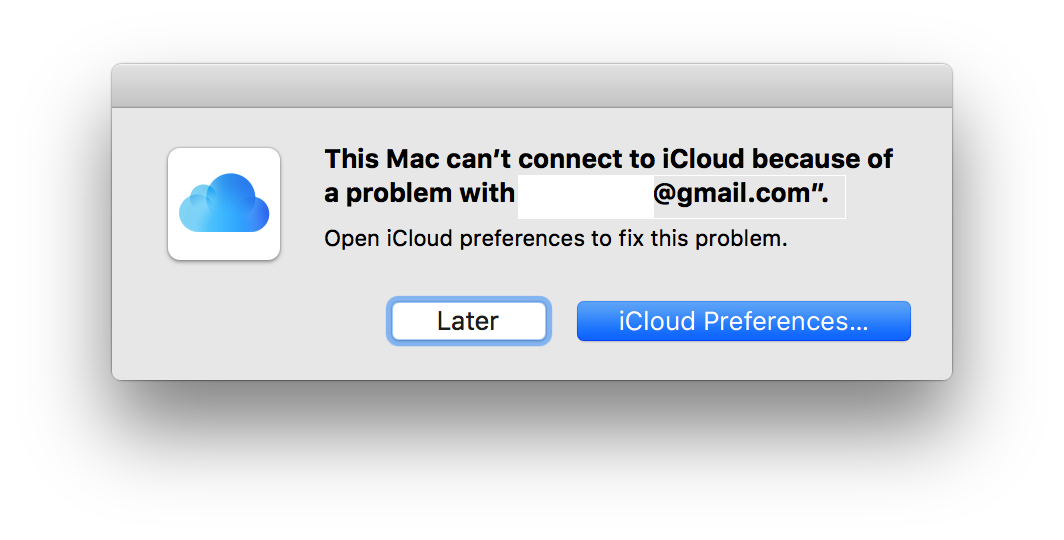 Проверить, действительно ли сервера в данный момент не работают довольно просто, для этого необходимо:
Проверить, действительно ли сервера в данный момент не работают довольно просто, для этого необходимо:
- Перейти на страницу «Состояние системы» официального сайта компании Apple.
- Найти в многочисленном списке необходимый нам «Apple ID».
- В том случае, если иконка рядом с названием будет зеленого цвета, тогда сервера работают в обычном режиме. Если же значок красного цвета — тогда действительно сервера Apple временно отключены.
Способ 3: Проверка соединения
При невозможности подключения к сетевым сервисам стоит проверить свое подключение к интернету. Если неполадки с интернетом все-таки наблюдаются, в таком случае следует переключить свое внимание на решение проблем с соединением.
Способ 4: Проверка даты
Для нормальной работы служб Apple на устройстве должны быть выставлены актуальные настройки даты и времени. Проверить эти параметры можно очень просто — через настройки. Для этого делаем следующее:
- Открываем «Настройки» устройства.

- Находим раздел «Основные», заходим в него.
- Находим в самом низу списка пункт «Дата и время», нажимаем на него.
- Делаем проверку настроек даты и времени, которые в данный момент установлены на устройстве и в случае чего меняем их на сегодняшние. В этом же меню есть возможность позволить системе установить эти параметры, делается это при помощи кнопки «Автоматически».
Способ 5: Проверка версии iOS
Необходимо постоянно следить за последними обновлениями операционной системы и производить их установку. Не исключено, что проблема с подключением к Apple ID заключается именно в неправильной версии системы iOS на устройстве. Для того, чтобы проверить наличие новых обновлений и установить их, необходимо:
- Зайти в «Настройки» устройства.
- Найти в списке раздел «Основные» и зайти в него.
- Найти пункт «Обновление ПО» и нажать на эту функцию.
- Благодаря встроенной инструкции произвести обновление устройства до последней версии.

Способ 6: Повторный вход
Одним из способов решения проблемы является выход из аккаунта Apple ID и последующий повторный вход в него. Сделать это можно, если:
- Открыть «Настройки» из соответствующего меню.
- Найти раздел «iTunes Store и App Store» и зайти в него.
- Нажать на строку «Apple ID», в которой указан действующий почтовый адрес аккаунта.
- Выбрать функцию выхода из аккаунта при помощи кнопки «Выйти».
- Перезагрузить устройство.
- Открыть «Настройки» и зайти в раздел, указанный в п.2, после чего совершить повторный вход в аккаунт.
Способ 7: Сброс устройства
Последний способ, который поможет если другие методы не смогли помочь. Следует заметить, что перед началом рекомендуется сделать backup всей необходимой информации.
Читайте также: Как создать резервную копию iPhone, iPod или iPad
Выполнить полный сброс до заводских настроек можно, если:
- Открыть «Настройки» из соответствующего меню.

- Найти раздел «Основные» и зайти в него.
- Опуститься в самый низ страницы и найти раздел «Сброс».
- Нажать на пункт «Стереть контент и настройки».
- Нажать на кнопку «Стереть iPhone», тем самым подтвердив полный сброс устройства до заводских настроек.
iTunes
Эти способы предназначены для тех пользователей, которые получают уведомления об ошибке во время использования приложения iTunes на своем персональном компьютере или MacBook.
Способ 1: Проверка соединения
В случае с iTunes, примерно половина проблем появляется из-за плохого интернет-соединения. Нестабильность сети может вызвать различные ошибки при попытке подключения к сервису.
Способ 2: Отключение антивируса
Антивирусные утилиты могут нарушать работоспособность приложения, тем самым провоцируя появление ошибок. Для проверки следует на время выключить весь антивирусный софт, после чего совершить попытку входа в аккаунт.
Способ 3: Проверка версии iTunes
Наличие актуальной версии приложения необходимо для нормальной работы. Проверить наличие новых обновлений iTunes можно, если:
- Найти в верхней части окна кнопку «Справка» и нажать на нее.
- Нажать во всплывающем меню на пункт «Обновления», после чего проверить наличие новой версии приложения.
Все описанные методы помогут при появлении ошибки подключения к серверу Apple ID. Надеемся, что статья смогла помочь вам.
Исправить ошибку сбоя проверки при подключении к серверу Apple ID
Вы когда-нибудь пытались загрузить игру или послушать музыку на своем телефоне только для того, чтобы получить уведомление об ошибке, что проверка не удалась при подключении к серверу? идентификатор Apple ID? когда iOS Возвращая вам ошибку, это необычное явление. Большинство из них просты и легки в обращении. Ошибка проверки уведомления об ошибке при подключении к серверу Apple ID является исключением из этого стандарта, который на протяжении многих лет озадачивает многих клиентов.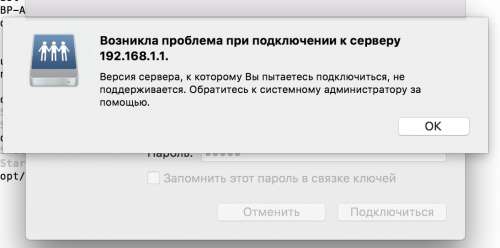 Давайте рассмотрим наиболее эффективные решения для исправления ошибки проверки при подключении к серверу. идентификатор Apple ID.
Давайте рассмотрим наиболее эффективные решения для исправления ошибки проверки при подключении к серверу. идентификатор Apple ID.
Как исправить ошибку «Проверка не удалась» при подключении к серверу Apple ID
У многих возникают проблемы со входом в iCloud и восстановлением из резервных копий после обновления до iOS 9. Проблема не в отсутствующем или неправильном пароле или имени пользователя. Учетные данные для входа также безупречны. Когда пользователи пытаются войти в iCloud, они видят эту ошибку. Хотя проверка ошибок не удалась при подключении к серверу Apple ID, это не требует пояснений, есть некоторые возможности.
- При попытке доступа к iCloud, iTunes или App Store у многих пользователей macOS и iOS возникают проблемы со входом в систему.
- В результате ошибки проверки подлинности при подключении к серверу Apple ID некоторые клиенты предполагают, что их логин или пароль Apple ID неверны.
- Имейте в виду, что существует большая вероятность того, что ваш Apple ID работает нормально.
 Эта проблема может быть вызвана несколькими факторами, в том числе неисправным соединением.
Эта проблема может быть вызвана несколькими факторами, в том числе неисправным соединением. - Хотя проблема может быть связана с вашим Apple ID, она также может быть вызвана вашим WiFi-соединением, настройками даты и времени, вмешательством VPN или ошибкой операционной системы. Вот все ваши варианты борьбы с этим.
Не волнуйтесь, если у вас возникли проблемы с подключением к серверу Apple ID, эта статья научит вас, что делать. Если вы видите сообщение об ошибке проверки Apple ID, у вас есть девять вариантов устранения неполадок. Давайте начнем эту вечеринку.
Почему возникает ошибка подключения к серверу Apple ID?
Это случалось с несколькими владельцами iPhone время от времени. Когда пользователи пытаются войти в iTunes и Apple Store из настроек своего iPhone, они получают уведомление об ошибке с сообщением Ошибка проверки при подключении к серверу Apple ID. Это предупреждение неудобно и может заставить вас предположить, что ваш Apple ID был скомпрометирован.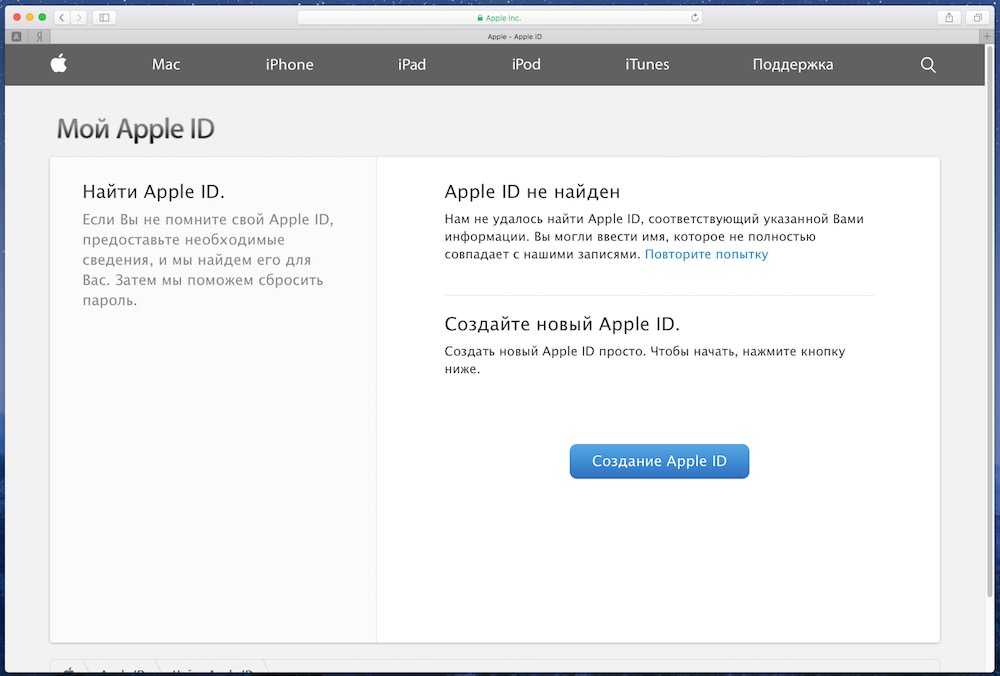 . Читатели часто видят это предупреждение после восстановления или обновления iOS.
. Читатели часто видят это предупреждение после восстановления или обновления iOS.
В большинстве случаев эта трудность связана с трудностями, которые не имеют ничего общего с вашим Apple ID. Вот как вы можете попытаться исправить ошибку с ошибкой проверки при подключении к серверу Apple ID.
Первоначальный осмотр
Если вы не можете войти в свой Apple ID, первое, что вы должны сделать, это убедиться, что проблема не вызвана чем-то, что полностью находится вне вашего контроля, например, сбоем серверов Apple:
1. Посетите صفحة Статус системы поддержки Apple получить مزيد من المعلومات.
2. Убедитесь, что Все сервисы, которые вы запрашиваете (например, App Store и iCloud), отмечены зеленым цветом.. В случае недавней проблемы со службой Apple обычно предоставляет интерактивную ссылку, по которой вы можете узнать о ней больше.
Способ XNUMX: принудительный перезапуск
Если больше ничего не работает, попробуйте перезапустить iDevice с самого начала.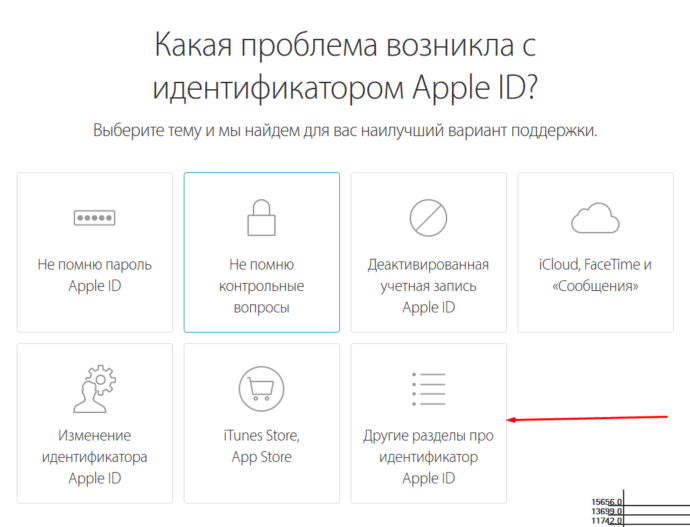 Попробуйте выполнить приведенные ниже инструкции, если вы не знакомы с методом принудительной перезагрузки:
Попробуйте выполнить приведенные ниже инструкции, если вы не знакомы с методом принудительной перезагрузки:
- iPhone 6S/6S Plus, iPod Touch, iPad с iOS 7.0 или более поздней версии: Нажмите и удерживайте кнопки питания и «Домой» вместе, пока не появится логотип Apple.
- iPhone 7 / 7 Plus: Нажмите и удерживайте одновременно клавиши уменьшения громкости и питания на iPhone 7 или iPhone 7 Plus. Нажмите и удерживайте обе кнопки не менее 10 секунд, пока на экране не появится логотип Apple.
- iPhone X, iPhone 8, iPhone 8 Plus и новее: Кнопка увеличения громкости быстро нажимается и нажимается. Затем нажмите и удерживайте кнопку уменьшения громкости в течение нескольких секунд. Нажмите и удерживайте кнопку питания, пока на экране не появится логотип Apple.
Проверьте, вернется ли ваше устройство в нормальное состояние после завершения этого шага.
Способ 2. Используйте соединение Wi-Fi.
При попытке войти в свою учетную запись iCloud убедитесь, что вы подключены к Интернету через Wi-Fi.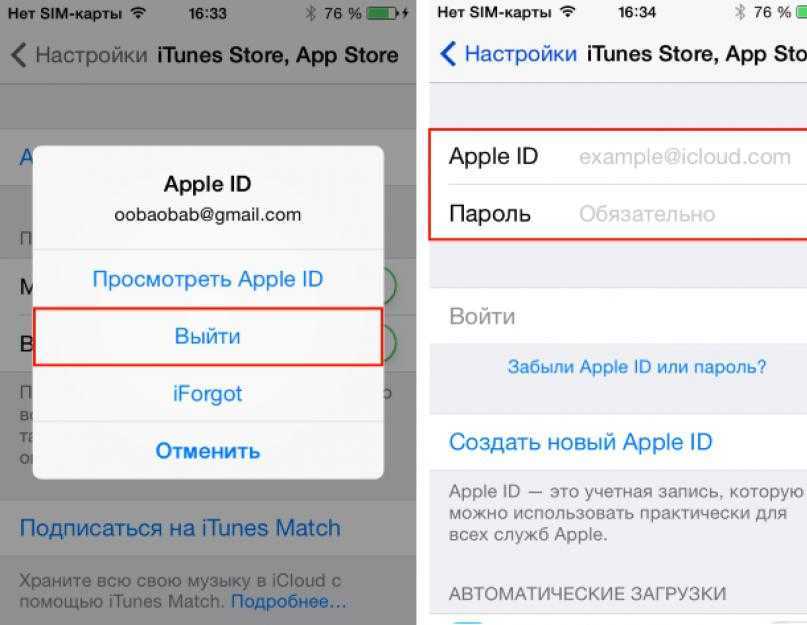 По мнению многих потребителей, переключение с данных 3G / 4G на Wi-Fi привело к сбою проверки адреса из-за ошибки подключения к серверу Apple ID. Убедитесь, что ваш VPN выключен.
По мнению многих потребителей, переключение с данных 3G / 4G на Wi-Fi привело к сбою проверки адреса из-за ошибки подключения к серверу Apple ID. Убедитесь, что ваш VPN выключен.
Если у вас все еще есть проблемы, перейдите в строку меню и включите или выключите WiFi. Вы также можете включать и выключать переключатель на задней панели, чтобы перезапустить маршрутизатор. Затем, чтобы узнать, насколько быстро работает ваша сеть Wi-Fi, сделайте следующее:
1. Посетите Веб-сайт спидтеста.
2. Щелкните кнопку «переход» Чтобы увидеть, как быстро вы можете идти.
3. Проверить Скорость интернета. Свяжитесь с вашим интернет-провайдером (ISP), если значения намного ниже, чем указано в вашем контракте.
Способ XNUMX: переподключиться к Wi-Fi
Попробуйте эту процедуру, если последняя процедура не помогла решить вашу проблему. Забудьте о своем Wi-Fi-соединении на некоторое время, а затем снова войдите в систему.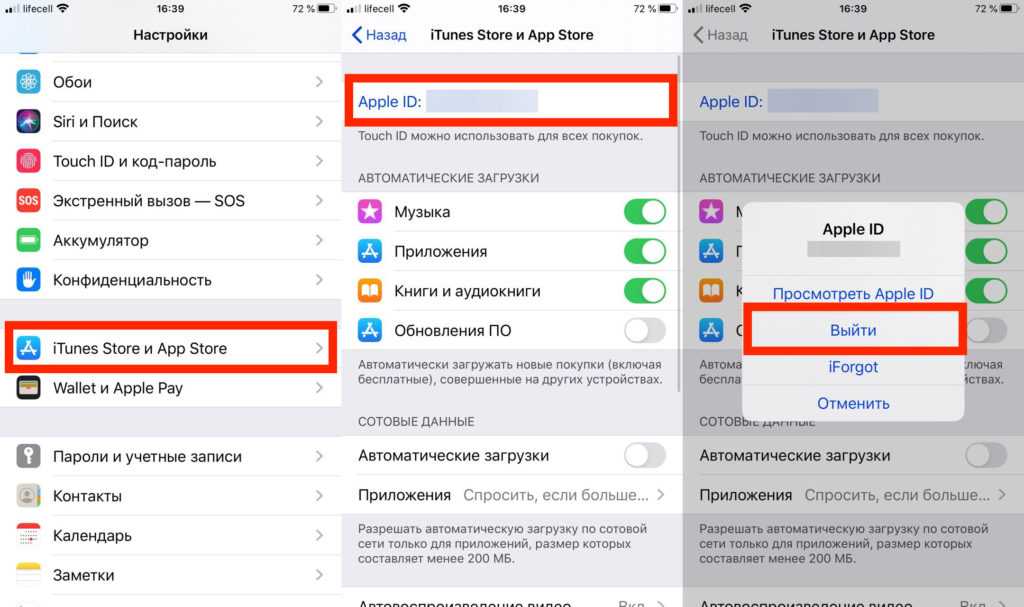
1. Чтобы подключиться к сети Wi-Fi, перейдите на Настройки.
2. Перейти к Wi-Fi в меню настроек.
3. Нажмите кнопку информации рядом с Вай фай Твой собственный.
4. Нажмите Забыл эту сеть.
5. При появлении запроса на подтверждение активности выберите «Я забыл».
6. Вставай Отключите Wi-Fi , и подождите несколько секунд, затем перезапустить это.
7. Когда она появляется Сети Wi-Fi , Найдите та же сеть.
8. Войдите с помощью Учетные данные Wi-Fi если это необходимо.
9. Вернуться к ICloud Попробуйте войти снова после выполнения этих инструкций.
Способ XNUMX: отключить VPN
Сегодня больше людей используют виртуальные частные сети (VPN) для защиты своей конфиденциальности, чем когда-либо прежде, и это хорошо. Однако, когда вы пытаетесь обновить настройки Apple ID или изменить пароль Apple ID, ваша VPN может случайно вмешаться. Отключите VPN и повторите попытку, если это произойдет.
Однако, когда вы пытаетесь обновить настройки Apple ID или изменить пароль Apple ID, ваша VPN может случайно вмешаться. Отключите VPN и повторите попытку, если это произойдет.
Способ XNUMX: сброс настроек сети
Если вы не можете войти в службы Apple, потому что ваш смартфон не подключается к Интернету, пришло время выполнить сброс настроек сети. Вам придется повторно подключиться к любой сети Wi-Fi, к которой вы ранее присоединялись, после очистки настроек сотовой связи.
ملاحظة: Этот процесс не стирает данные из памяти вашего телефона. Будут удалены только учетные данные Wi-Fi и сетевые настройки.
1. Перейти к Настройки вашего телефона.
2. Теперь нажмите Год.
3. Выберите Перенести или сбросить iPhone внизу страницы.
4. Нажмите Сброс настроек.
5. Щелкните عادة تعيين إعدادات الشبكة во всплывающем диалоговом окне, чтобы подтвердить свое решение.
6. Введите Пароль свой собственный, если спросят.
Способ 6: обновить время и дату
В некоторых случаях эта проблема может появиться на вашем iPhone после обновления iOS. Эта проблема время от времени возникает на старых iPhone. Настройки даты и времени в системе устройства по какой-либо причине не синхронизируются. Может возникнуть проблема, если дата и время отличаются от тех, которые, по мнению сервера Apple ID, должны быть. В настройках вашего iPhone обязательно включите «Установить дату и время автоматически», чтобы исправить ошибку проверки подключения к серверу Apple ID.
1. Чтобы изменить Настройки даты и времени , Перейти к Настройки телефона.
2. Нажмите год сейчас.
3. Нажмите Дата и время.
4. Включите телевизор. Включите и дважды проверьте, что вы находитесь в правильном часовом поясе автоматически.
Способ XNUMX: выйдите из iTunes и App Store
Поскольку вы видите ошибку при подключении к серверу Apple ID, а мы уже знаем, что серверы Apple запущены и работают, вы можете попробовать выйти из своего Apple ID, а затем снова войти, чтобы посмотреть, устраняет ли это какие-либо проблемы.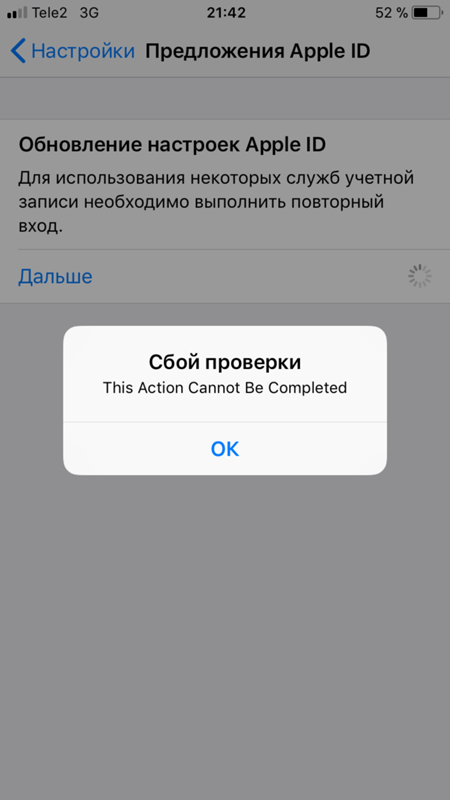
1. Даже если у вас возникли проблемы со входом в iCloud, откройте Приложение настроек.
2. Нажмите Параметры профиля.
3. Проведите вниз и коснитесь Вариант выхода.
4. Введите Ваш пароль И выйдите из своего Apple ID.
5. Теперь перейдите к ICloud И войдите снова.
Способ 8: изменить пароль Apple ID
Сообщение об ошибке связи с сервером Apple ID может быть связано с проверкой подлинности. Если вы давно не обновляли свой пароль Apple ID, возможно, он недостаточно надежен для соответствия требованиям Apple. Это может быть причиной проблемы с проверкой. К счастью, изменить его можно с любого устройства, подключенного к Интернету. Чтобы сбросить пароль Apple ID, выполните следующие действия:
1. Перейти к Страница Apple ID. Нажмите на Войти.
2. Войдите с помощью идентификатор Apple ID Ваш.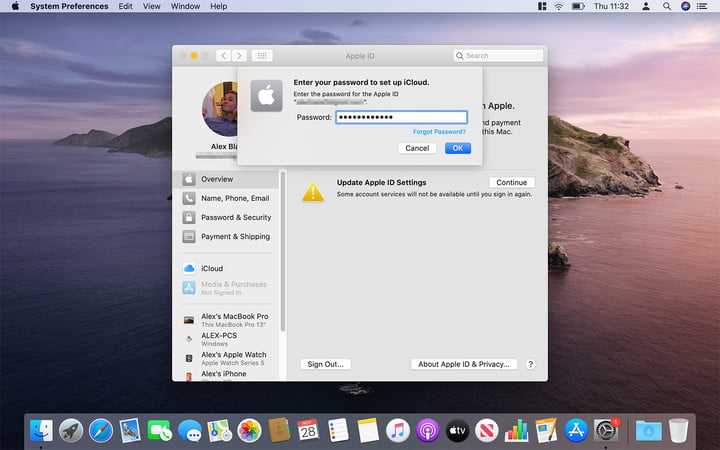
3. Нажмите Пароль.
4. Выберите новый пароль и введите текущий пароль. Вам нужно будет ввести новый пароль дважды, чтобы убедиться, что он правильный.
5. Вам нужно будет обновить его на всех ваших устройствах, как только страница примет его.
Теперь ваша учетная запись iCloud должна быть доступна с любого устройства Apple.
Способ 9: используйте код подтверждения
Вполне возможно, что проблема с подключением к серверу Apple ID связана с временным сбоем. Ваш iPhone не всегда может правильно синхронизироваться с сервером Apple. Эта проблема может быть вызвана тем, что iPhone не может правильно синхронизироваться с вашим Apple ID. В результате мы будем использовать код подтверждения для подтверждения входа в систему на этом этапе.
1. на любом Другой айфон , войти в систему с идентификатор Apple ID Ваш.
2. Перейти к Настройки.
3.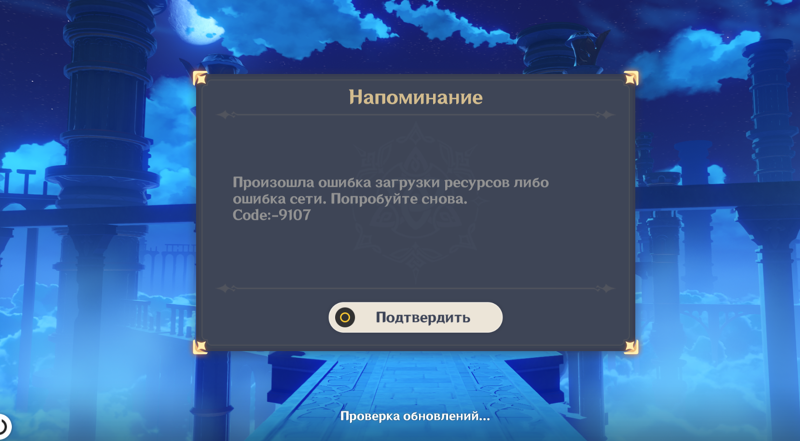 Нажмите идентификационный файл Ваш.
Нажмите идентификационный файл Ваш.
4. Затем нажмите Пароль и безопасность.
5. Затем нажмите «Получить». код подтверждения под словом Дорожное движение и безопасность.
6. Для полного решения проблемы введите код подтверждения Это в iPhone, который показывает ошибку.
7. Также удалите Любые VPN, OpenDNS или Cisco Umbrella Возможно, вы установили его на свое устройство, потому что это может помешать вам подключиться к серверам Apple.
Способ XNUMX: обновить программное обеспечение
Проверьте, обновлен ли ваш инструмент. Если нет, вы можете просто обновить программное обеспечение iOS до последней версии. Вот как выполнить обновление программного обеспечения, чтобы исправить ошибку с ошибкой проверки при подключении к серверу Apple ID.
1. Перейти к Меню настроек.
2. Выберите Год.
3.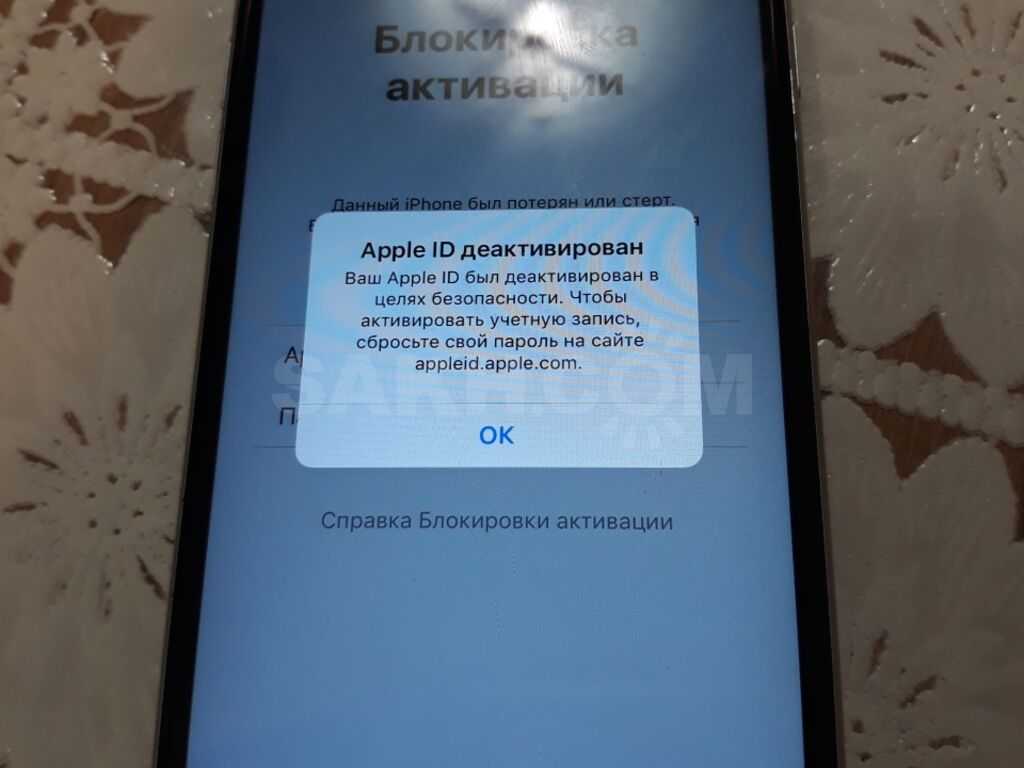 На вашем iPhone перейдите к Обновление ПО.
На вашем iPhone перейдите к Обновление ПО.
4. Если доступно Обновить Установите его, следуя инструкциям на экране.
Метод 11. Обратитесь в службу поддержки Apple.
Если ничего не помогает, тогда Служба поддержки Apple Всегда готовы помочь. Вы можете связаться со специалистом Apple по телефону, электронной почте или в чате, если перейдете по ссылке поддержки и щелкнете или коснетесь устройства, которое используете. Вы также можете зайти в Apple Store и попросить о помощи, если вы живете достаточно близко к дому.
Часто задаваемые вопросы (FAQ)
Q1. Почему моя проверка Apple ID не проходит?
ответ: Проблемы с проверкой Apple ID также могут быть вызваны проблемами с настройками времени и местоположения вашего телефона. Эта проблема возникает, когда дата, время или местоположение iPhone отличаются от сервера Apple. В результате дважды проверьте правильность даты и времени на вашем устройстве.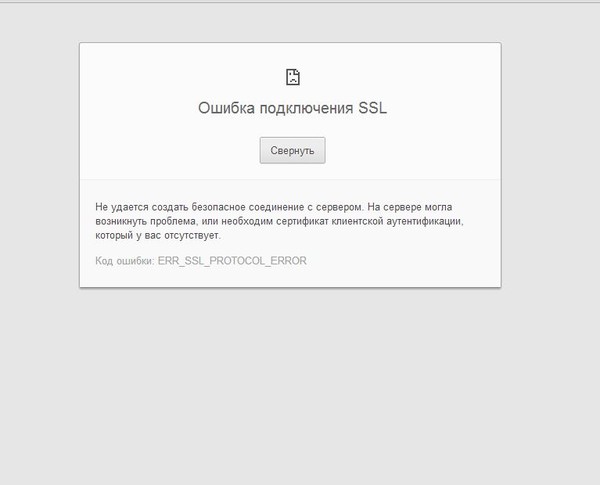
Q2. Что значит проблема с подключением к серверу?
ответ: Это именно то, что это означает. Причин, по которым ваш компьютер не может взаимодействовать с рассматриваемым сервером/компьютером, много, и их трудно оценить без отладки. Ваше интернет-соединение может быть отключено. Если вы подключены к сети, часть устройства может быть неисправна.
Мы надеемся, что вы найдете эту информацию полезной и сможете решить проблему с ошибкой проверки при подключении к серверу Apple ID. Пожалуйста, сообщите нам, какой метод лучше для вас. Если у вас есть какие-либо вопросы или комментарии, пожалуйста, оставьте их в области комментариев.
11 лучших способов исправить ошибку Apple ID «Ошибка проверки»
Вы продолжаете сталкиваться с ошибкой Apple ID «Ошибка проверки: возникла проблема с подключением к серверу» на вашем iPhone? Обычно он появляется, когда вы настраиваете устройство iOS с нуля, аутентифицируете покупки в iTunes/App Store или входите в службы Apple, такие как iMessage.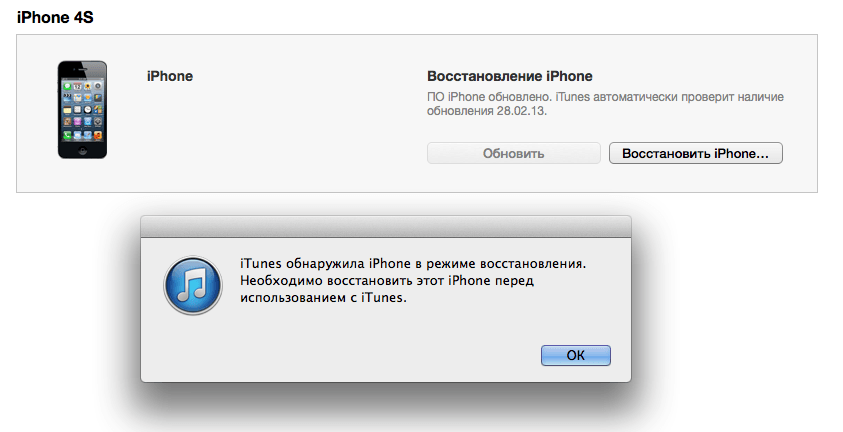
Вы также можете увидеть альтернативные версии той же всплывающей ошибки, например «Это действие невозможно выполнить» и «Произошла неизвестная ошибка».
Содержание
- Освободите и продлите IP-аренду вашего iPhone (только для iOS 14 и старше).
- Перезагрузите или перезагрузите маршрутизатор Wi-Fi.
- Переключитесь на другое соединение Wi-Fi.
- Использовать сотовые данные.
- Откройте приложение «Настройки» на своем iPhone.
- Перейдите в раздел «Основные» > «VPN и управление устройствами».

- Установите переключатель рядом с Состоянием в положение Не подключено.
- Откройте приложение «Настройки/Системные настройки» и выберите «Apple ID» > «Пароль и безопасность».
- Выберите Изменить пароль.
- Введите код доступа к устройству или пароль учетной записи пользователя.
- Введите новый пароль в поля Новый и Подтвердить.
- Выберите Изменить.
- Попытка войти на устройство iOS, которая вызывает ошибку «Ошибка проверки Apple ID».
- Откройте приложение «Настройки iPhone».
- Выберите «Основные» > «Перенос или сброс iPhone» > «Сброс» > «Сбросить настройки сети».
- Введите код доступа к устройству и снова нажмите «Сбросить настройки сети».
- Лучшие способы исправления ошибок при подключении к серверу Apple ID
- 1. Перезагрузите iPhone
- 2. Отключите VPN
- 3. Проверьте сеть
- 4. Обновите iOS 9.00267 Нет Apple ID
- 6. Сбросить настройки сети
- 7. Установить автоматическое время
- 8. Проверить, отключены ли серверы Apple
- Подведение итогов
- Нажмите боковую кнопку iPhone.
- При появлении на экране запроса Slide to Power Off следуйте инструкциям.
- Дайте iPhone выключиться и через несколько секунд нажмите боковую кнопку, чтобы включить iPhone.
- Подключите свой iPhone к Интернету и попробуйте получить доступ к своей учетной записи Apple.
- Перейдите в Настройки > VPN.
- Коснитесь переключателя и он станет серым, отключив его.
- Перейти к Настройки > Общие > Обновление ПО .
 Устройство начнет поиск доступных обновлений.
Устройство начнет поиск доступных обновлений. - Нажмите Загрузить и установить , если доступна новая сборка iOS.
- Перейдите к Настройки > нажмите на Имя Apple ID .
- На следующей странице перейдите к Выйти и нажмите на нее.
- Введите пароль для подтверждения и нажмите Выход .
- Перейти к Настройки > Общие > Перенос или сброс iPhone .

- Нажмите Сброс > Нажмите Сброс настроек сети .
- Введите код доступа iPhone, когда будет предложено продолжить процесс сброса сети.
- Перейти к Настройки > Общие > Дата и время .
- Нажмите на переключатель рядом с опцией Установить автоматически .
Многие причины вызывают ошибку Apple ID Verification Failed на iPhone. Например, серверы аутентификации Apple ID могут быть отключены, или неправильная конфигурация сетевых настроек препятствует подключению.
Воспользуйтесь предложениями и решениями в этом руководстве по устранению неполадок, чтобы исправить ошибки Apple ID Verification Failed на iPhone.
1. Проверьте статус сервера Apple ID
Посетите страницу состояния системы Apple и убедитесь, что с такими категориями серверов, как Apple ID и активация устройства iOS, все в порядке. Если они не отображаются, вы можете продолжать сталкиваться с ошибками Apple ID Verification Failed, пока Apple не вернет их в сеть. Войдите снова, как только статус сервера изменится.
2. Исправьте подключение к Интернету
Если Интернет на вашем iPhone работает медленно или спорадически, ошибка «Ошибка проверки Apple ID», вероятно, связана с проблемой сети на вашей стороне. Включите и выключите режим полета и проверьте, помогает ли это.
Включите и выключите режим полета и проверьте, помогает ли это.
Для этого откройте Центр управления на своем iPhone (проведите пальцем вниз от правого верхнего угла экрана) и включите или выключите управление режимом полета.
Если это не помогло, попробуйте следующее:
3. Отключить активные VPN
VPN (виртуальные частные сети) сохраняют конфиденциальность в Интернете, но также вызывают региональные несоответствия, что приводит к проблемам с аутентификацией Apple ID.
Если вы используете VPN, откройте соответствующее приложение и выключите его. Или:
4. Получите код подтверждения Apple ID
Apple по умолчанию применяет двухфакторную аутентификацию для вашего Apple ID. Если вы входите в новый iPhone, вы получите код подтверждения на другом принадлежащем вам устройстве Apple, таком как iPad, iPod touch или Mac, или доверенный номер телефона на устройстве Android. Введите его без промедления, чтобы избежать ошибок Apple ID Verification Failed.
Вы также можете получить код подтверждения вручную. Для этого откройте приложение «Настройки/Системные настройки» на другом устройстве iOS, iPadOS или macOS с тем же Apple ID и выберите «Apple ID» > «Пароль и безопасность» > «Получить код подтверждения».
5. Перезагрузите iPhone
Перезагрузка iPhone исключительно эффективна для решения проблем с подключением к Apple ID, возникающих из-за сбоев системного программного обеспечения.
Откройте приложение «Настройки iOS» и выберите «Основные» > «Завершение работы».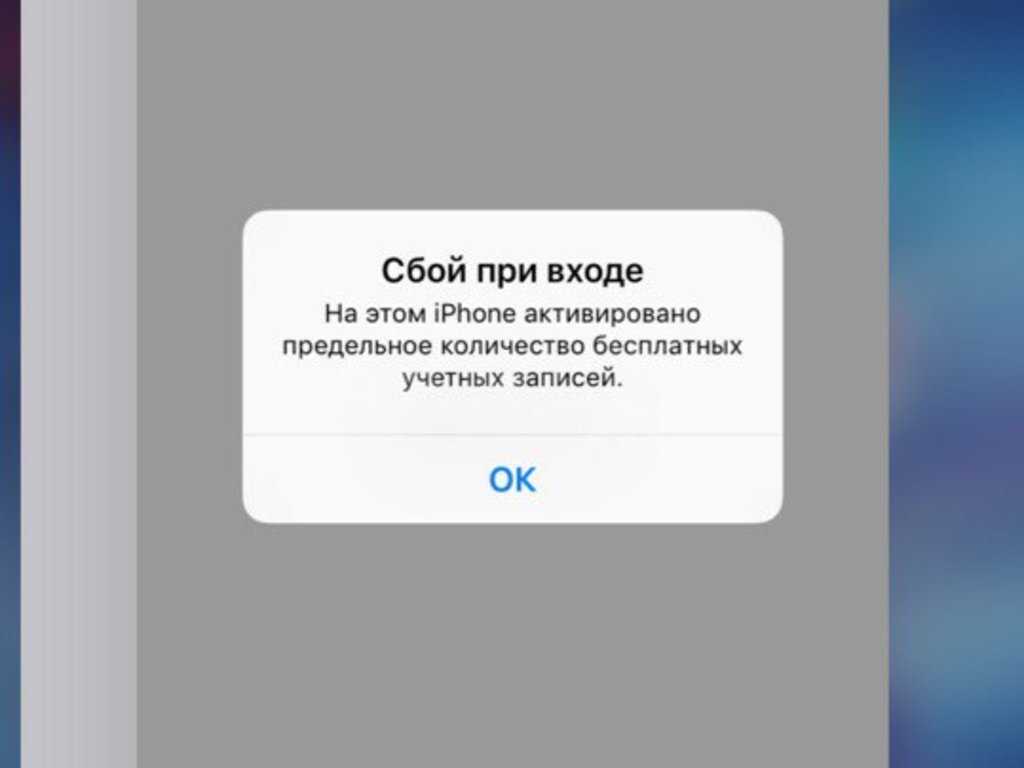 Затем проведите вправо по значку питания, подождите 30 секунд и удерживайте кнопку питания, чтобы перезагрузить устройство.
Затем проведите вправо по значку питания, подождите 30 секунд и удерживайте кнопку питания, чтобы перезагрузить устройство.
6. Принудительно перезагрузите iPhone
Если ваш iPhone зависает или дает сбой вместе с ошибкой Apple ID Verification Failed, вы должны принудительно перезагрузить устройство. На iPhone 8 или новее быстро нажмите и отпустите кнопки увеличения и уменьшения громкости одну за другой, а также быстро нажмите и удерживайте кнопку питания, пока не появится логотип Apple.
Предположим, вы используете iPhone 7; одновременно нажмите и удерживайте кнопки уменьшения громкости и боковые кнопки, чтобы инициировать принудительный перезапуск. На iPhone 6 или старше нажмите и удерживайте кнопки «Домой» и «Боковая кнопка».
7. Проверьте настройки даты и времени
Неточные дата и время часто вызывают многочисленные проблемы с подключением к онлайн-приложениям и службам. Если ошибка «Ошибка проверки Apple ID» продолжает вызывать проблемы, перейдите в «Настройки» > «Основные» > «Дата и время» и проверьте, правильно ли отображаются дата, время и часовой пояс вашего iPhone.
Если iOS не может установить правильную дату и время, отключите переключатель рядом с «Установить автоматически» и вручную настройте дату и время на iPhone.
8. Измените пароль и повторите попытку
Затем обновите пароль Apple ID на другом устройстве Apple и проверьте, имеет ли это значение. Для этого:
Либо войдите на портал управления учетной записью Apple ID в веб-браузере и выберите «Вход и безопасность» > «Пароль», чтобы изменить пароль Apple ID.
9. Выйти и вернуться в iCloud
Если проблема возникает при входе в службу Apple, такую как iMessage или FaceTime, с той же или другой учетной записью iCloud, необходимо выйти из Apple ID, который вы использовали для входа на iPhone, снова войти и повторить попытку.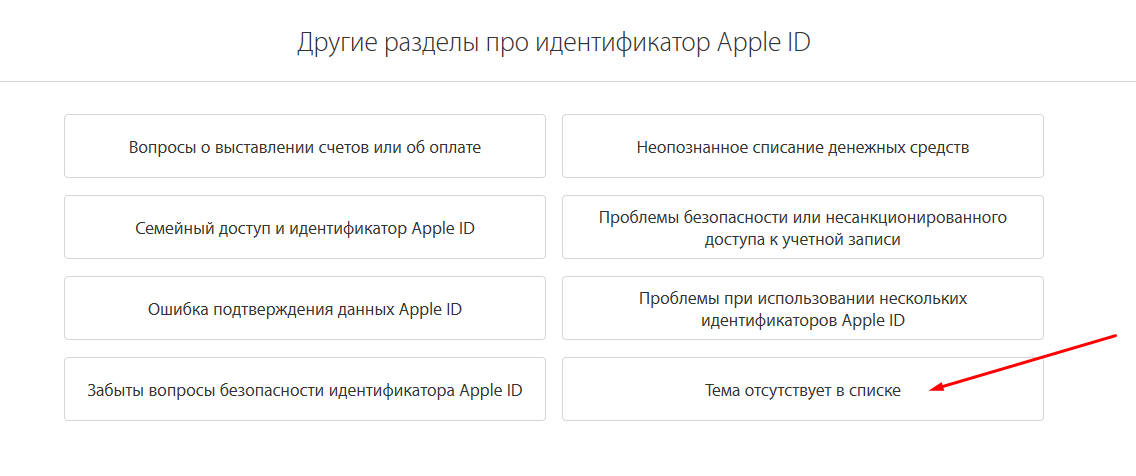
Для этого откройте «Настройки», коснитесь своего Apple ID и выберите «Выйти». Затем введите свой Apple ID и пароль, выберите формы данных, которые вы хотите хранить локально, и нажмите «Выключить».
Затем перезагрузите iPhone или iPad и снова войдите в систему, используя свои учетные данные Apple ID. Затем вы можете продолжить, войдя в службу Apple, с которой у вас раньше были проблемы.
10. Установите последние обновления программного обеспечения iOS
Более новые обновления системного программного обеспечения для iPhone могут устранить постоянные ошибки Apple ID Verification Failed. Перейдите в «Настройки» > «Основные» > «Обновление ПО» и нажмите «Загрузить и установить», если есть новое обновление iOS. После обновления системного программного обеспечения подтвердите, повторяется ли ошибка.
11. Сброс настроек сети на iPhone
Если ни одно из приведенных выше исправлений не помогло, пришло время восстановить заводские настройки сети вашего iPhone.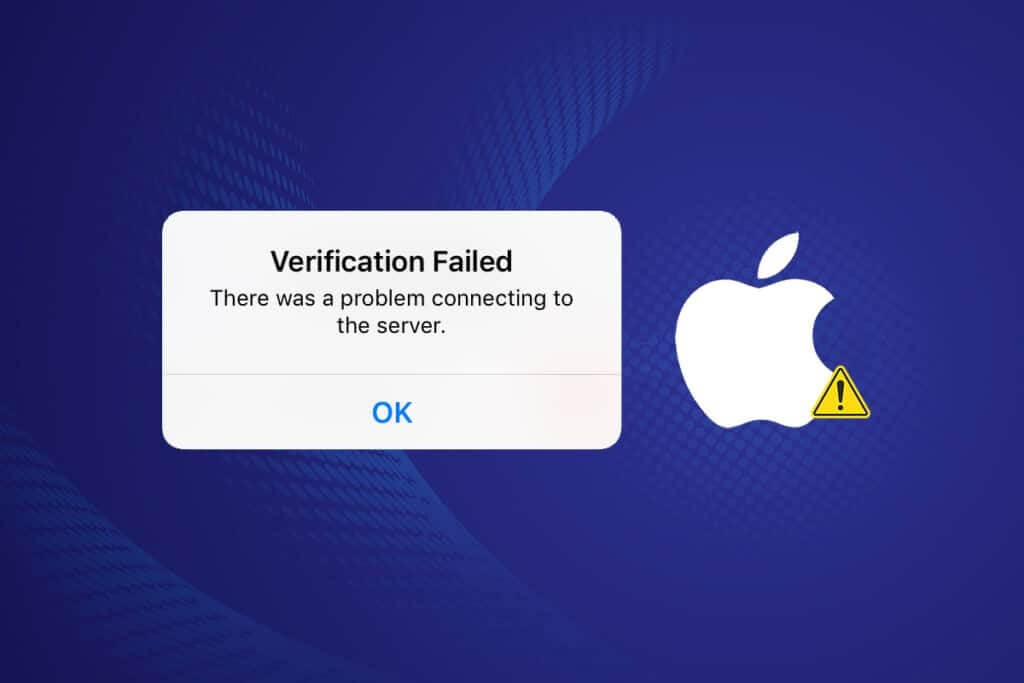 Для этого:
Для этого:
Сброс настроек сети не удалит данные, кроме сохраненных сетей Wi-Fi и паролей. Повторно подключитесь к Wi-Fi, если вам нужны или используются мобильные данные, и проверьте, появляется ли снова ошибка Apple ID Verification Failed.
Поговорить с Apple
Если ошибка Apple ID Verification Failed на вашем iPhone сохраняется, проблема, вероятно, связана с проблемой с вашим Apple ID или учетной записью iCloud. Обратитесь в службу поддержки Apple или посетите магазин Apple Store для дальнейшего устранения неполадок. Конечно, вы всегда можете выбрать чистую установку iOS на свой iPhone, чтобы решить проблему самостоятельно.
Дилум Сеневиратне — независимый технический писатель и блоггер с трехлетним опытом написания статей для онлайн-изданий по технологиям.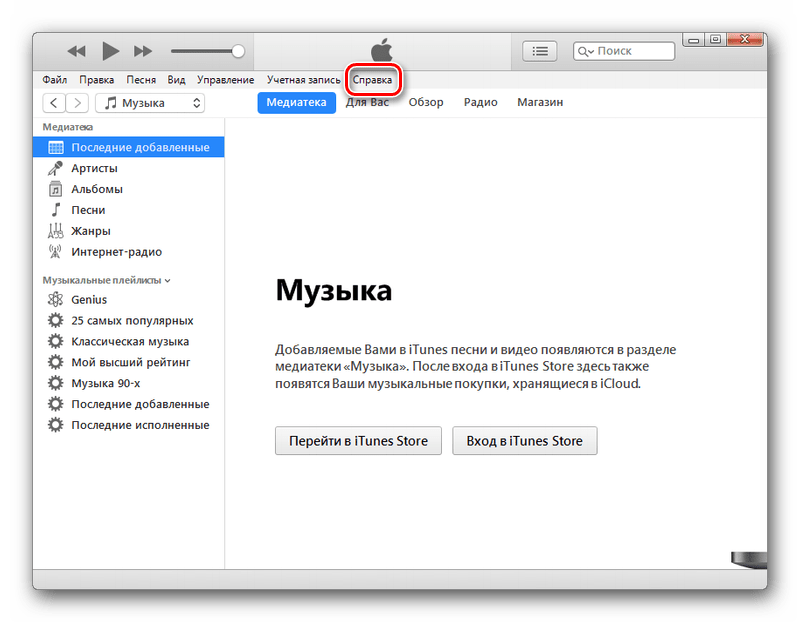 Он специализируется на темах, связанных с iOS, iPadOS, macOS и веб-приложениями Google. Когда он не работает на своей Magic Keyboard, вы можете застать его за просмотром советов по продуктивности на YouTube. Прочитать полную биографию Дилума
Он специализируется на темах, связанных с iOS, iPadOS, macOS и веб-приложениями Google. Когда он не работает на своей Magic Keyboard, вы можете застать его за просмотром советов по продуктивности на YouTube. Прочитать полную биографию Дилума
Подписывайтесь на YouTube!
Вам понравился этот совет? Если это так, загляните на наш канал YouTube на нашем родственном сайте Online Tech Tips. Мы охватываем Windows, Mac, программное обеспечение и приложения, а также предлагаем множество советов по устранению неполадок и обучающих видеороликов. Нажмите на кнопку ниже, чтобы подписаться!
Подписаться
Как исправить ошибку при подключении к серверу Apple ID (8 быстрых исправлений)
Вы сталкиваетесь с « Ошибка при подключении к серверу Apple ID» на вашем iPhone при попытке войти в систему с помощью вашего Apple ID? Apple ID — это ваш единственный способ доступа к различным службам Apple.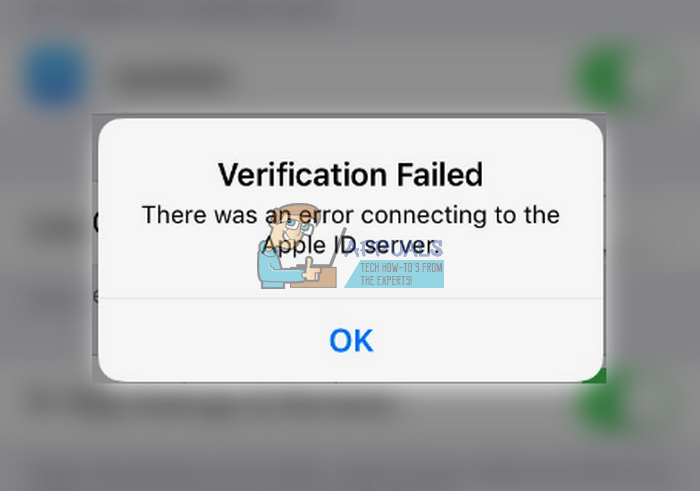
Вы можете столкнуться с ошибкой подключения к серверу Apple ID, если соответствующие серверы отключены для обслуживания. Кроме того, ошибки в настройках iOS или сети, использование приложений VPN и неправильный часовой пояс могут привести к ошибкам при подключении к серверу Apple ID.
Ошибка подключения к серверу Apple ID может произойти на любом устройстве Apple. Это руководство в первую очередь посвящено решению проблемы при использовании iPhone. Это руководство может помочь даже пользователям iPad. Между iOS и iPadOS нет большой разницы.
Содержание:
Для беспрепятственного подключения к серверу Apple ID с помощью различных сервисов Apple выполните следующие исправления.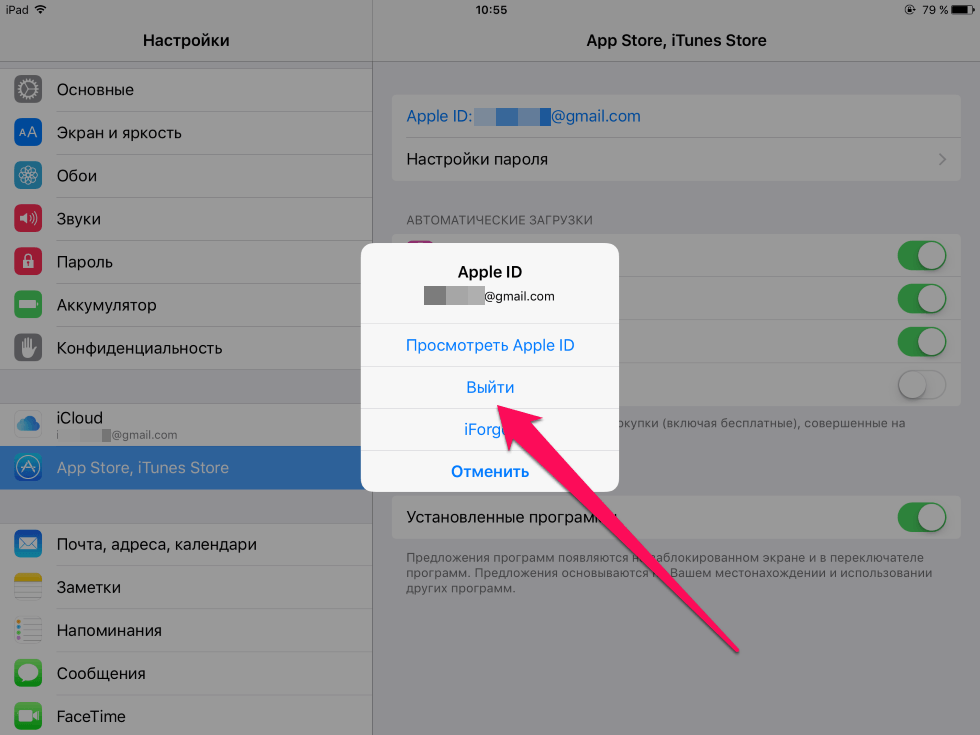
1. Перезагрузите iPhone
Это может быть случайная ошибка, которая только что обнаружилась, и вы можете исправить это с помощью перезагрузки.
2. Отключите VPN
Иногда включение VPN на iPhone может замедлить работу сети. Чтобы получить доступ к службам Apple, связанным с вашим Apple ID, отключите VPN. Вы можете получить доступ к приложению VPN и отключить его. Вы также можете отключить VPN в настройках iOS.
3. Проверьте свою сеть
Проверьте свою сеть
Возможно, ваша сеть Wi-Fi неисправна, потому что вы столкнулись с ошибкой подключения к серверу Apple ID . Переключитесь на другую сеть Wi-Fi, если она доступна. В противном случае жалуйтесь своему провайдеру.
Спросите их, проводят ли они какое-либо обслуживание, из-за которого сеть не работает. Попробуйте вручную перезагрузить WiFi-роутер или снова обратитесь за помощью в службу поддержки вашего интернет-провайдера. Вы также можете использовать мобильные данные на своем iPhone, который может работать медленнее, чем Wi-Fi. Это может не решить ошибку подключения к серверам Apple ID.
4. Обновите iOS
Удалите все ошибки в текущей версии iOS, обновив ее до более новой сборки. Из-за ошибок в бета-версии iOS или когда iOS не обновлялась в течение длительного времени, вы можете столкнуться с другими проблемами, а также с проблемами подключения к серверу Apple ID.
5. Выход из Apple ID
Выход из Apple ID и быстрый повторный вход могут решить проблемы с подключением к серверу Apple ID.
6. Сброс сетевых настроек
Чтобы исправить случайные ошибки в сетевых настройках iOS, вы можете сбросить их. Это удалит все сетевые конфигурации, которые вы ранее сохранили на iPhone.
7. Установка автоматического времени
Всегда используйте время, указанное оператором сети, чью SIM-карту вы вставили в свой iPhone. Автоматическое время будет обновляться на ходу в соответствии с местоположением вашего устройства.
8. Проверьте, отключены ли серверы Apple
Посетите страницу состояния системы Apple, чтобы проверить, отключены ли серверы Apple, предназначенные для управления Apple ID, для проведения технического обслуживания.



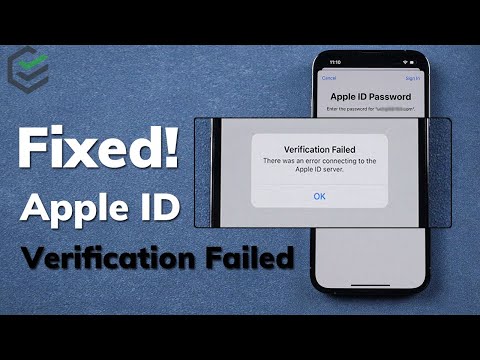 Эта проблема может быть вызвана несколькими факторами, в том числе неисправным соединением.
Эта проблема может быть вызвана несколькими факторами, в том числе неисправным соединением.
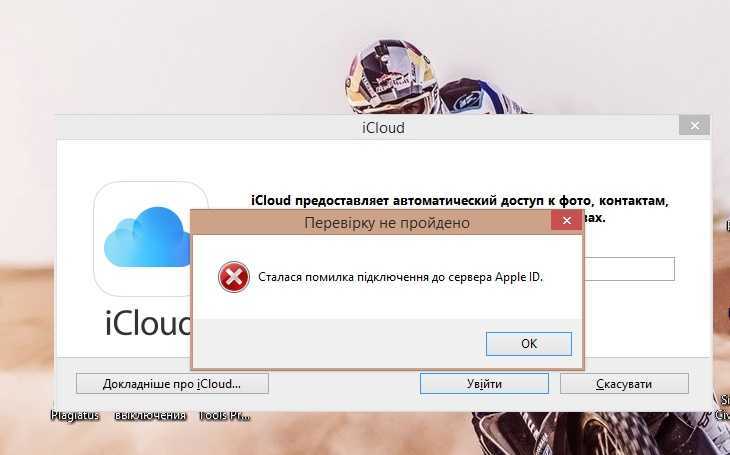 Устройство начнет поиск доступных обновлений.
Устройство начнет поиск доступных обновлений.