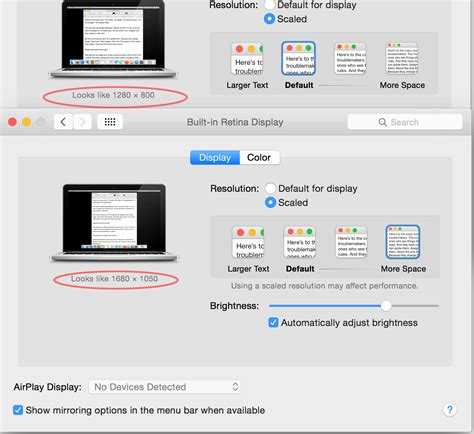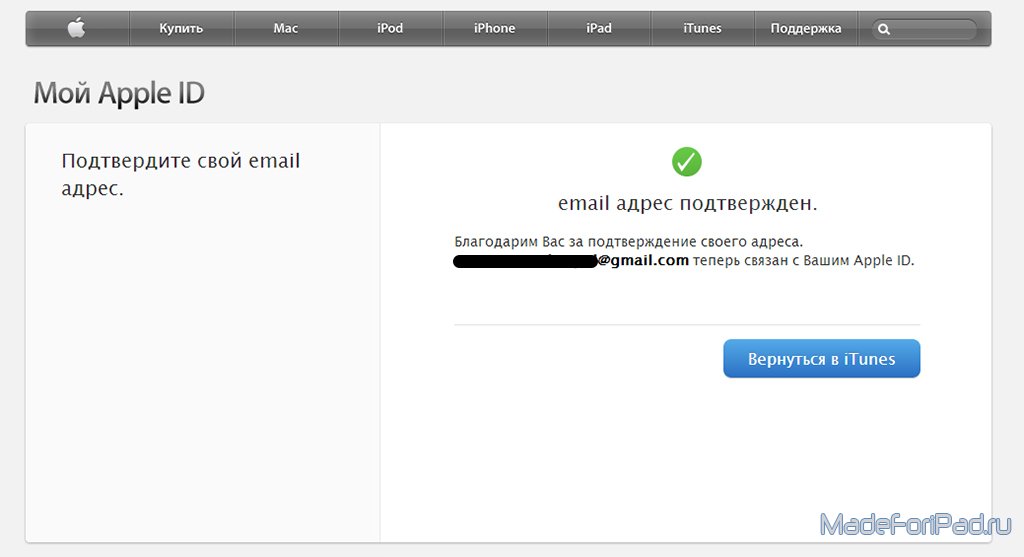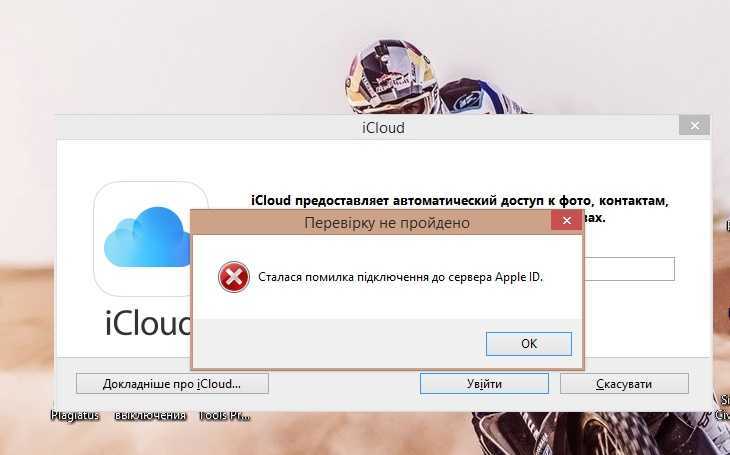Содержание
Распространенные проблемы с iCloud (и как их исправить на iPhone или iPad)
Если вы используете Устройства Apple , Такие как iPhone или iPad , может быть Мак , вероятно, вы используете Услуги ICloud также. Для тех, кто не знаком с экосистемой Apple, iCloud — это облачная служба хранения Apple, которая защищает ваши данные в облаке и обеспечивает легкий доступ к ним с нескольких устройств.
Стало Облачное хранилище Сейчас популярный тренд среди Пользователи смартфонов. По сравнению с традиционными вариантами хранения, такими как жесткие диски и внешние накопители, облачные диски Он не будет поврежден, он более безопасен, и к нему можно получить доступ в любое время, когда вам это нужно, если на устройстве есть доступ в Интернет. По этой причине многие пользователи используют облако. Для хранения важных файлов фотографий, видео и документов.
На устройствах iOS работает iCloud По тому же принципу и предлагают те же преимущества. Но у некоторых людей все еще есть проблемы с iCloud, несмотря на его надежность. Среди часто возникающих проблем — ошибка аутентификации учетной записи iCloud, когда пользователям предлагается ошибка, в которой говорится, что Apple ID
Но у некоторых людей все еще есть проблемы с iCloud, несмотря на его надежность. Среди часто возникающих проблем — ошибка аутентификации учетной записи iCloud, когда пользователям предлагается ошибка, в которой говорится, что Apple ID
Не поддерживается при попытке входа в систему и использования служб iCloud. Эта ошибка может произойти с любыми устройствами iOS.
Мы составили список самых проблемы с iCloud Он был найден по всему Интернету с объяснением всего, что вы можете сделать, чтобы его исправить. Итак, если вы столкнулись с проблемами синхронизации iCloud или не можете войти в систему со своего iPhone, вы можете найти решение ниже.
1. Не удается подключиться к iCloud.
Проблемы с подключением — одна из самых распространенных проблем с iCloud. Это часто появляется, когда вы пытаетесь войти в систему или синхронизировать данные, но это может произойти, когда вы используете несвязанные приложения на своем iPhone или iPad.
Когда ваше устройство не может подключиться к iCloud, первым делом необходимо убедиться, что все серверы Apple подключены к сети.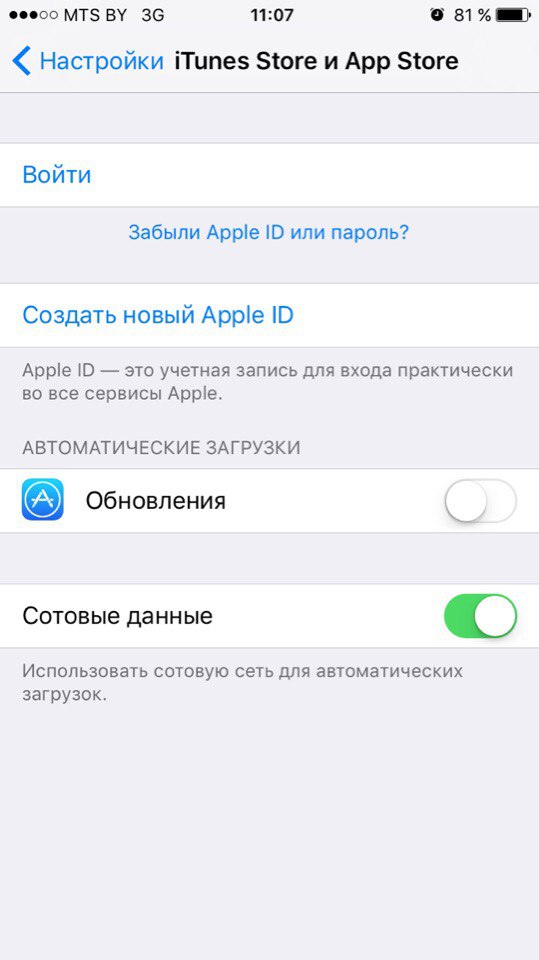 Перейти к Веб-сайт состояния системы Apple И убедитесь, что рядом с каждой службой, связанной с iCloud, есть зеленый кружок.
Перейти к Веб-сайт состояния системы Apple И убедитесь, что рядом с каждой службой, связанной с iCloud, есть зеленый кружок.
Значки разной формы желтого или красного цвета означают, что у Apple возникли проблемы с этой службой. Когда это произойдет, вам ничего не останется, кроме как дождаться завершения ремонта Apple.
Если iCloud включен, могут быть новые условия, с которыми вы должны согласиться перед подключением. Открыть приложение Настройки на iPhone или iPad и коснитесь [Ваше имя] вверху экрана. Всплывающее окно предложит вам согласиться с новыми условиями, если таковые имеются.
В противном случае вы должны выйти из iCloud на своем iPhone или iPad, а затем снова войти в систему. Сделать это:
- Перейти к Настройки -> [ваше имя].
- Прокрутите вниз и коснитесь Выйти.
- При появлении запроса введите пароль Apple ID, чтобы выключить «Найти мое устройство».

- Выберите данные, которые вы хотите сохранить на своем устройстве — все, что вы не храните локально, по-прежнему сохраняется в iCloud, — затем нажмите «Выйти».
- Вернитесь в настройки, чтобы снова войти в систему, указав свои данные Apple ID.
2. iCloud не синхронизирует данные между устройствами.
Когда iCloud работает должным образом, все синхронизируется автоматически без каких-либо дополнительных усилий с вашей стороны. Это означает, что вы можете сделать снимок или отредактировать документ на устройстве, и эти изменения будут мгновенно синхронизированы с другими вашими устройствами.
К сожалению, iCloud не всегда работает плавно. В таком случае попробуйте следующие советы, чтобы исправить это:
- Продолжайте нажимать кнопку. Сон / бодрствование , затем смахните, чтобы выключить устройство. Подождите около минуты, прежде чем снова нажать кнопку для перезапуска.
- Попробуйте потоковое видео через Интернет, чтобы проверить подключение к Wi-Fi.
 Если он медленный, перезапустите ваш роутер Чтобы узнать, работает ли это на Устранение сетевых проблем.
Если он медленный, перезапустите ваш роутер Чтобы узнать, работает ли это на Устранение сетевых проблем. - Перейти к Настройки -> [ваше имя] на каждом устройстве и убедитесь, что вы используете одну и ту же учетную запись Apple ID. Если нет, выйдите из системы, а затем войдите снова, указав правильные данные.
- Перейти к Настройки -> [ваше имя] -> iCloud Включите все параметры, которые хотите синхронизировать.
3. Сторонние приложения не сохраняются в iCloud
Некоторые сторонние приложения хранят данные в iCloud, что позволяет им синхронизировать свои данные на всех ваших устройствах Apple. Обычно это происходит автоматически. Но если ваши приложения не синхронизируют данные так, как вы ожидаете, возможно, вам придется настроить параметры самостоятельно.
Проверьте настройки синхронизации iCloud на каждом из ваших устройств Apple, выполнив следующие действия:
- Перейти к Настройки> [ваше имя]> iCloud.

- Прокрутите список и запустите приложения, которые хотите синхронизировать через iCloud.
Если вашего приложения нет в списке, обратитесь к разработчику, чтобы узнать, должна ли эта функция работать в приложении.
4. Ваши настройки iCloud не перестают обновляться.
Этот экран постоянной загрузки обычно появляется после входа в iCloud на своем устройстве, а иногда и во время начальной настройки. Подождите не менее пяти минут, прежде чем пытаться это исправить; Иногда iCloud все еще работает, но очень медленно.
Если через некоторое время вы все еще зависаете на экране обновления настроек iCloud, попробуйте следующие советы, чтобы исправить это:
- Продолжайте нажимать кнопку. Сон / бодрствование , затем смахните, чтобы выключить устройство. Подождите минуту или около того, прежде чем снова нажать кнопку, чтобы снова включить ее.
- Если телефон не отвечает, выполните следующие действия.
 Действия по принудительной перезагрузке iPhone или iPad.
Действия по принудительной перезагрузке iPhone или iPad. - После перезагрузки устройства откройте «Настройки» и снова войдите в iCloud.
5. При входе в систему появляется ошибка аутентификации iCloud.
В большинстве случаев, когда вы не можете войти в iCloud, это происходит из-за неправильного ввода данных вашего имени пользователя или пароля. Но иногда появляется Ошибка аутентификации Даже при использовании правильных учетных данных.
Если вы получили это или подобное сообщение об ошибке аутентификации, попробуйте выполнить следующие действия:
- Перейти к Веб-сайт Apple ID.
- Используйте свои имя пользователя и пароль Apple ID для входа в систему.
- Если вы по-прежнему не можете войти, коснитесь Забыли свой Apple ID или пароль? Чтобы сбросить данные для входа.
6. iCloud указывает, что у вас неподдерживаемый Apple ID.
Возможно, вы создали свой Apple ID в нестандартных условиях, что может вызвать проблемы с iCloud. Обычно, если ваш Apple ID работает с другими сервисами Apple, такими как App Store или iTunes, у вас также не будет проблем с iCloud.
Обычно, если ваш Apple ID работает с другими сервисами Apple, такими как App Store или iTunes, у вас также не будет проблем с iCloud.
Если ваш Apple ID не работает ни с одной из служб Apple, обратитесь в Поддерживается напрямую Apple. Они могут предоставить индивидуальную помощь для решения этой проблемы с iCloud.
7. У вас закончилось хранилище iCloud.
Apple предлагает каждому 5 ГБ хранилища iCloud бесплатно, но обычно этого недостаточно надолго. В конце концов, вы можете использовать iCloud для хранения всех видов данных: Резервное копирование iPhone , высококачественные фотографии, электронные письма и файлы iCloud Drive.
Когда ваше хранилище iCloud заканчивается, есть два способа избавиться от этой проблемы: освободить место в вашей учетной записи iCloud, избавившись от ненужных файлов, или купить дополнительное хранилище iCloud. Если вы хотите освободить больше места, узнайте, как Управление хранилищем iCloud И удалите там часть содержимого.
В противном случае следуйте этим инструкциям, чтобы приобрести дополнительное хранилище iCloud:
- Перейти к Настройки -> [ваше имя] -> iCloud -> Управление хранилищем.

- Выберите Изменить тарифный план.
- Выберите в меню опцию «Обновить хранилище» и введите пароль Apple ID, чтобы подтвердить ежемесячную подписку.
- Apple немедленно заряжает, и хранилище сразу становится доступным.
8. Не удалось выполнить проверку при входе в iCloud или выходе из него.
Вы можете обнаружить, что не можете войти в iCloud на своем iPhone или iPad из-за ошибки проверки. Иногда вы не можете выйти из iCloud по той же причине. Часто это проблема с вашим интернет-соединением или данными для входа в Apple ID.
Есть несколько способов исправить это:
- Продолжайте нажимать кнопку. Сон / бодрствование , затем смахните, чтобы выключить устройство. Подождите минуту или около того, прежде чем снова нажать кнопку, чтобы снова включить ее.
- Если он не отвечает, выполните следующие действия. Чтобы принудительно перезагрузить iPhone или iPad Как указано в разделе 4 выше.

- Попробуйте потоковое видео через Интернет, чтобы проверить подключение к Интернету. Если он работает медленно, перезапустите маршрутизатор, чтобы увидеть, решит ли это проблему.
- Убедитесь, что дата и время на вашем устройстве правильные, перейдя в Настройки -> Общие -> Дата и время. Включите опцию «устанавливается автоматическиЕсли он еще не включен.
- Если у вас есть другое устройство, использующее тот же Apple ID, перейдите на Настройки -> [Ваше имя] -> Пароль и безопасность -> Получить код подтверждения. Вам необходимо использовать этот шестизначный код для входа, если вы используете двухэтапную аутентификацию с iCloud.
9. Ваше устройство повторяет запрос пароля iCloud.
Это старая проблема iCloud, которая время от времени появляется.
Вы выполняете какую-то задачу при использовании своего iPhone или iPad, когда появляется всплывающее окно с просьбой ввести свои учетные данные iCloud. Вы можете сделать это, но через несколько секунд он появится снова, затем снова и так далее.
Вы можете сделать это, но через несколько секунд он появится снова, затем снова и так далее.
Вот как это исправить:
- Перезагрузите устройство, следуя инструкциям, которые мы предоставили ранее, или принудительно перезагрузите устройство, используя ссылку на шаге 4 выше, если устройство не отвечает.
- Перейти к Настройки -> [ваше имя] -> Выйти , затем выберите Не хранить данные на вашем устройстве. После выхода вернитесь в Настройки и войдите снова.
- Посещение Веб-сайт состояния системы Apple Чтобы убедиться, что iCloud работает правильно.
- Посещение Сайт Apple iForgot Чтобы сбросить пароль Apple ID, войдите в iCloud на своем iPhone и / или iPad с новым паролем.
- Наконец, сделайте резервную копию и восстановите свой iPhone. Этот процесс может занять много времени, поэтому используйте его как последнее средство после всего остального.
Устраните проблемы с iCloud, чтобы вы могли создать резервную копию своего устройства
Независимо от обстоятельств, когда iCloud не работает, это всегда раздражает. Но если ваш iPhone или iPad также не может выполнять резервное копирование в iCloud, вы можете оказаться в большой опасности. потерять данные.
Но если ваш iPhone или iPad также не может выполнять резервное копирование в iCloud, вы можете оказаться в большой опасности. потерять данные.
Резервное копирование iCloud — самый ценный аспект облачного сервиса Apple, поскольку он защищает все данные на ваших устройствах. Всякий раз, когда вы сталкиваетесь с проблемами, делайте все возможное, чтобы устранить проблемы с вашим устройством, чтобы вы могли хотя бы сэкономить Резервное копирование iCloud.
Источник
5 исправлений, когда ваш Apple ID не использовался с iTunes или App Store
После создания новой учетной записи Apple ID вы можете обнаружить, что не можете использовать ее с определенными приложениями, обычно с iTunes или App Store. Не волнуйтесь, это не постоянная проблема с вашим аккаунтом; на самом деле это очень легко исправить.
Всплывающее предупреждение предлагает вам просмотреть данные своей учетной записи Apple ID. Обычно это можно сделать, нажав Обзор в предупреждении.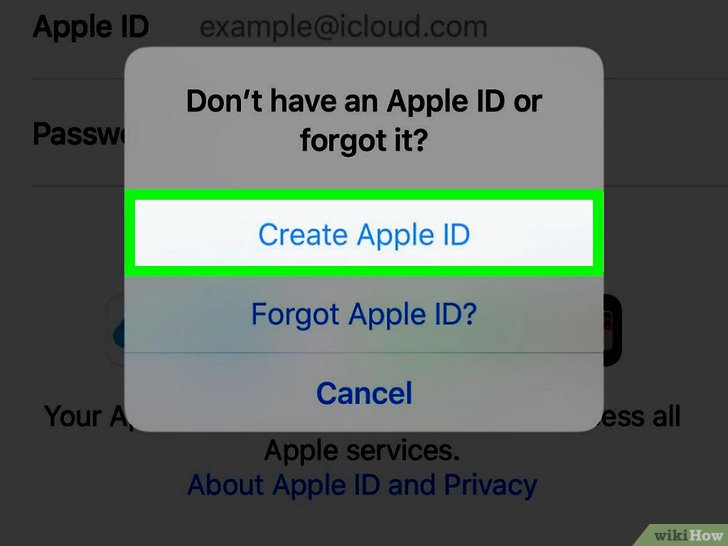 Однако, если это не помогает, выполните следующие действия, чтобы исправить это.
Однако, если это не помогает, выполните следующие действия, чтобы исправить это.
Содержание
- «Этот Apple ID еще не использовался»
- 1. Проверьте подключение к Интернету
- 2. Просмотрите информацию своей учетной записи вручную
- Как просмотреть данные своего Apple ID на веб-сайте:
- Как просмотреть данные своего Apple ID на устройстве Apple:
- 3. Используйте другое приложение или устройство Apple
- 4. Выйдите из своего Apple ID, а затем войдите снова
- Как выйти из iCloud на iPhone, iPad или iPod touch:
- Как выйти из iCloud на Mac:
- 5. Обратитесь в службу поддержки Apple за дополнительной помощью.
- Остерегайтесь отключенных учетных записей Apple ID
«Этот Apple ID еще не использовался»
Многие читатели оставили комментарий, чтобы сообщить нам, что они продолжают получать это сообщение об ошибке или его вариант. Обычно оно появляется вскоре после создания новой учетной записи Apple ID и мешает вам использовать определенные службы Apple.
В частности, это предупреждение может помешать вам использовать iTunes Store или App Store с сообщением который гласит:
- Этот Apple ID еще не использовался в App Store. Просмотрите информацию о своей учетной записи.
- Этот Apple ID еще не использовался в iTunes Store. Нажмите «Обзор», чтобы войти в систему, затем просмотрите информацию о своей учетной записи.
Большинству людей просто нужно нажать Просмотреть и принять Условия использования или добавить дополнительную информацию в свою учетную запись Apple ID.
Хотя вы добавили подробности и согласились с Условиями использования при создании идентификатора Apple ID, возможно, вам придется сделать это еще раз, чтобы использовать другие службы Apple. Например, создание учетной записи в iTunes не означает, что вы согласились с теми же Условиями использования, что и для App Store.
Если вы не можете избавиться от этого предупреждения, и оно мешает вам загружая приложения или покупая контент iTunes, вы сможете исправить это, используя один из приведенных ниже советов по устранению неполадок.
Сообщите нам в комментариях, какой из них работает для вас!
1. Проверьте подключение к Интернету
После нажатия кнопки Обзор во всплывающем предупреждении вы должны увидеть некоторые Условия использования или страницу своей учетной записи Apple ID. Если вместо этого вы видите пустой экран, возможно, возникла проблема с подключением к Интернету.
Подождите, пока он загрузится.
Попробуйте потоковое видео YouTube, чтобы проверить подключение к Интернету. Вы также можете перезагрузить устройство или маршрутизатор Wi-Fi.
Сторонние блокировщики контента и брандмауэры на вашем устройстве – или установленные непосредственно на маршрутизатор – также могут вызывать проблемы с подключением к Apple Я БЫ. Временно отключите эти функции безопасности, чтобы увидеть, решит ли это проблему.
Возможно, вам потребуется обновить данные в своей учетной записи Apple ID, прежде чем вы сможете использовать ее с iTunes Store, App Store или другими службами Apple. Если ваша учетная запись не загружается автоматически, вы можете самостоятельно просмотреть информацию..
Если ваша учетная запись не загружается автоматически, вы можете самостоятельно просмотреть информацию..
Обычно Apple просит вас сделать это, если информация об оплате и доставке неполна или устарела. Возможно, вы не указали адрес доставки? Или, возможно, срок действия вашей платежной карты истек?
Вам может потребоваться добавить платежные реквизиты к вашему Apple ID, даже если вы не планируете ничего покупать. Хотя обычно в таком случае вы можете выбрать None в качестве способа оплаты.
В любом случае вы можете вручную решить эти проблемы, отредактировав свои данные в Apple ID веб-сайта; доступ к этому веб-сайту с любого смартфона или компьютера.
Если вы не хотите использовать веб-сайт Apple ID, вы также можете просматривать и обновлять свои данные непосредственно на устройстве Apple.
Как просмотреть данные своего Apple ID на веб-сайте:
- Перейдите на AppleID.apple.com и войдите в систему, используя свое имя пользователя и пароль.

- При появлении запроса введите код подтверждения Apple ID, отправленный на ваше устройство.
- Проверьте свои адреса электронной почты и номера телефонов в разделе Учетная запись .
- Затем перейдите в Оплата и доставка , чтобы обновить свои платежные реквизиты и адрес доставки. При необходимости нажмите Изменить , чтобы изменить эти данные.
Как просмотреть данные своего Apple ID на устройстве Apple:
- На iPhone, iPad или iPod touch: Go в Настройки> [Ваше имя] .
- На Mac: откройте Apple и выберите Системные настройки> Apple ID . В более старых версиях macOS вам может потребоваться выбрать iCloud .
3. Используйте другое приложение или устройство Apple
Независимо от того, к какому приложению относится сообщение об ошибке, попробуйте вместо этого открыть несколько разных приложений Apple на своем устройстве.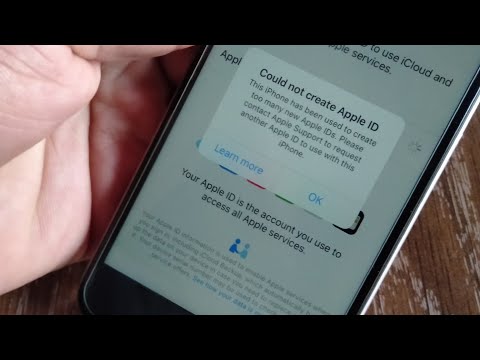 В каждом приложении убедитесь, что вы вошли в свою учетную запись Apple ID, и обновите любые данные, если вам будет предложено это сделать.
В каждом приложении убедитесь, что вы вошли в свою учетную запись Apple ID, и обновите любые данные, если вам будет предложено это сделать.
На каждом из ваших устройств Apple попробуйте открыть и использовать следующие приложения:
- App Store
- iTunes Store
- Apple Music
- Apple TV
Когда вы открываете эти приложения, каждое из них должно получать доступ к данным вашего Apple ID. Надеюсь, при этом будет обнаружен источник проблем с вашей учетной записью. Он может даже автоматически решать эти проблемы за кулисами.
4. Выйдите из своего Apple ID, а затем войдите снова
Часто это быстрое и простое решение. После выхода, когда вы снова входите в свою учетную запись Apple ID, ваше устройство проверяет данные учетной записи на серверах Apple. При этом он может найти необходимую информацию.
Вы должны выйти из своего Apple ID из каждое приложение и настройки iCloud на вашем устройстве. Вы не должны потерять при этом никакие данные, но обязательно сделайте резервную копию своего устройства перед тем, как начать, на всякий случай.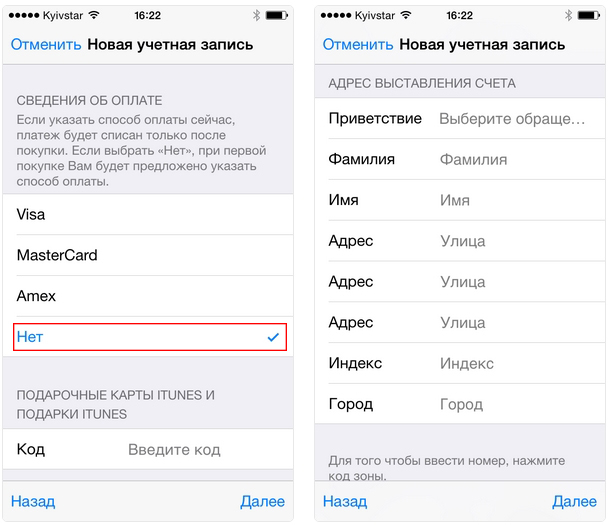 Если вы не можете использовать iCloud, возможно, потребуется создать резервную копию на компьютере.
Если вы не можете использовать iCloud, возможно, потребуется создать резервную копию на компьютере.
Обычно вы можете выйти из всех этих служб сразу, выйдя из iCloud в настройках устройства. Вот как это сделать.
Как выйти из iCloud на iPhone, iPad или iPod touch:
- Перейдите в Настройки> [Ваше имя] .
- Прокрутите вниз и нажмите Выйти .
- Выберите, что нужно оставьте устройство на своем устройстве и подтвердите Выйти .
- Вернитесь к тем же настройкам, чтобы войти снова.
Как выйти из iCloud на Mac:
- Откройте Apple и выберите Системные настройки> Apple ID . В более старых версиях macOS вам может потребоваться выбрать iCloud .
- Выберите Обзор на боковой панели и нажмите Выйти .
- Выберите, что оставить на вашем устройстве, затем подтвердите Выйти .

- Вернуть к этим же настройкам, чтобы войти снова.
5. Обратитесь в службу поддержки Apple за дополнительной помощью.
Если вы все еще видите сообщения о том, что «Этот Apple ID еще не использовался в iTunes или App Store», возможно, вам потребуется обратиться в Apple за дополнительной помощью.
Используя веб-сайт Apple, вы можете получить индивидуальную поддержку от консультантов Apple. Они должны уметь диагностировать любые проблемы с вашей учетной записью Apple ID и помочь вам найти решение.
Щелкните здесь, чтобы запланировать чат со службой поддержки Apple.
Остерегайтесь отключенных учетных записей Apple ID
Иногда вы не можете получить доступ к определенным службам Apple, потому что ваш Apple ID отключен. Это происходит, если кто-то слишком много раз пытается войти в систему, используя неправильный пароль.
Есть несколько способов разблокировать отключенный Apple ID. После этого вы снова получите доступ ко всем сервисам Apple без каких-либо сообщений об ошибках.
Как исправить ошибку «Этот Apple ID не активен»?
Apple — одна из крупнейших и самых успешных компаний в мире. Компания имеет лояльную клиентскую базу, а ее продукция известна своим качеством и инновациями.
Apple ID — это уникальная учетная запись, которая позволяет вам получать доступ и использовать продукты и услуги Apple, такие как App Store, iTunes, iCloud и Apple Music. Он состоит из имени пользователя (обычно адреса электронной почты) и пароля, которые вы установили при создании учетной записи.
Однако даже Apple может совершать ошибки — как недавно обнаружили пользователи, когда они получают сообщение об ошибке «Ваш Apple ID не активен».
Что это значит? Что делать, если вы видите это сообщение? И что может быть причиной этого в первую очередь? В этом блоге я отвечу на все эти и другие вопросы.
Так что продолжайте читать, чтобы узнать все, что вам нужно об ошибке «Apple ID не активен»!
Неактивный идентификатор Apple ID означает, что пользователь либо никогда не использовал его раньше, либо не использовал его какое-то время.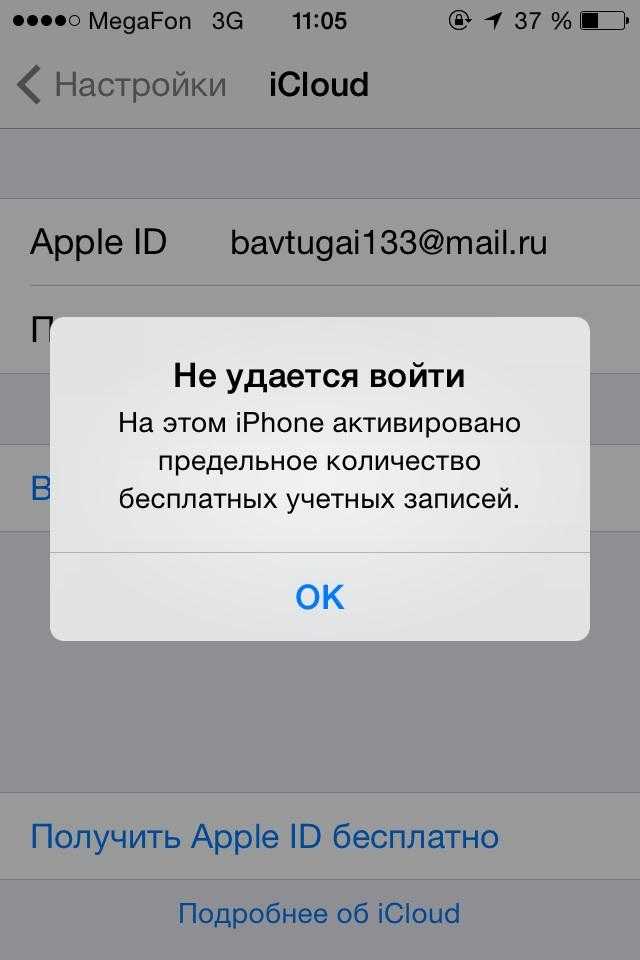 Если пользователь никогда не использовал его, он должен создать новый Apple ID.
Если пользователь никогда не использовал его, он должен создать новый Apple ID.
Если пользователь какое-то время не использовал его, возможно, ему потребуется повторно активировать его. Чтобы повторно активировать Apple ID, пользователю необходимо войти в систему со своим Apple ID и паролем. Если пользователь забыл свой пароль, он может сбросить его.
Причины, почему он не активен
Если вы видите сообщение «Идентификатор не активен» при попытке войти с помощью Apple ID, ваша учетная запись еще не активна. Это может быть вызвано несколькими причинами:
- Вы только что создали свой Apple ID и не завершили процесс проверки.
- Вы используете новый адрес электронной почты или номер телефона, который еще не подтвержден Apple.
- Вы изменили свой Apple ID на адрес электронной почты или номер телефона, которые еще не подтвердили.
- Ваша учетная запись заблокирована по соображениям безопасности.

Если вы уверены, что ваша учетная запись активна, но по-прежнему видите это сообщение, попробуйте выйти из всех устройств, на которых выполнен вход с помощью вашего Apple ID, а затем войдите снова.
Как исправить? — Шаг за шагом
- Проверьте подключение к Интернету
- Обновите свой Apple ID и пароль
- Проверьте наличие обновлений на вашем устройстве
- Выйдите из своего Apple ID, а затем войдите снова
- Использование сторонних приложений
- Обратитесь в службу поддержки Apple
Если вы видите сообщение об ошибке «Apple ID не активен», это означает, что ваш Apple ID по какой-то причине отключен. Есть несколько вещей, которые вы можете сделать, чтобы решить эту проблему.
1. Проверьте подключение к Интернету
Если вы видите сообщение об ошибке «Apple ID не активен», это означает, что ваш Apple ID по какой-то причине отключен. Одной из возможных причин этого является проблема с подключением к Интернету.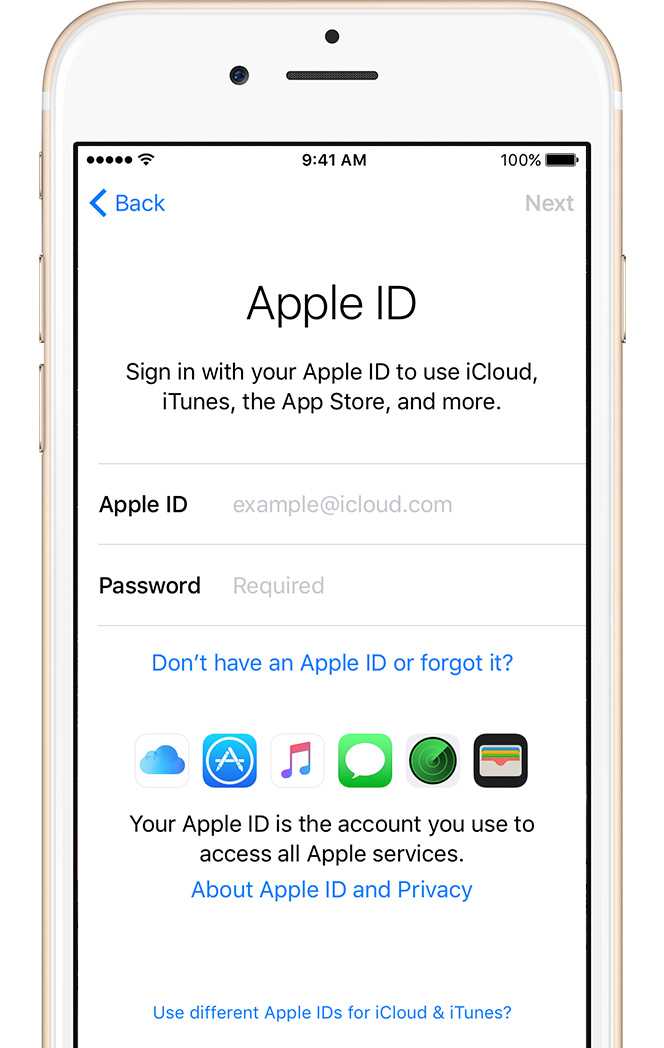 Убедитесь, что ваше устройство подключено к Интернету, и повторите попытку.
Убедитесь, что ваше устройство подключено к Интернету, и повторите попытку.
2. Обновите свой Apple ID и пароль
Если вы видите сообщение об ошибке «Apple ID не активен», это означает, что ваш Apple ID по какой-то причине отключен. Во-первых, вам нужно будет обновить свой Apple ID и пароль, чтобы решить эту проблему.
Вот как это сделать:
- Откройте приложение «Настройки» на своем iPhone или iPad.
- Нажмите на свой Apple ID в верхней части экрана.
- Нажмите на опцию «Обновить Apple ID».
- Введите новый Apple ID и пароль.
- Нажмите кнопку «Обновить», чтобы сохранить изменения.
Теперь попробуйте снова использовать свой Apple ID. Он должен работать без каких-либо проблем.
3. Проверьте наличие обновлений на вашем устройстве
Если вы видите сообщение об ошибке «Apple ID не активен», ваша учетная запись не включена в App Store, iTunes Store или iBooks Store.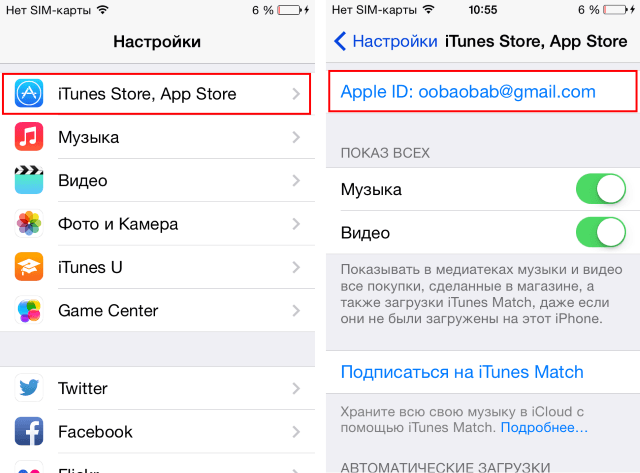
Чтобы решить эту проблему, вам необходимо обновить свою платежную информацию или войти с другим Apple ID.
Проверьте свою платежную информацию:
Откройте приложение «Настройки» — нажмите «iTunes & App Store». Коснитесь своего Apple ID в верхней части экрана, затем коснитесь «Просмотреть Apple ID». Возможно, вам потребуется войти в систему или использовать Touch ID. Нажмите «Платежная информация», затем обновите способ оплаты.
Войдите с другим Apple ID:
Откройте приложение «Настройки» — нажмите «iTunes & App Store». Коснитесь своего Apple ID в верхней части экрана, затем коснитесь «Выйти». Нажмите «Войти» и введите новый Apple ID и пароль.
4. Выйдите из своего Apple ID, а затем войдите снова.
Если предыдущие шаги не устранили проблему, попробуйте выйти из своего Apple ID, а затем войти снова. Выберите «Настройки» > [Ваше имя] > iCloud > Выйти. Затем снова войдите в систему с тем же Apple ID и паролем.
5. Используйте сторонние приложения
Если вам по-прежнему не удается исправить ошибку «Apple ID не активен», вы можете использовать стороннее приложение, такое как Dr. Fone — Восстановление системы (iOS), чтобы получить задание. сделанный. Этот профессиональный инструмент для восстановления системы iOS может помочь вам исправить различные проблемы с iOS, включая ошибку «Apple ID не активен». Вот как его использовать:
Fone — Восстановление системы (iOS), чтобы получить задание. сделанный. Этот профессиональный инструмент для восстановления системы iOS может помочь вам исправить различные проблемы с iOS, включая ошибку «Apple ID не активен». Вот как его использовать:
Шаг 1: Загрузите и установите Dr.Fone на свой компьютер.
Шаг 2: Подключите ваш iPhone/iPad к компьютеру с помощью кабеля USB и запустите Dr.Fone.
Шаг 3: На главном экране Dr.Fone выберите «Стандартный режим» и нажмите «Пуск».
Шаг 4: Как только ваше устройство будет обнаружено, нажмите «Загрузить», чтобы загрузить пакет прошивки.
Шаг 5: После загрузки пакета прошивки нажмите «Исправить сейчас», чтобы начать исправление ошибки «Apple ID не активен».
После завершения процесса ваш iPhone/iPad сможет без проблем использовать ваш Apple ID.
6. Обратитесь в службу поддержки Apple
Если вы выполнили все вышеперечисленные действия и по-прежнему не можете решить проблему, обратитесь за помощью в службу поддержки Apple.
Как активировать неактивную учетную запись?
Если у вас есть неактивный Apple ID, вы можете повторно активировать его, выполнив следующие действия:
- Войдите на страницу своей учетной записи Apple ID.
- Перейдите в раздел «Безопасность» и нажмите «Изменить».
- При двухэтапной проверке нажмите Отправить повторно рядом с полем Доверенный номер телефона.
- Введите код подтверждения, отправленный на ваш доверенный номер телефона, и нажмите Подтвердить.
- Нажмите Готово.
Теперь ваш Apple ID активен, и вы можете использовать его для доступа к службам Apple. Если у вас возникли проблемы, обратитесь в службу поддержки Apple.
Как долго учетная запись iCloud остается активной?
Учетная запись iCloud остается активной до тех пор, пока пользователь продолжает ее продлевать. Однако, если пользователь не обновит свою учетную запись iCloud в течение 90 дней после того, как станет неактивным, его учетная запись будет безвозвратно удалена.
После окончательного удаления учетной записи iCloud все данные, связанные с этой учетной записью, также будут безвозвратно удалены и не могут быть восстановлены.
Что делать, если вы не можете войти в систему?
Если вы не можете войти в свой Apple ID, поскольку он неактивен, вы можете повторно активировать его со своего устройства или на странице учетной записи Apple ID.
Если у вас нет доступа к вашему устройству или оно отключено, вы можете повторно активировать свой Apple ID на странице учетной записи Apple ID.
При повторной активации Apple ID вы можете выбрать новый пароль. Вы можете посмотреть его, если не знаете свой Apple ID.
Когда не удается войти в систему
- Если вы забыли свой пароль, вы можете сбросить его.
- Если для вашего Apple ID не включена двухфакторная аутентификация, вы можете включить ее сейчас.
- Если вам по-прежнему не удается войти в систему, обратитесь в службу поддержки Apple.

- Повторно активируйте свой Apple ID со своего устройства
Для iPhone, iPad или iPod touch и невозможно войти в систему
Если у вас iOS 11 или более поздней версии и ваша учетная запись защищена двухфакторной аутентификацией, вы можете повторно активировать свой Apple ID, введя код подтверждения, отправленный на один ваших доверенных устройств.
- Коснитесь «Настройки» > «Учетные записи и пароли», затем коснитесь своего Apple ID. Коснитесь устройства, которое вы хотите использовать для получения кода подтверждения.
- Если у вас нет доступа к доверенному устройству, нажмите «У вас нет доверенного устройства?» и следуйте инструкциям.
- Введите код подтверждения, затем нажмите «Продолжить».
- Выберите новый пароль и введите его дважды, затем нажмите «Готово».
Советы, как избежать появления сообщения об ошибке «Apple ID не активен»
Если вы видите сообщение об ошибке «Apple ID не активен», ваш Apple ID отключен по соображениям безопасности.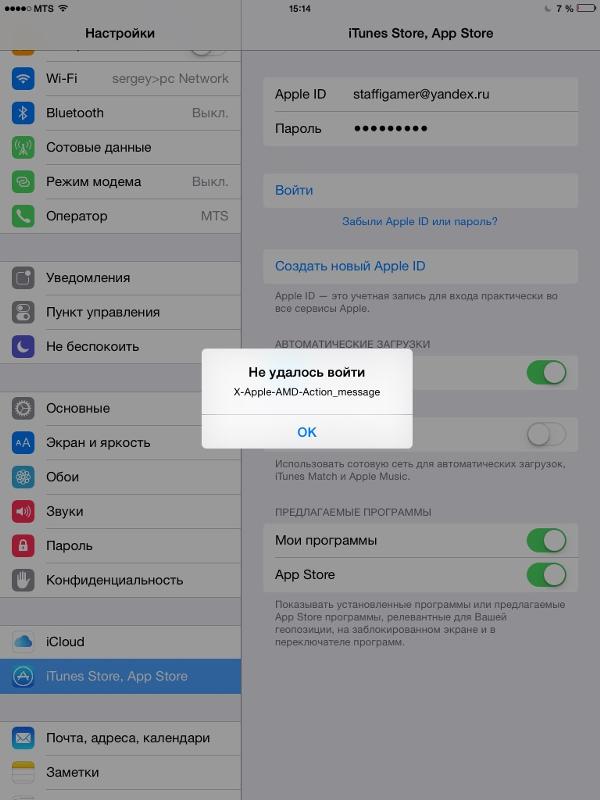 Если вы считаете, что ваш Apple ID был отключен по ошибке, вы можете обратиться в службу поддержки Apple.
Если вы считаете, что ваш Apple ID был отключен по ошибке, вы можете обратиться в службу поддержки Apple.
Вот несколько советов, как избежать появления сообщения об ошибке «Apple ID не активен»:
- Используйте надежный пароль, который включает комбинацию букв верхнего и нижнего регистра, цифр и символов.
- Не используйте один и тот же пароль для нескольких учетных записей.
- Регулярно обновляйте операционную систему и приложения, чтобы защитить свое устройство.
- Не нажимайте на ссылки и не открывайте вложения из неизвестных источников.
- Будьте осторожны с фишингом.
Следуя этим советам, вы сможете защитить свой Apple ID и избежать появления сообщения об ошибке «Apple ID не активен».
Как выйти из неактивной учетной записи?
Существует несколько способов выхода из неактивного Apple ID.
- Один из способов — перейти в приложение «Настройки» на вашем устройстве, а затем прокрутить вниз и нажать кнопку «Выйти».

- Другой способ — перейти к настройкам iTunes и App Store вашего устройства, а затем прокрутить вниз и нажать кнопку «Выйти».
- Наконец, вы также можете перейти к настройкам iCloud на своем устройстве, прокрутить вниз и нажать кнопку «Выйти».
Все эти методы выведут вас из вашего неактивного Apple ID. Если у вас по-прежнему возникают проблемы с выходом из системы, вы можете обратиться в службу поддержки Apple за дополнительной помощью.
Дополнительные вопросы и ответы
Что вы делаете, когда вам говорят, что ваш Apple ID неактивен?
Чтобы восстановить доступ к своему Apple ID, необходимо сбросить пароль. Если состояние системы хорошее, но вы по-прежнему не можете активировать Apple ID, попробуйте сбросить пароль и снова войти в систему. В определенных случаях невозможно использовать неправильный пароль и гарантирует, что все будет работать нормально.
Почему Apple отключила мою учетную запись?
Apple может отключить учетную запись по разным причинам, в том числе:
- Вопросы безопасности: Apple может отключить учетную запись, если обнаружит подозрительную или несанкционированную активность, например попытку входа с незнакомого устройства или из незнакомого места.

- Нарушение условий и положений: Apple может отключить учетную запись, если пользователь нарушает условия использования их продуктов и услуг, например, делится материалами, защищенными авторским правом, или участвует в мошеннической деятельности.
- Проблемы с выставлением счетов: Apple может отключить учетную запись, если есть неоплаченные счета или споры по поводу платежей.
- Неактивность: Apple может отключить учетную запись, если она неактивна в течение длительного периода, хотя обычно они уведомляют пользователей, прежде чем предпринимать такие действия.
Если вам сообщили, что ваша учетная запись Apple отключена, важно связаться со службой поддержки Apple, чтобы определить причину и решить проблему. Они могут попросить вас предоставить дополнительную информацию или предпринять определенные действия для повторной активации вашей учетной записи, например, сбросить пароль или подтвердить вашу личность.
Как узнать, удален ли мой Apple ID?
Если ваш Apple ID был удален, вы не сможете использовать его для входа в любую службу Apple, для которой требуется Apple ID и пароль.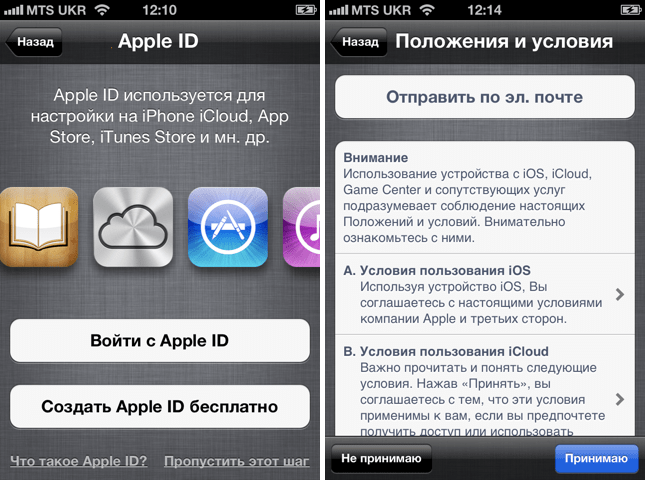
Мы не будем беспокоить вас предупреждением, если вы не можете использовать его для этой цели. Неясно, предоставит ли Apple явное уведомление об удалении Apple ID.
Сколько у меня может быть Apple ID?
Apple позволяет пользователям иметь один основной Apple ID для каждой учетной записи. Однако у вас может быть несколько идентификаторов Apple ID, связанных с разными адресами электронной почты или номерами телефонов, что может быть полезно, если у вас разные устройства или вы хотите разделить свои личные и рабочие покупки.
Важно отметить, что создание нескольких идентификаторов Apple ID также может создать некоторые сложности, такие как наличие разных историй покупок и резервных копий iCloud. Кроме того, если вы попытаетесь использовать несколько Apple ID для загрузки одного и того же приложения, у вас могут возникнуть проблемы с синхронизацией и обновлением приложения.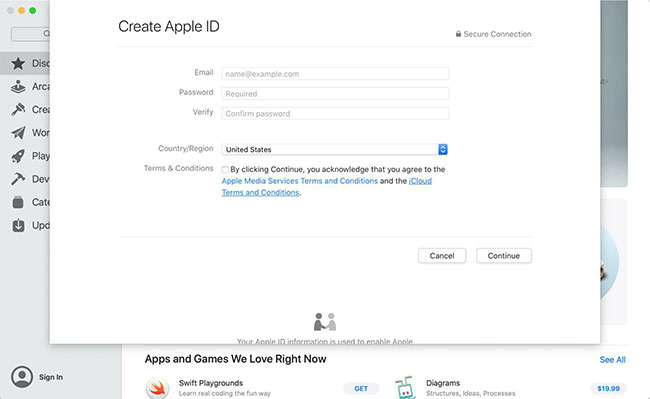
Чтобы избежать этих проблем, рекомендуется использовать один основной Apple ID и создавать дополнительные только при необходимости. Если вы решите создать несколько идентификаторов Apple ID, обязательно отслеживайте их и последовательно используйте на всех своих устройствах и при совершении покупок.
Могу ли я иметь два Apple ID?
Для этого можно создать два Apple ID. Таким образом, ваша профессиональная и личная жизнь могут оставаться отдельными и безопасными. Если вам не нужно синхронизировать информацию между двумя учетными записями, использование двух Apple ID не должно вызывать никаких проблем.
Что происходит, когда Apple ID удаляется?
Если вы потеряете доступ к своему Apple ID, у вас больше не будет доступа ни к одной из служб, которые в нем нуждаются, включая iCloud, Apple Books, App Store, Apple Pay, Сообщения, FaceTime и Find My.
Всякий раз, когда вы удаляете свой Apple ID, вся информация, связанная с вашими службами Apple, будет удалена.
Снимает ли удаление Apple ID блокировку активации?
Нет, удаление Apple ID не снимает блокировку активации с вашего устройства. Блокировка активации — это функция безопасности, предназначенная для предотвращения использования вашего устройства посторонними в случае его потери или кражи. Для отключения функции «Найти iPhone», стирания данных с устройства или его повторной активации требуется ваш Apple ID и пароль.
Если вы удалите свой Apple ID, блокировка активации останется в силе, и вы не сможете использовать устройство без ввода Apple ID и пароля, которые были связаны с ним ранее. Это означает, что если вы продаете или отдаете свое устройство, вы всегда должны выйти из iCloud и стереть все содержимое и настройки, чтобы снять блокировку активации и отвязать устройство от вашего Apple ID.
Чтобы стереть данные с устройства, выберите «Настройки» > «Основные» > «Сброс» > «Удалить все содержимое и настройки». Если вы продаете или отдаете свое устройство, обязательно извлеките SIM-карту и все внешние устройства хранения, например SD-карты, прежде чем стирать их.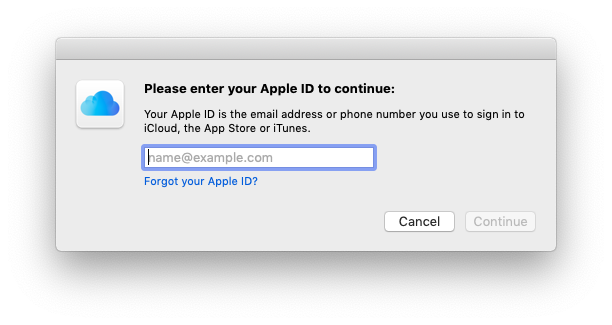
Заключение
Если вы видите ошибку «Apple ID не активен», вы можете попытаться исправить ее несколькими способами. Наконец, я дам вам три совета, которые помогут вам снова запустить вашу учетную запись.
- Совет 1: Проверьте дату своего рождения. Убедитесь, что дата на вашем компьютере совпадает с датой рождения, указанной в вашем Apple ID.
- Совет 2: Сбросьте пароль. Если вы забыли свой пароль, его сброс может решить проблему.
- Совет 3: Обратитесь в службу поддержки клиентов. Если ни один из этих советов не работает, обратитесь в службу поддержки Apple за дополнительной помощью.
Исправление ошибки «Ваша покупка не может быть завершена» в App Store
Вы когда-нибудь пытались совершить покупку на своем iPhone или iPad для нового приложения или покупки в приложении и получали сообщение об ошибке, что ваша покупка не может быть завершена в приложении App Store?
В частности, ошибка гласит: « Ваша покупка не может быть завершена. Для получения помощи обратитесь в службу поддержки iTunes по адресу www.apple.dom/support/itunes/ww/». В сообщении показан веб-сайт, который нужно посетить, но нет никакой дополнительной информации о том, почему покупка не прошла.
Для получения помощи обратитесь в службу поддержки iTunes по адресу www.apple.dom/support/itunes/ww/». В сообщении показан веб-сайт, который нужно посетить, но нет никакой дополнительной информации о том, почему покупка не прошла.
Здесь мы перечислим некоторые возможные причины, по которым ваша покупка не может быть завершена, и способы исправления ситуации.
Товар недоступен в вашей стране
Одной из наиболее распространенных причин, по которой вы не можете совершить покупку, является то, что приложение или товар недоступен в вашей стране.
Обычно вы получаете сообщение об ошибке с указанием этого; однако это не гарантируется. Так что зайдите в App Store онлайн, на веб-сайт разработчика или проведите небольшое исследование, чтобы узнать, можно ли купить этот продукт в стране, в которой вы проживаете. Вы даже можете найти другую версию приложения, доступную для вас.
Ваш Apple ID отключен или заблокирован
В целях вашей безопасности, если ваш пароль или другая информация учетной записи введены неверно несколько раз, Apple автоматически блокирует ваш Apple ID. Очевидно, это сделано для того, чтобы защитить вас от несанкционированного доступа и использования вашей учетной записи пользователями.
Очевидно, это сделано для того, чтобы защитить вас от несанкционированного доступа и использования вашей учетной записи пользователями.
При двухфакторной аутентификации используйте «доверенное» устройство или номер телефона, чтобы сбросить пароль для своего Apple ID. Если у вас нет доверенного устройства или номера и для вашего Apple ID настроены контрольные вопросы, перейдите на страницу забытого пароля и следуйте инструкциям.
Если вы не можете сделать ни то, ни другое, вы можете обратиться прямо в службу поддержки Apple, чтобы помочь решить эту проблему.
Ваш способ оплаты не может быть списан.
Возможно, у вас есть кредитная карта, которая была отклонена, нуждается в обновлении из-за даты истечения срока действия или содержит неверную платежную информацию. Вы должны увидеть сообщение, объясняющее проблему с вашим способом оплаты.
К счастью, вы можете легко управлять способами оплаты практически на любом устройстве. Для устройств Apple, таких как iPhone, iPad и Mac, посетите эту страницу, чтобы изменить, добавить или удалить способ оплаты Apple ID.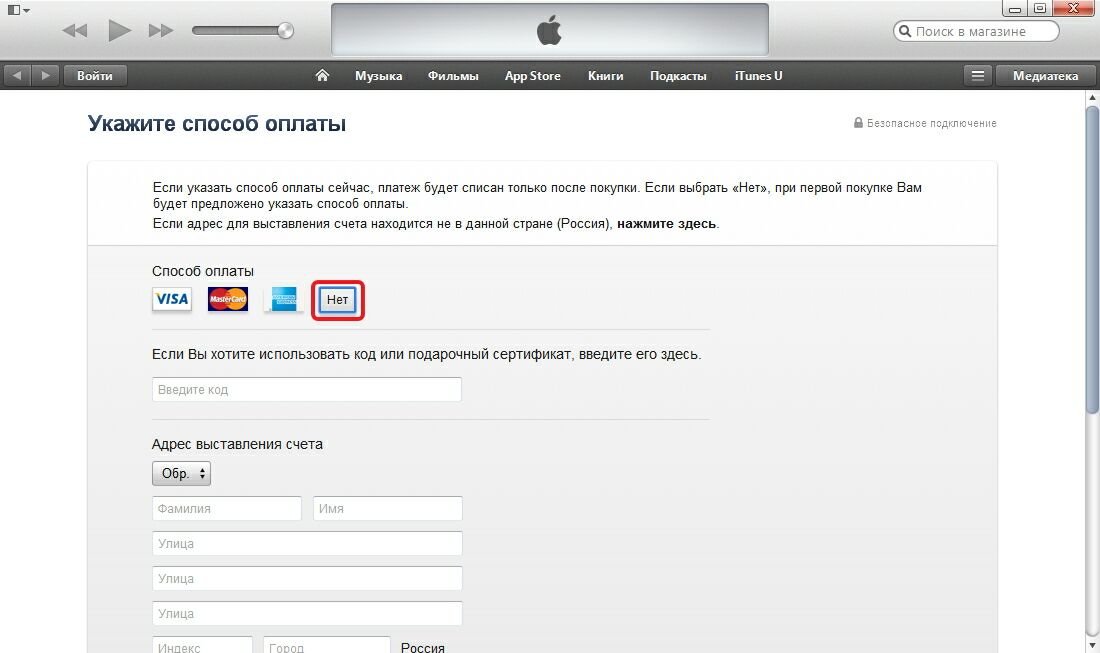 Для устройств не Apple, таких как Android, ПК или Chromebook, посетите эту страницу, чтобы изменить способ оплаты Apple ID без устройства Apple.
Для устройств не Apple, таких как Android, ПК или Chromebook, посетите эту страницу, чтобы изменить способ оплаты Apple ID без устройства Apple.
Затем проверьте способы оплаты и информацию, внесите необходимые изменения и повторите попытку покупки. Вы также можете рассмотреть возможность добавления другого способа оплаты в свою учетную запись, если у вас есть только один. Прочтите эту статью о том, как оплачиваются покупки в App Store и iTunes.
Ваш Apple ID связан со слишком большим количеством способов оплаты
С другой стороны, если к вашему Apple ID привязан только один способ оплаты, это слишком много. Apple считает это подозрительной активностью и может привести к блокировке вашего Apple ID.
Вы обнаружите, что это довольно распространенная проблема, которая много раз поднималась на форуме сообщества Apple. Ответ обычно заключается в том, чтобы обратиться в службу поддержки Apple. Поэтому, если вы получили сообщение о том, что к вашему Apple ID привязано слишком много кредитных карт, или считаете, что можете, обратитесь в службу поддержки Apple — лучший способ решить эту проблему.
Настройки Экранного времени не позволяют совершать покупки
Если вы используете Экранное время для себя или ребенка, который пользуется вашим устройством, вы можете ограничить покупки в этих настройках. Чтобы быстро проверить это, выполните следующие действия:
- Откройте Настройки и выберите Экранное время .
- Выберите Ограничения содержания и конфиденциальности .
- Если этот параметр включен, коснитесь Покупки в iTunes и App Store .
- Если для Покупки в приложении установлено значение Не разрешать, нажмите и измените его на Разрешить .
Примечание . Если у вас настроен пароль для экранного времени, вам будет предложено ввести его при выполнении описанных выше шагов.
Еще одно место для проверки находится в той же области, Ограничения содержания и конфиденциальности .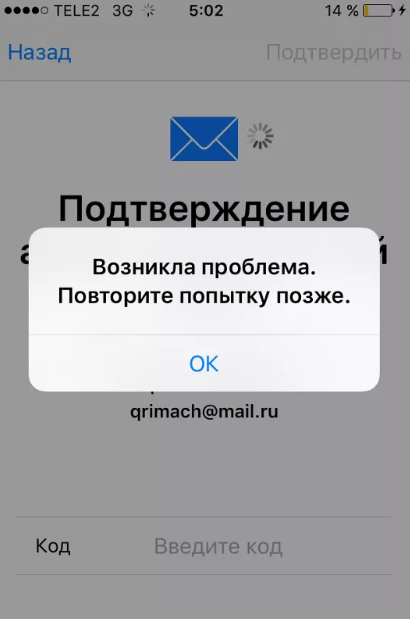 Нажмите Разрешенные приложения и убедитесь, что iTunes Store (и книжный магазин, если необходимо) включен.
Нажмите Разрешенные приложения и убедитесь, что iTunes Store (и книжный магазин, если необходимо) включен.
Для получения дополнительной помощи по использованию Экранного времени ознакомьтесь со следующими практическими рекомендациями:
- Как ограничить или разрешить только определенные веб-сайты на Mac с помощью Экранного времени
- Как использовать лимиты экранного времени на общение в iOS
- Как ограничить экранное время детей на iPhone и iPad
Другие способы, которые вы можете попробовать
Если вам по-прежнему говорят, что «Ваша покупка не может быть завершена», и ни одна из вышеперечисленных не является причиной вашей неспособности, вот другие способы, которые вы можете попробовать.
- Убедитесь, что вы используете правильный Apple ID : Вы создали Apple ID без кредитной карты? Если это так, возможно, вы используете не тот, чтобы сделать покупку.
- Выйдите из своего Apple ID и снова войдите : Иногда простой выход из системы и повторный вход могут решить самые простые проблемы.


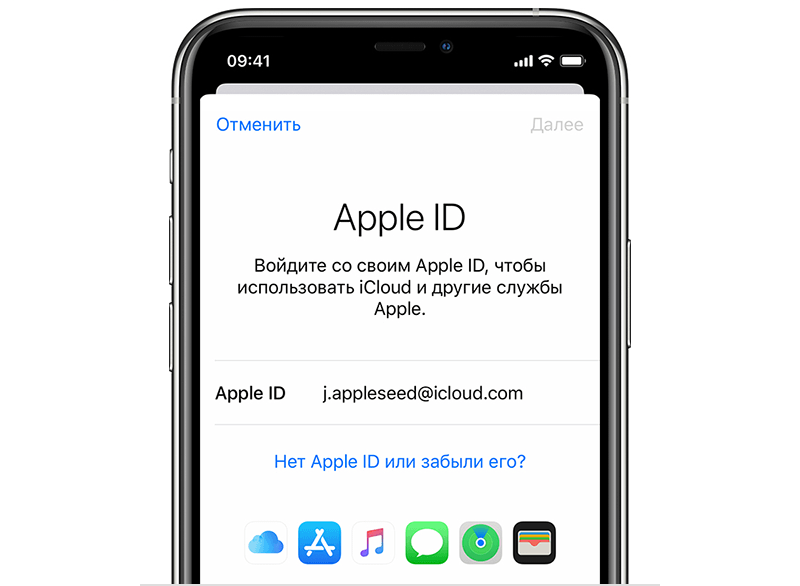 Если он медленный, перезапустите ваш роутер Чтобы узнать, работает ли это на Устранение сетевых проблем.
Если он медленный, перезапустите ваш роутер Чтобы узнать, работает ли это на Устранение сетевых проблем.
 Действия по принудительной перезагрузке iPhone или iPad.
Действия по принудительной перезагрузке iPhone или iPad.