Содержание
Забыл пароль Apple ID. Что делать? Как сбросить пароль Apple ID?
Вам знакома ситуация, когда после восстановления/обновления iOS или стирания контента и настроек ваш iPhone запрашивает пароль к Apple ID, а вы его напрочь забыли? Или, может быть, вы купили «бэушный» iPad, заблокированный на Apple ID продавца, который забыл, или намеренно не вышел из своей учетной записи и теперь вы не можете активировать свое устройство? Сегодня мы расскажем вам, как сбросить пароль Apple ID.
Содержание:
- Требования к паролю Apple ID
- Без пароля Apple ID невозможно
- Забыл пароль Apple ID. Что делать?
- Как сбросить пароль Apple ID с помощью электронной почты на iPhone и iPad
- Как сбросить пароль Apple ID, ответив на контрольные вопросы, на iPhone и iPad
- Как сбросить пароль Apple ID на компьютере Mac
- Как сбросить пароль Apple ID на Android-смартфоне, планшете или компьютере Windows или Linux
- Исключительный случай
Напомню, что Apple ID — это персональная учетная запись, которая используется для входа практически во все сервисы Apple: App Store, iTunes Store, Mac App Store, iCloud и другие. Идентификатором Apple ID служит основной адрес электронной почты, который вы указывали при создании учетной записи, например, i4negeek@icloud.com. Для того, чтобы использовать учетную запись, вам нужно помнить идентификатор Apple ID и пароль.
Идентификатором Apple ID служит основной адрес электронной почты, который вы указывали при создании учетной записи, например, i4negeek@icloud.com. Для того, чтобы использовать учетную запись, вам нужно помнить идентификатор Apple ID и пароль.
К безопасности персональных данных компания Apple относится серьезно, поэтому предъявляет повышенные требования к паролю Apple ID.
Требования к паролю Apple ID
- Должен состоять из 8 и более символов.
- Должен содержать прописные и строчные буквы.
- Должен содержать хотя бы одну цифру.
Запомнить такой пароль непросто, и неудивительно, что многие его частенько забывают.
Без пароля Apple ID невозможно
- Купить или загрузить бесплатно программы и игры для iPhone, iPad и iPod Touch (iOS) в App Store.
- Купить или загрузить бесплатно музыку, фильмы и телешоу в iTunes Store и Apple Music.
- Купить или загрузить бесплатно программы и игры для компьютеров Mac (OS X) в Mac App Store.

- Купить или загрузить бесплатно электронные книги и журналы в iBook Store.
- Войти в iCloud. Пароль Apple ID и пароль iCloud — это одно и то же.
- Отключить блокировку активации на iPhone, iPad и компьютере Mac.
Забыл пароль Apple ID. Что делать?
Сбросить пароль Apple ID можно 2 способами:
- По электронной почте.
- Ответив на контрольные вопросы.
Сделать это можно на любом смартфоне, планшете или компьютере с любой операционной системой (Android, Windows 10, Linux), а также на айфоне и айпэде с iOS и компьютере Mac с OS X.
Как сбросить пароль Apple ID по электронной почте на iPhone и iPad
- Подключите устройство к Интернету (по Wi-Fi, LTE или 3G).
В Настройках в меню «App Store, iTunes Store» или в меню «iCloud» тапните по надписи «Забыли Apple ID или пароль».
Введите ваш идентификатор Apple ID (основной адрес электронной почты).
Выберите способ сброса пароля «Сброс по e-mail» и нажмите на кнопку «Далее».

На ваш резервный или, если он не подключен и не подтвержден, основной адрес электронной почты придет сообщение с темой «Сброс пароля Apple ID».
Перейдите по ссылке «Сбросить пароль» — откроется Safari и загрузится страница сброса пароля Apple ID.
Дважды введите новый пароль и нажмите на кнопку «Сбросить пароль». Готово!
Убедитесь, что письмо «Сброс пароля Apple ID» пришло именно от Apple, то есть с адреса appleid@id.apple.com. Если такое сообщение пришло с другого адреса, не связанного с доменом apple.com, ни в коем случае не переходите по ссылкам в сообщении и не вводите свой Apple ID — это фишинг-атака и вашу учетную запись пытаются взломать, например, чтобы заблокировать iPhone, iPad и компьютер Mac.
Подлинник «Сброс пароля Apple ID» от Apple имеет следующее содержание:
«Здравствуйте, ваше Имя и Фамилия!
Вы недавно запросили сброс пароля Вашего Apple ID.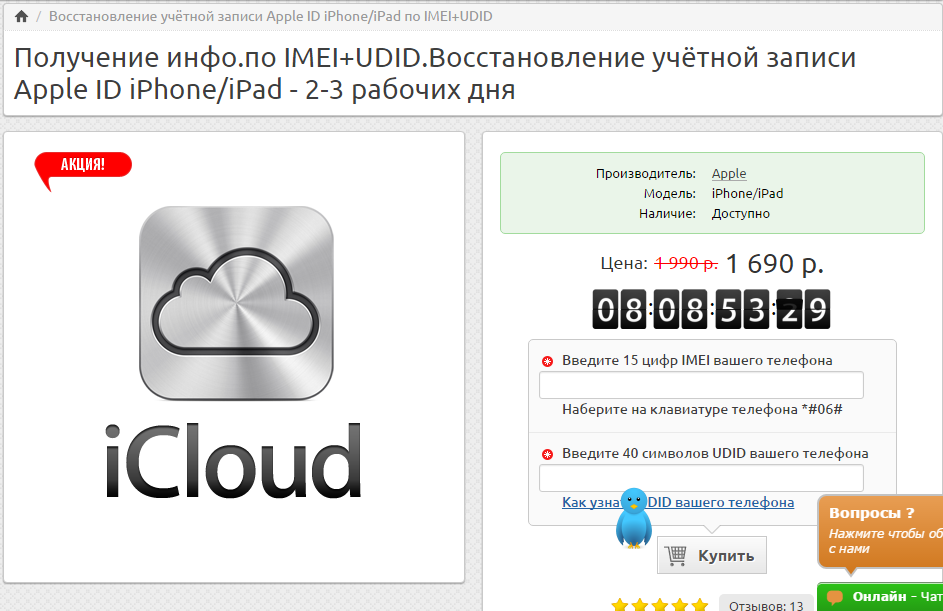 Чтобы продолжить, перейдите по ссылке ниже.
Чтобы продолжить, перейдите по ссылке ниже.
Сбросить пароль > (Ссылка)
Если Вы не отправляли этот запрос, вероятно, другой пользователь по ошибке указал Ваш адрес электронной почты, и Ваша учетная запись по-прежнему защищена. Если Вы считаете, что посторонние лица получили доступ к Вашей учетной записи, немедленно смените пароль на странице учетной записи Apple ID https://appleid.apple.com.
С уважением,
Служба поддержки Apple»
Если данного сообщения нет во Входящих ни в резервном, ни в основном почтовом ящике, проверьте папку «Спам» и настройки Спам-фильтра в почтовой службе. Последний на время сброса пароля рекомендуется отключить (возможно, но не во всех почтовых службах). Чтобы сообщение наверняка не попало под спам-фильтр, добавьте адрес appleid@id.apple.com в контакты.
Как сбросить пароль Apple ID, ответив на контрольные вопросы на iPhone и iPad
- Подключите устройство к Интернету (по Wi-Fi, LTE или 3G).
В Настройках в меню «App Store, iTunes Store» или в меню «iCloud» тапните по надписи «Забыли Apple ID или пароль».

Введите ваш идентификатор Apple ID.
Выберите способ сброса пароля «Ответ на контрольные вопросы» и нажмите на кнопку «Далее».
Подтвердите дату вашего рождения.
Ответьте на 2 из 3 контрольных вопроса, которые указывали при создании Apple ID.
Дважды введите новый пароль и нажмите на кнопку «Изменить». Готово!
То же самое можно сделать на компьютере, правда немного сложнее.
Как сбросить пароль Apple ID на компьютере Mac
Для того, чтобы получить инструкции по сбросу пароля Apple ID в OS X:
Перейдите в «Системные настройки» в меню «iCloud» и нажмите на надписи «Забыли Apple ID или пароль».
Или запустите iTunes, нажмите на кнопку «Войти» и нажмите на надпись «Забыли?».
Или запустите программу App Store, в меню «Магазин» выберите пункт «Войти» и в появившемся окне нажмите на надпись «Забыли?».

Введите ваш идентификатор Apple ID и нажмите на кнопку «Продолжить». Инструкции по сбросу пароля Apple ID появятся в отдельном окне: «Чтобы сбросить пароль и восстановить учетную запись, посетите веб-страницу iforgot.apple.com».
Сэкономьте время, сделайте то же самое, но быстрее и легче:
Запустите веб-браузер, например Safari, перейдите на страницу управления Apple ID и нажмите на надпись «Забыли Apple ID или пароль?».
Введите Apple ID и нажмите на кнопку «Продолжить».
Выберите способ сброса пароля и нажмите на кнопку «Продолжить»:
Получить письмо — сообщение для сброса пароля будет отправлено на резервный адрес электронной почты, если он не указан и не подтвержден — на основной.
В сообщении перейдите по ссылке «Сбросить пароль», дважды введите новый пароль и нажмите на кнопку «Сбросить пароль».
Выбирайте этот способ, если у вас есть доступ к резервному и основному e-mail. Если почту вы забыли, заблокировали или удалили, воспользуйтесь следующим способом.
Если почту вы забыли, заблокировали или удалили, воспользуйтесь следующим способом.Ответьте на 2 из 3 контрольных вопроса. При этом необходимо подтвердить дату вашего рождения.
Как сбросить пароль Apple ID на Android-смартфоне, планшете или компьютере Windows или Linux
Процедура такая же, как и на компьютере Mac:
Запустите веб-браузер, например Google Chrome, перейдите на страницу управления Apple ID и нажмите на надпись «Забыли Apple ID или пароль?».
Введите Apple ID и нажмите на кнопку «Продолжить».
Выберите способ сброса пароля и нажмите на кнопку «Продолжить».
В зависимости от выбранного способа, перейдите по ссылке из сообщения «Сброс пароля Apple ID», или подтвердите дату рождения и ответьте на контрольные вопросы.
Исключительный случай
Возможно, вы:
- Не имеете доступа к основному e-mail или он заблокирован.

- Не помните дату рождения.
- Не помните ответы на контрольные вопросы.
- В настройках вашего Apple ID не подключен резервный адрес электронной почты или он не подтвержден. Следовательно, вы не сможете сбросить контрольные вопросы.
В этом случае стандартными способами сбросить пароль Apple ID не получится, остается последний — обратитесь в службу поддержки Apple.
Предоставьте чек на покупку официального iPhone, iPad или компьютера Mac, на которых использовался ваш Apple ID, и вам сообщат идентификатор и пароль от вашей учетной записи.
Как видите, сбросить пароль Apple ID самостоятельно можно в 99,9% случаев. Если у вас возникли трудности, вопросы или дополнения, пишите в комментариях, мы вам непременно поможем.
Apple ID Инструкции Пароль
Apple ID — восстановление пароля. 3 простых способа
Содержание
- 1 Обращение в службу поддержки
- 2 Сброс пароля с доверенного устройства
- 3 Сброс пароля на сайте Apple
- 4 Подводим итоги
Техника Apple Inc.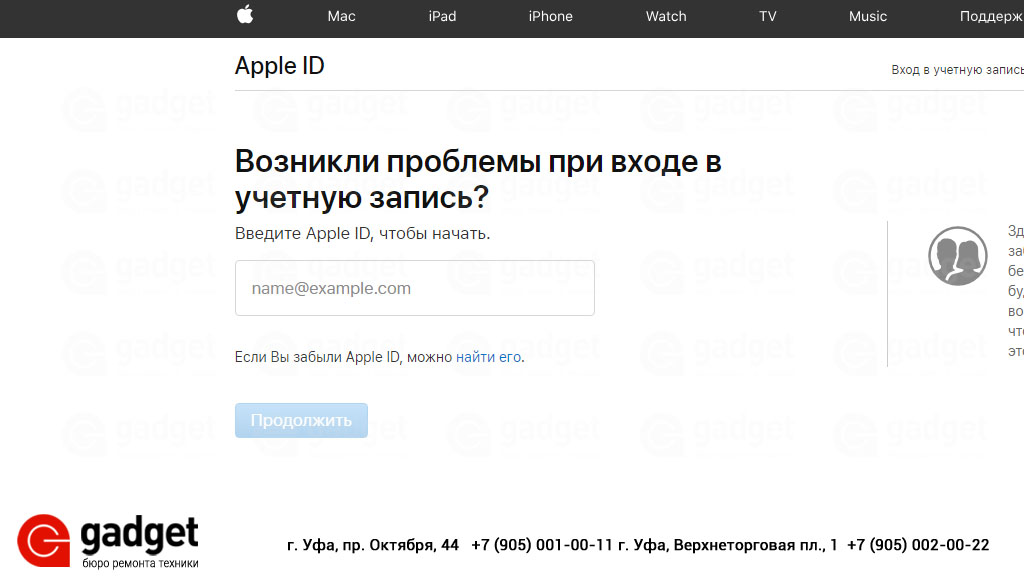 даёт пользователю множество возможностей: владелец может синхронизировать iPhone с компьютером, настроить автоматическую передачу данных в общее «облако», снимать и сразу публиковать снимки HDR-качества и без проблем отыскать телефон в случае потери. Нужно лишь помнить, что большая часть функций недоступна без учётной записи Apple ID. Как восстановить или сбросить пароль, если известен логин, — попробуем разобраться.
даёт пользователю множество возможностей: владелец может синхронизировать iPhone с компьютером, настроить автоматическую передачу данных в общее «облако», снимать и сразу публиковать снимки HDR-качества и без проблем отыскать телефон в случае потери. Нужно лишь помнить, что большая часть функций недоступна без учётной записи Apple ID. Как восстановить или сбросить пароль, если известен логин, — попробуем разобраться.
Обращение в службу поддержки
Бывает, что дело не терпит отлагательств: например, нужно срочно подготовить Айфон к продаже, и разбираться с учётной записью самостоятельно просто нет времени. В таком случае стоит обратиться за помощью в службу поддержки компании — это самый простой способ восстановления доступа к Apple ID.
Важно: без Эппл АйДи невозможно не только синхронизировать данные, но и скачивать программы в App Store. Если пароль забыт и пользователь вышел из учётной записи, не стоит надеяться на «специальные» приложения для сброса пароля — даже если одно из них окажется рабочим, у пользователя элементарно не получится его загрузить.
Получить совет специалиста можно как в одном из салонов Apple, так и в режиме онлайн, оставив вопрос на сайте компании. Как это сделать, будет показано на небольшом примере:
- Пользователь заходит на сайт apple.com, не открывая окошко авторизации.
- Переместившись вниз страницы, находит пиктограммку с флагом, показывающую текущее местоположение.
- В открывшемся окне выбирает щелчком мыши свой регион.
- Снова оказавшись вверху страницы, кликает по самой правой пиктограмме-планшету и выбирает в открывшемся списке пункт «Войти».
- Далее система запрашивает Apple ID и пароль. Владельцу Айфона, который забыл свои секретные данные, нет смысла заполнять поля; нужно сразу спуститься вниз страницы и найти надпись «Нужна дополнительная помощь?».
- Здесь удастся посмотреть телефон службы поддержки указанного ранее региона — позвонить по нему и пообщаться с представителем Apple в пределах страны можно совершенно бесплатно.

- А воспользовавшись ссылкой «Пообщайтесь со специалистом в чате», хозяин устройства, не имеющий возможности вспомнить пароль и разблокировать Айфон, перейдёт в удобное отдельное окошко. Если в браузере установлен блокировщик JavaScript, оно может не открыться — тогда необходимо будет на время отключить плагин и вновь щёлкнуть по ссылке.
- Кликнув по самой первой кнопке в предлагаемом списке, пользователь окажется на странице службы поддержки. Здесь, в поисковом поле, можно задать интересующий вопрос про Эппл АйДи и получить справку, способную решить проблему.
- Но лучше сразу спуститься ниже, найти раздел «Хотите поговорить?» и щёлкнуть по единственной содержащейся в нём ссылке.
- Далее — выбрать интересующую категорию; это, как несложно догадаться, будет Apple ID.
- На следующей странице нужно указать кликом мыши, что именно не так с Эппл АйДи. Пользователю, который забыл пароль, следует щёлкнуть по самой первой кнопке.

- Новое окно предложит обладателю Айфона несколько вариантов решения проблемы; как рекомендуемый будет отмечен первый — «Сброс пароля». Действовать в этом случае придётся самостоятельно, что в условиях нехватки времени нежелательно. Владельцу Айфона, который не может вспомнить пароль от Apple ID, лучше выбрать второй вариант — «Поговорить со службой поддержки сейчас».
- В открывшейся онлайн-форме нужно указать свои имя, фамилию, адрес электронной почты, привязанный к iCloud, любой доступный в пределах региона контактный номер и Apple ID, после чего нажать на кнопку «Продолжить» — специалист перезвонит через несколько минут.
- Если разговаривать прямо сейчас неудобно, можно, щёлкнув в исходном окне по кнопке «Запланировать звонок», задать предпочтительное время разговора.
- Наконец, воспользовавшись самой нижней кнопкой, обладатель техники Apple получает возможность оставить свои данные, заполнив аналогичную электронную форму; тогда, чуть позже обратившись за обратным звонком, он уже не должен будет предоставлять системе информацию.

Теперь остаётся только дождаться ответа специалиста — он подскажет, как восстановить или сбросить Эппл АйДи. Обращение в службу поддержки Apple особенно полезно и в ситуации, когда Айфон не подключается к компьютеру — для выполнения советов представителя компании сопряжения устройств не требуется.
Совет: если вход в учётную запись Apple ID ранее выполнялся на используемом ПК или ноутбуке и владелец согласился сохранить пароль в учётной записи Google Chrome или на Firefox, он может найти комбинацию и без обращения в службу поддержки. Для этого достаточно зайти в «Настройки» браузера, отыскать хранилище логинов и паролей и скопировать нужный.
Сброс пароля с доверенного устройства
Этот вариант подойдёт пользователю, выбравшему двухфакторную авторизацию в iCloud. Чтобы восстановить или сбросить пароль Apple ID, достаточно взять любой сопряжённый Айфон или Айпад или обратиться к возможностям компьютера на MacOS — никакой дополнительной техники, как и подключения аппарата к iTunes, не понадобится.
Владелец, который забыл пароль Эппл АйДи, может сбросить его с доверенного устройства следующим образом:
- С главного экрана перейти в «Настройки» устройства.
- Пролистав страницу вниз, выбрать раздел «Основные» — или (в более ранних версиях) сразу зайти в «Пароли и учётные записи».
- В открывшемся разделе перейти в подраздел iCloud, далее — выбрать опцию «Изменить пароль» и следовать дальнейшим указаниям системы.
Совет: как и в предыдущем примере, пароль мог сохраниться в памяти устройства. Тогда всё, что нужно будет сделать пользователю, — щёлкнуть по кнопке «Пароли и сайты ПО» в том же подразделе.
На стационарном компьютере с MacOS владелец Айфона, который забыл пароль от Apple ID, может восстановить данные, зайдя в «Системных настройках» в раздел iCloud, далее — в подраздел «Учётная запись», а затем — выбрать пункт «Безопасность» и опцию «Сбросить пароль».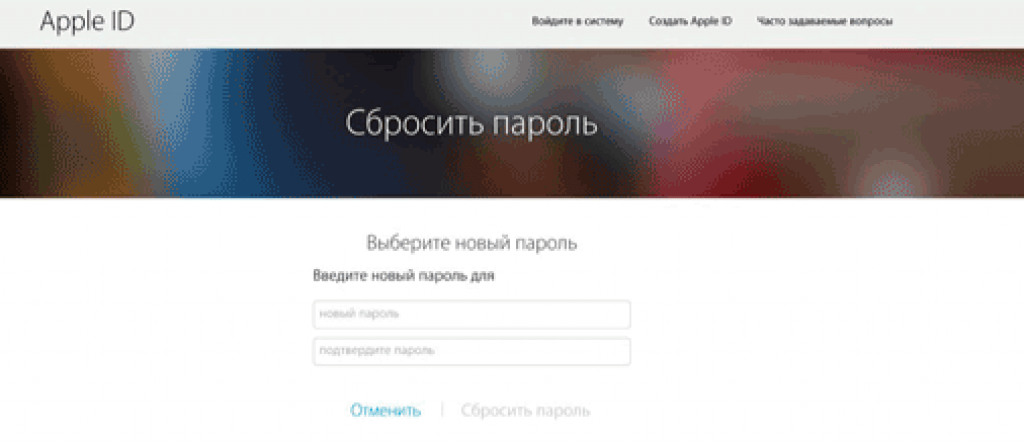 Для подтверждения операции используется другой код — тот, который пользователь вводит каждый раз при разблокировке ПК.
Для подтверждения операции используется другой код — тот, который пользователь вводит каждый раз при разблокировке ПК.
Сброс пароля на сайте Apple
Если общаться со службой поддержки не хочется и ни одного доверенного устройства под рукой нет, пользователь, не имеющий возможности вспомнить пароль от учётной записи Эппл АйДи, должен снова обратиться к функционалу сайта — на этот раз придётся действовать самостоятельно.
Чтобы сбросить пароль и восстановить доступ в Apple ID на портале производителя, нужно:
- Снова перейти на главную страницу Apple apple.com и вызвать окошко авторизации на сайте.
- Щёлкнуть по ссылке под полями для логина и пароля «Забыли свой Apple ID?».
- На следующей странице ввести имя учётной записи и кликнуть по кнопке «Продолжить».
- В зависимости от настроек авторизации — ввести код, пришедший на указанный номер телефона, или ответить на контрольный вопрос.
 Если данные указаны верно, система предложит пользователю сбросить старый пароль и задать новый — на этом восстановление можно считать оконченным.
Если данные указаны верно, система предложит пользователю сбросить старый пароль и задать новый — на этом восстановление можно считать оконченным.
Совет: если обладатель Айфона вместе с паролем забыл и логин, ему следует воспользоваться ссылкой «Не помню Apple ID». Введя в следующей форме фамилию, имя и адрес электронной почты, пользователь сможет приступить непосредственно к восстановлению пароля.
Иных официальных и безопасных способов получить доступ к учётной записи Apple ID не существует; встречающиеся в Интернете «обходные» варианты или не работают, или предназначены для выманивания личных данных владельца техники. Если восстановить пароль так и не получилось, придётся снова и снова обращаться в службу поддержки — до тех пор, пока специалисты не найдут выход из ситуации.
Подводим итоги
Пользователь, который забыл пароль от Apple ID, может восстановить доступ к учётной записи, обратившись в службу поддержки на сайте производителя. Другой способ — сброс пароля на любом доверенном устройстве. При самостоятельном восстановлении на сайте потребуется пройти процедуру авторизации, после чего сбросить старый пароль и придумать новый, так как войти в аккаунт одним кликом не получится.
Другой способ — сброс пароля на любом доверенном устройстве. При самостоятельном восстановлении на сайте потребуется пройти процедуру авторизации, после чего сбросить старый пароль и придумать новый, так как войти в аккаунт одним кликом не получится.
Adblock
detector
Как восстановить ID на Айфоне
Благодаря специальной идентификации, придуманной компанией Apple, пользователь Айфона может не только привязывать устройство, но также скачивать контент и различные приложения через официальные источники, подтверждать свою личность.
Содержание
- Как восстановить пароль Apple ID на Айфоне с помощью e-mail
- Как восстановить Айди на Айфоне с помощью контрольных вопросов
- Как восстановить пароль ID на айфоне через двухэтапную аутентификацию
- Обращение в службу поддержки
- Как придумать пароль
Как восстановить пароль Apple ID на Айфоне с помощью e-mail
Обычный пользователь может забыть свой ID. Без него он, к сожалению, не выполнит простых базовых функций, таких как не войдет в iCloud или не скачает приложение, не активирует свой аккаунт или не загрузит программу на свой Mac.
Без него он, к сожалению, не выполнит простых базовых функций, таких как не войдет в iCloud или не скачает приложение, не активирует свой аккаунт или не загрузит программу на свой Mac.
Не стоит хранить пароль и личные данные в доступном для других пользователей месте. Это может привести к тому, что злоумышленники получат данные и смогут совершить различные манипуляции с ними, в том числе взломать банковскую сеть или использовать их в своих целях.
К счастью для многих пользователей компания придумала несколько способов, чтобы восстановить свой пароль. К таким методам относят:
- Восстановление по электронной почте;
- Ответ на контрольный вопрос;
- Восстановление через двухэтапную аутентификацию.
Стоит рассмотреть каждый из них в отдельности. Первый способ заключается в том, чтобы восстановить пароль при помощи e-mail, привязанного к аккаунту.
Этот способ считают самый доступный среди всех, так как с регистрацией нового пользователя сразу указывается адрес.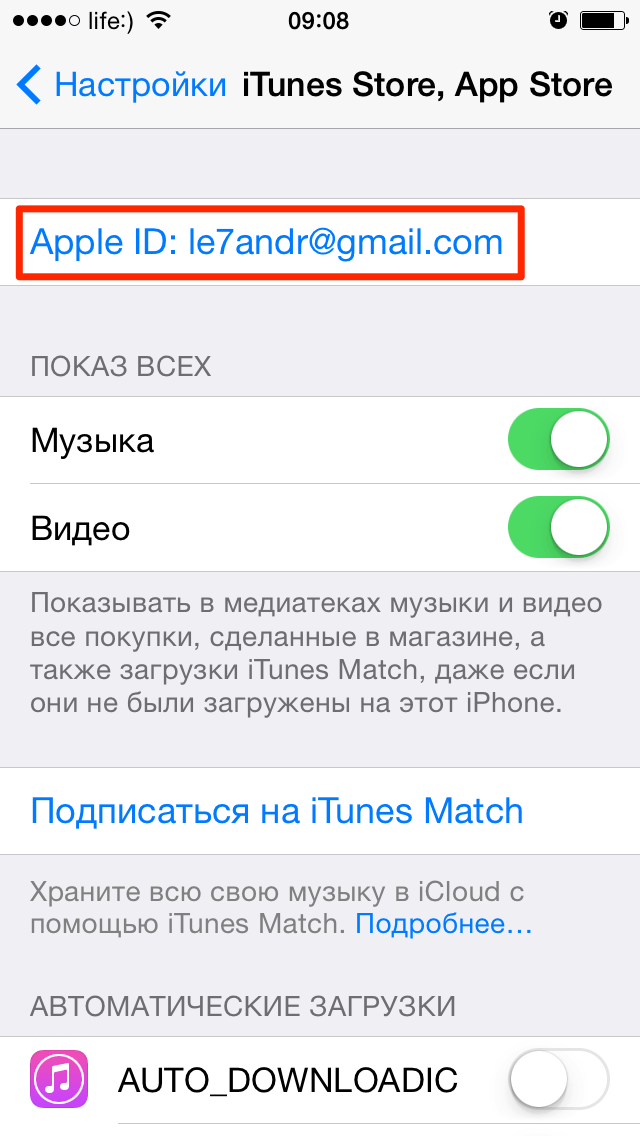
Для того, чтобы восстановить данные с помощью этого способа, необходимо:
- Перейти на страницу восстановления. Когда пользователь пытается войти в аккаунт, то его автоматически перекидывает на эту страницу. Также перейти на нее можно, если нажать на кнопку «Забыл пароль»;
- Далее вводится в специальное окно тот электронный адрес, на который зарегистрирован аккаунт, и кликается кнопка «Сбросить пароль»;
- Выбирается тот способ восстановления, который наиболее удобен пользователю. В нашем случае – это сброс при помощи электронного адреса;
- Ждем письма на указанный e-mail. В этом письме содержится ссылка, пройдя по которой пользователь может сбросить пароль. Очень важно указывать ту почту, на которую ранее был зарегистрирован аккаунт;
- Пройдя по ссылке, указываем тот пароль, который пользователь точно сможет запомнить, нажимаем подтверждение и возвращаемся на главную.
Этот способ считается одним из самых простых и правильных.
Как восстановить Айди на Айфоне с помощью контрольных вопросов
Этот способ не так популярен среди пользователей, так как заставляет напрячь память и вспомнить те ответы, на которые юзер отвечал, создавая свой аккаунт. Многие попросту дают на контрольные вопросы случайные ответы, не задумываясь о том, что позже они могут сыграть значимую роль в восстановлении Айди.
Многие попросту дают на контрольные вопросы случайные ответы, не задумываясь о том, что позже они могут сыграть значимую роль в восстановлении Айди.
Всегда стоит помнить о том, что любые действия с регистрацией аккаунта могут в будущем понадобиться и сыграть важную роль.
Если юзер помнит те ответы, которые он давал на вопросы, то он может запросто восстановить свой Айди. Для этого необходимо:
- Перейти на страницу восстановление пароля. Страница та же, что и в предыдущем способе;
- Вводим тот электронный адрес, на который регистрировался аккаунт, и нажимаем на кнопку «Сброс пароля»;
- Страница перекидывает на сайт, где можно выбрать удобный способ сброса. В нашем случае выбирается сброс при помощи ответов на контрольные вопросы. Выбрав этот пункт, кликаем на кнопку «Далее»;
- После этого страница просит указать свою дату рождения. Вводим и нажимаем «Далее»;
- Ответ на контрольные вопросы должен быть кратким и логичным.
 Как правило, это 1-2 слова. Один из примеров контрольного вопроса: «На каком пляже вы побывали впервые?». Ответив на такой вопрос, система может как и сбросить пароль, так и заблокировать вход.
Как правило, это 1-2 слова. Один из примеров контрольного вопроса: «На каком пляже вы побывали впервые?». Ответив на такой вопрос, система может как и сбросить пароль, так и заблокировать вход.
Вопросы построены таким способом, что на них можно дать только один вариант ответа. На вопрос «На каком пляже вы побывали впервые» нельзя дать ответ, состоящий более чем из двух-трех слов. Лаконичность и логичность в ответе на вопросы – это залог успешного восстановления пароля.
Как правило, система предлагает ответить на два вопроса, поэтому стоит сразу готовиться к тому, что придется вспоминать ответы вдвойне.
Несмотря на то, что данный способ не пользуется такой популярностью, как, например, следующий, находятся люди, которые помнят свои ответы при первоначальной регистрации. Для таких юзеров компания продумала данный способ.
Как восстановить пароль ID на айфоне через двухэтапную аутентификацию
Самый простой и быстрый способ – это двухэтапная аутентификация. Метод удобен тем, что с начала регистрации указывается доверенное устройство. Оно будет служить некоторой палочкой – выручалочкой, так как на него будет приходить пароль для восстановления.
Метод удобен тем, что с начала регистрации указывается доверенное устройство. Оно будет служить некоторой палочкой – выручалочкой, так как на него будет приходить пароль для восстановления.
Минус данного способа в том, что, если пользователь заранее не привязал данную функцию к своему аккаунту и не выбрал доверенное устройство, а также пароль – восстановитель, но он не сможет воспользоваться этим методом.
О том, как поставить двухэтапную аутентификацию на свой аккаунт сразу, можно посмотреть в этом видео
Несмотря на это, большинство юзеров заранее продумывают этот исход и выбирают проверенное устройство и запоминают пароль. Для того чтобы восстановить Айди на Айфоне с помощью данного способа, нужно:
- Переходим на страницу ввода пароля для входа в аккаунт.
 Во всех трех способах страница одна. Эта страница стандартна и находится в открытом доступе;
Во всех трех способах страница одна. Эта страница стандартна и находится в открытом доступе; - Далее вводим тот e-mail, на который ранее был зарегистрирован аккаунт. Этот почтовый адрес – тот самый Apple ID. После ввода нажимаем кнопку «Сбросить пароль»;
- После этого нужно выбрать тот метод восстановления пароля, который наиболее удобен пользователю. Так как мы рассматриваем двухэтапную аутентификацию, то выбираем именно её. Сделать это можно простым нажатием «использование двухэтапной проверки»;
- После нужно ввести ключ восстановление и выбрать доверенное устройство, которое пользователь указывал при внесении данного способа на свой аккаунт. На это устройство в дальнейшем должно прийти СМС. В нем будет содержаться код подтверждения;
- Этот код вводится в специальное окно на сайте, тем самым пароль сбрасывается;
- Система просит ввести новый пароль. Придумав его, пользователь нажимает на кнопку «Сбросить пароль».
Способ двухэтапной проверки хоть и имеет свой минус, но относится к разряду тех, которые отлично сохраняют и защищают аккаунт.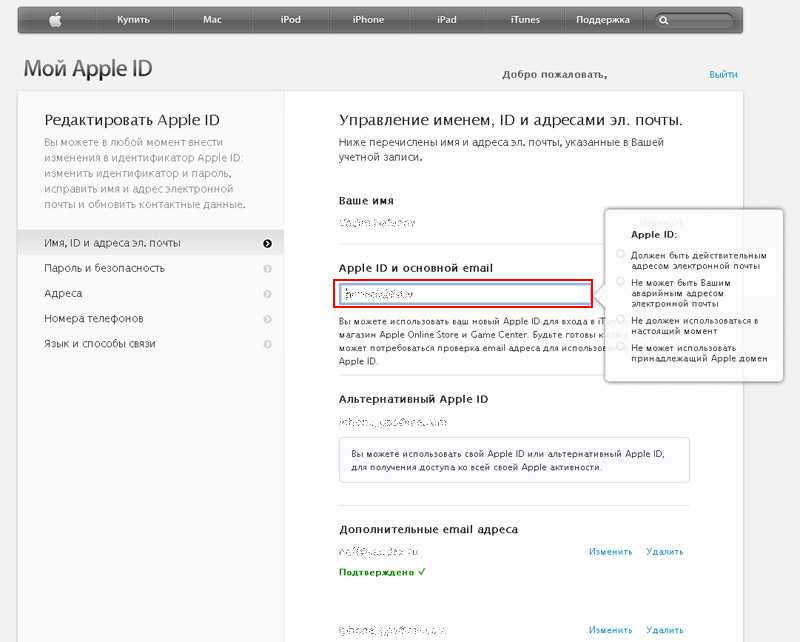 Благодаря ему пользователь не обязан запоминать ответы на вопросы или ждать письма от системы на свой адрес электронной почты. Способ отлично подойдет тем, кто постоянно забывает пароли, а также не может вспомнить необходимую информацию, которая была придумана ранее. Этот способ относится к разряду самых удобных.
Благодаря ему пользователь не обязан запоминать ответы на вопросы или ждать письма от системы на свой адрес электронной почты. Способ отлично подойдет тем, кто постоянно забывает пароли, а также не может вспомнить необходимую информацию, которая была придумана ранее. Этот способ относится к разряду самых удобных.
Обращение в службу поддержки
Компания Apple придумала специальную программу, которая позволяет восстановить свой аккаунт в случае невозможного восстановления. Как это понять? Это означает то, что если пользователь, например, не может вспомнить свой адрес электронной почты, заранее не установил двухфазовую проверку или же не помнит ответы на контрольные вопросы, то он может скачать приложение на устройство своего члена семьи или друга и восстановить пароль.
Приложение «Поддержка Apple» является отличным методом восстановления данных в безвыходной ситуации. Все, что может потребовать от друга – это скачать приложение и передать его человеку, который хочет восстановить свои данные.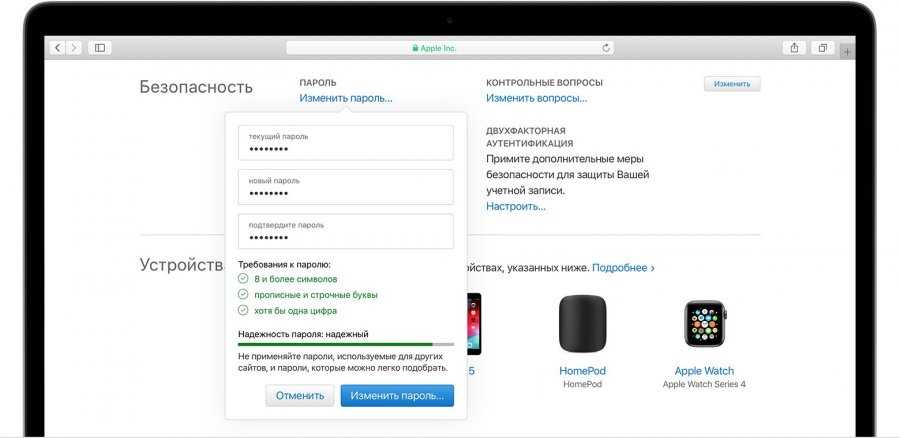
Обратите внимание! Никакие введённые данные не сохраняются на устройстве другого пользователя.
Далее действия зависят от человека, пытающегося восстановить пароль:
- Открывается вкладка «Получить поддержку». Данный раздел находится в нижней шторке экрана;
- После этого необходимо прокрутить раздел до нахождения кнопки Apple ID;
- Через эту кнопку нужно перейти на другую страницу и кликнуть на «Забыли пароль». Система предложит выбор, нажимаем «Начать»;
- Выбираем «Другой Айди»;
- Вводим идентификацию того пароля, который необходимо сбросить;
- Кликаем на кнопку «Далее» и следуем тем инструкциям, которые предложит система.
После всех манипуляций стоит попробовать новый, придуманный пароль на своем аккаунте через собственное устройство. Как правило, восстановление проходит успешно. Если же не получилось, то можно более тщательно изучить приложение и попробовать снова. Более полную работу программы можно посмотреть в этом видео
Даже если после повторной пробы ничего не вышло, то стоит обратиться в официальную службу поддержки на сайте компании. Поддержка не редко сталкивается с такими ситуациями, когда пользователь перманентно забыл свой пароль. Она поможет юзеру.
Единственный минус – возможное долгое ожидание. Служба поддержки у компании хоть и работает быстро по сравнению с другими фирмами, но несмотря на это рассмотрение заявки может занимать около трех дней. Обращаясь в службу, стоит помнить об этом и рассчитывать свое время.
Как придумать пароль
Придумать идеальный пароль, который пользователь запомнит навсегда, достаточно сложно и практически невозможно. Существуют разные методики, которые помогают придумать хороший и надежный код от своего аккаунта.
Прежде чем начинать создавать код, нужно прочитать, на каких условиях он будет создаваться. Как правило, пароль должен содержать буквы латинского алфавита, обязательно одну заглавную, а также набор чисел. Казалось бы, что сложного в том, чтобы придумать такой код? Оказывается, это достаточно сложно. Система может не принимать придуманный код долгое время и блокировать регистрацию по различным причинам.
Как правило, пароль должен содержать буквы латинского алфавита, обязательно одну заглавную, а также набор чисел. Казалось бы, что сложного в том, чтобы придумать такой код? Оказывается, это достаточно сложно. Система может не принимать придуманный код долгое время и блокировать регистрацию по различным причинам.
В таких случаях лучше всего обращаться в службу поддержки.
Ниже приведены некоторые советы по созданию такого кода, который будет надежно охранять учетную запись:
- Хорошая тактика для составления – это использование двух слов, одно из которых написано капсом, а другое – обычными, а между этими двумя словами содержится определенный набор цифр. Пример: «BOOK354mymac»;
- Не стоит использовать личную информацию, такую как дату рождения, фамилию или имя;
- Не стоит использовать в пароле примитивные словосочетания или набор цифр, такой как «12345»;
- Не стоит ставить тот код, который установлен на другой странице. Так злоумышленники легко украдут данные;
- Стоит привязывать слова в пароле к приятным воспоминаниям или запоминающимся событиям из жизни, так он легко запомнится.

Такие советы помогут пользователю придумать надежный и защитный код для своей учетной записи.
Вячеслав
Несколько лет работал в салонах сотовой связи двух крупных операторов. Хорошо разбираюсь в тарифах и вижу все подводные камни. Люблю гаджеты, особенно на Android.
Задать вопрос
Какая длина пароля приветствуется?
Как правило, критерии кода предложит система. Он не должен быть длинным или очень сложным, состоящий из не запоминаемого набора букв или цифр. Оптимальная длина – около 10-8 символов.
Какая раскладка используется?
Только латинский алфавит.
Злоумышленники могут украсть мои данные, если будет примитивный код, наподобие «12345»?
Да. Такие коды часто используются многими аккаунтами, поэтому с помощью простого подбора мошенники могут войти в учетную запись.
Где лучше всего хранить коды от других записей?
Лучшее место для хранения – это голова. Если память не позволяет сохранять много информации, то можно записать все коды на бумажке, а её саму сохранять в недоступном для других месте.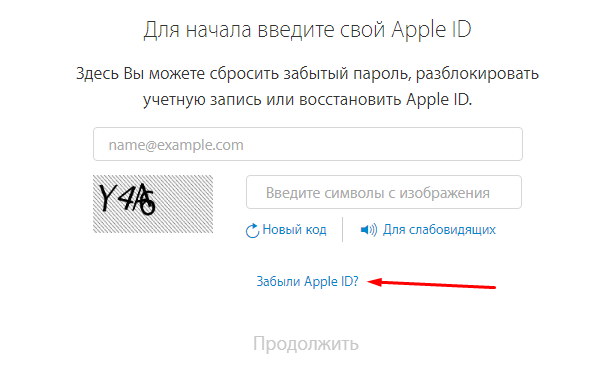
[9 лучших способов] Восстановить Apple ID или пароль
Брэдли Джонатан
| 16 сентября 2022 г.
Журналист-ветеран, посвятивший себя освещению последних технологических инноваций в области смартфонов. Он сам тестирует все методы, чтобы предоставить беспристрастное руководство по всем проблемам с iPhone.
- Если вы не помните свой Apple ID, проверьте свою электронную почту от Apple, которая обычно содержит ваш Apple ID.
- Для восстановления пароля Apple ID можно использовать доверенное устройство, двухфакторную аутентификацию или восстановление учетной записи.
- Если у вас нет учетных данных для проверки подлинности, в этой статье также будут представлены другие действительные альтернативы.
Apple использует ваш Apple ID для вашей идентификации. Однако если вы забыли свой Apple ID или его пароль, ситуация усложняется. Я сказал «сложно», а не «невозможно», так что не волнуйтесь, потому что у меня есть решения для вас в этой самой статье.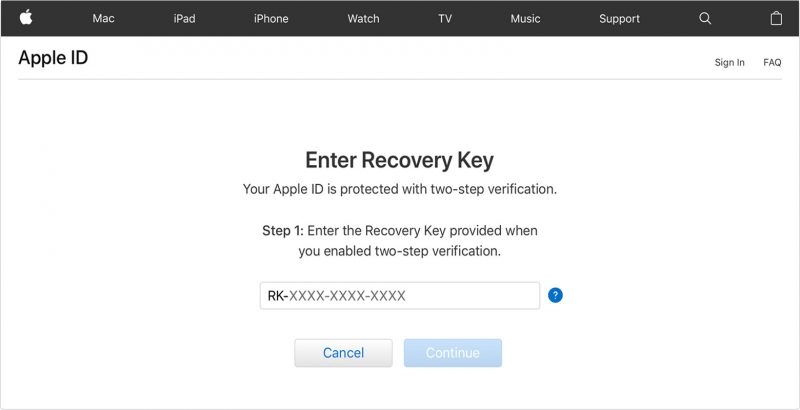
Вы будете рады узнать, что теперь вам не нужно переключаться на какой-либо другой учебник или статью для получения помощи. Думаешь, почему так?
Хорошо! Имея 3-летний опыт работы в онлайн-сервисе Apple, я часто сталкивался с этой проблемой. В свете моего опыта я научу вас, как легко получить свой Apple ID. Удивительно! Не так ли? Чтобы узнать больше, оставайтесь на связи со мной до конца.
Apple ID рекомендуемый раздел signin
Часть 1: Как восстановить Apple ID?
Ваш Apple ID — это учетная запись или имя пользователя, которое вы используете для доступа к различным службам Apple, таким как iTunes Store, Apple Books, App Store, iCloud и т. д. Кроме того, ваш Mac использует его для настройки параметров Apple ID. В большинстве случаев ваш Apple ID также является вашим обычным адресом электронной почты.
Способ 1. Проверьте папку «Входящие» на наличие писем от Apple
Если вы не помните свой Apple ID, первое, что нужно сделать, — это проверить электронную почту. В вашем почтовом ящике должны быть электронные письма, такие как квитанции, ремонт, поддержка или платежные электронные письма от Apple, содержащие ваш Apple ID.
В вашем почтовом ящике должны быть электронные письма, такие как квитанции, ремонт, поддержка или платежные электронные письма от Apple, содержащие ваш Apple ID.
apple-id-check-email
Способ 2. Проверьте, вошли ли вы уже в систему с помощью своего Apple ID
Возможно, вы уже вошли в систему на своем устройстве или в любых других приложениях и службах Apple. Проверьте это. Если это так, отлично! Вы уже нашли свой Apple ID.
Способ 3 Другие способы узнать свой Apple ID
- Посетите https://iforgot.apple.com/
- Пожалуйста, введите ваше имя и фамилию, а также адрес электронной почты, который вы хотите найти.
- При необходимости повторите шаг 2, чтобы найти совпадение.
страница поиска Apple ID
Выше я описал способы получения вашего Apple ID. Что, если вы просто забудете свой пароль Apple ID? Что ж! Это серьезный сценарий!
Люди обычно спрашивают меня, как восстановить свой пароль Apple ID, если у них нет доступа к своему устройству, или что делать, если они не помнят секретных ответов и т.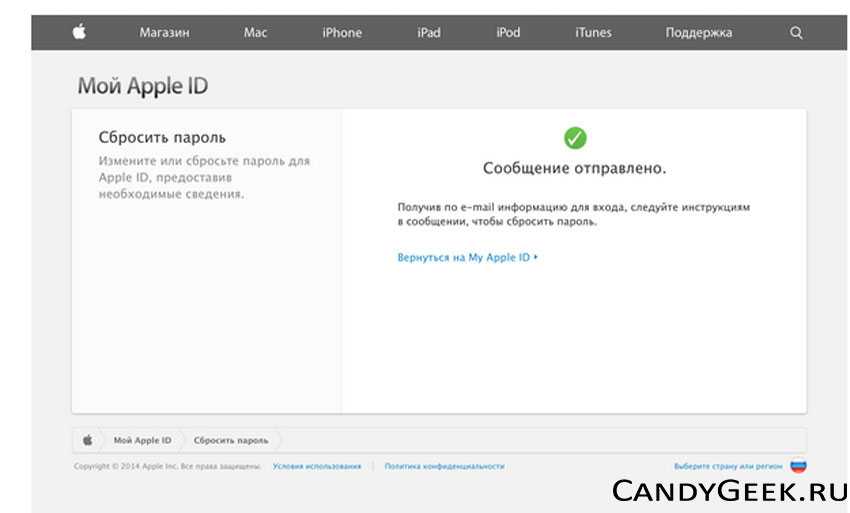 д.
д.
Во второй части я представлю вам подробные и полезные решения для восстановления пароля Apple ID во всех таких случаях.
Часть 2: Как восстановить пароль Apple ID?
Отчаянно пытаетесь восстановить свой пароль Apple ID? Для большинства методов, которыми я сейчас с вами поделюсь, потребуется ваш Apple ID и некоторая информация для аутентификации, такая как доверенный номер телефона, контрольные вопросы, доверенное устройство и т. д.
Если вы хотите продолжить без ввода этой информации, я рекомендую вам метод 4 (этот метод удаляет предыдущий Apple ID и создает новый).
Метод 1: Использование контактов для восстановления учетной записи
Настраивали ли вы ранее для себя «Контакты для восстановления учетной записи»? Большой! Сейчас самое подходящее время, чтобы это пригодилось!
«Контакты для восстановления учетной записи» позволяет вам назначить доверенное лицо, которое может подтвердить вашу личность, когда вы заблокированы из своей учетной записи, и помочь вам восстановить доступ к вашему Apple ID с помощью кода подтверждения.
Давайте посмотрим на требования, прежде чем наслаждаться сбросом пароля Apple ID с помощью этого эксклюзивного метода для последней версии iOS.
Требования:
- Вы должны включить эту функцию заранее.
- Применимо только к iOS 15, iPadOS 15 и macOS Monterrey (12.0).
- Вы должны связаться с контактами вашей учетной записи.
Шаги:
- Позвоните одному из контактных лиц по восстановлению учетной записи или свяжитесь лично.
- Вам необходимо получить шестизначный код от вашего контактного лица. Ваш контакт может получить доступ к этому коду непосредственно на своем iPhone, выполнив следующие действия.
На их iPhone, iPad или iPod touch
- Перейдите в Настройки и коснитесь их имени . Щелкните Пароль и безопасность > Восстановление учетной записи.
- Нажмите на имя контакта, затем нажмите Получить код восстановления.

сбросить пароль Apple ID, используя контакт восстановления учетной записи для ios15 iphone 12 pro
На их Mac с macOS Monterey или более поздней версии
- Выберите Меню Apple > Системные настройки , затем нажмите Apple ID.
- Под своим именем нажмите Пароль и безопасность.
- Рядом с Восстановлением учетной записи нажмите Управление.
- В разделе «Восстановление учетной записи для» найдите свое имя и нажмите «Подробнее».
- Коснитесь своего имени, затем коснитесь Получить код восстановления.
сбросить пароль Apple ID, используя контакт восстановления учетной записи для системы macos monterey
Подождите, вас не устраивает контактный метод восстановления учетной записи? Или, может быть, это не работает для вас?
Не волнуйтесь, у меня есть другие хитрости в рукаве! Рассмотрим более распространенный метод.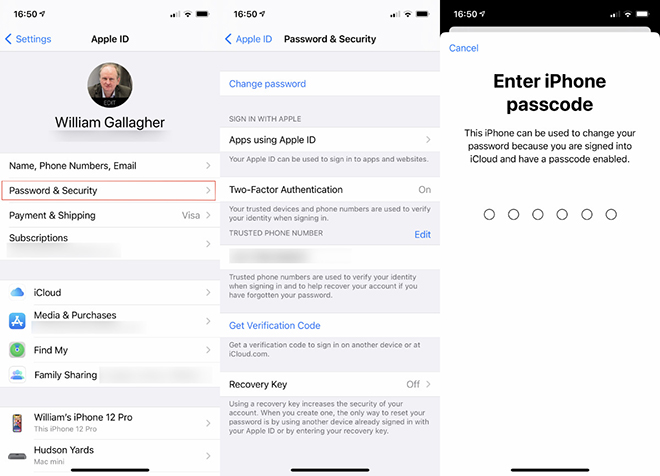 Вы можете восстановить свой Apple ID с помощью доверенного устройства, поддерживающего двухфакторную аутентификацию. Вот как вы можете это сделать.
Вы можете восстановить свой Apple ID с помощью доверенного устройства, поддерживающего двухфакторную аутентификацию. Вот как вы можете это сделать.
Метод 2 Восстановление Apple ID с помощью двухфакторной аутентификации
Знаете ли вы о двухфакторной аутентификации? Это то, что я хочу представить дальше. Благодаря двухфакторной аутентификации теперь вы можете легко сбросить пароль.
Двухфакторная аутентификация отличается от двухэтапной проверки. Последний — более старый метод безопасности, тогда как первый — более новый метод безопасности, доступный пользователям iCloud, который позволяет сбросить пароль непосредственно с доверенного устройства или страницы учетной записи Apple ID.
Кроме того, на всех устройствах iOS должны быть включены экранные пароли. Эй, не спешите сразу действовать! Во-первых, давайте посмотрим, что вам нужно, прежде чем использовать этот метод.
Требования:
- Требуются доверенные устройства, пароли или доверенные телефонные номера.

- Должна быть включена двухфакторная аутентификация.
Шаги в настройках iPhone
- Перейти к Настройки > [ваше имя] > Пароль и безопасность
- Выберите Изменить пароль.
- Вам будет предложено ввести пароль. Затем вам нужно будет ввести новый пароль.
сбросить пароль Apple ID через настройки iPhone
Шаги На Mac с macOS Catalina или более поздней версии
- Откройте меню Apple > Системные настройки , затем щелкните Apple ID.
- Выберите Пароль и безопасность > «Забыли Apple ID или пароль» и следуйте инструкциям на экране.
- Или выберите Изменить пароль , если вас не просят ввести пароль Apple ID, тогда вы можете изменить пароль с помощью кода доступа, который вы используете для разблокировки Mac.
сбросить пароль Apple ID через macOS big Sur
Есть еще один способ использовать этот метод. Просто войдите на страницу учетной записи Apple ID и выполните следующие действия.
Просто войдите на страницу учетной записи Apple ID и выполните следующие действия.
Шаги через страницу учетной записи Apple ID
- Посетите iforgot.apple.com, чтобы использовать двухфакторную аутентификацию.
- Отправьте уведомление на доверенное устройство, нажав Продолжить.
- Нажмите «Разрешить», когда получите уведомление на устройстве iOS.
- Следуйте инструкциям, введите пароль и сбросьте пароль.
Этот способ тоже не для вас?
Хорошо! Двухфакторная аутентификация — очень удобная функция, и если вы не знаете, как она работает или как ее настроить, узнайте, как настроить двухфакторную аутентификацию позже.
Что делать, если у вас нет доступа ни к одному из ваших устройств? Что ж! Теперь изменить пароль становится немного сложнее.
Не волнуйся, ты не один такой! У меня было много запросов от пользователей, у которых нет доверенного устройства, и я очень часто успешно справлялся с этой проблемой с помощью следующих методов.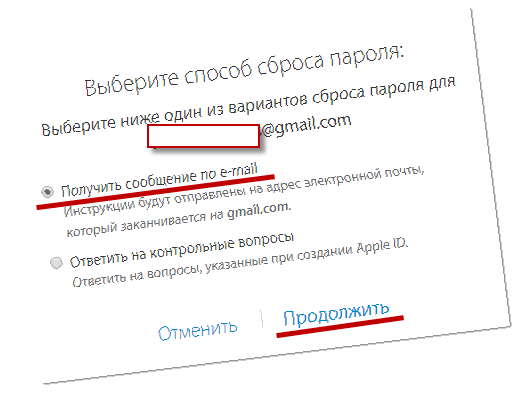 Давайте углубимся в детали.
Давайте углубимся в детали.
Метод 3 Восстановление Apple ID через приложения без доверенного устройства
Вы бы порадовались, что когда-то купили сыну айфон. Хотите знать, почему? Потому что его устройство поможет вам сейчас.
Если у вас нет доступа к доверенным устройствам, я бы порекомендовал вам использовать такие приложения, как приложение поддержки Apple или приложение «Найти iPhone», чтобы сбросить пароль Apple ID. Это можно легко сделать с помощью устройств Apple друга или члена семьи. Проблема решается моментально!
Преимущества
- Вам не нужно надежное устройство.
- Это бесплатно и безопасно.
Требования или недостатки:
- Необходимо знать пароль для вашего устройства и доверенный номер.
- В вашем Apple ID должна быть включена двухфакторная аутентификация.
- У вас должна быть iOS 14.0/iPadOS 14.0 или более поздней версии, чтобы использовать Приложение поддержки Apple.

- Приложение Find My iPhone совместимо с iOS 9до 12.
Шаги: Используйте приложение поддержки Apple
сбросить настройки iphone через приложение поддержки Apple
- Попросите члена семьи или друга загрузить приложение поддержки Apple на свой iPhone, iPad или iPod touch. Затем откройте приложение.
- Нажмите Пароли и безопасность в меню Темы.
- Нажмите Сбросить пароль Apple ID.
- Нажмите «Начать», затем нажмите «Другой Apple ID».
- Введите идентификатор Apple ID, для которого необходимо сбросить пароль.
- Нажмите Далее и следуйте инструкциям на экране, пока не получите подтверждение того, что ваш пароль Apple ID был изменен.
Шаги: Используйте приложение «Найти iPhone»
Если у вашего друга или члена семьи iOS с 9 по 12, есть вероятность, что устройство не сможет загрузить приложение поддержки Apple.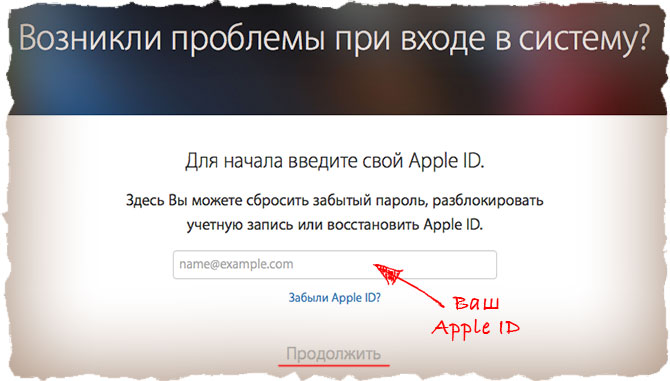 В такой ситуации вместо него можно использовать приложение «Найти iPhone».
В такой ситуации вместо него можно использовать приложение «Найти iPhone».
- Откройте приложение «Найти iPhone».
- Убедитесь, что поле Apple ID пусто, когда появляется экран входа.
Примечание:
- Удалите чье-либо имя пользователя, если вы его видите.
- Нажмите «Выход», если вы не видите экран входа.
- После выхода из системы убедитесь, что ваш Apple ID пуст.
найди мой вход в приложение iphone.jpg
Поделюсь еще более неприятной ситуацией. Даже после применения вышеуказанных методов ко мне приходили люди и говорили: «Я все еще не могу восстановить свой Apple ID. Что дальше?»
Хорошо! В этом случае Apple может потребоваться дополнительная информация для аутентификации безопасности, чтобы подтвердить право собственности пользователя на Apple ID.
К сожалению, вы не можете получить пароль Apple ID с помощью метода Apple, если у вас нет этой информации о безопасности.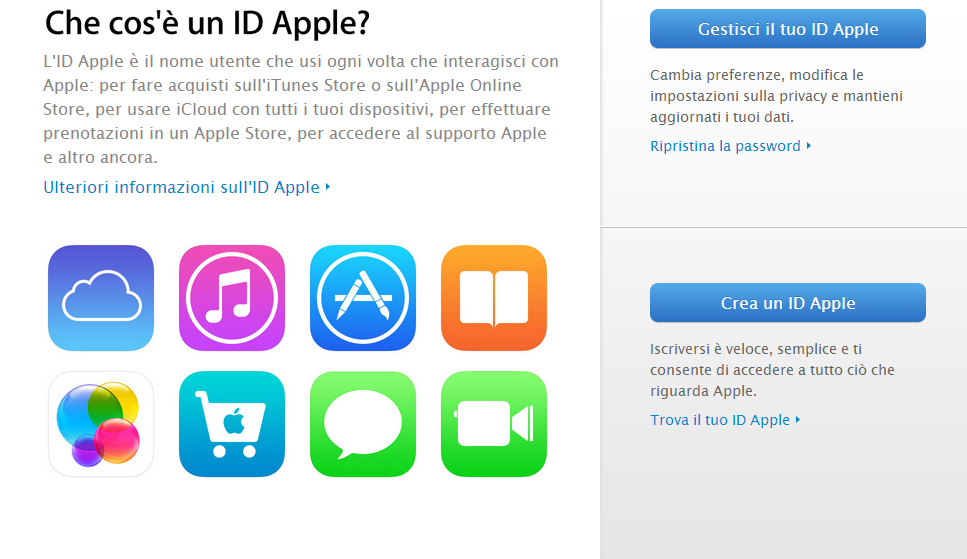 Подождите секунду! Здесь мир не кончается. Да! Вы можете настроить новый Apple ID с помощью профессионального инструмента, который я настоятельно рекомендую вам выбрать.
Подождите секунду! Здесь мир не кончается. Да! Вы можете настроить новый Apple ID с помощью профессионального инструмента, который я настоятельно рекомендую вам выбрать.
Часть 3 Если вы не можете изменить или сбросить свой пароль Apple ID
Метод 5 Восстановление пароля Apple ID с помощью контрольных вопросов, электронной почты или ключа восстановления
Преимущества:
- Этот метод применим для обеих учетных записей с контрольными вопросами или без них.
- Это бесплатно и безопасно.
Требования или недостатки:
- Apple ID, который вы хотите восстановить, и связанный с ним адрес электронной почты.
- Вам будет задан вопрос безопасности, вы получите электронное письмо или запросите ключ восстановления.
Шаги:
- Посетите iforgot.apple.com.
- Войдите, используя свой Apple ID. Нажмите Продолжить.
- Выберите вариант Сбросить пароль , затем нажмите Продолжить.

- Выберите между ответом на контрольные вопросы, получением электронного письма или вводом ключа восстановления.
- Следуйте инструкциям на экране, чтобы сбросить пароль.
appleid мне нужно сбросить мой пароль
Примечание:
- Если вы выберете метод электронной почты, Apple отправит инструкции на основной адрес электронной почты, который вы выбрали, чтобы начать этот процесс, или на резервное электронное письмо, если вы его создали.
- Если письмо было отправлено, вы увидите большую зеленую галочку.
- Проверьте папки «Спам», «Нежелательная почта» и «Корзина», если вы не можете найти письмо, или повторите эти шаги, чтобы снова получить письмо.
- Если вы выберете контрольные вопросы, вам будет предложено подтвердить свой день рождения и ответить на определенные вопросы, прежде чем вы сможете установить новый пароль.
Если вы все еще не знаете, как восстановить свой Apple ID, и все еще испытываете затруднения, позвольте мне рассказать вам о последнем и единственном варианте — методе «Восстановление учетной записи». Это последний метод, который я буду объяснять, и я не рекомендую его до тех пор, пока это не будет последним, что нужно делать. Это связано с его различными неблагоприятными особенностями, о которых будет сказано ниже.
Это последний метод, который я буду объяснять, и я не рекомендую его до тех пор, пока это не будет последним, что нужно делать. Это связано с его различными неблагоприятными особенностями, о которых будет сказано ниже.
Способ 6 Применить восстановление учетной записи
Все еще не можете восстановить свой аккаунт? Что ж! Теперь я думаю, что вам следует зайти на appleid.apple.com, выбрать «забыли Apple ID или пароль» и инициировать процесс «Восстановление учетной записи». Используйте этот метод в качестве последнего варианта, когда вы не можете войти в систему или сбросить пароль Apple ID любым другим способом. Идите вперед и наберитесь терпения, пока период ожидания не закончится.
Преимущества:
Это бесплатно и безопасно.
Требования или недостатки:
- Занимает много времени. Предоставленная вами информация определит время восстановления учетной записи.
- Невозможно использовать ваши устройства: В течение этого периода вам не следует пользоваться заблокированным iPhone.
 Если вы это сделаете, восстановление вашей учетной записи может завершиться неудачно.
Если вы это сделаете, восстановление вашей учетной записи может завершиться неудачно. - Пока ваша учетная запись Apple ID не будет восстановлена, вы должны отключить другие устройства, на которых выполнен вход с использованием вашего Apple ID.
Шаги:
- Посетите сайт iforgot.apple.com и выберите «Запросить восстановление учетной записи».
- Введите номер телефона, на который вы получите код. Введите код, чтобы подтвердить свою личность.
- Когда ваша учетная запись будет готова, вы получите телефонный звонок или текстовое сообщение от Apple.
- Еще раз посетите iforgot.apple.com, введите свой идентификатор и номер телефона.
- Вы получите еще один подтверждающий звонок или текстовое сообщение с кодом. Введите код на сайте iforgot.
- Нажмите Продолжить , чтобы завершить процесс сброса пароля.
Запрошено восстановление пароля учетной записи Apple ID
Кроме того, если у вас все еще есть вопросы для обсуждения, вы можете обратиться за помощью, и служба поддержки клиентов Apple поможет вам напрямую.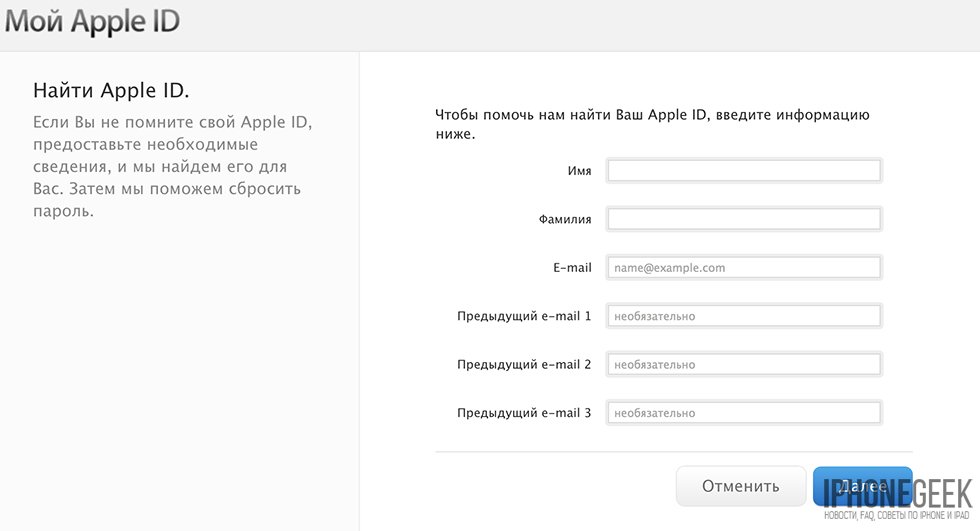 Их телефонная линия обслуживания клиентов и справочная служба ждут вас. Давайте перейдем к нашему разделу часто задаваемых вопросов для получения дополнительной информации, которая может вам помочь.
Их телефонная линия обслуживания клиентов и справочная служба ждут вас. Давайте перейдем к нашему разделу часто задаваемых вопросов для получения дополнительной информации, которая может вам помочь.
Часть 4 Часто задаваемые вопросы о «Восстановлении Apple ID»
faqs
1.Как настроить контакт для восстановления учетной записи?
- Убедитесь, что все ваши устройства работают под управлением iOS 15, iPadOS 15, watchOS 8 или macOS Monterey или более поздней версии. Если на одном или нескольких устройствах не установлена последняя версия ОС, вам может быть предложено обновить их или удалить все неиспользуемые устройства.
- Вам должно быть не менее 13 лет.
- Для вашего Apple ID должна быть включена двухфакторная аутентификация.
- Подробные инструкции см. в руководстве Apple.
2.Как удалить себя из контактов для восстановления?
Если вы не хотите быть чьим-либо контактным лицом для восстановления, вы можете удалить себя из этого контактного лица.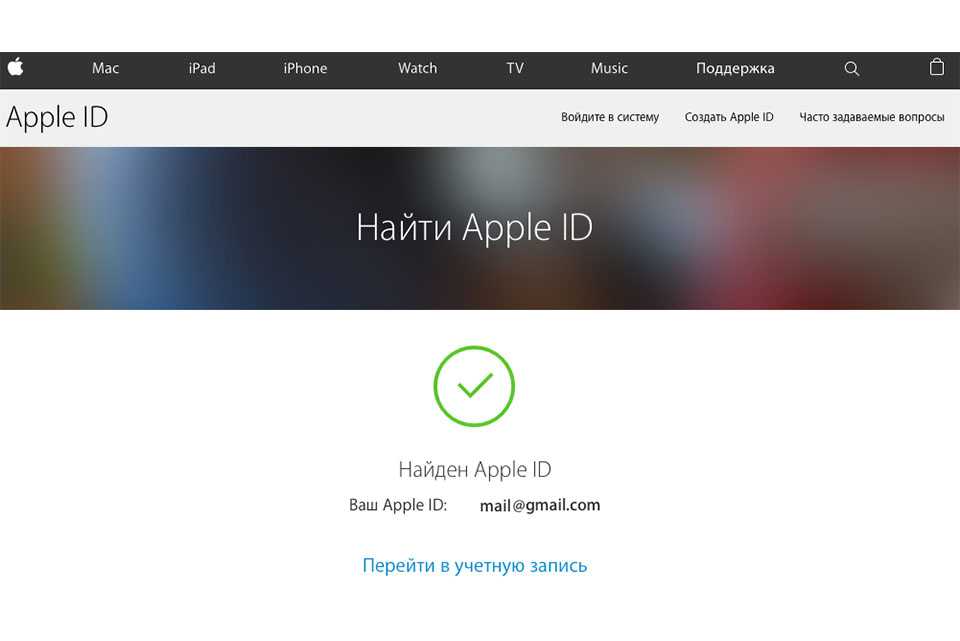 Посетите учебник Apple для получения подробных инструкций.
Посетите учебник Apple для получения подробных инструкций.
3.Что делать, если вы вдруг забыли ответы на контрольные вопросы?
- Посетите iforgot.apple.com и введите свой Apple ID.
- Выберите Мне нужно сбросить контрольные вопросы и нажмите Продолжить.
- Введите свой пароль, затем нажмите Продолжить.
- Просто выберите три вопроса из выпадающего меню и ответьте на них соответствующим образом. Вот и все!
Резюме
В свете своего опыта работы я обсудил с вами все возможные способы восстановления вашего Apple ID и пароля.
Если вы заранее настроили некоторые меры, вы можете восстановить свой Apple ID или пароль с информацией для аутентификации безопасности.
Если нет, просто удалите его прямо сейчас! LockAway — идеальное решение для забывчивых людей, так как вы избавляетесь от напряжения, связанного с процессом аутентификации безопасности.
Надеюсь, эта статья была вам полезна, а теперь выберите способ восстановить свой Apple ID и наслаждайтесь своим iPhone!
iForgot Apple ID — восстановить Apple ID и пароль Apple ID
После того, как мы
вошли в наше доверенное устройство Apple с идентификатором Apple ID, который нас не просят
повторно введите пароль Apple ID еще раз. Но иногда, опираясь на это, мы можем
Но иногда, опираясь на это, мы можем
забыть пароль или даже Apple ID. Вам нужен только пароль от Apple ID
когда вы вышли из своего устройства или у вас есть новое устройство, и вы
хотите войти снова или хотите войти на сайт apple.com, чтобы использовать его различные
Сервисы. Восстановить или сбросить пароль Apple ID довольно просто, но
довольно сложно найти свой Apple ID, если вы его не помните. Но это может быть
легко, если вы помните, какой адрес электронной почты вы ввели при создании Apple ID.
В этой статье мы расскажем вам, как восстановить пароль Apple ID.
и Apple ID легко.
Содержание
Зачем нужно восстанавливать Apple ID?
Когда забываешь
свой пароль, вы можете сбросить его на странице Apple iforgot.apple.com, но чтобы следовать
В этом процессе вам нужно помнить свой Apple ID. Без Apple ID вы
не могу сбросить пароль от него. Если вы помните свой Apple ID и просто хотите
сбросьте свой пароль, затем вы можете прокрутить вниз и прочитать сегмент о том, как
сбросить пароль Apple легко.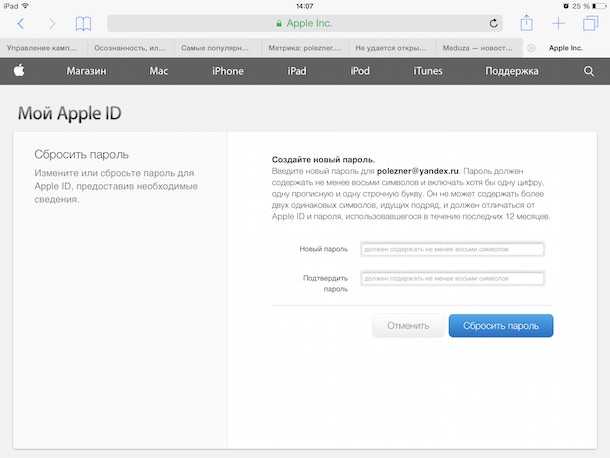
Как восстановить Apple ID
Если
вы вошли в систему на любом из ваших устройств
Ну, это просто
проще простого восстановить свой Apple ID, если вы уже подписаны на какой-либо из
ваши устройства. Вот как найти и найти свой Apple ID.
iPhone, iPad и iPod Touch
Вы можете легко
найти свой Apple ID на iPad, iPod и iPhone через iCloud и iTunes
и настройки магазина приложений.
Через верхние настройки – перейдите в настройки и нажмите на имя, показанное вверху.
страницы. Затем нажмите «Имя, номера телефонов, электронная почта», где вы увидите
ваш идентификатор Apple. Это может быть ваш адрес электронной почты или новый идентификатор (зависит от того, как вы
завести аккаунт).
Через магазины iTunes и App Store – перейдите в «Настройки» и нажмите на имя, показанное вверху.
страницы. Затем нажмите на iTunes и App Store, и вы увидите свой Apple.
ID вверху страницы. В ОС iOS 10.2 или более ранней версии перейдите на страницу
Настройки, а затем выберите iTunes и App Store.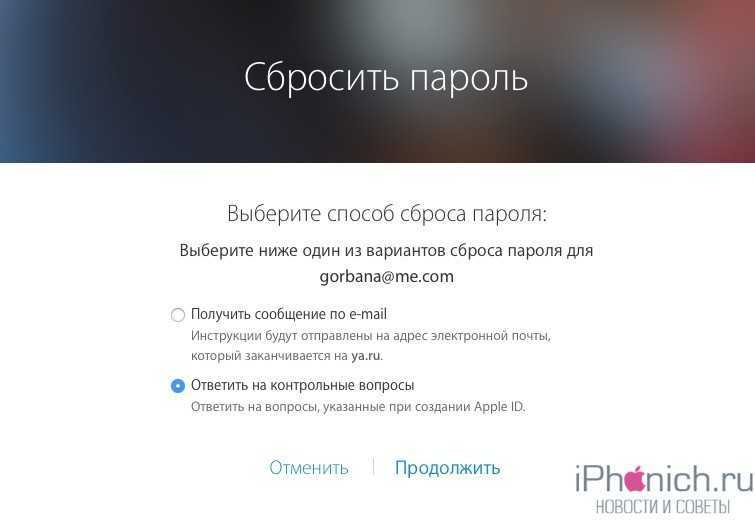
Mac
Вот разные
способы, которыми вы можете легко найти свой Apple ID на Mac.
- Откройте меню Apple, перейдите в Система
Preference и выберите Apple ID - Откройте меню Apple, затем выберите
Системные настройки. Теперь учетные записи Интернета, а затем iCloud. - Магазин приложений -> Магазин ->
Посмотреть мою учетную запись - Открыть FaceTime -> Настройки
-> Настройки - Сообщения -> Настройки
-> Аккаунты
Apple TV
Настройки ->
Учетные записи -> Настройки iCloud
->
Учетные записи -> iTunes и App Store
ПК
- При открытии iCloud
программу на вашем ПК, вы увидите Apple ID на главной странице. - Перейдите в приложение «iTunes» на
ПК -> Учетная запись -> нажмите «Просмотреть мою учетную запись».
Вот как вы
может легко узнать ваш Apple ID, если вы вошли в систему на любом из ваших устройств.
Но что, если вы вышли из системы? Давайте узнаем:
Как восстановить Apple ID, если вы вышли из всех
ваши устройства
Совет: Предлагаем вам создать
простой и легко запоминающийся Apple ID, чтобы вы не забыли, но если вы это сделаете, то
вот как его восстановить. Вы также можете установить свой адрес электронной почты в качестве своего Apple ID.
Вы также можете установить свой адрес электронной почты в качестве своего Apple ID.
- Перейдите по указанной здесь ссылке Введите свое имя, фамилию и
адрес электронной почты (помните, вы должны ввести имя и адрес электронной почты, которые у вас есть
используется для создания Apple ID) - Теперь, если все данные совпадают
затем он покажет вам ваш Apple ID.
Так вот как
вы можете узнать свой Apple ID, если забыли его и вышли из
ваши устройства.
Как сбросить или восстановить пароль Apple ID
Теперь, когда вы
каким-то образом восстановили свой Apple ID, что делать, если вы забыли свой
Пароль Apple ID. Помните, что когда у вас есть Apple ID и ваше устройство,
вы можете легко восстановить свой пароль Apple ID.
2FA — Двухфакторная аутентификация
Этот метод
работать на iPhone, iPod Touch и iPad и только если вы включили 2FA
безопасность. Прежде чем использовать это, убедитесь, что ваше устройство имеет iOS 10 или более позднюю версию iOS.
- Откройте настройки => Нажмите
ваше имя => Пароль и безопасность - Теперь нажмите «Изменить пароль»
и вам придется следовать инструкциям на экране.
С компьютера
Посетите iForgot.apple.com
- Запишите свой Apple ID в
необходимое поле и нажмите кнопку ввода или продолжения - Теперь укажите свой мобильный телефон
номер, связанный с Apple ID. - Теперь устройство Apple, которое вы
use покажет всплывающее окно, поэтому нажмите «Разрешить» и введите пароль
устройство. - Теперь ваше устройство запросит
ваш пароль, а затем вы можете установить новый пароль вашего Apple ID на следующем
экран. - На следующем экране вы можете
сбросить пароль Apple ID.
Заключительные слова…
Это легко
как можно сбросить пароль Apple ID с сайта iForgot. Но надо
имейте в виду, что вам понадобится Apple ID, чтобы сбросить пароль. если ты
все еще сталкиваетесь с проблемой, вы можете посетить Apple Service Center или обратиться за помощью
в разделе комментариев ниже.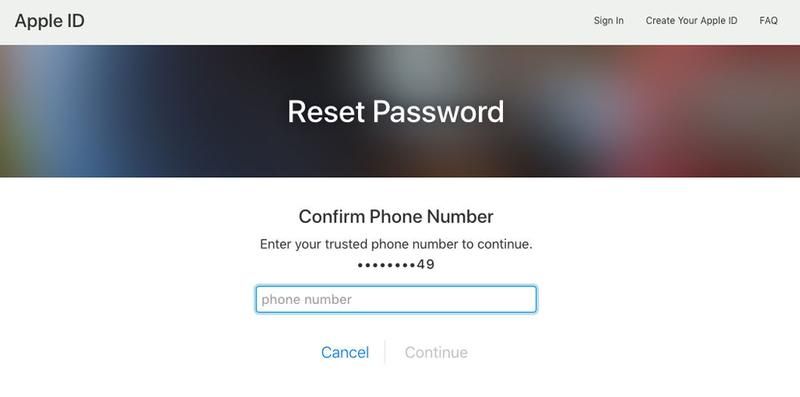
TagsiForgot Apple ID
Резервное копирование и восстановление учетных данных в приложении Authenticator
Эта статья относится к устройствам iOS с версией 5.7.0 и более поздних, а также к устройствам Android с версией 6.6.0 и более поздних.
Приложение Microsoft Authenticator создает резервную копию учетных данных вашей учетной записи и связанных параметров приложения, таких как порядок ваших учетных записей, в облаке. Затем вы можете использовать приложение для восстановления вашей информации на новом устройстве, потенциально избегая блокировки или повторного создания учетных записей.
Для каждого хранилища резервных копий требуется одна личная учетная запись Microsoft, а для iOS также требуется учетная запись iCloud. Вы можете иметь несколько учетных записей, хранящихся в одном месте. Например, у вас может быть личная учетная запись, рабочая или учебная учетная запись, а также личная учетная запись, не принадлежащая Microsoft, например Facebook, Google и т. д.
д.
Важно: Сохраняются только ваши личные учетные данные и учетные данные, не принадлежащие Microsoft, включая ваше имя пользователя и код подтверждения учетной записи, необходимый для подтверждения вашей личности. Мы не храним никакую другую информацию, связанную с вашими учетными записями, включая электронные письма или файлы. Мы также никоим образом не связываем и не передаем ваши учетные записи другим продуктам или услугам. Ваш ИТ-администратор не получает никакой информации ни об одной из этих учетных записей.
Создайте резервную копию учетных данных
Прежде чем вы сможете создать резервную копию своих учетных данных, вы должны иметь:
Личная учетная запись Microsoft, которая будет использоваться в качестве учетной записи восстановления.
- org/ListItem»>
Только для iOS: у вас должна быть учетная запись iCloud для фактического места хранения.
Включить облачное резервное копирование для устройств iOS
На устройстве iOS выберите Настройки , выберите Резервное копирование , а затем включите Резервное копирование iCloud . Учетные данные вашей учетной записи резервируются в вашей учетной записи iCloud.
Включить облачное резервное копирование для устройств Android
На устройстве Android выберите Настройки , выберите Резервное копирование , а затем включите Облачное резервное копирование . Учетные данные вашей учетной записи резервируются в вашей облачной учетной записи.
Восстановите учетные данные своей учетной записи на новом устройстве
Вы можете восстановить учетные данные своей учетной записи из облачной учетной записи, но сначала необходимо убедиться, что восстанавливаемая учетная запись не существует в приложении Authenticator. Например, если вы восстанавливаете свою личную учетную запись Майкрософт, вы должны убедиться, что у вас нет личной учетной записи Майкрософт, уже настроенной в приложении для проверки подлинности. Эта проверка важна, так как мы можем быть уверены, что не перезаписываем и не удаляем существующую учетную запись по ошибке.
Например, если вы восстанавливаете свою личную учетную запись Майкрософт, вы должны убедиться, что у вас нет личной учетной записи Майкрософт, уже настроенной в приложении для проверки подлинности. Эта проверка важна, так как мы можем быть уверены, что не перезаписываем и не удаляем существующую учетную запись по ошибке.
Чтобы восстановить вашу информацию
На мобильном устройстве откройте приложение Authenticator и выберите Начать восстановление .
Войдите в свою учетную запись восстановления, используя личную учетную запись Microsoft, которую вы использовали во время процесса резервного копирования.
 Учетные данные вашей учетной записи восстановлены на новом устройстве.
Учетные данные вашей учетной записи восстановлены на новом устройстве.
После завершения восстановления вы можете заметить, что коды проверки вашей личной учетной записи Microsoft в приложении Authenticator различаются между старым и новым телефонами. Коды различаются, потому что каждое устройство имеет свои уникальные учетные данные, но оба действительны и работают при входе в систему с использованием соответствующих телефонов.
Восстановление учетных записей, требующих дополнительной проверки
Если вы используете push-уведомления со своими личными, рабочими или учебными учетными записями, вы получите предупреждение на экране, в котором говорится, что вы должны пройти дополнительную проверку, прежде чем сможете восстановить свою информацию. Поскольку для push-уведомлений требуется использование учетных данных, которые привязаны к вашему конкретному устройству и никогда не отправляются по сети, вы должны подтвердить свою личность, прежде чем учетные данные будут созданы на вашем устройстве.
Для личных учетных записей Microsoft вы можете подтвердить свою личность, введя пароль вместе с альтернативным адресом электронной почты или номером телефона. Для рабочих или учебных учетных записей вы должны отсканировать QR-код, предоставленный вам поставщиком вашей учетной записи.
Для дополнительной проверки личных аккаунтов
На экране Accounts приложения Authenticator коснитесь учетной записи, которую хотите восстановить, чтобы открыть полноэкранный режим учетной записи.
Коснитесь плитки учетной записи, которую вы восстанавливаете, а затем коснитесь варианта входа в систему для восстановления.
 Введите свой пароль, а затем подтвердите свой адрес электронной почты или номер телефона в качестве дополнительной проверки.
Введите свой пароль, а затем подтвердите свой адрес электронной почты или номер телефона в качестве дополнительной проверки.
Для дополнительной проверки рабочих или учебных учетных записей
На экране «Учетные записи» приложения Authenticator коснитесь учетной записи, которую вы хотите восстановить, чтобы открыть ее в полноэкранном режиме.
В полноэкранном режиме коснитесь опции сканирования QR-кода для полного восстановления.
Примечания:
Дополнительные сведения о QR-кодах и о том, как их получить, см.
 в разделе Начало работы с приложением для проверки подлинности или Настройка сведений для защиты для использования приложения для проверки подлинности в зависимости от того, включил ли ваш администратор сведения о безопасности.
в разделе Начало работы с приложением для проверки подлинности или Настройка сведений для защиты для использования приложения для проверки подлинности в зависимости от того, включил ли ваш администратор сведения о безопасности.Если вы впервые настраиваете приложение Authenticator, вы можете получить запрос на то, разрешить ли приложению доступ к вашей камере (iOS) или разрешить приложению делать снимки и записывать видео (Android). Разрешите доступ к камере, чтобы приложение для проверки подлинности могло сфотографировать QR-код. Если вы не разрешаете камеру, вы все равно можете настроить приложение для проверки подлинности, но вам нужно будет добавить информацию о коде вручную. Информацию о том, как добавить код вручную, см. в разделе Добавление аккаунта в приложение вручную.
Устранение неполадок резервного копирования и восстановления
Есть несколько причин, по которым ваша резервная копия может быть недоступна
Симптом | Предложение |
Смена операционных систем | Ваша резервная копия хранится в iCloud для iOS и в поставщике облачных хранилищ Microsoft для Android. |
Проблемы с сетью | Если у вас возникли проблемы с сетью, убедитесь, что вы подключены к сети и правильно вошли в свою учетную запись. |
Проблемы с аккаунтом | Если у вас возникли проблемы с учетной записью, убедитесь, что вы правильно вошли в свою учетную запись. Для iOS это означает, что вы должны войти в iCloud, используя тот же Apple ID, что и ваш iPhone. |
Случайное удаление | Возможно, вы удалили учетную запись резервного копирования со своего предыдущего устройства или при управлении учетной записью облачного хранилища. |
Существующие учетные записи приложения Authenticator | Если вы уже настроили учетные записи в приложении Authenticator, приложение не сможет восстановить ваши резервные копии учетных записей. Предотвращение восстановления помогает гарантировать, что данные вашей учетной записи не будут перезаписаны устаревшей информацией. В этой ситуации вы должны удалить любую существующую информацию об учетной записи из существующих учетных записей, настроенных в вашем приложении Authenticator, прежде чем вы сможете восстановить свою резервную копию. |
Резервная копия устарела | Если данные резервного копирования устарели, вас могут попросить обновить информацию, снова войдя в свою учетную запись Microsoft Recovery. You may also like... |



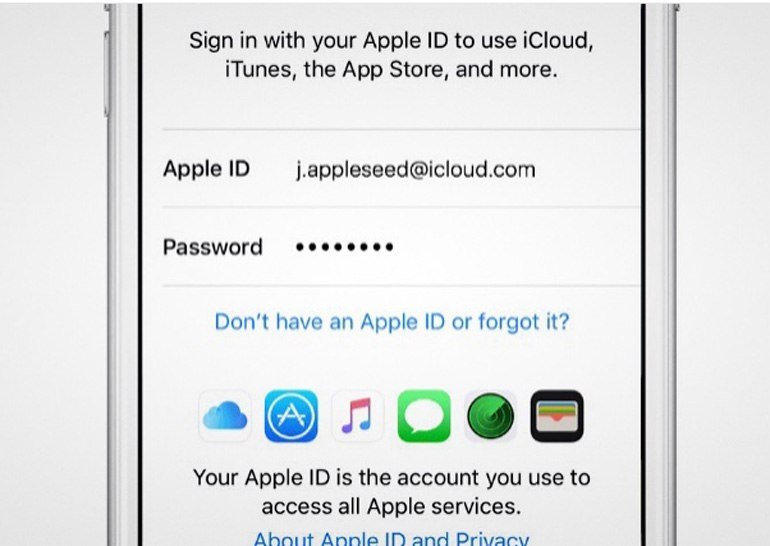
 Если почту вы забыли, заблокировали или удалили, воспользуйтесь следующим способом.
Если почту вы забыли, заблокировали или удалили, воспользуйтесь следующим способом.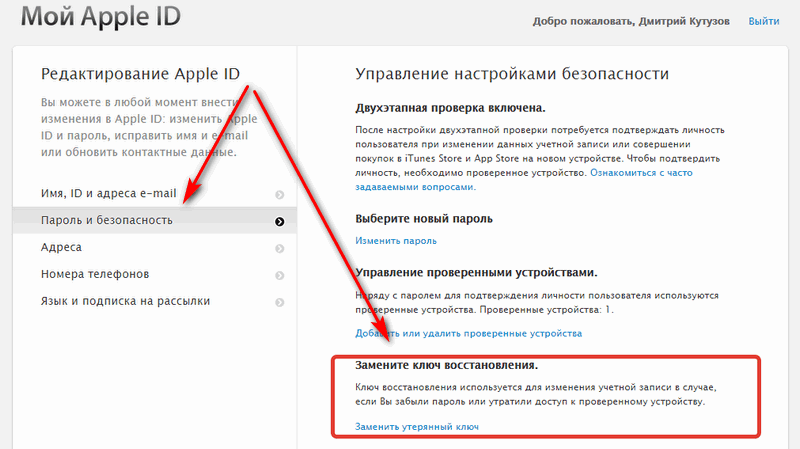



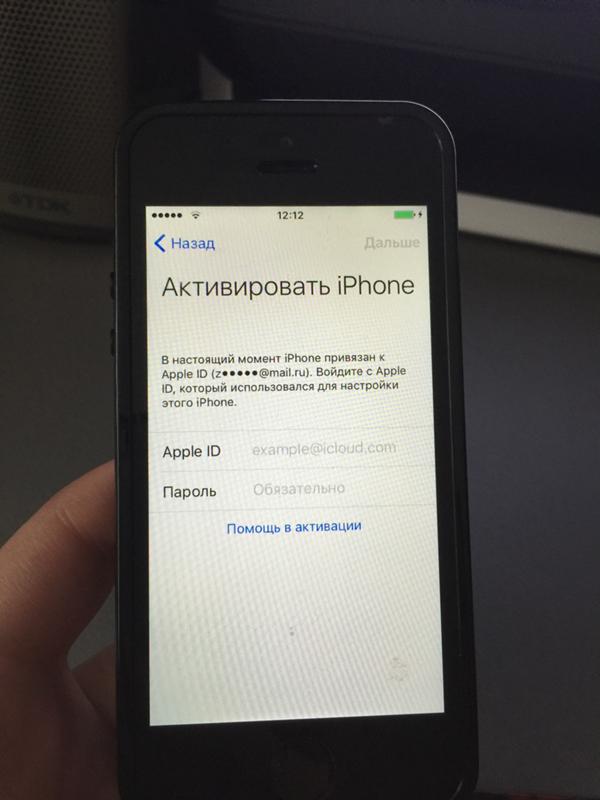
 Если данные указаны верно, система предложит пользователю сбросить старый пароль и задать новый — на этом восстановление можно считать оконченным.
Если данные указаны верно, система предложит пользователю сбросить старый пароль и задать новый — на этом восстановление можно считать оконченным.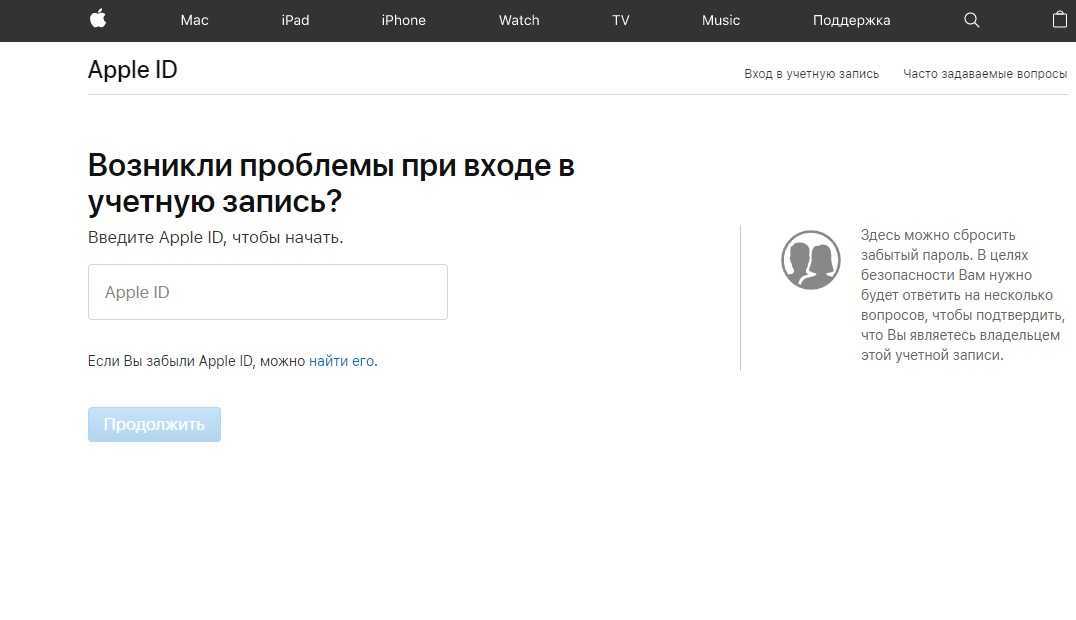 Как правило, это 1-2 слова. Один из примеров контрольного вопроса: «На каком пляже вы побывали впервые?». Ответив на такой вопрос, система может как и сбросить пароль, так и заблокировать вход.
Как правило, это 1-2 слова. Один из примеров контрольного вопроса: «На каком пляже вы побывали впервые?». Ответив на такой вопрос, система может как и сбросить пароль, так и заблокировать вход.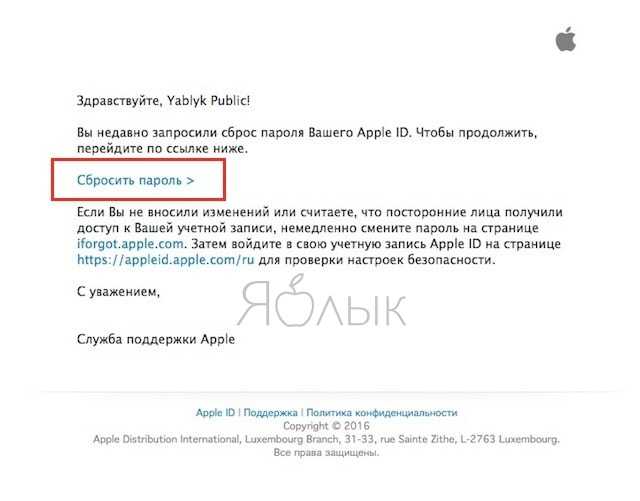 Во всех трех способах страница одна. Эта страница стандартна и находится в открытом доступе;
Во всех трех способах страница одна. Эта страница стандартна и находится в открытом доступе;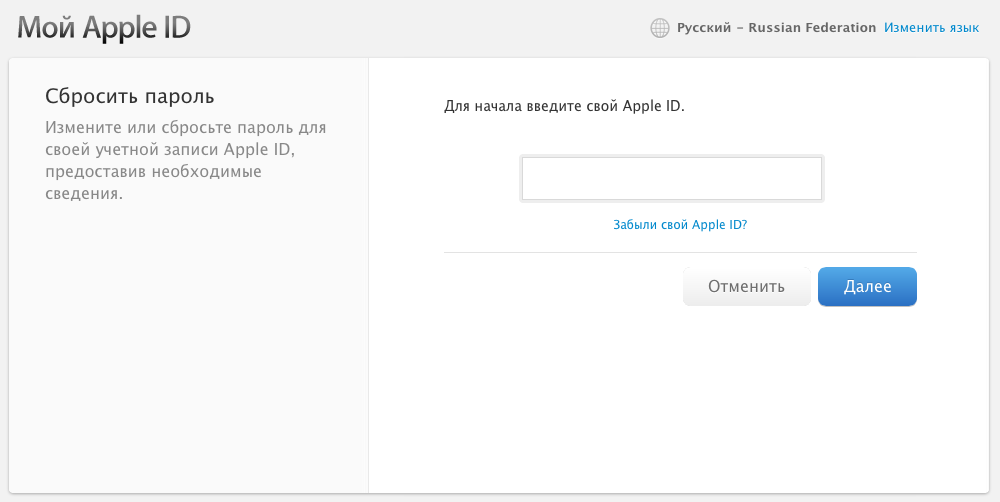


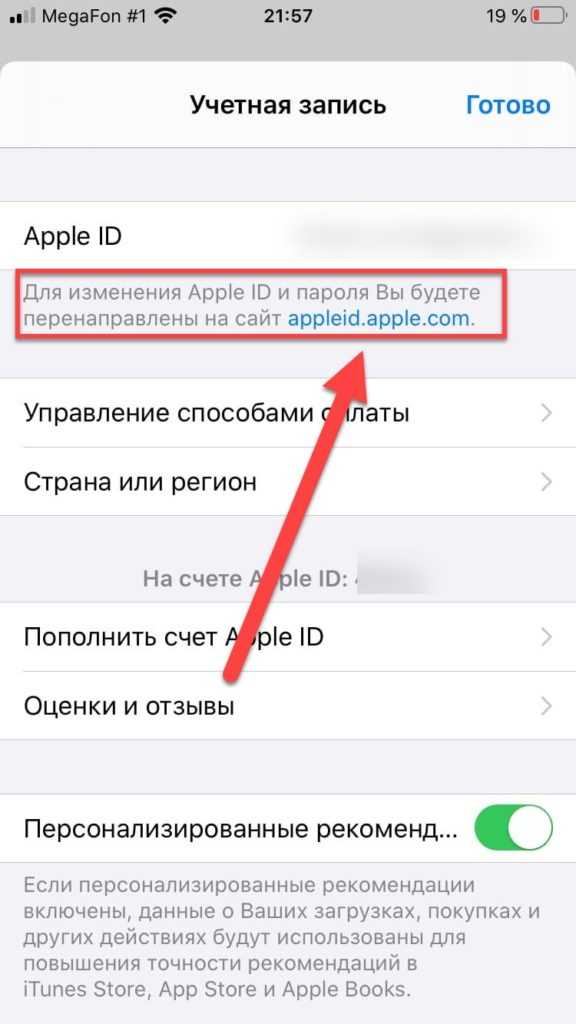
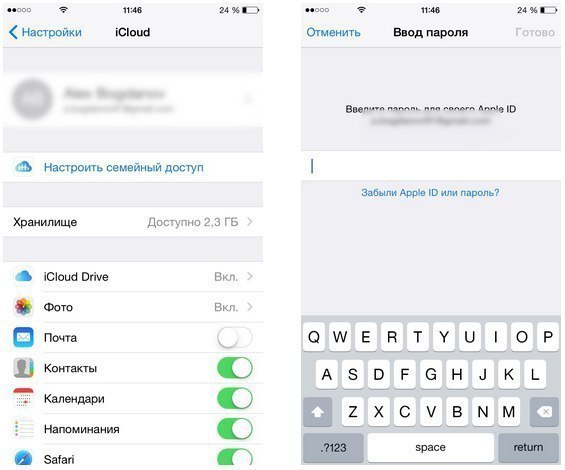
 Если вы это сделаете, восстановление вашей учетной записи может завершиться неудачно.
Если вы это сделаете, восстановление вашей учетной записи может завершиться неудачно. Учетные данные вашей учетной записи восстановлены на новом устройстве.
Учетные данные вашей учетной записи восстановлены на новом устройстве. Введите свой пароль, а затем подтвердите свой адрес электронной почты или номер телефона в качестве дополнительной проверки.
Введите свой пароль, а затем подтвердите свой адрес электронной почты или номер телефона в качестве дополнительной проверки.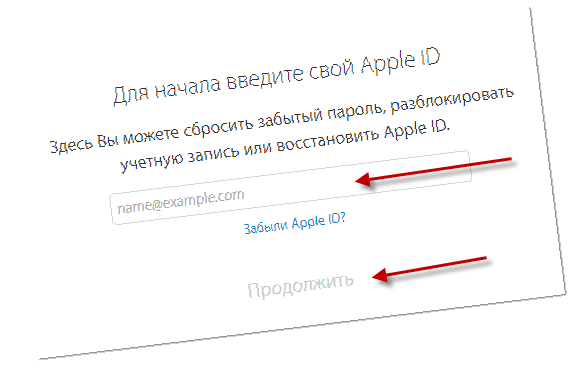 в разделе Начало работы с приложением для проверки подлинности или Настройка сведений для защиты для использования приложения для проверки подлинности в зависимости от того, включил ли ваш администратор сведения о безопасности.
в разделе Начало работы с приложением для проверки подлинности или Настройка сведений для защиты для использования приложения для проверки подлинности в зависимости от того, включил ли ваш администратор сведения о безопасности. Это означает, что ваша резервная копия недоступна, если вы переключаетесь между устройствами Android и iOS. Если вы сделаете переключение, вы должны вручную воссоздать свои учетные записи в приложении Authenticator.
Это означает, что ваша резервная копия недоступна, если вы переключаетесь между устройствами Android и iOS. Если вы сделаете переключение, вы должны вручную воссоздать свои учетные записи в приложении Authenticator. В этой ситуации вы должны вручную воссоздать свою учетную запись в приложении.
В этой ситуации вы должны вручную воссоздать свою учетную запись в приложении.