Содержание
Распространенные проблемы с iCloud (и как их исправить на iPhone или iPad)
Если вы используете Устройства Apple , Такие как iPhone или iPad , может быть Мак , вероятно, вы используете Услуги ICloud также. Для тех, кто не знаком с экосистемой Apple, iCloud — это облачная служба хранения Apple, которая защищает ваши данные в облаке и обеспечивает легкий доступ к ним с нескольких устройств.
Стало Облачное хранилище Сейчас популярный тренд среди Пользователи смартфонов. По сравнению с традиционными вариантами хранения, такими как жесткие диски и внешние накопители, облачные диски Он не будет поврежден, он более безопасен, и к нему можно получить доступ в любое время, когда вам это нужно, если на устройстве есть доступ в Интернет. По этой причине многие пользователи используют облако. Для хранения важных файлов фотографий, видео и документов.
На устройствах iOS работает iCloud По тому же принципу и предлагают те же преимущества. Но у некоторых людей все еще есть проблемы с iCloud, несмотря на его надежность. Среди часто возникающих проблем — ошибка аутентификации учетной записи iCloud, когда пользователям предлагается ошибка, в которой говорится, что Apple ID
Но у некоторых людей все еще есть проблемы с iCloud, несмотря на его надежность. Среди часто возникающих проблем — ошибка аутентификации учетной записи iCloud, когда пользователям предлагается ошибка, в которой говорится, что Apple ID
Не поддерживается при попытке входа в систему и использования служб iCloud. Эта ошибка может произойти с любыми устройствами iOS.
Мы составили список самых проблемы с iCloud Он был найден по всему Интернету с объяснением всего, что вы можете сделать, чтобы его исправить. Итак, если вы столкнулись с проблемами синхронизации iCloud или не можете войти в систему со своего iPhone, вы можете найти решение ниже.
1. Не удается подключиться к iCloud.
Проблемы с подключением — одна из самых распространенных проблем с iCloud. Это часто появляется, когда вы пытаетесь войти в систему или синхронизировать данные, но это может произойти, когда вы используете несвязанные приложения на своем iPhone или iPad.
Когда ваше устройство не может подключиться к iCloud, первым делом необходимо убедиться, что все серверы Apple подключены к сети. Перейти к Веб-сайт состояния системы Apple И убедитесь, что рядом с каждой службой, связанной с iCloud, есть зеленый кружок.
Перейти к Веб-сайт состояния системы Apple И убедитесь, что рядом с каждой службой, связанной с iCloud, есть зеленый кружок.
Значки разной формы желтого или красного цвета означают, что у Apple возникли проблемы с этой службой. Когда это произойдет, вам ничего не останется, кроме как дождаться завершения ремонта Apple.
Если iCloud включен, могут быть новые условия, с которыми вы должны согласиться перед подключением. Открыть приложение Настройки на iPhone или iPad и коснитесь [Ваше имя] вверху экрана. Всплывающее окно предложит вам согласиться с новыми условиями, если таковые имеются.
В противном случае вы должны выйти из iCloud на своем iPhone или iPad, а затем снова войти в систему. Сделать это:
- Перейти к Настройки -> [ваше имя].
- Прокрутите вниз и коснитесь Выйти.
- При появлении запроса введите пароль Apple ID, чтобы выключить «Найти мое устройство».

- Выберите данные, которые вы хотите сохранить на своем устройстве — все, что вы не храните локально, по-прежнему сохраняется в iCloud, — затем нажмите «Выйти».
- Вернитесь в настройки, чтобы снова войти в систему, указав свои данные Apple ID.
2. iCloud не синхронизирует данные между устройствами.
Когда iCloud работает должным образом, все синхронизируется автоматически без каких-либо дополнительных усилий с вашей стороны. Это означает, что вы можете сделать снимок или отредактировать документ на устройстве, и эти изменения будут мгновенно синхронизированы с другими вашими устройствами.
К сожалению, iCloud не всегда работает плавно. В таком случае попробуйте следующие советы, чтобы исправить это:
- Продолжайте нажимать кнопку. Сон / бодрствование , затем смахните, чтобы выключить устройство. Подождите около минуты, прежде чем снова нажать кнопку для перезапуска.
- Попробуйте потоковое видео через Интернет, чтобы проверить подключение к Wi-Fi.
 Если он медленный, перезапустите ваш роутер Чтобы узнать, работает ли это на Устранение сетевых проблем.
Если он медленный, перезапустите ваш роутер Чтобы узнать, работает ли это на Устранение сетевых проблем. - Перейти к Настройки -> [ваше имя] на каждом устройстве и убедитесь, что вы используете одну и ту же учетную запись Apple ID. Если нет, выйдите из системы, а затем войдите снова, указав правильные данные.
- Перейти к Настройки -> [ваше имя] -> iCloud Включите все параметры, которые хотите синхронизировать.
3. Сторонние приложения не сохраняются в iCloud
Некоторые сторонние приложения хранят данные в iCloud, что позволяет им синхронизировать свои данные на всех ваших устройствах Apple. Обычно это происходит автоматически. Но если ваши приложения не синхронизируют данные так, как вы ожидаете, возможно, вам придется настроить параметры самостоятельно.
Проверьте настройки синхронизации iCloud на каждом из ваших устройств Apple, выполнив следующие действия:
- Перейти к Настройки> [ваше имя]> iCloud.

- Прокрутите список и запустите приложения, которые хотите синхронизировать через iCloud.
Если вашего приложения нет в списке, обратитесь к разработчику, чтобы узнать, должна ли эта функция работать в приложении.
4. Ваши настройки iCloud не перестают обновляться.
Этот экран постоянной загрузки обычно появляется после входа в iCloud на своем устройстве, а иногда и во время начальной настройки. Подождите не менее пяти минут, прежде чем пытаться это исправить; Иногда iCloud все еще работает, но очень медленно.
Если через некоторое время вы все еще зависаете на экране обновления настроек iCloud, попробуйте следующие советы, чтобы исправить это:
- Продолжайте нажимать кнопку. Сон / бодрствование , затем смахните, чтобы выключить устройство. Подождите минуту или около того, прежде чем снова нажать кнопку, чтобы снова включить ее.
- Если телефон не отвечает, выполните следующие действия.
 Действия по принудительной перезагрузке iPhone или iPad.
Действия по принудительной перезагрузке iPhone или iPad. - После перезагрузки устройства откройте «Настройки» и снова войдите в iCloud.
5. При входе в систему появляется ошибка аутентификации iCloud.
В большинстве случаев, когда вы не можете войти в iCloud, это происходит из-за неправильного ввода данных вашего имени пользователя или пароля. Но иногда появляется Ошибка аутентификации Даже при использовании правильных учетных данных.
Если вы получили это или подобное сообщение об ошибке аутентификации, попробуйте выполнить следующие действия:
- Перейти к Веб-сайт Apple ID.
- Используйте свои имя пользователя и пароль Apple ID для входа в систему.
- Если вы по-прежнему не можете войти, коснитесь Забыли свой Apple ID или пароль? Чтобы сбросить данные для входа.
6. iCloud указывает, что у вас неподдерживаемый Apple ID.
Возможно, вы создали свой Apple ID в нестандартных условиях, что может вызвать проблемы с iCloud.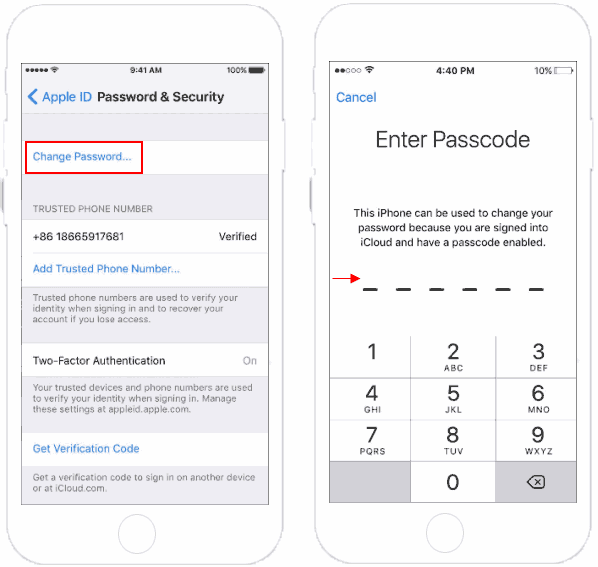 Обычно, если ваш Apple ID работает с другими сервисами Apple, такими как App Store или iTunes, у вас также не будет проблем с iCloud.
Обычно, если ваш Apple ID работает с другими сервисами Apple, такими как App Store или iTunes, у вас также не будет проблем с iCloud.
Если ваш Apple ID не работает ни с одной из служб Apple, обратитесь в Поддерживается напрямую Apple. Они могут предоставить индивидуальную помощь для решения этой проблемы с iCloud.
7. У вас закончилось хранилище iCloud.
Apple предлагает каждому 5 ГБ хранилища iCloud бесплатно, но обычно этого недостаточно надолго. В конце концов, вы можете использовать iCloud для хранения всех видов данных: Резервное копирование iPhone , высококачественные фотографии, электронные письма и файлы iCloud Drive.
Когда ваше хранилище iCloud заканчивается, есть два способа избавиться от этой проблемы: освободить место в вашей учетной записи iCloud, избавившись от ненужных файлов, или купить дополнительное хранилище iCloud. Если вы хотите освободить больше места, узнайте, как Управление хранилищем iCloud И удалите там часть содержимого.
В противном случае следуйте этим инструкциям, чтобы приобрести дополнительное хранилище iCloud:
- Перейти к Настройки -> [ваше имя] -> iCloud -> Управление хранилищем.

- Выберите Изменить тарифный план.
- Выберите в меню опцию «Обновить хранилище» и введите пароль Apple ID, чтобы подтвердить ежемесячную подписку.
- Apple немедленно заряжает, и хранилище сразу становится доступным.
8. Не удалось выполнить проверку при входе в iCloud или выходе из него.
Вы можете обнаружить, что не можете войти в iCloud на своем iPhone или iPad из-за ошибки проверки. Иногда вы не можете выйти из iCloud по той же причине. Часто это проблема с вашим интернет-соединением или данными для входа в Apple ID.
Есть несколько способов исправить это:
- Продолжайте нажимать кнопку. Сон / бодрствование , затем смахните, чтобы выключить устройство. Подождите минуту или около того, прежде чем снова нажать кнопку, чтобы снова включить ее.
- Если он не отвечает, выполните следующие действия. Чтобы принудительно перезагрузить iPhone или iPad Как указано в разделе 4 выше.

- Попробуйте потоковое видео через Интернет, чтобы проверить подключение к Интернету. Если он работает медленно, перезапустите маршрутизатор, чтобы увидеть, решит ли это проблему.
- Убедитесь, что дата и время на вашем устройстве правильные, перейдя в Настройки -> Общие -> Дата и время. Включите опцию «устанавливается автоматическиЕсли он еще не включен.
- Если у вас есть другое устройство, использующее тот же Apple ID, перейдите на Настройки -> [Ваше имя] -> Пароль и безопасность -> Получить код подтверждения. Вам необходимо использовать этот шестизначный код для входа, если вы используете двухэтапную аутентификацию с iCloud.
9. Ваше устройство повторяет запрос пароля iCloud.
Это старая проблема iCloud, которая время от времени появляется.
Вы выполняете какую-то задачу при использовании своего iPhone или iPad, когда появляется всплывающее окно с просьбой ввести свои учетные данные iCloud. Вы можете сделать это, но через несколько секунд он появится снова, затем снова и так далее.
Вы можете сделать это, но через несколько секунд он появится снова, затем снова и так далее.
Вот как это исправить:
- Перезагрузите устройство, следуя инструкциям, которые мы предоставили ранее, или принудительно перезагрузите устройство, используя ссылку на шаге 4 выше, если устройство не отвечает.
- Перейти к Настройки -> [ваше имя] -> Выйти , затем выберите Не хранить данные на вашем устройстве. После выхода вернитесь в Настройки и войдите снова.
- Посещение Веб-сайт состояния системы Apple Чтобы убедиться, что iCloud работает правильно.
- Посещение Сайт Apple iForgot Чтобы сбросить пароль Apple ID, войдите в iCloud на своем iPhone и / или iPad с новым паролем.
- Наконец, сделайте резервную копию и восстановите свой iPhone. Этот процесс может занять много времени, поэтому используйте его как последнее средство после всего остального.
Устраните проблемы с iCloud, чтобы вы могли создать резервную копию своего устройства
Независимо от обстоятельств, когда iCloud не работает, это всегда раздражает. Но если ваш iPhone или iPad также не может выполнять резервное копирование в iCloud, вы можете оказаться в большой опасности. потерять данные.
Но если ваш iPhone или iPad также не может выполнять резервное копирование в iCloud, вы можете оказаться в большой опасности. потерять данные.
Резервное копирование iCloud — самый ценный аспект облачного сервиса Apple, поскольку он защищает все данные на ваших устройствах. Всякий раз, когда вы сталкиваетесь с проблемами, делайте все возможное, чтобы устранить проблемы с вашим устройством, чтобы вы могли хотя бы сэкономить Резервное копирование iCloud.
Источник
Не могу войти в Apple ID, что делать-то? Решаем!
Главная » Инструкции
На чтение 5 мин Просмотров 2.1к.
Обновлено
Не могу войти в Apple ID, что делать, как исправить, почему не подходит логин и пароль.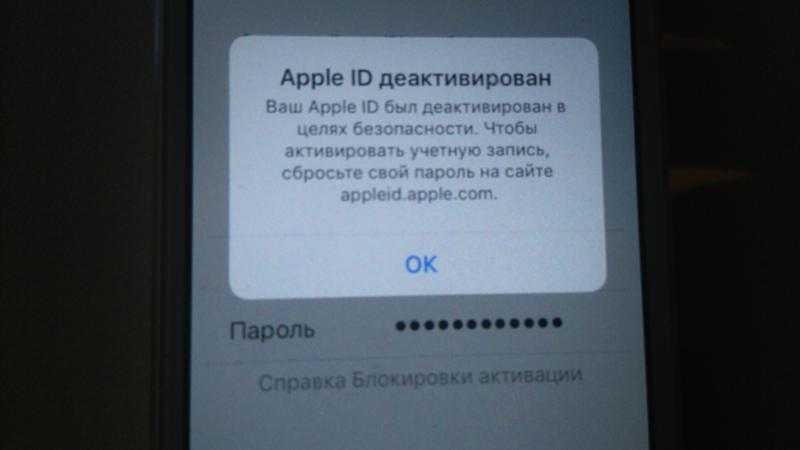 Подсказываю, как можно войти в этой инструкции.
Подсказываю, как можно войти в этой инструкции.
Содержание
- Не могу войти в Apple ID
- Основные причины по которым вы не можете войти в Apple ID
- Чтобы войти в Apple ID нужно
Иногда возникают проблемы с авторизацией учётной записи Apple ID на iPhone несмотря на то, что были введены верные данные: почта и пароль. Мне достаточно часто в последнее время пишут на почту, с проблемой, мол не могу войти в Apple ID, что делать и как это исправить? Что же, друзья, проблема частая, поэтому рекомендую сразу добавить сайт в закладки, чтобы не потерять эту инструкцию.
Такой вопрос возникает у многих пользователей Apple. Проблема встречается часто, и при этом её довольно легко решить. Если телефон используется в развлекательных целях (просмотр видео, прослушивание аудио) и нет необходимости использовать сервисы, то можно обойтись без авторизации в учётной записи Apple.
Если не получается войти в Apple ID но при этом вы знаете логин (почта) и пароль от учетной записи в сервисе, предлагаю несколько способов решения этой проблемы.
Основные причины по которым вы не можете войти в Apple ID
- Некорректно введены пароль или имя пользователя, или и то, и другое одновременно.
- Нестабильное подключение к сети Интернет или вовсе его отсутствие, что также препятствует входу в систему.
- Некорректно указаны время и дата на устройстве.
- Недоступность серверов по непонятным причинам. Иногда бывают моменты, когда возникают трудности в их функционировании.
- Неполадки, возникшие с настройками учетной записи в приложениях Сообщения и FaceTime.
Чтобы войти в Apple ID нужно
- Проверка сервера Apple ID. Для этого нужно открыть AppStore, iCloud с помощью браузера. При недоступности сервера следует немного подождать и затем повторить попытку входа в Apple ID. Обычно это не занимает слишком много времени. Если же с этим пунктом все в порядке, решение надо искать дальше.
- Возможны неполадки при подключении к Wi-Fi. Для проверки нужно зайти в любое другое приложение, которое требует подключения к Интернету, и убедиться в том, что всё работает, или наоборот.
 Если не работает, то нужно на время отключиться и забыть сеть, а затем попробовать снова подключиться к ней.
Если не работает, то нужно на время отключиться и забыть сеть, а затем попробовать снова подключиться к ней. - Следующий шаг заключается в отключении приложений Сообщения и FaceTime, так как они могут неблагоприятно сказываться на работе iPhone. На картинке ниже показано, как это сделать:
- Установка правильных времени и даты с помощью автоматической настройки.
- Необходимо осуществить принудительную перезагрузку смартфона. Это несложное действие может исправить возникшую проблему. Перезагрузку стоит делать в первую очередь, так как есть вероятность возникновения временных неполадок, приводящих к ошибке при попытке войти в Apple ID.
- Выполнить выход из учетной записи iCloud, и повторно осуществить вход в систему.
- Если все вышеперечисленные шаги не привели к решению проблемы, то можно воспользоваться сбросом настроек, предварительно создав резервную копию устройства. Ниже, на фото показано, как правильно это сделать:
- Одним из способов восстановить доступ к учетной записи является сброс пароля на iPhone в случае, если вход со старым пароль невозможен.
 Для этого следует перейти в Настройки, затем Основные и в самом низу Перенос или сброс iPhone. Перед тем как сбросить настройки, сделайте резервную копию айфона.
Для этого следует перейти в Настройки, затем Основные и в самом низу Перенос или сброс iPhone. Перед тем как сбросить настройки, сделайте резервную копию айфона.
Сброс Aple ID можно осуществить на официальном сайте компании, здесь: https://iforgot.apple.com/password/verify/appleid
Если данные для входа известны, то можно прибегнуть к помощи стороннего приложения — Activation Unlocker (ссылка), которое удалит учетную запись, ограничив iPhone в использовании. Не будут доступны такие сервисы, как iCloud, AppStore и другие. Поэтому использовать данную программу следует, взвесив все за и против. Есть риск потери данных.
Если использование приложения для входа в Apple ID неизбежно, следуйте инструкции:
- Завершив установку Activation Unlocker, необходимо подключить телефон к компьютеру через кабель, так как без него нельзя сбросить Apple ID.
 Затем на экране смартфона появится сообщение с запросом для разрешения доступа. Здесь всё выполняется достаточно просто, необходимо лишь действовать чётко по инструкции.
Затем на экране смартфона появится сообщение с запросом для разрешения доступа. Здесь всё выполняется достаточно просто, необходимо лишь действовать чётко по инструкции. - Далее нужно выбрать «Удаление Apple ID», как показано на картинке ниже:
Если использование вышеупомянутого способа неизбежно, необходимо с особой осторожностью совершать дальнейшие действия:
- Завершив установку Activation Unlocker, необходимо подключить телефон к компьютеру через кабель, так как без него нельзя сбросить Apple ID. Затем на экране смартфона появится сообщение с запросом для разрешения доступа. Здесь всё выполняется достаточно просто, необходимо лишь действовать чётко по инструкции.
- Далее нужно выбрать «Удаление Apple ID»
- Установленная программа осуществит удаление учетной записи, что приведет к потере всех данных, хранящихся в телефоне. К тому же операционная система обновится до последней версии iOS.
- Переходим на сайт passfav.
 com/appleid, чтобы скачать сертификат.
com/appleid, чтобы скачать сертификат. - После выполнения 4 пункта в настройках айфона установите скачанный профиль.
- Затем в настройках следует установить доверие сертификату.
- Установите подключение к Wi-Fi сети, отключив при этом передачу данных. В настройках подключенной сети необходимо настроить прокси-сервера.
- В настройках учетной записи откройте iCloud, дождитесь чтобы вся информация прогрузилась, и повторяем процедуру еще раз.
- Тем временем в программе, жмем кнопку «далее» и ждем окончания процесса загрузки.
- В дальнейшем в поле Find My iPhone пишем ON в том случае, если функция «найти айфон» отключена, или OFF, если функция включена.
В результате правильно выполненных действий устройство будет сброшено и готово к дальнейшему использованию.
Друзья, надеюсь теперь я ответил на ваш вопрос, что делать, если не могу или не получается войти в Apple ID (при известных связках логина и пароля).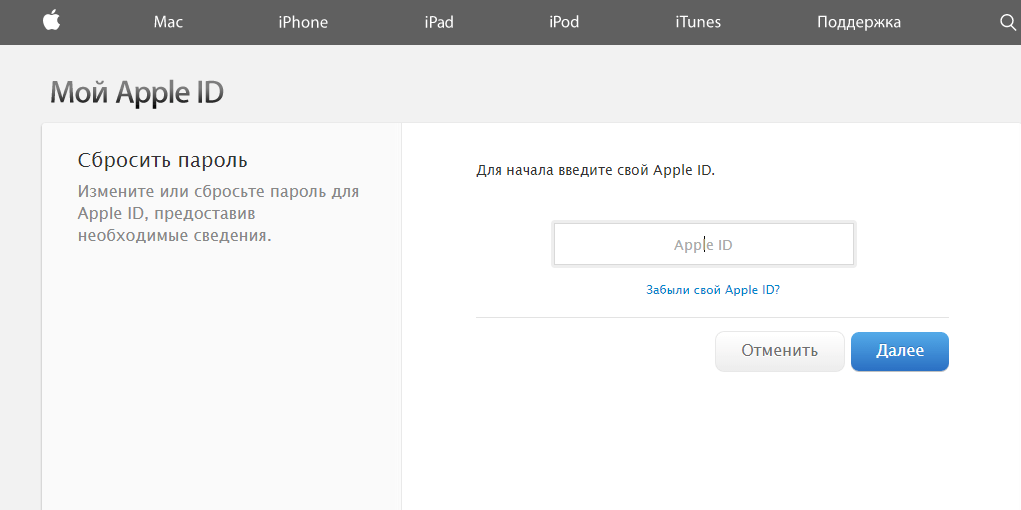 Однако, всегда готов идти на помощь каждому, кто напишет комментарий. Так что не стесняйтесь, всем успехов!
Однако, всегда готов идти на помощь каждому, кто напишет комментарий. Так что не стесняйтесь, всем успехов!
Оцените автора
( 2 оценки, среднее 4.5 из 5 )
Произошла ошибка при подключении к серверу Apple ID: 7 исправлений
- Вы можете увидеть ошибку при подключении к серверу Apple ID, который позволяет получить доступ к различным онлайн-сервисам Apple.
- Это важные шаги для многих онлайн-сервисов, но вы можете перезагрузить телефон, проверить интернет или сбросить сетевые настройки телефона.
- Вот семь лучших способов починить ваш iPhone при ошибке подключения к серверу Apple ID.
Независимо от того, пытаетесь ли вы установить приложение, воспроизвести Apple Music или войти в iCloud, существует множество причин, по которым вашему iPhone необходимо обмениваться данными с серверами Apple. Если вы когда-либо сталкивались с ошибкой при подключении к серверу, вы знаете, что это может остановить ваш день, потому что Apple необходимо проверить ваш Apple ID и пароль, прежде чем приступить к выполнению множества общих задач. Хотя проблема может показаться загадочной — и ваш iPhone не дает вам никаких причин или способов устранения — есть несколько быстрых и простых способов устранить проблему и продолжить свой день.
Если вы когда-либо сталкивались с ошибкой при подключении к серверу, вы знаете, что это может остановить ваш день, потому что Apple необходимо проверить ваш Apple ID и пароль, прежде чем приступить к выполнению множества общих задач. Хотя проблема может показаться загадочной — и ваш iPhone не дает вам никаких причин или способов устранения — есть несколько быстрых и простых способов устранить проблему и продолжить свой день.
Подождите и повторите попытку
Существует множество способов устранения проблемы, когда ваш iPhone не может подключиться к серверу Apple ID, но часто работает самое простое решение. Если при попытке войти в свою учетную запись Apple вы столкнулись с прерывистой мгновенной ошибкой, просто подождите несколько секунд и повторите попытку. Часто вход во второй раз будет работать нормально, особенно если проблема была связана с перегрузкой на сервере Apple или привередливым сетевым соединением между вашим телефоном и Интернетом.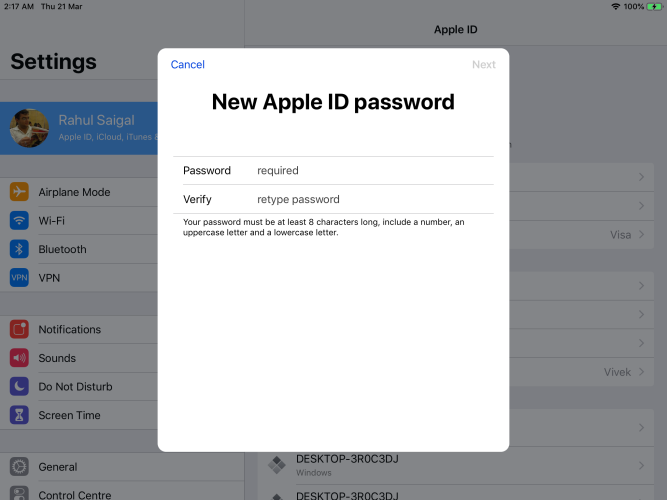
Перезагрузите iPhone
Если когда-либо ИТ-специалист просил вас выключить компьютер, а затем снова включить, вы знаете суть этого шага — перезагрузка компьютерного оборудования, такого как ПК или телефон, может сбросить неисправность данные, сброс подключений и, как правило, решение проблем без более глубокого устранения неполадок. Полностью выключите iPhone, подождите немного, а затем снова включите его. После перезапуска попробуйте еще раз войти в службу Apple.
Проверьте подключение к Интернету
Если вы не можете войти на сервер Apple ID, проблема может быть связана с вашим интернет-соединением. Apple попытается войти в систему двумя способами: через сотовую связь или через WiFi. Для начала убедитесь, что у вас хорошее соединение, проверив состояние беспроводной сети в верхней части экрана телефона. Общеизвестно, что общедоступные сети Wi-Fi ненадежны, поэтому, если вы используете общедоступный Wi-Fi, выключите его и попробуйте войти в систему только через сотовую сеть вашего телефона.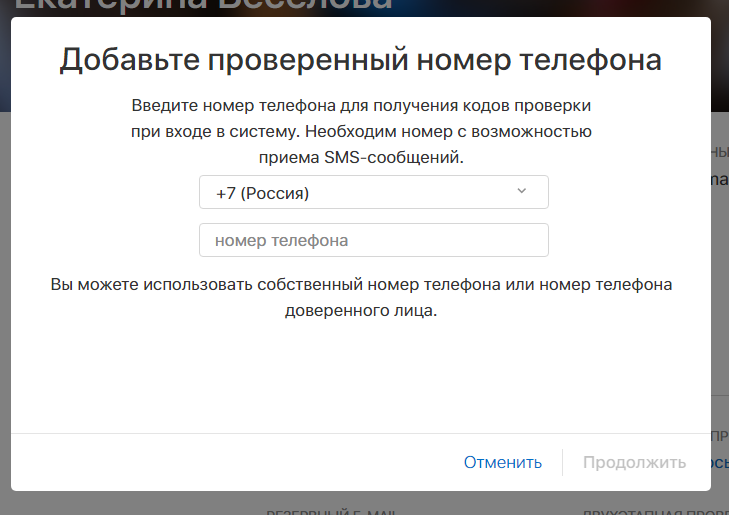 Кроме того, вы можете сбросить сетевое подключение и попытаться улучшить его, переключив режим полета. Проведите пальцем вниз сверху справа, чтобы увидеть Центр управления, затем нажмите кнопку режима полета, подождите немного, а затем снова нажмите ее, чтобы перезапустить соединение.
Кроме того, вы можете сбросить сетевое подключение и попытаться улучшить его, переключив режим полета. Проведите пальцем вниз сверху справа, чтобы увидеть Центр управления, затем нажмите кнопку режима полета, подождите немного, а затем снова нажмите ее, чтобы перезапустить соединение.
Переключите режим полета, чтобы обновить беспроводное соединение.
Дэйв Джонсон
Установите последние обновления
Если программное обеспечение вашего компьютера устарело, это может привести к ошибкам и несовместимости системы в вашем телефоне, которые могут помешать вам подключиться к серверу Apple ID. Чтобы проверить, нуждается ли ваш iPhone в обновлении, запустите Настройки и нажмите Общие . Коснитесь Обновление программного обеспечения . Если доступно обновление, вы сможете установить его отсюда.
Чтобы проверить, нуждается ли ваш iPhone в обновлении, запустите Настройки и нажмите Общие . Коснитесь Обновление программного обеспечения . Если доступно обновление, вы сможете установить его отсюда.
Посмотрите, есть ли обновление, ожидающее установки.
Дэйв Джонсон
Проверьте, подключена ли служба Apple к сети.
Проблема не всегда на вашей стороне, в вашем iPhone или в сетевом подключении. Это случается нечасто, но сервисы Apple могут быть отключены. К счастью, Apple позволяет легко увидеть, работает ли служба, к которой вы пытаетесь подключиться, должным образом.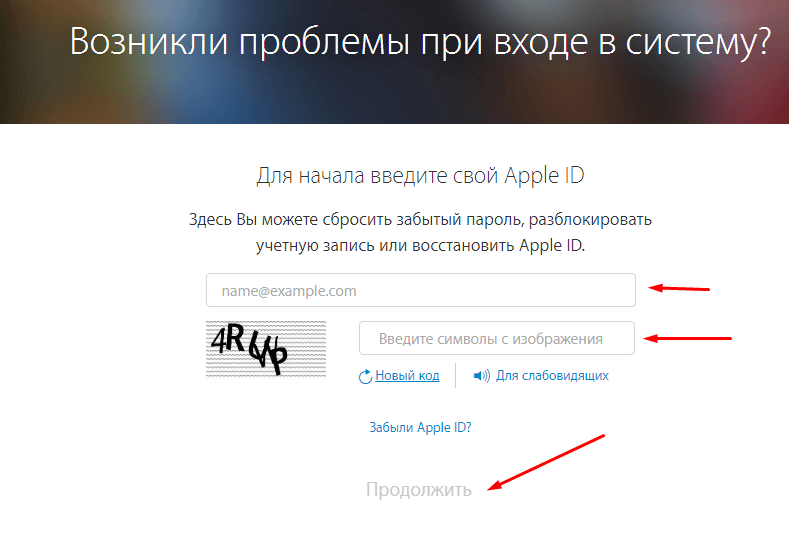 Откройте страницу состояния системы Apple в веб-браузере и найдите ту, к которой вы пытались получить доступ. Если рядом со службой есть красная точка, она отключена, и вам просто нужно подождать, прежде чем вы сможете войти в систему и получить к ней доступ.
Откройте страницу состояния системы Apple в веб-браузере и найдите ту, к которой вы пытались получить доступ. Если рядом со службой есть красная точка, она отключена, и вам просто нужно подождать, прежде чем вы сможете войти в систему и получить к ней доступ.
Если у вас все еще есть проблемы, стоит проверить, правильно ли работают службы Apple.
Дэйв Джонсон
Проверьте дату и время
Также можно столкнуться с проблемой подключения к Apple ID, особенно если вы пытаетесь использовать службу iCloud, если дата и время на вашем телефоне неточны. По умолчанию дата и время устанавливаются автоматически с помощью онлайн-сервиса в Интернете, но если настройки вашего телефона когда-либо изменялись для установки времени вручную, это может быть причиной. Чтобы проверить, запустите приложение Настройки и нажмите Общие . Коснитесь Дата и время , затем убедитесь, что Установить автоматически. включается смахиванием кнопки вправо.
Чтобы проверить, запустите приложение Настройки и нажмите Общие . Коснитесь Дата и время , затем убедитесь, что Установить автоматически. включается смахиванием кнопки вправо.
Убедитесь, что дата и время устанавливаются автоматически.
Дэйв Джонсон
Выполните сброс настроек сети
Если вы выполнили все остальные шаги по устранению неполадок, но по-прежнему не можете подключиться к серверу Apple ID, вам может потребоваться сбросить настройки сети вашего iPhone. Сохраните это напоследок, потому что это удалит все ваши сетевые настройки, включая сохраненные сетевые пароли WiFi и сопряженные устройства Bluetooth.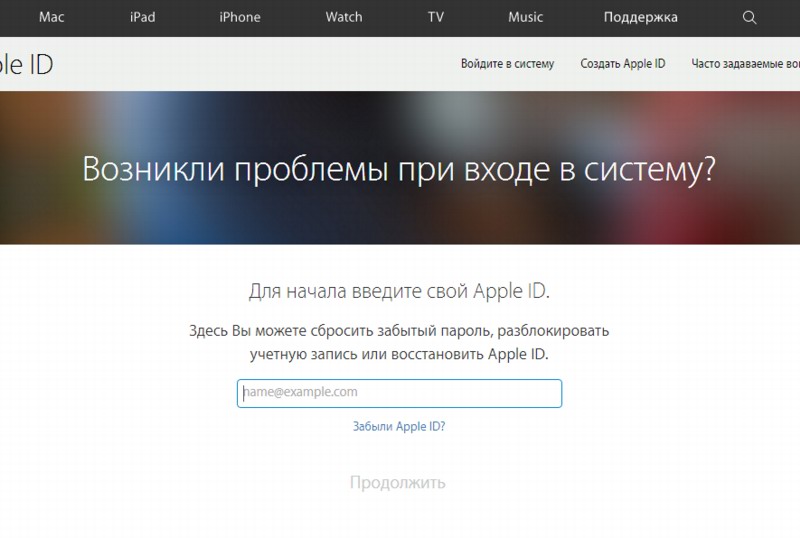 Но если вы готовы попробовать это исправление, оно может снова заставить ваш телефон работать.
Но если вы готовы попробовать это исправление, оно может снова заставить ваш телефон работать.
1. Запустите приложение Settings и нажмите Общий .
2. Коснитесь Перенос или сброс iPhone .
3. Нажмите Сброс .
4. Во всплывающем меню нажмите Сброс настроек сети и подтвердите, что это то, что вы хотите сделать.
Дэйв Джонсон
Внештатный писатель
Дэйв Джонсон — технический журналист, который пишет о потребительских технологиях и о том, как индустрия трансформирует спекулятивный мир научной фантастики в современную реальную жизнь. Дэйв вырос в Нью-Джерси, прежде чем поступить в ВВС, чтобы управлять спутниками, преподавать космические операции и планировать космические запуски.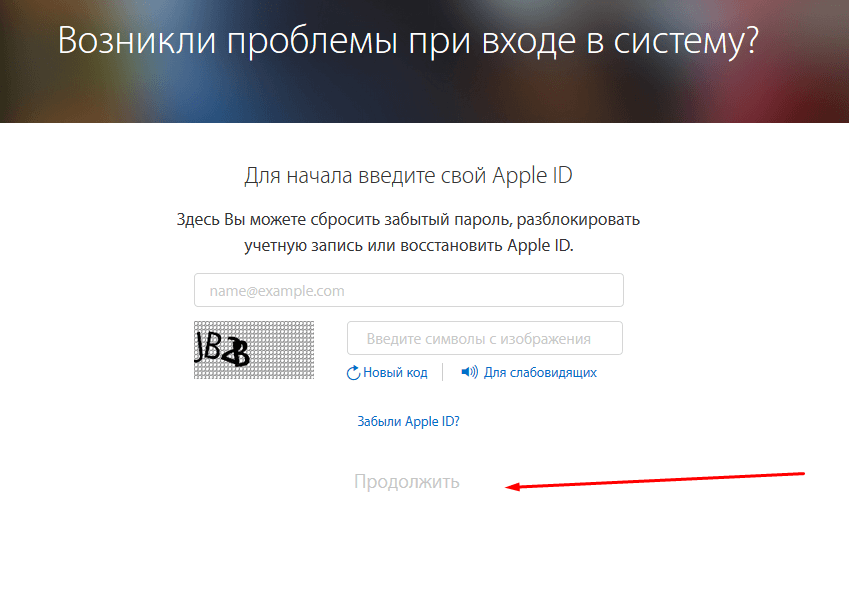 Затем он провел восемь лет в качестве руководителя отдела контента в группе Windows в Microsoft. Как фотограф Дэйв фотографировал волков в их естественной среде обитания; он также инструктор по подводному плаванию и соведущий нескольких подкастов. Дэйв является автором более двух десятков книг и участвовал во многих сайтах и публикациях, включая CNET, Forbes, PC World, How To Geek и Insider.
Затем он провел восемь лет в качестве руководителя отдела контента в группе Windows в Microsoft. Как фотограф Дэйв фотографировал волков в их естественной среде обитания; он также инструктор по подводному плаванию и соведущий нескольких подкастов. Дэйв является автором более двух десятков книг и участвовал во многих сайтах и публикациях, включая CNET, Forbes, PC World, How To Geek и Insider.
ПодробнееПодробнее
Мы можем получать комиссию, когда вы покупаете по нашим ссылкам, но наши отчеты и рекомендации всегда независимы и объективны.
Статьи по теме
Как выйти из Apple ID без пароля?
| Спонсор |
Многие клиенты iCloud спрашивали об этой проблеме и были раздражены, узнав, что ее невозможно обойти. У вас не должно возникнуть проблем с выходом из учетной записи Apple на iPhone или iPad. Вы можете сделать это с помощью приложения «Настройки». Что произойдет, если вы не сможете вспомнить пароль от своей учетной записи iCloud? Как выйти из Apple ID, если у вас нет пароля?
Вы можете сделать это с помощью приложения «Настройки». Что произойдет, если вы не сможете вспомнить пароль от своей учетной записи iCloud? Как выйти из Apple ID, если у вас нет пароля?
Если вам нужно выйти из iCloud, но вы не знаете пароль, или вы просто забыли свой пароль iCloud ID и не смогли выйти из iCloud, то вы попали по адресу; в этой статье мы предоставим вам полное руководство о том, как выйти из iCloud без пароля. Если вам нужно выйти из iCloud, но вы не знаете пароль, нажмите здесь.
Часть 1. Что такое Apple ID и для чего он используется?
Для использования любого продукта или услуги Apple требуется действительный «Apple ID». Ваш Apple ID — это ваш основной способ доступа к iCloud, совершения покупок, получения помощи и отслеживания пропавших гаджетов и других вещей с помощью Find My. Каждый раз, когда вы входите в любой продукт Apple, вам потребуется Apple ID, чтобы подтвердить свою личность, получить доступ к информации своей учетной записи и обеспечить синхронизацию ваших данных на всех ваших устройствах.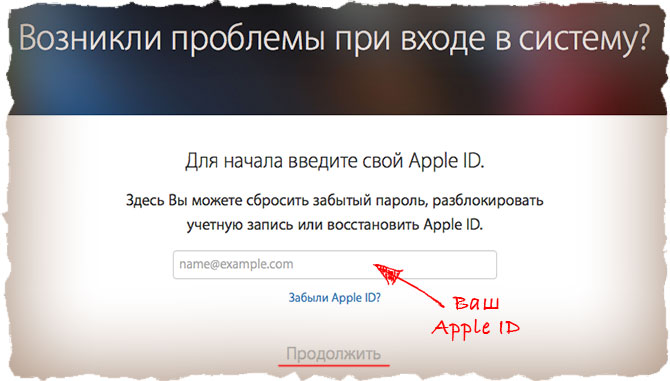
Наличие Apple ID позволяет выполнять различные действия на устройстве Apple, например получать доступ к iCloud, отслеживать и защищать свой iPhone с помощью функции «Найти», синхронизировать настройки на нескольких устройствах Apple и приобретать приложения в App Store. Apple ID, связанный с вашим утерянным или украденным устройством Apple, означает, что вы можете найти его с помощью приложения «Локатор».
Часть 2. Как выйти из Apple ID без пароля с помощью настроек
Вот основные процедуры, которые необходимо выполнить, если вам нужно удалить учетную запись iCloud с вашего iPhone, но вы забыли связанный пароль.
Шаг 1. Откройте настройки и найдите iCloud. Выберите, чтобы открыть его, нажав на него. Когда будет предложено ввести пароль, вы должны ввести любой старый случайный номер, а затем нажать «Готово».
Шаг 2. На странице будет указано, что ваше имя пользователя и пароль неверны. Нажмите кнопку «ОК» и нажмите «Отмена», чтобы открыть страницу iCloud.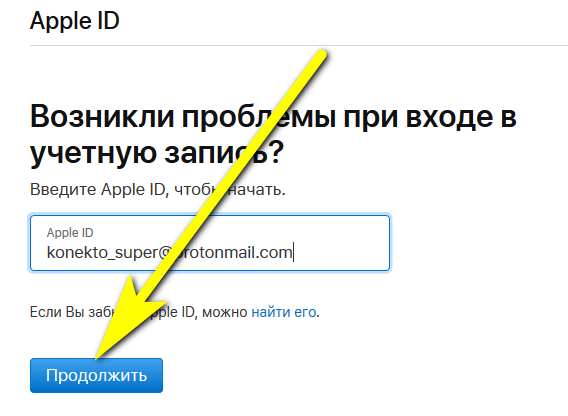
Шаг 3. Когда вы закончите, снова коснитесь своей учетной записи и на этот раз удалите описание, прежде чем нажать «Готово».
Шаг 4. На этот раз вы перенаправлены на главную страницу iCloud без пароля! Вы заметите, что опция «Найти мой iPhone» была отключена автоматически. Прокрутите вниз и нажмите кнопку «Удалить». Вам нужно будет нажать «Удалить» еще раз, чтобы подтвердить, что вы хотите избавиться от своей учетной записи.
Часть 3. Как использовать iTunes для выхода из Apple ID без пароля?
Несколько способов доступны через iTunes для выхода из вашего Apple ID; однако использование iTunes имеет значительные преимущества, присущие только этой платформе. Чтобы эта операция прошла успешно, вам сначала нужно отключить функцию «Найти мой телефон» на вашем смартфоне.
Шаг 1. Перейдите в меню «Настройки» на любом устройстве, на котором установлена программа iTunes.
Шаг 2: Затем выберите iTunes и App Store в меню «Настройки», затем нажмите кнопку Apple ID на появившемся экране.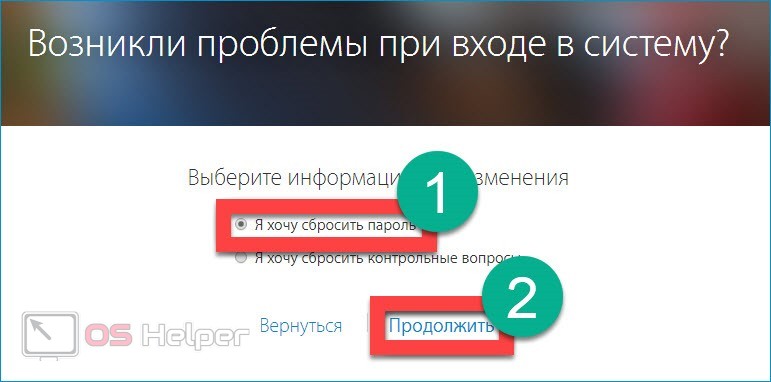 После выполнения этого шага появится диалоговое окно, внутри которого у вас будет возможность выйти из своей учетной записи.
После выполнения этого шага появится диалоговое окно, внутри которого у вас будет возможность выйти из своей учетной записи.
Шаг 3. Вы можете успешно выйти из своего Apple ID без ввода пароля, если выберете в меню пункт «Выйти». Это позволит вам выйти из своего Apple ID.
Однако недостатком этого подхода является то, что вам придется повторять процедуру для каждой онлайн-программы, которую вы хотите использовать. В зависимости от обстоятельств это может занять много времени.
Часть 4. Использование AnyUnlock — программа для разблокировки паролей iPhone
AnyUnlock может помочь вам быстро и легко стереть код доступа несколькими щелчками мыши, даже если ваш Face ID или Touch ID не работает должным образом и вы забыли пароль своего устройства iOS или ваш iPhone отключен в результате множества неудачных попыток. Если у вас iPhone или iPad с iOS 13 или более поздней версии, AnyUnlock может отключить код доступа к экранному времени.
Возможно, вы забыли свой пароль Apple ID или приобрели подержанное устройство Apple — больше не беспокойтесь! AnyUnlock имеет удивительную функцию разблокировки Apple ID, которая позволяет вам получить доступ к вашему телефону, который заблокирован из-за проблем с Apple ID.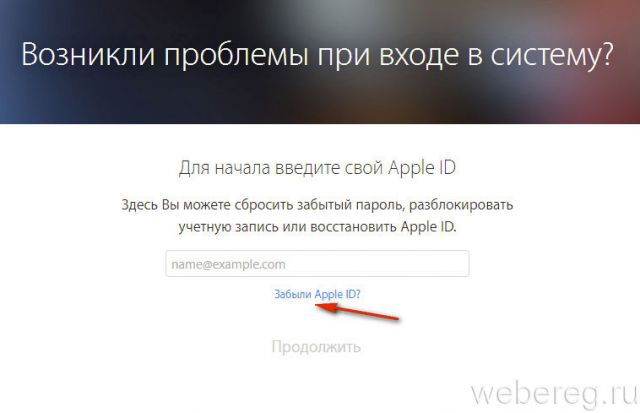 Следуя этим инструкциям, вы сможете разблокировать Apple ID на своем устройстве iOS и настроить его с новым.
Следуя этим инструкциям, вы сможете разблокировать Apple ID на своем устройстве iOS и настроить его с новым.
Шаг 1: Загрузите и установите AnyUnlock на свой компьютер. Запустите программу AnyUnlock на своем ПК и выберите «Разблокировать Apple ID».
Шаг 2: На следующем экране нажмите «Начать сейчас».
Шаг 3: Подключите устройство iOS к компьютеру.
Примечание. Если вы никогда раньше не доверяли компьютеру на своем iPhone или iPad, нажмите «Доверять», когда вас попросят сделать это.
Следующий пользовательский интерфейс появится после того, как ваше устройство iOS будет распознано. Когда будете готовы, нажмите кнопку «Разблокировать сейчас».
Шаг 3: AnyUnlock начнет процесс отключения вашего Apple ID сразу после того, как вы нажмете кнопку «Разблокировать сейчас». Подождите, пока он завершит перезапуск устройства, прежде чем удалять его с ПК.
Заключение
Здесь показаны три способа выхода из Apple ID без ввода пароля.
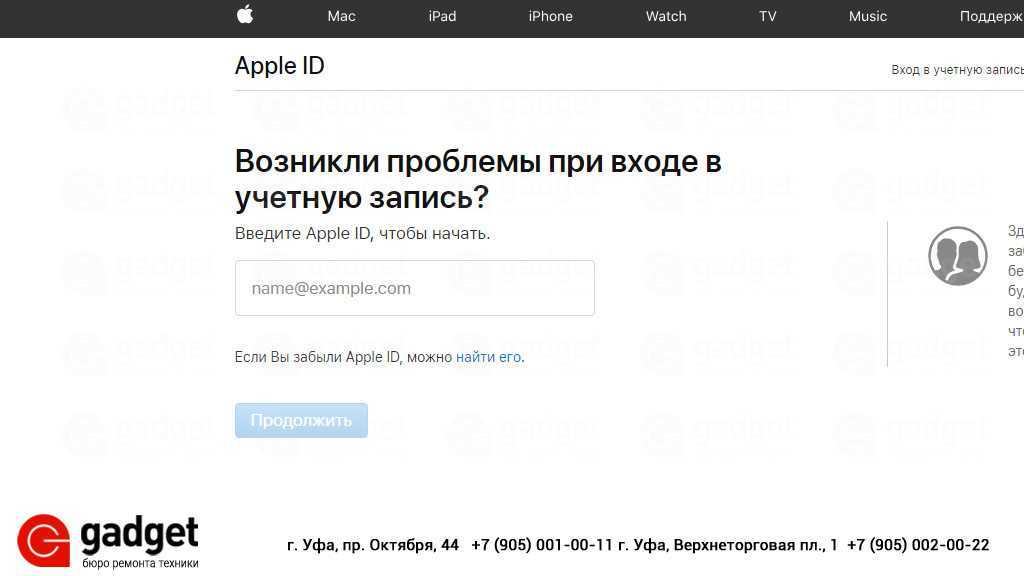
 Если он медленный, перезапустите ваш роутер Чтобы узнать, работает ли это на Устранение сетевых проблем.
Если он медленный, перезапустите ваш роутер Чтобы узнать, работает ли это на Устранение сетевых проблем.
 Действия по принудительной перезагрузке iPhone или iPad.
Действия по принудительной перезагрузке iPhone или iPad.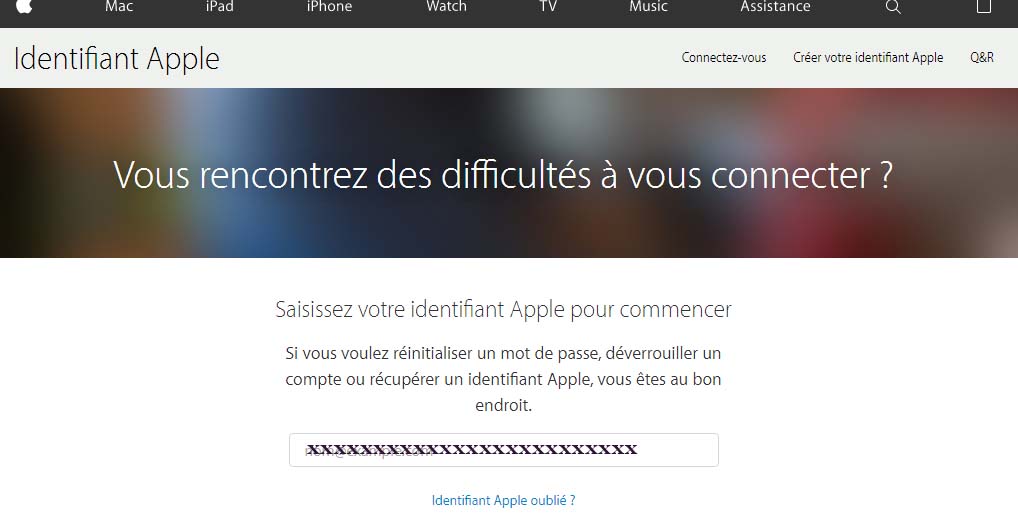

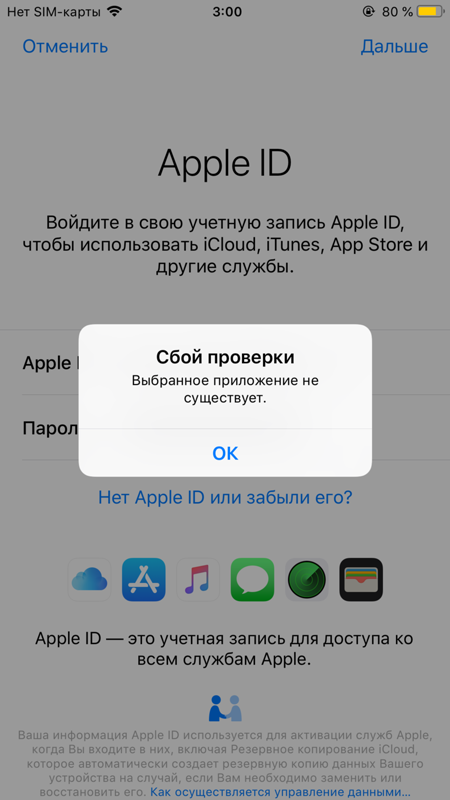 Если не работает, то нужно на время отключиться и забыть сеть, а затем попробовать снова подключиться к ней.
Если не работает, то нужно на время отключиться и забыть сеть, а затем попробовать снова подключиться к ней. Для этого следует перейти в Настройки, затем Основные и в самом низу Перенос или сброс iPhone. Перед тем как сбросить настройки, сделайте резервную копию айфона.
Для этого следует перейти в Настройки, затем Основные и в самом низу Перенос или сброс iPhone. Перед тем как сбросить настройки, сделайте резервную копию айфона. Затем на экране смартфона появится сообщение с запросом для разрешения доступа. Здесь всё выполняется достаточно просто, необходимо лишь действовать чётко по инструкции.
Затем на экране смартфона появится сообщение с запросом для разрешения доступа. Здесь всё выполняется достаточно просто, необходимо лишь действовать чётко по инструкции.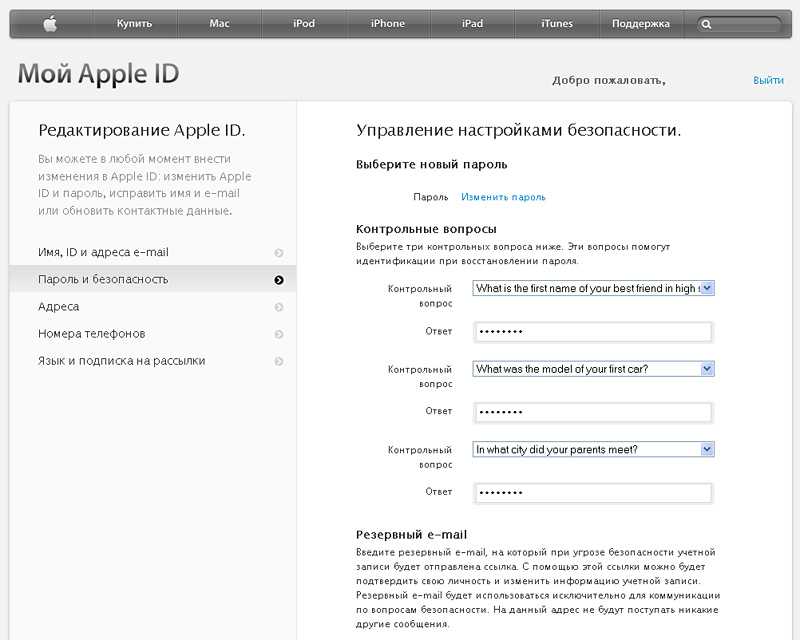 com/appleid, чтобы скачать сертификат.
com/appleid, чтобы скачать сертификат.