Содержание
apple push в автозагрузке что это
Приветствую. APSDaemon — процесс в автозагрузке, отвечает за беспроводную синхронизацию с устройствами Apple.
Появляется предположительно после установки медиаплеера iTunes. Процесс может висеть в диспетчере даже если никакие устройств Apple не подключены.
Содержание
- Разбираемся
- Отключение APSDaemon.exe
- Вывод
- Добавить комментарий Отменить ответ
- 1. iTunes Helper
- 2. QuickTime
- 3. Apple Push
- 4. Adobe Reader
- 5. Skype
- 6. Google Chrome
- 7. Evernote Clipper
- 8. Microsoft Office
- Apple push
Разбираемся
Процесс в автозагрузке:
C:Program FilesCommon FilesAppleApple Application Support
По неизвестным причинам может грузить процессор, вплоть до 95%. Можно отключить в автозагрузке, но при запуске iTunes он все равно появится, и может снова грузить ПК. Кстати для анализа автозагрузки советую использовать AnVir Task Manager (не реклама).
Кстати для анализа автозагрузки советую использовать AnVir Task Manager (не реклама).
Отключение APSDaemon.exe
iTunes не имеет опции отключения данного процесса. Можно попробовать отключить при помощи запрета запуска. Перед отключением — рекомендую создать точку восстановления:
- Зажмите Win + R, вставьте sysdm.cpl, нажмите ОК.
- Вкладка Защита системы > Выбрать системный диск.
- Нажимаем Создать.
- Указываем понятное название, например — до отключения APSDaemon.
C:Program FilesCommon FilesAppleApple Application Support
В папке будет файл APSDaemon.exe (или без exe — если отключен показ расширений файлов).
Если папки нет — зажмите Win + E, выберите системный диск > в правом верхнем углу в строку поиска вставьте слово APSDaemon, дождитесь результатов поиска. Таким образом узнаете размещение файла.
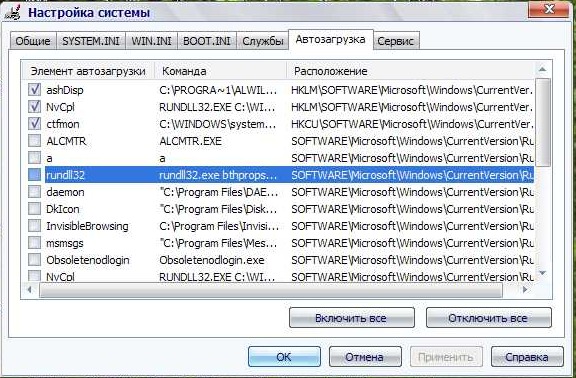 При возникновении ошибки, нехватке прав — используйте утилиту Unlocker (при установке будьте внимательны — снимите галочку с дельта тулбар).
При возникновении ошибки, нехватке прав — используйте утилиту Unlocker (при установке будьте внимательны — снимите галочку с дельта тулбар).PS: для отключения из автозагрузки также можно использовать CCleaner, пример:
Вывод
Мы выяснили — процесс приложения iTunes. Отключать стоит, если вы не используете беспроводную синхронизацию с устройствами Apple.
Процесс может грузить ПК, причина — вероятно баг, возможно в будущих версиях исправят.
Надеюсь информация помогла. Удачи.
Добавить комментарий
Отменить ответ
Этот сайт использует Akismet для борьбы со спамом. Узнайте как обрабатываются ваши данные комментариев.
Наверняка после установки и определенного времени работы за компьютером мы замечали, что он стал работать медленнее, и хотели бы вернуть его в первоначальное состояние. Но как это сделать? В подавляющем большинстве случаев причина одна – слишком много программ в автозагрузке, которые включаются при старте Windows и висят в системе, занимая ресурсы и замедляя процесс загрузки компьютера (см. также «Как определить программу, которая тормозит работу компьютера«).
также «Как определить программу, которая тормозит работу компьютера«).
Чтобы значительно разгрузить систему от автоматически запускаемых приложений, необходимо отключить все лишнее и ненужное в настоящий момент. Сказать легче, чем сделать. Потому для многих является большой проблемой найти в списке автоматически запускаемых программ те самые ненужные элементы. Чтобы упростить задачу, представляю вашему вниманию 8 программ, которые можно смело отключить в автозагрузке, чтобы ускорить свою систему.
1. iTunes Helper
Наверняка, эта программа будет в списке у тех, кто использует iTunes для прослушивания музыки и/или синхронизации своих гаджетов от компании Apple. Данная программа сидит постоянно в памяти компьютера и ждет, пока подключат iДевайс. Как только это происходит, она запускает iTunes. Собственно, это все, на что она нужна.
Фишка в том, что запустить iTunes можно вручную при подключении устройства. Если же устройства нет, то данная программа вообще не нужна. В обоих случаях ее можно отключить.
В обоих случаях ее можно отключить.
2. QuickTime
Это модуль мультимедийного проигрывателя, который может понадобиться для воспроизведения некоторых форматов видео. Но зачем он в автозагрузке? Можно отключить.
3. Apple Push
Продукт также принадлежит яблочной компании и служит для отправки уведомлений для запуска других программ от Apple, которые установлены в системе. По сути, он позволяет взаимодействовать между устройством и приложениями типа iCloud на компьютере. Но опыт показывает, что если отключить данную запись, то синхронизация данных все равно производится. Так что можно отключить.
4. Adobe Reader
Конечно, все знают самую популярную программу для чтения PDF. Если эта программа не используется, то совершенно не нужно держать ее автозагрузке, впустую занимая ресурсы. Можно отключить.
5. Skype
Без общения в Skype многие просто не могут жить. Кто-то делает это постоянно и на протяжении всего дня общается с коллегами по работе.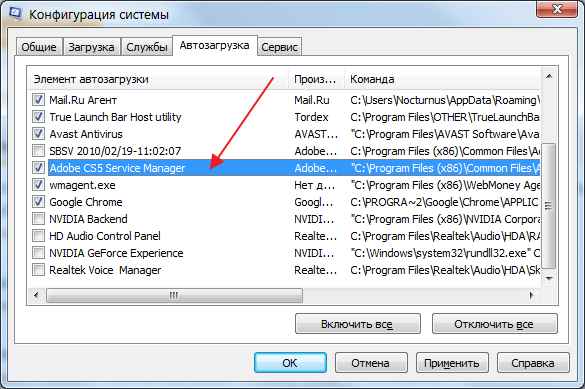 А кто-то общается дома с дальними родственниками раз в несколько дней. Но правда такова, что при установке Skype автоматически прописывается в автозагрузке и включается каждый раз вместе с системой, что также замедляет другие процесс автозагрузки, которые происходят параллельно, так как сам по себе Skype далеко не «легкое» приложение. Можно запускать его вручную по мере необходимости и после запуска системы.
А кто-то общается дома с дальними родственниками раз в несколько дней. Но правда такова, что при установке Skype автоматически прописывается в автозагрузке и включается каждый раз вместе с системой, что также замедляет другие процесс автозагрузки, которые происходят параллельно, так как сам по себе Skype далеко не «легкое» приложение. Можно запускать его вручную по мере необходимости и после запуска системы.
6. Google Chrome
Самый популярный браузер тоже любит посидеть в автозагрузке, прописав туда модули проверки обновлений. Такие модули как Google Update и Google Installer (Установщик Google) можно отключить. При этом браузер Chrome все равно будет сам обновляться.
7. Evernote Clipper
Являясь большим поклонником Evernote, я все же отключил Clipper. И при этом не испытываю никаких неудобств работы с ним на протяжении уже многих лет.
8. Microsoft Office
Офисный пакет от Microsoft весьма хорош и является стандартом почти везде. Но какой толк от него в автозагрузке? Ведь и без автоматического запуска можно открыть любой файл в любой офисной программе. Отключаем.
Отключаем.
В большинстве случаев причиной медленной работы ПК является его захламленность различными приложениями, которыми мы пользуемся время от времени, но которые запускаются при каждом включении и компьютера и съедают ресурсы ПК в процессе ожидания, когда же ей воспользуются. Часто в этом просто нет необходимости и такие приложения можно запускать вручную по мере необходимости, не забирая у компьютера ресурсы лишь для того, чтобы какая-то программа ожидала вас в памяти.
Отключать автозагрузку у программ лучше всего в их настройках. Но если таковых нет, то можно воспользоваться утилитой msconfig в Windows XP-7 или Диспетчером задач в Windows 8-10.
А вы знаете, что время перехода операционной системы в рабочее состояние можно сократить до пары секунд? Подробнее об этом я писал в статье «Почему не нужно выключать компьютер».
Если вы отключили какие-то программы в автозагрузке и хотите поделиться ими с читателями, то расскажите об этом в комментариях и я дополню список выше.
Apple push
Автор Петя Букин задал вопрос в разделе Программное обеспечение
Про автозагрузку и службы. см вн. и получил лучший ответ
Ответ от Jide[гуру]
HTML5LOC — это службы мейл ру агент и можно отключит нах !
Apple Push
Quick Time
Applian Technologies
можно все написаны тобой удалить с автозапуска
Jide
Искусственный Интеллект
(106138)
нет
This web page at apple-way.com has been reported as a web forgery
подробнее.
срочно нужна помощь очень прошу
Для устранения этой проблемы выполните указанные ниже действия.
В меню Пуск нажмите
подробнее.
Что такое apple push в автозагрузке
Apple Push в автозагрузке — что это за программа и нужна ли она? (Apple Application Support)
Приветствую всех! Продолжаем изучать непонятные вещи в компьютерном мире. В этот раз мы разберемся с программой Apple Push в автозагрузке. Я попробую узнать максимум полезной инфы. В итоге вы сможете понять — нужна ли она или от нее стоит избавиться.
Я попробую узнать максимум полезной инфы. В итоге вы сможете понять — нужна ли она или от нее стоит избавиться.
Apple Push в автозагрузке — что это такое?
Проанализировав интернет пришел к тому, что существует две версии о предназначении записи в автозагрузке:
- Компонент для отправки уведомлений о запуске программ Apple, которые установлены на вашем ПК. Наиболее вероятная версия.
- Apple Push запускает процесс APSDaemon, который отвечает за беспроводную синхронизацию с устройствами Apple. Информацию нашел на одном сайте.
PS: первая версия в интернете встречается/упоминается намного чаще. В любом случае это что-то связанное с синхронизацией.
Сам компонент видимо тоже от Apple, никакой опасности из себя не представляет, если что-то и отправляет в интернет, то эта инфа анонимная, а трафика используется очень мало.
Также есть инфа, что он нужен для работы синхронизации приложения iCloud, хотя читаю, что даже если отключить в автозагрузке, то синхронизация все равно работает.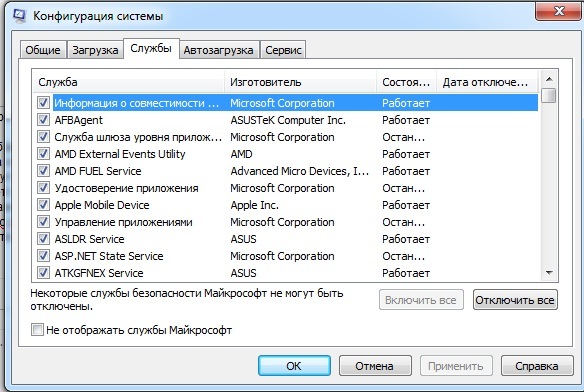
Еще одна версия. На другом сайте нахожу информацию, что запись Apple Push запускает процесс APSDaemon.exe:
PS: вообще для просмотра автозагрузки хорошо использовать прогу AnVir Task Manager. Используя ее можно посмотреть автозагрузку обычную, в реестре, задания планировщика, также отображает службы (сервисы). Плюс — в отличии от обычной автозагрузки — записи можно даже удалять!
Сам процесс запускается из этой папки:
C:\Program Files\Common Files\Apple\Apple Application Support\
Процесс APSDaemon.exe оказывается может грузить ПК, чуть ли не до 95%. И его можно отключить в автозагрузке, да, но при запуске iTunes он может появиться снова.
iTunes Helper — что это за программа?
Также у вас в автозагрузке могут быть:
- iTunes Helper — компонент, который обеспечивает автозапуск iTunes при подключении устройства. Если у вас устройства Apple нет, то можно отключить.
- Scheduling Agent — это вроде планировщик задач, правда почему он в автозагрузке — непонятно, но в интернете пишут что можно отключить.
 Хотя возможно что имеется ввиду VCL Scheduling Agent — компонент Delphi и C++ Builder, представляющий из себя обертку для Microsoft Task Scheduler (планировщик заданий) API. Простыми словами если вы не программист, то эта штука вам не нужна.
Хотя возможно что имеется ввиду VCL Scheduling Agent — компонент Delphi и C++ Builder, представляющий из себя обертку для Microsoft Task Scheduler (планировщик заданий) API. Простыми словами если вы не программист, то эта штука вам не нужна.
iTunes — это что? Это ребята медиаплеер для организации и воспроизведения музыки и фильмов, разработанный компанией Apple бесплатно для платформ macOS и Windows. То есть простой плеер, умеющий играть видео и аудио, только от компании Apple.
Apple Push в автозагрузке — отключать или нет?
Скорее всего что отключить можно. Можно даже удалить, но в обычной автозагрузке этого не сделать (msconfig), а вот в AnVir Task Manager — можно. Но перед этим лучше создать точку восстановления.
Создание точки восстановления: нажимаем Win + R > пишем control или control panel, нажимаем ОК. Откроется панель управления. Находим значок Система, запускаем — выбираем Защита системы (слева). Выбираем системный диск (обычно буква C).
Нажимаем Создать, пишем понятное название точки и Создать.
Отключаем Apple Push из автозагрузки:
- Зажимаем клавиши Win + R > копируете и вставляете msconfig > ОК.
- Отобразится окошко Конфигурация системы, здесь активируем вкладку Автозагрузка.
- Будут отображены записи программ, которые запускаются автоматически при включении Windows — находим тут Apple Push.
- Чтобы отключить запись — просто снимите галочку и нажмите ОК.
Важно! Это Windows 7 — тут просто снимаем галочку и потом нажимаем ОК. А если у вас Windows 10, то на вкладке Автозагрузке будет ссылка, которая перекинет вас в диспетчер задач, потому что автозагрузка теперь находится там. Отключить там тоже просто — нажимаете правой кнопкой и выбираете Отключить.
apple push в автозагрузке что это
Приветствую. APSDaemon — процесс в автозагрузке, отвечает за беспроводную синхронизацию с устройствами Apple.
Появляется предположительно после установки медиаплеера iTunes. Процесс может висеть в диспетчере даже если никакие устройств Apple не подключены.
Процесс может висеть в диспетчере даже если никакие устройств Apple не подключены.
Разбираемся
Процесс в автозагрузке:
C:Program FilesCommon FilesAppleApple Application Support
По неизвестным причинам может грузить процессор, вплоть до 95%. Можно отключить в автозагрузке, но при запуске iTunes он все равно появится, и может снова грузить ПК. Кстати для анализа автозагрузки советую использовать AnVir Task Manager (не реклама).
Отключение APSDaemon.exe
iTunes не имеет опции отключения данного процесса. Можно попробовать отключить при помощи запрета запуска. Перед отключением — рекомендую создать точку восстановления:
- Зажмите Win + R, вставьте sysdm.cpl, нажмите ОК.
- Вкладка Защита системы > Выбрать системный диск.
- Нажимаем Создать.
- Указываем понятное название, например — до отключения APSDaemon.
C:Program FilesCommon FilesAppleApple Application Support
В папке будет файл APSDaemon.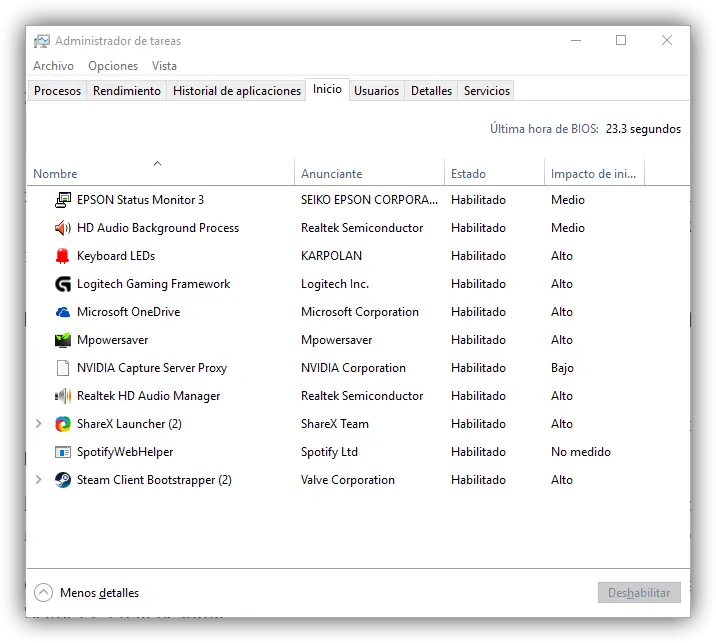 exe (или без exe — если отключен показ расширений файлов).
exe (или без exe — если отключен показ расширений файлов).
PS: для отключения из автозагрузки также можно использовать CCleaner, пример:
Вывод
Мы выяснили — процесс приложения iTunes. Отключать стоит, если вы не используете беспроводную синхронизацию с устройствами Apple.
Процесс может грузить ПК, причина — вероятно баг, возможно в будущих версиях исправят.
Надеюсь информация помогла. Удачи.
Добавить комментарий
Отменить ответ
Этот сайт использует Akismet для борьбы со спамом. Узнайте как обрабатываются ваши данные комментариев.
Наверняка после установки и определенного времени работы за компьютером мы замечали, что он стал работать медленнее, и хотели бы вернуть его в первоначальное состояние. Но как это сделать? В подавляющем большинстве случаев причина одна – слишком много программ в автозагрузке, которые включаются при старте Windows и висят в системе, занимая ресурсы и замедляя процесс загрузки компьютера (см. также «Как определить программу, которая тормозит работу компьютера«).
также «Как определить программу, которая тормозит работу компьютера«).
Чтобы значительно разгрузить систему от автоматически запускаемых приложений, необходимо отключить все лишнее и ненужное в настоящий момент. Сказать легче, чем сделать. Потому для многих является большой проблемой найти в списке автоматически запускаемых программ те самые ненужные элементы. Чтобы упростить задачу, представляю вашему вниманию 8 программ, которые можно смело отключить в автозагрузке, чтобы ускорить свою систему.
1. iTunes Helper
Наверняка, эта программа будет в списке у тех, кто использует iTunes для прослушивания музыки и/или синхронизации своих гаджетов от компании Apple. Данная программа сидит постоянно в памяти компьютера и ждет, пока подключат iДевайс. Как только это происходит, она запускает iTunes. Собственно, это все, на что она нужна.
Фишка в том, что запустить iTunes можно вручную при подключении устройства. Если же устройства нет, то данная программа вообще не нужна.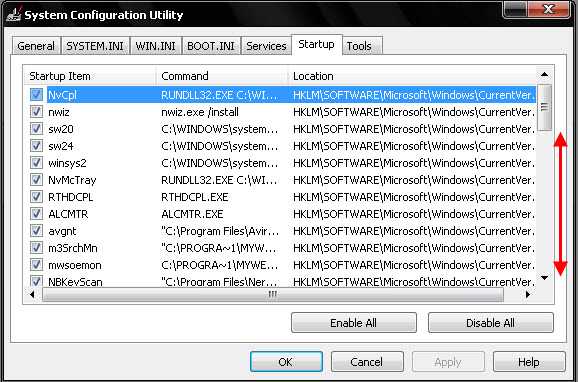 В обоих случаях ее можно отключить.
В обоих случаях ее можно отключить.
2. QuickTime
Это модуль мультимедийного проигрывателя, который может понадобиться для воспроизведения некоторых форматов видео. Но зачем он в автозагрузке? Можно отключить.
3. Apple Push
Продукт также принадлежит яблочной компании и служит для отправки уведомлений для запуска других программ от Apple, которые установлены в системе. По сути, он позволяет взаимодействовать между устройством и приложениями типа iCloud на компьютере. Но опыт показывает, что если отключить данную запись, то синхронизация данных все равно производится. Так что можно отключить.
4. Adobe Reader
Конечно, все знают самую популярную программу для чтения PDF. Если эта программа не используется, то совершенно не нужно держать ее автозагрузке, впустую занимая ресурсы. Можно отключить.
5. Skype
Без общения в Skype многие просто не могут жить. Кто-то делает это постоянно и на протяжении всего дня общается с коллегами по работе. А кто-то общается дома с дальними родственниками раз в несколько дней. Но правда такова, что при установке Skype автоматически прописывается в автозагрузке и включается каждый раз вместе с системой, что также замедляет другие процесс автозагрузки, которые происходят параллельно, так как сам по себе Skype далеко не «легкое» приложение. Можно запускать его вручную по мере необходимости и после запуска системы.
А кто-то общается дома с дальними родственниками раз в несколько дней. Но правда такова, что при установке Skype автоматически прописывается в автозагрузке и включается каждый раз вместе с системой, что также замедляет другие процесс автозагрузки, которые происходят параллельно, так как сам по себе Skype далеко не «легкое» приложение. Можно запускать его вручную по мере необходимости и после запуска системы.
6. Google Chrome
Самый популярный браузер тоже любит посидеть в автозагрузке, прописав туда модули проверки обновлений. Такие модули как Google Update и Google Installer (Установщик Google) можно отключить. При этом браузер Chrome все равно будет сам обновляться.
7. Evernote Clipper
Являясь большим поклонником Evernote, я все же отключил Clipper. И при этом не испытываю никаких неудобств работы с ним на протяжении уже многих лет.
8. Microsoft Office
Офисный пакет от Microsoft весьма хорош и является стандартом почти везде. Но какой толк от него в автозагрузке? Ведь и без автоматического запуска можно открыть любой файл в любой офисной программе. Отключаем.
Отключаем.
В большинстве случаев причиной медленной работы ПК является его захламленность различными приложениями, которыми мы пользуемся время от времени, но которые запускаются при каждом включении и компьютера и съедают ресурсы ПК в процессе ожидания, когда же ей воспользуются. Часто в этом просто нет необходимости и такие приложения можно запускать вручную по мере необходимости, не забирая у компьютера ресурсы лишь для того, чтобы какая-то программа ожидала вас в памяти.
Отключать автозагрузку у программ лучше всего в их настройках. Но если таковых нет, то можно воспользоваться утилитой msconfig в Windows XP-7 или Диспетчером задач в Windows 8-10.
А вы знаете, что время перехода операционной системы в рабочее состояние можно сократить до пары секунд? Подробнее об этом я писал в статье «Почему не нужно выключать компьютер».
Если вы отключили какие-то программы в автозагрузке и хотите поделиться ими с читателями, то расскажите об этом в комментариях и я дополню список выше.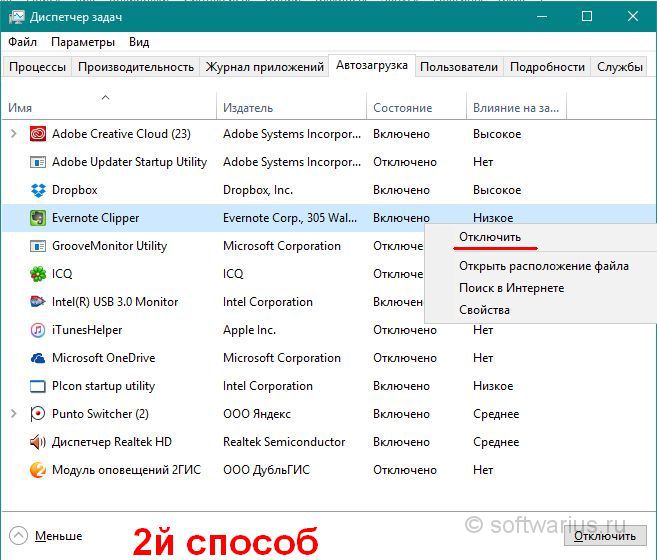
Apple push
Автор Петя Букин задал вопрос в разделе Программное обеспечение
Про автозагрузку и службы. см вн. и получил лучший ответ
Ответ от Jide[гуру]
HTML5LOC — это службы мейл ру агент и можно отключит нах !
Apple Push
Quick Time
Applian Technologies
можно все написаны тобой удалить с автозапуска
Jide
Искусственный Интеллект
(106138)
нет
This web page at apple-way.com has been reported as a web forgery
подробнее.
срочно нужна помощь очень прошу
Для устранения этой проблемы выполните указанные ниже действия.
Обновление приложений на устройствах Apple вручную
Вы можете отключить автоматические обновления и обновлять приложения вручную. Либо вы можете включить автоматические обновления, чтобы вам не приходилось обновлять каждое приложение вручную.
Обновление приложений вручную
На iPhone и iPad приложения из App Store по умолчанию обновляются автоматически.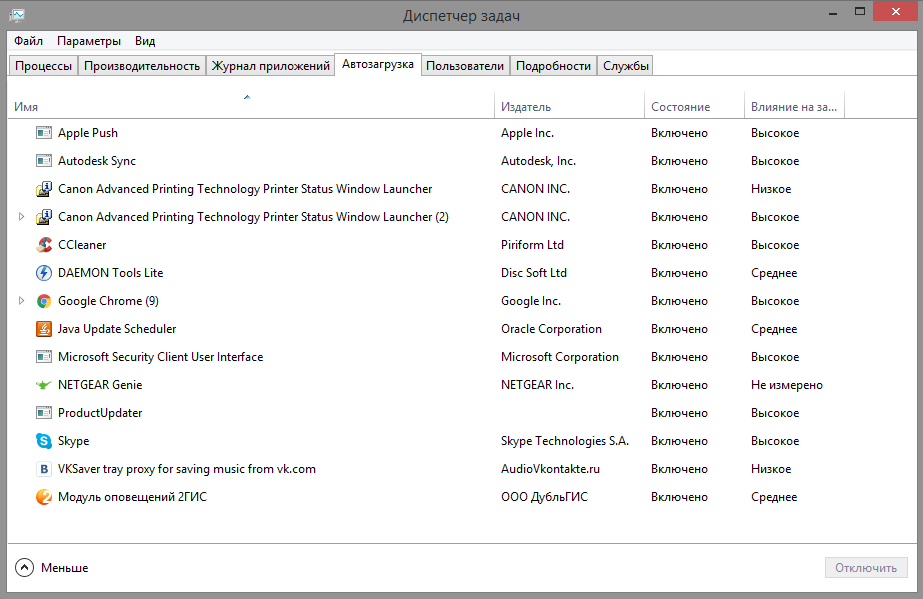 Если возникает проблема, вы можете обновить приложение вручную.
Если возникает проблема, вы можете обновить приложение вручную.
Обновление приложений на iPhone или iPad вручную
- Откройте магазин App Store.
- Нажмите значок профиля в верхней части экрана.
- Прокрутите для просмотра ожидающих обновлений и примечаний к выпуску. Нажмите «Обновить» рядом с приложением, чтобы обновить только его, или нажмите «Обновить все».
Обновление приложений на компьютере Mac вручную
- Откройте магазин App Store.
- На боковой панели нажмите «Обновления».
- Нажмите «Обновить» рядом с приложением, чтобы обновить только его, или нажмите «Обновить все».
Если вы установили на компьютере Mac приложение не из App Store, за помощью в обновлении обратитесь к разработчику приложения.
Обновление приложений на часах Apple Watch вручную
- Откройте приложение App Store и прокрутите вниз.
- а затем — «Учетная запись».
- Нажмите «Обновления».
- Нажмите «Обновить» рядом с приложением, чтобы обновить только его, или нажмите «Обновить все».

Включение и выключение автоматического обновления
Если вы предпочитаете обновлять вручную все приложения, можно отключить автоматическое обновление. После выключения этой функции вы будете получать уведомления от App Store каждый раз, когда становится доступно обновление для одного из ваших приложений.
Включение и выключение автоматического обновления на iPhone или iPad
- Перейдите в «Настройки».
- Нажмите App Store.
- Включите или выключите параметр «Обновления ПО».
Включение и выключение автоматических обновлений на компьютере Mac
- Откройте магазин App Store.
- В строке меню вверху экрана выберите App Store > «Настройки».
- Установите или снимите флажок «Автообновление».
Включение и выключение автоматических обновлений на часах Apple Watch
- Выберите «Настройки» > App Store.
- Включите или выключите параметр «Автообновление».
Или откройте приложение Watch на устройстве iPhone, прокрутите до пункта App Store и нажмите его, затем включите или выключите параметр «Автообновление».
Включение и выключение автоматических обновлений на Apple TV HD или 4K
- Выберите «Настройки» > Приложения.
- Установите или снимите флажок «Автообновление приложений».
Информация о продуктах, произведенных не компанией Apple, или о независимых веб-сайтах, неподконтрольных и не тестируемых компанией Apple, не носит рекомендательного или одобрительного характера. Компания Apple не несет никакой ответственности за выбор, функциональность и использование веб-сайтов или продукции сторонних производителей. Компания Apple также не несет ответственности за точность или достоверность данных, размещенных на веб-сайтах сторонних производителей. Обратитесь к поставщику за дополнительной информацией.
8 программ, которые можно смело отключить в автозагрузке Windows
18.05.2017 ( 09.04.2020 ) | Антон Максимов | Комментарии
Наверняка после установки и определенного времени работы за компьютером мы замечали, что он стал работать медленнее, и хотели бы вернуть его в первоначальное состояние. Но как это сделать? В подавляющем большинстве случаев причина одна – слишком много программ в автозагрузке, которые включаются при старте Windows и висят в системе, занимая ресурсы и замедляя процесс загрузки компьютера (см. также «Как определить программу, которая тормозит работу компьютера«).
Но как это сделать? В подавляющем большинстве случаев причина одна – слишком много программ в автозагрузке, которые включаются при старте Windows и висят в системе, занимая ресурсы и замедляя процесс загрузки компьютера (см. также «Как определить программу, которая тормозит работу компьютера«).
Чтобы значительно разгрузить систему от автоматически запускаемых приложений, необходимо отключить все лишнее и ненужное в настоящий момент. Сказать легче, чем сделать. Потому для многих является большой проблемой найти в списке автоматически запускаемых программ те самые ненужные элементы. Чтобы упростить задачу, представляю вашему вниманию 8 программ, которые можно смело отключить в автозагрузке, чтобы ускорить свою систему.
1. iTunes Helper
Наверняка, эта программа будет в списке у тех, кто использует iTunes для прослушивания музыки и/или синхронизации своих гаджетов от компании Apple. Данная программа сидит постоянно в памяти компьютера и ждет, пока подключат iДевайс.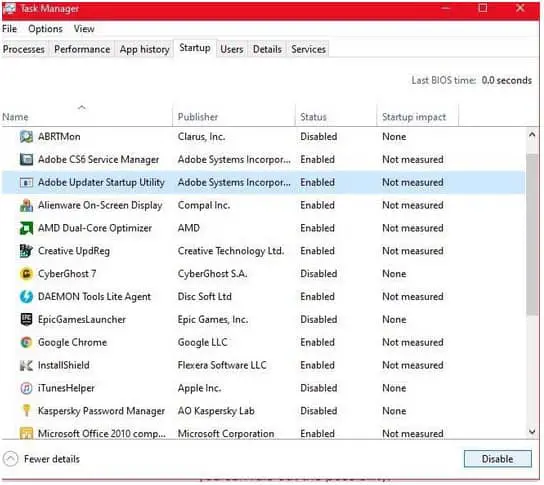 Как только это происходит, она запускает iTunes. Собственно, это все, на что она нужна.
Как только это происходит, она запускает iTunes. Собственно, это все, на что она нужна.
Фишка в том, что запустить iTunes можно вручную при подключении устройства. Если же устройства нет, то данная программа вообще не нужна. В обоих случаях ее можно отключить.
2. QuickTime
Это модуль мультимедийного проигрывателя, который может понадобиться для воспроизведения некоторых форматов видео. Но зачем он в автозагрузке? Можно отключить.
3. Apple Push
Продукт также принадлежит яблочной компании и служит для отправки уведомлений для запуска других программ от Apple, которые установлены в системе. По сути, он позволяет взаимодействовать между устройством и приложениями типа iCloud на компьютере. Но опыт показывает, что если отключить данную запись, то синхронизация данных все равно производится. Так что можно отключить.
4. Adobe Reader
Конечно, все знают самую популярную программу для чтения PDF. Если эта программа не используется, то совершенно не нужно держать ее автозагрузке, впустую занимая ресурсы.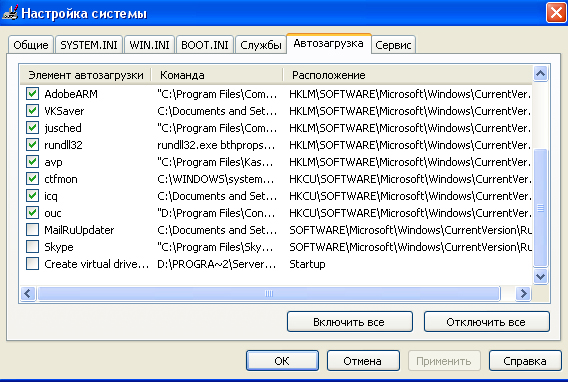 Можно отключить.
Можно отключить.
5. Skype
Без общения в Skype многие просто не могут жить. Кто-то делает это постоянно и на протяжении всего дня общается с коллегами по работе. А кто-то общается дома с дальними родственниками раз в несколько дней. Но правда такова, что при установке Skype автоматически прописывается в автозагрузке и включается каждый раз вместе с системой, что также замедляет другие процесс автозагрузки, которые происходят параллельно, так как сам по себе Skype далеко не «легкое» приложение. Можно запускать его вручную по мере необходимости и после запуска системы.
6. Google Chrome
Самый популярный браузер тоже любит посидеть в автозагрузке, прописав туда модули проверки обновлений. Такие модули как Google Update и Google Installer (Установщик Google) можно отключить. При этом браузер Chrome все равно будет сам обновляться.
7. Evernote Clipper
Являясь большим поклонником Evernote, я все же отключил Clipper. И при этом не испытываю никаких неудобств работы с ним на протяжении уже многих лет.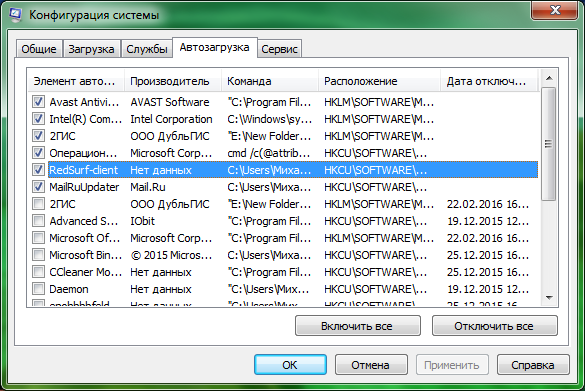
8. Microsoft Office
Офисный пакет от Microsoft весьма хорош и является стандартом почти везде. Но какой толк от него в автозагрузке? Ведь и без автоматического запуска можно открыть любой файл в любой офисной программе. Отключаем.
В большинстве случаев причиной медленной работы ПК является его захламленность различными приложениями, которыми мы пользуемся время от времени, но которые запускаются при каждом включении и компьютера и съедают ресурсы ПК в процессе ожидания, когда же ей воспользуются. Часто в этом просто нет необходимости и такие приложения можно запускать вручную по мере необходимости, не забирая у компьютера ресурсы лишь для того, чтобы какая-то программа ожидала вас в памяти.
Отключать автозагрузку у программ лучше всего в их настройках. Но если таковых нет, то можно воспользоваться утилитой msconfig в Windows XP-7 или Диспетчером задач в Windows 8-10.
А вы знаете, что время перехода операционной системы в рабочее состояние можно сократить до пары секунд? Подробнее об этом я писал в статье «Почему не нужно выключать компьютер».
Если вы отключили какие-то программы в автозагрузке и хотите поделиться ими с читателями, то расскажите об этом в комментариях и я дополню список выше.
Apple Push в автозагрузке — что это за программа и нужна ли она? (Apple Application Support)
Приветствую всех! Продолжаем изучать непонятные вещи в компьютерном мире. В этот раз мы разберемся с программой Apple Push в автозагрузке. Я попробую узнать максимум полезной инфы. В итоге вы сможете понять — нужна ли она или от нее стоит избавиться.
Apple Push в автозагрузке — что это такое?
Проанализировав интернет пришел к тому, что существует две версии о предназначении записи в автозагрузке:
- Компонент для отправки уведомлений о запуске программ Apple, которые установлены на вашем ПК. Наиболее вероятная версия.
- Apple Push запускает процесс APSDaemon, который отвечает за беспроводную синхронизацию с устройствами Apple. Информацию нашел на одном сайте.

PS: первая версия в интернете встречается/упоминается намного чаще. В любом случае это что-то связанное с синхронизацией.
Сам компонент видимо тоже от Apple, никакой опасности из себя не представляет, если что-то и отправляет в интернет, то эта инфа анонимная, а трафика используется очень мало.
Также есть инфа, что он нужен для работы синхронизации приложения iCloud, хотя читаю, что даже если отключить в автозагрузке, то синхронизация все равно работает.
Еще одна версия. На другом сайте нахожу информацию, что запись Apple Push запускает процесс APSDaemon.exe:
PS: вообще для просмотра автозагрузки хорошо использовать прогу AnVir Task Manager. Используя ее можно посмотреть автозагрузку обычную, в реестре, задания планировщика, также отображает службы (сервисы). Плюс — в отличии от обычной автозагрузки — записи можно даже удалять!
Сам процесс запускается из этой папки:
C:\Program Files\Common Files\Apple\Apple Application Support\
Процесс APSDaemon.
exe оказывается может грузить ПК, чуть ли не до 95%. И его можно отключить в автозагрузке, да, но при запуске iTunes он может появиться снова.
iTunes Helper — что это за программа?
Также у вас в автозагрузке могут быть:
- iTunes Helper — компонент, который обеспечивает автозапуск iTunes при подключении устройства. Если у вас устройства Apple нет, то можно отключить.
- Scheduling Agent — это вроде планировщик задач, правда почему он в автозагрузке — непонятно, но в интернете пишут что можно отключить. Хотя возможно что имеется ввиду VCL Scheduling Agent — компонент Delphi и C++ Builder, представляющий из себя обертку для Microsoft Task Scheduler (планировщик заданий) API. Простыми словами если вы не программист, то эта штука вам не нужна.
iTunes — это что? Это ребята медиаплеер для организации и воспроизведения музыки и фильмов, разработанный компанией Apple бесплатно для платформ macOS и Windows.
То есть простой плеер, умеющий играть видео и аудио, только от компании Apple.
Apple Push в автозагрузке — отключать или нет?
Скорее всего что отключить можно. Можно даже удалить, но в обычной автозагрузке этого не сделать (msconfig), а вот в AnVir Task Manager — можно. Но перед этим лучше создать точку восстановления.
Создание точки восстановления: нажимаем Win + R > пишем control или control panel, нажимаем ОК. Откроется панель управления. Находим значок Система, запускаем — выбираем Защита системы (слева). Выбираем системный диск (обычно буква C). Нажимаем Создать, пишем понятное название точки и Создать.
Отключаем Apple Push из автозагрузки:
- Зажимаем клавиши Win + R > копируете и вставляете msconfig > ОК.
- Отобразится окошко Конфигурация системы, здесь активируем вкладку Автозагрузка.
- Будут отображены записи программ, которые запускаются автоматически при включении Windows — находим тут Apple Push.

- Чтобы отключить запись — просто снимите галочку и нажмите ОК.
Важно! Это Windows 7 — тут просто снимаем галочку и потом нажимаем ОК. А если у вас Windows 10, то на вкладке Автозагрузке будет ссылка, которая перекинет вас в диспетчер задач, потому что автозагрузка теперь находится там. Отключить там тоже просто — нажимаете правой кнопкой и выбираете Отключить.
apple push в автозагрузке что это
Приветствую. APSDaemon — процесс в автозагрузке, отвечает за беспроводную синхронизацию с устройствами Apple.
Появляется предположительно после установки медиаплеера iTunes. Процесс может висеть в диспетчере даже если никакие устройств Apple не подключены.
Разбираемся
Процесс в автозагрузке:
C:Program FilesCommon FilesAppleApple Application Support
По неизвестным причинам может грузить процессор, вплоть до 95%. Можно отключить в автозагрузке, но при запуске iTunes он все равно появится, и может снова грузить ПК. Кстати для анализа автозагрузки советую использовать AnVir Task Manager (не реклама).
Кстати для анализа автозагрузки советую использовать AnVir Task Manager (не реклама).
Отключение APSDaemon.exe
iTunes не имеет опции отключения данного процесса. Можно попробовать отключить при помощи запрета запуска. Перед отключением — рекомендую создать точку восстановления:
- Зажмите Win + R, вставьте sysdm.cpl, нажмите ОК.
- Вкладка Защита системы > Выбрать системный диск.
- Нажимаем Создать.
- Указываем понятное название, например — до отключения APSDaemon.
C:Program FilesCommon FilesAppleApple Application Support
В папке будет файл APSDaemon.exe (или без exe — если отключен показ расширений файлов).
PS: для отключения из автозагрузки также можно использовать CCleaner, пример:
Вывод
Мы выяснили — процесс приложения iTunes. Отключать стоит, если вы не используете беспроводную синхронизацию с устройствами Apple.
Процесс может грузить ПК, причина — вероятно баг, возможно в будущих версиях исправят.
Надеюсь информация помогла. Удачи.
Добавить комментарий
Отменить ответ
Этот сайт использует Akismet для борьбы со спамом. Узнайте как обрабатываются ваши данные комментариев.
Наверняка после установки и определенного времени работы за компьютером мы замечали, что он стал работать медленнее, и хотели бы вернуть его в первоначальное состояние. Но как это сделать? В подавляющем большинстве случаев причина одна – слишком много программ в автозагрузке, которые включаются при старте Windows и висят в системе, занимая ресурсы и замедляя процесс загрузки компьютера (см. также «Как определить программу, которая тормозит работу компьютера«).
Чтобы значительно разгрузить систему от автоматически запускаемых приложений, необходимо отключить все лишнее и ненужное в настоящий момент. Сказать легче, чем сделать. Потому для многих является большой проблемой найти в списке автоматически запускаемых программ те самые ненужные элементы. Чтобы упростить задачу, представляю вашему вниманию 8 программ, которые можно смело отключить в автозагрузке, чтобы ускорить свою систему.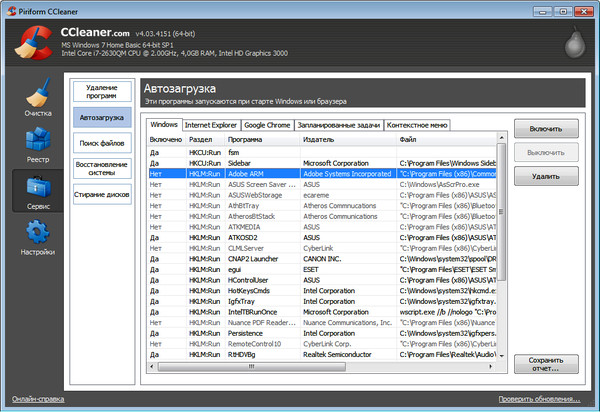
1. iTunes Helper
Наверняка, эта программа будет в списке у тех, кто использует iTunes для прослушивания музыки и/или синхронизации своих гаджетов от компании Apple. Данная программа сидит постоянно в памяти компьютера и ждет, пока подключат iДевайс. Как только это происходит, она запускает iTunes. Собственно, это все, на что она нужна.
Фишка в том, что запустить iTunes можно вручную при подключении устройства. Если же устройства нет, то данная программа вообще не нужна. В обоих случаях ее можно отключить.
2. QuickTime
Это модуль мультимедийного проигрывателя, который может понадобиться для воспроизведения некоторых форматов видео. Но зачем он в автозагрузке? Можно отключить.
3. Apple Push
Продукт также принадлежит яблочной компании и служит для отправки уведомлений для запуска других программ от Apple, которые установлены в системе. По сути, он позволяет взаимодействовать между устройством и приложениями типа iCloud на компьютере. Но опыт показывает, что если отключить данную запись, то синхронизация данных все равно производится.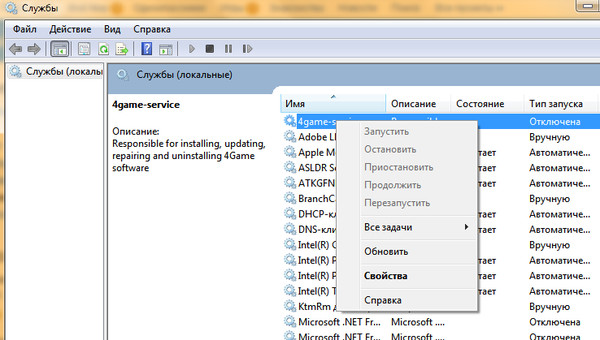 Так что можно отключить.
Так что можно отключить.
4. Adobe Reader
Конечно, все знают самую популярную программу для чтения PDF. Если эта программа не используется, то совершенно не нужно держать ее автозагрузке, впустую занимая ресурсы. Можно отключить.
5. Skype
Без общения в Skype многие просто не могут жить. Кто-то делает это постоянно и на протяжении всего дня общается с коллегами по работе. А кто-то общается дома с дальними родственниками раз в несколько дней. Но правда такова, что при установке Skype автоматически прописывается в автозагрузке и включается каждый раз вместе с системой, что также замедляет другие процесс автозагрузки, которые происходят параллельно, так как сам по себе Skype далеко не «легкое» приложение. Можно запускать его вручную по мере необходимости и после запуска системы.
6. Google Chrome
Самый популярный браузер тоже любит посидеть в автозагрузке, прописав туда модули проверки обновлений. Такие модули как Google Update и Google Installer (Установщик Google) можно отключить.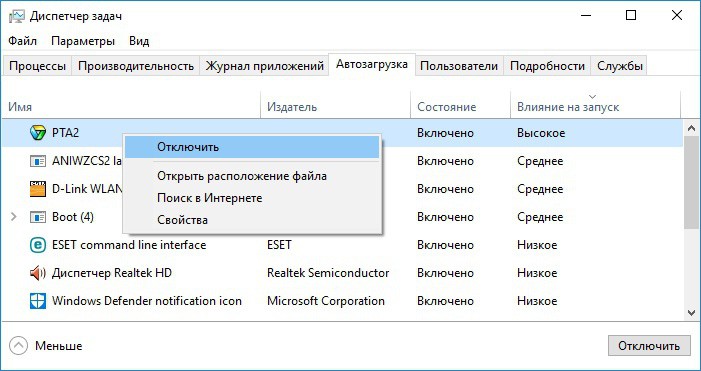 При этом браузер Chrome все равно будет сам обновляться.
При этом браузер Chrome все равно будет сам обновляться.
7. Evernote Clipper
Являясь большим поклонником Evernote, я все же отключил Clipper. И при этом не испытываю никаких неудобств работы с ним на протяжении уже многих лет.
8. Microsoft Office
Офисный пакет от Microsoft весьма хорош и является стандартом почти везде. Но какой толк от него в автозагрузке? Ведь и без автоматического запуска можно открыть любой файл в любой офисной программе. Отключаем.
В большинстве случаев причиной медленной работы ПК является его захламленность различными приложениями, которыми мы пользуемся время от времени, но которые запускаются при каждом включении и компьютера и съедают ресурсы ПК в процессе ожидания, когда же ей воспользуются. Часто в этом просто нет необходимости и такие приложения можно запускать вручную по мере необходимости, не забирая у компьютера ресурсы лишь для того, чтобы какая-то программа ожидала вас в памяти.
Отключать автозагрузку у программ лучше всего в их настройках.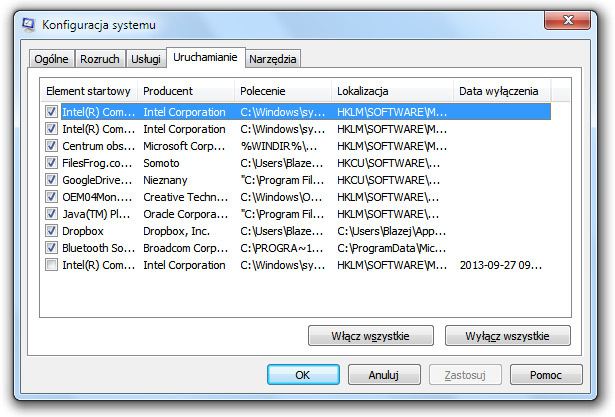 Но если таковых нет, то можно воспользоваться утилитой msconfig в Windows XP-7 или Диспетчером задач в Windows 8-10.
Но если таковых нет, то можно воспользоваться утилитой msconfig в Windows XP-7 или Диспетчером задач в Windows 8-10.
А вы знаете, что время перехода операционной системы в рабочее состояние можно сократить до пары секунд? Подробнее об этом я писал в статье «Почему не нужно выключать компьютер».
Если вы отключили какие-то программы в автозагрузке и хотите поделиться ими с читателями, то расскажите об этом в комментариях и я дополню список выше.
Apple push
Автор Петя Букин задал вопрос в разделе Программное обеспечение
Про автозагрузку и службы. см вн. и получил лучший ответ
Ответ от Jide[гуру]
HTML5LOC — это службы мейл ру агент и можно отключит нах !
Apple Push
Quick Time
Applian Technologies
можно все написаны тобой удалить с автозапуска
Jide
Искусственный Интеллект
(106138)
нет
This web page at apple-way. com has been reported as a web forgery
com has been reported as a web forgery
подробнее.
срочно нужна помощь очень прошу
Для устранения этой проблемы выполните указанные ниже действия.
Обновление приложений на устройствах Apple вручную
Вы можете отключить автоматические обновления и обновлять приложения вручную. Либо вы можете включить автоматические обновления, чтобы вам не приходилось обновлять каждое приложение вручную.
Обновление приложений вручную
На iPhone и iPad приложения из App Store по умолчанию обновляются автоматически. Если возникает проблема, вы можете обновить приложение вручную.
Обновление приложений на iPhone или iPad вручную
- Откройте магазин App Store.
- Нажмите значок профиля в верхней части экрана.
- Прокрутите для просмотра ожидающих обновлений и примечаний к выпуску. Нажмите «Обновить» рядом с приложением, чтобы обновить только его, или нажмите «Обновить все».
Обновление приложений на компьютере Mac вручную
- Откройте магазин App Store.

- На боковой панели нажмите «Обновления».
- Нажмите «Обновить» рядом с приложением, чтобы обновить только его, или нажмите «Обновить все».
Если вы установили на компьютере Mac приложение не из App Store, за помощью в обновлении обратитесь к разработчику приложения.
Обновление приложений на часах Apple Watch вручную
- Откройте приложение App Store и прокрутите вниз.
- а затем — «Учетная запись».
- Нажмите «Обновления».
- Нажмите «Обновить» рядом с приложением, чтобы обновить только его, или нажмите «Обновить все».
Включение и выключение автоматического обновления
Если вы предпочитаете обновлять вручную все приложения, можно отключить автоматическое обновление. После выключения этой функции вы будете получать уведомления от App Store каждый раз, когда становится доступно обновление для одного из ваших приложений.
Включение и выключение автоматического обновления на iPhone или iPad
- Перейдите в «Настройки».

- Нажмите App Store.
- Включите или выключите параметр «Обновления ПО».
Включение и выключение автоматических обновлений на компьютере Mac
- Откройте магазин App Store.
- В строке меню вверху экрана выберите App Store > «Настройки».
- Установите или снимите флажок «Автообновление».
Включение и выключение автоматических обновлений на часах Apple Watch
- Выберите «Настройки» > App Store.
- Включите или выключите параметр «Автообновление».
Или откройте приложение Watch на устройстве iPhone, прокрутите до пункта App Store и нажмите его, затем включите или выключите параметр «Автообновление».
Включение и выключение автоматических обновлений на Apple TV HD или 4K
- Выберите «Настройки» > Приложения.
- Установите или снимите флажок «Автообновление приложений».
Информация о продуктах, произведенных не компанией Apple, или о независимых веб-сайтах, неподконтрольных и не тестируемых компанией Apple, не носит рекомендательного или одобрительного характера. Компания Apple не несет никакой ответственности за выбор, функциональность и использование веб-сайтов или продукции сторонних производителей. Компания Apple также не несет ответственности за точность или достоверность данных, размещенных на веб-сайтах сторонних производителей. Обратитесь к поставщику за дополнительной информацией.
Компания Apple не несет никакой ответственности за выбор, функциональность и использование веб-сайтов или продукции сторонних производителей. Компания Apple также не несет ответственности за точность или достоверность данных, размещенных на веб-сайтах сторонних производителей. Обратитесь к поставщику за дополнительной информацией.
8 программ, которые можно смело отключить в автозагрузке Windows
18.05.2017 ( 09.04.2020 ) | Антон Максимов | Комментарии
Наверняка после установки и определенного времени работы за компьютером мы замечали, что он стал работать медленнее, и хотели бы вернуть его в первоначальное состояние. Но как это сделать? В подавляющем большинстве случаев причина одна – слишком много программ в автозагрузке, которые включаются при старте Windows и висят в системе, занимая ресурсы и замедляя процесс загрузки компьютера (см. также «Как определить программу, которая тормозит работу компьютера«).
Чтобы значительно разгрузить систему от автоматически запускаемых приложений, необходимо отключить все лишнее и ненужное в настоящий момент. Сказать легче, чем сделать. Потому для многих является большой проблемой найти в списке автоматически запускаемых программ те самые ненужные элементы. Чтобы упростить задачу, представляю вашему вниманию 8 программ, которые можно смело отключить в автозагрузке, чтобы ускорить свою систему.
Сказать легче, чем сделать. Потому для многих является большой проблемой найти в списке автоматически запускаемых программ те самые ненужные элементы. Чтобы упростить задачу, представляю вашему вниманию 8 программ, которые можно смело отключить в автозагрузке, чтобы ускорить свою систему.
1. iTunes Helper
Наверняка, эта программа будет в списке у тех, кто использует iTunes для прослушивания музыки и/или синхронизации своих гаджетов от компании Apple. Данная программа сидит постоянно в памяти компьютера и ждет, пока подключат iДевайс. Как только это происходит, она запускает iTunes. Собственно, это все, на что она нужна.
Фишка в том, что запустить iTunes можно вручную при подключении устройства. Если же устройства нет, то данная программа вообще не нужна. В обоих случаях ее можно отключить.
2. QuickTime
Это модуль мультимедийного проигрывателя, который может понадобиться для воспроизведения некоторых форматов видео. Но зачем он в автозагрузке? Можно отключить.
3. Apple Push
Продукт также принадлежит яблочной компании и служит для отправки уведомлений для запуска других программ от Apple, которые установлены в системе. По сути, он позволяет взаимодействовать между устройством и приложениями типа iCloud на компьютере. Но опыт показывает, что если отключить данную запись, то синхронизация данных все равно производится. Так что можно отключить.
4. Adobe Reader
Конечно, все знают самую популярную программу для чтения PDF. Если эта программа не используется, то совершенно не нужно держать ее автозагрузке, впустую занимая ресурсы. Можно отключить.
5. Skype
Без общения в Skype многие просто не могут жить. Кто-то делает это постоянно и на протяжении всего дня общается с коллегами по работе. А кто-то общается дома с дальними родственниками раз в несколько дней. Но правда такова, что при установке Skype автоматически прописывается в автозагрузке и включается каждый раз вместе с системой, что также замедляет другие процесс автозагрузки, которые происходят параллельно, так как сам по себе Skype далеко не «легкое» приложение. Можно запускать его вручную по мере необходимости и после запуска системы.
Можно запускать его вручную по мере необходимости и после запуска системы.
6. Google Chrome
Самый популярный браузер тоже любит посидеть в автозагрузке, прописав туда модули проверки обновлений. Такие модули как Google Update и Google Installer (Установщик Google) можно отключить. При этом браузер Chrome все равно будет сам обновляться.
7. Evernote Clipper
Являясь большим поклонником Evernote, я все же отключил Clipper. И при этом не испытываю никаких неудобств работы с ним на протяжении уже многих лет.
8. Microsoft Office
Офисный пакет от Microsoft весьма хорош и является стандартом почти везде. Но какой толк от него в автозагрузке? Ведь и без автоматического запуска можно открыть любой файл в любой офисной программе. Отключаем.
В большинстве случаев причиной медленной работы ПК является его захламленность различными приложениями, которыми мы пользуемся время от времени, но которые запускаются при каждом включении и компьютера и съедают ресурсы ПК в процессе ожидания, когда же ей воспользуются.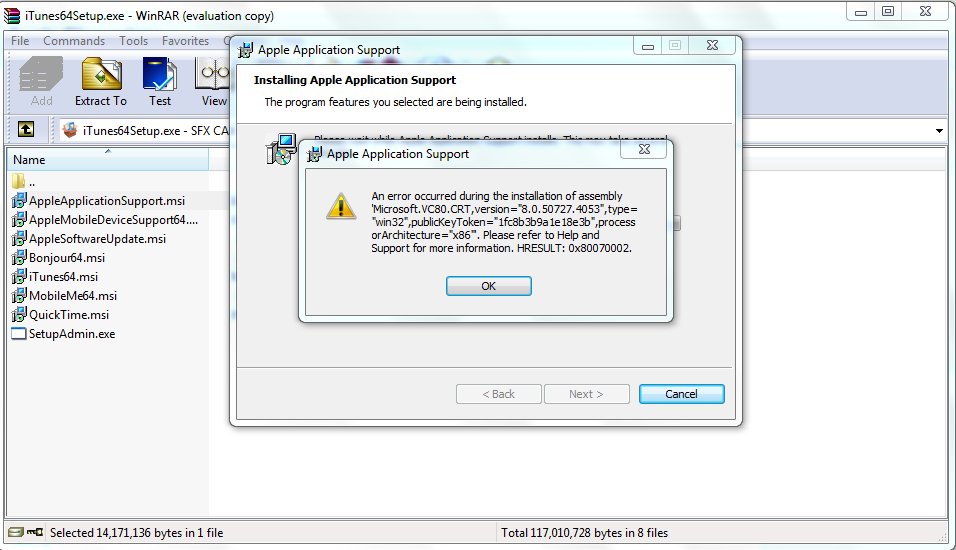 Часто в этом просто нет необходимости и такие приложения можно запускать вручную по мере необходимости, не забирая у компьютера ресурсы лишь для того, чтобы какая-то программа ожидала вас в памяти.
Часто в этом просто нет необходимости и такие приложения можно запускать вручную по мере необходимости, не забирая у компьютера ресурсы лишь для того, чтобы какая-то программа ожидала вас в памяти.
Отключать автозагрузку у программ лучше всего в их настройках. Но если таковых нет, то можно воспользоваться утилитой msconfig в Windows XP-7 или Диспетчером задач в Windows 8-10.
А вы знаете, что время перехода операционной системы в рабочее состояние можно сократить до пары секунд? Подробнее об этом я писал в статье «Почему не нужно выключать компьютер».
Если вы отключили какие-то программы в автозагрузке и хотите поделиться ими с читателями, то расскажите об этом в комментариях и я дополню список выше.
Что такое apple push в автозагрузке
Apple Push в автозагрузке — что это за программа и нужна ли она? (Apple Application Support)
Приветствую всех! Продолжаем изучать непонятные вещи в компьютерном мире.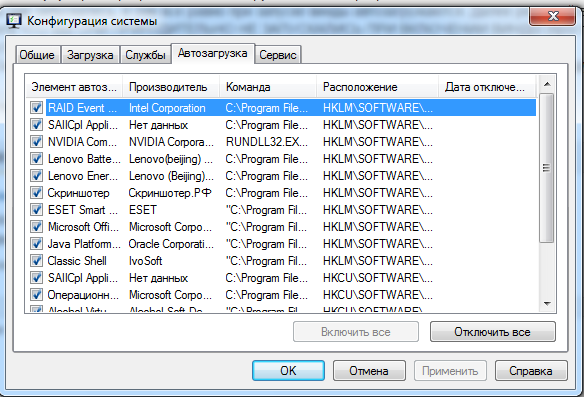 В этот раз мы разберемся с программой Apple Push в автозагрузке. Я попробую узнать максимум полезной инфы. В итоге вы сможете понять — нужна ли она или от нее стоит избавиться.
В этот раз мы разберемся с программой Apple Push в автозагрузке. Я попробую узнать максимум полезной инфы. В итоге вы сможете понять — нужна ли она или от нее стоит избавиться.
Apple Push в автозагрузке — что это такое?
Проанализировав интернет пришел к тому, что существует две версии о предназначении записи в автозагрузке:
- Компонент для отправки уведомлений о запуске программ Apple, которые установлены на вашем ПК. Наиболее вероятная версия.
- Apple Push запускает процесс APSDaemon, который отвечает за беспроводную синхронизацию с устройствами Apple. Информацию нашел на одном сайте.
PS: первая версия в интернете встречается/упоминается намного чаще. В любом случае это что-то связанное с синхронизацией.
Сам компонент видимо тоже от Apple, никакой опасности из себя не представляет, если что-то и отправляет в интернет, то эта инфа анонимная, а трафика используется очень мало.
Также есть инфа, что он нужен для работы синхронизации приложения iCloud, хотя читаю, что даже если отключить в автозагрузке, то синхронизация все равно работает.
Еще одна версия. На другом сайте нахожу информацию, что запись Apple Push запускает процесс APSDaemon.exe:
PS: вообще для просмотра автозагрузки хорошо использовать прогу AnVir Task Manager. Используя ее можно посмотреть автозагрузку обычную, в реестре, задания планировщика, также отображает службы (сервисы). Плюс — в отличии от обычной автозагрузки — записи можно даже удалять!
Сам процесс запускается из этой папки:
C:\Program Files\Common Files\Apple\Apple Application Support\
Процесс APSDaemon.exe оказывается может грузить ПК, чуть ли не до 95%. И его можно отключить в автозагрузке, да, но при запуске iTunes он может появиться снова.
iTunes Helper — что это за программа?
Также у вас в автозагрузке могут быть:
- iTunes Helper — компонент, который обеспечивает автозапуск iTunes при подключении устройства. Если у вас устройства Apple нет, то можно отключить.
- Scheduling Agent — это вроде планировщик задач, правда почему он в автозагрузке — непонятно, но в интернете пишут что можно отключить.
 Хотя возможно что имеется ввиду VCL Scheduling Agent — компонент Delphi и C++ Builder, представляющий из себя обертку для Microsoft Task Scheduler (планировщик заданий) API. Простыми словами если вы не программист, то эта штука вам не нужна.
Хотя возможно что имеется ввиду VCL Scheduling Agent — компонент Delphi и C++ Builder, представляющий из себя обертку для Microsoft Task Scheduler (планировщик заданий) API. Простыми словами если вы не программист, то эта штука вам не нужна.
iTunes — это что? Это ребята медиаплеер для организации и воспроизведения музыки и фильмов, разработанный компанией Apple бесплатно для платформ macOS и Windows. То есть простой плеер, умеющий играть видео и аудио, только от компании Apple.
Apple Push в автозагрузке — отключать или нет?
Скорее всего что отключить можно. Можно даже удалить, но в обычной автозагрузке этого не сделать (msconfig), а вот в AnVir Task Manager — можно. Но перед этим лучше создать точку восстановления.
Создание точки восстановления: нажимаем Win + R > пишем control или control panel, нажимаем ОК. Откроется панель управления. Находим значок Система, запускаем — выбираем Защита системы (слева). Выбираем системный диск (обычно буква C).
Нажимаем Создать, пишем понятное название точки и Создать.
Отключаем Apple Push из автозагрузки:
- Зажимаем клавиши Win + R > копируете и вставляете msconfig > ОК.
- Отобразится окошко Конфигурация системы, здесь активируем вкладку Автозагрузка.
- Будут отображены записи программ, которые запускаются автоматически при включении Windows — находим тут Apple Push.
- Чтобы отключить запись — просто снимите галочку и нажмите ОК.
Важно! Это Windows 7 — тут просто снимаем галочку и потом нажимаем ОК. А если у вас Windows 10, то на вкладке Автозагрузке будет ссылка, которая перекинет вас в диспетчер задач, потому что автозагрузка теперь находится там. Отключить там тоже просто — нажимаете правой кнопкой и выбираете Отключить.
8 программ, которые можно смело отключить в автозагрузке Windows
Наверняка после установки и определенного времени работы за компьютером мы замечали, что он стал работать медленнее, и хотели бы вернуть его в первоначальное состояние.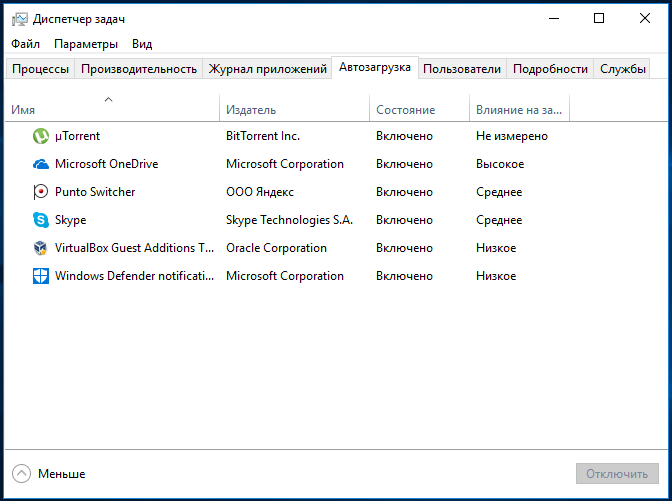 Но как это сделать? В подавляющем большинстве случаев причина одна – слишком много программ в автозагрузке, которые включаются при старте Windows и висят в системе, занимая ресурсы и замедляя процесс загрузки компьютера (см. также «Как определить программу, которая тормозит работу компьютера«).
Но как это сделать? В подавляющем большинстве случаев причина одна – слишком много программ в автозагрузке, которые включаются при старте Windows и висят в системе, занимая ресурсы и замедляя процесс загрузки компьютера (см. также «Как определить программу, которая тормозит работу компьютера«).
Чтобы значительно разгрузить систему от автоматически запускаемых приложений, необходимо отключить все лишнее и ненужное в настоящий момент. Сказать легче, чем сделать. Потому для многих является большой проблемой найти в списке автоматически запускаемых программ те самые ненужные элементы. Чтобы упростить задачу, представляю вашему вниманию 8 программ, которые можно смело отключить в автозагрузке, чтобы ускорить свою систему.
1. iTunes Helper
Наверняка, эта программа будет в списке у тех, кто использует iTunes для прослушивания музыки и/или синхронизации своих гаджетов от компании Apple. Данная программа сидит постоянно в памяти компьютера и ждет, пока подключат iДевайс.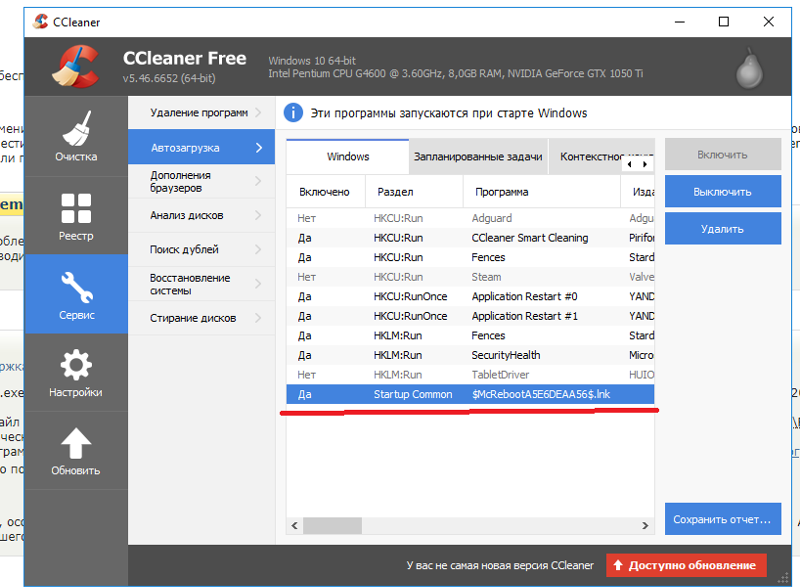 Как только это происходит, она запускает iTunes. Собственно, это все, на что она нужна.
Как только это происходит, она запускает iTunes. Собственно, это все, на что она нужна.
Фишка в том, что запустить iTunes можно вручную при подключении устройства. Если же устройства нет, то данная программа вообще не нужна. В обоих случаях ее можно отключить.
2. QuickTime
Это модуль мультимедийного проигрывателя, который может понадобиться для воспроизведения некоторых форматов видео. Но зачем он в автозагрузке? Можно отключить.
3. Apple Push
Продукт также принадлежит яблочной компании и служит для отправки уведомлений для запуска других программ от Apple, которые установлены в системе. По сути, он позволяет взаимодействовать между устройством и приложениями типа iCloud на компьютере. Но опыт показывает, что если отключить данную запись, то синхронизация данных все равно производится. Так что можно отключить.
4. Adobe Reader
Конечно, все знают самую популярную программу для чтения PDF. Если эта программа не используется, то совершенно не нужно держать ее автозагрузке, впустую занимая ресурсы.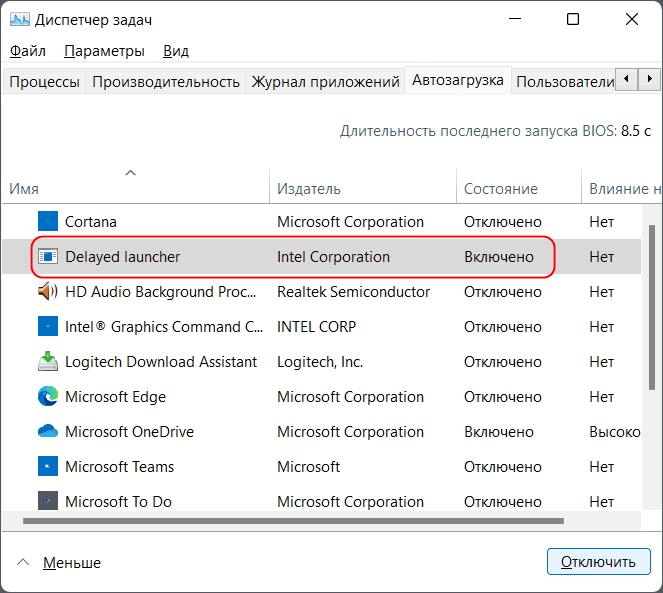 Можно отключить.
Можно отключить.
5. Skype
Без общения в Skype многие просто не могут жить. Кто-то делает это постоянно и на протяжении всего дня общается с коллегами по работе. А кто-то общается дома с дальними родственниками раз в несколько дней. Но правда такова, что при установке Skype автоматически прописывается в автозагрузке и включается каждый раз вместе с системой, что также замедляет другие процесс автозагрузки, которые происходят параллельно, так как сам по себе Skype далеко не «легкое» приложение. Можно запускать его вручную по мере необходимости и после запуска системы.
6. Google Chrome
Самый популярный браузер тоже любит посидеть в автозагрузке, прописав туда модули проверки обновлений. Такие модули как Google Update и Google Installer (Установщик Google) можно отключить. При этом браузер Chrome все равно будет сам обновляться.
7. Evernote Clipper
Являясь большим поклонником Evernote, я все же отключил Clipper. И при этом не испытываю никаких неудобств работы с ним на протяжении уже многих лет.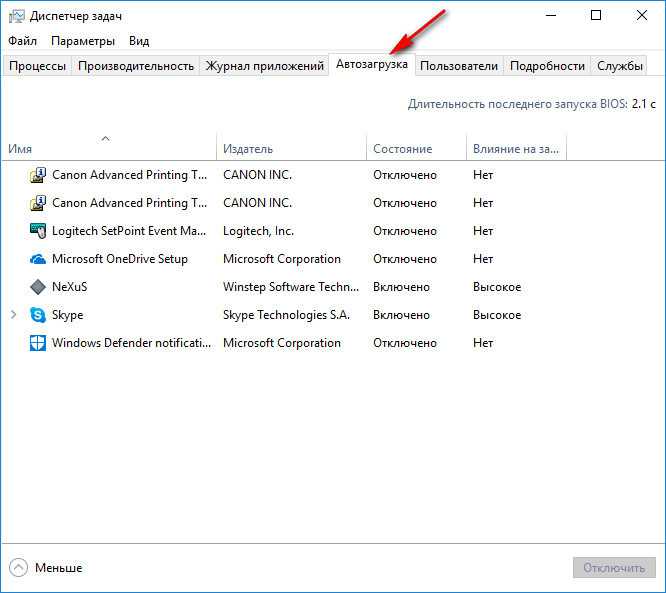
8. Microsoft Office
Офисный пакет от Microsoft весьма хорош и является стандартом почти везде. Но какой толк от него в автозагрузке? Ведь и без автоматического запуска можно открыть любой файл в любой офисной программе. Отключаем.
В большинстве случаев причиной медленной работы ПК является его захламленность различными приложениями, которыми мы пользуемся время от времени, но которые запускаются при каждом включении и компьютера и съедают ресурсы ПК в процессе ожидания, когда же ей воспользуются. Часто в этом просто нет необходимости и такие приложения можно запускать вручную по мере необходимости, не забирая у компьютера ресурсы лишь для того, чтобы какая-то программа ожидала вас в памяти.
Отключать автозагрузку у программ лучше всего в их настройках. Но если таковых нет, то можно воспользоваться утилитой msconfig в Windows XP-7 или Диспетчером задач в Windows 8-10.
А вы знаете, что время перехода операционной системы в рабочее состояние можно сократить до пары секунд? Подробнее об этом я писал в статье «Почему не нужно выключать компьютер».
Если вы отключили какие-то программы в автозагрузке и хотите поделиться ими с читателями, то расскажите об этом в комментариях и я дополню список выше.
Руководство по работе с Apple Push Notification Service
Статья представляет собой вольный перевод руководства по работе с Apple Push Notification Service сайта raywenderlich.com и некоторые мои дополнения.
iOS-приложения не могут долгое время находиться в фоновом режиме. В целях сохранения заряда батареи приложениям, работающим в фоне, разрешено выполнять ограниченный набор действий.
Но что если происходит что-то интересное и вы хотите сообщить об этом пользователям, даже если ваше приложение у них не запущено?
Например, пользователь получил ответ в Твиттере, или его любимая команда выиграла игру, или его обед готов. Так как приложение не запущено, оно не может проверить и получить эти данные.
К счастью, корпорация Apple предусмотрела решение этой проблемы. Вместо того, чтобы беспрерывно проверять события или производить какие-либо действия в фоновом режиме, вы можете создать серверную сторону приложения, которая будет выполнять эти действия.
А когда наступит интересующее событие, серверная сторона сможет отправить приложению push-уведомление! Абсолютно любое push-уведомление может выполнять следующие три действия:
- Показать короткое текстовое сообщение.
- Воспроизвести короткий звуковой сигнал.
- Установить число на бейдже иконки приложения.
Краткий обзор
Схема работы механизма push-уведомлений:
После установки приложения появится всплывающее сообщение с подтверждением принятия push-уведомлений.
- iOS запрашивает у сервера Apple Push Notification Service (APNS) токен девайса.
- Приложение получает токен девайса. Можно считать, что токен – это адрес для отправки push-уведомлений.
- Приложение отправляет токен девайса на ваш сервер.
- Когда произойдёт какое-либо событие для вашего приложения, сервер отправит push-уведомление в APNS.
- APNS отправит push-уведомление на девайс пользователя.
Стоит ли по-прежнему использовать push-уведомления, если уже в iOS 4.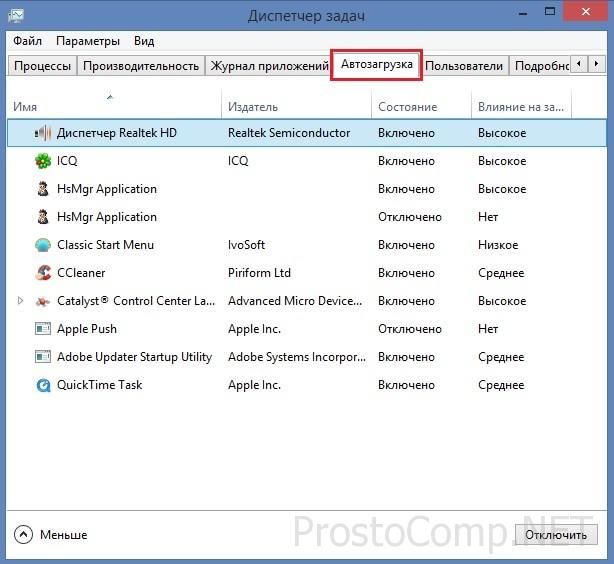 0 появились локальные уведомления и мультизадачность? Ещё бы!
0 появились локальные уведомления и мультизадачность? Ещё бы!
Локальные уведомления — это ограниченные по времени события. Только VOIP-приложения, навигация и фоновое воспроизведения звука обладают возможностью неограниченного фонового выполнения. Если необходимо уведомить пользователей приложения (пока оно закрыто) о каком-либо внешнем событии, вы всё ещё должны использовать push-уведомления.
В этом руководстве будет детально описана работа системы push-уведомлений и как её интегрировать в своё приложение.
Что необходимо для push-уведомлений
Для интеграции push-уведомлений в приложение необходимо:
iPhone, iPad или iPod touch. Push-уведомления не работают в симуляторе, поэтому для тестирования нужен девайс.
Регистрация в iOS Developer Program. Для каждого приложения, в котором будет интегрирован механизм push-уведомлений, необходимо создать новый App ID и provisioning profile, а также SSL-сертификат для сервера. Эти действия выполняются на iOS Provisioning Portal.
Если хотите полностью выполнять примеры из этого руководства, вам необходимо создать provisioning profile и SSL-сертификат. Я в деталях объясню, как это сделать.
Сервер, подключенный к интернету. Push-уведомления всегда отправляются сервером. В процессе разработки вы можете использовать ваш собственный Мак в качестве сервера, но для релиза нужно что-то наподобие VPS (Virtual Private Server).
Для работы с push-уведомлениями дешёвого виртуального хостинга недостаточно. Вам необходимо запустить фоновое выполнение на сервере, установить SSL-сертификат, настроить исходящее TLS-соединение на определённых портах. Большинство провайдеров виртуального хостинга не позволят вам это сделать. Хотя если обратиться в службу технической поддержки, то вам, скорее всего, помогут решить все проблемы. Но всё же я настоятельно рекомендую использовать VPS.
Анатомия push-уведомлений
Ваш сервер ответственный за создание сообщений для push-уведомлений. Поэтому полезно знать, как эти сообщения выглядят.
Push-уведомление — это короткое сообщение, состоящее из токена девайса, полезной нагрузки (payload) и ещё некоторой информации. Полезная нагрузка — это актуальные данные, которые будут отправляться на девайс.
Ваш сервер должен преобразовать полезную нагрузку в JSON-словарь. Полезная нагрузка для простого push-сообщения выглядит следующим образом:
Блок, ограниченный фигурными скобками содержит словарь, который состоит из пар «ключ-значение» (так же, как и в NSDictionary).
Полезная нагрузка — это словарь, который состоит из, по крайней мере, одной пары «ключ-значение» «aps», значение которой само по себе является словарём. В примере выше «aps» содержит два поля: «alert» и «sound». Когда на девайс придёт push-уведомление, отобразится всплывающее сообщение с текстом «Hello, world!» и будет воспроизведён стандартный звуковой сигнал.
Кроме этого, в «aps» можно добавить и другие поля для настройки уведомления. Например:
Теперь значение поля «alert» — это словарь.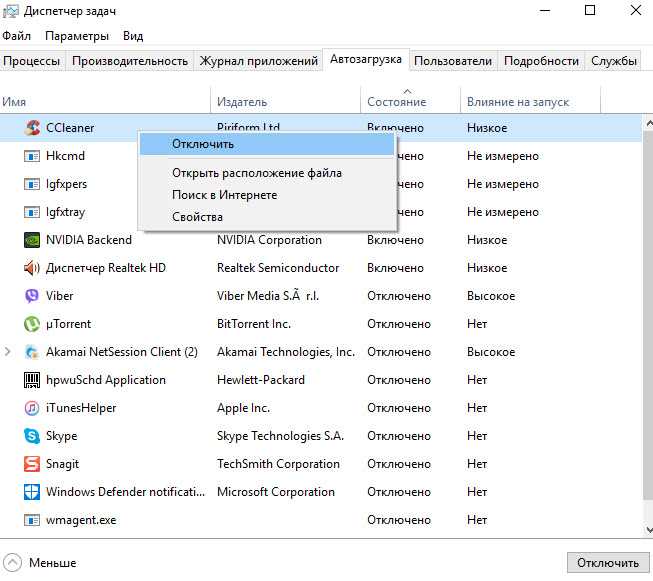 «action-loc-key» содержит альтернативный текст для кнопки «Запустить». Поле «badge» содержит число, которое будет отображено на бейдже иконки приложения. Push-уведомление не будет сопровождаться звуковым сигналом.
«action-loc-key» содержит альтернативный текст для кнопки «Запустить». Поле «badge» содержит число, которое будет отображено на бейдже иконки приложения. Push-уведомление не будет сопровождаться звуковым сигналом.
Есть довольно много способов формирования JSON полезной нагрузки. Вы можете изменить звуковой сигнал уведомления, добавить свои собственные поля. Дополнительную информацию можно найти на странице «Local and Push Notification Programming Guide» сайта разработчиков Apple.
Push-уведомления — это нечто довольно маленькое; размер полезной нагрузки не может превышать 256 байт. Это примерно столько же, сколько позволяет вместить в себя СМС или твит. Push-сервер не будет тратиться на переносы на новую строку и пробелы, а сгенерирует что-то наподобие этого:
Такое представление менее читаемо, однако предоставляет достаточно места для более ценной информации. APNS отклонит push-уведомления, чьи размеры превышают 256 байт.
Понимание push-уведомлений
Они не надёжны! Нет гарантий, что push-уведомления будут доставлены, даже если APNS примет их.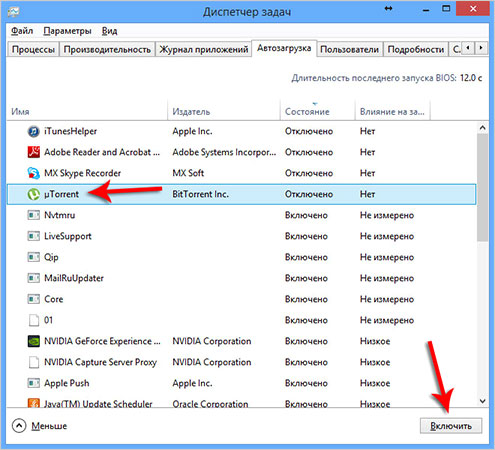
Как только ваш сервер сформировал push-уведомление, он безответно отправляет его в APNS. Нет способа узнать статус доставки уведомления конечному пользователю после отправки. Время доставки может варьироваться от нескольких секунд до получаса.
Кроме этого, у пользователей i-девайсов может не быть возможности получать push-уведомления всё время. Например, рядом нет Wi-Fi сети с доступом в интернет либо девайс может быть вообще выключен.
APNS будет пытаться доставить последнее отправленное уведомление, когда девайс станет доступен для приёма. Но эти попытки ограничены по времени. После тайм-аута push-уведомление будет потеряно навсегда!
Они могут быть дорогими! Добавить push-функционал в приложение довольно просто и недорого, если вы владеете данными. Однако если у вас много пользователей либо необходимо запрашивать данные, то затраты резко возрастают.
К примеру, вы без проблем сможете оповестить пользователей об изменении RSS-ленты, потому что вы контролируете ленту и знаете, когда будут внесены изменения — когда обновится контент на сайте — ваш сервер мгновенно отправит уведомление.
Но что если ваше приложение — это RSS-читалка, позволяющая пользователям вносить URL-адреса своих лент? В этом случае вам необходимо придумать механизм слежения за обновлением добавленных лент.
На практике это означает, что вашему серверу нужно постоянно проверять ленты на изменение. Если у вас много пользователей, то возможно, придётся установить дополнительные сервера для обработки всех процессов и поддержки стабильной пропускной способности. Для таких приложений, как RSS-читалка, реализация push-функционала может стать довольно затратной и не представлять ценности для вас.
Ладно, хватит теории. Настало время изучить процесс реализации всех этих push-вещей. Но до того, как приступать к самому «вкусному» — программированию! — нужно выполнить несколько скучных настроек на iOS Provisioning Portal. Что ж, давайте сделаем их настолько быстро, насколько это возможно.
Provisioning Profiles и Сертификаты
Для того чтобы подключить push-уведомления к приложению, необходимо подписать его правильно сконфигурированным provisioning profile. Кроме этого, вашему серверу необходимо соединиться с APNS при помощи SSL-сертификата.
Кроме этого, вашему серверу необходимо соединиться с APNS при помощи SSL-сертификата.
Provisioning profile и SSL-сертификат тесно связаны друг с другом и действительны только для одного App ID. Это защита, гарантирующая, что только ваш сервер может отправлять push-уведомления пользователям вашего же приложения.
Как вы знаете, для разработки и релиза приложения используют разные provisioning profiles. Есть два типа push-сертификатов для сервера:
- Разработка (Development). Если приложение работает в режиме отладки и подписано provisioning profile для разработки (Code Signing Identity — «iPhone Developer»).
- Релиз (Production). Приложения, созданные как Ad-Hoc или подготовленные для загрузки на App Store (Code Signing Identify — «iPhone Distribution») должны сообщить серверу, что используют сертификат для релиза (Production certificate). Если между ними будут несоответствия, то push-уведомления не смогут приходить в ваше приложение.
Генерация Certificate Signing Request (CSR)
Помните, как вы заходили на iOS Provisioning Portal и создавали сертификат разработчика (Development Certificate) после присоединения к iOS Developer Program? Следующие шаги будут аналогичными.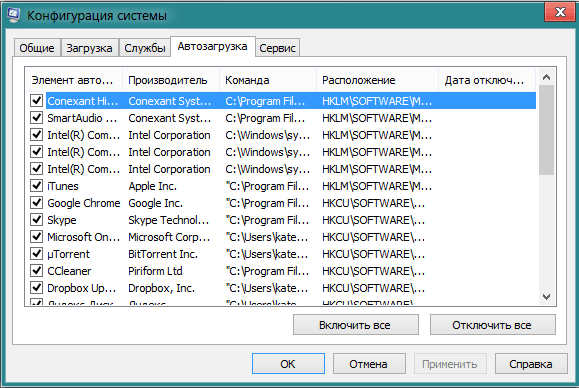 Но всё же я советую выполнять их в точности, как будет описано ниже. У разработчиков большинство проблем с push-уведомлениями как раз и связано с сертификатами.
Но всё же я советую выполнять их в точности, как будет описано ниже. У разработчиков большинство проблем с push-уведомлениями как раз и связано с сертификатами.
Цифровые сертификаты базируются на шифровании с использованием открытого-приватного ключа. Вам нет необходимости знать что-либо о шифровании при работе с сертификатами, но вы должны быть осведомлены в том, что сертификат всегда работает в паре с приватным ключом.
Сертификат — это общая часть этой пары ключей. Приватный ключ должен держаться в секрете. Владеете им только вы и никто другой не должен иметь доступ к нему. Отмечу, что невозможно использовать сертификат без приватного ключа.
Всякий раз когда вы запрашиваете цифровой сертификат, необходимо сделать запрос на его подпись (Certificate Signing Request [CSR]). Когда вы создадите CSR, новый ключ будет занесён в связку ключей (keychain). Затем необходимо отправить CSR в центр сертификации (в этом случае это iOS Developer Portal), который сгенерирует SSL-сертификат на основе информации из CSR.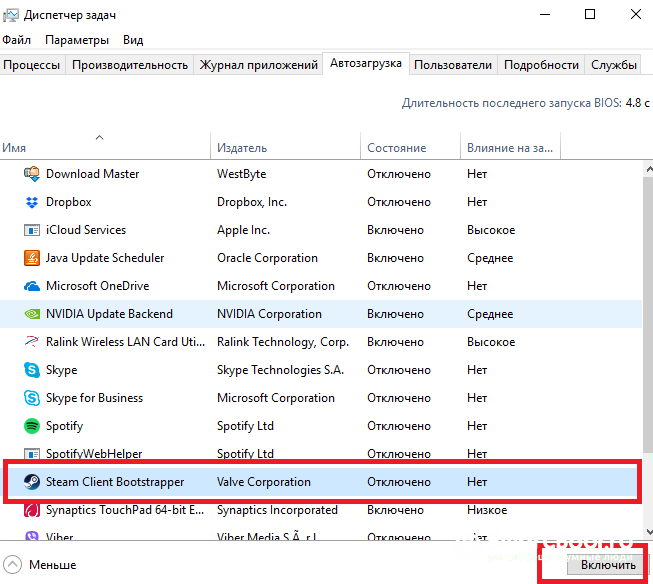
Откройте утилиту «Связка ключей» («Приложения → Утилиты (Другие)») и выберите опцию «Запросить сертификат у бюро сертификации…».
Если вы не видите этой опции меню или появляется сообщение с текстом «Запросить сертификат у бюро сертификации с ключом» («Request a Certificate from a Certificate Authority with key»), тогда необходимо загрузить и установить WWDR Intermediate Certificate. Также необходимо проверить, чтобы ни один приватный ключ не был выделен.
Сейчас перед вами должно быть окно ассистента сертификации:
Здесь введите e-mail. Разработчики советуют в качестве электронной почты использовать такую же, которую вы использовали для регистрации в iOS Developer Program, но это не обязательно.
В качестве общего имени введите «PushChat». Вы можете ввести что угодно, но выберите что-нибудь описательное. Позже это позволит легко найти приватный ключ.
Установите переключатель «Сохранён на диске» и нажмите «Продолжить». Сохраните файл под именем «PushChat. certSigningRequest».
certSigningRequest».
Создание App ID и SSL-сертификата
Для начала создадим новый App ID. Каждому приложению, использующему механизм push-уведомлений, необходим свой собственный уникальный ID.
Кликните на пункт «App IDs» в сайдбаре и нажмите на кнопку «New App ID».
Я заполнил поля следующим образом:
Description: PushChat
Bundle Seed ID: по умолчанию
Bundle Identifier: me.evgeniy.PushChat
Будет лучше, если вы укажите свой собственный Bundle Identifier — com.yoursite.PushChat — вместо моего. В Xcode-проекте необходимо установить такой же bundle ID.
Ещё несколько моментов: мы сгенерируем SSL-сертификат, который будет использовать ваш push-сервер для защищённого соединения с APNS. Этот сертификат связан с App ID. Сервер может посылать push-уведомления только вашему приложению и никакому другому.
После того, как был создан App ID, он появится в списке:
В колонках «Development» и «Production» напротив «Push Notification» есть два оранжевых кружка с надписью «Configurable». Это значит, что App ID может использовать push-уведомления, но их всё ещё необходимо настроить. Поэтому переходим по ссылке «Configure».
Это значит, что App ID может использовать push-уведомления, но их всё ещё необходимо настроить. Поэтому переходим по ссылке «Configure».
На появившейся странице ставим флажок напротив «Enable for Apple Push Notification service». Далее нажмите кнопку «Configure» в строке с Development Push SSL Certificate. Откроется окно «Apple Push Notification service SSL Certificate Assistant»:
Первое, что необходимо — это сгенерировать Certificate Signing Request. Мы уже сделали это, поэтому нажмите «Continue».
На следующем шаге необходимо загрузить CSR на сервер Apple. Выберите CSR-файл, который вы сгенерировали ранее и нажмите «Generate».
Генерация SSL-сертификата займёт несколько секунд. Когда будет готово, нажмите «Continue».
Для того, чтобы скачать сертификат, нажмите «Download» — он будет сохранён под именем «aps_development.cer». После нажмите «Done».
Теперь у нас есть валидный сертификат и механизм push-уведомлений доступен для разработки. Если необходимо, вы можете снова загрузить сертификат.
Если необходимо, вы можете снова загрузить сертификат.
Когда ваше приложение будет готово к релизу, необходимо повторить весь процесс для генерации Production-сертификата. Все шаги аналогичны.
Замечание. Production-сертификат действителен в течении года, но вы можете пересоздать его до истечения срока.
Нет необходимости добавлять сертификат в связку ключей. Если же вы захотите это сделать, то кликните два раза по скачанному ранее файлу aps_development.cer (после этого сертификат будет ассоциирован с приватным ключом).
Создание Provisioning Profile
Зайдите на Provisioning Portal. Перейдите по ссылке «Provisioning» и нажмите на кнопку «New Profile».
Я заполнил поля следующим образом:
- Profile Name: PushChat Development
- Certificates: выберите сертификат
- App ID: PushChat
- Devices: выберите ваш девайс(ы)
Нажмите «Submit» и profile будет сгенерирован. У нового profile будет установлен статус «Pending». Перезагрузите страницу и увидите, что статус изменился на «Active». Теперь вы можете скачать provisioning profile (файл с названием «PushChat.mobileprovision»).
Перезагрузите страницу и увидите, что статус изменился на «Active». Теперь вы можете скачать provisioning profile (файл с названием «PushChat.mobileprovision»).
Добавьте provisioning profile в Xcode перетянув файл на иконку IDE либо кликнув на файл два раза.
Если ваше приложение готово к релизу, то вам необходимо повторить описанный выше процесс для создания Ad Hoc или App Store distribution profile.
Простенькое приложение
Предыдущие действия не были по-настоящему захватывающими, но они обязательны для выполнения. Я хотел в деталях показать, как сгенерировать сертификат, потому что такие вещи разработчик делает не каждый день, а без них push-уведомления работать не будут.
Сейчас мы создадим простое приложение, которое будет принимать push-уведомления.
Откройте Xcode и создайте новый проект. В ассистенте выберите «Single View Application» и перейдите к следующему шагу.
Я заполнил поля следующим образом:
- Product Name: PushChat
- Company Identifier: me.
 evgeniy
evgeniy - Class Prefix: PC
- Device Family: iPhone
- Флажки: «Use Storyboards» и «Use Automatic Referance Counting»
После создания проекта, откройте PCAppDelegate.m. Измените метод didFinishLaunchingWithOptions следующим образом:
Вызов registerForRemoteNotificationTypes сообщает iOS, что это приложение хочет получать push-уведомления.
Соберите и запустите приложение. Для этого необходимо использовать девайс, потому что симулятор не поддерживает push-уведомления. Xcode автоматически выберет новый provisioning profile. Если во время запуска приложения произошла ошибка, убедитесь, что в Code Signing Identity выбран правильный profile.
Когда запуститься приложение, появится сообщение с подтверждением принятия push-уведомлений.
Приложение запросит разрешение только один раз. Если пользователь нажмёт «OK», push-уведомления будут приходить, если «Запретить» — не будут. Своё решение можно изменить в настройках.
Название вашего приложения будет добавлено в настройки push-уведомлений. Здесь пользователь может включить или отключить push-уведомления для вашего приложения, а также индивидуально настроить бейджи, звуки и сообщения.
Здесь пользователь может включить или отключить push-уведомления для вашего приложения, а также индивидуально настроить бейджи, звуки и сообщения.
Ваше приложение может определить, какие типы push-уведомлений включены:
Существует ещё одна вещь, которую вы должны добавить в приложение для того, чтобы иметь возможность получать push-уведомления. Добавьте следующий код в PCAppDelegate.m:
Когда ваше приложение регистрируется на приём push-уведомлений, оно пытается получить токен девайса. Это 32-байтовый уникальный номер, который однозначно определяет ваш девайс. Токен девайса можно сравнить с адресом, на который будут приходить push-уведомления.
После запуска приложения на консоли Xcode отобразиться токен вашего девайса:
My token is: <740f4707 bebcf74f 9b7c25d4 8e335894 5f6aa01d a5ddb387 462c7eaf 61bb78ad>
Токен — это непрозрачная двоичная структура данных, которая представляет собой объект типа NSData. Для наших целей достаточно знать 32-байтовый токен девайса. Токен можно представить в виде 64 шестнадцатеричных символов. Мы будем использовать именно такой формат.
Токен можно представить в виде 64 шестнадцатеричных символов. Мы будем использовать именно такой формат.
Если запустить приложение на симуляторе, то вызовется метод didFailToRegisterForRemoteNotificationsWithError:, который выведет ошибку с информацией о том, что симулятор не поддерживает push-уведомления.
Мы закончили с приложением. Теперь давайте опробуем push-уведомления в действии!
Отправка push-уведомления
Добавляем полезную нагрузку, о которой говорилось ранее (обязательно экранируем кавычки):
И задаём имя добавленного в проект SSL-сертификата:
Теперь запускаем приложение и нажимаем кнопку Push. В течении нескольких секунд вы должны получить push-уведомление.
Со стилем «Баннер» push-уведомление выглядит следующим образом:
Со стилем «Напоминание» более привычно:
Замечание. Уведомление не отобразится, если приложение запущено и активно на девайсе. Однако полезная нагрузка придёт в приложение и её можно обработать с помощью метода didReceiveRemoteNotification:
На этом всё. Все интересующие вас вопросы можно задать в комментариях; я постараюсь на них ответить.
Все интересующие вас вопросы можно задать в комментариях; я постараюсь на них ответить.
Software and drivers что это в автозагрузке
Как-то, уже перестав бояться компьютера, когда исчез страх «что-нибудь не то нажать», начал пользоваться им увереннее. Но не асс еще, это факт))). И по-прежнему некоторые вещи вводят меня в состояние легкого ступора, на грани паники. Некоторое время назад купил новый компьютер, нарадоваться не могу. Скорость работы возросла, все буквально «летает». И, однажды, закончив пользоваться компом, нажал «завершение работы», пошел налить чайку. Какого же было мое удивление, когда я вернулся! Компьютер по-прежнему был не выключен, точнее, он пытался, но что-то долго. С этим быстро разобрался, оказалось, что сидя за компом, я открыл очень много вкладок: музычка, видеоплеер, пара программ для редактирования текста и вставки картинок на блог. В итоге операционная система компьютера вынуждена была за меня все это сначала закрывать, затем отключать ПК. Хорошо, что быстро понял что-кого))), пришлось закрыть все вкладки, программы, после этого компьютер отключился нормально, как обычно, без “зависалова”.
Хорошо, что быстро понял что-кого))), пришлось закрыть все вкладки, программы, после этого компьютер отключился нормально, как обычно, без “зависалова”.
Совет таких же «балбесов», как и я — перед тем как нажать «завершение работы», закройте все открытые вкладки, завершите работу в открытых программах и уже потом выключайте свой компьютер!
Был еще один случай, вкладки все закрыл, но компьютер все равно долго отключался. Впрочем, и загружался он не быстро)). К тому времени уже было к кому обратится, причем стопудово знаю, что поможет человек. Дунул я к Володе Белеву, стали выяснять. Оказалось, что в компьютере скопилось много мусора, плюс к этому в довесок при включении-выключении вместе с операционной системой «тащились» ненужные программы, которые находятся в автозагрузке. Потому что многие программы, устанавливаемые на компьютер, стараются поместить себя в автозагрузку (при этом многие — ненужные), значков в системном лотке (рядом с часами) делается все больше, и соответственно время включения – выключения увеличивается. Во многих случаях нет необходимости в автозагрузке множества программ, потому как многие — ненужные.
Во многих случаях нет необходимости в автозагрузке множества программ, потому как многие — ненужные.
Совет: необходимо чистить систему и отключить ненужные программы из автозагрузки (те, которые нам при включении компьютера не нужны)!
Рассмотрим, как отключить ненужные программы из автозагрузки.
Делается это просто. Нужно открыть диспетчер задач (сочетание клавиш «Ctrl+Shift+Esc» или прямо в поиске Windows наберите «Диспетчер задач»). Открыв диспетчер задач, переходим на вкладку «Автозагрузка»:
Именно здесь мы можем найти ненужные программы, находящиеся в автозагрузке. Вы видите программы. Те, которые грузятся автоматом, помечены как «Включено» в столбце «Состояние». Отключаете ненужные программы из автозагрузки, для этого выбираете программу в списке и нажимаете внизу «Отключить»:
Результат увидите при следующем включении (неугодная программа не запустится), или перезагрузите свой ПК и готово!
Но не стоит отключать, вероятно, нужные программы в автозагрузке!
Не стоит отключать из автозагрузки антивирусные программы (например Avast), программы драйверов (например, видеодрайвер NVIDIA) и их вспомогательные программы, диспетчер Realtek (программа настройки звука), HD Audio (тоже звук), ETD Control Center (для управления тачпадом). Но программы, находящиеся в автозагрузке могут отличаться практически на каждом компьютере, в зависимости от того, какие программы на них установлены и какие стоят драйвера. Так же нельзя отключать из автозагрузки системные программы, без которых Windows может работать неправильно (например, «Хост-процесс Windows»).
Но программы, находящиеся в автозагрузке могут отличаться практически на каждом компьютере, в зависимости от того, какие программы на них установлены и какие стоят драйвера. Так же нельзя отключать из автозагрузки системные программы, без которых Windows может работать неправильно (например, «Хост-процесс Windows»).
Но здесь можно поступить следующим образом. Отключать по очереди из автозагрузки ненужные по вашему мнению программы и перезагрузив компьютер проверять, ничего ли не видите странного и необычного в работе системы? Если всё в порядке и никаких последствий не видно, то отключайте из автозагрузки следующую программму. И вот таким экспериментальным путем отключать постепенно все ненужные для автозагрузки программы. Если что не так, то вы всегда сможете включить последнюю отключенную программу в автозагрузку или сразу все.
То есть с системой ничего страшного не произойдет, по-любому можно будет загрузить Windows и включить программу обратно в автозагрузку. Поэтому конкретного списка, конкретных рекомендаций дать сложно,даны лишь примерные категории которые отключать не нужно, но названия могут отличаться в каждом отдельном случае.
Поэтому конкретного списка, конкретных рекомендаций дать сложно,даны лишь примерные категории которые отключать не нужно, но названия могут отличаться в каждом отдельном случае.
Наверняка после установки и определенного времени работы за компьютером мы замечали, что он стал работать медленнее, и хотели бы вернуть его в первоначальное состояние. Но как это сделать? В подавляющем большинстве случаев причина одна – слишком много программ в автозагрузке, которые включаются при старте Windows и висят в системе, занимая ресурсы и замедляя процесс загрузки компьютера (см. также «Как определить программу, которая тормозит работу компьютера«).
Чтобы значительно разгрузить систему от автоматически запускаемых приложений, необходимо отключить все лишнее и ненужное в настоящий момент. Сказать легче, чем сделать. Потому для многих является большой проблемой найти в списке автоматически запускаемых программ те самые ненужные элементы. Чтобы упростить задачу, представляю вашему вниманию 8 программ, которые можно смело отключить в автозагрузке, чтобы ускорить свою систему.
1. iTunes Helper
Наверняка, эта программа будет в списке у тех, кто использует iTunes для прослушивания музыки и/или синхронизации своих гаджетов от компании Apple. Данная программа сидит постоянно в памяти компьютера и ждет, пока подключат iДевайс. Как только это происходит, она запускает iTunes. Собственно, это все, на что она нужна.
Фишка в том, что запустить iTunes можно вручную при подключении устройства. Если же устройства нет, то данная программа вообще не нужна. В обоих случаях ее можно отключить.
2. QuickTime
Это модуль мультимедийного проигрывателя, который может понадобиться для воспроизведения некоторых форматов видео. Но зачем он в автозагрузке? Можно отключить.
3. Apple Push
Продукт также принадлежит яблочной компании и служит для отправки уведомлений для запуска других программ от Apple, которые установлены в системе. По сути, он позволяет взаимодействовать между устройством и приложениями типа iCloud на компьютере. Но опыт показывает, что если отключить данную запись, то синхронизация данных все равно производится. Так что можно отключить.
Так что можно отключить.
4. Adobe Reader
Конечно, все знают самую популярную программу для чтения PDF. Если эта программа не используется, то совершенно не нужно держать ее автозагрузке, впустую занимая ресурсы. Можно отключить.
5. Skype
Без общения в Skype многие просто не могут жить. Кто-то делает это постоянно и на протяжении всего дня общается с коллегами по работе. А кто-то общается дома с дальними родственниками раз в несколько дней. Но правда такова, что при установке Skype автоматически прописывается в автозагрузке и включается каждый раз вместе с системой, что также замедляет другие процесс автозагрузки, которые происходят параллельно, так как сам по себе Skype далеко не «легкое» приложение. Можно запускать его вручную по мере необходимости и после запуска системы.
6. Google Chrome
Самый популярный браузер тоже любит посидеть в автозагрузке, прописав туда модули проверки обновлений. Такие модули как Google Update и Google Installer (Установщик Google) можно отключить. При этом браузер Chrome все равно будет сам обновляться.
При этом браузер Chrome все равно будет сам обновляться.
7. Evernote Clipper
Являясь большим поклонником Evernote, я все же отключил Clipper. И при этом не испытываю никаких неудобств работы с ним на протяжении уже многих лет.
8. Microsoft Office
Офисный пакет от Microsoft весьма хорош и является стандартом почти везде. Но какой толк от него в автозагрузке? Ведь и без автоматического запуска можно открыть любой файл в любой офисной программе. Отключаем.
В большинстве случаев причиной медленной работы ПК является его захламленность различными приложениями, которыми мы пользуемся время от времени, но которые запускаются при каждом включении и компьютера и съедают ресурсы ПК в процессе ожидания, когда же ей воспользуются. Часто в этом просто нет необходимости и такие приложения можно запускать вручную по мере необходимости, не забирая у компьютера ресурсы лишь для того, чтобы какая-то программа ожидала вас в памяти.
Отключать автозагрузку у программ лучше всего в их настройках. Но если таковых нет, то можно воспользоваться утилитой msconfig в Windows XP-7 или Диспетчером задач в Windows 8-10.
Но если таковых нет, то можно воспользоваться утилитой msconfig в Windows XP-7 или Диспетчером задач в Windows 8-10.
А вы знаете, что время перехода операционной системы в рабочее состояние можно сократить до пары секунд? Подробнее об этом я писал в статье «Почему не нужно выключать компьютер».
Если вы отключили какие-то программы в автозагрузке и хотите поделиться ими с читателями, то расскажите об этом в комментариях и я дополню список выше.
Простой компьютерный блог для души)
Всем привет. В гостях у нас программа DriverPack Cloud, я ее у себя заметил в меню Пуск, у меня Windows 10. Стало интересно что это такое. Начал копаться в интернете. Нашел официальный сайт, читаю, там вот пишется, что DriverPack Cloud это какой-то новый продукт который позволяет выявить критические ошибки винды, умеет предугадывать неисправности компа, и знает как решить популярные проблемы. Функционал проги постоянно улучшается. Не знаю что вам сказать, знаю только одно, такие проги я уже видел и не раз…
Не знаю что вам сказать, знаю только одно, такие проги я уже видел и не раз…
Хотя вообще у разработчиков DriverPack Cloud основная прога это DriverPack Solution. Что такое DriverPack Solution? Скажу сразу я такие проги не люблю, никогда не пользовался. Но знаю только одно, что прога DriverPack Solution очень популярная, пользуется куча народа, она нужна для автоматического поиска и установки драйверов на устройства. То есть как бэ полезная прога. Но я ставлю один драйвер только, это я имею ввиду на звуковую карту, а все остальные дрова винда сама уже ставит. Поэтому мне как бэ DriverPack Solution в принципе не нужна, но это мне, а многие ее хвалят и я думаю не просто так. Так, ладно, хватит….
Ребята, статья получилась мега большой. Ибо во-первых мне самому было интересно что это за программа DriverPack Cloud. Во-вторых мне было интересно, как сильно она пускает корни в систему, я это тоже попытался узнать. Ну и в-третьих я показал как ее удалить и вручную почистить систему от остатков.
Так, ладно, теперь давайте начнем такое себе расследование. Вот я открыл меню Пуск и вот тут у меня стоит DriverPack Cloud, смотрите:
Я запустил эту прогу, но реакции не было никакой. Тогда я посмотрел в трей и вижу там значок DriverPack Cloud:
То есть она уже как бэ была запущенной. Я нажал правой кнопкой по иконке и выбрал пункт Показать основной экран:
После этого справа выехало вот такое окно (не знаю нормальный я или нет, но я даже чуть испугался):
В этом окне идут какие-то проблемы, и прога предлагает для них решения. Когда нажимаете кнопку Решение, то показывается инфа как решить траблу. Когда я нажал на кнопку в левом верхнем углу, то там был пункт Запустить DriverPack Online:
Я нажал, стало интересно что это. В итоге появилось такое окно и оно там начало подготавливаться к запуску:
Прям интересно =) Дальше появилось такое окно:
Ничего не делалось. Когда нажал на кнопку в правом верхнем углу, три палочки, то появилось такое меню:
Тут можно создать точку восстановления, сделать резервную копию драйверов, есть пункт удаление программ, ну и остальное. . В принципе неплохо. Потом я нажал на крестик или что, я сам не понял что я нажал, но появилось уже такое окно:
. В принципе неплохо. Потом я нажал на крестик или что, я сам не понял что я нажал, но появилось уже такое окно:
В общем я там еще посмотрел, есть раздел рекомендуемые программы:
Есть раздел, где можно удалить нежелательное ПО:
Есть диагностика системы:
А еще есть раздел, там говорится что можно играть в топовые игры даже на слабом ПК:
Фантастика? Нет, совсем нет. Я не знаю что это, мне не очень интересно. Но это возможно только в одном случае. Есть такая технология, что как бы вы играете у себя на ПК, но сама игра работает не у вас, а на сервере, а вам передается только изображение. Там все продумано в плане лагов, их почти нет, но тут как повезет. Ой, забыл, это все не бесплатно насколько я помню и стоит как бэ не так уж и дешево…
Ну и вот настройки проги:
Так, ладно. В принципе понятно. DriverPack Cloud это типа прога которая может помочь сделать комп быстрее, удалить ненужные проги, почистить комп (это в самом первом разделе предлагалось) ну и еще что-то. . =)
. =)
Я DriverPack Cloud не закрыл, просто свернул и открыл диспетчер задач:
В диспетчере, там где колонка Имя, я нашел Software and Drivers, нажал правой кнопкой и выбрал пункт Подробно:
Ну и потом я увидел то, что в принципе и ожидал, это целая банда процессов от DriverPack:
Ну и банда =) Для интереса я посмотрел откуда они запускаются. Так вот, процесс DriverPack-17-Online.exe запустился из этой папки:
Процесс DriverPack.exe из этой:
C:Program Files (x86)DriverPack Cloud
И в принципе я думал все.. Но оказывается что второй процесс DriverPackCloud.exe запускался из другой папки, а именно отсюда:
Но вы знаете что? Это еще не все ребята… Я открыл вкладку Автозагрузка, и там есть это Software and Drivers, но эта штука запускает еще другие штуки:
Хм, ну интересно.. Я лично не знаю зачем оно запускает Conhost, Microsoft(R) HTML приложение (mshta.exe), Обработчик команд Windows (cmd. exe).
exe).
Так, ладно. Что еще? Я думал все… Но решил открыть службы… Но я там ничего не нашел, даже странно немного. Может плохо поискал? Если интересно, вы можете тоже посмотреть, для этого зажмите Win + R, появится окошко Выполнить, туда вставьте команду:
Потом откроется список служб, там поищите, может я невнимательный и не нашел… =(
Так, что еще? Хм, дайте подумать. Что я еще забыл посмотреть перед тем как начать уже рассказывать об удалении.. Ага, вспомнил. Я открыл прогу CCleaner, перешел в автозагрузку, там я посмотрел и вижу что при запуске компа понятное дело запускается и DriverPackCloud.exe:
Но потом я еще посмотрел на вкладке Запланированные задачи и увидел там пять заданий от DriverPack (их можно найти в планировщике > Win + R > taskschd.msc > Библиотека планировщика заданий):
Если нижнюю полосу прокрутки потянуть вправо, то вы увидите под каким процессом работает то или иное задание. Если хотите еще интересного понаходить, то ставьте эту галочку:
Тогда будет вообще веселуха. Вот такая она прога CCleaner.. поможет обо всем узнать в компе, для настоящих детективов!
Вот такая она прога CCleaner.. поможет обо всем узнать в компе, для настоящих детективов!
Глава вторая: как удалить DriverPack Cloud с компьютера полностью и удалить все следы
Ребята, теперь начнем вторую часть. Я покажу как удалить DriverPack Cloud полностью, как найти его остатки и их тоже удалить. Ну что ребята, начнем? Первое что нужно сделать, это выйти из проги DriverPack Cloud и еще в трее по иконке нажать правой кнопкой и выбрать там пункт Выход:
Так, теперь зажимаем кнопки Win + R, появится окошечко, туда кидаем команду:
Жмем ОК, после чего появится штатное средство для удаления программ, это окно Программы и компоненты. Находим тут DriverPack Cloud, нажимаем правой кнопкой и выбираем Удалить:
Потом будет там что-то написано, будет кнопка Оставить DriverPack Cloud, но вы нажимайте внизу Удалить:
После этого никаких действий не было. Видимо оно тихо так удаляется без всяких окошек. Ладно, окей, что дальше? А дальше вот что, нажимаю правой кнопкой по иконке Пуск, выбираю пункт Проводник:
Потом открываю системный диск C, и в правом верхнем углу пишу слово DriverPack и начинаю ждать (чтобы нашелся весь-весь мусор то проверьте что у вас включено отображение скрытых файлов):
ВАЖНО! Так ребята, я ищу мусор по слову DriverPack, потому что мне вообще ничего не нужно что связано с DriverPack, понимаете? Если у вас стоит DriverPack Solution, а вы хотите удалить только остатки DriverPack Cloud, то ищите мусор именно по такому полному названию проги, то есть ищите не по DriverPack, а по DriverPack Cloud! Надеюсь понятно обьяснил…
Вот так ребята, в самой винде есть технологии для поиска остатков. Пришлось подождать немного, пока поиск окончится. В итоге вот что нашлось:
Пришлось подождать немного, пока поиск окончится. В итоге вот что нашлось:
Прокрутил в конец, чтобы увидели всё:
Когда я это все увидел, знаете что я сделал? Я посмотрел в трей, нет лит там иконки? Посмотрел в окно Программы и компоненты, нет ли там проги DriverPack Cloud? Мне показалось что я ее не удалял…. Ладно, что теперь нужно делать то? Теперь ребята это все добро нужно удалить по-хорошему, а если оно не захочет, то придется по-плохому…
ВАЖНО! Слово DriverPack может быть и в имени файла/папки которые вообще не относятся к проге DriverPack. Ну мало ли! Поэтому смотрите внимательно что удаляете! Или чтобы быть спокойными, ищите не по DriverPack, а по DriverPack Cloud, тогда точно лишнего не удалите, но зато мусора найтись может меньше….
Итак, я выделил все файлы и нажал потом правой кнопкой, в менюхе выбрал Удалить:
Появилось такое окошко, поставил галочку и нажал Продолжить:
Потом появилось похожее окошко, вот такое:
Но что тут говорится то? Пишет что не удалось найти обьект, что его типа нет. Наверно это потому что папка с этим обьектом только что была удалена. Короче неважно. Поставил галочку, нажал кнопку Повторить попытку, потом окошко опять появилось, и тогда я снова поставил галочку и уже нажал Пропустить =) А что потом? Ну а потом я снова открыл системный диск и снова поискал файлы по слову DriverPack, и вот какие результаты:
Наверно это потому что папка с этим обьектом только что была удалена. Короче неважно. Поставил галочку, нажал кнопку Повторить попытку, потом окошко опять появилось, и тогда я снова поставил галочку и уже нажал Пропустить =) А что потом? Ну а потом я снова открыл системный диск и снова поискал файлы по слову DriverPack, и вот какие результаты:
Видите? Вот так ребята должно быть и у вас!
Так, теперь второе, это мусор в реестре. Зажимаем кнопки Win + R, выскочит окошко Выполнить, туда кидаем команду:
Нажали ОК, открылся редактор реестра =) Теперь по поводу поиска. Тут тоже самое, у вас есть выбор или искать по DriverPack или по DriverPack Cloud. В первом случае найдется наверно больше, а во втором лишнего точно не удалите. Я выбираю поиск по слову DriverPack, просто буду внимательно смотреть что удаляю, но зато почищу комп хорошо. Ну а вы уже смотрите сами, как вам лучше… Чтобы начать поиск, зажимаете кнопки Ctrl + F, появится окошко, туда я вставляю слово DriverPack и нажимаю Найти далее:
Начнется оно искаться. Теперь как удалить. У вас могут найтись данные двух типов это раздел и параметр (ну или ключ). И первое и второе удаляется одинаково, просто нажимаете правой кнопкой и выбираете пункт Удалить. Вот например нашелся параметр, удаляю:
Теперь как удалить. У вас могут найтись данные двух типов это раздел и параметр (ну или ключ). И первое и второе удаляется одинаково, просто нажимаете правой кнопкой и выбираете пункт Удалить. Вот например нашелся параметр, удаляю:
Потом еще будет такое сообщение, ну типа подтверждение, жмете короч Да:
Если вы нашли параметр и есть какие-то сомнения, то ли это или нет, ну это если ищите по слову DriverPack, то нажмите по нему два раза и вы поймете мусор это или нет. Вот смотрите, у меня нашелся такой параметр и я в нем сомневаюсь:
Я нажал по нему два раза мышкой и вот что внутри:
То есть видите? Тут есть упоминание DriverPack, но на самом деле это не относится к проге! Потому что тут написано не DriverPack, а DriverPackager, понимаете? Вот в чем прикол может быть, будьте внимательнее!
Ребята, я искал.. искал.. думал что найдется раздел. Но увы:
У меня раздел вообще не нашелся, такие дела. Не так уж и много мусора было в принципе =)
Ребята, на этом все, скажите честно, я вас немного утомил наверно, да? Ну извините. Я такой просто человек люблю комп и люблю чтобы в нем была чистота. Удачи вам, счастья вам и берегите себя, до новых встреч!
Я такой просто человек люблю комп и люблю чтобы в нем была чистота. Удачи вам, счастья вам и берегите себя, до новых встреч!
DriverPack Cloud что это за программа и как ее удалить полностью? : 12 комментариев
Дима огромное спасибо за подробное описание проблемы.
Всё получилось.
Дима,спасибо!Не всегда встретишь такое понятное описание)))
спасибо отлично все описал.
Дима, большое спасибо! Даже мне бабушке с небольшим стажем все понятно. Единственно хочу узнать можно ли доверять разработчику этой программы, не есть ли это обычный ficher, а то я повелась на рекламу и загрузила, а потом опомнилась и решила разузнать поподробнее. Так что удалить для страховки?
Разработчику доверять можно, она безопасна. Но если она вам не нужна — то логично ее удалить.
дима красавчик спасибо Бро
ехоуу даже не думал чо так попадууу круто кидайте все на локал и дерзайте а уборкой пусть дворники и уборщицы занимаются .А мы делаем рестарт.
Быстрый ответ: что такое Apple Push на моем компьютере с Windows
Служба push-уведомлений Apple (обычно называемая службой уведомлений Apple или APN) — это служба уведомлений платформы, созданная Apple Inc. , которая позволяет сторонним разработчикам приложений отправлять данные уведомлений приложениям, установленным на устройствах Apple.
, которая позволяет сторонним разработчикам приложений отправлять данные уведомлений приложениям, установленным на устройствах Apple.
Содержание
Как запретить запуск ненужных программ?
Диспетчер задач Перейдите к диспетчеру задач. При необходимости щелкните Подробнее, чтобы увидеть все вкладки; выберите вкладку «Автозагрузка». Выберите элемент, который не следует запускать при запуске, и нажмите «Отключить».
Можно ли отключить Microsoft OneDrive при запуске?
После отключения OneDrive не будет загружаться при следующей перезагрузке компьютера. С отключенной синхронизацией файлов и автоматическим запуском OneDrive практически отключен, но вы можете пойти еще дальше, отвязав свою учетную запись.
Нужно ли мне Apple push на моем ПК?
Уведомления Apple Push Push, безусловно, являются дополнительной функцией, что делает эту программу запуска очень необязательной.
Что такое Apple push в стартапе?
Служба push-уведомлений, своего рода программа Apple Push, позволяет разработчикам приложений отправлять уведомления на ваше устройство. Push-уведомления, безусловно, являются дополнительной функцией, что делает эту программу запуска очень необязательной.
Push-уведомления, безусловно, являются дополнительной функцией, что делает эту программу запуска очень необязательной.
Что такое нормальный запуск?
«Обычный запуск»: означает, что Windows запускается как есть, со ВСЕМИ установленными элементами автозагрузки, драйверами и службами. Этот режим должен быть выбран по умолчанию на большинстве устройств Windows, за исключением случаев, когда вы уже внесли некоторые изменения в то, какие драйверы, службы или приложения загружаются во время загрузки.
Как избавиться от Apple push?
Я вижу Apple Push в списке автозагрузки диспетчера задач. Также проверьте, не остались ли еще какие-либо программы Apple: нажмите клавишу Windows + X, выберите «Панель управления». Перейдите в «Программы», затем нажмите «Программы и компоненты». Нажмите на вкладку «Издатель», чтобы отсортировать оставшиеся программы. Удалите оставшиеся программы.
Удалите оставшиеся программы.
Какие службы Windows 10 можно безопасно отключить?
12 служб Windows 10, которые безопасно отключать Отключите Защитник Windows. Служба точки доступа Windows Mobile. Диспетчер очереди печати. Служба факсов. Скачанный менеджер карт. Центр безопасности Windows 10. Служба распространения сертификатов. Универсальный клиент телеметрии (UTC).
Как я могу сделать свой ноутбук быстрее Windows 10?
10 простых способов ускорить работу Windows 10 Go непрозрачно. Новое меню «Пуск» в Windows 10 красивое и прозрачное, но эта прозрачность будет стоить вам некоторых (небольших) ресурсов. Никаких спецэффектов. Отключите автозагрузку программ. Найдите (и устраните) проблему. Уменьшите время ожидания меню загрузки. Никаких чаевых. Запустите очистку диска. Избавьтесь от вирусов.
Какие программы можно отключить при запуске?
Часто вы можете запретить автоматический запуск программы в окне настроек. Например, такие распространенные программы, как uTorrent, Skype и Steam, позволяют отключить функцию автозапуска в окнах параметров.
Почему мой компьютер такой медленный?
Медленный компьютер, вероятно, потому, что у вас запущено слишком много программ. Это занимает много вычислительной мощности и влияет на производительность и скорость. Есть два способа исправить это: во-первых, уменьшить количество запущенных программ, а во-вторых, увеличить память и вычислительную мощность вашего компьютера.
Что тормозит мой стартап?
Медленная работа компьютера часто возникает из-за одновременного запуска слишком большого количества программ, которые потребляют вычислительную мощность и снижают производительность ПК. Некоторые программы продолжают работать в фоновом режиме даже после того, как вы их закрыли, или автоматически запускаются при загрузке компьютера.
Почему мой ноутбук медленно запускается?
Отключить автозапуск программ Программы, которые загружаются при запуске компьютера, остаются активными в памяти. Следовательно, они являются одной из основных причин медленной загрузки Windows. Отключение автоматической загрузки программ, которые вы редко используете, при каждом включении компьютера может сократить время загрузки.
Как отключить push-уведомления в Swift?
Отключить уведомления на iOS На главном экране нажмите «Настройки». Нажмите Уведомления. Пролистайте свои приложения и коснитесь Udemy. Переключите «Разрешить уведомления» с включенного на выключенное. Статьи по Теме.
Как я могу сделать мои настройки загрузки постоянными?
Постоянные параметры загрузки Нажмите клавишу Windows, введите MSConfig и нажмите клавишу ввода. Нажмите на вкладку Загрузка. Нажмите, чтобы выбрать параметр, который вы хотите установить по умолчанию. Нажмите кнопку «Установить по умолчанию». Включите галочку «Сделать все параметры загрузки постоянными». Нажмите «ОК» — во всплывающем окне выберите «Да».
Нажмите на вкладку Загрузка. Нажмите, чтобы выбрать параметр, который вы хотите установить по умолчанию. Нажмите кнопку «Установить по умолчанию». Включите галочку «Сделать все параметры загрузки постоянными». Нажмите «ОК» — во всплывающем окне выберите «Да».
Как исправить отсутствующие права на push-уведомления?
Чтобы решить эту проблему, убедитесь, что ваш идентификатор приложения включен для push-уведомлений на портале подготовки. Затем подпишите свое приложение с помощью профиля подготовки распространения, включающего право на использование среды aps. Это создаст правильную подпись, и вы сможете повторно отправить свое приложение.
Как отключить push-уведомления iOS?
Как отключить уведомления на вашем iPhone Запустите приложение «Настройки» на своем телефоне, затем прокрутите и коснитесь «Уведомления». Прокрутите вниз до приложения с уведомлениями, которые вы хотите ограничить, затем коснитесь его. Чтобы отключить все уведомления, отключите кнопку рядом с «Разрешить уведомления».
Какие программы запуска можно отключить в Windows 10?
Давайте подробнее рассмотрим некоторые распространенные программы автозагрузки, которые замедляют загрузку Windows 10, и способы их безопасного отключения. Часто встречающиеся программы и службы автозагрузки iTunes Helper. КвикТайм. Увеличить. Гугл Хром. Веб-помощник Spotify. CyberLink YouCam. Эверноут Клиппер. Microsoft Office.
Как отключить Кортану при запуске?
Отключить Cortana при запуске Выберите вкладку «Автозагрузка» (см. Изображение ниже) и щелкните правой кнопкой мыши «Cortana». В появившемся контекстном меню выберите «Отключить». Это отключит запуск службы Cortana при запуске компьютера. Перезагрузите компьютер, чтобы убедиться, что служба больше не запускается при запуске.
Нужен ли мне HpseuHostLauncher?
Нужен ли HpseuHostLauncher при запуске? Нет, это программное обеспечение не требуется при запуске, и вы можете отключить автоматический запуск в его настройках. Вы также можете запретить запуск этого приложения в вашей системе с помощью диспетчера задач следующим образом: нажмите Ctrl + Shift + Esc, чтобы открыть диспетчер задач.
Вы также можете запретить запуск этого приложения в вашей системе с помощью диспетчера задач следующим образом: нажмите Ctrl + Shift + Esc, чтобы открыть диспетчер задач.
Могу ли я отключить Apple Push в Windows 10?
После открытия диспетчера задач вы можете начать управлять или отключать автозапуск программ для Windows 10. 1) В диспетчере задач щелкните вкладку «Автозагрузка» в верхнем меню. 2) Выберите программу, которую нужно отключить, и нажмите кнопку Отключить. 4) После этого закройте диспетчер задач и перезагрузите компьютер с Windows 10.
Как ускорить работу ноутбука?
Вот семь способов улучшить скорость компьютера и его общую производительность. Удалите ненужное программное обеспечение. Ограничьте программы при запуске. Добавьте больше оперативной памяти на ваш компьютер. Проверьте на наличие шпионских программ и вирусов. Используйте очистку диска и дефрагментацию. Рассмотрим стартовый SSD. Взгляните на свой веб-браузер.
Используйте очистку диска и дефрагментацию. Рассмотрим стартовый SSD. Взгляните на свой веб-браузер.
Медленный запуск Windows? Как найти и отключить программы автозапуска [Easy Fix]
Мы финансируемся нашими читателями и можем получать комиссию, когда вы покупаете по ссылкам на нашем сайте.
Сэм Кук
Журналист данных, защитник конфиденциальности и эксперт по перерезанию шнура
22 мая 2018 г.
Мощность обработки растет с каждым годом. Там, где раньше компьютеры с трудом справились даже с одним процессом за раз, теперь большинство новых машин могут довольно быстро обрабатывать десятки процессов. Однако чем больше программ вы устанавливаете на свой компьютер, тем больше программ вы пытаетесь запустить при запуске. Хуже того, операционные системы Windows часто поставляются с большим количеством предустановленных системных программ, которые пытаются запускаться при запуске. В результате вы можете столкнуться с проблемой медленного запуска Windows, которая, похоже, не исчезнет и даже может усугубиться.
Чем старше становится ваша машина, тем больше вероятность того, что она начнет работать медленнее при запуске. Многие из этих программ запуска могут быть полезны, но есть большая вероятность, что большинству из них не нужно автоматически включаться при запуске Windows. Таким образом, рекомендуется выяснить, какие программы на вашем компьютере запускаются при запуске, чтобы вы могли отключить ненужные приложения, потребляющие много памяти.
Общие программы запуска Windows
Под «программами запуска» мы подразумеваем любые программы, установленные на на при загрузке Windows. Это означает, что по мере запуска Windows эти программы начинают работать в фоновом режиме, а иногда и на переднем плане. Обычно это программы, которые будут мигать своим логотипом, как только вы войдете в свою учетную запись на компьютере с Windows, хотя не все программы запуска будут делать это.
Большинство программ запуска — это просто программы, которые вы установили на свой компьютер для различных целей. Некоторые программы предустановлены на вашем компьютере в зависимости от производителя устройства.
Некоторые программы предустановлены на вашем компьютере в зависимости от производителя устройства.
На вашем компьютере не будут установлены все те же программы запуска, что и у других пользователей Windows. Тем не менее, некоторые приложения настолько распространены, что есть большая вероятность, что они установлены и запускаются у вас и у многих других вместе с Windows.
Вот некоторые распространенные, второстепенные программы, которые могут вызывать зависание операционной системы Windows при запуске:
Adobe Reader и Adobe Acrobat
Adobe Reader и Adobe Acrobat широко распространены во многих Windows как для бизнеса, так и для личного использования. пользователи. Эта программа также является очень распространенной программой запуска. Хотя Adobe Reader и Adobe Acrobat оказывают лишь минимальное влияние на процесс запуска, это кумулятивный эффект.
iCloud Drive
Пользователи Apple, скорее всего, установили iCloud Drive на своих компьютерах с Windows. Учитывая, как это работает, iCloud Drive запускается при запуске и оказывает очень большое влияние на процесс запуска. Хотя мы могли бы перечислить их отдельно (поскольку они отображаются отдельно в меню программ запуска), iCloud Photo Stream и iCloud Services также являются программами запуска, которые запускаются при запуске Windows. Они также сильно потребляют оперативную память во время запуска.
Учитывая, как это работает, iCloud Drive запускается при запуске и оказывает очень большое влияние на процесс запуска. Хотя мы могли бы перечислить их отдельно (поскольку они отображаются отдельно в меню программ запуска), iCloud Photo Stream и iCloud Services также являются программами запуска, которые запускаются при запуске Windows. Они также сильно потребляют оперативную память во время запуска.
Apple Push
Своего рода служба push-уведомлений. Программа Apple Push позволяет разработчикам приложений отправлять push-уведомления на ваше устройство. Push-уведомления, безусловно, являются дополнительной функцией, что делает эту программу запуска очень необязательной.
iTunes Helper
Программное обеспечение Apple снова наносит удар. iTunes Helper — это именно то, на что это похоже. Эта программа помогает вашему iTunes запускаться в вашей ОС Windows. Это также имеет довольно большое влияние на процесс запуска.
Microsoft OneDrive
Никаких сюрпризов. Microsoft OneDrive теперь является стандартным для пользователей Windows, и он настроен на автоматическую загрузку и работу в фоновом режиме. Поскольку он начинает синхронизироваться с вашим облачным диском, как только вы включаете Windows, это оказывает большое влияние на процесс запуска.
Microsoft OneDrive теперь является стандартным для пользователей Windows, и он настроен на автоматическую загрузку и работу в фоновом режиме. Поскольку он начинает синхронизироваться с вашим облачным диском, как только вы включаете Windows, это оказывает большое влияние на процесс запуска.
Dropbox
OneDrive может быть включен для пользователей Windows, но Dropbox является одним из самых популярных доступных приложений для облачных дисков. Как и в случае с OneDrive, как только вы запускаете Windows, Dropbox начинает синхронизацию с облаком, что довольно сильно влияет на вашу загрузочную память.
Google Диск
Прямо здесь, с Dropbox и OneDrive, Google Диск больше не только для веб-браузеров. Существует отдельное приложение, которое подключает вас напрямую к вашей учетной записи Google Диска. Если вы загрузили этот файл, он будет загружаться при загрузке Windows и с большим объемом памяти.
Загрузчик клиента Steam
Геймеры, будьте осторожны! Если вы используете Steam, загруженный клиент запускается при запуске и использует много памяти в процессе. И, честно говоря, на самом деле нет причин нужно, чтобы вообще была программой запуска. Конечно, у любого настоящего геймера будет риг с приличным объемом памяти, но чем меньше программ в автозапуске, тем лучше.
И, честно говоря, на самом деле нет причин нужно, чтобы вообще была программой запуска. Конечно, у любого настоящего геймера будет риг с приличным объемом памяти, но чем меньше программ в автозапуске, тем лучше.
CyberLink YouCam
CyberLink YouCam, одно из нескольких программных приложений, которые часто предварительно устанавливаются производителями устройств, представляет собой прилагаемое приложение для веб-камеры. Он часто запускается при запуске и может оказать заметное влияние на ваш процесс запуска.
Skype
Как бы нам ни хотелось, а в Skype нет реальной необходимости запускать его автоматически при запуске. Skype также иногда может быть довольно навязчивым, и иногда его очень трудно принудительно закрыть, когда в нем начинаются ошибки. Skype также не является легкой программой и часто может оказывать большое влияние на вашу систему. Я обнаружил, что это может привести к довольно длительному замедлению скорости запуска, в частности, в Windows 8. 1.
1.
Spotify
Музыкальные приложения популярны, но не так популярны, как Spotify. Другими словами, есть большая вероятность, что на вашем компьютере установлено приложение Spotify, и если вы это сделаете, оно, вероятно, запускается с Windows с заметно большим влиянием на память.
Защитник Windows
Встроенная антивирусная функция для Windows запускается автоматически, если она включена. Если вы отключили его во время работы с другим AV-инструментом, этот, скорее всего, не загрузится. Даже несмотря на то, что он оказывает минимальное влияние на запуск, он все же влияет на процесс.
Программное обеспечение VPN (любое)
Любые инструменты VPN, которые вы используете, вероятно, настроены на загрузку сразу после загрузки Windows. Некоторые даже могут быть настроены на включение, как только вы загрузите Windows и обнаружите подключение к Интернету. Это функция безопасности, но она может привести к значительному снижению скорости в процессе запуска.
Антивирусное программное обеспечение (любое)
Помимо Защитника Windows, любой антивирусный пакет будет загружаться при загрузке Windows. Как и в случае с VPN-инструментами, это мера безопасности, но она может привести к значительному замедлению процесса запуска, в зависимости от того, какую программу вы используете.
Как найти программы запуска
Независимо от того, используете ли вы Windows 10, 8.1 или 7, вы обнаружите, что программы запуска перечислены в вашем диспетчере задач.
Вы можете попасть в Диспетчер задач, одновременно нажав ctrl+alt+del и выбрав Диспетчер задач из меню или введя «диспетчер задач» в строке поиска Windows.
Оттуда вы перейдете на вкладку Startup .
Теперь вы увидите список программ, которые автоматически запускаются при включении Windows. ( *Обратите внимание: если у вас есть троян или другое вредоносное ПО, которое запускается при включении компьютера, возможно, оно не отображается здесь. )
)
Windows сообщит вам, какое влияние каждая программа оказывает на процесс запуска. Уровни обозначаются высокий, низкий, или нет. Некоторые программы помечены не измеренными. Существует несколько причин, по которым влияние программы может быть не измерено, в том числе если она была установлена так недавно, что Windows еще не успела ее измерить. Тем не менее, вы можете найти некоторые решения для решения этой проблемы на Stack Overflow.
Для пользователей Windows 10 вы обнаружите, что программы с несколькими установленными подпрограммами перечислены в виде группы. Вы можете нажать на название этого приложения, чтобы открыть полный список.
Вы можете увидеть текущий статус загрузки приложения при запуске (включено или отключено) и издателя приложения (заметно менее важно для наших текущих целей).
Теперь все, что вам нужно сделать, это решить, какие программы включить или отключить. Это также может быть хорошей возможностью для вас решить, хотите ли вы вообще сохранить все программы, загружаемые в настоящее время вместе с Windows. Если вы используете свой компьютер в течение нескольких лет, возможно, у вас накопилось большое количество приложений, которые вам действительно не нужны или которые вам больше не нужны, но которые все еще перегружают вашу систему.
Если вы используете свой компьютер в течение нескольких лет, возможно, у вас накопилось большое количество приложений, которые вам действительно не нужны или которые вам больше не нужны, но которые все еще перегружают вашу систему.
Как отключить автозагрузку
Вот первая хорошая новость: отключить автозагрузку на самом деле очень просто. Ниже мы предоставим несколько инструкций о том, как отключить автозапуск программ в Windows 10, Windows 8 и Windows 7.
Отключите автозагрузку программ в Windows 10/8/7
Сначала загрузите диспетчер задач и перейдите на вкладку запускаемых программ, используя либо метод alt+ctrl+del , либо введя диспетчер задач в поиске Windows. меню.
Далее, щелкните правой кнопкой мыши на любой из автозапуска программ, которые вы хотите отключить. Например, я собираюсь отключить загрузку Steam при запуске.
Теперь просто нажмите отключить . И вы сделали. Вы можете проверить, сработало ли это, перезагрузив компьютер и посмотрев, запускается ли теперь отключенное приложение при запуске. Если все работает как задумано, это , если больше не загружается. Однако, если он все еще загружается, вы можете рассмотреть возможность дальнейшего изучения отдельных настроек приложения или, в случае программы, которая вам не нужна, ее полного удаления.
Если все работает как задумано, это , если больше не загружается. Однако, если он все еще загружается, вы можете рассмотреть возможность дальнейшего изучения отдельных настроек приложения или, в случае программы, которая вам не нужна, ее полного удаления.
Другие причины медленного запуска Windows
Может быть несколько проблем, негативно влияющих на скорость запуска Windows. Количество запущенных программ запуска — это лишь одна из многих различных причин. На самом деле, существует несколько проблем, из-за которых операционная система Windows может медленно запускаться на вашем ноутбуке или ПК. Прочтите наше руководство о том, как ускорить медленный ноутбук или ПК.
Вирусы или вредоносное ПО
Если у вас медленный запуск Windows, ваш компьютер может быть заражен вирусом или другим типом вредоносного ПО. Хотя технически также может быть опцией программы запуска, большинство вредоносных программ будут скрываться в вашей системе до такой степени, что вы не сможете найти и отключить операцию запуска, как в случае с официальными программами.
Таким образом, мы рекомендуем сначала запустить сканирование на вирусы , прежде чем выключать любую из программ автозапуска. Выполните следующие шаги:
- Выключите компьютер как обычно, а затем снова включите его. Время, необходимое для полной загрузки Windows.
- Запустите антивирусную программу. Если вы обнаружите какие-либо вредоносные или подозрительные программы, удалите их со своего компьютера.
- Попробуйте еще раз рассчитать время запуска Windows. Если скорость увеличилась, вы поймете, что решили проблему.
Хотите знать, какие программы вы должны использовать? Мы рекомендуем несколько антивирусных приложений, которые помогут вам удалить вредоносное ПО из вашей системы. Ознакомьтесь с нашим руководством по лучшим бесплатных антивирусных программ для компьютеров Windows и Mac.
См. также: Памятка по восстановлению Windows
У вас мало места на жестком диске
В наши дни трудно представить, что большинству пользователей не хватает места на жестком диске. Но если вы приобрели недорогой компьютер или ноутбук или используете планшет с Windows 10, вы могли начать с малого свободного места.
Но если вы приобрели недорогой компьютер или ноутбук или используете планшет с Windows 10, вы могли начать с малого свободного места.
Для бесперебойной работы вашему компьютеру требуется не только оперативная память. Также требуется определенное количество свободного места на жестком диске. В противном случае все начинает работать немного медленнее. По данным Microsoft, для эффективной работы Windows 10 требуется не менее 16 ГБ свободного места на жестком диске. Меньше этого, вероятно, будет хорошо, но как только вы начнете опускаться слишком далеко ниже этого уровня, вы, вероятно, начнете замечать некоторые заметные и негативные последствия для вашей скорости.
По мнению различных других экспертов по технологиям, нет конкретного количества свободного места, которое вам нужно , поскольку оно зависит от компьютера, но Anandtech фактически рекомендует 25 процентов свободного места для тех, у кого есть твердотельные накопители (SSD). Для механических жестких дисков рекомендуемая сумма варьируется от 10 процентов до того, что вам нравится. В конечном счете, однако, причина в том, что вашей системе Windows требуется определенное количество свободного места для эффективной дефрагментации или помощи в очистке вашей файловой системы, которая со временем может стать фрагментированной и немного замедлить работу.
В конечном счете, однако, причина в том, что вашей системе Windows требуется определенное количество свободного места для эффективной дефрагментации или помощи в очистке вашей файловой системы, которая со временем может стать фрагментированной и немного замедлить работу.
Освободить место на жестком диске очень просто. Найдите программы, которые, как вы знаете, вы не используете, или файлы, которые занимают место, которое вам больше не нужно, и удалите их. Однако вернуть несколько ГБ места на жестком диске может быть немного сложно, поэтому вы можете рассмотреть возможность резервного копирования этих данных на внешний диск или облачный диск, прежде чем полностью удалить их.
Существует несколько вариантов, но мы рекомендуем облачное резервное копирование как один из лучших и безопасных вариантов. Физические внешние диски могут быть повреждены, сломаны или потеряны. Между тем, облачные диски чрезвычайно безопасны и в основном рассчитаны на будущее, например, вы сможете получить доступ к этим данным в будущем, не беспокоясь о совместимости. Они также не зависят от устройства и операционной системы, поэтому вы можете повторно загрузить эти файлы в другую систему.
Они также не зависят от устройства и операционной системы, поэтому вы можете повторно загрузить эти файлы в другую систему.
Вариантов облачных вычислений становится все больше с каждым годом, поэтому мы рекомендуем ознакомиться с различиями между облачным резервным копированием и облачным хранилищем, прежде чем погрузиться в них.
На вашем компьютере недостаточно памяти вашего ноутбука или ПК. Новые системы, как правило, имеют больше памяти из-за того, что память с каждым годом дешевеет. Двухлетний ноутбук или ПК, скорее всего, будет иметь меньше оперативной памяти, чем компьютер с аналогичной ценой, который вы купили бы сегодня. К несчастью для пользователей компьютеров, программы становятся все больше и требуют больше памяти, поэтому необходимо увеличить объем памяти.
Вы можете увидеть, сколько памяти потребляют запущенные процессы, открыв диспетчер задач в Windows.
После того, как в диспетчере задач выберите Performance .
Как видите, у моего ноутбука 8 ГБ оперативной памяти, из которых 1,7 ГБ в настоящее время не используются. У меня достаточно оперативной памяти для выполнения всех моих операций, поэтому наличие нескольких программ запуска не проблема. Тем не менее, даже с 8 ГБ ОЗУ слишком много запускаемых программ могут вызвать проблемы.
У меня достаточно оперативной памяти для выполнения всех моих операций, поэтому наличие нескольких программ запуска не проблема. Тем не менее, даже с 8 ГБ ОЗУ слишком много запускаемых программ могут вызвать проблемы.
Для вас это может быть не так. Если ваша система использует всю доступную память во время нормальной работы без работает с большим объемом оперативной памяти, есть большая вероятность, что он также нагружает память при запуске.
Корпорация Майкрософт рекомендует не менее 1 ГБ ОЗУ для эффективного запуска и работы Windows в 32-разрядной системе и 2 ГБ для 64-разрядной системы. Если ваша система соответствует минимальным требованиям или чуть превышает их, проблемы с медленным запуском будут для вас вероятным сценарием. И, как уже говорилось, чем старше ваша система под управлением Windows 10, тем больше вероятность того, что ваш запуск будет медленным.
Решения? Ну, вы можете обновить свою оперативную память. Для ПК это обычно проще, и большинство пользователей могут сделать это самостоятельно с несколькими видео на YouTube. Однако владельцы ноутбуков могут захотеть нанять профессионала для обновления оперативной памяти своей системы.
Однако владельцы ноутбуков могут захотеть нанять профессионала для обновления оперативной памяти своей системы.
Настройте виртуальную память
Windows использует хитрый метод выделения части пространства на жестком диске для памяти. Когда у него заканчивается фактическая память, он будет использовать свои выделенные слоты на вашем жестком диске для хранения файлов страниц памяти. На самом деле вы можете увеличить или уменьшить объем жесткого диска, отведенного под виртуальную память. И есть хороший шанс, что вы захотите уменьшите виртуальную память на вашем ПК или ноутбуке, так как это может привести к слишком медленной загрузке.
По умолчанию в Windows 10 для виртуальной памяти выделено не менее 16 МБ. Хотя может показаться, что увеличение этого параметра было бы хорошим способом противодействия компьютеру с низким объемом оперативной памяти, на самом деле это контрпродуктивно. Жесткие диски намного медленнее, чем микросхемы памяти, поэтому виртуальная память является системой резервного копирования.
На самом деле, есть вероятность, что у вас слишком много выделенной виртуальной памяти, что вызывает проблемы с производительностью даже при запуске.
Чтобы проверить виртуальную память, перейдите в меню поиска на панели запуска и введите «Настройка внешнего вида и производительности Windows». Затем перейдите на вкладку Дополнительно и в разделе с надписью Виртуальная память, нажмите Изменить :
Теперь вы увидите, какие у вас текущие выделения, в нижней части окна. Что вы ищете, так это посмотреть, превышает ли ваше текущее распределение , чем ваше рекомендуемое размещение . Если это так, у вас могут быть серьезные проблемы с производительностью.
Наилучший вариант — настроить размер виртуальной памяти вручную. Для этого снимите флажок в поле рядом с Автоматически управлять размерами файлов подкачки для всех устройств, затем в поле Нестандартный размер введите число рядом с Рекомендуемый в оба поля Исходный и Максимальный размер . Это ограничит объем виртуальной памяти, которую можно использовать, и, надеюсь, немного ускорит работу.
Это ограничит объем виртуальной памяти, которую можно использовать, и, надеюсь, немного ускорит работу.
Помимо этих шагов, вы можете обнаружить, что некоторые дополнительные параметры работают. Например, вы можете загрузить и запустить приложение, которое ускорит загрузку Windows. Однако эти приложения могут быть не лучшим вариантом. Многие из них содержат вредоносные программы и устанавливают на ваш компьютер дополнительные файлы, которые вам не нужны.
Лучший путь здесь — правильно управлять установленными программами. Убедитесь, что у любой новой программы отключен параметр запуска. Вы можете сделать это вручную в настройках запуска, как показано выше.
10 программ автозагрузки, которые можно безопасно отключить для ускорения работы Windows
Компьютеры, запуск которых занимает много времени, являются одной из самых раздражающих вещей, с которыми сталкиваются пользователи Windows. Причин медленной загрузки ПК может быть много; Основная причина медленного запуска — слишком много программ и служб, запущенных после загрузки Windows 10 или 11.
Давайте подробнее рассмотрим некоторые распространенные программы запуска, которые замедляют загрузку Windows, и способы их безопасного отключения. Кроме того, мы рассмотрим, как управлять запускаемыми программами и как определить, какой программе разрешать или не разрешать запускаться. Приведенное ниже руководство применимо как для Windows 10, так и для Windows 11.
Почему следует отключать автозагрузку программ?
Если ваш компьютер загружается медленно, возможно, у вас слишком много программ и служб, пытающихся запуститься одновременно. Но вы не настроили никаких программ запуска, так как же они туда попадают?
Часто программы автоматически добавляются в список запускаемых приложений. Наличие слишком большого количества запускаемых приложений может перегрузить вашу систему и помешать ее быстрому запуску. Всегда полезно обращать внимание на список запускаемых программ при установке программного обеспечения и регулярно удалять вредоносные программы.
Однако некоторые программы и службы необходимы для работы вашего ПК, и их следует разрешить в качестве запускаемых приложений.
Часто встречающиеся программы и службы автозагрузки
1. Помощник iTunes
Если у вас есть устройство Apple (iPod, iPhone и т. д.), этот процесс автоматически запустит iTunes при подключении устройства к компьютеру. Это ненужный процесс, так как вы можете вручную запускать iTunes, когда захотите, и это особенно не нужно, если у вас вообще нет устройства Apple.
2. QuickTime
QuickTime позволяет воспроизводить и открывать различные медиафайлы. Программа часто требуется для просмотра веб-контента, в частности видео. Но зачем ему «запускаться»? Краткий ответ: это не так.
3. Зум
Да, мы все любим Zoom. Но нет необходимости в том, чтобы это была программа запуска, когда вы можете запускать ее вручную по мере необходимости для посещения собраний. Кроме того, его отключение при запуске не влияет на обновления Zoom.
4. Adobe Reader
Вероятно, вы знаете Adobe Reader как популярную программу для чтения PDF-файлов на вашем компьютере. Хотя вам это не нужно (и есть отличные альтернативные программы для чтения PDF), Adobe Reader по-прежнему является предпочтительной программой для многих. Почему он должен запускаться автоматически, нам не понятно.
5.Скайп
Skype — отличная программа для видеочата, с этим никто не спорит. Но нужно ли вам, чтобы он запускался и входил в систему, как только вы входите в Windows? Возможно нет.
6. Гугл Хром
Знаете ли вы, что для того, чтобы Google Chrome постоянно обновлялся, вам не нужно запускать его и другие его службы? Все, что он делает при запуске, — это потребляет драгоценные системные ресурсы, которые ваша система могла бы использовать для более быстрой загрузки.
7. Веб-помощник Spotify
Spotify — это потрясающий способ открыть для себя новую музыку, а с новым веб-плеером Spotify вам даже не нужно его устанавливать. Однако, если он у вас установлен, вы можете найти это маленькое приложение в своем автозапуске.
Однако, если он у вас установлен, вы можете найти это маленькое приложение в своем автозапуске.
Это просто позволяет настольному приложению Spotify взаимодействовать с вашим браузером. Когда песня Spotify щелкается где-нибудь в Интернете, она автоматически открывается в настольном приложении. Стоит ли эта функция увеличения времени загрузки? №
8. Киберлинк YouCam
Если у вас есть веб-камера, вы, вероятно, будете использовать YouCam от CyberLink для своего программного обеспечения. Таким образом, «они» (производители) считают, что он должен запускаться автоматически. Итак, что он делает, когда запускается? Ничего, кроме добавления ненужных процессов. Снимите флажок.
9. Машинка для стрижки Evernote
Мы большие поклонники Evernote, и Web Clipper — это просто фантастика. Тем не менее, всегда было непонятно, почему его добавляют в стартап. Вы можете легко отключить его и использовать Web Clipper ежедневно, если не ежечасно, и вы не столкнетесь с какими-либо проблемами, если он не будет корректно обрезаться.
10. Microsoft Office
Microsoft Office — самый известный офисный пакет. Но какая польза от этого для вас при запуске? Если вы отключите его, вы все равно сможете открывать какие-либо файлы? Да. Можете ли вы запустить любую из программ вручную? Да. Есть ли какие-то функции, которыми вы не можете воспользоваться? Нет. Разрешение запуска — это просто нагрузка на вашу систему
Имейте в виду, что это относится и к любым альтернативным офисным пакетам.
Управление программами и службами автозагрузки
System Configuration — отличный локальный инструмент для управления запускаемыми приложениями и службами. Вы можете запустить его, набрав MSConfig в строке поиска меню «Пуск» и выбрав «Лучшее соответствие».
Либо нажмите Win + R , чтобы открыть диалоговое окно «Выполнить», введите msconfig, и нажмите Enter.
Как пользователь Windows, вы также заметите, что на вкладке «Автозагрузка» в конфигурации системы больше не отображаются запускаемые приложения. Вместо этого есть ссылка, указывающая на вкладку «Автозагрузка» в диспетчере задач , на которую также можно попасть, щелкнув правой кнопкой мыши на панели задач Windows или с помощью комбинации горячих клавиш: Ctrl + Shift + Esc .
Вместо этого есть ссылка, указывающая на вкладку «Автозагрузка» в диспетчере задач , на которую также можно попасть, щелкнув правой кнопкой мыши на панели задач Windows или с помощью комбинации горячих клавиш: Ctrl + Shift + Esc .
После просмотра вкладки «Запуск» вы можете отсортировать элементы по имени, издателю, статусу (включено/отключено) и влиянию запуска (высокое, среднее, низкое).
Похоже, что для предотвращения запуска служб, вы все равно должны снять их флажки в Конфигурация системы , так как остановка их в Диспетчере задач останавливает их только в это время, и они снова запустятся при перезагрузке системы.
Оставлять или не оставлять
Приведенный выше список ограничен типичными приложениями и службами, которые следует удалить, если они установлены на вашем ПК. У вас может быть больше или меньше в зависимости от программ, которые у вас есть. Например, Steam, популярное игровое программное обеспечение, — это еще одна программа, которая может отлично работать без необходимости добавления в автозагрузку системы. В Windows 10 также можно удалить множество вредоносных программ.0003
В Windows 10 также можно удалить множество вредоносных программ.0003
Предложения о том, что следует разрешить при запуске
Мы изложили некоторые рекомендации, которые помогут вам определить, какие запускаемые программы и службы должны быть разрешены в вашей системе:
- Оставьте в покое все, что связано с вашим антивирусом (например, Avast, Avira и т. д.).
- Службы, драйверы и приложения для аудио, беспроводной связи, тачпадов (для ноутбуков) отключать не следует.
- Будьте осторожны при отключении служб Microsoft — точно знайте, что делаете.
- Службы графических карт Intel, AMD и Nvidia и драйверы дисплея, как правило, должны быть разрешены в качестве запускаемых приложений.
- Программы облачной синхронизации, такие как Dropbox, SugarSync, Google Drive и т. д., должны запуститься.
- Все, что вы хотите запускать автоматически, без вашего разрешения (думаю: «установил и забыл»).
Если вам все еще интересно узнать о некоторых программах, которые следует разрешить запускать, кроме упомянутых в этой статье, всегда полезно погуглить цель этой программы и следует ли ее отключать.
Имейте в виду, что вы хотите, чтобы компьютер загружался как можно реже, но вы также хотите использовать возможности вашего компьютера для запуска различных программ без необходимости делать это вручную.
Веб-сайты для помощи в оценке программы
Из-за постоянных изменений в технологии нельзя полагаться на одну статью, чтобы определить, что представляют собой все второстепенные элементы запуска. Даже с заданными рекомендациями иногда услуга или программа неузнаваемы или расплывчаты в описании.
Для этого вам нужно обратиться к веб-сайтам с базой данных приложений и служб, которые показывают, что они из себя представляют, кто их производит и нужны ли они для правильной работы вашего компьютера. Ниже приведен список рекомендуемых веб-сайтов:
- Должен ли я его заблокировать?
- Приложение Glarysoft Startup
- Библиотека процессов Pitstop для ПК
Ускорьте свой компьютер, отключив автозагрузку программ
Важно понимать, что существует риск удаления служб и программ из автозагрузки.
 Хотя возможно что имеется ввиду VCL Scheduling Agent — компонент Delphi и C++ Builder, представляющий из себя обертку для Microsoft Task Scheduler (планировщик заданий) API. Простыми словами если вы не программист, то эта штука вам не нужна.
Хотя возможно что имеется ввиду VCL Scheduling Agent — компонент Delphi и C++ Builder, представляющий из себя обертку для Microsoft Task Scheduler (планировщик заданий) API. Простыми словами если вы не программист, то эта штука вам не нужна. Нажимаем Создать, пишем понятное название точки и Создать.
Нажимаем Создать, пишем понятное название точки и Создать.

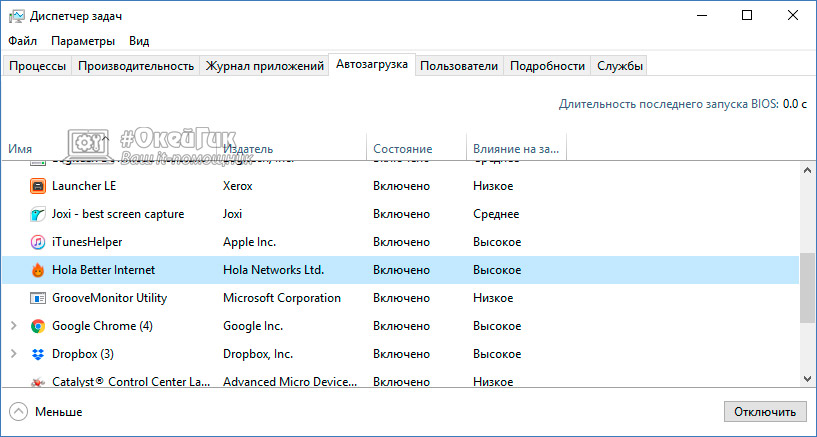
 exe оказывается может грузить ПК, чуть ли не до 95%. И его можно отключить в автозагрузке, да, но при запуске iTunes он может появиться снова.
exe оказывается может грузить ПК, чуть ли не до 95%. И его можно отключить в автозагрузке, да, но при запуске iTunes он может появиться снова.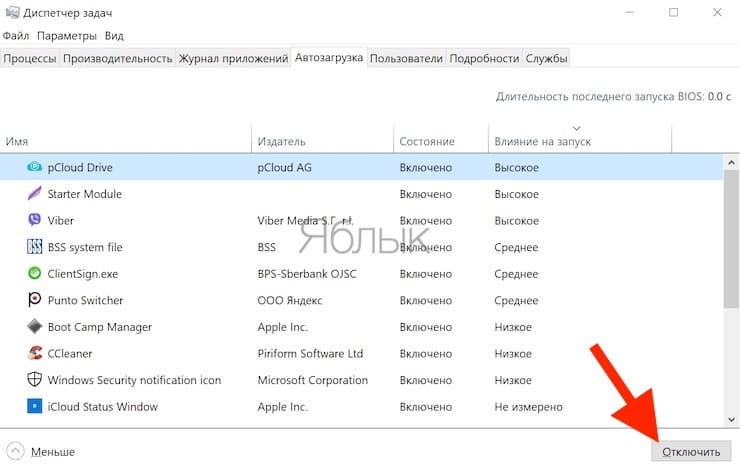 То есть простой плеер, умеющий играть видео и аудио, только от компании Apple.
То есть простой плеер, умеющий играть видео и аудио, только от компании Apple.
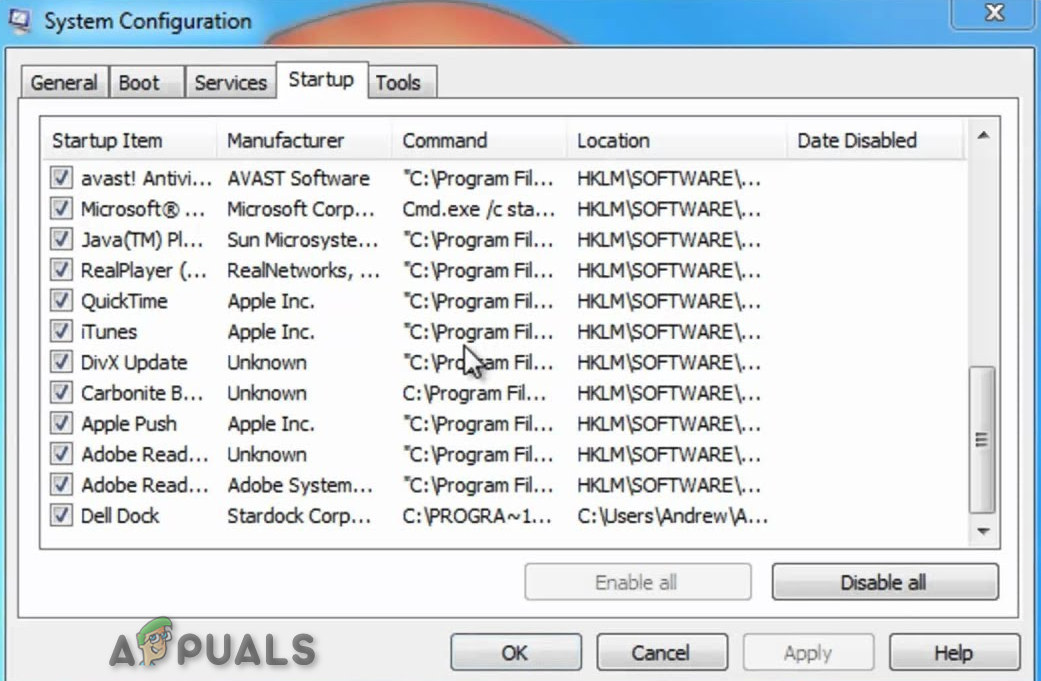

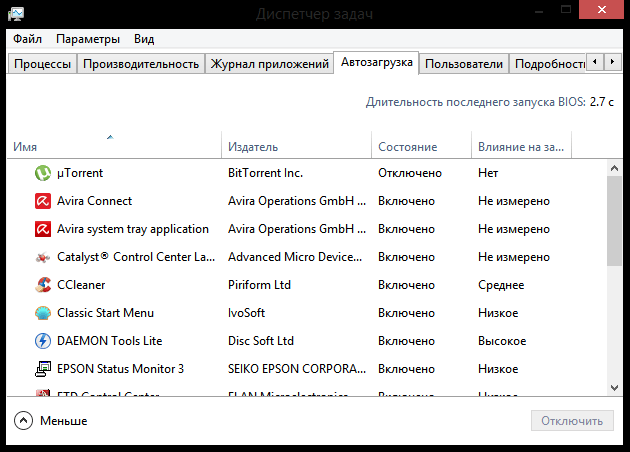 Хотя возможно что имеется ввиду VCL Scheduling Agent — компонент Delphi и C++ Builder, представляющий из себя обертку для Microsoft Task Scheduler (планировщик заданий) API. Простыми словами если вы не программист, то эта штука вам не нужна.
Хотя возможно что имеется ввиду VCL Scheduling Agent — компонент Delphi и C++ Builder, представляющий из себя обертку для Microsoft Task Scheduler (планировщик заданий) API. Простыми словами если вы не программист, то эта штука вам не нужна.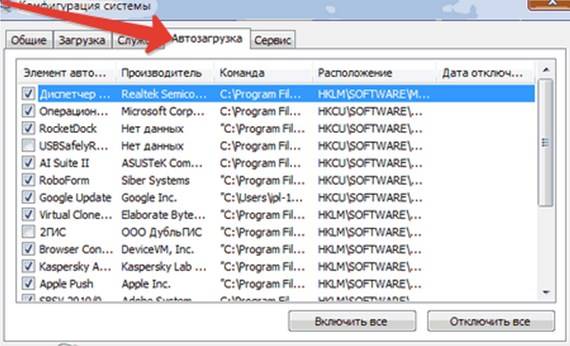 Нажимаем Создать, пишем понятное название точки и Создать.
Нажимаем Создать, пишем понятное название точки и Создать.