Содержание
Как с легкостью стереть iPhone без пароля/Apple ID
Требуется сброс настроек до заводских и без пароля.
Я пытаюсь восстановить заводские настройки на iPhone 8 моей жены, и мы не знаем пароль. Есть ли способ стереть все и восстановить заводские настройки без пароля или без использования iTunes? Или это нужно делать в ремонтной мастерской Apple?
— Вопрос от MacRumors
Пароль iPhone настроен для защиты вашей конфиденциальности. Иногда вам может потребоваться стереть iPhone без пароля по каким-то личным причинам. У вас могут возникнуть трудности с этим, посетив приложение «Настройки» на iPhone. Как стереть iPhone без пароля? Продолжайте читать руководство, есть 3 способа помочь вам.
Почему вы хотите стереть iPhone без пароля?
Как стереть iPhone без пароля
Метод 1. Сброс настроек iPhone к заводским настройкам удаленно с помощью iCloud
Способ 2. Стереть iPhone с помощью iTunes
Метод 3.
 Сотрите iPhone одним щелчком мыши с помощью FoneTool
Сотрите iPhone одним щелчком мыши с помощью FoneTool
Заключение
Почему вы хотите стереть iPhone без пароля?
В некоторых особых случаях нам очень необходимо полностью стереть iPhone. Прежде чем искать решения, вы можете подтвердить, хотите ли вы стереть iPhone без пароля по следующим причинам, что также поможет вам выбрать более подходящее решение.
● iPhone потерян или случайно украден. К сожалению, чтобы защитить вашу информацию от использования другими, вы должны очистить iPhone как можно скорее.
●Для продажи подержанного iPhone. Разумно продавать подержанный iPhone после того, как вы купили последний iPhone. И ради вашей конфиденциальности и безопасности ваших данных вам необходимо глубоко сбросить настройки iPhone до заводских.
●iPhone работает неправильно. Будет проблематично, если ваш iPhone не будет работать должным образом, а сброс настроек к заводским настройкам — это последняя надежда на то, чтобы ваш iPhone снова работал нормально.
●Забыли пароль. Это тоже частая причина, вы можете забыть пароль вашего iPhone, которым вы давно не пользовались, и если вы хотите заменить устройство или отдать его, вам нужно найти способ сбросить настройки iPhone без AppleID/пароль.
Примечание. Во избежание потери данных при сбросе iPhone до заводских настроек вам может потребоваться щелкнуть здесь, чтобы сделать резервную копию всех данных iPhone и стереть iPhone без каких-либо усилий.
Как стереть iPhone без пароля?
Вообще говоря, Apple позволяет вам восстановить заводские настройки iPhone или стереть все данные , выбрав Настройки > Общие > Сброс > Стереть все содержимое и настройки , чтобы сделать это. Когда вы захотите пройти дальше, вам будет предложено ввести пароль. К счастью, вы можете сделать это с помощью iCloud, iTunes или профессионального стороннего программного обеспечения.
Способ 1. Удаленное восстановление заводских настроек iPhone с помощью iCloud
Удаленное восстановление заводских настроек iPhone с помощью iCloud
Это хороший способ сбросить настройки iPhone с помощью iCloud, если вы случайно потеряли iPhone, поскольку он предоставляет вам возможность удаленно стереть данные с iPhone. Следуйте инструкциям, чтобы узнать, как сбросить настройки iPhone, если вы забыли пароль.
Шаг 1. Перейдите на страницу www.icloud.com/find > Войдите в свой идентификатор iCloud > Нажмите Find My iPhone .
Шаг 2. Нажмите на опцию Все устройства > Найдите заблокированный iPhone> Нажмите на него.
Шаг 3. Нажмите Стереть iPhone . Тогда ваш iPhone будет полностью стерт.
Совет: Восстановление заводских настроек iPhone с помощью iCloud доступно только в том случае, если вы предварительно включили функцию «Найти iPhone». Если нет, попробуйте другие способы ниже.
Способ 2. Стереть iPhone с помощью iTunes
Apple также предлагает iTunes полностью стереть iPhone, что может быть достойным выбором, если вы забыли пароль своего iPhone.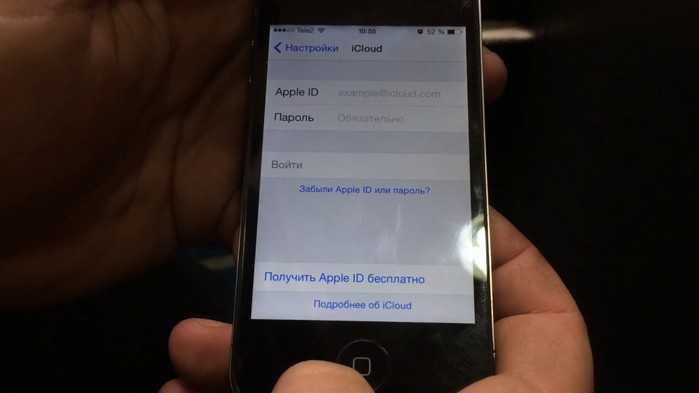 Итак, как стереть iPhone без Apple ID? В зависимости от того, синхронизировали ли вы iPhone с iTunes, методы могут немного отличаться.
Итак, как стереть iPhone без Apple ID? В зависимости от того, синхронизировали ли вы iPhone с iTunes, методы могут немного отличаться.
Ситуация 1. Если вы синхронизировали iPhone с iTunes
Шаг 1. Обновите последнюю версию iTunes на компьютере и откройте ее > Подключите iPhone к компьютеру.
Шаг 2. Перейдите на вкладку Устройство > щелкните Сводка > щелкните Восстановить iPhone… . Все данные на вашем iPhone будут удалены. Последняя версия iOS также будет загружена на ваш iPhone.
Примечание. Чтобы восстановить резервную копию iTunes, подключите iPhone и перейдите в раздел iTunes > Выберите свой iPhone > 9.0003 Восстановить резервную копию > Выберите версию резервной копии и нажмите Восстановить . iTunes может столкнуться с проблемами, вы можете попытаться исправить это или воспользоваться другим способом резервного копирования и восстановления вашего iPhone.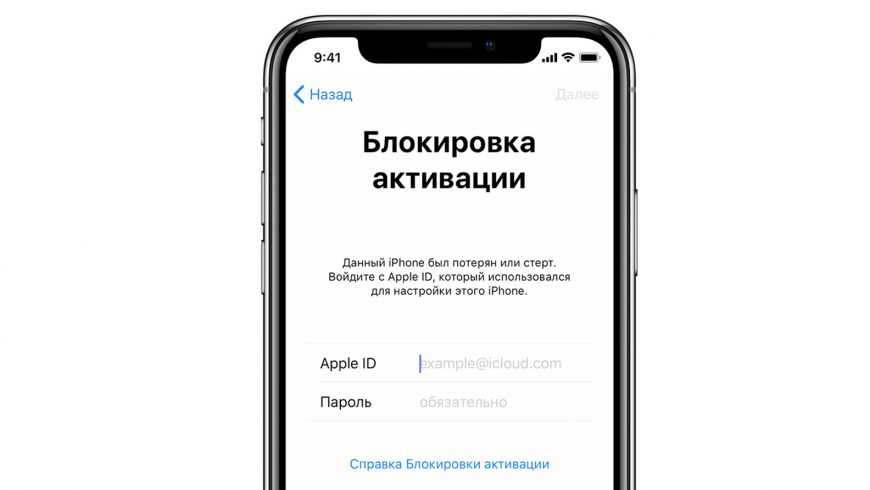
Ситуация 2. Если вы никогда не синхронизировали iPhone с iTunes
Шаг 1. Переведите iPhone в режим восстановления.
Методы отличаются от моделей iPhone. Подключите свой iPhone к компьютеру и выполните определенные действия, чтобы перевести iPhone в режим восстановления 9.0004 .
>> Для iPhone X или новее, iPhone SE (2-го поколения), iPhone 8 и iPhone 8 Plus:
Нажмите и удерживайте боковую кнопку и одну из кнопок регулировки громкости, пока не появится ползунок выключения > Перетащите ползунок , чтобы выключить iPhone > Затем подключите iPhone к компьютеру, удерживая боковую кнопку > Продолжайте удерживать боковую кнопку , пока не появится экран режима восстановления.
>> Для iPhone 7 и iPhone 7 Plus:
Нажмите и удерживайте боковую кнопку, пока не появится ползунок выключения > Перетащите ползунок , чтобы выключить iPhone > Затем подключите iPhone к компьютеру, удерживая кнопку уменьшения громкости > Продолжайте удерживать кнопку уменьшения громкости , пока не появится экран режима восстановления.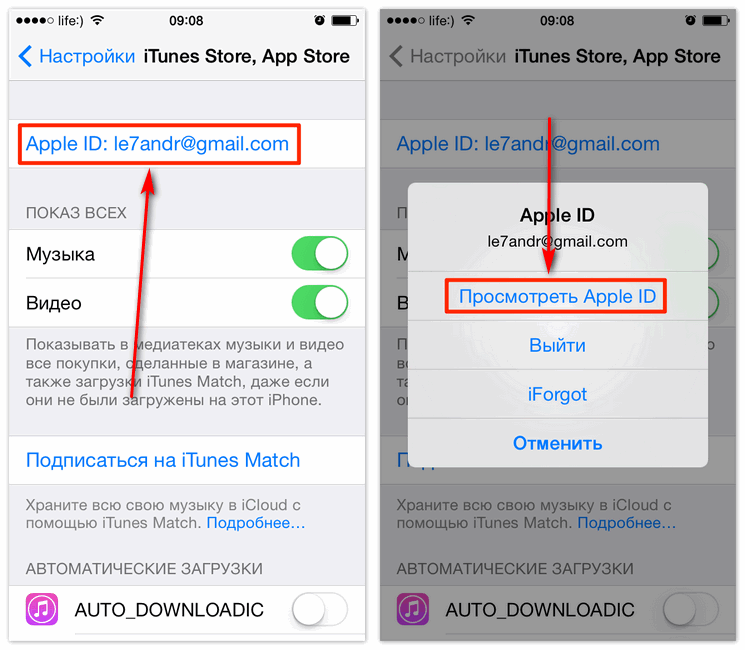
>> Для iPhone SE (1-го поколения), iPhone 6s и более ранних версий:
Нажмите и удерживайте боковую (или верхнюю) кнопку, пока не появится ползунок выключения > Перетащите ползунок , чтобы выключить iPhone > Затем подключите iPhone к компьютеру, удерживая кнопку «Домой» > Продолжайте удерживать кнопку «Домой» , пока не появится экран режима восстановления.
Шаг 2. Откроется всплывающее окно, нажмите Восстановить , чтобы восстановить заводские настройки iPhone.
Метод 3. Сотрите iPhone одним щелчком мыши с помощью FoneTool создайте полную резервную копию iPhone, чтобы избежать потери данных. Затем вы можете положиться на функцию «Стереть iPhone», чтобы полностью и глубоко стереть ваш iPhone. Вы можете стереть все данные с вашего iPhone одним щелчком мыши, даже если вы не можете запустить устройство или забыли пароль, и данные больше невозможно восстановить.
Сначала загрузите FoneTool. Тогда попробуйте.
Тогда попробуйте.
Бесплатная загрузка Win.11/10/8.1/8/7
Безопасная загрузка
Шаг 1. Запустите FoneTool > Подключите iPhone к компьютеру с помощью надежного USB-кабеля.
Шаг 2. Нажмите Toolbox на левой панели > выберите iPhone Eraser в интерфейсе. (Если вы хотите сначала сохранить данные iPhone. Нажмите Резервное копирование телефона , чтобы выбрать Выборочное резервное копирование , чтобы выполнить резервное копирование выборочных данных, или Полное резервное копирование 9.0004 для резервного копирования всех данных на вашем iPhone.)
Шаг 3. Выберите параметры в соответствии с вашими потребностями.
Шаг 4. Наконец, нажмите Стереть данные.
Заключение
Надеюсь, вы сможете стереть iPhone без пароля после прочтения этого руководства. Если вы беспокоитесь о безопасности своих данных, рекомендуется, чтобы FoneTool был вашим лучшим выбором. Для получения дополнительной информации вы можете связаться с нами или оставить свой комментарий на этой странице. Мы ответим вам как можно скорее.
Для получения дополнительной информации вы можете связаться с нами или оставить свой комментарий на этой странице. Мы ответим вам как можно скорее.
Как сбросить настройки iPhone 7 • Руководства GITNUX
РУКОВОДСТВО КАК
Сброс вашего iPhone 7 может быть сложной задачей, но это не обязательно. При правильных шагах и подготовке вы сможете быстро и легко перезагрузить устройство, не потеряв при этом ценные данные или настройки. В этом сообщении блога мы подробно рассмотрим каждый шаг, чтобы вы точно знали, что делать при сбросе настроек iPhone 7. Мы расскажем, как сделать резервную копию вашего устройства перед началом процесса, а также как подготовиться к сбросу. отключив определенные функции, такие как «Найти iPhone», и выйдя из учетных записей iCloud/iTunes. Мы также объясним, как начать сам процесс сброса, а также подтвердить его впоследствии, настроить после завершения (либо с нуля, либо восстановить из резервной копии) и повторно включить функцию «Найти мой iPhone», как только все будет сделано.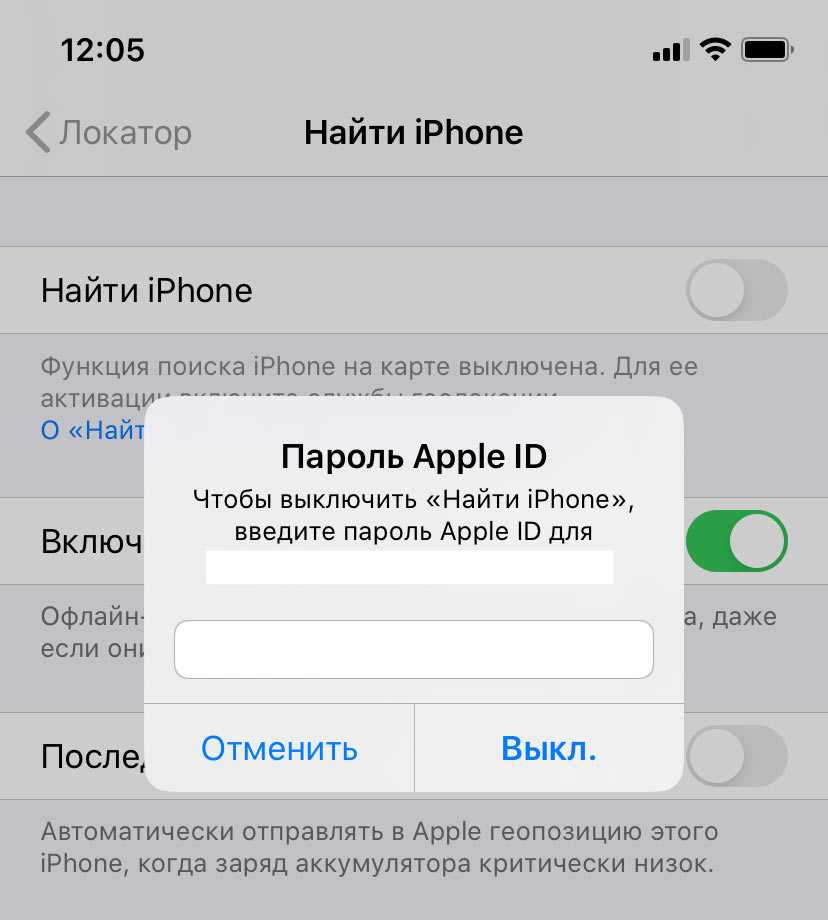 Внимательно следуя этим простым инструкциям, у вас не должно возникнуть проблем с успешным сбросом настроек на вашем устройстве Apple.
Внимательно следуя этим простым инструкциям, у вас не должно возникнуть проблем с успешным сбросом настроек на вашем устройстве Apple.
Как сбросить настройки iPhone 7: пошаговое руководство
1. Сделайте резервную копию вашего iPhone 7
Резервная копия гарантирует, что вы не потеряете ценные данные во время процесса сброса.
Подключите iPhone 7 к компьютеру и запустите iTunes (или Finder для macOS Catalina и более поздних версий). Перейдите на вкладку «Сводка» для вашего устройства, нажмите «Создать резервную копию сейчас» и дождитесь завершения процесса. Кроме того, вы можете создать резервную копию своего устройства в iCloud, выбрав «Настройки» > «iCloud» > «Резервное копирование» > «Создать резервную копию сейчас».
2. Подготовьтесь к сбросу
Отключение определенных функций делает процесс сброса более плавным и уменьшает вероятность возникновения проблем.
Отключите функцию «Найти iPhone», выбрав «Настройки» > «iCloud» > «Найти iPhone» и выключив переключатель.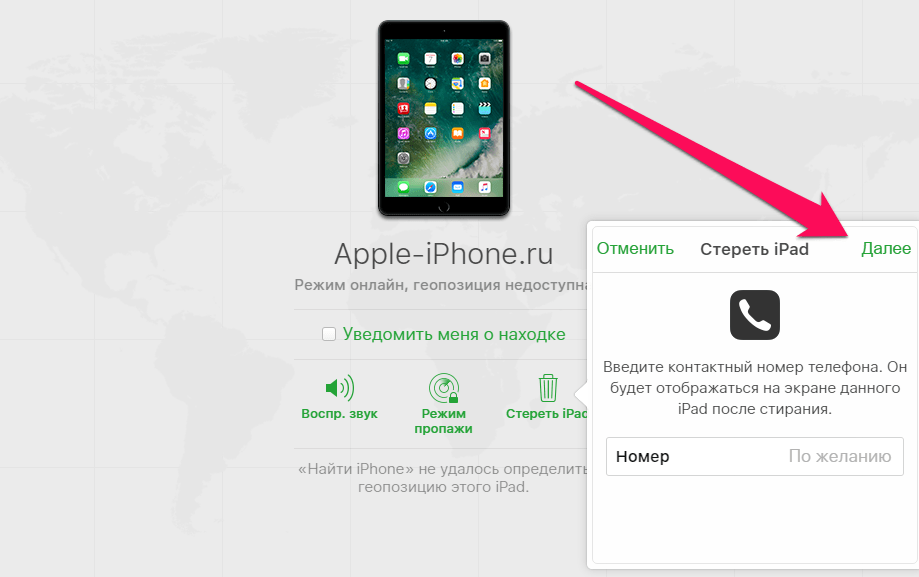 Кроме того, выйдите из своих учетных записей iCloud и iTunes, выбрав «Настройки»> «iCloud»> «Выйти» и «Настройки»> «iTunes or App Store»> «Apple ID»> «Выйти».
Кроме того, выйдите из своих учетных записей iCloud и iTunes, выбрав «Настройки»> «iCloud»> «Выйти» и «Настройки»> «iTunes or App Store»> «Apple ID»> «Выйти».
3. Запустите процесс сброса
Это основной шаг, с которого начинается процесс сброса устройства.
Перейдите в «Настройки» на iPhone 7. Выберите «Основные» > «Сброс». Вы увидите несколько вариантов сброса. Выберите «Стереть все содержимое и настройки», чтобы выполнить сброс настроек. Подтвердите, нажав «Стереть iPhone» при появлении запроса.
4. Подтверждение процесса сброса
Это служит окончательной проверкой перед запуском сброса, обеспечивая резервное копирование всех важных данных и настроек.
Когда вы подтвердите, iPhone 7 запросит ваш пароль и пароль Apple ID. Введите эту информацию, и устройство начнет процесс сброса. По мере выполнения сброса на экране будет отображаться индикатор выполнения.
5. Настройте свой iPhone 7 после сброса.
После сброса вам потребуется настроить устройство как новое или восстановить его из резервной копии.
После завершения процесса сброса ваш iPhone 7 включится с начальным экраном «Привет». Следуйте инструкциям на экране, чтобы настроить устройство. Вы можете настроить его как новый iPhone или восстановить из резервной копии, созданной ранее.
6. Восстановление из резервной копии (необязательно)
Если вы решите восстановить данные из предыдущей резервной копии, выполнение этого шага гарантирует, что вы снова получите доступ к своим данным и настройкам.
При восстановлении из резервной копии iTunes подключите iPhone к компьютеру, откройте iTunes (или Finder) и выберите «Восстановить из резервной копии» на вкладке «Обзор» устройства. При восстановлении из резервной копии iCloud следуйте инструкциям на экране во время начальной настройки и выберите нужную резервную копию при появлении запроса.
7. Повторно включите функцию «Найти iPhone» и снова войдите в систему.
Повторная активация функции «Найти iPhone» защитит ваше устройство, а повторный вход обеспечит доступ к вашим службам iCloud и iTunes.
 Сотрите iPhone одним щелчком мыши с помощью FoneTool
Сотрите iPhone одним щелчком мыши с помощью FoneTool