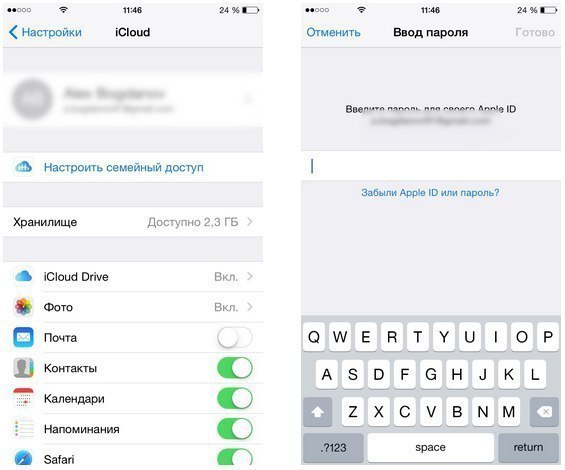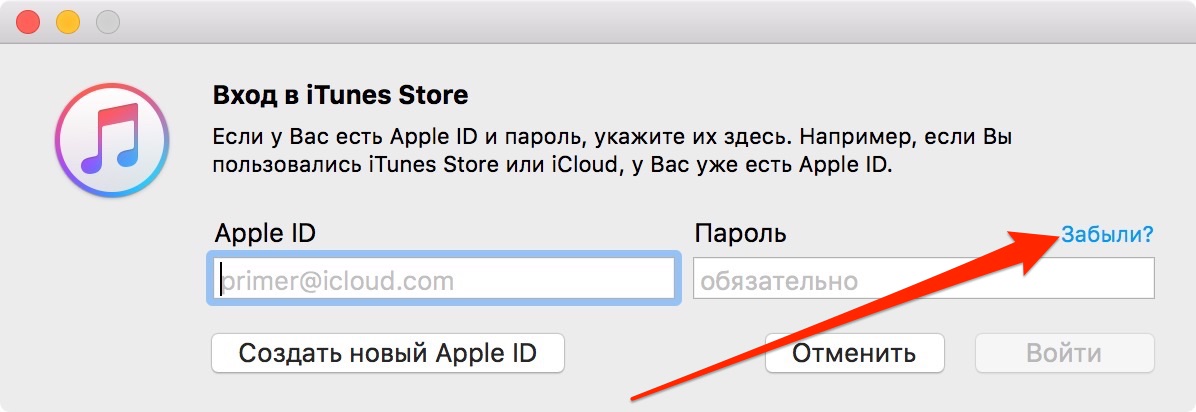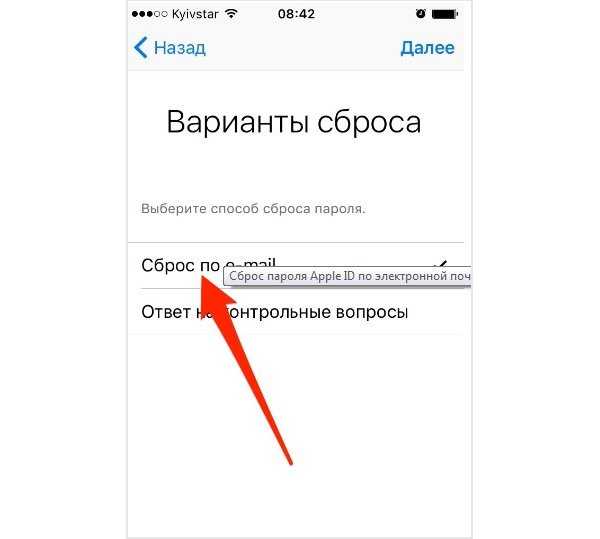Содержание
Что делать, если вы забыли пароль от Apple ID (100% работает)
Apple ID связан со многими вещами, которые вы можете делать с устройствами и услугами Apple. Если вы хотите синхронизировать данные iOS с другим устройством Apple или совершить покупку в App Store, вам необходимо сначала войти в систему, указав свой Apple ID и пароль, чтобы подтвердить свою учетную запись. Так что будет довольно неприятно, когда вы забыл пароль Apple ID.
В настоящее время все больше и больше пользователей полагаются на Face ID или Touch ID для проверки личности. Таким образом, это обычная проблема, когда вы забыли пароль для своей учетной записи Apple ID. Возникает вопрос, что делать, если вы забыли пароль от Apple ID?
забыл пароль Apple ID
Хорошо, что еще есть способы помочь вам восстановить и найти забытый пароль Apple ID обратно. В этом посте мы хотели бы поделиться эффективными решениями, которые помогут вам сбросить или изменить пароль Apple ID. Более того, вы можете узнать простой способ напрямую удалить забытый пароль Apple ID.
Более того, вы можете узнать простой способ напрямую удалить забытый пароль Apple ID.
- Часть 1. Изменение пароля Apple ID с двухфакторной аутентификации
- Часть 2. Сброс пароля Apple ID с помощью контрольных вопросов или электронной почты
- Часть 3. Профессиональный способ удалить Apple ID без пароля
- Часть 4. Часто задаваемые вопросы о забытом пароле Apple ID
Часть 1. Изменение пароля Apple ID с двухфакторной аутентификации
Если вы забыли пароль Apple ID, вы можете положиться на Двухфакторная аутентификация , чтобы изменить исходный пароль на новый.
Двухфакторная аутентификация — это функция iOS, которая гарантирует, что ваша учетная запись Apple может войти только на вашем доверенном устройстве Apple. Он может взломать ваш пароль Apple ID и предотвратить несанкционированный доступ к вашей учетной записи. Если оно доверяет вашему устройству iOS, вы можете положиться на него, чтобы вернуть забытый пароль Apple ID.
Шаг 1 Если вы хотите изменить пароль Apple ID с помощью двухфакторной аутентификации, вы должны убедиться, что ваше устройство iOS работает под управлением iOS 10 или более поздней версии.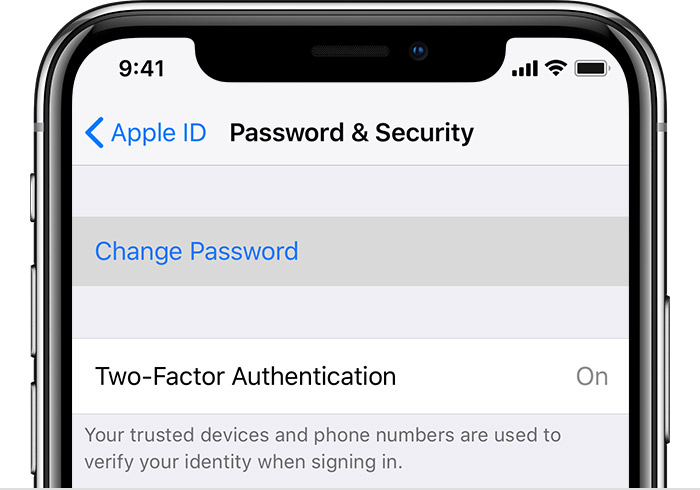
Шаг 2 Откройте Настройки app, а затем щелкните свою учетную запись iCloud. Затем коснитесь Пароль & Безопасность возможность войти в его основной интерфейс.
Шаг 3 Теперь вы можете нажать Изменить пароль возможность изменить пароль Apple ID, который вы забыли. На этом шаге вам необходимо ввести пароль вашего iPhone.
Шаг 4 Введите новый пароль Apple ID и повторно введите пароль, чтобы подтвердить операцию. После этого вы можете легко войти в свою учетную запись Apple с новым паролем.
Часть 2. Сброс пароля Apple ID с помощью контрольных вопросов или электронной почты
Apple предоставляет вам веб-сайт для управления своим «Apple ID» и сброса забытого пароля. Чтобы найти забытый пароль для Apple ID, вы также можете использовать секретный вопрос или адрес электронной почты, который вы когда-либо задавали. Вы можете сбросить пароль Apple ID и восстановить доступ к своей учетной записи.
Шаг 1 Откройте браузер и перейдите на официальную страницу Apple ID. Когда доберетесь туда, нажмите на Забыли ID или пароль Apple. Здесь вы также можете перейти к если забыл.яблоко стр.
Когда доберетесь туда, нажмите на Забыли ID или пароль Apple. Здесь вы также можете перейти к если забыл.яблоко стр.
Шаг 2 Введите свою информацию и адрес электронной почты, как требуется, а затем нажмите Продолжить.
Шаг 3 Выберите Мне нужно сбросить пароль а затем нажмите Продолжить кнопку.
Шаг 4 Теперь вы можете выбирать из Ответить на вопросы безопасности or Получить по электронной почте в соответствии с вашими потребностями. После этого вы можете следовать инструкциям по сбросу забытого пароля Apple ID. Проверьте как сбросить Apple ID здесь.
Часть 3. Профессиональный способ удалить Apple ID без пароля
Помимо описанных выше методов, вы также можете удалить исходный пароль Apple ID напрямую. Для этого вам нужно положиться на профессиональную программу для удаления паролей Apple ID, Разблокировка iOS. Он специально разработан для решения различных проблем, связанных с забыванием пароля. iOS Unlocker может удалить забытый пароль Apple ID.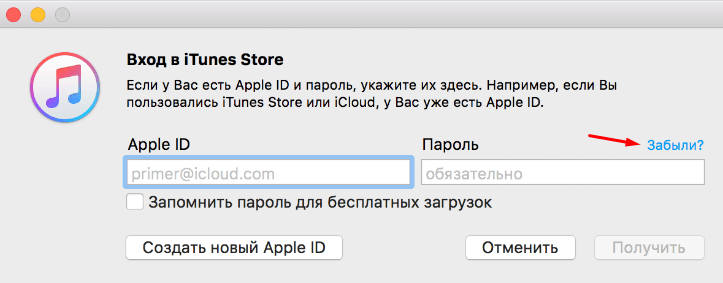
iOS Unlocker — удалить Apple ID
4,000,000+ Загрузки
Сразу удалите забытый пароль Apple ID.
Удалите пароль iPhone с заблокированного, отключенного, сломанного экрана.
Разблокируйте блокировку экрана, Face ID, Touch ID, цифровой пароль на iPhone / iPad / iPod.
Обход экрана время или пароль ограничения быстро без потери данных.
Free DownloadFree Download
Шаг 1 Во-первых, вы должны дважды щелкнуть кнопку загрузки выше, а затем следовать инструкциям на экране, чтобы бесплатно установить и запустить это средство удаления пароля Apple ID на своем компьютере.
Шаг 2 Когда вы входите в основной интерфейс, выберите Удалить Apple ID характерная черта. Затем вы можете подключить к нему свое устройство iOS с помощью USB-кабеля Lightning. Не забудьте нажать Доверие на экране устройства.
Шаг 3 Теперь вы можете просто нажать на старт кнопку, чтобы начать удаление Apple ID и учетной записи iCloud, связанных с вашим устройством iOS.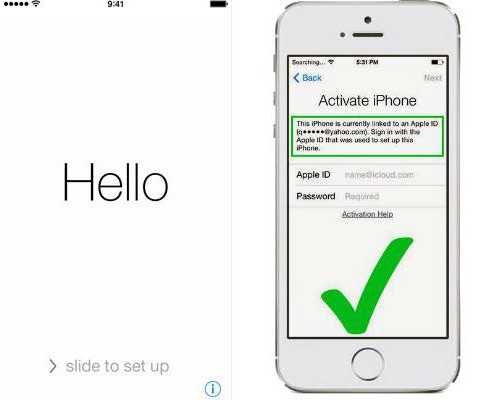 Таким образом вы легко сможете удалить забытый пароль Apple ID.
Таким образом вы легко сможете удалить забытый пароль Apple ID.
Всего за несколько кликов вы можете легко удалить забытый пароль Apple ID. После этого вы можете создать новый пароль для своего Apple ID. Этот iOS Unlocker также позволяет вам попасть в заблокированный iPhone с легкостью. Вы можете скачать его бесплатно и попробовать.
Часть 4. Часто задаваемые вопросы о забытом пароле Apple ID
Вопрос 1. Как удалить Apple ID с iPhone?
Если вы хотите удалить свой Apple ID с iPhone, вы можете сделать это, сбросив все настройки. Просто откройте приложение «Настройки» и выберите вкладку «Общие». Затем нажмите «Сброс», чтобы войти в основной интерфейс «Сброс». Теперь вы можете нажать «Сбросить все настройки», чтобы удалить свой Apple ID с устройства iOS.
Вопрос 2. Как удалить устройство с Apple ID на iPhone?
Перейдите в приложение «Настройки» и коснитесь своей учетной записи iCloud. Затем вы можете прокрутить вниз, чтобы найти свои устройства с тем же Apple ID. Выберите устройство, которое хотите удалить, а затем нажмите «Удалить», чтобы подтвердить операцию.
Выберите устройство, которое хотите удалить, а затем нажмите «Удалить», чтобы подтвердить операцию.
Вопрос 3. Как удалить Apple ID с заблокированного iPhone?
Когда вы получаете заблокированный iPhone и хотите удалить с него Apple ID, вы можете положиться на рекомендованный iOS Unlocker. Он предлагает простой способ стереть исходный Apple ID с заблокированного iPhone.
Вопрос 4. В чем разница между Apple ID и iCloud ID?
Даже если вы можете получить к ним доступ с одним и тем же идентификатором электронной почты, Apple ID и iCloud ID — это две разные учетные записи. Вы можете использовать Apple ID для входа в свою учетную запись iCloud. Также iCloud можно рассматривать как дополнительную услугу, добавленную к логину Apple ID. Вот почему вы можете спутать их с одной и той же учетной записью.
Заключение
Вы должны установить сложный пароль для своего Apple ID. Apple ID подключен ко многим сервисам Apple и содержит ваши личные данные. Но с таким количеством паролей, которые вам нужно запомнить, вы можете легко забыть пароль для своей учетной записи Apple.
Когда вы забыл пароль Apple ID, вы можете использовать описанные выше методы для изменения, восстановления или удаления забытого пароля Apple ID. Если у вас все еще есть вопросы по поводу пароля Apple ID, вы можете оставить нам сообщение в комментарии.
Как восстановить пароль от iCloud — 7 простых способов
Содержание
- 1 iCloud для Windows
- 2 iTunes
- 3 Сайт iCloud
- 4 Официальный сайт Apple
- 5 На iPhone или iPad
- 6 Обращение в службу поддержки Apple
- 7 Визит в салон Apple
- 8 Подводим итоги
После того как удалось проверить Айфон на подлинность и зарегистрировать iCloud, владелец устройства может пользоваться им так, как посчитает нужным: скачивать музыку, фильмы и, разумеется, синхронизировать телефон с учётной записью. И даже если пользователь забыл пароль, Айфон будет исправно работать — до тех пор, пока он не решит выйти из аккаунта. Как восстановить пароль от iCloud — попробуем разобраться.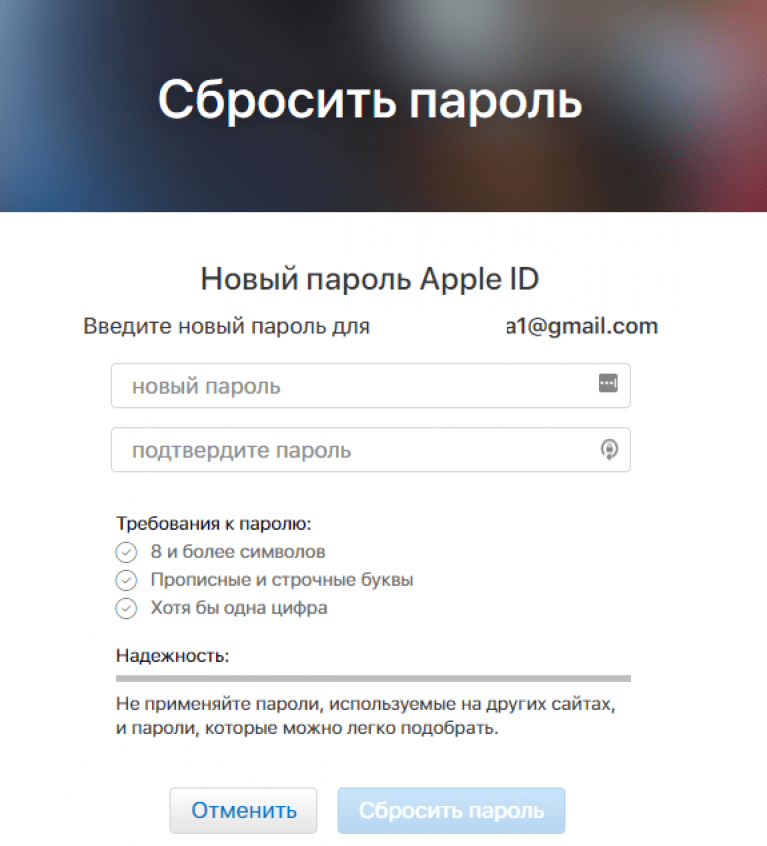
iCloud для Windows
Стоит сразу оговориться: процедуры восстановления пароля для обладателей Айфонов, Айпадов и другой продукции от Apple не предусмотрено. Пользователь может лишь сбросить забытый код доступа и придумать новый — желательно более простой для запоминания.
Важно: хотя ограничения на количество сбросов не установлено, злоупотреблять этой процедурой не стоит: рано или поздно разработчик сочтёт действия владельца аккаунта подозрительными и заблокирует его до получения разъяснений.
Восстановить доступ к iCloud, если забыл пароль, лишь немногим сложнее, чем поставить рингтон на Айфон. Пользователю понадобится:
- Найти иконку приложения — обычно она прячется в «Скрытых значках» панели быстрого доступа.
- Кликнуть по ней левой или правой клавишей мыши и нажать на кнопку «Войти».
- В новом окне воспользоваться ссылкой «Забыли Apple ID или пароль», размещённой под полями для логина и пароля.

- В результате пользователь будет перенаправлен на страницу официального сайта Apple. Узнать здесь свой код доступа, как уже упоминалось, не получится; кроме того, с некоторой долей вероятности пользователю придётся разбираться с английским интерфейсом. Чтобы перейти на русский, следует щёлкнуть по круглому значку с флагом в правой нижней части окна браузера.
- И выбрать свой регион и свою страну.
- Теперь, чтобы восстановить доступ к Айклауд, нужно ввести в поле Apple ID свой логин — если владелец Айфона забыл и его, придётся воспользоваться соответствующей ссылкой.
- И нажать на кнопку «Продолжить».
- Выбрав на новой странице опцию «Я хочу сбросить пароль» (восстановление кода доступа невозможно), снова щёлкнуть по кнопке «Продолжить».
- И указать, как именно планируется восстановить возможность авторизации в iCloud. Выбрав первый (письмо на указанный при регистрации адрес электронной почты), обладатель Айфона.

- Увидит сообщение об отправке письма.
- Через несколько секунд придёт и оно; перейдя по содержащейся в тексте ссылке, пользователь обязан.
- Придумать и дважды ввести новый пароль — он должен отличаться от старого, быть длиннее семи символов и содержать по крайней мере одну цифру.
- Нажав на кнопку «Сбросить пароль», юзер увидит сообщение о том, что изменения вступили в силу, и предложение войти в свой аккаунт iCloud; теперь это будет проще, чем скачать музыку на Айфон.
- Если для сброса пароля выбран второй вариант, то есть с использованием контрольных вопросов.
- Пользователю придётся указать дату рождения — ту, что была введена во время регистрации.
- И ответить на выбранные системой вопросы — два из трёх.
- Если все данные введены верно, владелец учётной записи iCloud сможет перейти к созданию нового пароля — процесс ничем не отличается от описанного ранее.

- Готово! Теперь следует снова вызвать окошко приложения iCloud и ввести новые данные для доступа к аккаунту — никаких проблем с авторизацией возникнуть не должно.
iTunes
Получить доступ к Айклауд можно и из другого популярного приложения — iTunes; синхронизировать iPhone с компьютером при этом не требуется. Процесс восстановления выглядит следующим образом:
- Владелец Айфона запускает программу, после чего вызывает выпадающее меню «Учётная запись».
- Далее — выбирает пункт «Войти».
- В открывшемся окне кликает по ссылке «Забыли Apple ID или пароль?».
- Теперь он будет перенаправлен на уже знакомую страницу «Возникли проблемы при входе в учётную запись?»; что делать дальше, подробно рассказано в предыдущем разделе.
Сайт iCloud
Узнать старый пароль от Айклауд и восстановить его не получится и на этом веб-ресурсе; зато, как и прежде, обладатель Айфона или Айпада сможет задать новый код доступа. Для этого нужно перейти по адресу icloud.com и воспользоваться ссылкой «Забыли Apple ID или пароль?» — дальнейшие действия идентичны описанным выше.
Для этого нужно перейти по адресу icloud.com и воспользоваться ссылкой «Забыли Apple ID или пароль?» — дальнейшие действия идентичны описанным выше.
Официальный сайт Apple
Для восстановления доступа к iCloud пользователю, который забыл пароль от учётной записи, понадобится:
- Перейти по адресу apple.com и щёлкнуть левой клавишей мыши по пиктограммке планшета в верхнем правом углу окна браузера.
- Выбрать в открывшемся списке пункт «Войти».
- Найти на новой странице уже знакомую ссылку «Забыли Apple ID или пароль?» и нажать на неё.
- Как несложно догадаться, в результате владелец Айфона окажется на странице восстановления пароля; что делать дальше, он может прочитать в первом разделе нашего материала.
На iPhone или iPad
Есть возможность восстановить доступ к iCloud и на мобильном устройстве, будь то телефон или планшет от Apple. Узнать свой прежний код не получится — пользователь, как и раньше, сможет лишь задать новый.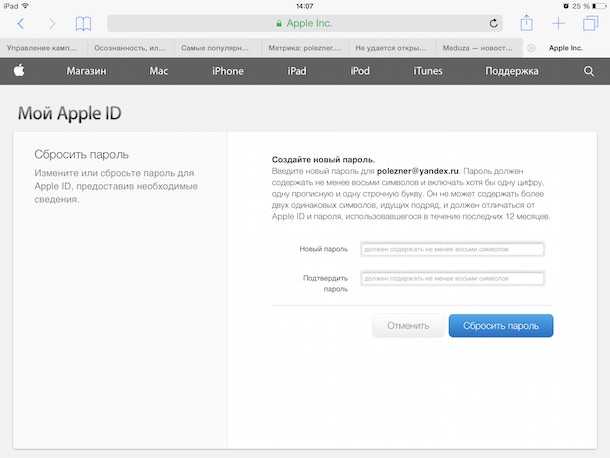 Чтобы сделать это, нужно:
Чтобы сделать это, нужно:
- Если устройство авторизовано — перейти в «Настройки», тапнуть по иконке пользователя.
- Пролистать открывшуюся страницу вниз и нажать на кнопку «Выйти».
- Теперь, чтобы сбросить пароль, юзеру достаточно попытаться загрузить любое приложение из App Store: система запросит данные учётной записи, и, вновь воспользовавшись ссылкой «Забыли Apple ID или пароль?», обладатель Айфона запустит процесс восстановления кода доступа.
Совет: выйти из аккаунта iCloud можно и другим способом — перейдя в «Настройках» в раздел «Пароли и учётные записи» и отвязав Айфон или Айпад там.
Обращение в службу поддержки Apple
Если действовать своими силами не хочется, а восстановить доступ к учётной записи iCloud нужно, владелец оборудования от Apple может обратиться в службу поддержки:
- Перейдя на сайт apple.com, кликнуть по кнопке «Поддержка».

- На открывшейся странице найти ссылку «Обратиться в службу поддержки» и щёлкнуть по ней.
- Далее — нажать на кнопку Apple ID.
- Выбрать в новом окне проблему «Не помню пароль Apple ID».
- Если пользователь может общаться прямо сейчас — кликнуть по плашке «Поговорить со службой поддержки Apple».
- И в новом окне ввести данные своего аккаунта и сотовый номер, по которому консультант сможет связаться с клиентом.
- Как правило, специалист звонит в течение пяти-десяти минут после оформления заявки. Возможно, придётся ждать до получаса; если по прошествии и этого времени входящего вызова не последовало, стоит сделать запрос ещё раз — или попробовать один из ранее описанных вариантов.
Совет: если говорить сейчас не хочется или нет возможности, следует запланировать звонок, кликнув по соседней плашке и выбрав подходящий день и время.
Визит в салон Apple
Наконец, владелец Айфона, который забыл свой пароль от iCloud, может лично явиться за помощью в ближайший фирменный салон. Здесь, подробно описав консультанту проблему и пройдя процедуру верификации, он за несколько минут восстановит доступ к Айклауд — без всякой необходимости совершать манипуляции в Интернете или приложениях для ПК.
Подводим итоги
Узнать старый пароль от iCloud и восстановить его, если владелец телефона забыл данные, нельзя; единственный выход из положения — сброс кода доступа и создание нового. Сделать это можно в приложении iCloud для компьютера, программе iTunes, на сайтах icloud.com и apple.com. Кроме того, пользователь сможет задать новый пароль для Айклауд, посетив фирменный салон Apple и назвав свои установочные данные.
Adblock
detector
Iphone забыли apple id • Вэб-шпаргалка для интернет предпринимателей!
Содержание
- 1 Сброс пароля
- 2 Двухфакторная аутентификация
- 2.
 1 На устройстве iPhone, iPad или iPod touch
1 На устройстве iPhone, iPad или iPod touch - 2.2 На компьютере Mac
- 2.3 Использование ключа восстановления
- 2.4 Нет доступа ни к одному устройству
- 2.4.1 Сброс пароля с помощью программы «Поддержка Apple»
- 2.4.2 Если не удается загрузить программу «Поддержка Apple»
- 2.
- 3 Учетные записи с контрольными вопросами или без них
- 4 Двухэтапная проверка
- 5 Проверьте, не выполнен ли уже вход с помощью идентификатора Apple ID
- 5.1 На устройстве iPhone, iPad или iPod touch
- 5.2 iCloud
- 5.3 iTunes Store и App Store
- 5.4 На компьютере Mac
- 5.5 На Apple TV
- 5.6 На компьютере PC
- 5.7 На веб-сайте
- 5.7.1 На странице учетной записи Apple ID
- 6 Забыл Apple ID (к какому E-mail привязан), как вспомнить (где посмотреть)?
- 6.1 Проверьте свой iPhone
- 6.2 Проверьте свой Mac
- 6.3 Зайдите на сайт iCloud
- 6.4 Зайдите на сайт предполагаемой электронной почты, к которой привязан Apple ID
- 6.
 5 Попробуйте восстановить Apple ID через сайты Apple
5 Попробуйте восстановить Apple ID через сайты Apple
- 7 Как вспомнить (сбросить) пароль от Apple ID?
- 7.1 На iPhone или iPad с двухфакторной аутентификацией
- 7.2 На Mac с двухэтапной проверкой
- 7.3 В приложении Найти iPhone на другом iPhone или iPad
- 7.4 В любом браузере на iPhone, iPad или компьютере
- 7.5 Рекомендуем к прочтению
В случае проблем при попытке входа с помощью пароля Apple ID можно воспользоваться описанными здесь действиями для сброса пароля и восстановления доступа к учетной записи.
Apple ID — это учетная запись, которая предоставляет доступ к множеству функций и служб Apple. Например, с ее помощью можно совершать покупки в iTunes Store, выполнять вход в iCloud, приобретать программы и многое другое. Для сброса пароля вам понадобится адрес электронной почты, используемый в качестве идентификатора Apple ID. Не помните адрес электронной почты, используемый в качестве идентификатора Apple ID?
Сброс пароля
Инструкции для разных типов защиты идентификатора Apple ID будут отличаться. Например, если потребуется подтвердить номер телефона, используйте процедуру двухфакторной аутентификации. Выберите нужный тип:
Например, если потребуется подтвердить номер телефона, используйте процедуру двухфакторной аутентификации. Выберите нужный тип:
Двухфакторная аутентификация
Если для вашего идентификатора Apple ID включена двухфакторная аутентификация, то вы можете сбросить или изменить пароль с любого доверенного устройства iPhone, iPad, iPod touch или Mac, защищенного паролем. Не можете получить доступ ни к одному устройству?
На устройстве iPhone, iPad или iPod touch
- Убедитесь, что на устройстве установлена iOS 10 или более поздней версии.
- Перейдите в меню «Настройки».
- Нажмите пункт [ваше имя] > «Пароль и безопасность» > «Сменить пароль» и следуйте инструкциям на экране для изменения пароля. В iOS 10.2 или более ранней версии: нажмите iCloud > [ваше имя] > «Пароль и безопасность» > «Сменить пароль» и следуйте инструкциям на экране.
Возникли проблемы на предыдущем этапе? Возможно, у вас не выполнен вход в iCloud. Откройте меню «Настройки» и нажмите «Вход на [ваше устройство]» > «Нет Apple ID или забыли его?», затем следуйте инструкциям на экране.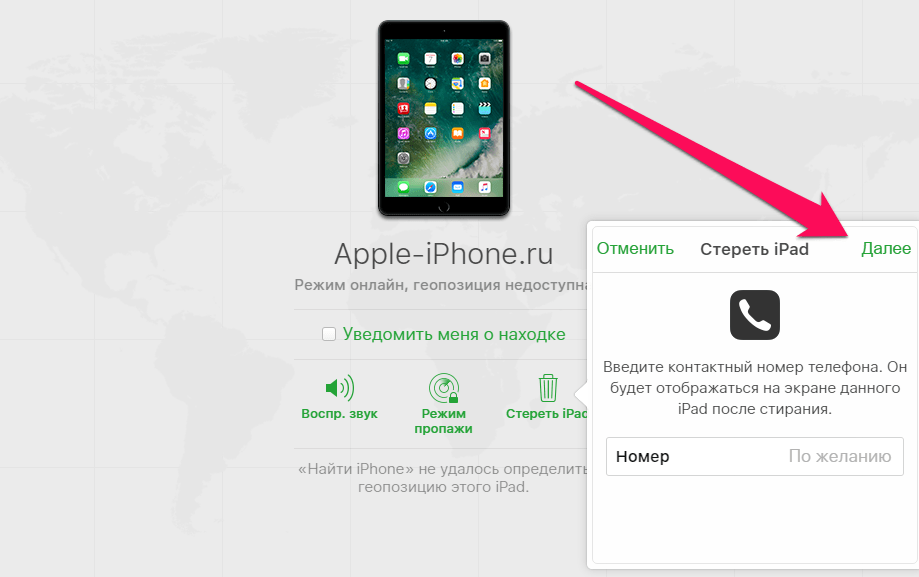 В iOS 10.2 или более ранней версии: нажмите iCloud > «Забыли Apple ID или пароль?» и следуйте инструкциям на экране.
В iOS 10.2 или более ранней версии: нажмите iCloud > «Забыли Apple ID или пароль?» и следуйте инструкциям на экране.
На компьютере Mac
В macOS Catalina
- Перейдите в меню Apple () > «Системные настройки» и нажмите Apple ID.
- Нажмите «Пароль и безопасность».
- Если необходимо ввести пароль к Apple ID, нажмите «Забыли Apple ID или пароль?» и следуйте инструкциям на экране. Следующие действия можно пропустить.
- Щелкните «Изменить пароль». Перед сбросом пароля Apple ID нужно будет ввести пароль, который используется для разблокировки компьютера Mac.
Возникла проблема на этом этапе? Возможно, у вас не выполнен вход в iCloud. Перейдите в меню Apple () > «Системные настройки» и нажмите Apple ID. Нажмите «Забыли Apple ID или пароль?» и следуйте инструкциям на экране.
В macOS Mojave, High Sierra или Sierra
- Перейдите в меню Apple () > «Системные настройки» и нажмите iCloud.
- Выберите пункт «Учетная запись».

- Если необходимо ввести пароль к Apple ID, нажмите «Забыли Apple ID или пароль?» и следуйте инструкциям на экране. Следующие действия можно пропустить.
- Выберите «Безопасность» > «Сбросить пароль». Перед сбросом пароля Apple ID нужно будет ввести пароль, который используется для разблокировки компьютера Mac.
Возникла проблема на этом этапе? Возможно, у вас не выполнен вход в iCloud. Перейдите в меню Apple () > «Системные настройки» и нажмите iCloud. Щелкните пункт «Забыли Apple ID или пароль?» и следуйте инструкциям на экране.
Использование ключа восстановления
Если в iOS 11 или более поздней версии либо в macOS High Sierra или более поздней версии вы заменили для идентификатора Apple ID двухэтапную проверку на двухфакторную аутентификацию и у вас есть ключ восстановления, его можно использовать для сброса пароля.
Нет доступа ни к одному устройству
С помощью программы «Поддержка Apple» или «Локатор» можно сбросить пароль к своему идентификатору Apple ID на iPhone, iPad или iPod touch друга либо родственника.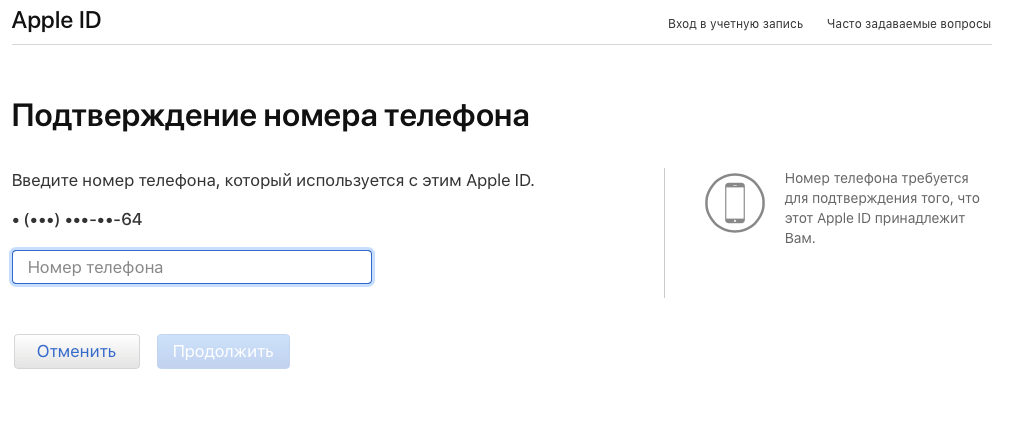
Сброс пароля с помощью программы «Поддержка Apple»
Чтобы сбросить пароль с помощью программы «Поддержка Apple» на устройстве друга или родственника, необходимо, чтобы владелец устройства загрузил эту программу.
Владелец устройства должен открыть App Store на iPhone, iPad или iPod touch, найти программу «Поддержка Apple» и загрузить ее. Он также может открыть эту статью на iPhone, iPad или iPod touch и загрузить программу «Поддержка Apple» из App Store.
Когда владелец устройства загрузит программу «Поддержка Apple», попросите его передать вам устройство. На устройстве не будут храниться никакие введенные вами сведения. Откройте на нем программу «Поддержка Apple» и выполните указанные ниже действия.
- Перейдите на вкладку «Получить поддержку» в нижней части экрана.
- Прокрутите вниз и нажмите Apple ID.
- Нажмите «Забыли пароль Apple ID», затем нажмите «Начать».
- Нажмите «Другой Apple ID».
- Введите идентификатор Apple ID, пароль к которому необходимо сбросить.

- Нажмите «Далее» и следуйте инструкциям на экране, пока не получите подтверждение об изменении пароля к идентификатору Apple ID.
Если не удается загрузить программу «Поддержка Apple»
Если вашему другу или родственнику не удается загрузить программу «Поддержка Apple» на iPhone, iPad или iPod touch, выполните следующие действия, чтобы сбросить пароль к идентификатору Apple ID.
- Откройте программу «Найти iPhone». Чтобы воспользоваться программой «Найти iPhone», требуется iOS 9–12.
- При отображении экрана входа убедитесь, что в поле Apple ID пусто. Если отображается имя другого пользователя, сотрите его.
- Нажмите «Забыли Apple ID или пароль?» и следуйте инструкциям на экране.
Не отображается экран входа? Нажмите «Выйти». После выхода убедитесь, что в поле Apple ID пусто. Затем нажмите «Забыли Apple ID или пароль?» и следуйте инструкциям на экране.
Если вы выполнили описанные действия или живете в стране или регионе, где программа «Поддержка Apple» недоступна, вы все равно можете сбросить пароль и получить доступ к своей учетной записи с помощью функции ее восстановления .
Учетные записи с контрольными вопросами или без них
- Перейдите на страницу учетной записи Apple ID и нажмите «Забыли Apple ID или пароль?».
- Введите идентификатор Apple ID. Забыли свой идентификатор Apple ID?
- Выберите пункт со сбросом пароля и нажмите кнопку «Продолжить».
- Выберите нужный способ сброса пароля:
- Если в вашей учетной записи настроены контрольные вопросы, можно выбрать вариант «Ответить на контрольные вопросы» и выполнить оставшиеся действия.
- Для получения сообщения электронной почты выберите вариант «Получите сообщение электронной почты». Для сброса пароля воспользуйтесь сообщением, отправленным на ваш основной или резервный адрес электронной почты. Не получили сообщение электронной почты?
- Если запрошен ключ восстановления, используйте вместо этого процедуру для двухфакторной аутентификации или двухэтапной проверки.
После сброса пароля будет предложено войти в систему еще раз с помощью нового пароля.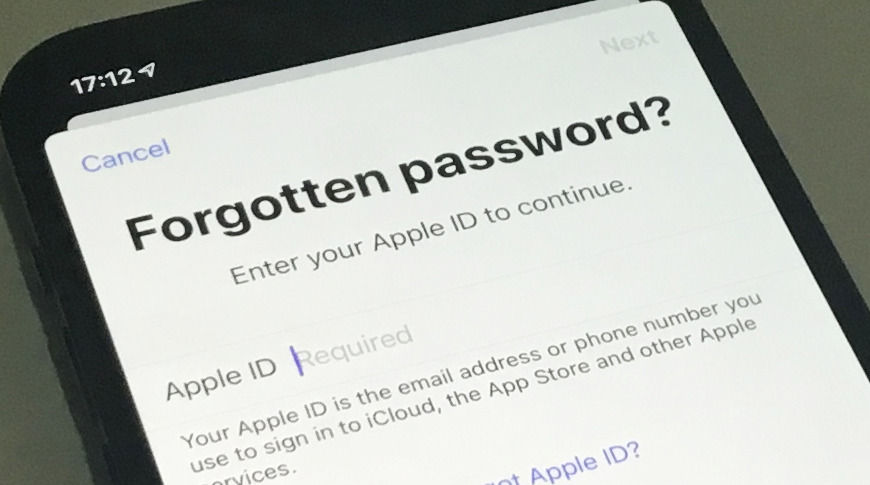 Возможно, вам потребуется также обновить пароль в меню «Настройки» на мобильных устройствах.
Возможно, вам потребуется также обновить пароль в меню «Настройки» на мобильных устройствах.
Двухэтапная проверка
- Перейдите на страницу учетной записи Apple ID и нажмите «Забыли Apple ID или пароль?». Если появится запрос на подтверждение номера телефона, выполните инструкции для двухфакторной аутентификации.
- Введите идентификатор Apple />
- Выберите доверенное устройство.* На ваше устройство будет отправлен код подтверждения.
- Введите код подтверждения.
- Укажите другой пароль и выберите пункт «Сбросить пароль».
После сброса пароля будет предложено войти в систему еще раз с помощью нового пароля. Возможно, вам потребуется также обновить пароль в меню «Настройки» на своих устройствах.
Чтобы узнать свой идентификатор Apple ID, выполните следующие действия.
Ваш идентификатор Apple ID — это учетная запись, используемая для входа во все службы Apple. Если вы не помните свой идентификатор Apple ID или не уверены, что у вас он есть, узнать его можно несколькими способами.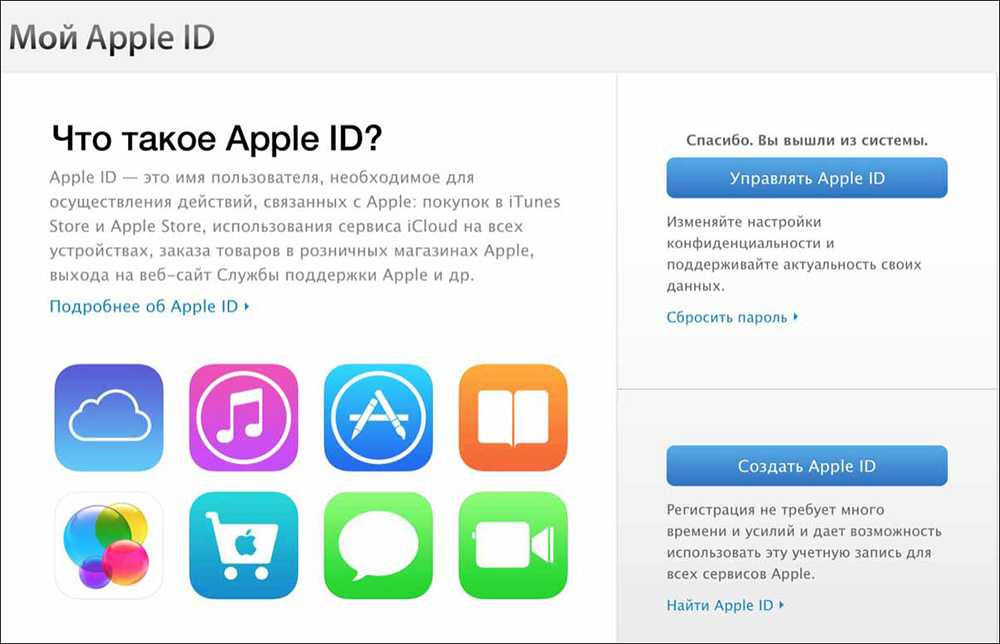 Также можно сбросить свой пароль для восстановления доступа.
Также можно сбросить свой пароль для восстановления доступа.
Проверьте, не выполнен ли уже вход с помощью идентификатора Apple ID
Следуйте этим инструкциям, чтобы узнать, вошли ли вы в систему на одном из своих устройств с помощью своего идентификатора Apple ID.
На устройстве iPhone, iPad или iPod touch
Поищите идентификатор Apple ID в настройках iCloud или iTunes Store и App Store.
iCloud
Перейдите в меню «Настройки» и нажмите [ваше имя]. В iOS 10.2 или более ранней версии перейдите в меню «Настройки» и нажмите iCloud.
iTunes Store и App Store
Перейдите в меню «Настройки», нажмите [ваше имя], а затем — «iTunes Store и App Store». В iOS 10.2 или более ранней версии перейдите в меню «Настройки» и нажмите «iTunes Store и App Store».
Также можно попробовать следующие другие службы.
- Перейдите в меню «Настройки» и нажмите «Учетные записи и пароли». В iOS 10.3 или более ранней версии перейдите в меню «Настройки», выберите вариант «Почта», затем — «Контакты» и нажмите «Календари».

- Перейдите в меню «Настройки», выберите пункт «Сообщения» и нажмите «Отправка/прием».
- Перейдите в меню «Настройки» и нажмите FaceTime.
- Перейдите в меню «Настройки», выберите вариант «Почта», затем — «Контакты» и нажмите «Календари».
Если вы знаете свой идентификатор Apple ID, но не можете отключить блокировку активации, узнайте, что делать.
На компьютере Mac
- В меню Apple () выберите пункт «Системные настройки», затем щелкните Apple ID.
- В меню Apple () выберите пункт «Системные настройки», затем щелкните «Учетные записи Интернета» и поищите учетные записи с iCloud.
- Откройте App Store и в меню «Магазин» выберите пункт «Просмотреть мою учетную запись».
- Откройте FaceTime и в меню FaceTime выберите пункт «Настройки», затем перейдите на вкладку «Настройки».
- Откройте программу «Сообщения» и в меню «Сообщения» выберите пункт «Настройки», затем перейдите на вкладку «Учетные записи».
На Apple TV
- Перейдите в меню «Настройки», выберите вариант «Учетные записи», а затем — iCloud.

- Перейдите в меню «Настройки», выберите вариант «Учетные записи», а затем — «iTunes и App Store».
На компьютере PC
- Откройте программу iCloud для Windows.
- Откройте программу iTunes на компьютере с Windows и в меню «Учетная запись» выберите пункт «Просмотреть». Если в iTunes выполнен вход с использованием идентификатора Apple ID, будет отображаться имя учетной записи и адрес электронной почты.
На веб-сайте
Узнать, выполнен ли вход в систему, можно с помощью идентификатора Apple ID на веб-сайте iCloud.com или перейдя на страницу учетной записи Apple ID. Если вход в систему не выполнен, ваш идентификатор Apple ID может автозаполняться на экране входа.
Можно также найти идентификатор Apple ID, введя имя, фамилию и адрес электронной почты, связанный с идентификатором Apple ID.
Если в качестве идентификатора Apple ID используется ваш номер мобильного телефона, возможно, идентификатор Apple ID не получится найти.
На странице учетной записи Apple ID
- Перейдите на страницу учетной записи Apple ID и щелкните ссылку «Забыли Apple ID или пароль?».

- Когда будет запрошен ввод идентификатора Apple ID, щелкните «Если Вы забыли Apple ID, можно найти его».
- Введите свое имя, фамилию и адрес электронной почты. Если введен неверный адрес электронной почты, можно повторить попытку с другим адресом.
Если в качестве идентификатора Apple ID используется ваш номер мобильного телефона, эти инструкции не подойдут.
Apple ID – ключевой элемент всех «яблочных» сервисов. Мы пользуемся им на iOS-устройствах и на Mac, с его помощью входим в iCloud, FaceTime, Календарь, iTunes, App Store… Но как быть, если логин или пароль от вашего «айди» давно не использовался и благополучно забыт?
Забыл Apple ID (к какому E-mail привязан), как вспомнить (где посмотреть)?
Проверьте свой iPhone
Ваш Apple ID используется сразу в нескольких местах на вашем iPhone, iPad или iPod touch. Чтобы добраться до него, просто откройте на устройстве приложение Настройки и нажмите на свои имя и фамилию. А вот и ваш Apple ID!
Проверьте свой Mac
Та же история – без Apple ID не обходятся многие приложения и на «яблочных» компьютерах.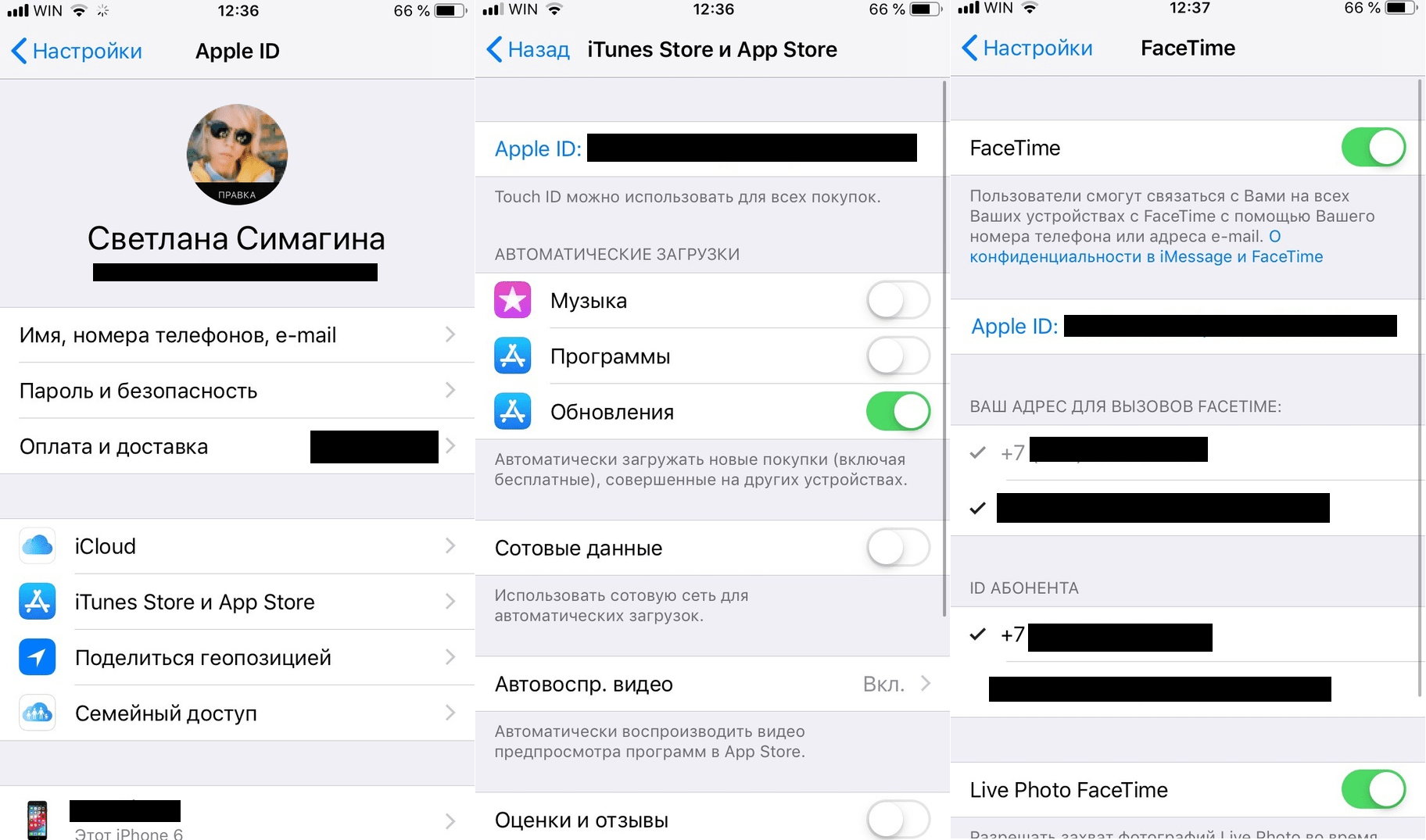 Например, в приложении Системные настройки для этого достаточно выбрать раздел iCloud – информация о вашем ID отобразится слева.
Например, в приложении Системные настройки для этого достаточно выбрать раздел iCloud – информация о вашем ID отобразится слева.
Зайдите на сайт iCloud
Посетите одну из официальных страниц – iCloud.com или Apple ID. Если раньше вы сохраняли информацию о своем E-mail, она отобразится в окошке. Главное – набрать первые буквы.
Если прямо сейчас вы авторизованы на iCloud.com, кликните по своему имени в правом верхнем углу и выберите пункт Настройки iCloud. В верхней части экрана отобразится Apple ID.
Зайдите на сайт предполагаемой электронной почты, к которой привязан Apple ID
Если вы хотя бы помните какой почтовый сервис был использован в качестве регистрации Apple ID, попробуйте перейти на его главную страницу с ваших устройств. Например:
если использовался ящик @gmail.com – перейдите на gmail.com
@mail.ru или inbox,ru, list.ru – mail.ru
Если повезет, адрес электронной почты будет отображаться в правом верхнем углу.
Попробуйте восстановить Apple ID через сайты Apple
… Если же ничего не получается (вы не помните даже первую букву своей почты, на которую регистрировался Apple ID) – тогда делать нечего, перейдите на один из официальных сайтов Apple – iCloud.com или Apple ID и нажмите кнопку-ссылку Забыли Apple ID или пароль?
На следующем экране можно будет попытаться ввести тот адрес электронной почты, который больше всего подходит на роль «правильного». Также сайт Apple предложит найти ваш ID – для этого потребуется нажать на специальную ссылку.
Как вспомнить (сбросить) пароль от Apple ID?
Если вы помните свой Apple ID, а пароль от него забыли – вам придется его сбросить и задать новый. Вот несколько способов это сделать:
На iPhone или iPad с двухфакторной аутентификацией
1. Откройте Настройки.
2. Нажмите на свое имя в верхней части экрана.
3. Коснитесь надписи Пароль и безопасность.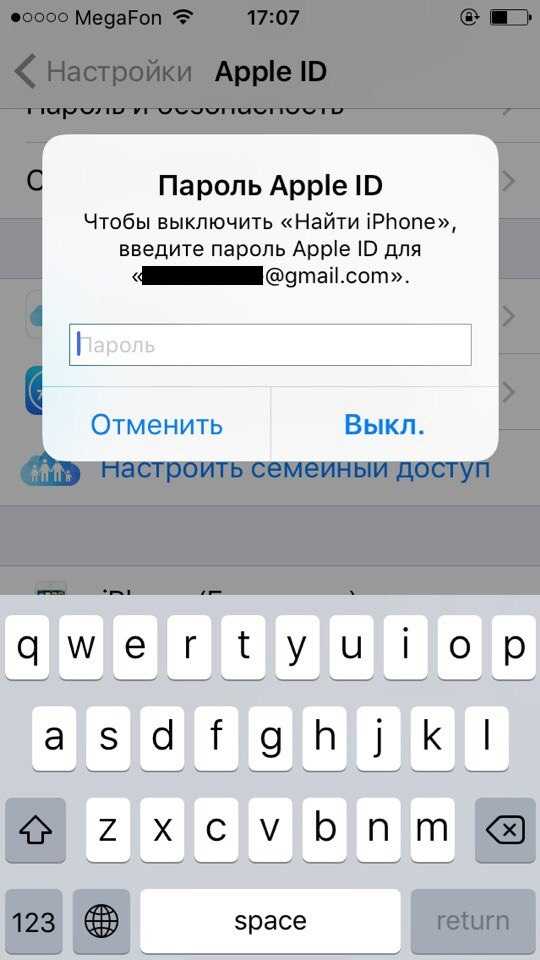
4. Выберите вариант Изменить пароль.
5. Введите код-пароль.
6. Укажите новый пароль, подтвердите его и нажмите Изменить.
На Mac с двухэтапной проверкой
1. Нажмите на меню Apple (в левом верхнем углу экрана) и нажмите Системные настройки….
2. Выберите iCloud → Учетная запись.
3. Кликните по вкладке Безопасность → Изменить пароль.
4. Введите новый пароль, подтвердите его и нажмите Изменить.
В приложении Найти iPhone на другом iPhone или iPad
Если под рукой есть только смартфон друга или члена семьи, откройте приложение Найти iPhone (ссылка для скачивания) и сделайте следующее:
1. Убедитесь, что владелец устройства вышел из своей учетной записи.
2. Нажмите кнопку-ссылку Забыли Apple ID или пароль?
3. Введите свой Apple ID и следуйте инструкциям от Apple по сбросу пароля.
В любом браузере на iPhone, iPad или компьютере
1. Перейдите на веб-страницу Apple ID и нажмите Забыли Apple ID или пароль?
Перейдите на веб-страницу Apple ID и нажмите Забыли Apple ID или пароль?
2. Введите свой Apple ID и нажмите Продолжить.
3. Вам будут предложены варианты по сбросу пароля. Сделайте свой выбор и следуйте инструкциям Apple.
Если у вас подключена двухэтапная проверка, то вам предложат подтвердить номер телефона, привязанного к Apple ID. На него пришлют SMS с необходимыми инструкциями.
Забыли Apple ID или пароль? Как сбросить его и получить доступ
Мы покажем вам, как сбросить пароль iCloud, если вы забыли свой пароль Apple ID. Поскольку ваша учетная запись Apple ID и ваша учетная запись iCloud совпадают, если вы забудете свой пароль iCloud, вы также забудете свой пароль Apple ID. К счастью, сбросить Apple ID довольно просто. Вот как вы можете изменить свой пароль Apple ID.
Забыли пароль от Apple Id? Вот что делать
Apple ID — самая важная вещь для любого пользователя Apple (кроме iPhone, конечно!).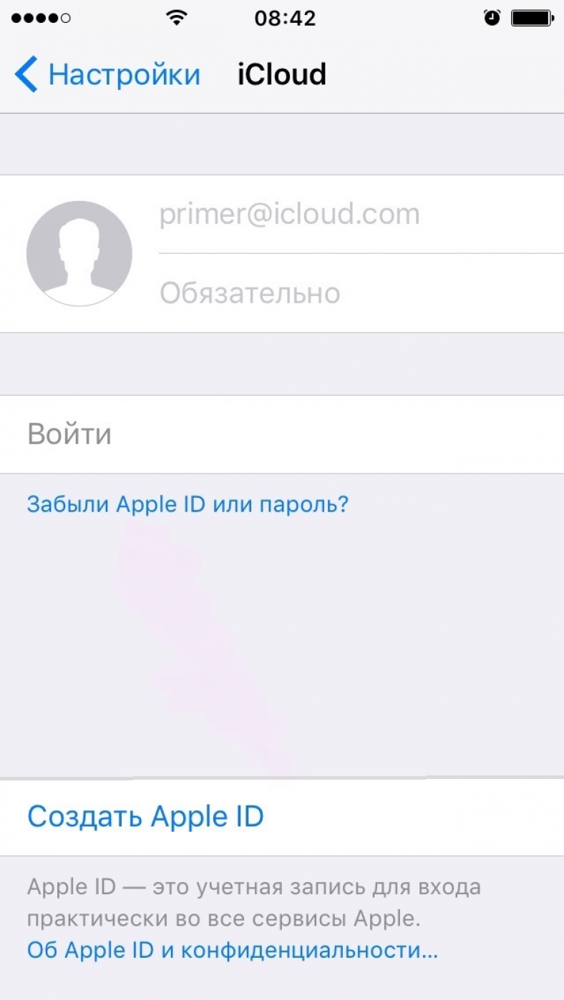
Он позволяет вам получать доступ и хранить контент в iCloud, а также совершать вызовы FaceTime, отправлять iMessages, использовать Apple Pay и делать покупки в App Store и iTunes Store.
Учитывая, что ваш Apple ID является ключом ко многим функциям на вашем iPhone, забыть пароль Apple ID — это большая проблема.
Если вы окажетесь в такой ситуации, не волнуйтесь; вы можете сбросить свой пароль Apple ID, перейдя на страницу учетной записи Apple. Хотя вы не можете восстановить свой пароль Apple ID, вы можете легко выбрать новый. У нас есть руководство, которое поможет вам устранить неполадки, если ваш iPhone продолжает запрашивать пароль Apple ID.
Вы можете изменить свои пароли Apple несколькими способами. Сменить пароль iCloud или Apple ID можно просто и быстро, если на вашем iPhone включена двухфакторная аутентификация.
Если нет, сброс пароля по-прежнему прост, но вам потребуется компьютер и браузер.
Как сбросить пароль Apple ID (на iPhone с двухфакторной аутентификацией)
Какова процедура сброса пароля iCloud?
Если у вас есть iPhone с включенной двухфакторной аутентификацией, которую вы можете включить в настройках iCloud, вы можете легко сбросить свой пароль Apple ID (также известный как пароль iCloud) в настройках. Требуются три вещи:
Требуются три вещи:
- На iPhone под управлением iOS 10 или более поздней версии двухфакторная аутентификация уже должна быть включена.
- Ваш iPhone уже зарегистрирован в iCloud.
- Ваш iPhone защищен паролем.
Чтобы изменить пароль для Apple ID и iCloud на iPhone:
- Выберите свое имя в верхней части приложения «Настройки».
- Выберите Пароль и безопасность.
- Сменить пароль.
- Введите пароль для вашего iPhone.
- Теперь вы можете ввести новый пароль. Чтобы перепроверить, введите его еще раз.
- Выберите Изменить.
Как сбросить пароль Apple ID на компьютере
Вот как сбросить забытый пароль iCloud на компьютере, если у вас не включена двухфакторная аутентификация (или вы не хотите идти по этому пути).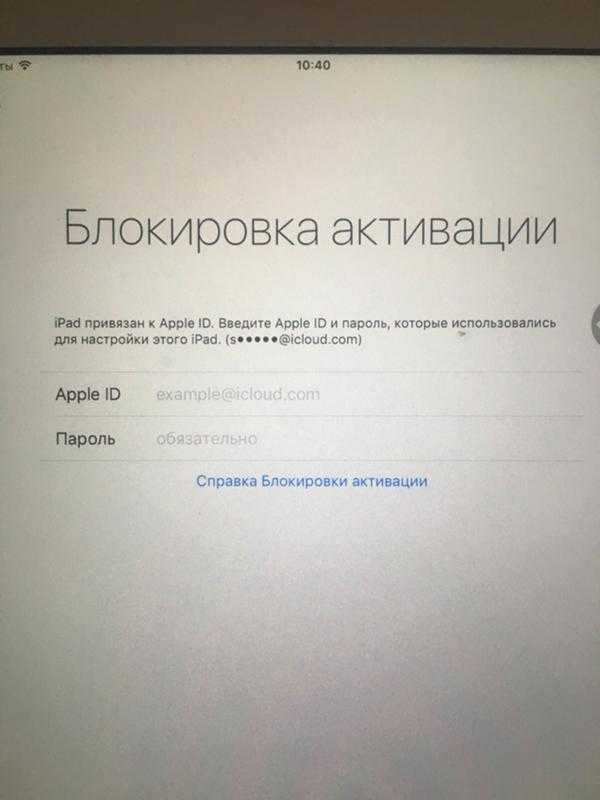
- Откройте браузер на своем компьютере и перейдите на страницу учетной записи Apple ID.
- В правом верхнем углу экрана нажмите Войти.
- Apple ID и Управление учетной записью Apple расположены в центре страницы. Под ним находятся поля входа, а чуть дальше — поля поиска. Вы забыли свой Apple ID или пароль. Пожалуйста, сделай так.
- Затем вы будете перенаправлены на страницу, где необходимо ввести свой Apple ID. Поскольку это всегда адрес электронной почты, ваш Apple ID должно быть легко запомнить. Если вы не можете вспомнить свой Apple ID, нажмите Забыли свой Apple ID? чтобы получить это. В противном случае нажмите «Продолжить» и введите свой Apple ID.
- После этого нажмите «Продолжить» и введите свой доверенный номер телефона.
- Теперь вам нужно выбрать между сбросом пароля на другом устройстве и использованием предоставленного вами доверенного номера телефона.
- Он сообщит вам, какое устройство получило инструкции по сбросу вашего Apple ID.

- Откройте указанное устройство. Появится сообщение с просьбой сбросить пароль. Выберите Разрешить.
- Чтобы разблокировать устройство, введите пароль.
- Затем введите и подтвердите новый пароль. Нажмите «Далее».
Это все, что вам нужно сделать, если вы забыли Apple ID или пароль! Теперь у вас есть новый пароль Apple ID, который вы можете использовать для покупки приложений в App Store, входа в iCloud и т. д.
Забыл пароль Apple ID и как сбросить пароль Apple ID. Часто задаваемые вопросы
Как сбросить пароль Apple ID, не отвечая на контрольные вопросы?
Для учетных записей, для которых требуются или не требуются контрольные вопросы, нажмите «Забыли Apple ID или пароль» на странице своей учетной записи Apple ID. Заполните свой Apple ID. Продолжить после выбора опции сброса пароля
Как изменить пароль на моем Apple ID?
Выберите Настройки.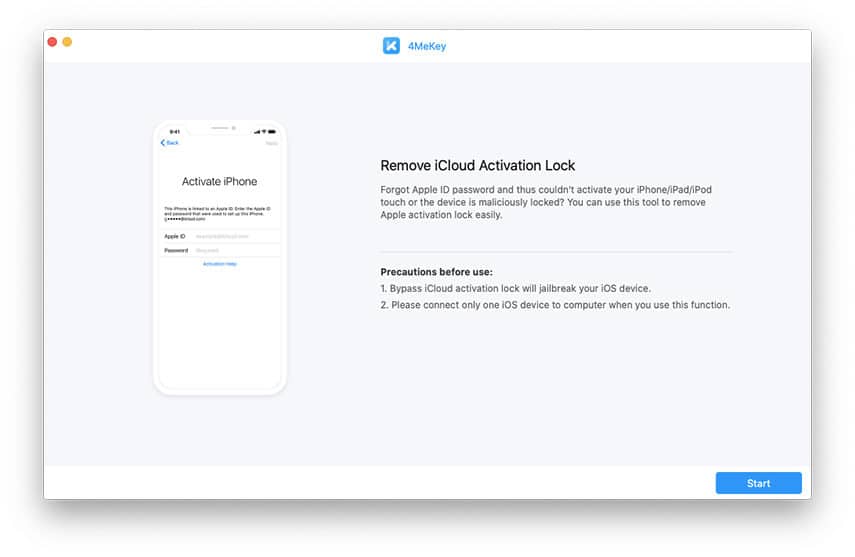 > Пароль и безопасность > [ваше имя] Измените пароль. Вам будет предложено ввести пароль для ответа, если вы вошли в iCloud и у вас включен код доступа. Чтобы изменить пароль, следуйте инструкциям на экране.
> Пароль и безопасность > [ваше имя] Измените пароль. Вам будет предложено ввести пароль для ответа, если вы вошли в iCloud и у вас включен код доступа. Чтобы изменить пароль, следуйте инструкциям на экране.
Как изменить свой Apple ID?
- Войдите в свою учетную запись на сайте appleid.apple.com.
- Выберите Apple ID в разделе «Вход и безопасность».
- Введите адрес электронной почты, который вы хотите использовать в качестве своего Apple ID.
- Измените свой Apple ID.
Забыли пароль Apple ID? Проверь это!
Главная > Разблокировать iPhone > Забыли пароль Apple ID? Проверь это!
Виола Миллер
23 ноября 2021 г. (обновлено: 21 декабря 2021 г.)
Чтение: 6 мин.
Представьте, что вы не можете загрузить любое приложение по вашему выбору из App Store или получить доступ к службам iCloud на своем устройстве iPhone.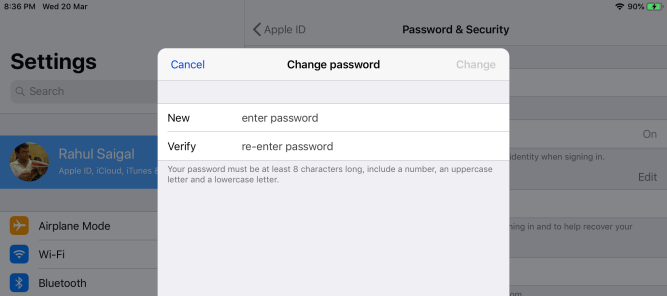 Да, именно так бывает, когда забываешь пароль от Apple ID!
Да, именно так бывает, когда забываешь пароль от Apple ID!
Все, от доступа к сервису iCloud до использования iTunes, будет ограничено, если вы каким-то образом забудете свой пароль Apple ID. К счастью, это не конец света. Мы разработали быстрые исправления, которые помогут вам быстро сбросить пароль Apple ID.
Часть 1. Что делать, если я забыл пароль Apple ID?
Часть 2. Сброс пароля Apple ID на собственных устройствах
- 2.1. На iPhone, iPad или iPod touch
- 2.2. На Mac
Часть 3. Сброс пароля Apple ID на других устройствах
- 3.1. Используйте приложение поддержки Apple
- 3.2. Используйте приложение «Найти iPhone»
Часть 4. Сброс пароля Apple ID другими способами
- 4.1. С контрольными вопросами
- 4.2. С электронной почтой
- 4.3. С ключом восстановления
Часть 5. Все не удалось? Попробуйте LockEraser немедленно!
Часть 1.

Что делать, если я забыл пароль Apple ID?
Apple ID — это учетная запись, с помощью которой вы можете пользоваться различными услугами компании, включая FaceTime, Apple Books, iTunes, iMessage, iCloud, магазин приложений Apple и другие.
Идентификатор состоит из ваших учетных данных для входа, включая адрес электронной почты и пароль для входа в устройство. Он также включает личную информацию, такую как контакты, безопасность и платежные данные, которые упрощают использование различных сервисов Apple на нескольких устройствах!
Все, что вам нужно, это один Apple ID для доступа к различным сервисам компании на нескольких устройствах. Однако благословение превращается в проклятие, если вы каким-то образом забудете Apple ID и все пойдет наперекосяк.
Причина, по которой люди хотят знать, как изменить пароль Apple ID, заключается в том, что его забывание может вызвать множество проблем. Вот чего может стоить потеря пароля Apple ID, если вы не знаете, как его вернуть.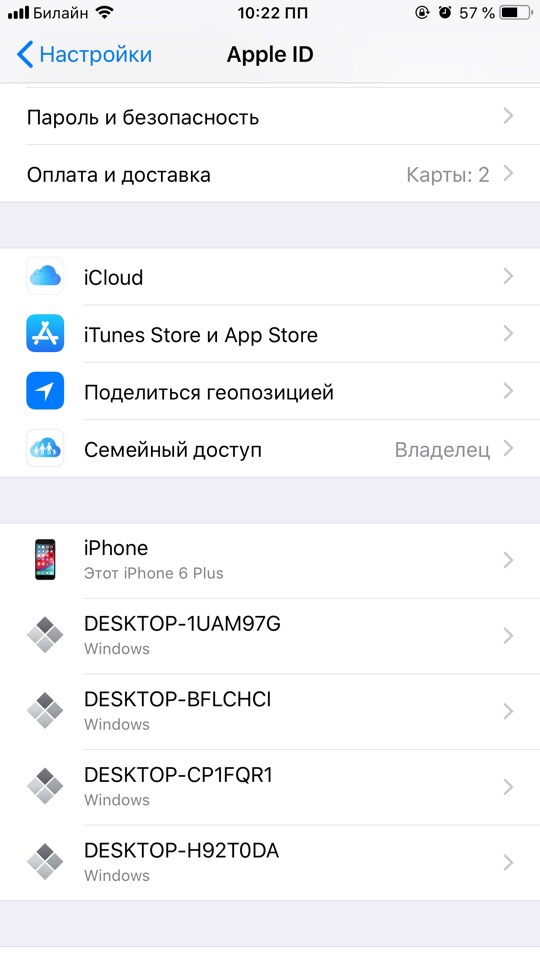
1. Не удается загрузить новые приложения из App Store
Забытый пароль Apple ID означает, что вы не сможете получить доступ и загрузить платные приложения из App Store. Поскольку способ оплаты и информация о пользователях связаны с идентификатором, невозможно продолжить без ввода правильного пароля идентификатора.
Кроме того, забытый пароль означает, что платное приложение, совместно используемое с другими устройствами под тем же идентификатором, пострадает, как только появится график платежей.
2. Потеря доступа к нескольким онлайн-сервисам
Apple ID — это доступ к различным услугам, предлагаемым компанией. Он позволяет вам получать доступ к таким службам, как FaceTime, iMessage, iTunes, Apple Pay, Apple Books, Find My, Apple Arcade, Apple News, Apple Books и другим подобным службам. Если вы забудете пароль Apple ID, привязанный к вашему устройству, вы больше не сможете пользоваться этими службами на своем устройстве iPhone и iPad, если не найдете способ восстановить свой пароль.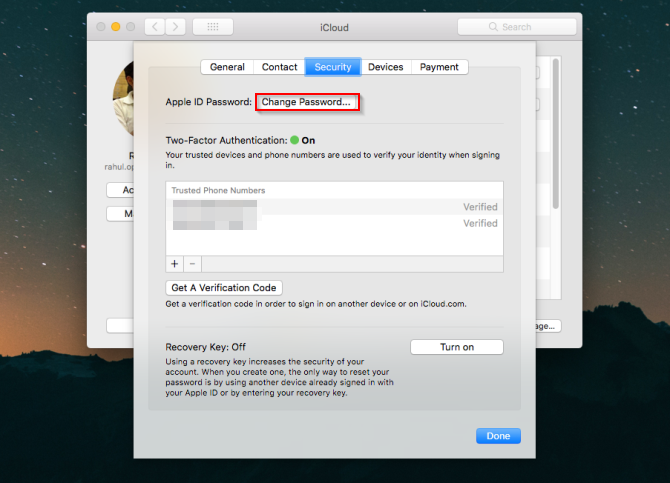
3. Утерянные данные iCloud
iCloud — это замечательный сервис для пользователей iPhone и iPad, поскольку он позволяет хранить большое количество личных данных на высокозащищенной платформе облачного хранилища. Однако без действительного пароля Apple ID вы не сможете получить доступ к данным, хранящимся в iCloud. Другими словами, вы можете потерять все свои данные, если не сможете восстановить пароль Apple ID после того, как он будет забыт.
4. Проблемы с настройкой нового устройства Apple
Одним из наиболее важных аспектов Apple ID является то, что вы можете использовать свой существующий идентификатор для настройки любого нового устройства Apple, которое вы недавно приобрели. Например, вы можете использовать свой существующий идентификатор для настройки недавно купленного iPhone. Используя этот метод, вы можете синхронизировать данные на своем новом устройстве за считанные секунды. Чтобы быть более конкретным, вы можете получить контактную информацию, расписание календаря, данные резервного копирования, хранящиеся в iCloud и iTunes, и т.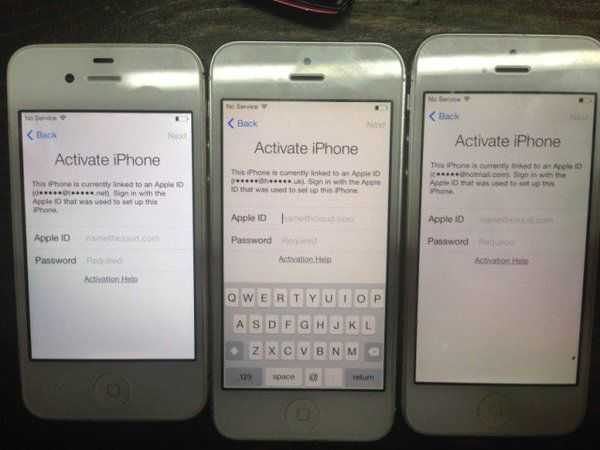 д., когда вы настраиваете свое устройство с помощью текущего Apple ID и пароля.
д., когда вы настраиваете свое устройство с помощью текущего Apple ID и пароля.
Однако, если вы не помните пароль от своего Apple ID, вы больше не будете пользоваться такими привилегиями. Именно здесь для обычного пользователя начинается путешествие по сбросу или поиску пароля Apple ID.
К счастью, у вас есть несколько вариантов быстрого сброса пароля Apple ID. Ниже приведены некоторые проверенные временем методы, которые помогли миллионам пользователей по всему миру сбросить пароль Apple ID без каких-либо проблем.
Часть 2.
Сброс пароля Apple ID на ваших собственных устройствах
Очень легко и быстро решить проблему с забытым паролем Apple ID, перейдя в «Настройки» на вашем устройстве Apple. Ниже приведены два различных метода, которые можно использовать для сброса пароля Apple ID на iPhone/iPad/iPod touch и устройстве Mac.
2.1. На iPhone, iPad или iPod touch
- Шаг 1: Откройте Настройки и коснитесь своего имени в верхней части окна.

- Шаг 2: Коснитесь Пароль и безопасность . Затем нажмите Изменить пароль , чтобы сбросить пароль вашего Apple ID.
- Шаг 3: Для изменения пароля необходимо ввести существующий код доступа к экрану на вашем устройстве. Введите код доступа, чтобы продолжить.
- Шаг 4: Создайте новый пароль для своего Apple ID на этом шаге. Вам потребуется ввести обновленный пароль и подтвердить его, чтобы избежать опечаток.
- Шаг 5: На последнем этапе вы можете удалить учетные данные Apple ID со всех других ранее подключенных устройств.
2.2. На Mac
Использование описанного выше метода творит чудеса для iPhone и iPad, но как насчет Mac? Следующий раздел руководства отвечает на ваш вопрос о том, как изменить пароль Apple ID на Mac.
С macOS Catalina:
- Шаг 1: Откройте меню Apple, прокрутите вниз и щелкните Системные настройки .
- Шаг 2: Коснитесь своего Apple ID и нажмите Пароль и безопасность .
 Если вас попросят ввести пароль Apple ID, нажмите Забыли Apple ID или пароль и следуйте инструкциям на экране.
Если вас попросят ввести пароль Apple ID, нажмите Забыли Apple ID или пароль и следуйте инструкциям на экране. - Шаг 3: Выберите Изменить пароль и введите новые учетные данные для своего Apple ID. Потребуется ввести новый пароль и подтвердить его. На этом этапе вам нужно будет ввести пароль для разблокировки вашего Mac.
С macOS Mojave, High Sierra или Sierra:
- Шаг 1: Откройте меню Apple, прокрутите вниз и щелкните Системные настройки .
- Шаг 2: Нажмите iCloud и выберите Данные учетной записи . Если вас попросят ввести пароль Apple ID, нажмите Забыли Apple ID или пароль и следуйте инструкциям на экране.
- Шаг 3: Перейдите к Безопасность > Сброс пароля или изменение пароля . Здесь вам потребуется ввести пароль разблокировки для вашего Mac.
Часть 3.
Сброс пароля Apple ID на других устройствах
Вышеуказанные два метода работают лучше всего, если вы хотите изменить свой пароль Apple ID с помощью собственного устройства. Однако, если вы не можете вспомнить пароль разблокировки своего устройства или не можете получить доступ к устройству в данный момент (или устройство было украдено), вы можете вместо этого использовать другие устройства.
Однако, если вы не можете вспомнить пароль разблокировки своего устройства или не можете получить доступ к устройству в данный момент (или устройство было украдено), вы можете вместо этого использовать другие устройства.
3.1. Используйте приложение поддержки Apple
Приложение поддержки Apple — отличный инструмент, который обычно помогает людям, которые хотят найти пароль Apple ID.
- Шаг 1: Загрузите последнюю версию приложения поддержки Apple с официальной страницы.
- Шаг 2: Откройте приложение и коснитесь Пароли и безопасность в разделе Темы , чтобы продолжить.
- Шаг 3: Выберите Сброс пароля Apple ID > Начало работы > Другой Apple ID . Теперь введите Apple ID, для которого вам нужно сбросить пароль.
- Шаг 4: Коснитесь Далее , затем следуйте инструкциям на экране, пока не получите подтверждение изменения пароля Apple ID.
3.
 2. Используйте приложение «Найти iPhone»
2. Используйте приложение «Найти iPhone»
Приложение «Найти iPhone» — еще один полезный способ сбросить пароли Apple ID. Ниже приведены некоторые шаги, которые следует учитывать в этом отношении:
- Шаг 1: Загрузите и установите приложение «Найти iPhone» на устройство.
- Шаг 2: Откройте приложение и удалите данные (если есть) из поля Apple ID.
- Шаг 3: Выберите Забыли Apple ID или пароль и следуйте инструкциям на экране.
Часть 4.
Сброс пароля Apple ID на других устройствах
Некоторые пользователи по-прежнему не могут сбросить забытый пароль Apple ID, вероятно, из-за двухфакторной аутентификации или проблем с iCloud. Не волнуйся; следующие методы также полезны.
4.1. С секретными вопросами
- Шаг 1: Посетите сайт appleid.apple.com, чтобы сбросить пароль для своего Apple ID.
- Шаг 2: Нажмите Войти и выберите Забыли Apple ID или пароль , чтобы восстановить забытый пароль.

- Шаг 3: Введите свой Apple ID в появившемся окне.
- Шаг 4: Нажмите Сбросить пароль и выберите Продолжить .
- Шаг 5: Выберите Ответ контрольные вопросы и следуйте инструкциям на экране, чтобы сбросить пароль Apple ID.
4.2. С электронной почтой
Чтобы сбросить пароль с помощью электронной почты, выполните первые 4 шага, описанные в предыдущем разделе. На последнем шаге нажмите Получить электронное письмо . Затем вы можете быстро изменить свой пароль Apple ID, нажав на ссылку, указанную в электронном письме.
4.3. С ключом восстановления
Если вы включили двухэтапный метод проверки при первой настройке устройства, обязательно выполните эту процедуру.
Выполните первые 4 шага, описанные в разделе «С секретными вопросами», описанном выше.
- Шаг 5: Введите ключ восстановления, который был предоставлен при включении двухэтапной проверки.

- Шаг 6: Введите код подтверждения, который вы получите на устройстве, и создайте новый пароль.
- Шаг 7: Нажмите «Сбросить пароль», чтобы завершить работу.
Часть 5.
Все не удалось? Попробуйте LockEraser немедленно!
Если вы все еще не можете избавиться от этой проблемы с Apple ID, LockEraser может быть вашим лучшим другом в этом отношении. LockEraser — это очень надежное средство для снятия блокировки, которое творит чудеса, когда дело доходит до сброса пароля Apple ID на вашем устройстве Apple. Это разблокирует Apple ID, связанный с вашим устройством, чтобы вы могли изменить его на другой Apple ID, для которого вы помните пароль, или создать новый Apple ID.
- Понятный и понятный интерфейс с подробными инструкциями.
- Выполняйте работу быстро и экономьте энергию.
- Не требует пароля или учетных данных электронной почты.
- Совместим со всеми последними версиями устройств iOS и iPadOS.

- Обеспечить безопасный и профессиональный способ самостоятельной разблокировки Apple ID.
- Легко и эффективно снимайте различные сенсорные блокировки iPhone/iPad/iPod.
Безопасная загрузка
- 1
Загрузите, установите и запустите LockEraser на своем компьютере. Выберите Разблокируйте режим Apple ID , затем подключите устройство. - 2
Нажмите кнопку Start , чтобы удалить Apple ID и учетную запись iCloud, которые в настоящее время связаны с вашим устройством iOS. - 3
Терпеливо подождите, пока LockEraser разблокирует Apple ID для вас. Это не займет много времени. - 4
Всего за несколько секунд LockEraser выполнит разблокировку.
Вывод
Забытый пароль Apple ID ограничивает вашу возможность использовать устройство по своему усмотрению. К счастью, некоторые отличные способы могут помочь вам сбросить или найти пароль Apple ID. Среди них LockEraser — лучший выбор, если вы ищете идеальное решение без каких-либо проблем.
К счастью, некоторые отличные способы могут помочь вам сбросить или найти пароль Apple ID. Среди них LockEraser — лучший выбор, если вы ищете идеальное решение без каких-либо проблем.
Вам также может понравиться
Есть вопросы по продукту?
Свяжитесь с нашей службой поддержки прямо сейчас > >
Если вы забыли пароль для своего Apple ID, вот как его сбросить – Все для Apple
Перейти к содержимому
Забыли пароль от Apple ID? Вот как вы будете его сбрасывать.
Если вы хотите войти в iCloud на новом устройстве или загрузить что-то из iTunes или App Store, для этого вам понадобится пароль Apple ID. Если вы не можете вспомнить свой пароль, вы можете сбросить его с помощью веб-браузера на вашем iPhone, iPad или Mac. Если вы даже не помните свой Apple ID, вы можете попытаться восстановить и его!
- Как сбросить пароль Apple или iCloud с помощью адреса электронной почты или контрольных вопросов
- Как сбросить пароль, если у вас включена двухфакторная аутентификация
- Как сбросить пароль Apple ID на iPhone
- Как сбросить пароль Apple ID на Mac
- Как узнать свой Apple ID, если вы его забыли
Как сбросить пароль Apple или iCloud с помощью адреса электронной почты или контрольных вопросов
Если у вас не включена двухфакторная аутентификация для вашего Apple ID, вам нужно будет использовать свой адрес электронной почты или ответить на контрольные вопросы, чтобы изменить свой пароль.
- Перейдите по адресу iforgot.apple.com в любом веб-браузере.
Введите свой адрес электронной почты Apple ID .
- Нажмите Продолжить .
Выберите Мне нужно сбросить пароль .
- Щелкните Продолжить .
Выберите Получите электронное письмо или Ответьте на вопросы безопасности . В этом примере мы собираемся отправить электронное письмо.
- Нажмите Продолжить .
Нажмите Готово .
- Откройте электронное письмо , которое вы получили от Apple. Он будет называться « Как сбросить пароль Apple ID ».
Нажмите Сбросить сейчас .
- Введите новый пароль .

Введите его еще раз, чтобы подтвердить .
Нажмите Сбросить пароль .
Если вы решили ответить на контрольные вопросы
Если вы решили ответить на контрольные вопросы вместо получения электронного письма, выполните следующие действия после нажатия Продолжить в Шаг 7 выше.
- Подтвердите свой день рождения .
Нажмите Продолжить .
- Ответьте на два контрольных вопроса , которые вам даны.
Нажмите Продолжить .
- Введите новый пароль .
Введите его еще раз, чтобы подтвердить .
Нажмите Сбросить пароль .
Как сбросить пароль, если у вас включена двухфакторная аутентификация
Если у вас включена двухфакторная аутентификация, вам понадобится одно из устройств, связанных с вашей учетной записью, поблизости.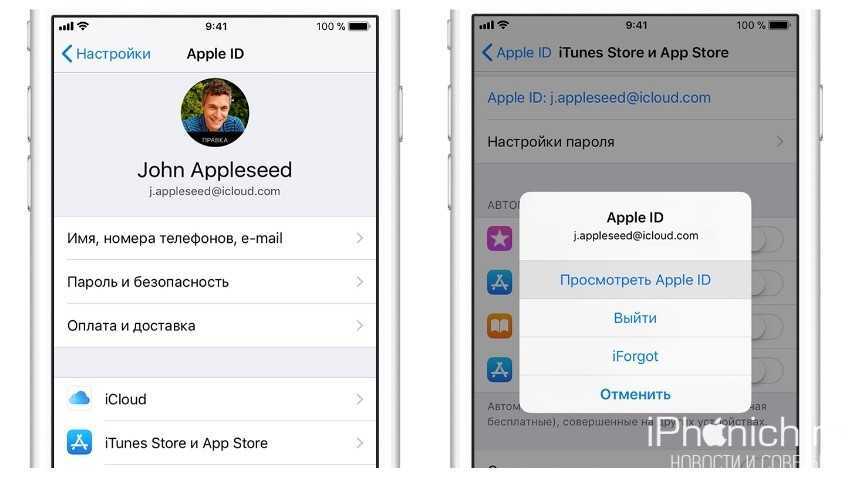
- Перейдите по адресу iforgot.apple.com в любом веб-браузере.
Введите свой адрес электронной почты Apple ID .
- Нажмите Продолжить .
Введите номер телефона , связанный с вашим Apple ID.
Нажмите Продолжить . Вам будет предложено забрать одно из устройств, подключенных к этой учетной записи.
- Поднимите одно из устройств, связанных с вашей учетной записью iCloud. В этом случае мы будем использовать iPhone.
- Нажмите Разрешить .
- Введите пароль выбранного вами устройства.
Нажмите Готово .
- Введите новый Пароль Apple ID .
Введите его еще раз, чтобы подтвердить .
- Нажмите Далее .

Нажмите Готово .
Как сбросить пароль Apple ID на вашем iPhone
Вы можете сбросить свой пароль Apple ID прямо с вашего iPhone, если ваш телефон зарегистрирован в iCloud и у вас есть пароль на вашем телефоне.
- Откройте Настройки на вашем iPhone.
- Коснитесь своего баннера Apple ID .
Коснитесь Пароль и безопасность .
- Коснитесь Изменить пароль .
- Введите пароль вашего iPhone.
Нажмите Готово .
- Введите новый пароль дважды в поля Новый и Подтвердить .
Нажмите Изменить .
Как сбросить пароль Apple ID на вашем Mac
- Откройте Системные настройки из папки Dock или Applications.

Нажмите iCloud .
- Нажмите Детали учетной записи .
Щелкните Безопасность .
- Нажмите Изменить пароль…
- Введите пароль Mac , если будет предложено это сделать.
Введите новые Пароль Apple ID в полях Новый пароль и Подтвердить .
Щелкните Изменить .
Как узнать свой Apple ID, если вы его забыли
Конечно, Apple может помочь вам найти свою учетную запись, даже если вы забыли адрес электронной почты, который используете для нее.
- Перейдите по адресу iforgot.apple.com в любом веб-браузере.
Нажмите посмотрите под полем ввода адреса электронной почты.
- Введите свое имя , фамилию и резервный адрес электронной почты .


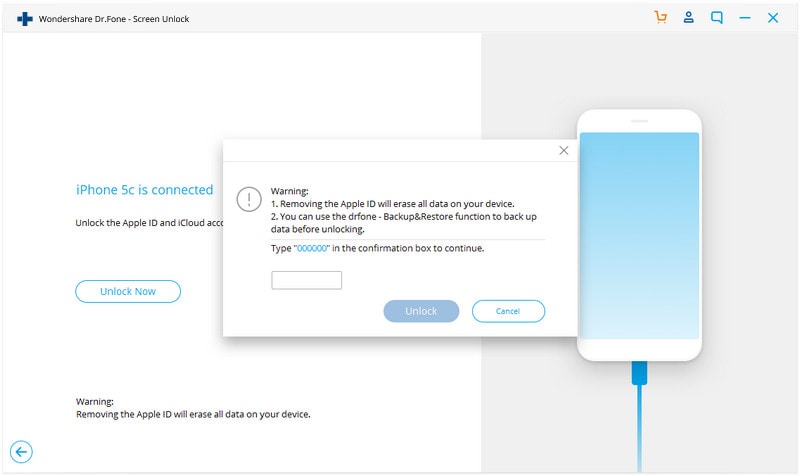
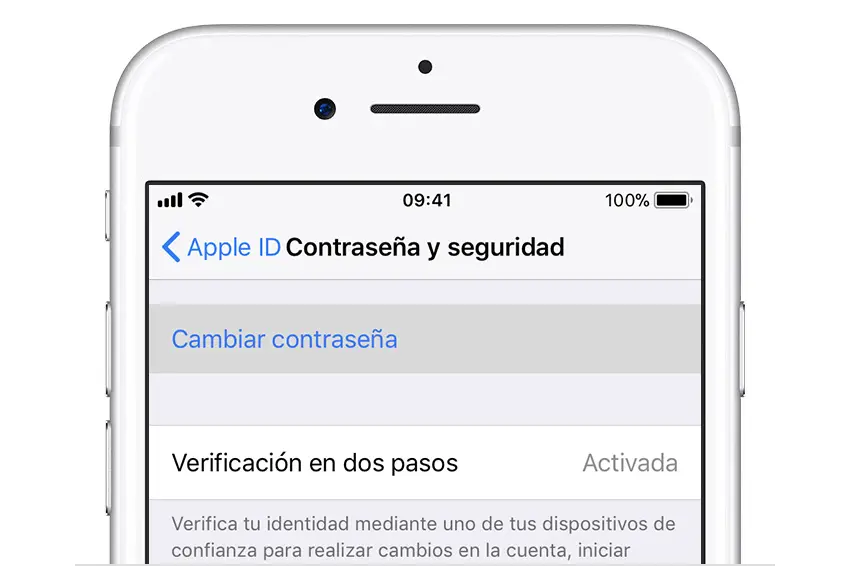


 1 На устройстве iPhone, iPad или iPod touch
1 На устройстве iPhone, iPad или iPod touch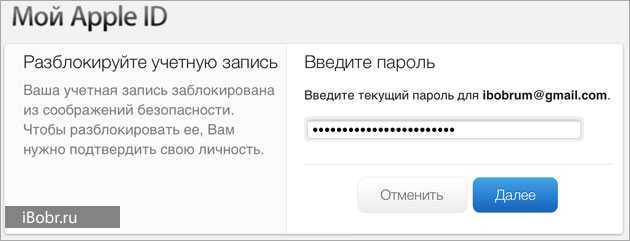 5 Попробуйте восстановить Apple ID через сайты Apple
5 Попробуйте восстановить Apple ID через сайты Apple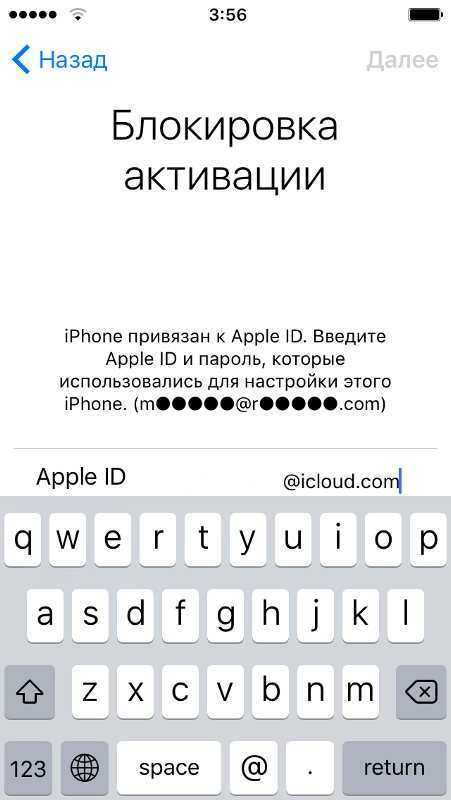
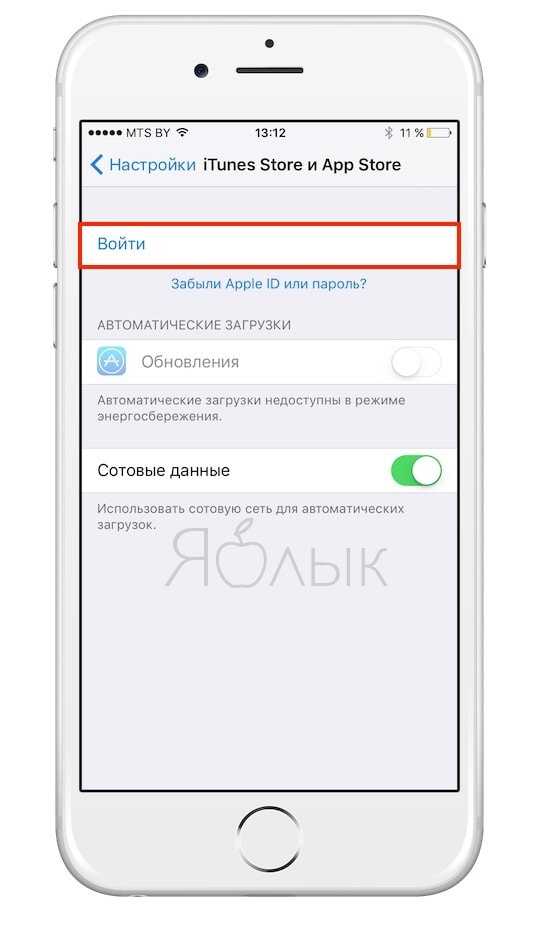
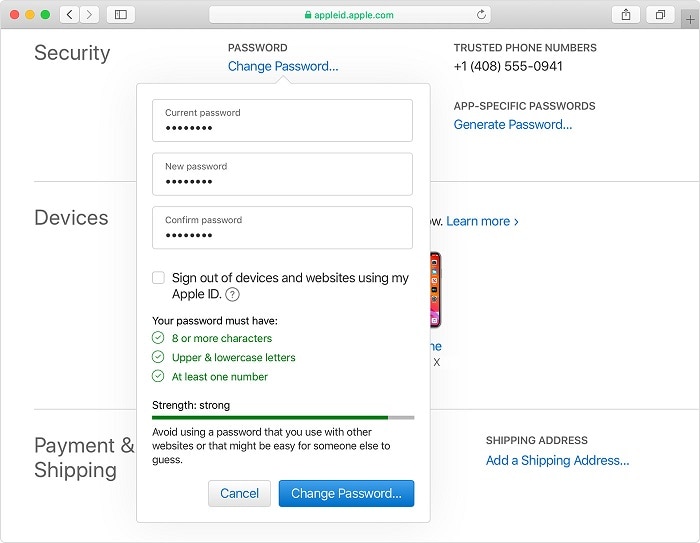




 Если вас попросят ввести пароль Apple ID, нажмите Забыли Apple ID или пароль и следуйте инструкциям на экране.
Если вас попросят ввести пароль Apple ID, нажмите Забыли Apple ID или пароль и следуйте инструкциям на экране.