Содержание
Использование приложения «Заметки» на iPhone, iPad и iPod touch
С помощью приложения «Заметки» удобно записывать идеи, создавать контрольные списки и зарисовки, а также выполнять другие действия. А благодаря iCloud заметки будут синхронизироваться со всеми вашими устройствами.
Начало работы
- Убедитесь, что на iPhone, iPad или iPod touch установлена последняя версия iOS или iPadOS.
- Чтобы использовать новые функции приложения «Заметки», необходимо настроить его для использования с iCloud или сохранять заметки непосредственно на устройстве. Многие функции приложения «Заметки» не поддерживаются другими поставщиками услуг электронной почты.
Создание заметок
- Откройте приложение «Заметки».
- Нажмите кнопку «Написать» , а затем напишите заметку.
- Нажмите «Готово».
Первая строка заметки будет использоваться в качестве ее заголовка. Чтобы изменить стиль форматирования первой строки, перейдите в «Настройки» > «Заметки» > «Первая строка заметки», затем выберите нужный вариант.
Быстро перейти к приложению «Заметки» можно из Пункта управления. Перейдите в «Настройки» > «Пункт управления» и добавьте «Заметки». Затем откройте Пункт управления и нажмите «Заметки», чтобы создать заметку. Либо просто попросите Siri: «Создай заметку».
Другие возможности приложения «Заметки»
С помощью приложения «Заметки» можно закреплять важные заметки, рисовать, создавать контрольные списки, сканировать и подписывать документы, а также добавлять вложения, например фотографии, видео или веб-ссылки.
Закрепление заметки
Закрепите любимые или самые важные заметки, чтобы их было легче найти. Чтобы закрепить заметку, смахните ее вправо и отпустите палец. Или перейдите к заметке, нажмите кнопку «Еще» , затем нажмите кнопку «Закрепить» . Чтобы открепить заметку, еще раз смахните ее вправо.
Форматирование заметки
В открытой заметке нажмите кнопку таблицы или кнопку форматирования для добавления таблицы, названия, заголовка или маркированного списка.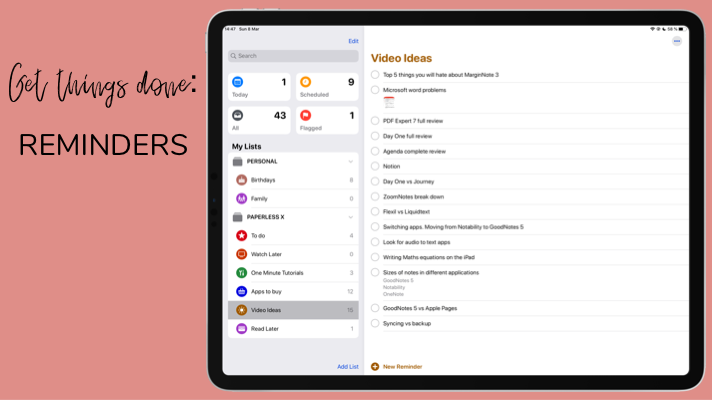 Также можно нажать и удерживать кнопку , чтобы быстро открыть список параметров форматирования.
Также можно нажать и удерживать кнопку , чтобы быстро открыть список параметров форматирования.
Добавление вложения
Чтобы добавить что-то из другого приложения, например местоположение или ссылку на веб-сайт, нажмите кнопку «Поделиться» в приложении, из которого вы хотите чем-то поделиться. Откройте приложение «Заметки», выберите заметку, в которую необходимо добавить вложение, и нажмите «Сохранить».
Добавление фотографии или видеозаписи
Чтобы добавить фотографию или видеозапись, коснитесь экрана в открытой заметке, затем нажмите кнопку «Камера» . Нажмите «Снять фото или видео», чтобы создать новую фотографию или видеозапись, либо «Выбрать фото» или «Выбрать видео», чтобы добавить существующий файл. Нажмите «Использовать фото» или «Использовать видео» либо нажмите «Добавить», чтобы добавить уже существующий файл. Вы также можете сканировать документы и добавлять их в заметки.
Создание папок
- В открытом списке заметок нажмите значок в виде стрелки назад , чтобы увидеть список ваших папок.

- В списке папок нажмите кнопку «Новая папка» .
- Выберите, куда добавить папку. Чтобы создать подпапку, перетащите нужную папку в основную папку. Она переместится в основную папку и будет отображаться с отступом.
- Присвойте ей имя и нажмите «Сохранить».
Перемещение заметки в другую папку
- В открытой заметке нажмите значок в виде стрелки назад , чтобы вернуться к списку заметок.
- В списке заметок нажмите кнопку «Еще» , затем нажмите «Выбрать заметки».
- Выберите заметки, которые необходимо переместить.
- Выберите команду «Переместить» и укажите целевую папку.
Просмотр заметок в виде галереи
Находить нужные заметки стало еще проще благодаря Галерее. Откройте папку или список заметок, нажмите кнопку «Еще» , затем выберите «Просмотреть как галерею».
Чтобы отсортировать заметки в папках, выполните следующие действия.
- Перейдите в папку, в которой необходимо выполнить сортировку.

- Нажмите кнопку «Еще» , затем нажмите «Сортировать заметки».
- Выберите критерий сортировки.
Чтобы заметки сортировались автоматически, перейдите в меню «Настройки» > «Заметки» и нажмите «Сортировка». Затем выберите критерий сортировки.
Поиск заметок или вложений
Чтобы найти определенную заметку, просто нажмите поле поиска и введите поисковой запрос. Можно искать печатные и рукописные заметки. Функция поиска может распознавать содержимое изображений в заметках. Например, если в поле поиска ввести «мотоцикл», отобразятся все имеющиеся изображения с мотоциклами. Можно также находить определенный текст в отсканированных документах или изображениях, например чеках и счетах.
Чтобы найти что-то в определенной заметке, выберите заметку, нажмите кнопку «Еще» , затем нажмите «Найти в заметке» и введите запрос для поиска.
Поддерживается также поиск вложений. В списке заметок нажмите кнопку «Еще» , затем выберите «Просмотреть вложения». Чтобы открыть заметку с нужным вложением, нажмите и удерживайте его миниатюру, а затем выберите «Показать в заметке».
Чтобы открыть заметку с нужным вложением, нажмите и удерживайте его миниатюру, а затем выберите «Показать в заметке».
Быстрое создание заметки на экране блокировки
С помощью Apple Pencil и совместимого iPad можно быстро создать заметку с экрана блокировки или продолжить работу над последней заметкой. Чтобы изменить настройки, перейдите в меню «Настройки» > «Заметки», нажмите «Заметки на заблок. экране» и выберите один из вариантов.
Коснитесь экрана блокировки аксессуаром Apple Pencil и создайте заметку. Она будет автоматически сохранена в приложении «Заметки».
Защита заметок
Приложение «Заметки» позволяет заблокировать любую заметку и сделать ее недоступной для просмотра другими пользователями устройства. В зависимости от устройства для блокировки и разблокировки заметок наряду с паролем можно использовать Face ID или Touch ID.
Узнайте больше о защите заметок с помощью пароля.
Удаление заметки
- Смахните влево на заметке в списке заметок.

- Нажмите кнопку «Корзина» .
Вы также можете открыть заметку, нажать кнопку «Еще» , а затем нажать «Удалить».
Для восстановления удаленной заметки перейдите в список папок и откройте папку «Недавно удаленные». Откройте нужную заметку, коснитесь в ней экрана и нажмите «Восстановить». Узнайте, что делать, если заметки исчезли.
Настройка заметок с помощью iCloud
Благодаря службе iCloud изменения в заметках будут отображаться на всех используемых устройствах. Чтобы настроить приложение «Заметки» для использования с iCloud, перейдите в меню «Настройки» > [ваше имя] > iCloud и включите функцию «Заметки». После этого можно будет просматривать заметки на всех устройствах Apple, где выполнен вход с тем же идентификатором Apple ID.
Подробнее о приложении «Заметки»
Дата публикации:
Создание заметок на сайте iCloud.com
Поиск по этому руководству
Добро пожаловать!
Введение в iCloud
Обзор приложений и функций, использующих iCloud
О хранилище iCloud
Как в iCloud поддерживается актуальность информации
Общий доступ и совместная работа с использованием iCloud
Обзор iCloud+
Возможности iCloud+ и функции «Частный узел iCloud»
Настройка функции «Частный узел iCloud»
Возможности iCloud+ и функции «Скрыть e-mail»
Настройка функции «Скрыть e-mail»
Возможности iCloud+ и функции «Защищенное видео HomeKit»
Настройка функции «Защищенное видео HomeKit»
Возможности iCloud+ и пользовательского домена электронной почты
Настройка пользовательского домена электронной почты
Apple ID и iCloud
Настройка iCloud на устройствах
Обзор настроек iCloud на сайте iCloud.
 com
comИзменение фотографии
Запрет на отображение имени пользователя в приложениях
Проверка плана iCloud
Проверка использования хранилища на сайте iCloud.com онлайн
Управление функциями iCloud
Управление подпиской на iCloud+
Проверка использования хранилища iCloud с любого устройства
Использование iCloud+ вместе с группой семейного доступа
Возможности приложения «Книги» при использовании iCloud
Настройка приложения «Книги»
Возможности приложения «Календарь» при использовании iCloud
Настройка приложения «Календарь»
Возможности приложения «Контакты» при использовании iCloud
Настройка приложения «Контакты»
Знакомство с приложением «Локатор»
Настройка приложения «Локатор»
Удаление устройств и вещей из приложения «Локатор»
Использование приложения «Локатор» на каждом устройстве
Возможности приложения «Дом» при использовании iCloud
Настройка приложения «Дом»
Что такое резервное копирование в iCloud?
Резервное копирование данных iPhone, iPad или iPod touch
Просмотр резервных копий и управление ими
Возможности iCloud Drive
Настройка iCloud Drive
Возможности приложения «Почта iCloud»
Создание основного адреса электронной почты @icloud.
 com
comНастройка
Возможности приложения Keynote при использовании iCloud
Настройка приложения Keynote
Возможности приложения «Сообщения» при использовании iCloud
Настройка приложения «Сообщения»
Возможности приложения «Заметки» при использовании iCloud
Настройка приложения «Заметки»
Возможности приложения Numbers при использовании iCloud
Настройка приложения Numbers
Возможности приложения Pages при использовании iCloud
Настройка приложения Pages
Возможности службы «Связка ключей iCloud» и паролей iCloud
Настройка служб «Связка ключей iCloud» и «Пароли iCloud».

Возможности приложения «Фото» при использовании iCloud
Настройка фотографий в iCloud
Настройка Общей медиатеки в iCloud
Настройка функции «Общие альбомы»
Возможности приложения «Напоминания» при использовании iCloud
Настройка приложения «Напоминания»
Возможности приложения Safari при использовании iCloud
Настройка Safari
Возможности приложений сторонних разработчиков при использовании iCloud
Настройка приложений сторонних разработчиков
Вход в систему и использование сайта iCloud.
 com
comНастройка домашней страницы
Использование приложения «Календарь» на сайте iCloud.com
Создание календаря
Изменение названия или цвета метки календаря
Отображение календаря «Дни рождения»
Отображение даты по китайскому лунному календарю
Изменение часового пояса
Настройка вида календаря
Удаление календаря
Создание события
Добавление, просмотр и удаление вложений
Приглашение пользователей принять участие в событии
Ответ на приглашение принять участие в событии
Удаление и скрытие событий
Перемещение события
Настройка уведомлений
Сообщение о спам-приглашениях, отправленных из календаря
Восстановление календарей и событий
Общий доступ к календарям в iCloud
Общий доступ к календарю
Закрытие общего доступа к календарю
Отслеживание ответов на приглашения
Повторная отправка приглашений
Принятие приглашения присоединиться к общему календарю
Получение сообщений электронной почты об обновлениях общего календаря
Получение уведомлений о приглашениях
Обзор приложения «Контакты» на сайте iCloud.
 com
comПросмотр контактов
Создание или редактирование контактов
Создание групп контактов и управление ими
Поиск контактов
Удаление контактов
Восстановление контактов
Импорт или экспорт vCard
Если не удается создать, импортировать, отредактировать или удалить контакты
Добавление имеющегося домена
Приобретение домена
Добавление или удаление участников
Разрешение на получение всех входящих сообщений
Импорт сообщений электронной почты
Создание и удаление адресов электронной почты
Прекращение использования домена
Обзор сервиса «Поиск устройств» на сайте iCloud.
 com
comВход в систему
Обнаружение устройства
Воспроизведение звукового сигнала на устройстве
Использование режима пропажи
Стирание данных устройства
Удаление устройства
Создание и редактирование адресов электронной почты
Прекращение использования или повторная активация адресов
Обзор iCloud Drive на сайте iCloud.com
Загрузка фотографий в iCloud и из iCloud
Систематизация файлов и папок
Переименование файлов и папок
Общий доступ к файлам и папкам
Добавление или удаление общих файлов и папок
Удаление общих файлов или папок
Отправка файлов по электронной почте
Удаление файлов
Восстановление удаленных файлов
Безвозвратное удаление файлов
Keynote
Обзор приложения «Почта» на сайте iCloud.
 com
comДобавление псевдонимов электронной почты и управление ими
Использование пользовательского домена электронной почты в приложении «Почта»
Выбор адреса электронной почты по умолчанию
Использование функции «Скрыть e-mail» в приложении «Почта»
Создание и отправка сообщений электронной почты
Ответ на сообщения и переадресация сообщений
Получение напоминания об ответе
Добавление вложения
Создание подписи к сообщениям
Сохранение и поиск адресов электронной почты
Настройка автоматического ответа
Чтение сообщений
Просмотр всех заголовков сообщений электронной почты
Загрузка вложений
Автоматическая переадресация сообщений
Управление спамом
Удаление сообщений
Систематизация сообщений по папкам
Поиск, фильтрация и маркировка сообщений флажками
Настройка правил фильтрации
Архивирование сообщений
Присвоение отправителю статуса VIP
Печать сообщений
Сочетания клавиш
Обзор приложения «Заметки» на сайте iCloud.
 com
comСоздание заметок
Добавление или редактирование списков
Добавление или редактирование таблиц
Организация заметок с помощью папок
Упорядочивайте заметки с помощью тегов
Просмотр заметок и заблокированных заметок
Просмотр или загрузка вложений
Удаление и восстановление заметок
Поиск заметок
Предоставление доступа к заметкам
Редактирование общих заметок
Удаление общих заметок
Numbers
Pages
Обзор приложения «Фото» на сайте iCloud.
 com
comПросмотр фото и видео
Использование Общей медиатеки в iCloud
Загрузка фотографий в iCloud и из iCloud
Добавление названий и подписей
Систематизация фотографий и видеозаписей
Добавление фото и видео в избранное
Удаление и восстановление фотографий и видеозаписей
Общий доступ к фото и видео
Обзор приложения «Напоминания» на сайте iCloud.com
Создание и удаление напоминаний
Добавление и удаление списков напоминаний
Перемещение напоминаний в другой список
Маркировка напоминаний в качестве завершенных или незавершенных
Поиск напоминаний
Восстановление напоминаний
Предоставление общего доступа к списку напоминаний
Ответ на приглашение присоединиться к общему списку напоминаний
Выход из общего списка напоминаний
Восстановление файлов и данных
Использование iCloud на компьютере с Windows
Дополнительная информация об использовании iCloud
Legal notices and acknowledgements
Copyright
Можно начать новую заметку и изменить форматирование строк или слов.![]() Заметки сортируются по дате их изменения. Самые новые заметки перемещаются в начало списка.
Заметки сортируются по дате их изменения. Самые новые заметки перемещаются в начало списка.
Чтобы вложить объекты в заметку, используйте приложение «Заметки» на iPhone, iPad, iPod touch или компьютере Mac, где был выполнен вход в систему тем же Apple ID. Эти вложения можно просматривать или загружать в приложении «Заметки» на сайте iCloud.com.
После создания или редактирования заметок на сайте iCloud.com изменения автоматически отобразятся в приложении «Заметки» на ваших устройствах, на которых выполнен вход в iCloud с тем же Apple ID.
См. такжеДобавление или редактирование списков в приложении «Заметки» на сайте iCloud.comДобавление или редактирование таблиц в приложении «Заметки» на сайте iCloud.com
Максимальное количество символов:
250
Не указывайте в комментарии личную информацию.
Максимальное количество символов: 250.
Благодарим вас за отзыв.
5 причин, по которым вам не следует использовать Apple Notes
Apple Notes, приложение для создания заметок по умолчанию, которое поставляется с каждым онлайн-устройством Apple, может быть не самым лучшим для вас. Хотя это аккуратно разработанное приложение с сильными плюсами, минусы, вероятно, могут стать решающим фактором.
Здесь мы рассмотрим, почему Apple Notes не дотягивает до совершенства и что разработчики должны реализовать в будущем. Так что, возможно, если вы рассчитывали на одну из этих функций в будущем, вам может быть проще узнать, что в Apple Notes их нет или они не реализованы должным образом.
1. Ограниченное форматирование и настройка
В качестве основного приложения для быстрого создания заметок, которое служит только для ваших глаз, Apple Notes предлагает достойный диапазон форматирования и настройки. Однако, как только цель становится еще более тонкой, Notes разваливается, и вы понимаете, что он предлагает мало по сравнению с конкурентными альтернативами.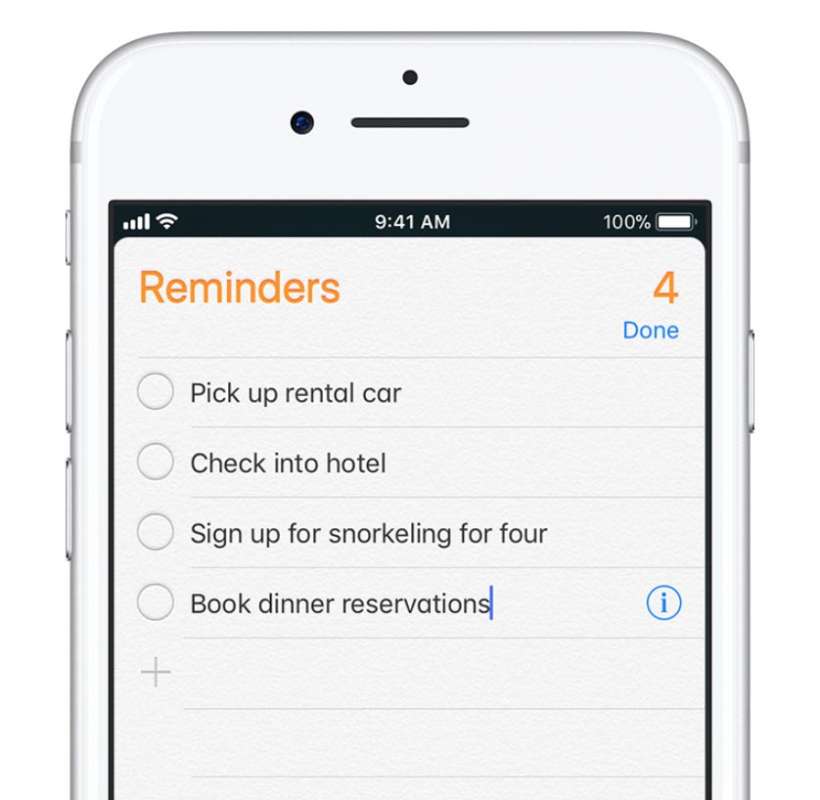
Например, хотя вы можете изменить цвет шрифта, размер шрифта, стиль шрифта и другие основные параметры форматирования текста, вы не можете делать в Notes более сложные функции, такие как настраиваемый межстрочный интервал и шрифты. Он также имеет ограниченные стили заголовков, но это еще не все.
Приложение Notes поддерживает фото и видео, но не позволяет изменять их размер без каких-либо действий вне приложения. Вы также не можете подписывать свои изображения или добавлять границы.
Если ваши заметки в основном связаны с работой с изображениями и более подробными макетами, возможно, вам лучше использовать стороннее приложение, например Notion.
2. Доступно только на устройствах Apple
Технически вы можете получить доступ к Apple Notes без устройства Apple, если у вас есть Apple ID и браузер (используя iCloud в Интернете). Тем не менее, одним из основных применений приложения для создания заметок является быстрый доступ, который вы теряете, открывая браузер, находя URL-адрес, подтверждая и входя в систему.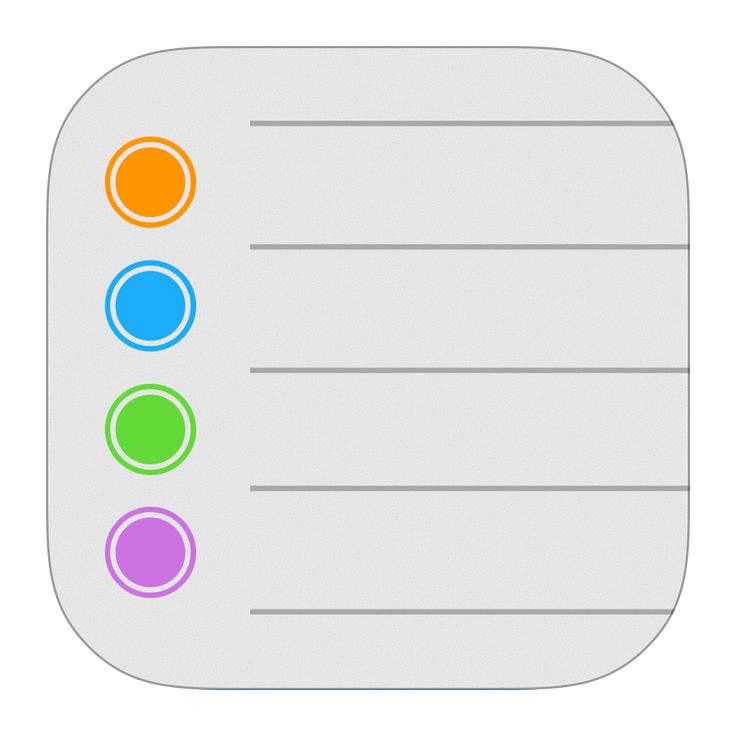
Apple всегда была немного эгоистична в отношении того, какие функции она использует совместно с пользователями, не являющимися пользователями Apple, но если она может делиться Apple Music, то она может делиться и Notes. Тем не менее, Apple решила этого не делать, что делает практически невозможным продолжение вашего путешествия в Apple Notes, если вы переключитесь на Android.
Хотя вы можете синхронизировать заметки, созданные на устройстве Apple, с Gmail (или любой другой поддерживаемой учетной записью), вы не можете редактировать заметки вне устройства с поддержкой iCloud. Вы также не можете получить доступ к заметкам, не относящимся к iCloud, из браузерной версии Apple Notes. Это означает, что если вы сохраните заметку в Google, вы не сможете редактировать ее без устройства Apple.
3. Ограниченные функции совместной работы и отсутствие истории версий
Система совместной работы Apple Notes посредственная, особенно по сравнению с конкурентами, такими как Microsoft OneNote.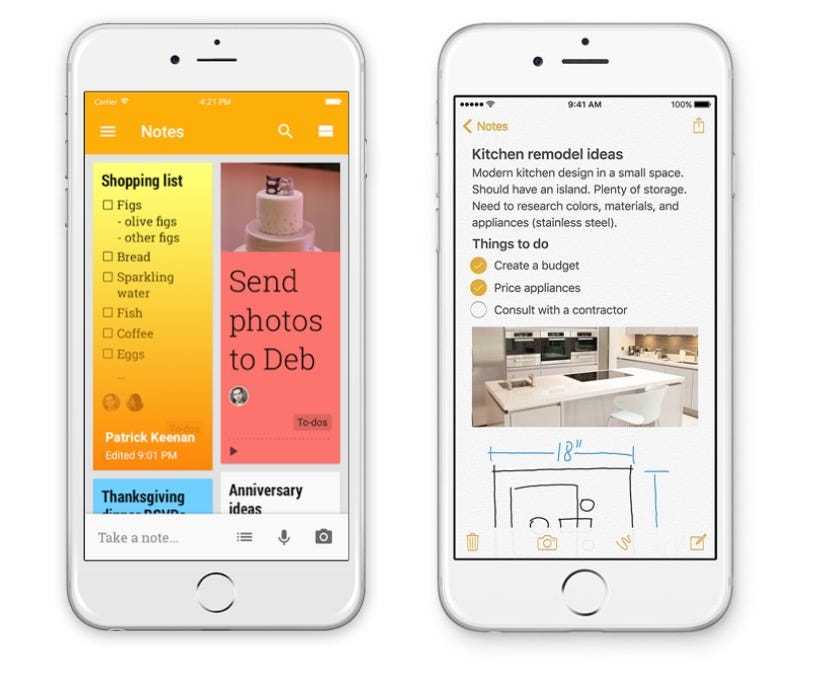 В то время как вы можете оставлять комментарии, назначать разные роли и просматривать изменения в режиме реального времени в OneNote, Apple Notes не имеет комментариев, предлагает только разрешения «Просмотр» и «Редактирование» и не позволяет вам видеть, над чем работают ваши соавторы. в настоящее время.
В то время как вы можете оставлять комментарии, назначать разные роли и просматривать изменения в режиме реального времени в OneNote, Apple Notes не имеет комментариев, предлагает только разрешения «Просмотр» и «Редактирование» и не позволяет вам видеть, над чем работают ваши соавторы. в настоящее время.
Apple Notes также не позволяет пользователям сотрудничать анонимно. Любой, кто пытается получить доступ к документу, должен иметь Apple ID, и им придется использовать ограниченную веб-версию Apple Notes для доступа к документу. Если у них нет Apple ID, они должны его создать.
Вдобавок ко всему, у соавторов нет возможности просмотреть историю предыдущих версий любого документа, над которым они работают. Это означает, что предыдущие версии документа могут быть утеряны навсегда, если они не были скопированы, и трудно сказать, что именно могло измениться с момента последнего редактирования.
4. В Apple Notes нет шаблона
Если вы надеялись использовать Apple Notes для быстрого создания различных типов заметок с помощью шаблонов, то с сожалением сообщаем, что это невозможно. Apple Notes пока не поддерживает шаблоны, и неясно, сможет ли эта функция появиться в будущем.
Apple Notes пока не поддерживает шаблоны, и неясно, сможет ли эта функция появиться в будущем.
Некоторые альтернативные приложения для заметок, такие как Evernote, имеют эту функцию, но пользовательские шаблоны обычно скрыты за платным доступом.
5. Нет поддержки уценки
Некоторые пользователи предпочитают форматировать свой текст с помощью уценки, так как форматирование и стиль остаются стабильными на разных платформах. Если вы один из этих пользователей, вам не следует держаться подальше от Apple Notes. Вместо этого ознакомьтесь с нашим списком лучших редакторов уценки для Mac, чтобы узнать, подходит ли вам один из них.
Это еще одна функция, которая, похоже, никогда не появится в Apple Notes. Apple стремится ориентироваться на более массовый рынок, когда дело доходит до разработки таких продуктов, и это просто не похоже на то, что она будет заинтересована в переносе в Notes.
Рассмотрите возможность использования лучших альтернатив Apple Notes
Существует так много альтернатив Apple Notes на iPhone, iPad и Mac, что нет необходимости «застревать» на Apple Notes.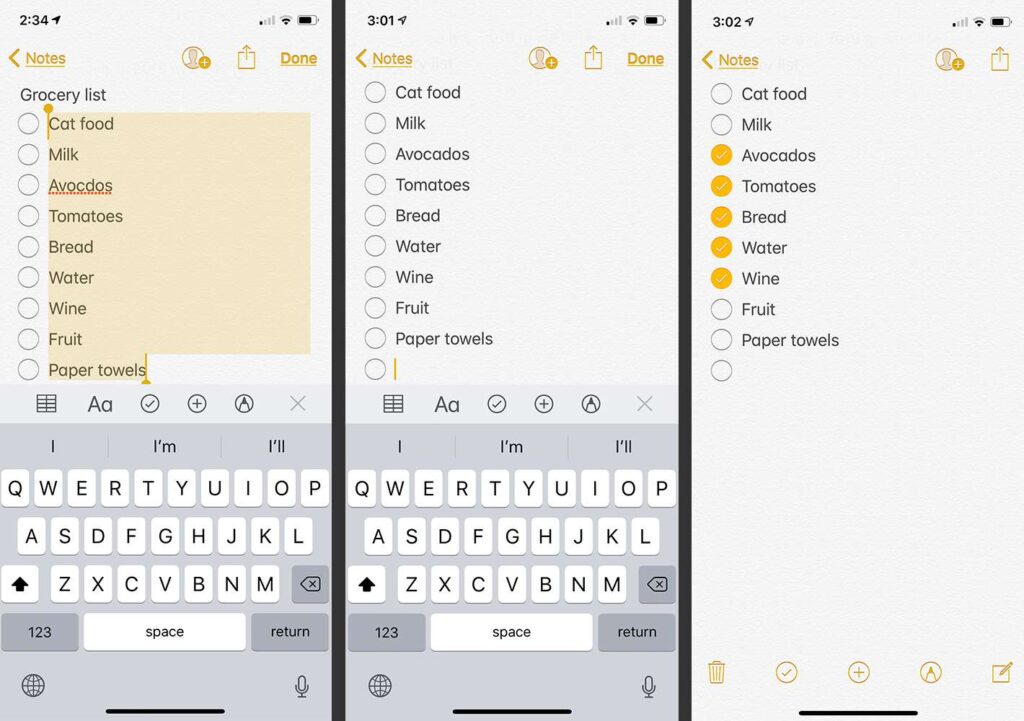 Хотя это может быть удобно для личных заметок и списков продуктов, многие другие приложения предлагают более надежные функции, когда ваши заметки должны подняться на ступеньку выше.
Хотя это может быть удобно для личных заметок и списков продуктов, многие другие приложения предлагают более надежные функции, когда ваши заметки должны подняться на ступеньку выше.
Если вам необходимо сотрудничать или использовать Notes для составления документов для работы или учебы, возможно, пришло время поискать более подходящие приложения для ввода заметок.
Используйте приложение Notes для секретных разговоров на вашем iPhone
Каждый раз, когда вы отправляете и получаете текстовые сообщения на своем iPhone, вы оставляете след, что обычно не является проблемой. Вы хотите, чтобы большинство сообщений сохранялись и записывались, чтобы вы могли вернуться к ним, когда это необходимо, но иногда вам просто нужно, чтобы ваши разговоры были немного более… приватными.
Это одна из причин, почему такие приложения, как Snapchat и Signal, так популярны. Однако вам не нужно загружать стороннее приложение, чтобы вести более конфиденциальные разговоры на вашем iPhone.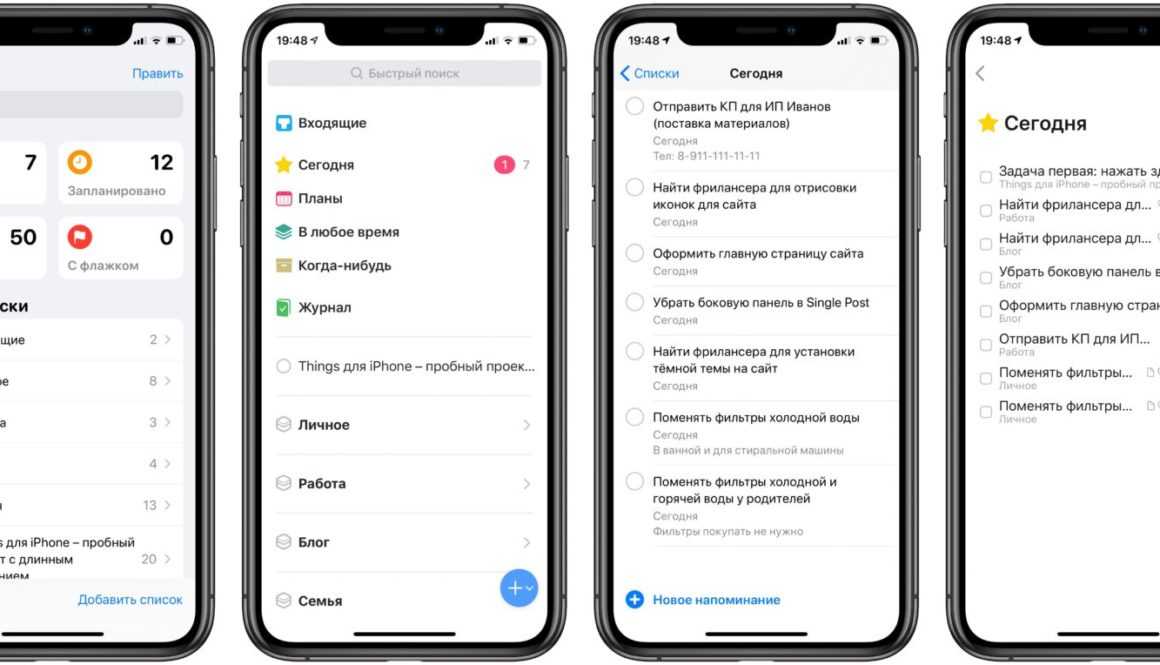 Вместо этого вы можете использовать встроенное приложение Apple для отправки временных скрытых сообщений своим друзьям и семье — оно существует с iOS 10.
Вместо этого вы можете использовать встроенное приложение Apple для отправки временных скрытых сообщений своим друзьям и семье — оно существует с iOS 10.
Приложение «Заметки» позволяет вам совместно работать над заметками, будь то списки продуктов или сборники анекдотов про пап. Любой, кто является частью совместной заметки, может редактировать их в режиме реального времени — и это то, что вы можете использовать для скрытых разговоров. У вас может быть невероятно долгий личный разговор без каких-либо веских доказательств того, что он когда-либо существовал.
Чтобы узнать, как превратить заметку в скрытый разговор на iOS, вот что вам нужно знать. И пока вы этим занимаетесь, проверьте скрытый трекпад, который находится в вашей клавиатуре iOS, и эти 10 скрытых функций iOS 16, о которых вам нужно знать.
Сначала создайте заметку в приложении «Заметки».
На iPhone запустите приложение «Заметки» и нажмите кнопку «Написать» в правом нижнем углу, чтобы создать новую заметку. Затем введите что-нибудь в заметку, чтобы сохранить ее, иначе она будет автоматически удалена при выходе из заметки. Вы также можете просто зайти в существующую заметку, но лучше начать заново с новой.
Затем введите что-нибудь в заметку, чтобы сохранить ее, иначе она будет автоматически удалена при выходе из заметки. Вы также можете просто зайти в существующую заметку, но лучше начать заново с новой.
Сначала создайте новую заметку или зайдите в существующую.
Нельсон Агилар/CNET
Настройте параметры общего доступа к заметке, чтобы добавить соавторов.
Когда ваша заметка готова и готова к работе, вы можете начать процесс добавления другого человека в качестве соавтора, что означает, что они могут читать и редактировать все, что есть в заметке. Чтобы начать, нажмите кнопку Еще в правом верхнем углу, а затем нажмите Поделиться заметкой .
Теперь нажмите Параметры общего доступа и убедитесь, что в разделе «Разрешения» выбран параметр Может вносить изменения . Вы также должны отключить Любой может добавлять людей на случай, если вы хотите быть единственным человеком, который может добавлять соавторов к вашей заметке.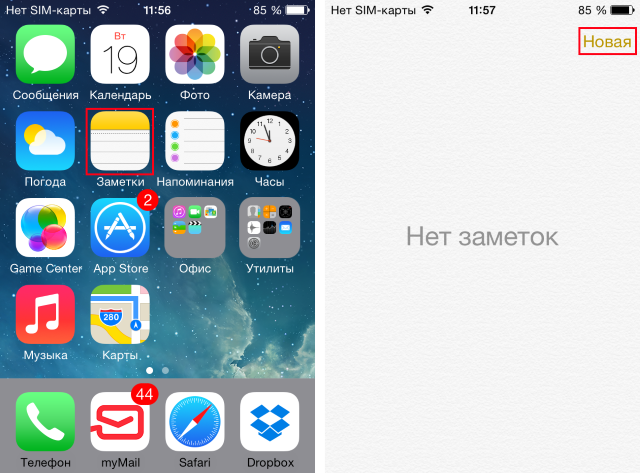 Вернитесь на последнюю страницу, когда закончите настройку этих параметров.
Вернитесь на последнюю страницу, когда закончите настройку этих параметров.
Во-вторых, управляйте тем, что могут делать ваши сотрудники.
Нельсон Агилар/CNET
Добавьте друзей, которых хотите добавить, и поделитесь ссылкой
Затем выберите способ отправки заметки: вы можете отправить ее с помощью текстового сообщения, электронной почты, социальных сетей и т. д. Если вы проведете пальцем по параметрам общего доступа, вы также можете выбрать Копировать ссылку , которая копирует ссылку на заметку в буфер обмена и позволяет вставить ее в любое место.
В этом примере я выберу опцию Копировать ссылку , чтобы поделиться заметкой.
В верхней части страницы «Копировать ссылку» введите адрес электронной почты или номер телефона человека, которому вы хотите получить доступ к заметке. Вы также можете нажать значок Добавить для поиска в своих контактах.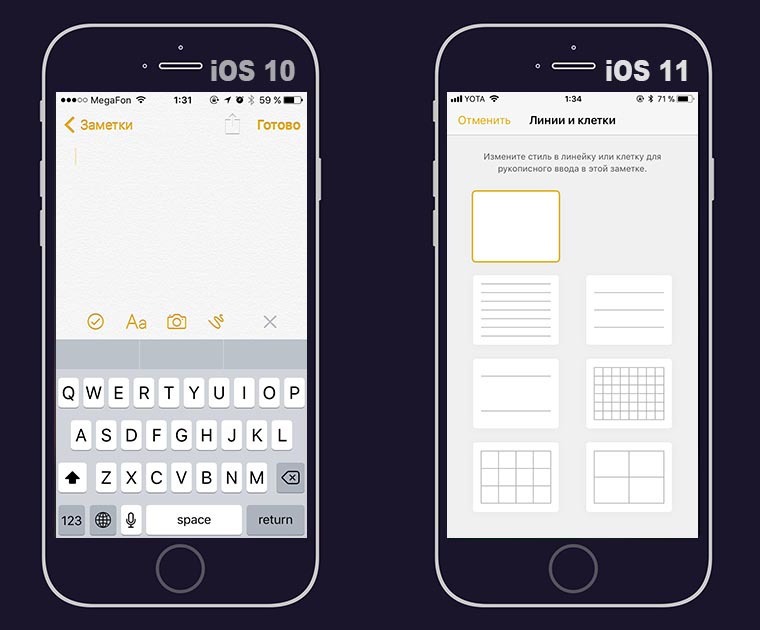 Добавление контакта в заметку является обязательным — если вы поделитесь ссылкой, не добавляя контакт, другой человек не сможет просматривать или редактировать заметку даже со ссылкой.
Добавление контакта в заметку является обязательным — если вы поделитесь ссылкой, не добавляя контакт, другой человек не сможет просматривать или редактировать заметку даже со ссылкой.
Наконец, нажмите Копировать Ссылка , чтобы скопировать ссылку на заметку в буфер обмена и поделиться ею с соавтором.
Затем добавьте соавторов.
Нельсон Агилар/CNET
Отправка секретных сообщений с помощью Notes
Другой человек на принимающей стороне теперь должен открыть ссылку на заметку и принять приглашение. Если они примут приглашение, они будут перенаправлены в приложение «Заметки» и в только что созданную вами совместную заметку.
Чтобы общаться, просто введите что-нибудь в заметку, которую другой человек сможет увидеть в режиме реального времени, без необходимости нажимать кнопку «Отправить». Они также получат уведомление каждый раз, когда заметка будет изменена.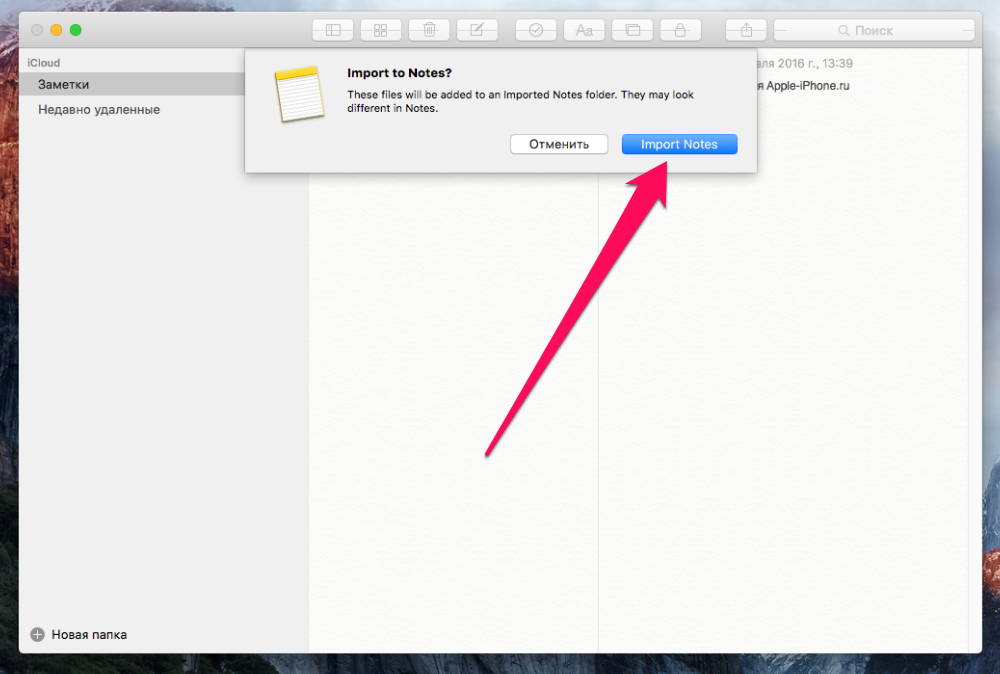
Каждый человек в заметке будет иметь соответствующий цвет (только на мгновение), чтобы все остальные знали, кто что напечатал. Вы также можете провести пальцем вправо от середины заметки, чтобы увидеть имя того, кто написал сообщение, а также отметку времени, когда сообщение было написано, и любые соответствующие цвета.
Теперь вы можете тайно общаться с друзьями или семьей.
Нельсон Агилар/CNET
Вы также можете нажать кнопку Поделиться заметкой (со значком галочки), перейти к Управление общей заметкой и затем включить Выделить все изменения . Таким образом, все сообщения будут постоянно выделены соответствующим цветом, что упростит чтение беседы.
А если вы хотите, чтобы ваше общение было более сдержанным, удалите свое сообщение или сообщение другого человека, чтобы вычеркнуть его из заметки. Таким образом, ваш разговор будет больше похож на разговор в Snapchat, с эфемерными или недолговечными сообщениями, которые посторонние не увидят, если просматривают ваши заметки.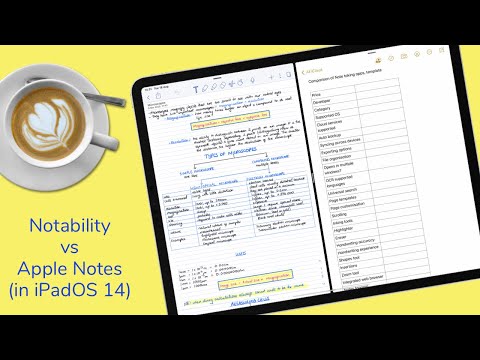 Вы можете сделать это с любым текстом в заметках, а также с фотографиями, видео, ссылками, рисунками или любыми другими вложениями, которые вы добавляете в заметку.
Вы можете сделать это с любым текстом в заметках, а также с фотографиями, видео, ссылками, рисунками или любыми другими вложениями, которые вы добавляете в заметку.
Навсегда удалить ваш секретный чат
Не все секретные разговоры могут продолжаться вечно, поэтому пора с ними заканчивать.
Если вы являетесь владельцем заметки и хотите сохранить заметку нетронутой для всех, но запретить ее редактирование, вы можете легко это сделать. В правом верхнем углу нажмите кнопку «Просмотреть участников» , а затем нажмите «Управление общей заметкой» . Чтобы удалить участника, вы можете либо провести влево по его имени, а затем нажать Удалить , либо нажать на его имя, а затем нажать Удалить доступ .
Чтобы завершить беседу с заметками, удалите всех соавторов или прекратите совместное использование заметки.
Нельсон Агилар/CNET
Кроме того, вы можете коснуться параметра Прекратить совместное использование , который не только удалит участников из заметки, но и удалит заметку со всех их устройств.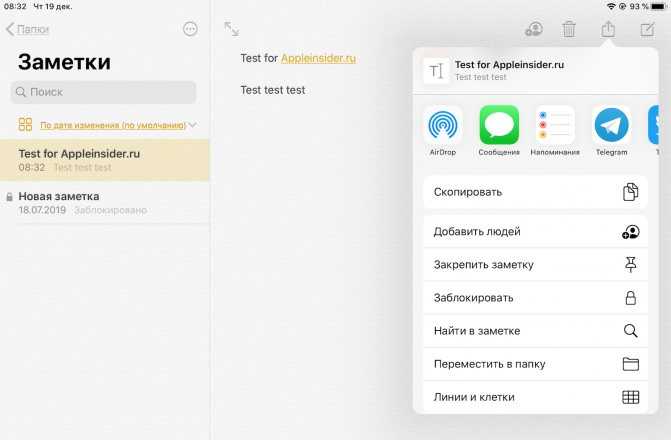
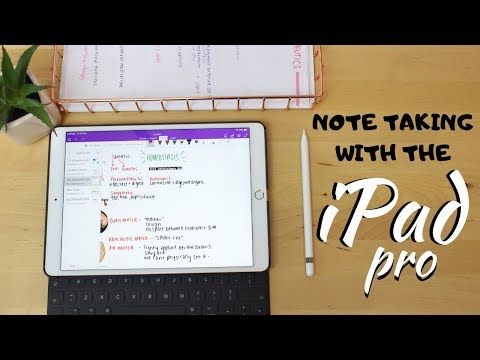


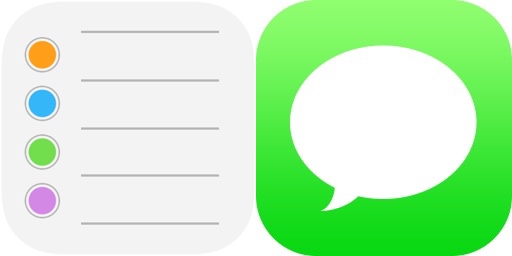 com
com com
com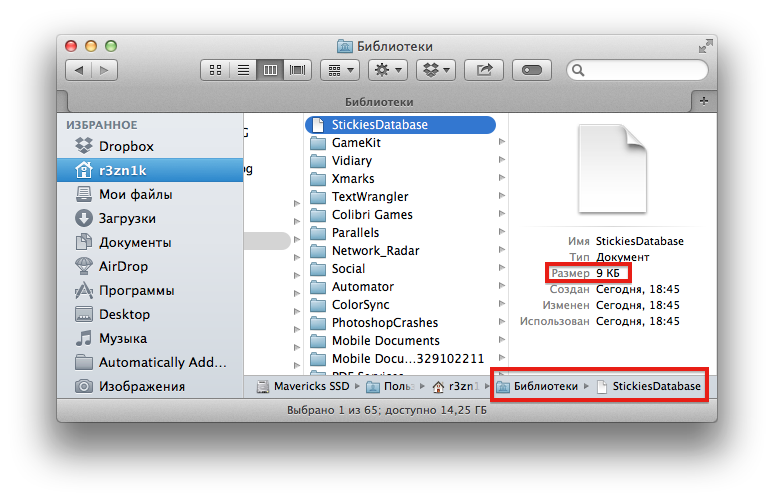
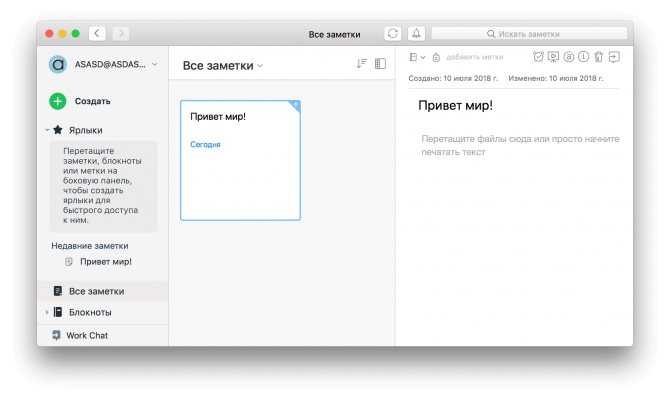 com
com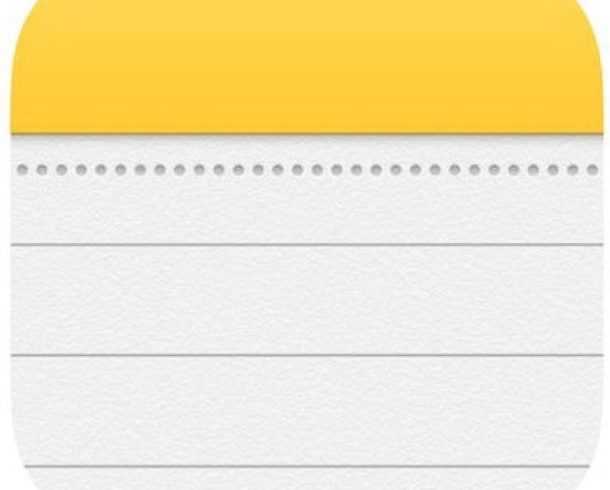 com
com com
com com
com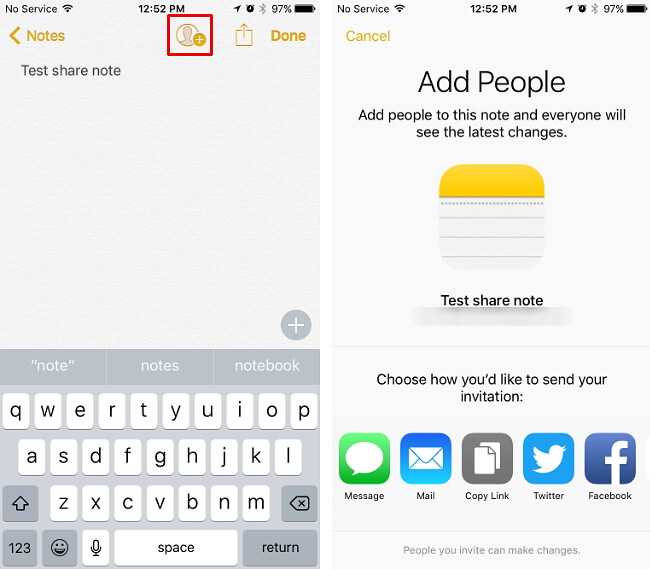 com
com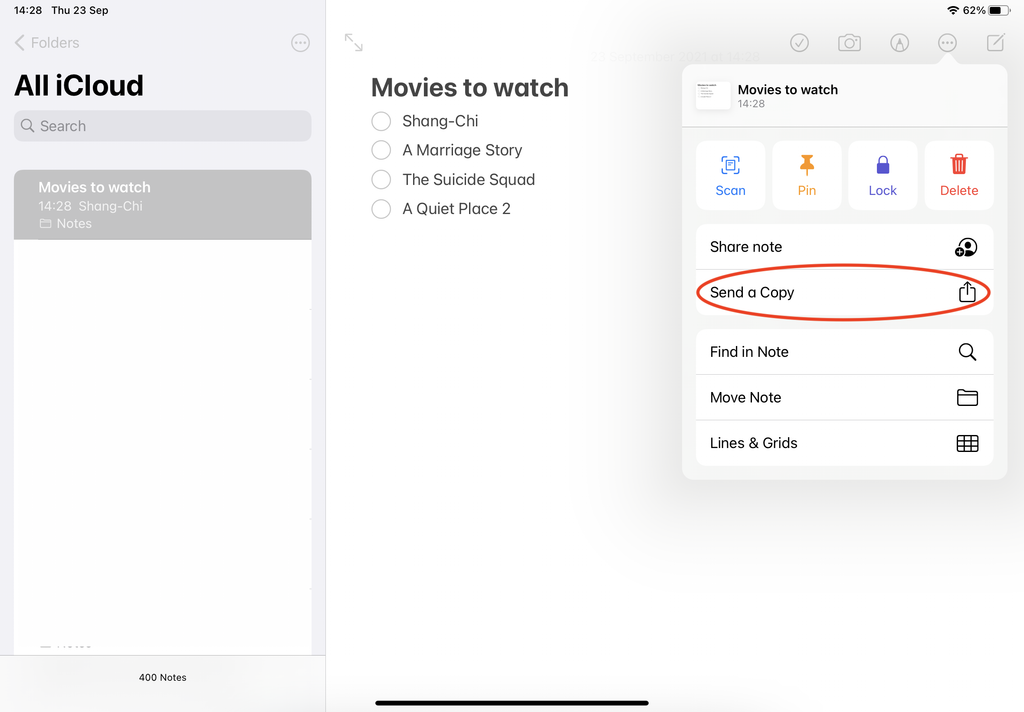 com
com