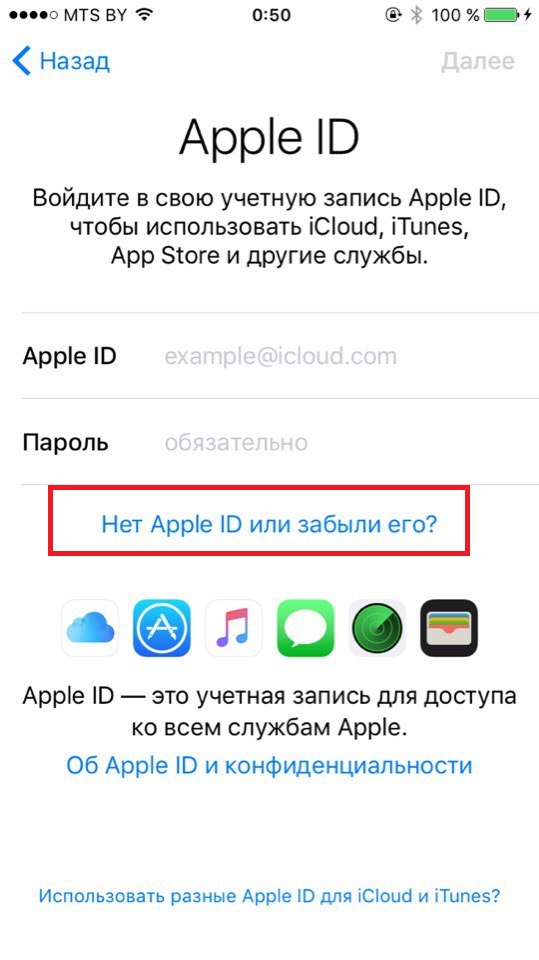Содержание
Регистрация Apple ID для iPhone и iPad
Если вы являетесь пользователем хотя бы одного продукта от Apple, то вам в любом случае требуется иметь зарегистрированную учетную запись Apple ID, которая является вашим личным аккаунтом и хранилищем всех ваших приобретений. О том, каким образом выполняется создание данной учетной записи различными способами, и пойдет речь в статье.
Apple ID – это единый аккаунт, позволяющий хранить информацию об имеющихся устройствах, совершать покупку медиаконтента и иметь к нему доступ, работать с сервисами, такими как iCloud, iMessage, FaceTime и т.д. Одним словом, нет учетной записи – нет возможности пользоваться продуктами компании Apple.
Регистрируем учетную запись Apple ID
Зарегистрировать учетную запись Эппл АйДи можно тремя способами: с помощью Apple-устройства (телефона, планшета или плеера), через программу iTunes и, конечно, через веб-сайт.
Способ 1: создание Apple ID через сайт
Итак, вы хотите создать Эппл АйДи через свой браузер.
- Перейдите по этой ссылке на страницу создания учетной записи и заполните графы. Здесь вам потребуется ввести ваш существующий адрес электронной почты, придумать и дважды вести надежный пароль (он должен обязательно состоять из букв разного регистра и символов), указать свои имя, фамилию, дату рождения, а также придумать три надежных контрольных вопроса, которые позволят защитить ваш аккаунт.
- Следом вам потребуется указать символы с картинки, а затем щелкнуть по кнопке «Продолжить».
- Чтобы продолжить, вам понадобится указать проверочный код, который поступит в электронном письме на указанный ящик.
Следует отметить, что срок годности кода ограничен тремя часами.
 По истечении данного времени, если вы не успеете подтвердить регистрацию, вам потребуется выполнить новый запрос кода.
По истечении данного времени, если вы не успеете подтвердить регистрацию, вам потребуется выполнить новый запрос кода. - Собственно, на этом процесс регистрации учетной записи завершен. На вашем экране загрузится страница вашего аккаунта, где, при необходимости, вы сможете внести коррективы: изменить пароль, настроить двухэтапную аутентификацию, добавить способ оплаты и другое.
Обращаем ваше внимание, что контрольные вопросы необходимо придумывать такие, ответы на которые вы будете знать и через 5, и через 10 лет. Это вам пригодится на случай, если вам потребуется восстановить доступ к аккаунту или внести серьезные изменения, например, сменить пароль.
Способ 2: создание Apple ID через iTunes
Любой пользователь, кто взаимодействует с продуктами от Apple, знает о программе iTunes, которая является эффективным средством для взаимодействия ваших гаджетов с компьютером. Но, кроме этого – это еще и отличный медиапроигрыватель.
Естественно, учетная запись может быть создана и с помощью данной программы. Ранее на нашем сайте уже подробно освещался вопрос регистрации учетной записи через данную программу, поэтому на нем останавливаться не будем.
Создание резервной копии со старого устройства
В первую очередь создайте резервную копию данных со старого устройства. Вся сохраненная при этом информация будет перенесена и установлена на новом устройстве. Сделать это можно локально с помощью iTunes, либо с использованием «облака» iCloud.
Вся сохраненная при этом информация будет перенесена и установлена на новом устройстве. Сделать это можно локально с помощью iTunes, либо с использованием «облака» iCloud.
Как сделать бэкап (резервную копию) iPhone при помощи iTunes
Подключите старый телефон к компьютеру и откройте программу iTunes. На закладке «Обзор» в блоке «Резервные копии» выберите пункт «Этот компьютер» в качестве места, куда будет сохранен файл бэкапа. Для старта нажмите кнопку «Создать копию сейчас». По завершению процесса резервная копия сохранится на жесткий диск.
Как сделать бэкап iPhone при помощи iCloud
Резервная копия в iCloud делается автоматически один раз в день (если у телефона есть доступ к Wi-Fi и свободное место в облаке). Это не полная копия iPhone, а только часть информации: системные настройки, учетные записи, фото и документы. Также копируются конфигурации и данные приложений HomeKit и «Здоровье». Если кроме этой информации вам больше ничего не нужно, то просто проверьте дату последней синхронизации в настройках iCloud в пункте «Резервное копирование». Если она вас не устраивает, то из того же окна обновите резервную копию.
Если она вас не устраивает, то из того же окна обновите резервную копию.
Как зарегистрировать Apple ID без привязки банковской карты
Далеко не всегда пользователь хочет или может при регистрации указывать свою кредитную карту, однако, если, например, вы решили зарегистрироваться со своего устройства, то на скриншоте выше видно, что отказаться от указания способа оплаты невозможно. К счастью, существуют секреты, которые позволят все же создать аккаунт без кредитной карты.
Метод 1: регистрация через сайт
На взгляд автора данной статьи, это наиболее простой и оптимальный способ регистрации без банковской карты.
- Выполните регистрацию аккаунта, как это описано в первом способе.
- Когда вы выполните вход, например, на своем Apple-гаджете, система сообщит о том, что данный аккаунт еще не использовался iTunes Store. Кликните по кнопке «Просмотреть».
- На экране отобразится окно заполнения информации, где вам потребуется указать свою страну, а затем перейти далее.

- Примите основные положения Эппл.
- Следом вам будет предложено указать способ оплаты. Как видите, здесь присутствует пункт «Нет», который и необходимо отметить. Ниже заполните иную личную информацию, которая включает ваше имя, адрес (по желанию), а также номер мобильного телефона.
- Когда вы перейдете далее, система уведомит об успешном завершении регистрации аккаунта.
Метод 2: регистрация через iTunes
Регистрация легко может быть выполнена и через программу iTunes, установленную на вашем компьютере, причем, при необходимости, вы можете избежать привязки банковской карты.
Данный процесс также уже подробно рассматривался на нашем сайте все в той же статье, посвященной регистрации через iTunes (смотрите на вторую часть статьи).
Зачем нужна активация Айфона
Активация нового Айфона – это первое включение смартфона после снятия его из коробки. При активации пользователь выполняет первичную настройку гаджета, выбирая: язык, регион проживания, резервную копию, а также различные функции.
Кроме того, активация нужна для определения сотового оператора и его регистрации в базе. После того как пользователь вставляет СИМ-карту в устройство, телефон отправляет IMSI-код. За секунды эта информация проверяется, и система определяет, сможет ли владелец иметь доступ к той сети, в которой сейчас находится. Это нужно из-за того, что в определенных странах продают девайсы с уже привязанными операторами. Эти устройства называют «залоченными». Когда пользователь при включении отправит запрос на сервер, он получит запрет на использование такого телефона.
Если ваш Айфон куплен у официального продавца или в магазине техники, то им можно будет начать пользоваться сразу после включения и без поисков ответа на вопрос: как «разлочить» девайс.
Кроме того, гарантийный срок начинает свой отчет не с момента покупки смартфона, а после его активации.
Как зарегистрировать аккаунт другой страны
Иногда пользователи могут сталкиваться с тем, что некоторые приложения дороже в родном магазине, чем в Store другой страны, или вовсе отсутствуют.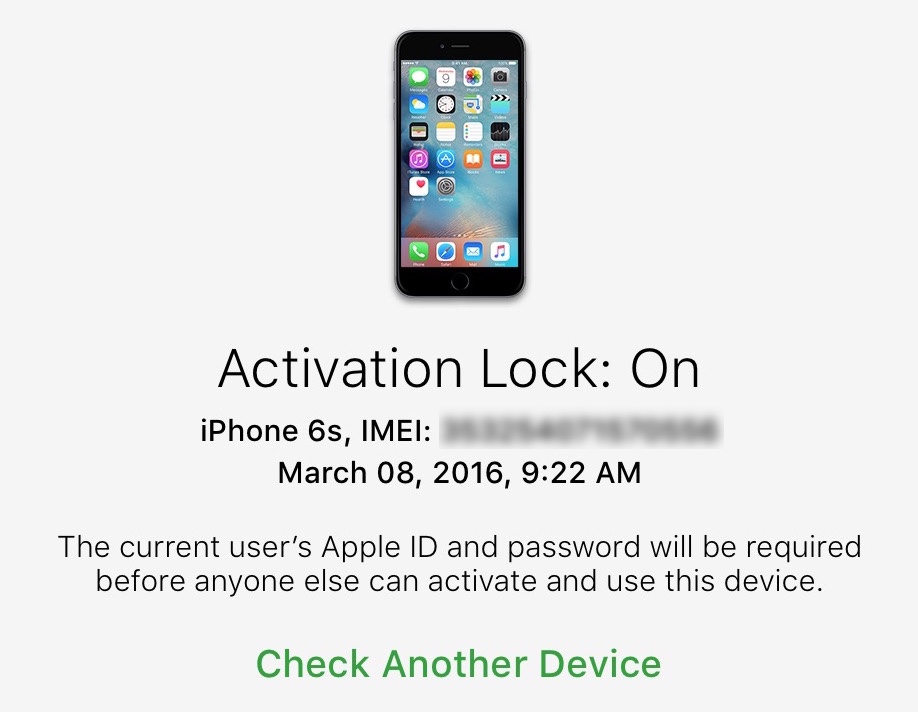 Именно в таких ситуациях и может потребоваться регистрация Apple ID другой страны.
Именно в таких ситуациях и может потребоваться регистрация Apple ID другой страны.
- К примеру, вы хотите зарегистрировать американский Apple ID. Для этого вам потребуется запустить на компьютере iTunes и, при необходимости, выйти из своего аккаунта. Выберите вкладку «Учетная запись» и пройдите к пункту «Выйти».
- Перейдите к разделу «Магазин». Прокрутите к самому концу страницы и кликните в правом нижнем углу по иконке с флагом.
- На экране отобразится список стран, среди которых нам требуется выбрать «United States».
- Вас перенаправит в американский магазин, где в правой области окна вам потребуется открыть раздел «App Store».
- Опять же, обратите внимание на правую область окна, где расположился раздел «Top Free Apps». Среди них вам потребуется открыть любое приглянувшееся приложение.
- Щелкните по кнопке «Get», чтобы приступить к загрузке приложения.
- Поскольку для скачивания требуется войти в аккаунт, на экране отобразится соответствующее окно.
 Щелкните по кнопке «Создать новый Apple ID».
Щелкните по кнопке «Создать новый Apple ID». - Вас перенаправит на страницу регистрации, где вам потребуется щелкнуть по кнопке «Continue».
- Поставьте галочку около лицензионного соглашения и щелкните по кнопке «Agree».
- На странице регистрации, прежде всего, вам потребуется указать адрес электронной почты. В данном случае лучше не использовать почтовый аккаунт с российским доменом (ru), а зарегистрировать профиль с доменом com. Оптимальное решение – создание почтового аккаунта Google. Строкой ниже дважды введите надежный пароль.
Какие ошибки можно допустить?
Чтобы узнать, как зарегистрировать ID на айфоне правильно, как изменить ID на устройстве, необходимо знать, каких ошибок следует избегать. Чаще всего в процессе возникают следующие трудности:
- Вы не хотите совершать покупки в App Store. Чтобы даже случайно не купить какой-либо платный контент, не указывая данные банковских карт.
- Возраст лучше всего указывать реальный, но только в том случае, когда он больше 13-ти, а лучше – более 18 лет.
 Если вы поставите возраст в 12 лет или меньше, система просто не даст вам создать свой Аппле Айди. А при указании возраста менее 18-ти вы не получите доступ ко всему контенту.
Если вы поставите возраст в 12 лет или меньше, система просто не даст вам создать свой Аппле Айди. А при указании возраста менее 18-ти вы не получите доступ ко всему контенту. - Если вы успели обзавестись почтой с адресом на @iCloud.com или @me.com, придется завести для регистрации учетки для айфона новый ящик. Эти адреса для создания акков не подходят.
- Если введенное вами имя содержит недопустимые символы, обратите внимание, чтобы в адресе почты не было русских букв, а в имени и фамилии лишних символов, точек, цифр и т.д.
- Пароль должен быть сложным. Со слишком простым паролем система не даст завершить процесс до конца. Цифры, буквы большие и маленькие, символы – чем больше их будет в пароле, тем лучше.
- Препятствием в созданию ID на айфоне может стать сбой сервера. В этом случае лучше всего подождать и продолжить через пол часа — час, когда работа серверов будет налажена.
В целом, регистрация нового Эпл Айди занимает не так много времени. Даже неопытный пользователь сможет провести эту операцию, если будет действовать по инструкции.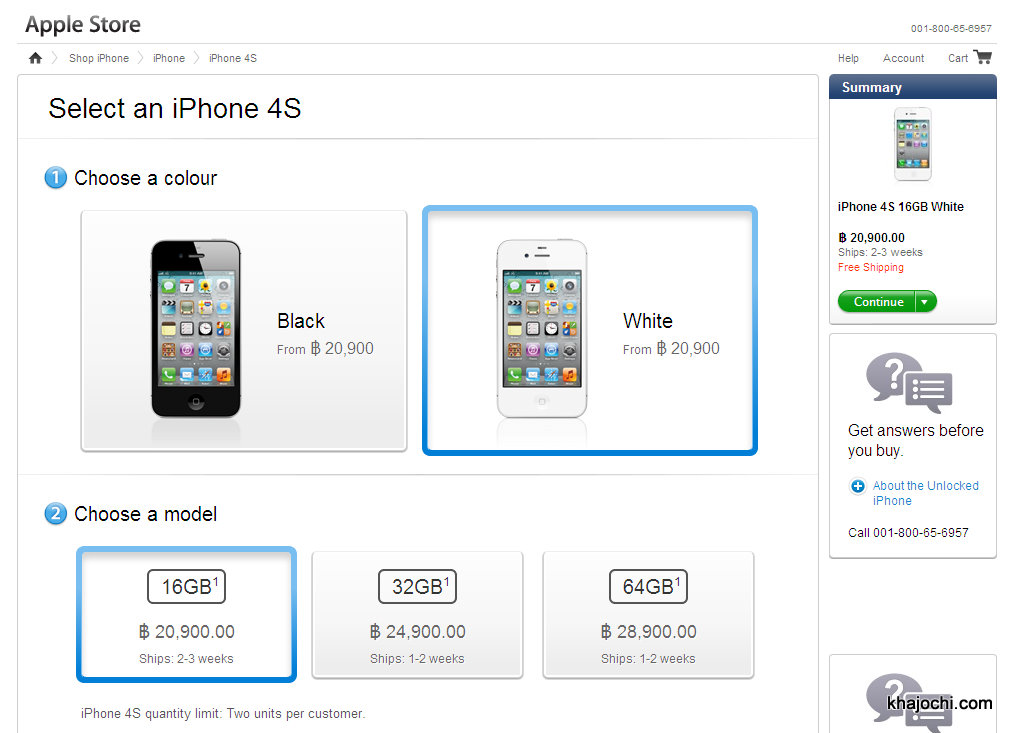
Как настроить и управлять Apple ID, расскажем в следующей статье, следите за обновлениями.
Первичная настройка нового iPhone
Прочитав эту статью, вы самостоятельно сможете настроить свой новый iPhone для комфортного использования. А если вы уже с успехом сделали это — читайте следующее руководство «Как покупать программы и игры в App Store».
1.Включение iPhone
Кнопка включения (блокировки) расположена на правой грани iPhone 6 и новее или на верхней грани более ранних моделей. Нажмите и удерживайте её, пока на экране не появится логотип Apple.
Через несколько секунд вы увидите приветствие на нескольких языках. Скользящим движением слева направо проведите по экрану в любом месте.
2.Выбор языка и домашнего региона
От этого выбора зависит, на каком языке будет отображаться информация на iPhone. Если вы приобрели его в России, то страной по умолчанию будет выбрана Россия, а языком — русский.
3.Подключение к интернету
На этом этапе необходимо подключиться к беспроводной сети Wi-Fi, чтобы активировать новое устройство Apple.
На экране появится список доступных для подключения беспроводных сетей. Из этого списка следует выбрать известную вам сеть Wi-Fi и авторизоваться в ней, используя пароль.
Если беспроводные сети недоступны, следует использовать мобильный интернет для активации смартфона или планшета Apple. Для этого нажмите на фразу «Использовать сотовую связь». Активация обязательна для нового устройства, поэтому этот шаг пропустить нельзя. Позаботьтесь заранее о наличии беспроводной сети или установите SIM-карту в мобильное устройство Apple.
4.Включение служб геолокации
Службы геолокации позволяют использовать навигацию, делиться местоположением с друзьями и найти своё устройство Apple на карте в случае потери или кражи.
5.Настройка Touch ID и установка пароля
На этом этапе вам будет предложено запомнить отпечаток пальца, чтобы в дальнейшем с помощью него подтверждать покупки в магазинах App Store и iTunes Store, разблокировать устройство Apple и обеспечить конфиденциальность хранимых на устройстве личных данных.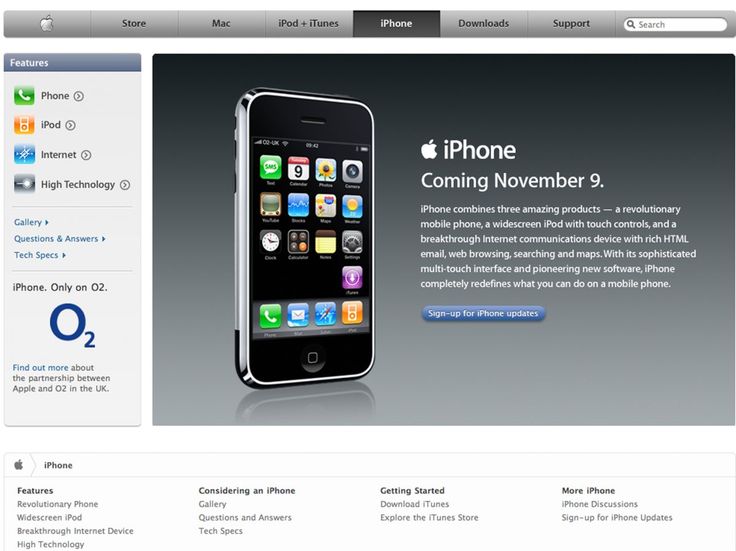
Для успешной настройки Touch ID следуйте подсказкам на экране.
Следующий этап — установка пароля. Система предложит установить 4-х или 6-ти значный пароль в качестве альтернативы Touch ID. Следует помнить, что 6-ти значный пароль более надёжный. Обязательно запомните или запишите в безопасном месте придуманный пароль.
Мы не рекомендуем пропускать этот шаг, поскольку Touch ID и пароль являются гарантом безопасности хранения информации на устройстве Apple.
6.Восстановление данных
На этом этапе вы можете восстановить всю информацию и настройки со своего старого iPhone или iPad через сервис резервного копирования iCloud, используя резервную копию на локальном компьютере с помощью iTunes.
Также при необходимости есть возможность перенести информацию (контакты, история сообщений, фото и видео с камеры, закладки в интернете, учетные записи почты и календари) со своего старого Android-смартфона.
Если необходимости в восстановлении данных нет, следует выбрать пункт «Настроить как новый iPhone».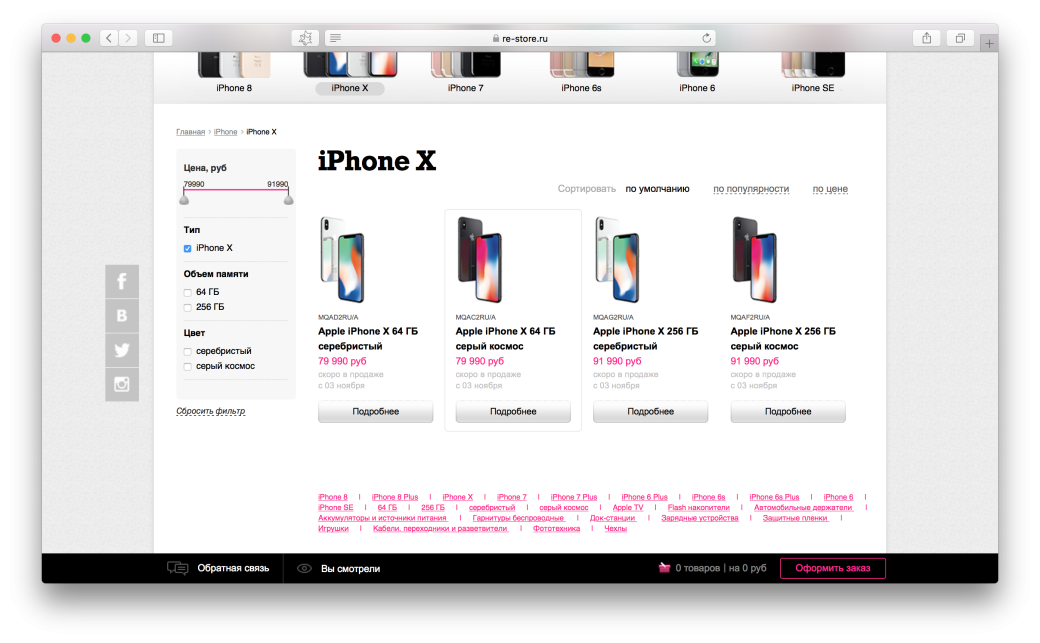
7.Подключение учётной записи Apple ID
Apple ID — это личная учётная запись, которая позволяет получить доступ к различным службам Apple, таким как обмен мгновенными сообщениями или видеозвонки между пользователями техники Apple.
С помощью учётной записи Apple ID вы можете пользоваться цифровыми магазинами для покупки приложений, игр и музыки — App Store и iTunes Store, а также выполнять резервное копирование своих данных, включая заметки и телефонную книгу, в облачное хранилище iCloud.
Если у вас нет своего Apple ID, вы можете создать его в процессе активации своего iPhone. Для этого нажмите на «Нет Apple ID или забыли его?» и следуйте подсказкам системы.
Вам будет предложено выбрать новое имя своей учётной записи, придумать пароль и ввести информацию о физическом адресе проживания и данных банковской карты для совершения покупок в цифровых магазинах App Store и iTunes Store.
Не забывайте пароль от своего Apple ID, но и не делайте его слишком простым: этот аккаунт — ваш главный ключ в мир сервисов Apple.
8.Настройка Siri
Siri — это ваш личный голосовой помощник, с помощью которого удобно создавать напоминания, устанавливать будильник, отмечать события в календаре, отправлять сообщения и многое другое.
Подробнее о голосовом помощнике можно узнать здесь.
На этом этапе настройки следуйте подсказкам на экране, чтобы Siri научилась определять ваш голос и откликаться только на него.
Вы сможете позвать её в любой момент, просто сказав «Привет, Siri!». На iPhone 6s эта функция доступна всегда, а на iPhone предыдущих поколений — только когда смартфон заряжается.
Зарегистрировать айфон на сайте apple для гарантии
Информация о всех ваших продуктах Apple в одном месте.
Для вас собрана актуальная информация о ремонтах, назначенных встречах и обращениях в службу технической поддержки. Здесь можно приобрести и зарегистрировать продукты AppleCare. И не только это.
Выясняем, какая гарантия действует на устройства Apple в России?
Если вы не первый год пользуетесь техникой Apple или просто глубоко интересуетесь темой, то знаете, что, когда речь заходит о гарантии на «Айфоны», iPad’ы, компьютеры и ноутубки Mac, а также на любые другие яблочные гаджеты, далеко не каждый способен быстро разобраться в гарантийных сроках и обязательствах купертиновцев перед клиентами.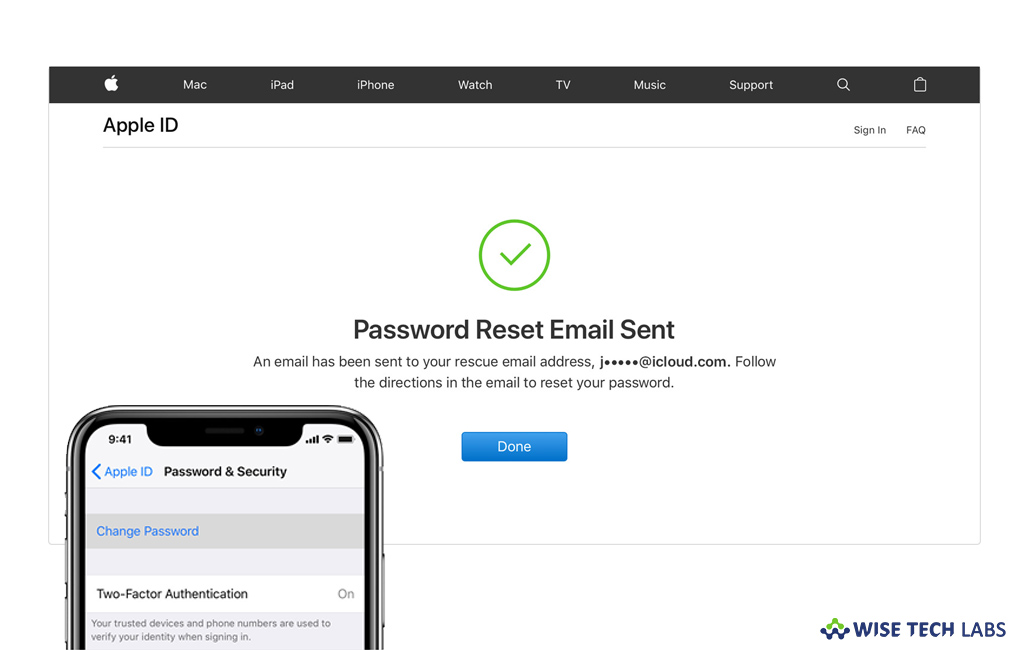
Все и правда довольно запутано. Поэтому кто-то говорит о годовой гарантии, другие утверждают, что гарантия предоставляется на протяжении двух лет, а некоторые, вовсе твердят о трех годах.
Официальная гарантия от Apple действует 1 год
Если вы пройдете на официальный сайт Apple, то обнаружите там текст, посвященный гарантийным обязательствам. Он касается наших любимых «Айфонов», планшетов iPad, всех Mac’ов, медиаплеера Apple TV и «простых» смартчасов Apple Watch — гарантия для таких устройств составляет 1 год.
Ранее для дорогих Apple Watch Edition была предусмотрена полноценная двухлетняя гарантия от производителя, но это уже не актуально, учитывая, что Apple Watch Edition вышли в 2016-ом году.
Также можно упомянуть дополнительную гарантию AppleCare Protection Plan. Однако гарантией называть ее не совсем правильно. Это скорее платный расширенный пакет обслуживания уже после того, как вышел гарантийный срок.
Важно понимать, что гарантия Apple действуют отдельно от требований, предусмотренных законом, и лишь дополняют права, указанные в федеральном законе «О защите прав потребителей».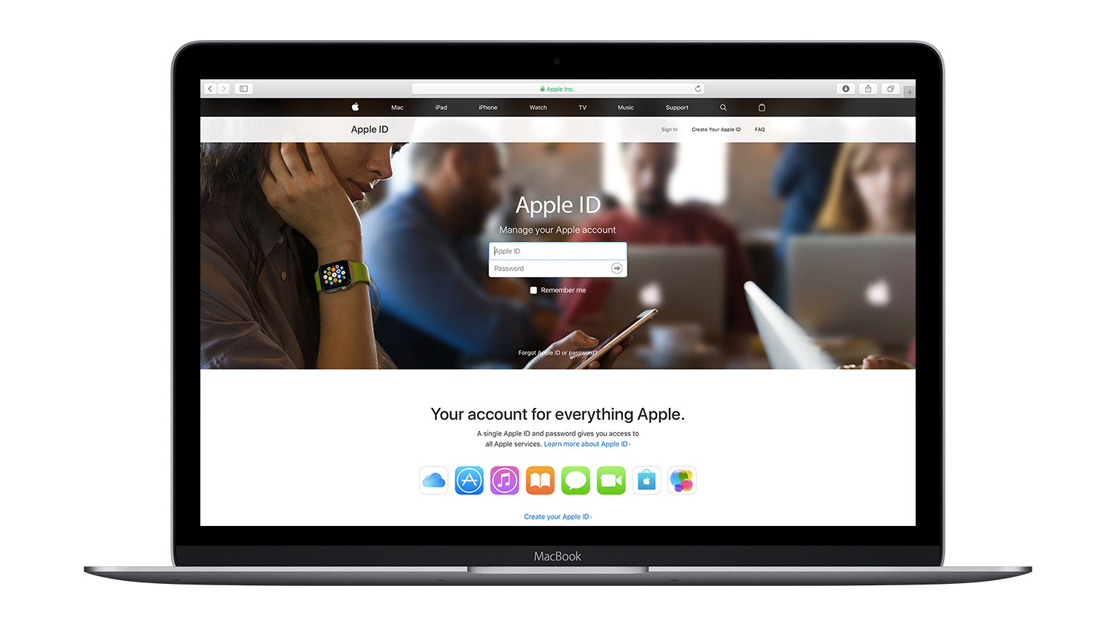
Что это значит? Дело в том, что фирменная гарантия Apple не привязана к стране. Она действует всюду и активируется при проверке серийного номера на официальном сайте. Зачастую не важно, где вы купили «Айфон» или любой другой девайс от Apple — вам помогут в авторизованном сервисном центре в любой точке мира. Правда, не всегда. Но об этом ниже.
Закон о защите прав потребителей и Apple
А вот, чтобы начал действовать упомянутый выше закон «О защите прав потребителей», вам потребуется доказать, что вы купили устройство на территории Российской Федерации. Разумно, ведь в этом случае речь идет уже о нашем внутреннем законодательстве. Именно поэтому мы рекомендуем покупать в России «Айфоны», предназначенные для нашего рынка, ввезенные на территорию страны легально и получившие сертификаты Ростеста.
Подробно о «ростестовских» iPhone мы вам рассказывали в этом материале. Гарантировать полноценную гарантию на серую продукцию вам никто не может.
Что касается официальных партнеров Apple, то в России на ее технику магазины обычно предоставляют ту же годовую гарантию, что и сама яблочная компания.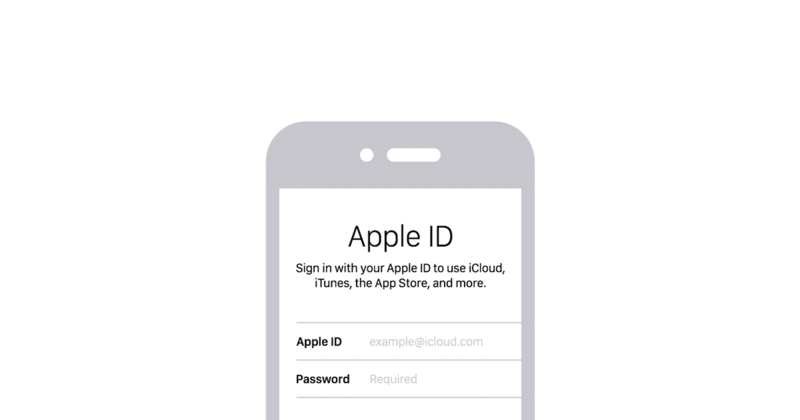 Дело в том, что наши сети по закону не имеют права ставить гарантию меньше, чем указывает производитель.
Дело в том, что наши сети по закону не имеют права ставить гарантию меньше, чем указывает производитель.
Зачем нужна гарантия от магазина?
Зачем вообще нужна эта гарантия от магазина, когда, казалось бы, таковую уже предоставляет Apple? Смысл есть. Вам не придется искать фирменные сервисные центры, достаточно будет пойти в магазин, где вы купили девайс, сдать его там — продавец сам займется поиском мастерской и ремонтом. Впрочем, некоторые магазины иногда отказываются принимать товар, отправляя клиента в фирменные сервисные центры. Это не совсем честно. Но такое происходит.
По закону, купив тот же «Айфон», впоследствии вы можете выбрать последующий его ремонт или устранение дефектов по гарантии на основании годовой гарантии самой Apple или на основании прав, установленных в ФЗ о защите прав потребителей на территории РФ.
Важно понимать, что годовая гарантия Apple лишь дополняет права потребителей, прописанные в федеральном законе, а не исключает или ограничивает их.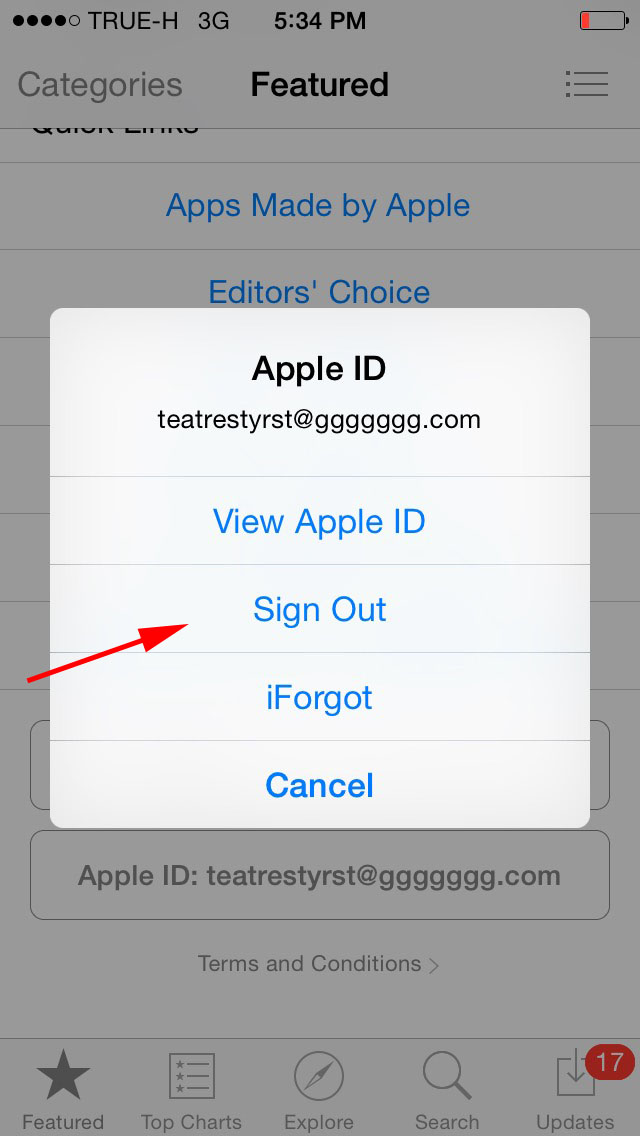
Преимущества фирменной гарантии Apple
Apple вообще не регламентирует гарантийные обязательства в рамках упомянутого выше федерального закона. Дело в том, что таких требования нет в законе. Несмотря на это, Apple все равно дает личную гарантию, именуемую ограниченной, хотя таковой ее называть не совсем правильно. Она не только не ограничивает положения ФЗ, но даже расширяет ваши права. Как?
Так, в пункте 1 статьи 18 ФЗ «О защите прав потребителей» уточняется, что в технических сложных товарах (к таковым относятся почти все изделия Apple) при обнаружении брака произвести обмен можно не позднее, чем через 15 дней после покупки. После — возможен исключительно ремонт. У Apple же такого положения в собственном гарантийном регламенте нет.
Для того, чтобы понять, какая гарантия применяется на вашем гаджете, просто введите его серийный номер на официальном сайте Apple. После поймете, куда обращаться.
Гарантия Apple — 1 или 2 года?
Apple, согласно все тому же нашему федеральном закону, готова принимать претензии по отношению к большинству проданных устройств ее производства в течение 2-х лет с момента их покупки.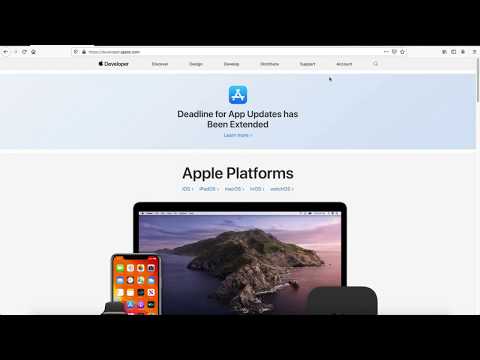 Но рассматривать это время, как полноценное гарантийное, не следует. Это лишь дополнительный год, который позволяет отправлять официальные претензии, но удовлетворят их или нет — уже другой вопрос. Такой вот суррогат гарантии.
Но рассматривать это время, как полноценное гарантийное, не следует. Это лишь дополнительный год, который позволяет отправлять официальные претензии, но удовлетворят их или нет — уже другой вопрос. Такой вот суррогат гарантии.
В федеральном законе, о котором мы пишем в этой заметке, имеется интересный пункт 5 статьи 19, согласно которому покупатель может предъявить претензии к качеству товара в течение 2 лет после покупки в том случае, если сам срок гарантийных обязательств меньше этих самых 2 лет. Однако, в этом случае потребителю придется еще доказать, что недочеты возникли еще до покупки товара — а через 1,5-2 года сделать это не так уж и просто, если не сказать невозможно.
Впрочем, следует отметить, что Apple в подавляющем большинстве случаев идет навстречу своим клиентам и предоставляет полноценное гарантийное обслуживание на устройства, купленные у нее или через ее официальных партнеров, в течение двух лет, а не одного года.
И, да, по закону любой производитель несет ответственность за существенные недостатки даже после двух лет со дня продажи — просто не все соблюдают это положение. Apple настолько лояльна к клиентам, что действительно позволяет обращаться в свои сервисные центры в течение трех лет. И порой даже бесплатно ремонтирует технику при обнаружении существенных недостатков на протяжении этого периода.
Apple настолько лояльна к клиентам, что действительно позволяет обращаться в свои сервисные центры в течение трех лет. И порой даже бесплатно ремонтирует технику при обнаружении существенных недостатков на протяжении этого периода.
На что гарантия Apple не действует?
Разберемся, в каких случаях вам откажут в бесплатном ремонте:
1) Ограниченная гарантия Apple не распространяется на расходные материалы, вроде аккумуляторов, чехлов и защитных пленок. Менять ту же батарею, если она умерла в течение гарантийного года, Apple бесплатно не станет. Однако, если вы сможете доказать, что источник питания «скончался» из-за проблем с другими комплектующими, вам безвозмездно поменяют и аккумулятор.
2) Гарантия не распространяется на повреждения корпуса — разумно, это зависит от эксплуатации и аккуратности самого пользователя. Сюда же включены и косметические повреждения — те же царапины.
3) Недочеты, появившиеся ввиду активной эксплуатации, также не являются гарантийными.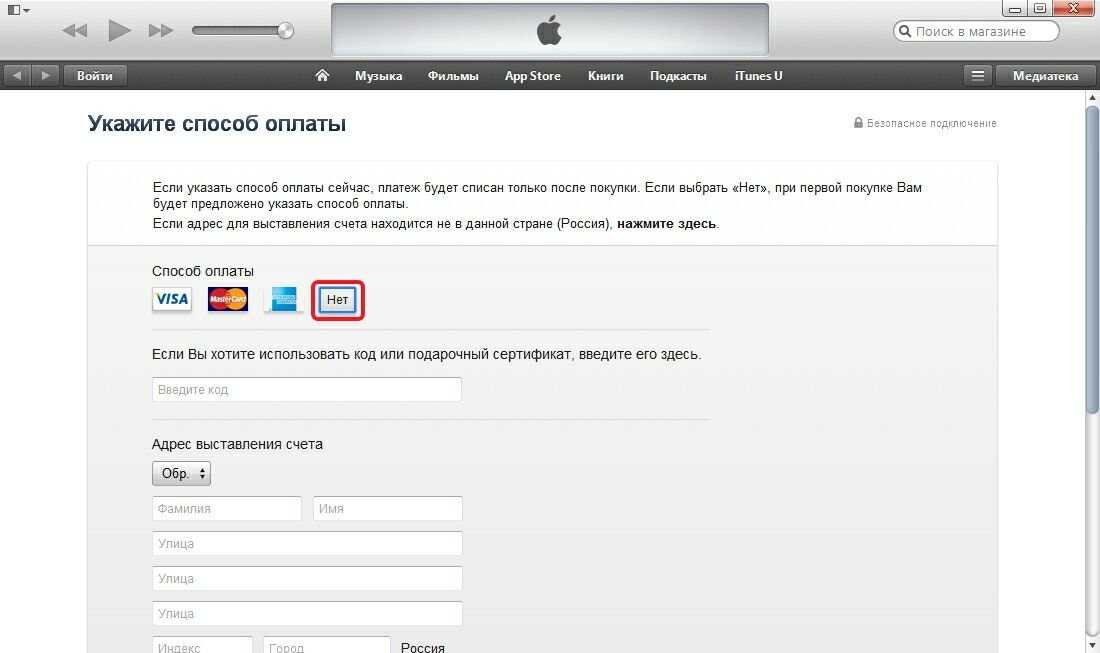 Это касается затертого дисплея или, например, разболтавшегося порта зарядки.
Это касается затертого дисплея или, например, разболтавшегося порта зарядки.
4) Если «Айфон», вдруг, умер от дешевой китайской зарядки или копеечного блока питания, это также ваши личные проблемы. О том, что лучше использовать фирменные провода Apple, мы писали в этой статье.
5) Если iPhone попадет в воду, гарантия также не будет действовать. Да, несмотря на то, что устройства последних поколений защищены от воды и пыли.
6) Гарантия снимается, если вы обратились в неавторизованный сервисный центр.
7) Нельзя также разбирать «Айфон» дома, а затем нести его в фирменный сервис и требовать «вернуть все, как было».
8) Взломанные гаджеты также лишаются гарантии. Забудьте о джейлбрейке. Точнее, не несите в фирменный сервис «Айфон» с установленным сторонним ПО.
9) Смартфоны, у которых не читается серийный номер и его невозможно найти в ОС устройства, также Apple чинить не станет.
10) Если iPhone был заблокирован через приложение «Найти Айфон», а затем вы забыли пароль, о гарантийном ремонте также придется забыть.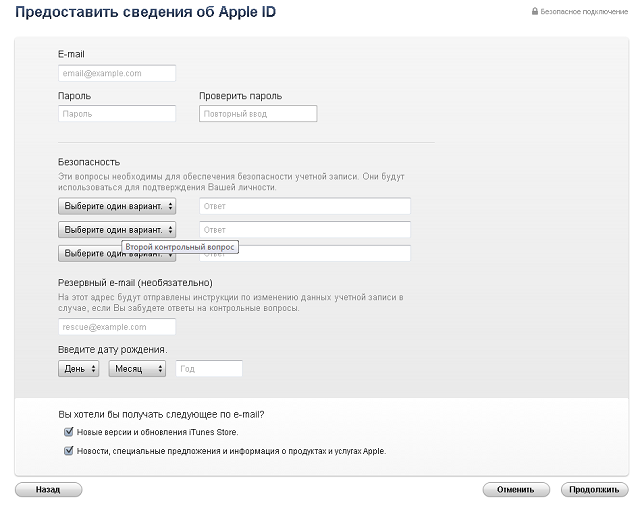
Важно! И, вишенка на торте, Apple и правда вправе отказаться ремонтировать свои гаджеты за пределами стран, в которых они были приобретены.
На что можно рассчитывать, сдав технику Apple по гарантии?
Представим, что вы отнесли гарантийный гаджет в сервисный центр.
- Во-первых, вы можете рассчитывать на замену устройства на новое. Это актуально в том случае, если вы обнаружили заводской брак. Если очень повезет, вам, возможно, вручат даже более продвинутый смартфон, чем был у вас.
- Во-вторых, Apple также может произвести ремонт с использованием, как новых, так и уже использовавшихся ранее комплектующих. Кстати, на время ремонта гарантия замораживается.
- И, наконец, в-третьих, вам могут вернуть полностью деньги, потраченные на покупку девайса.
Перед сдачей «Айфона» или любого другого устройства от Apple в ремонт, обязательно сделайте резервную копию всех данных — ответственности за них в мастерских никто не несет. Как это сделать читаем тут.
Как это сделать читаем тут.
Поставьте 5 звезд внизу статьи, если нравится эта тема. Подписывайтесь на нас ВКонтакте , Instagram , Facebook , Twitter , Viber .
Все новые смартфоны Apple имеют годовую гарантию производителя, что позволяет покупателю рассчитывать на починку или замену устройства в случае возникновения гарантийного случая.
Многие пользователи не знают, как проверять информацию о наличии гарантии и следить за её сроком.
К счастью, компания Apple предлагает пользователям специальный сервис для проверки данной информации, который позволяет за минуту получить нужную информацию без звонка на горячую линию или обращения в чат поддержки.
Как проверить
1. Найдите серийный номер iPhone.
Самый простой способ – перейти по пути Настройки – Основные – Об этом устройстве и отыскать одноименный пункт.
Кроме этого серийный номер устройства расположен на оригинальной коробке смартфона, а еще его можно найти в iTunes на компьютере, с которым синхронизировался девайс.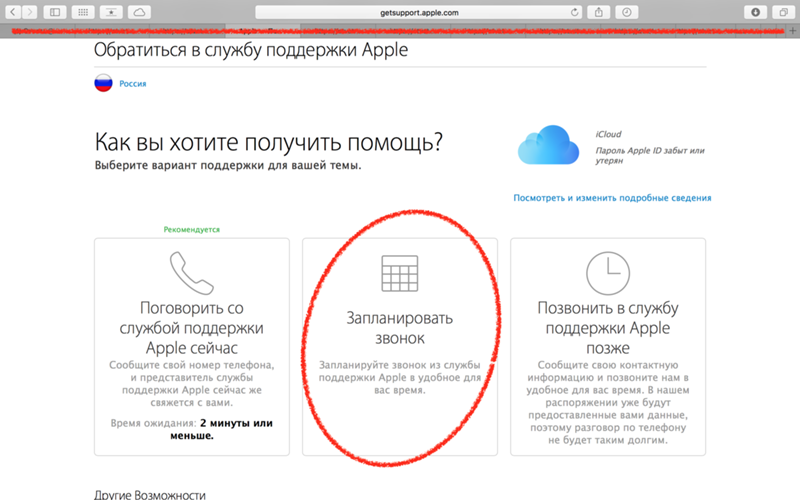
Если доступа к устройству или компьютеру нет, найти серийный номер можно на сайте appleid.apple.com. После авторизации под своим Apple ID нужно найти девайс в разделе Устройства и нажать на него.
2. Перейдите на сайт сервиса Проверка права на обслуживание и поддержку.
В соответствующие поля введите серийный номер iPhone и капчу.
Сервис подскажет, имеет ли право владелец на техническое обслуживание по телефону и дату окончания годичного гарантийного срока.
Действительная дата покупки означает, что компания зафиксировала действительную дату покупки вашего устройства, что упрощает обслуживание и общую связь с компанией.
Техническая поддержка по телефону. Все пользователи техники Apple получают 90-дневную поддержку по телефону с момента покупки устройства.
Ремонт и обслуживание указывает на то, покрывается ли ваш продукт ограниченной гарантией Apple.
Не забывайте, что еще год гарантии должен предоставлять продавец iPhone.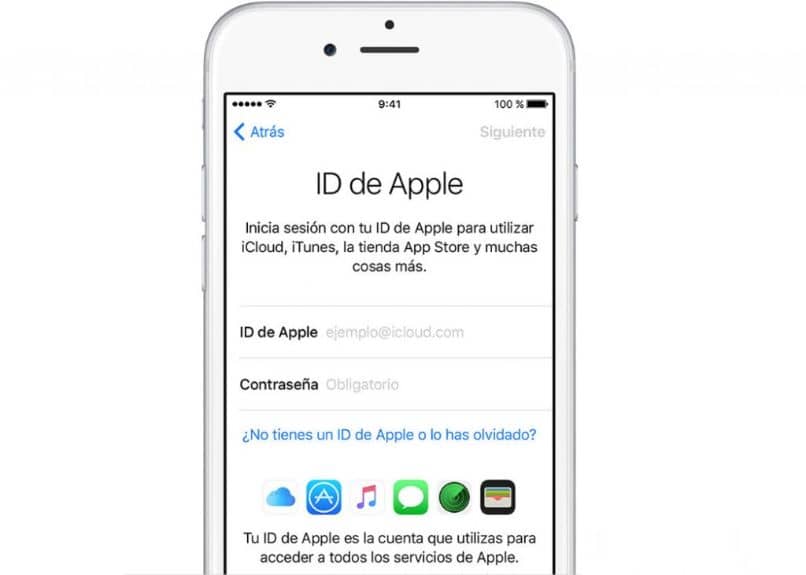
⭐ Спасибо re:Store за полезную информацию.
(4.67 из 5, оценили: 3)
Как зарегистрировать айфон 5s apple id
Apple ID – мультифункциональный идентификатор, открывающий доступ к развлекательному сервису iTunes Store, цифровому магазину App Store, облачному хранилищу iCloud, игровому центру Game Center и мессенджерам iMessage и FaceTime. Идентификатор официально предназначен для использования на операционных системах iOS, MacOS, WatchOS и Apple TV, поэтому и регистрация Apple ID происходит еще при первом включении техники. И неважно какой – ни iPhone, ни iPad, Apple Watch не заработают без идентификатора так, как задумывали разработчики: половина сервисов окажется недоступной. И если по каким-то причинам шаг с регистрацией остался позади и вернуться назад уже нельзя, значит, придется действовать альтернативными методами.
Регистрация через облачное хранилище iCloud
Зарегистрироваться в Apple ID можно через браузер компьютера, работающего на Windows, Linux или MacOS (зайти на страницу iCloud с iOS не получится: произойдет мгновенная переадресация на страницу цифрового магазина Аппсторе, где загружается отдельное программное обеспечение), по следующему алгоритму:
В первую очередь придется перейти на официальную страницу облачного хранилища (https://www.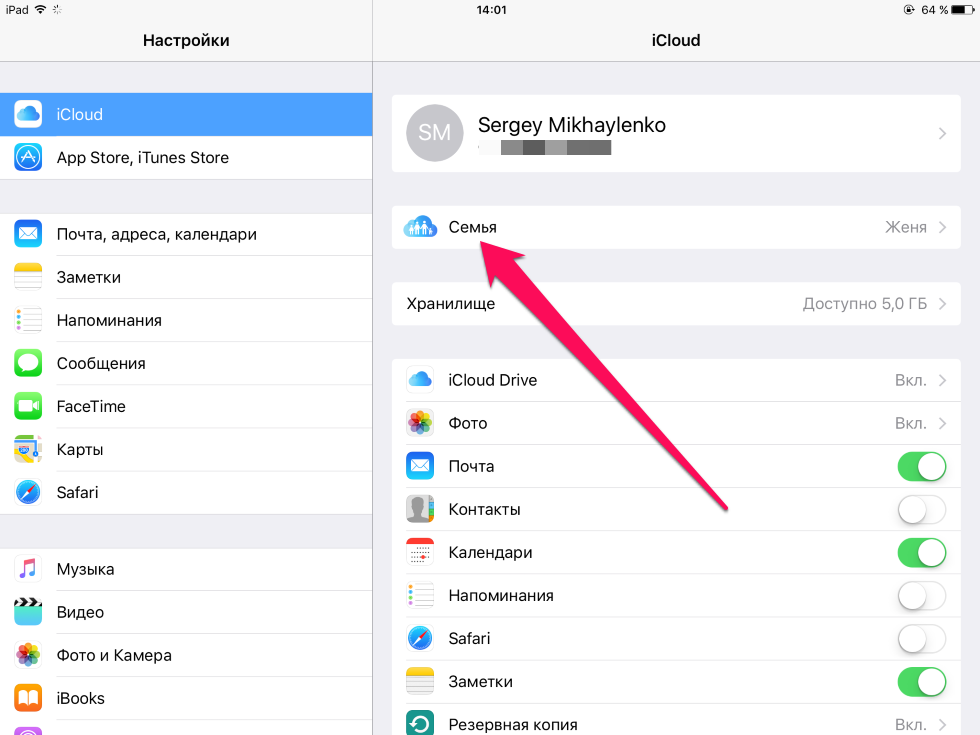 icloud.com/) и в нижней части интерфейса нажать на кнопку «Создать аккаунт Apple ID».
icloud.com/) и в нижней части интерфейса нажать на кнопку «Создать аккаунт Apple ID».
После того как на экране появится форма для ввода персональной информации, приступить к заполнению текстовых полей.
Указывать придется многое – и имя с фамилией, и регион проживания. На пункте с адресом электронной почты можно или поэкспериментировать, выдумав нестандартное сочетание из прозвища и домена, следующего за символом @, или же заполнить поле имеющимся адресом электронной почты Гугл или Mail. Вне зависимости от выбора, главное – проявить индивидуальность. Те комбинации, которые уже добавлены в базу данных, использовать повторно сервис не разрешит.
Последний шаг – ввод пароля, который обязан состоять из 8 символов (подходит только латиница), заглавных и прописных букв и цифр.
Далее сервис предложит подготовить три контрольных вопроса и, как подсказывает практика, к подобному шагу стоит подойти основательно. Если забыть и контрольные вопросы, и подготовленные ответы, то шансы восстановить доступ к идентификатору Эппл приближаются к нулю.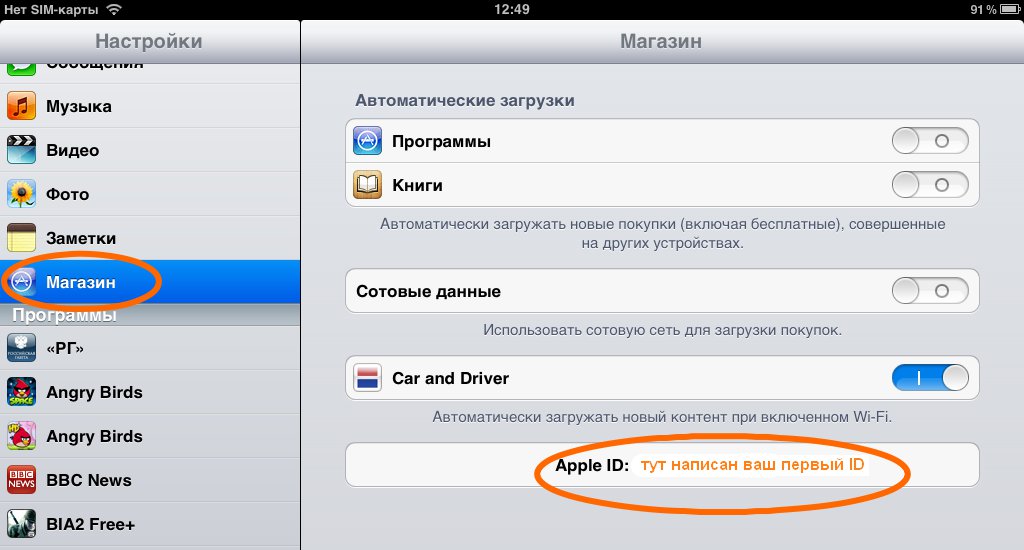 А значит, придется сделать новый, уже второй аккаунт.
А значит, придется сделать новый, уже второй аккаунт.
Контрольные вопросы разносторонние – никто не мешает выбрать любимую музыкальную группу, указать родной город или кличку первого питомца. Главное, остановиться на тех вещах, которые легко вспомнить.
Предпоследний этап регистрации – оформление подписок на новостные и информационные рассылки (ставить галочки необязательно, но именно тут разработчики из Apple делятся новинками кино и музыки, рассказывают об анонсах, скидках и специальных предложениях, вроде бесплатной 3-месячной подписки на сервис потокового вещания Apple Music) и разгадывание зашифрованного изображения с буквами или цифрами.
И если проверку на «человечность» пройти не получается, стоит нажать на кнопку «Новый код» или вариант «Для слабовидящих». В последнем случае комбинацию продиктуют устно.
Регистрация завершается верификацией учетной записи с помощью 6-значного проверочного кода, который разработчики отправят на адрес электронной почты.
После проверки доступ к развлекательным сервисам и страницам «яблочного» хранилища разблокируется автоматически уже в течение 10–15 минут.
Регистрация через iTunes
ITunes – фирменный медиаплеер Apple, способный воспроизводить музыку и фильмы, взаимодействовать с iPhone, iPad, iPod Touch и Mac (передавать и копировать информацию), организовывать резервные копии, проводить точечную синхронизацию и помогать с обновлением операционной системы до актуальной версии.
Справится iTunes и с регистрацией Apple ID, главное, повторить несложный порядок действий:
В первую очередь медиаплеер придется загрузить с официального сайта (https://www.apple.com/ru/itunes/) (важно заранее проверить, какой адрес указан в поисковой строке – китайский аналог официального сервиса стоит немедленно обходить стороной).
Загрузка iTunes доступна для операционных систем Windows 32 и 64-бит. Какую версию устанавливать, можно узнать в «Свойствах» компьютера (нажать правой кнопкой на ярлык и вызвать выпадающее меню с указанным действием).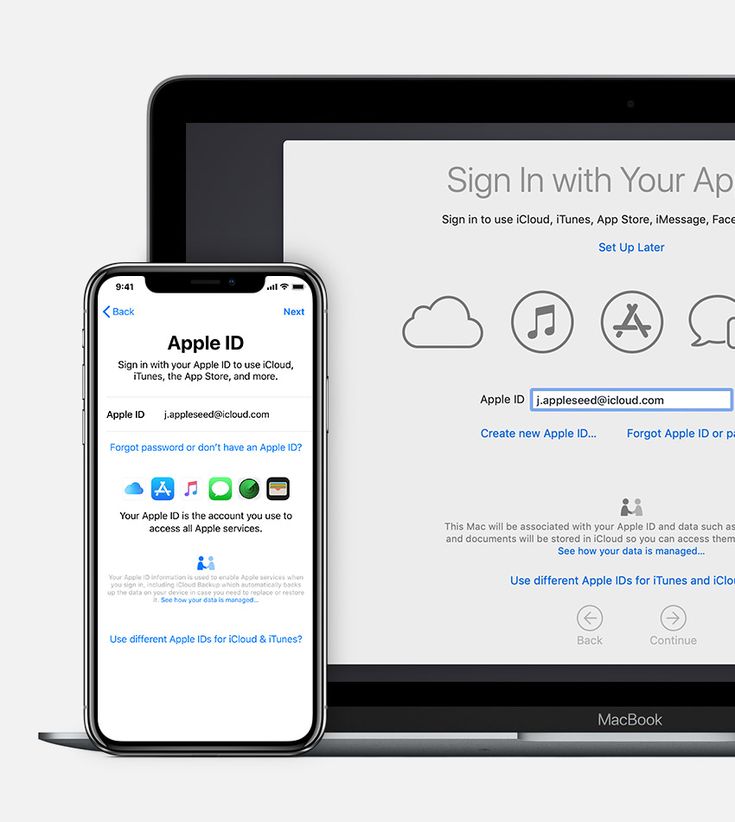
Информация появится в виде надписи в разделе «Тип системы».
Для загрузки дистрибутива iTunes нужно нажать на кнопку «Скачать», расположенную в правом верхнем углу.
А затем на случай, если в руках компьютер или ноутбук не с Windows 10, нажать на кнопку «Другие версии».
Последний этап – скачать подходящую версию и приступить к установке. Процесс интуитивный и стандартный. Можно смело нажимать на кнопку «Далее» до тех пор, пока медиаплеер не распакуется, не загрузит последние обновления и не предстанет в первозданном виде.
Если с подготовкой iTunes не возникло проблем, значит, пора переходить к главному – регистрации.
Тут важно найти кнопку «Учетная запись» в верхней части интерфейса и выбрать пункт «Войти».
После того как появится новая форма для входа, остается нажать на кнопку «Создать Apple ID» и приступить к уже знакомой процедуре передачи конфиденциальной информации.
Как и в случае с iCloud придется выбрать e-mail и заполнить текстовое поле «Пароль», затем определиться с регионом.
После этого не обойтись без контрольных вопросов, фамилии, имени и отчества . Процедура регистрации практически не отличается от той, которая описана выше (схожая информация, обязательная процедура верификации с использованием адреса электронной почты). Единственное исключение – необходимость использовать не браузер, а отдельное программное обеспечение, которое придется загрузить, да еще и правильно выбрать версию.
И если iTunes не будет использоваться по назначению и не поможет с организацией медиатеки на компьютере, можно смело отметать подобный вариант и останавливаться на использовании метода через iCloud.
Регистрация на Айфоне
Подготовить учетную запись Эпл Айди можно и на телефоне (планшете и даже плеере) , причем вариант одинаков для всех версий операционных систем iOS и смартфонов – и айфон 7, и айфон 6s в равных условиях: придется повторить несложный алгоритм действий и разобраться в мелких нюансах (регистрация происходит без карты и выбора географического местоположения – такую информацию разработчики давно не требуют):
Создается идентификатор с помощью раздела «Настройки» (ярлык по умолчанию доступен на рабочем столе в виде шестеренки) в категории «Пароли и учетные записи».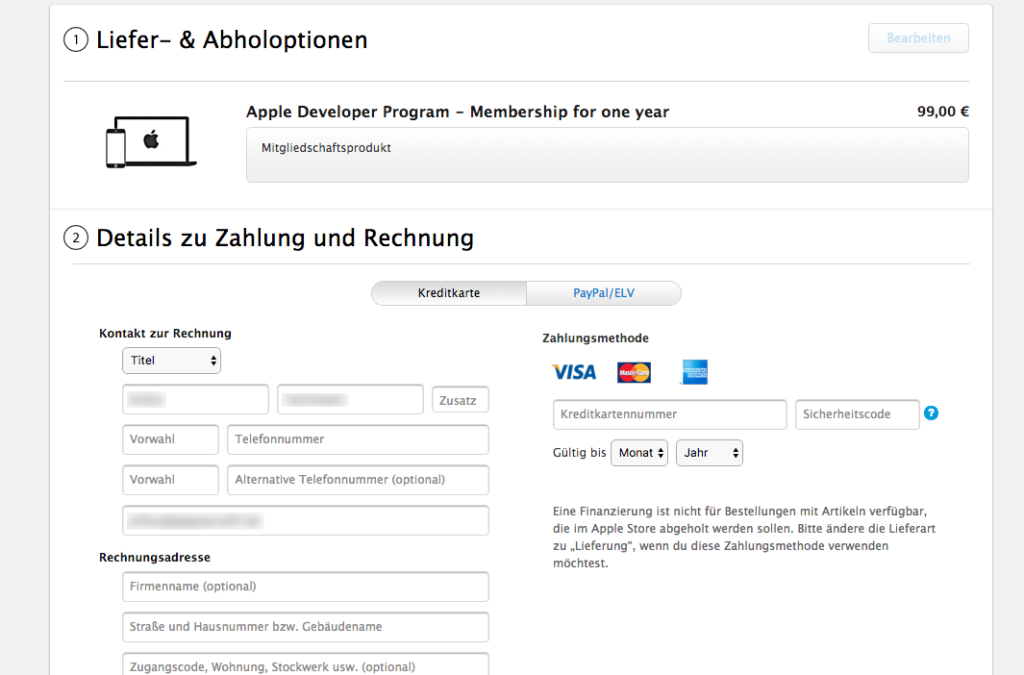
Тут разработчики из Apple предлагают хранить пароли от сайтов и программного обеспечения, проводить синхронизацию и подготавливать резервные копии.
В тех случаях, когда пункт «Учетные записи» пустует, нужно нажать на кнопку «Добавить» и приступить к регистрации.
Первый шаг – выбор сервиса. Вариантов масса – Exchange, Google, Yahoo, Outlook. На месте и iCloud, который и придется выбрать.
В появившемся меню откроется раздел с авторизацией, а в нижней части интерфейса отобразится кнопка «Создать Apple ID».
Дальнейшие действия уже стандартные, но с некоторыми нюансами.
Во-первых, придется выбрать дату рождения (в зависимости от указанного возраста могут быть заблокированы материалы для взрослых и статьи, рассчитанные на аудиторию 18+).
Во-вторых, указать имя и фамилию.
Затем определиться с выбором адреса электронной почты (на выбор – использование уже имеющегося варианта или же получение эксклюзивного бесплатного предложения от Apple).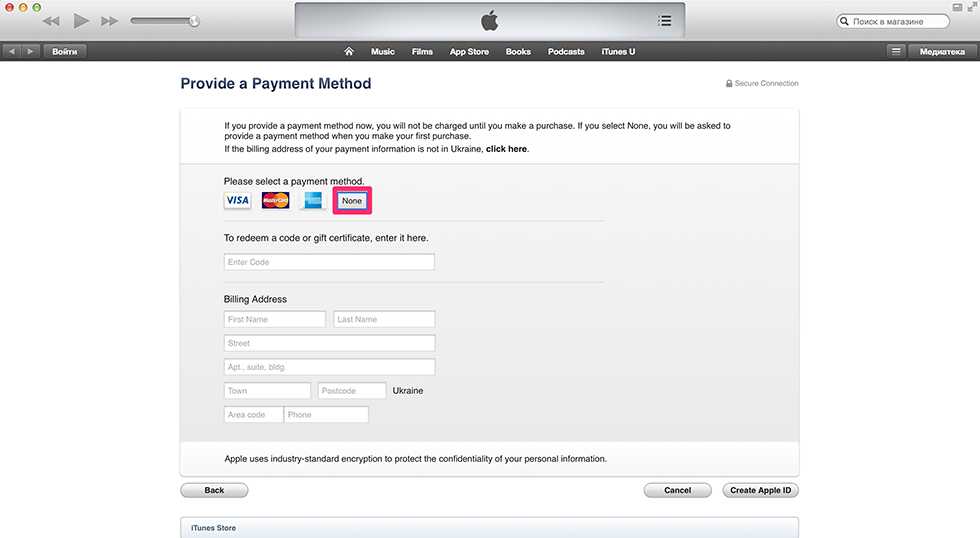
Последний шаг – указать e-mail, разобраться с подписками и ответами на контрольные вопросы.
Процедура официально завершена – доступ к облачным хранилищам и сервисам Apple появится автоматически.
Альтернативный вариант
На Айфон 5S, Айфон SE, Айфон 4S, которые еще не обновились до последних версий iOS (11 и 12 версии) или же уже официально не поддерживаются разработчиками и не получают доступа к новым версиям операционной системы, регистрация происходит не из раздела «Пароли и учетные записи», а прямо из цифрового магазина App Store по следующему сценарию:
В первую очередь придется воспользоваться поиском, чартами или разделом «Подборка» для поиска приложения, которое захотелось бы загрузить на внутреннюю память iPhone.
Вне зависимости от выбора важно нажать на кнопку, отвечающую за загрузку программного обеспечения (если приложение распространяется без оплаты, кнопка называется «Бесплатно», если же платно, то появится конкретная цена.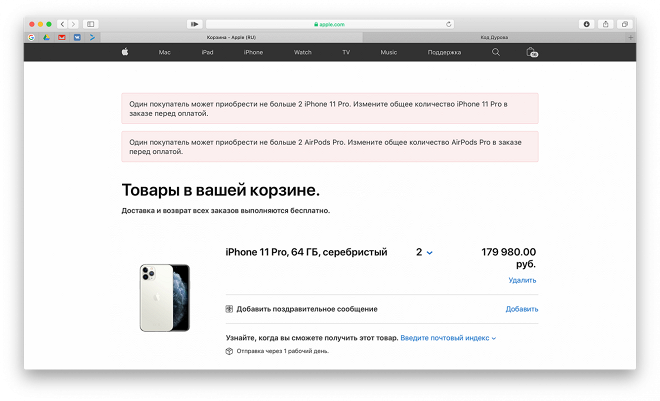
После обращения к кнопке на экране – форма для авторизации, которая содержит три кнопки «Отмена», «Ввод информации об имеющемся аккаунте», «Регистрация новой учетной записи».
Вариант, расположенный по центру формы – «Создать Apple ID» тот, который нужен.
Дальнейший распорядок действий уже относительно знакомый.
Придется выбрать магазин, а иногда и язык перевода, и нажать на кнопку «Далее».
После пролистнуть положение и условия политики конфиденциальности.
Вчитываться в каждую строчку необязательно, но довести ползунок, расположенный в правой части интерфейса до нижней кромки придется обязательно, и тогда кнопка «Принять» перестанет быть серой и станет доступна для взаимодействия.
Последний штрих – переход к стандартной и уже описанной ранее регистрации с использованием пароля, e-mail и остальной информации, которую затребуют разработчики из Apple.
Как правило, дополнительно придется указать имя и фамилию, дату рождения, а заодно и платежную информацию.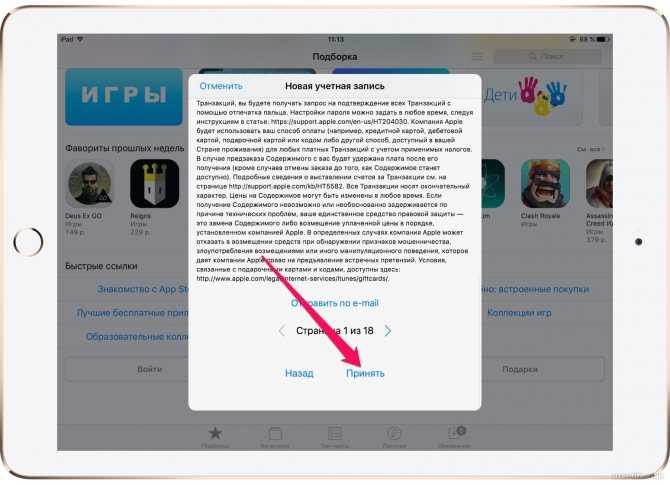
Получить идентификатор Apple ID легче, чем кажется на первый взгляд. На выбор разработчики предлагают и использование браузера, и медиаплеер iTunes, и смартфоны, и планшеты, и плееры, причем обновленные до разных версий iOS. Не возникнет проблем и с заполнением доступных текстовых полей, главное, никуда не спешить, внимательно проверять добавляемую информацию и не отходить от описанного выше алгоритма действий. При регистрации допущены ошибки? Никто не мешает начать процедуру заново.
Компания Apple предоставляет пользователям их устройств большое количество бесплатных и платных сервисов, которые позволяют упростить доступ к файлам и синхронизировать ваш телефон или планшет с ноутбуком. Но чтобы пользоваться ими, надо завести свой уникальный аккаунт. У многих при этом возникают проблемы. Как создать новый Apple ID и правильно зарегистрироваться в App Store, расскажем далее.
Для чего существует Apple >Apple ID — ваш уникальный логин и пароль, который позволяет пользоваться многими возможностями и сервисами.
 Также владельцы аккаунта имеют возможность прикрепить к нему кредитную карту или воспользоваться другим способом оплаты, после чего у них появится возможность совершать покупки приложений, музыки и игровой валюты всего в пару шагов. Если вы авторизовались в учетной записи с IPhone, то можете скачать специальную программу и настроить функцию «Найти IPhone», чтобы в случае потери и кражи устройства, быстро найти его. Еще один повод завести аккаунт — это возможность создать или вступить в группу «Семейный доступ», чтобы получить некоторые скидки и всегда иметь информацию о том, какие действия совершались на устройстве членов вашей семьи.
Также владельцы аккаунта имеют возможность прикрепить к нему кредитную карту или воспользоваться другим способом оплаты, после чего у них появится возможность совершать покупки приложений, музыки и игровой валюты всего в пару шагов. Если вы авторизовались в учетной записи с IPhone, то можете скачать специальную программу и настроить функцию «Найти IPhone», чтобы в случае потери и кражи устройства, быстро найти его. Еще один повод завести аккаунт — это возможность создать или вступить в группу «Семейный доступ», чтобы получить некоторые скидки и всегда иметь информацию о том, какие действия совершались на устройстве членов вашей семьи.
Как создать новый Эпл Айди и зарегистрироваться в App Store (без карты)
Существует несколько способ завести себе учетную запись в системе Apple, какой из них выбрать зависит от того, с какого устройства вы захотите проходить процедуру регистрации. Также отдельный пункт будет посвящен тому, как завести Apple ID без ввода номера банковской карты. При регистрации нового аккаунта, стоит помнить, что аккаунт и App Store — одно и то же.
При регистрации нового аккаунта, стоит помнить, что аккаунт и App Store — одно и то же.
При помощи iPhone, iPod Touch или iPad
Если вам удобней зарегистрироваться через телефон, планшет или плеер, с доступ к ITunes, то выполните следующие шаги:
- Зайдите в приложение «Настройки».
Заходим в настройки
Заходим в раздел «ITunes и App Store»
Нажимаем кнопку «Создать новый Apple ID»
Соглашаемся с лицензионным соглашением
Заполняем личные данные
Выбираем способ оплаты
Если по каким-то причинам вы не можете начать процесс регистрации через настройки, то выполните следующие действия:
- Откройте приложение ITunes.
Нажмите кнопку «Войти»
Также вы можете создать аккаунт через браузер:
- Запустите любой браузер, например, Safari.
Если вы впервые запускаете свое устройство или выполнили сброс настроек, то у вас откроется «Ассистент настройки», в котором вы должны пройти несколько этапов (выбрать регион, активировать устройство, настроить Touch ID, восстановить настройки), а после, на шаге «Вход со своим идентификатором Apple ID», нажать кнопку «Нет Apple ID или забыли его?» и пройти пункты 4–10 из первой инструкции.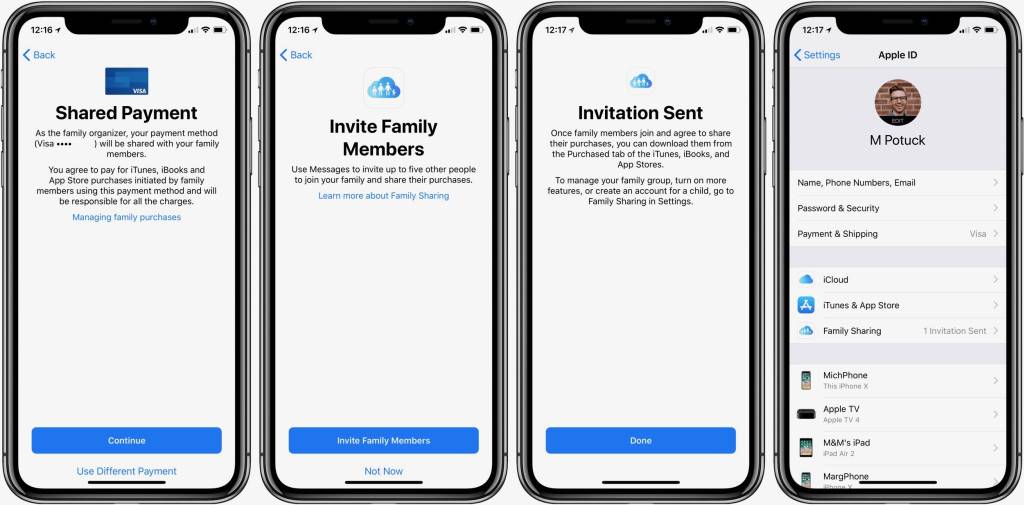
Через Mac OS или Windows
В том случае, когда вам удобней завести аккаунт через ваш ноутбук или компьютер, выполните следующие действия:
- Откройте приложение ITunes.
Нажимаем кнопку «Войти»
Нажимаем кнопку «Создать Apple ID»
Подтверждаем лицензионное соглашение
Вводим личные данные
Вводим платежные реквизиты
Нажимаем кнопку «Создать Apple ID»
Регистрация без ввода номера банковской карты при помощи iPhone, iPod Touch или iPad
Если вы не собираетесь совершать покупки через сервисы Apple ID или не имеете на данный момент карты, выданной банком той страны, в которую вы хотите выбрать при регистрации.
- Откройте App Store на своем устройстве.
Запускаем App Store
Переходим в раздел «Топ-чарты»
Переходим в раздел «Бесплатные»
Нажимаем кнопку «Загрузить»
Нажимаем кнопку «Создать Apple ID»
Выберите способ оплаты «Нет»
Регистрация без ввода номера банковской карты при помощи Mac OS или Windows
Если вам удобней зарегистрировать аккаунт, при этом не вводя номер кредитной карты, через компьютер или ноутбук, пройдите следующие шаги:
- Откройте приложение ITunes.
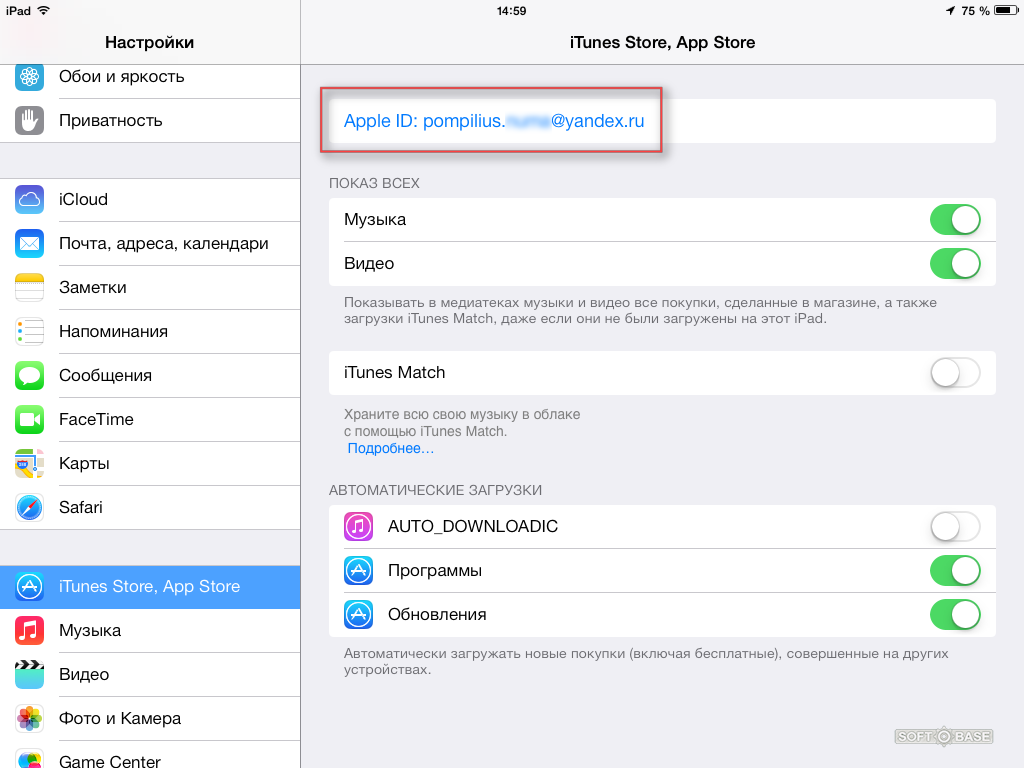
Нажимаем кнопку ITunesStore
Переходим во вкладку App Store
Начинаем установку бесплатного приложения
Нажимаем кнопку «Создать Apple ID»
Выбираем способ оплаты «Нет»
Нажмите кнопку «Создать Apple ID»
Видеоурок: создание учетной записи Apple ID
Возможные проблемы
При авторизации в сервисе ICloud у вас может появиться уведомление «На этом iPhone активировано предельное количество бесплатных учетных записей». Это обозначает то, что с данного устройства было активировано предельное количество бесплатных аккаунтов — три. Если вы превысили этот лимит, есть только один выход — привязать к своему аккаунту банковскую карту, так как после этого он получит статус «Платный аккаунт».
На этом iPhone активировано предельное количество бесплатных учетных записей
Если вам не пришло письмо со ссылкой на окончание процесса регистрации, то первым делом стоит зайти в почту и проверить такие разделы, как «Спам», «Удаленные», «Архив» и т. п. В том случае, если вы не найдете в них нужного письма, зайдите в свою учетную запись, откройте раздел Manage your Apple ID и кликнете по кнопке Resend, напротив имени введенной при регистрации почты. После этого на вашу почту будет повторно выслана инструкция для подтверждения аккаунта.
п. В том случае, если вы не найдете в них нужного письма, зайдите в свою учетную запись, откройте раздел Manage your Apple ID и кликнете по кнопке Resend, напротив имени введенной при регистрации почты. После этого на вашу почту будет повторно выслана инструкция для подтверждения аккаунта.
В том случае, когда у вас возникли какие-то уникальные проблемы, не описанные выше, или появились какие-то вопросы, вы можете написать письмо в службу поддержки, перейдя по ссылке https://support.apple.com/ru-ru и нажав кнопку «Обратиться в службу поддержки». Заполните анкету, используя исключительно английский язык, и отправьте запрос, после чего ожидайте ответ в течение нескольких рабочих дней.
Нажимаем кнопку «Обратиться в службу поддержки»
После приобретения нового устройства, первым делом нужно зарегистрировать уникальный Apple ID, чтобы пользоваться специальными сервисами. Сделать это можно через планшет, телефон, компьютер или плеер, с поддержкой ITunes. Если вы не хотите изначально прикреплять к своему аккаунту банковскую карту, то придется начать регистрацию с установки бесплатной программы из App Store. До тех пор, пока вы не установите способ оплаты для своего Apple ID, он будет иметь статус бесплатного аккаунту.
До тех пор, пока вы не установите способ оплаты для своего Apple ID, он будет иметь статус бесплатного аккаунту.
Введение
Apple ID представляет собой уникальное имя пользователя, которое необходимо каждому, кто входит в число потенциальных клиентов сервиса iCloud, который поддерживают девайсы Apple. Следует отметить, что эта платформа нужна для совершения различных покупок на AppStore и iTunes Store. Не менее важен тот факт, что пользователи американских гаджетов посредством Apple ID могут в онлайн-режиме заказывать товары фирмы-производителя, а также обращаться, при необходимости, в техподдержку Apple.
Причин, по которым владелец Айфона хочет изменить свой ID, может быть несколько. Чаще всего пользователям приходится менять имя пользователя после приобретения подержанного устройства, когда новый владелец попросту не знает уникального имени, ранее присвоенного гаджету. Создать новый ID совсем не сложно, важно лишь помнить о нескольких принципиальных тонкостях, от которых напрямую зависит успех затеи.
В первую очередь потребитель iPhone или iPad должен знать, что сменить Apple ID можно непосредственно с девайса, что значительно сокращает время, потраченное на осуществление процедуры. Юзеру нет необходимости дополнительно регистрироваться на сайте производителя. Находящиеся в памяти телефона или планшета данные никуда не исчезнут, фото, контакты и ранее установленные приложения будут сохранены. Кроме того, чтобы создать новый идентификатор не потребуется кредитная карточка владельца.
Быстрый способ изменения имени пользователя в приложении Apple
Итак, если пользователь девайса приобрёл ранее использующееся по предназначению устройство и знает ID прежнего владельца, но хочет в своём iPhone поменять прежний идентификатор на собственный, следует выполнить нижеописанную инструкцию.
Некоторые пользователи Айфона могут на протяжении длительного времени пренебрегать своими прямыми преимуществами, которые кроются в возможности скачивать и инсталлировать на гаджет новые программные продукты, расположенные в AppStore.
Чтобы приобретённое устройство приносило не только радость, но и пользу, следует разобраться с принципом изменения имени пользователя в программе компании-производителя.
Создание нового аккаунта
Если, например, есть необходимость впервые создать Apple ID на iPhone 5s, пользователь должен зарегистрироваться, создав новое уникальное имя в программе разработчика. При покупке нового устройства не стоит пренебрегать настройкой Apple ID, так как именно оно обладает стратегически важным значением.
Изменение учётной записи
В случае необходимости сменить прежний Apple ID на своём iPhone, нужно ввести данные, которые позволяют использовать услуги iCloud. Современные гаджеты, в частности, iPhone, обладают, по меньшей мере, двумя местами, в которые можно вводить соответствующие данные. Большее удобство юзеру обеспечит прохождение по следующему адресу: Настройки —> iCloud. После того как откроется окно приложения, на экране, вероятнее всего, появится прежняя учётная запись, в случае незнания существующего пароля ни одно известное ухищрение не позволит покинуть аккаунт. Ввиду этого обстоятельства, приобретая поддержанный гаджет, есть смысл узнавать у бывшего владельца пароль от учётной записи, иначе поменять её в будущем у нового хозяина не выйдет. Если же пароль известен, следует пролистать открывшееся окно до кнопки «Выйти» и нажать на неё.
Ввиду этого обстоятельства, приобретая поддержанный гаджет, есть смысл узнавать у бывшего владельца пароль от учётной записи, иначе поменять её в будущем у нового хозяина не выйдет. Если же пароль известен, следует пролистать открывшееся окно до кнопки «Выйти» и нажать на неё.
Третьим шагом, помогающим изменить аккаунт, является регистрация в приложении iCloud. Если по счастливой случайности поле для ввода данных в iCloud оказалось пустым, нужно попросту вести в него свои персональные данные и кликнуть по команде «Войти». Не следует ждать молниеносного ответа программы, так как проверка записи иногда может занимать больше минуты.
Итак, если поменять ID на Айфоне, можно получить свободный доступ к такому современному «накопителю» информации, как облачное хранилище. Стоит отметить, что для своих пользователей iCloud резервирует 5 Гб. Посредством iCloud можно сохранять копии информационных блоков, находящихся на iPhone. Важным достоинством является возможность быстро синхронизировать любые данные, например, контакты и календари, между несколькими типовыми устройствами, которые были созданы американской фирмой-производителем.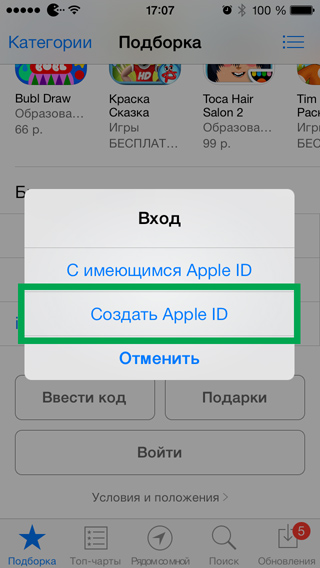
Кроме всего прочего, тем, кто решит сменить Apple ID на iPhone, будет подвластна функция, позволяющая отыскать телефон при утере или краже. Активация этого приложения — это та самая стратегически важная вещь, которая поможет владельцу даже удалённо заблокировать гаджет, удалить с него все персональные данные, а также отследить его местонахождение по карте мира.
Услуга Find my iPhone (Найти iPhone) поможет отследить местонахождение устройства в случае его утери
Преимущества приложения iCloud
После того как пользователю удалось создать или изменить Apple ID в iPhone, он сможет неограниченно пользоваться сервисом iCloud, приобретая товары в веб-магазинах iTunes Store и AppStore. Как описывалось раньше, телефоны и планшеты американского производства обладают двумя местами, которые нуждаются во введении персональной учётной записи. После того как все вышеописанные действия будут осуществлены, следует вновь зайти в настройки гаджета и выбрать программы iTunes Store и AppStore.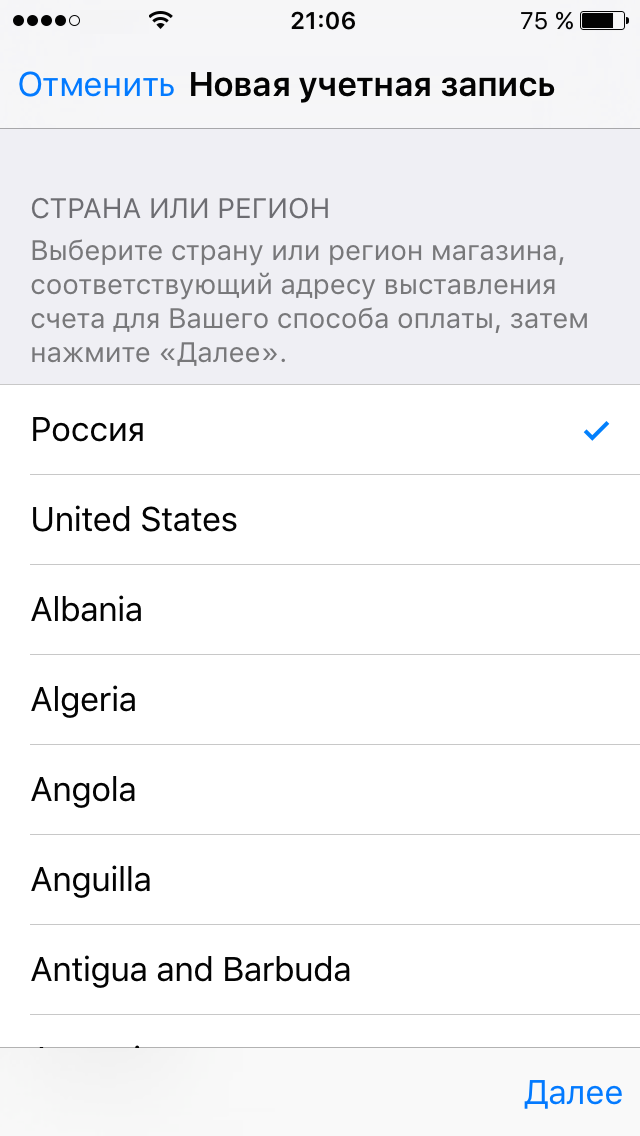 Изменить всё поможет инструкция, описывающая второй шаг действий, юзеру опять-таки не пригодятся специализированные пароли, ему придётся лишь выйти из прежнего аккаунта и ввести новые учётные данные.
Изменить всё поможет инструкция, описывающая второй шаг действий, юзеру опять-таки не пригодятся специализированные пароли, ему придётся лишь выйти из прежнего аккаунта и ввести новые учётные данные.
Аккаунт Apple ID сделает доступными множество полезных функций для вашего устройства
Проделанная манипуляция позволяет изменить прежний аккаунт, зарегистрированный бывшим владельцем на новый, который смог создать нынешний хозяин девайса. Посредством введённого Apple ID можно покупать товары в iTunes Store и AppStore. Важно знать, что совершаемые приобретения будут регистрироваться и сохраняться непосредственно под личным именем пользователя. Благодаря этому единожды купленный товар не придётся приобретать по несколько раз в случае его утери, и приложения, за которые будет уплачена оговоренная сумма, будут постоянно находиться в пользовании владельца.
Ввиду этого обстоятельства у пользователя появляется возможность вводить в программе iCloud не только свои персональные данные, но и чужие. Некоторым такое поведение может показаться странным и противозаконным, ведь введение чужого имени пользователя даёт возможность бесплатно скачивать всё то, что ранее было приобретено прежним хозяином. На сегодняшний день на просторах Всемирной паутины можно найти множество сервисов, которые за определённую плату (относительно небольшую) позволяют всем желающим пользоваться специализироваными общими учётными записями, в частности, аккаунтами, которые обладают внушительной базой различных купленных программ.
Некоторым такое поведение может показаться странным и противозаконным, ведь введение чужого имени пользователя даёт возможность бесплатно скачивать всё то, что ранее было приобретено прежним хозяином. На сегодняшний день на просторах Всемирной паутины можно найти множество сервисов, которые за определённую плату (относительно небольшую) позволяют всем желающим пользоваться специализироваными общими учётными записями, в частности, аккаунтами, которые обладают внушительной базой различных купленных программ.
Заключение
Гаджеты американского производителя Apple привлекают пользователей со всего мира своей популярностью, возможностями и обширным функционалом. Практически каждый современный человек желает обладать всемирно известным устройством, предоставляющим своему хозяину массу возможностей и преимуществ. Пользоваться всеми прелестями разработанного американскими инженерами-программистами Айфона или Айпада позволяет создание уникальной учётной записи, которая должна быть на каждом устройстве.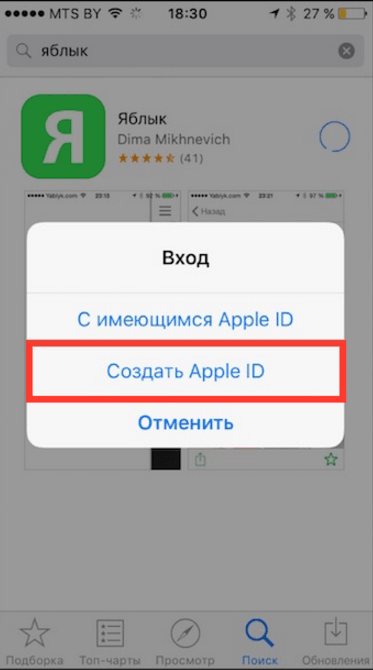 Как стало понятно из вышеприведённого материала, создать или изменить ID достаточно просто, для этого понадобится совсем немного времени и сил.
Как стало понятно из вышеприведённого материала, создать или изменить ID достаточно просто, для этого понадобится совсем немного времени и сил.
Не можете активировать свой iPhone? Вот почему и как это исправить
Если у вас возникли проблемы с активацией нового или стертого iPhone, следующие советы по устранению неполадок помогут решить проблему. Как только это будет сделано, у вас не будет проблем с активацией, и вы сможете настроить устройство.
Почему мой iPhone не активируется?
Как исправить ошибки активации для нового или старого iPhone
1. Убедитесь, что у вас установлена SIM-карта
2. Переустановите SIM-карту
3. Войдите в систему, используя свой Apple ID.
4. Убедитесь, что сервер активации Apple подключен к сети.
5. Подключитесь к сети Wi-Fi
6. Убедитесь, что сотовая связь надежна
Убедитесь, что сотовая связь надежна
7. Подключите ваш iPhone к Mac или iTunes
8. Убедитесь, что установлена последняя версия macOS или iTunes.
9. Перезагрузите iPhone
10. Восстановите свой iPhone
11. Свяжитесь со своим оператором
12. Свяжитесь с Apple
Почему мой iPhone не активируется?
Каждый раз, когда вы настраиваете новый или бывший в употреблении iPhone, вы получаете экран «Привет», который запрашивает у вас подробности о себе, прежде чем вы сможете начать использовать его.
Один из шагов, которые вам предстоит пройти, это активация устройства, и иногда это происходит не так гладко, как хотелось бы.
В некоторых случаях вы можете увидеть сообщения об ошибках, такие как любое из следующих:
- Сервер активации недоступен : Это означает, что сервер, который проверяет, может ли ваше устройство быть активировано, либо не работает, либо испытывает ошибку.
 большое количество пользователей одновременно. Это распространено во время запуска iPhone, когда все одновременно пытаются активировать свое устройство.
большое количество пользователей одновременно. Это распространено во время запуска iPhone, когда все одновременно пытаются активировать свое устройство. - SIM-карта не поддерживается. : это означает, что в вашем устройстве установлена SIM-карта, которая не предназначена для работы с вашим iPhone. В современных версиях iOS вам больше не нужна SIM-карта для активации вашего iPhone.
- Активация не может быть завершена : Это означает, что проблема связана с каким-то сбоем в вашем интернет-соединении или с самим iPhone, и вам придется устранить эти проблемы, изучив причины, которые могли пойти не так.
Независимо от того, какое сообщение вы получили, вот способы их исправления.
Связанный:
- Как настроить новый iPhone из резервной копии iTunes
- Как настроить новый iPhone из резервной копии iCloud
Как исправить ошибки активации для нового или старого iPhone
Теперь, когда вы понимаете, почему появляются эти сообщения об ошибках, давайте рассмотрим некоторые шаги по устранению неполадок.
1. Убедитесь, что у вас установлена SIM-карта.
Для старых моделей версий iPhone и iOS требуется SIM-карта, и они не будут активированы, если она не установлена в лоток для SIM-карты. Это так, даже если вы больше не пользуетесь услугами своего оператора сотовой связи. Просто вставьте любую поддерживаемую SIM-карту, и вы сможете обойти ошибки активации, говорящие о том, что вам нужна SIM-карта.
2. Переустановите SIM-карту
Иногда требуется переустановка SIM-карты. Вы можете увидеть ошибку NO SIM , даже если у вас установлена SIM-карта, и это может быть связано с тем, что она неправильно расположена в лотке для SIM-карты, что делает невозможным ее чтение вашим iPhone. Извлеките лоток с помощью скрепки или инструмента для извлечения SIM-карты, переустановите SIM-карту в лотке и снова вставьте ее.
Примечание: Если SIM-карта использует 4-значный PIN-код, используйте другой телефон, чтобы удалить его, а затем вставьте карту в iPhone, который вы пытаетесь активировать.
3. Войдите в систему, используя свой Apple ID
В некоторых случаях для активации iPhone необходимо войти в систему, используя свой Apple ID. Это связано с тем, что более поздние версии iOS включают функцию под названием «Блокировка активации», которая защищает ваше устройство от восстановления и использования кем-либо еще в случае его кражи.
Важно: Вы не увидите блокировку активации на новых iPhone. Всегда! Если вы это сделаете, вы только что получили старый iPhone. Немедленно обратитесь в ближайший магазин Apple Store или на платформу, на которой вы купили iPhone.
Примечание: Вы купили iPhone у продавца, на eBay или где-то еще? Если да, это означает, что iPhone все еще привязан к Apple ID предыдущего владельца. Вы должны спросить у них пароль Apple ID или встретиться с ними лично и попросить ввести свой пароль Apple ID. Только после этого Блокировка активации может быть снята. Некоторые интернет-продавцы обманывают людей, продавая iPhone с блокировкой активации, а затем просят дополнительную плату за предоставление пароля Apple ID для разблокировки телефона.
Связанный: Apple упрощает отключение блокировки активации самостоятельно
4. Убедитесь, что сервер активации Apple находится в сети
Как мы уже говорили ранее, иногда серверы Apple перестают работать, и это может привести к большим объемам трафика активации, который серверы просто не могут обработать. В этих случаях активация может быть медленной или отсутствовать. Вы можете проверить страницу состояния системы Apple, чтобы узнать, не работает ли Активация устройства iOS . И если это так, попробуйте еще раз позже через 30 минут или час.
5. Подключитесь к сети Wi-Fi
В некоторых случаях сигнал сотовой связи может быть недостаточно сильным для активации iPhone. Поскольку для доступа к серверам активации Apple требуется подключение к Интернету, вам может потребоваться подключение к сети Wi-Fi, которая должна быть более надежной.
Важно: Если активация iPhone повторяется, перезапустите маршрутизатор Wi-Fi и, если на уровне маршрутизатора настроен VPN, отключите его.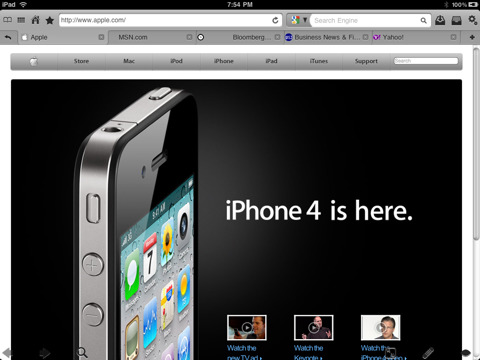 Вы также можете попробовать подключиться к другому Wi-Fi. Но убедитесь, что это не общественный Wi-Fi, такой как в Starbucks, аэропорту, на вокзале и т. д.
Вы также можете попробовать подключиться к другому Wi-Fi. Но убедитесь, что это не общественный Wi-Fi, такой как в Starbucks, аэропорту, на вокзале и т. д.
6. Убедитесь, что мобильное соединение надежно.
Если у вас нет Wi-Fi, вы можете активировать iPhone через мобильные данные. Убедитесь, что вы находитесь в зоне, где есть покрытие. Кроме того, также убедитесь, что SIM-карта имеет работающий интернет-план . Если нет, свяжитесь со своим оператором по другому телефону и спросите их, требуется ли пополнение счета или ожидание оплаты счета.
7. Подключите iPhone к Mac или iTunes
Примечание: В macOS Catalina и более поздних версиях используйте Искатель . В macOS Mojave и более ранних версиях, а также на ПК с Windows используйте iTunes .
Если нет сетей Wi-Fi или сотовой связи, подключитесь к Mac или iTunes на доверенном компьютере и активируйте таким образом свой iPhone.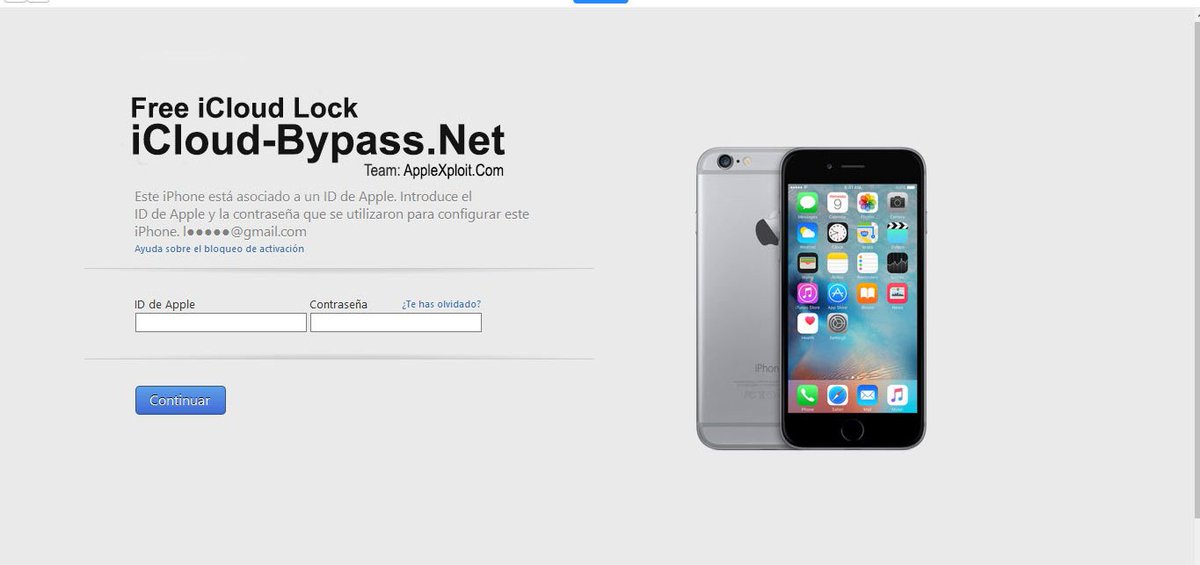 Затем вы можете напрямую подключиться к серверам активации Apple через интернет-соединение компьютера.
Затем вы можете напрямую подключиться к серверам активации Apple через интернет-соединение компьютера.
8. Убедитесь, что установлена последняя версия macOS или iTunes.
Если вы используете компьютер для активации iPhone, и он не работает, убедитесь, что у вас установлена последняя версия. Наличие устаревшей версии macOS или iTunes может помешать вам активировать iPhone.
9. Перезагрузите iPhone
Иногда проблема связана с самой iOS, и перезагрузка iPhone и запуск заново могут решить проблему.
Связанный: Как принудительно перезагрузить iPhone или iPad
10. Восстановите iPhone
Если вы подозреваете, что ваша проблема связана с устаревшей прошивкой, вы всегда можете восстановить и обновить свой iPhone до последнюю версию в режиме восстановления. Я бы предложил этот вариант только в том случае, если все вышеперечисленное еще не сработало для вас.
Связанный: Как восстановить iPhone с помощью режима восстановления
11.
 Свяжитесь со своим оператором связи
Свяжитесь со своим оператором связи
Вполне возможно, и это не так уж редко, что оператор, у которого вы купили свой iPhone, дал вам некачественную SIM-карту или что ваша SIM-карта карта повреждена. Попробуйте связаться со своим оператором, чтобы узнать, можете ли вы получить замену SIM-карты. Обычно вам нужно заплатить минимальную плату, чтобы получить новый, но не все операторы берут плату за замену.
12. Свяжитесь с Apple
Если абсолютно ничего не работает, и вы клянетесь, что вы не вор iPhone, пытающийся взломать украденный iPhone, вам следует связаться с Apple напрямую. Это может быть аппаратная неисправность самого устройства, которая не позволяет активировать iPhone. Apple может заменить iPhone, если вы запланируете встречу в Genius Bar.
Надеемся, что после проверки приведенного выше списка параметров вы сможете активировать свой iPhone. Мы понимаем, что это болезненный процесс устранения подобных проблем, но если вы потратите время и проработаете все возможности, вы сможете разобраться во всем самостоятельно.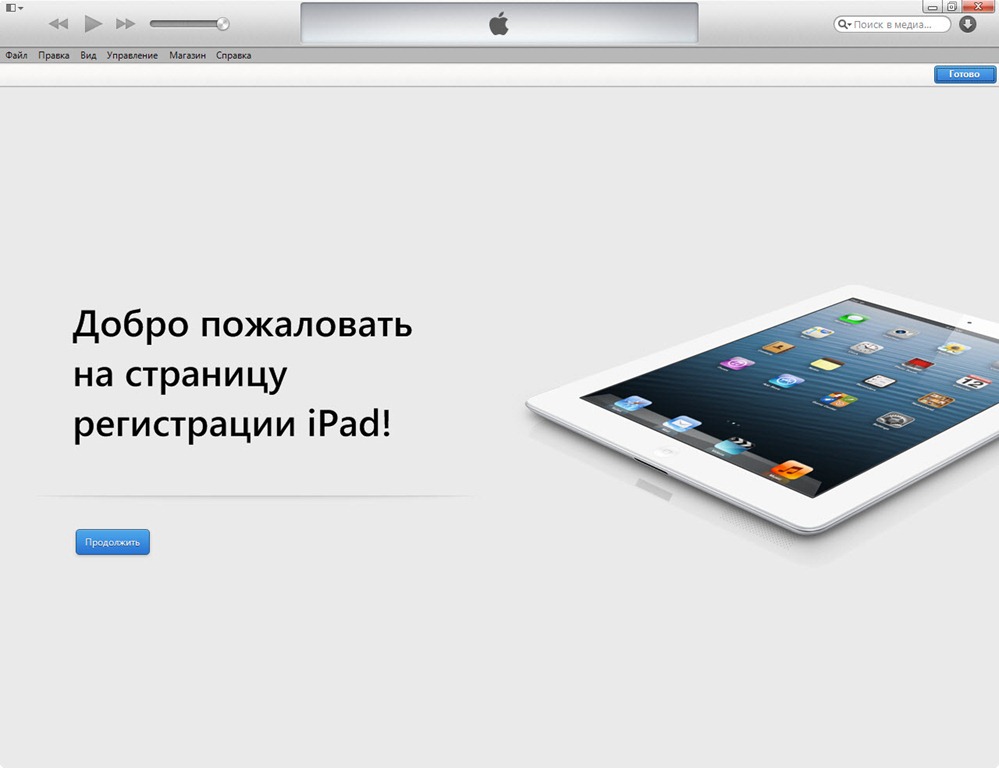
Связанный:
- 30+ вещей, которые я всегда делаю при настройке нового iPhone
- 40+ способов сэкономить заряд батареи на iPhone
- Как создать резервную копию вашего iPhone с помощью iCloud или iTunes
Как создать Apple ID с любого устройства через Интернет
Apple ID является ключевой частью владения устройством Apple и используется для доступа к iCloud, App Store, iTunes, Apple Music и многому другому. Это также необходимо для синхронизации контента между устройствами, совершения покупок и многого другого.
Создать «Apple ID» легко и бесплатно, и это первый шаг к настройке устройства Apple, если вы новичок в экосистеме Apple. Это пошаговое руководство по созданию «Apple ID» с помощью веб-сайта Apple ID.
- Откройте окно браузера в своем любимом браузере.
- Посетите страницу учетной записи Apple ID по этой ссылке.
- Прокрутите вниз до «Создайте свой Apple ID» и нажмите на него.

- Пройдите шаги и заполните форму.
Вам нужно будет ввести свое имя и фамилию, страну, пароль и ответы на ряд контрольных вопросов, которые будут использоваться, если вы потеряете свой пароль.
Регистрация учетной записи Apple ID должна быть подтверждена, и Apple отправит электронное письмо с подтверждением на указанный вами адрес электронной почты. Ваш адрес электронной почты будет служить вашим именем пользователя «Apple ID», о чем следует помнить.
Тег: Руководство по Apple ID
Gurman: Новые модели iPad Pro M2 будут анонсированы «в ближайшие дни»
Суббота, 15 октября 2022 г., 10:44 по тихоокеанскому времени, Сами Фатхи
Apple анонсирует новый 11-дюймовый и 12,9-дюймовые модели iPad Pro «за считанные дни», заявил сегодня уважаемый журналист Bloomberg Марк Гурман в своем последнем информационном бюллетене Power On. Новые 11-дюймовые и 12,9-дюймовые модели под кодовыми названиями J617 и J620 станут первым обновлением более дорогого iPad с апреля 2021 года, когда обе модели получили чип M1 и новый 12. -9.-дюймовый мини-светодиодный дисплей. Для их…
-9.-дюймовый мини-светодиодный дисплей. Для их…
iOS 16 включает совершенно новую раскладку клавиатуры iPhone
пятница, 14 октября 2022 г., 7:43 утра по тихоокеанскому времени, автор Joe Rossignol
iOS 16 добавляет встроенную поддержку раскладки клавиатуры Дворака на iPhone, обеспечивая пользователей с альтернативой стандартной раскладке QWERTY. Недавно добавленная опция была отмечена @aaronp613 и другими еще в июле, но эта функция оставалась в основном незамеченной, пока на этой неделе Ars Technica и The Verge не обратили на нее внимание.
Дворжак был разработан, чтобы сделать двуручный набор текста более быстрым и более…
Apple работала над док-станцией, которая превратит iPad в дисплей для умного дома превратить устройство в дисплей для умного дома, аналогично подходу Google к Pixel Tablet.
Во время последнего мероприятия Google объявила, что предложит зарядную док-станцию для динамиков, которая магнитно прикрепляется к задней панели грядущего планшета Pixel, по сути превращая его в дисплей для умного дома, такой как Nest .
 ..
..
Apple может планировать перепроектировать приложение «Сообщения» в следующем году наушники в следующем году.
Лидер Twitter, известный как «Majin Bu», сегодня заявил, что Apple работает над совершенно новой версией iMessage, включающей новый домашний вид, чаты, видеоклипы и многое другое. Приложение якобы предлагает «новые функции чата в AR», и поэтому оно «должно» быть…
Пять новых функций появятся на вашем iPhone с iOS 16.1 позже в этом месяце
вторник, 11 октября 2022 г., 6:39 по тихоокеанскому времени, автор Сами Фатхи
Через несколько недель Apple выпустит iOS 16.1 для всех совместимых iPhone, что станет первым крупное обновление операционной системы iOS 16 с момента ее публичного выпуска в сентябре.
В iOS 16.1 Apple предлагает пользователям iPhone несколько новых изменений, функций и исправлений ошибок. Ниже мы выделили пять заслуживающих внимания изменений. iOS 16.1 в настоящее время все еще находится в стадии бета-тестирования с разработчиками и общедоступной бета-версией.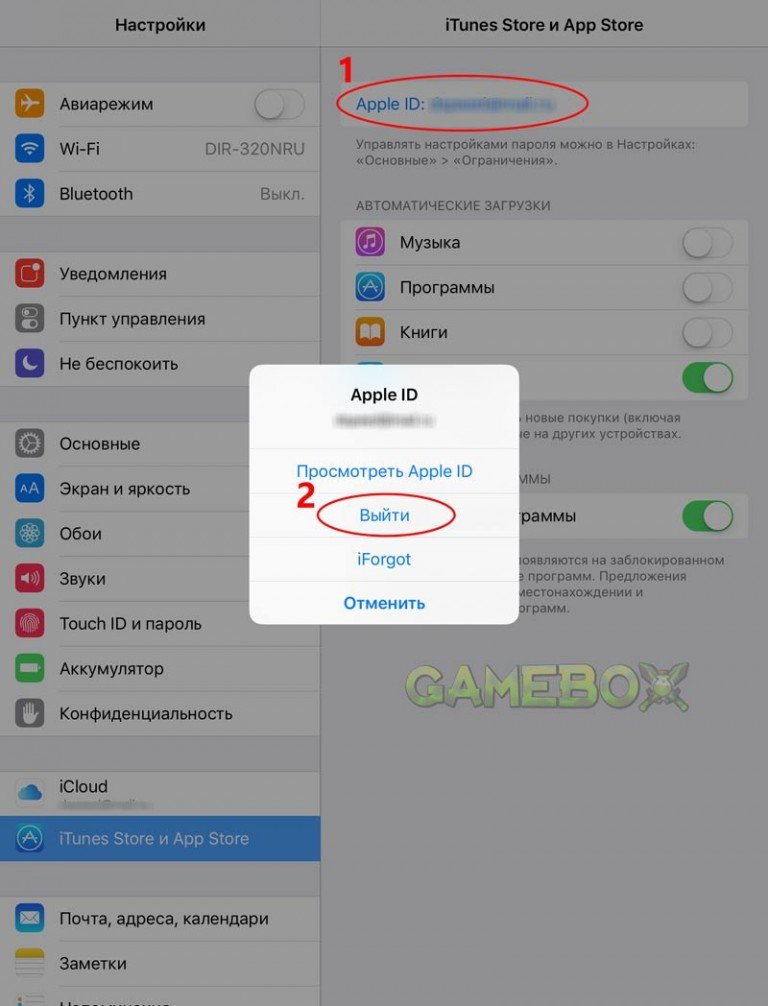 ..
..
10 передовых функций, которые можно ожидать от грядущей гарнитуры AR/VR от Apple
Пятница, 14 октября 2022 г., 15:09 по тихоокеанскому времени, Джули Кловер
В следующем году Apple планирует войти в новую категорию продуктов, выпустив свою первую гарнитуру смешанной реальности . Ходят слухи, что грядущая гарнитура будет поддерживать как технологии AR, так и VR, и что она будет иметь функции, которые затмят конкурирующие продукты. Рендер, созданный Яном Зелбо на основе слухов. С появлением iPhone, iPad и Apple Watch аппаратное и программное обеспечение Apple привело к…
Google завершает развертывание виджетов экрана блокировки iOS 16 с обновлениями для карт и поиска
Пятница, 14 октября 2022 г., 4:50 по тихоокеанскому времени, Тим Хардвик
Компания Google выпустила все обещанные виджеты экрана блокировки для своих приложений для iPhone , включая приложение Google, Gmail, Google Карты, Chrome, Новости Google и Google Диск.
Развертывание было завершено сегодня с двумя виджетами экрана блокировки для Карт, после пяти виджетов для приложения Google, которые были выпущены в среду.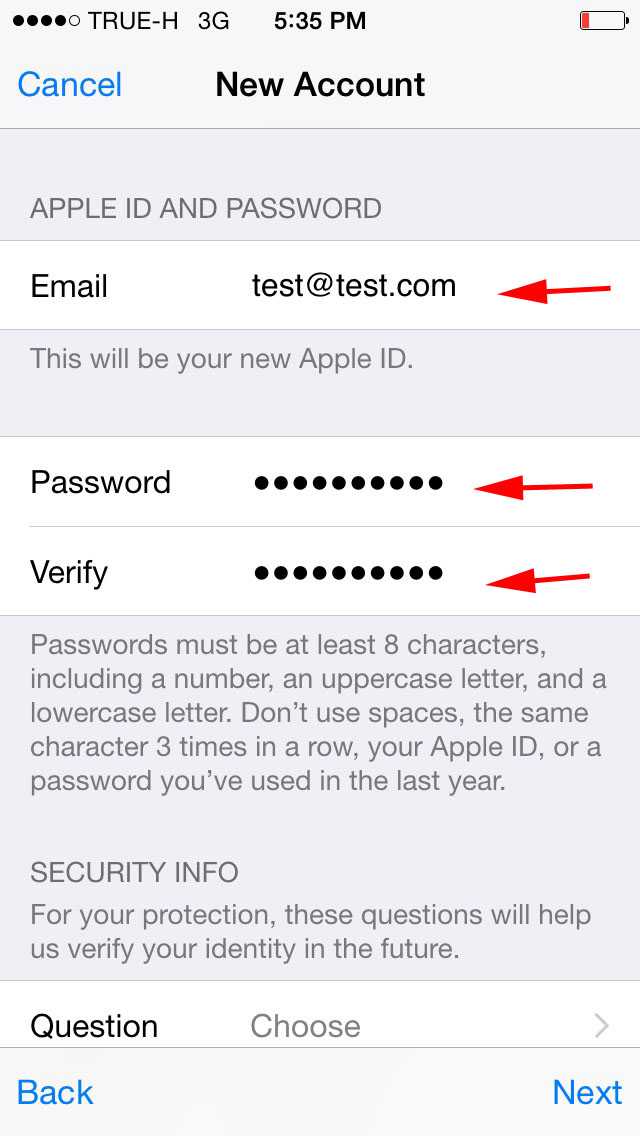 В версии 233.0 приложения Google к виджетам относятся следующие…
В версии 233.0 приложения Google к виджетам относятся следующие…
Видеообзор: Одна неделя с новым iPhone 14 Plus
Пятница, 14 октября 2022 г., 13:23 по тихоокеанскому времени, Джули Кловер
В прошлую пятницу Apple представила iPhone 14 Plus, новое 6,7-дюймовое устройство, поколения iPhone 13 mini. iPhone 14 Plus знаменует собой первый случай, когда Apple продала более доступный iPhone с большим экраном, который не классифицируется как модель «Pro», поскольку компания начала выпускать четыре смартфона одновременно.
Подпишитесь на канал MacRumors на YouTube, чтобы увидеть больше видео. Макруморс …
Чего ожидать от Apple в октябре: новый iPad Pro, iOS 16.1 и многое другое
Среда, 12 октября 2022 г., 9:00 по тихоокеанскому времени, Джо Россиньол
Хотя все более вероятно, что Apple не будет проводить мероприятие в октябре В этом году у компании по-прежнему много дел на повестке дня, и в ближайшие недели ожидается запуск нескольких новых продуктов и выпусков программного обеспечения.
С запуском iPhone 14 Plus в зеркале заднего вида мы подытожили, чего еще ожидать от Apple до конца октября ниже.
iPadOS 16…
Как активировать, разблокировать или продать утерянный iPhone (на законных основаниях)
- Если вы нашли iPhone, есть 5 способов найти первоначального владельца, чтобы вернуть его, подробно описанных в статье ниже
- Вы можете законно продавать телефоны из черного списка с флагами IMEI потерянными или украденными, выполнив следующие действия
- В противном случае существуют процессы для их разблокировки и активации с помощью программного обеспечения для обхода блокировки активации iPhone
В этой статье:
- Вариант 1: Потерянный режим
- Вариант 2: Медицинский идентификатор iPhone
- Вариант 3: Поговорите с перевозчиком
- Вариант 4: Спросите Siri
- Вариант 5: Сделать фото
- Продажа iPhone, который вы нашли
- Разблокировка iPhone, который вы нашли
Даже если вы добрый самаритянин без каких-либо вредных намерений, использование чужого устройства может привести к неприятностям.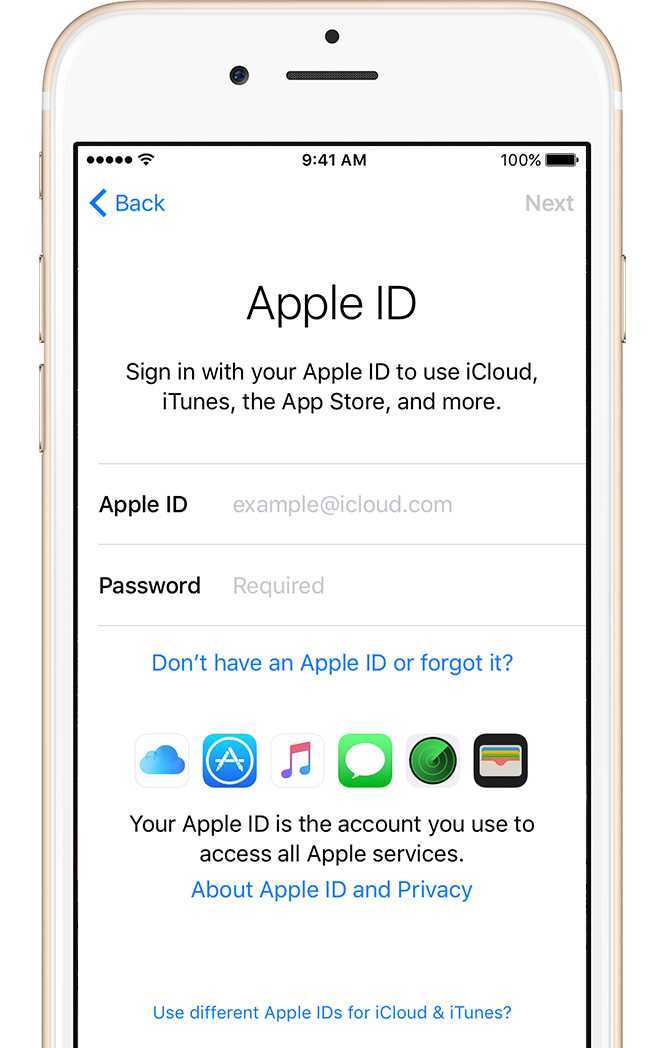 Не волнуйтесь — сегодня мы рассмотрим пять способов найти владельца iPhone, законность продажи найденного iPhone и возможные варианты разблокировки телефона без Apple ID владельца, если вы решите продать или использовать его. .
Не волнуйтесь — сегодня мы рассмотрим пять способов найти владельца iPhone, законность продажи найденного iPhone и возможные варианты разблокировки телефона без Apple ID владельца, если вы решите продать или использовать его. .
5 способов вернуть потерянный телефон владельцу
Найти владельца iPhone намного проще, если телефон включен, так как есть вероятность, что на устройстве iOS активирована функция «Найти iPhone», а для этого батарея не может быть мертвым. Если предположить, что батарея была в основном заряжена, когда вы ее нашли — а это, вероятно, не так, — у вас есть около суток до того, как батарея разрядится.
Если у вас есть шнур питания iPhone или вы можете его одолжить, рекомендуется подключить телефон как можно скорее. Затем вы можете перейти к поиску владельца, не беспокоясь о том, что батарея разрядится.
- Вариант 1: Потерянный режим
- Вариант 2: Медицинский идентификатор iPhone
- Вариант 3: Поговорите с перевозчиком
- Вариант 4: Спросите Siri
- Вариант 5: Сделать фото
Поиск информации о владельце с iPhone в режиме пропажи
Если на телефон подается питание, проверьте, не разблокирован ли он. Хотя это далеко не обычное явление, не у всех есть блокировка на телефоне. Даже если у них есть экран блокировки, владелец мог активировать режим пропажи в настройках «Найти iPhone».
Хотя это далеко не обычное явление, не у всех есть блокировка на телефоне. Даже если у них есть экран блокировки, владелец мог активировать режим пропажи в настройках «Найти iPhone».
В потерянном режиме «Найти iPhone» владелец может выбрать сообщение, которое будет отображаться на экране блокировки. Большинство пользователей пишет что-то вроде «Потерял iPhone. Пожалуйста, позвоните мне по телефону 555-5555». Для режима пропажи требуется либо сеть передачи данных, либо Wi-Fi, поэтому обязательно возьмите телефон с собой в место, где он должен принимать сигнал.
Имейте в виду, что режим пропажи также дает владельцу доступ к данным о местоположении телефона (это часть «Найти мой iPhone») — они могут просто прийти к вам!
Получить информацию о владельце из медицинской карты iPhone
Если на бывшем в употреблении iPhone есть питание, вы подтвердили, что он заблокирован, а режим пропажи не активен, ваш следующий шаг — проверить, установил ли владелец медицинский идентификатор.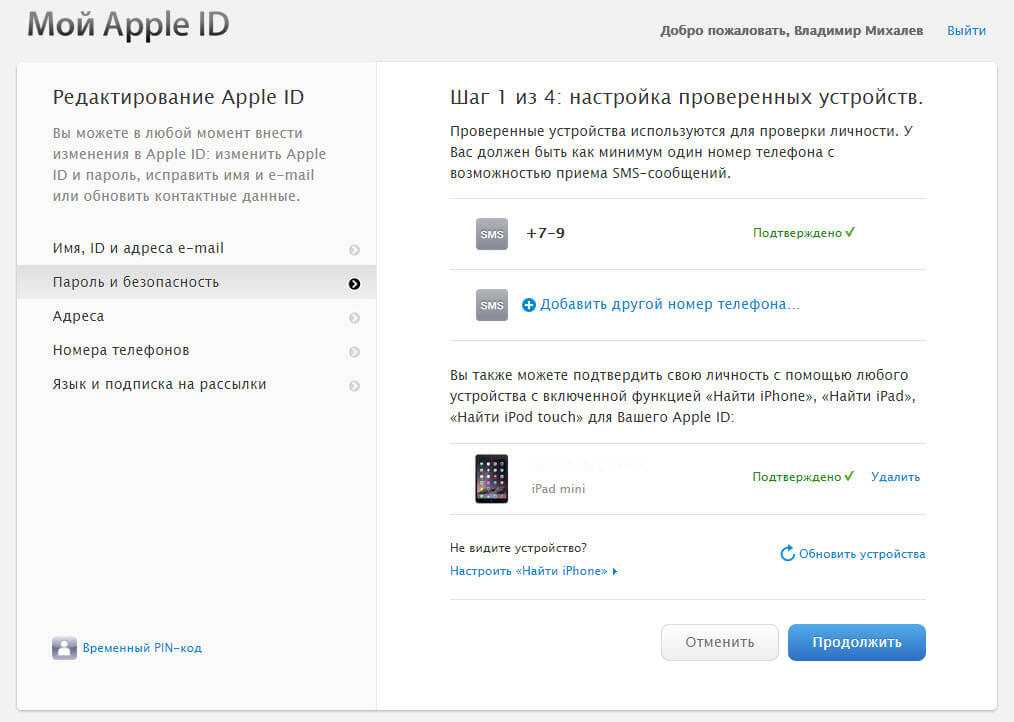
Медицинская идентификационная система Apple предназначена для предоставления службам экстренного реагирования важной медицинской информации, связанной с их Apple ID, но она также может сообщить вам, чей у вас телефон.
Сначала зайдите на экран блокировки на телефоне. Затем выберите аварийный вариант в левом нижнем углу экрана. Теперь вы должны увидеть цифровую клавиатуру. Под панелью слева должно быть написано «Медицинское удостоверение». К сожалению, не все заполняют медкарту. Если владелец найденного вами iPhone не ввел информацию о своем Apple ID, перейдите к третьему варианту.
Обратитесь к оператору связи с IMEI
Помимо вашего Apple ID, каждое устройство имеет уникальный международный идентификационный номер мобильного оборудования (IMEI), который может помочь оператору связи найти владельца iPhone. Просто введите *#06#, чтобы получить IMEI и позвонить оператору.
Имя оператора SIM-карты будет отображаться в верхней левой части экрана блокировки. Если вы не можете найти имя оператора на телефоне, вы также можете найти оператора с помощью веб-сайта поиска IMEI.
Если вы не можете найти имя оператора на телефоне, вы также можете найти оператора с помощью веб-сайта поиска IMEI.
Скорее всего, оператор не предоставит вам никакой личной информации, но поможет вам связаться с владельцем утерянного или украденного iPhone.
Спросите Siri, кому он принадлежит
Еще одна причина держать аккумулятор заряженным заключается в том, что Siri все еще может быть активна. Если телефон выключится, Siri будет деактивирована до тех пор, пока телефон не будет разблокирован. Если Siri активна, вы можете попросить ее попробовать несколько вещей:
- Спросите «кому принадлежит этот iPhone». Вы можете получить только имя, но это только начало. Вы также можете попробовать такие вещи, как «какой у меня адрес электронной почты?» или «Какой у меня никнейм в Твиттере?»
- Скажите Siri, чтобы она звонила «маме», «папе», «на работу» или «моей жене/мужу»
- Попросите его прочитать журнал вызовов, а затем позвонить указанному контакту.
 Вы также можете попробовать это с журналом сообщений.
Вы также можете попробовать это с журналом сообщений.
Однако Siri не всегда имеет эту информацию или, что еще хуже, может быть не включена, но не беспокойтесь. Есть еще одна вещь, которую вы можете попробовать.
Сделайте снимок, он отправится в iCloud
Многие пользователи iPhone используют iCloud Photos, и вам не нужно разблокировать потерянный iPhone, чтобы сделать снимок с его помощью. Просто выберите значок камеры на экране блокировки и проведите пальцем влево. Сфотографируйте свои контактные данные, и они будут отправлены в учетную запись iCloud владельца, где они, как мы надеемся, увидят ее и позвонят вам.
Не можете найти владельца? Что делать с найденным iPhone
Как законно продать iPhone, помеченный как утерянный/украденный
Найти телефон и не найти владельца — это один из способов получить iPhone, помеченный как потерянный/украденный. Нередко вы покупаете iPhone только для того, чтобы обнаружить, что продавец сообщил о его краже (блокировка активации), чтобы получить новый.
Этот сценарий является одной из причин, по которой мы не рекомендуем покупать телефон в местных объявлениях или на страницах покупки/продажи/обмена в социальных сетях. Ничего не поделаешь, если продавец сообщит о краже телефона — это дорогое пресс-папье. Однако вы можете продать это пресс-папье.
Прежде чем сделать это, рекомендуется позвонить в местное отделение полиции, чтобы убедиться, что они не нуждаются в этом в качестве доказательства (обычно они этого не делают).
После этого вы можете получить расценки прямо здесь, на BankMyCell:
- Посетите нашу страницу с ценами на iPhone и выберите подходящую модель.
- Выберите «внесен в черный список» (статус украден/утерян) в фильтре «статус блокировки».
- ИЛИ «активация заблокирована» (блокировка экрана активна) под фильтром «статус блокировки».
- Сравните предложения и получите лучшую цену для заблокированного iPhone.
Сравните цены обмена iPhone
Как разблокировать потерянный iPhone, который вы нашли
Если вы получили iPhone от продавца, и он помечен блокировкой активации (например, украденные iPhone), попробуйте сначала связаться с ним, чтобы узнать, не готовы принять меры для разблокировки устройства. Если вы не можете связаться с владельцем или он не хочет помочь, у вас есть несколько вариантов. Активация украденного iPhone может быть немного сложной, но не невозможной.
Если вы не можете связаться с владельцем или он не хочет помочь, у вас есть несколько вариантов. Активация украденного iPhone может быть немного сложной, но не невозможной.
Обратите внимание, что приведенные ниже варианты предполагают использование стороннего программного обеспечения и должны использоваться только в крайнем случае. Мы не поддерживаем ни одну из этих программ. Это просто список вариантов, предложенных iMyFone.
iBypasser
iBypasser позволяет обойти блокировку активации Apple, активировать украденный iPhone и войти в систему с новой учетной записью.
Основные характеристики:
- Доступ ко всем функциям и функциям устройства, кроме вызовов, сотовых данных и iCloud
- Отключить любое активное отслеживание от предыдущего владельца
- Разблокирует любой украденный iPhone менее чем за пять минут без пароля или идентификатора
- Поддерживает iPhone под управлением iOS 12.
 3 и более поздних версий
3 и более поздних версий
Как разблокировать утерянный/украденный iPhone с помощью iBypasser:
- Установите программное обеспечение и нажмите «Пуск» на своем устройстве.
- Подключите телефон к компьютеру с помощью кабеля.
- Приложение загрузит соответствующий пакет для джейлбрейка телефона.
- Выберите «Начать обход», чтобы запустить программу сброса.
LockWiper
LockWiper навсегда отключает цифровые коды доступа, Face ID и Touch ID. Это эффективный инструмент, не требующий специальных знаний.
Основные характеристики:
- Эффективно удаляет любой существующий Apple ID на устройстве
- Сбрасывает любые ограничения родительского контроля или ограничения экранного времени
- Удаляет все средства удаленного доступа от предыдущего владельца
- Не требует паролей или информации Apple ID
Как разблокировать утерянный/украденный iPhone с помощью Lockwiper:
- Установите приложение на свой компьютер, выберите «разблокировать пароль» и выберите «Пуск».

- Подключить телефон к ПК.
- Как только он обнаружит ваше устройство, выберите «Загрузить».
- Нажмите «Пуск», чтобы извлечь соответствующую программу очистки.
- Дождитесь завершения процесса.
Резюме: Блокировка активации и утерянный или украденный iPhone
Если вы найдете iPhone, проверьте, активировал ли его владелец режим пропажи или ввел ли он медицинскую информацию. Если нет, попробуйте связаться с кем-нибудь с помощью Siri, попросите оператора проверить IMEI и сфотографировать ваши контактные данные.
После того, как вы исчерпали все усилия, чтобы найти владельца устройства, обратитесь в полицию, чтобы узнать, было ли заявлено о его краже или оно необходимо в качестве улики. Если с властями все ясно, у вас есть возможность продать его или даже разблокировать и использовать самостоятельно. Если вы решите продать его, вы можете найти лучшие предложения прямо здесь, на BankMyCell.
Попробуйте наш инструмент сравнения выкупа мобильных телефонов сегодня.
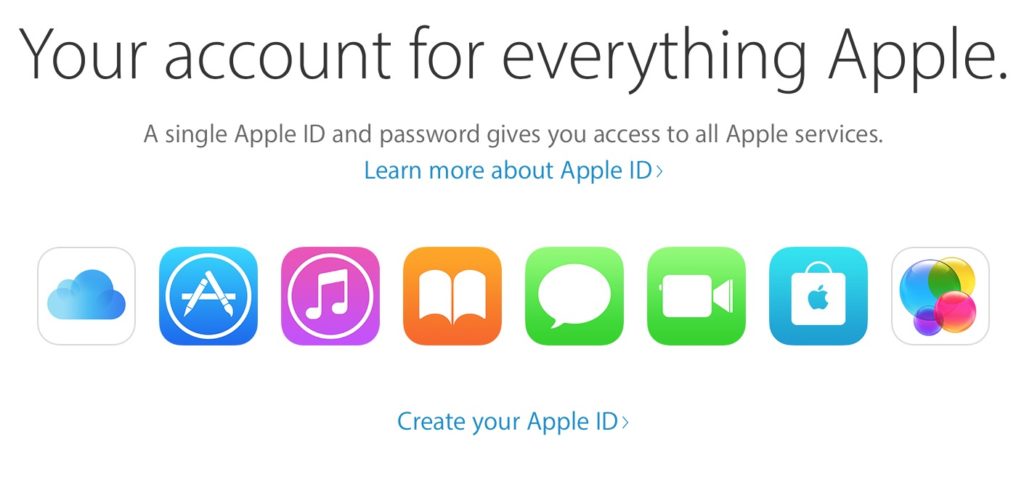 По истечении данного времени, если вы не успеете подтвердить регистрацию, вам потребуется выполнить новый запрос кода.
По истечении данного времени, если вы не успеете подтвердить регистрацию, вам потребуется выполнить новый запрос кода.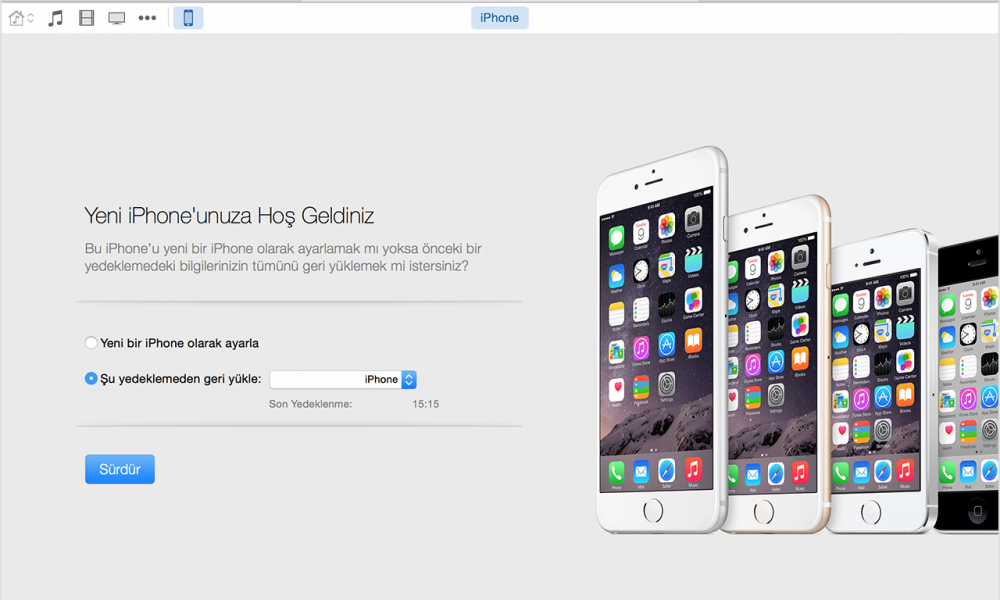
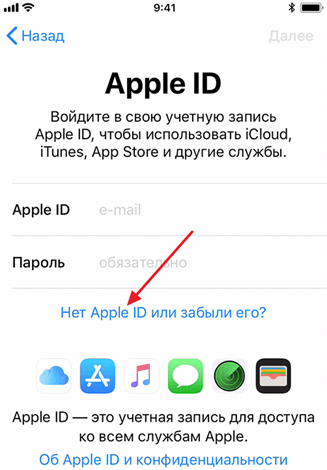 Щелкните по кнопке «Создать новый Apple ID».
Щелкните по кнопке «Создать новый Apple ID».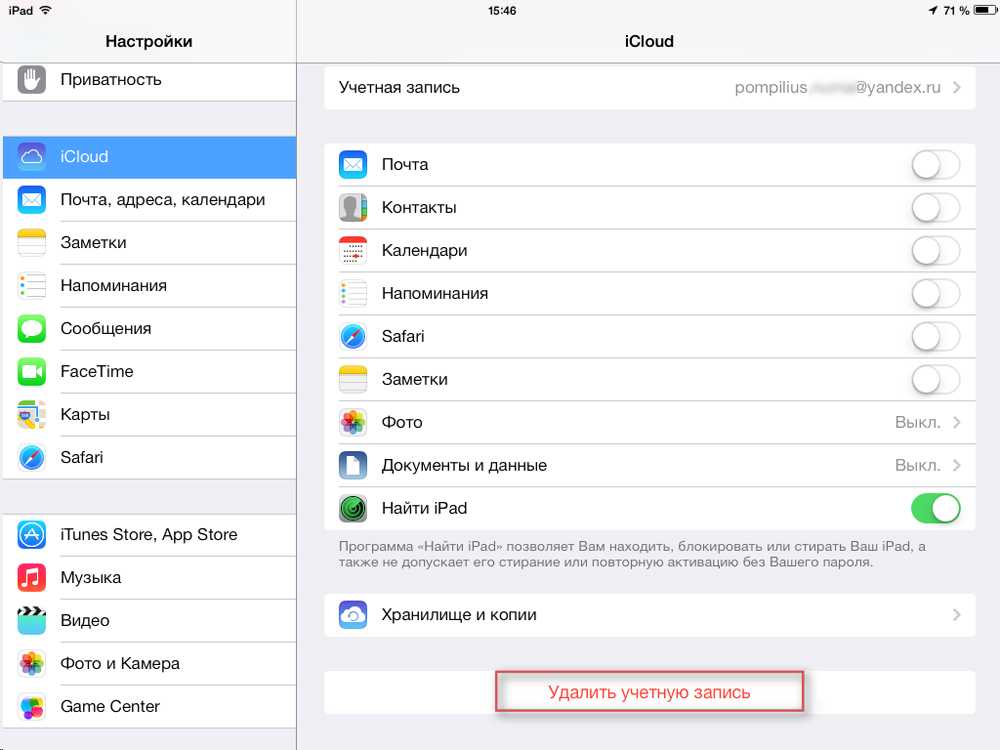 Если вы поставите возраст в 12 лет или меньше, система просто не даст вам создать свой Аппле Айди. А при указании возраста менее 18-ти вы не получите доступ ко всему контенту.
Если вы поставите возраст в 12 лет или меньше, система просто не даст вам создать свой Аппле Айди. А при указании возраста менее 18-ти вы не получите доступ ко всему контенту.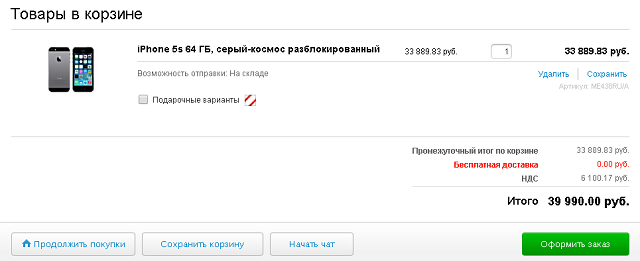 большое количество пользователей одновременно. Это распространено во время запуска iPhone, когда все одновременно пытаются активировать свое устройство.
большое количество пользователей одновременно. Это распространено во время запуска iPhone, когда все одновременно пытаются активировать свое устройство.
 Вы также можете попробовать это с журналом сообщений.
Вы также можете попробовать это с журналом сообщений.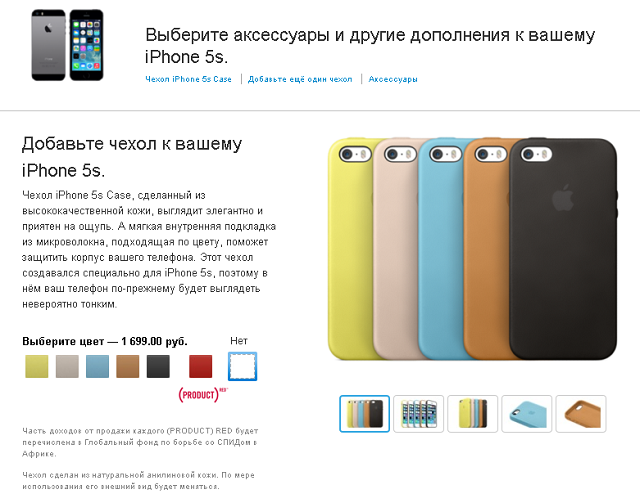 3 и более поздних версий
3 и более поздних версий