Содержание
👥 Как использовать два Apple ID на одном iPhone одновременно и получать «плюшки» разных стран
Гайды
App Store
Обход санкций
👥 Как использовать два Apple ID на одном iPhone одновременно и получать «плюшки» разных стран
Олег Воронин
—
За последние два месяца мы, как жители России, увидели много того, чего не ожидали увидеть. Из страны уходят бренды, на которых выросли многие из нас, популярнейшие компании останавливают продажи продуктов, которыми мы пользуемся ежедневно, а из магазинов приложений удаляют важные для нас утилиты.
К сожалению, нет повода думать, что всё уже закончилось, а значит антироссийские санкции могут расширяться и лишать россиян всё новых и новых технологий и вещей. Среди прочего, мы теряем некоторые приложения в App Store — например, на днях свой софт из российского сегмента магазинов удалил Spotify. Если вы хотите продолжать им пользоваться, это может стать проблемой. Как выйти из положения?
Среди прочего, мы теряем некоторые приложения в App Store — например, на днях свой софт из российского сегмента магазинов удалил Spotify. Если вы хотите продолжать им пользоваться, это может стать проблемой. Как выйти из положения?
Один из вариантов — сменить свою страну в настройках Apple ID. О том как это сделать, мы рассказывали вот здесь. Однако такое решение имеет некоторые побочные эффекты: например, сменив Россию на другую страну, вы больше не сможете скачать некоторые местные приложения — финансовые или государственные. Поэтому есть другой вариант — вы можете использовать сразу два аккаунта Apple ID на одном устройстве.
Зарегистрировать новый Apple ID довольно просто. Зайдя на сайт Apple, вы можете создать учетку, указав любую страну, которую хотите — хоть США, хоть Китай, хоть Францию. В итоге вы получите доступ к приложениям, которые удалились из росcийского App Store, но продолжают работать в других странах. Чтобы создать второй аккаунт, вам потребуется найти в интернете и ввести любой адрес той страны, которую вы выберете.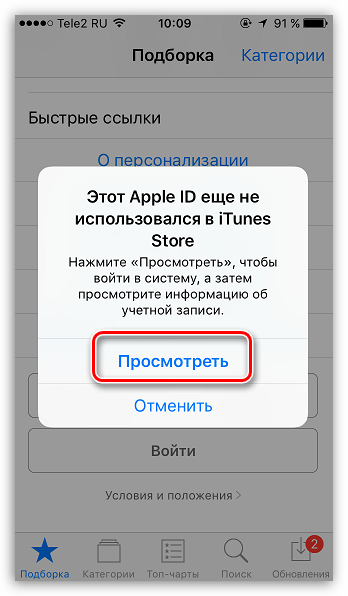
Хорошо, запасной Apple ID создан. А как ввести его в iPhone или iPad, чтобы не отказаться от своей основной учетки? Всё довольно просто.
- Откройте «Настройки» и нажмите на свое имя сверху
-
Найдите раздел «Контент и покупки» -
По нажатию на эту строку откроется диалоговое окно — нажмите «Выйти»
-
Теперь снова нажмите на «Контент и покупки» и во всплывающем окне выберите «Не ххх», где «ххх» — ваше имя -
Введите Apple ID и пароль от вашего второго аккаунта и нажмите «Далее».
Готово! Ваш основной аккаунт с хранилищем iCloud, Медиатекой, контактами, iMessage и прочими сервисами остался неизменным, а для загрузки приложений в App Store теперь будет работать вторая учетка. Впоследствии можно так же легко вернуть старый аккаунт, чтобы скачать какое-то российское приложение — для этого даже не потребуется ничего вводить. Таким образом вы сможете переключаться по потребности бесконечное количество раз.
Что нужно знать
- Во-первых, помимо App Store, аккаунт «паровозиком» меняется в трех других сервисах — Книги, Apple Music и «Подкасты». Это нужно учитывать.
-
Во-вторых, для последующего обновления приложений вам потребуется иногда вводить пароль именно того аккаунта, с которого оно было загружено. Обычно после однократного ввода пароля устройство запоминает его и впоследствии обновляет приложение автоматически.
Ранее я рассказал, как можно сохранить на ПК/Mac любое iOS-приложение «про запас» и впоследствии установить его снова на любой iPhone или iPad даже без App Store.
iGuides в Яндекс.Дзен — zen.yandex.ru/iguides.ru
iGuides в Telegram — t.me/igmedia
Купить рекламу
Рекомендации
Молодежь нашла поисковик, который лучше Google и «Яндекса»
Подписка на музыку в России окончательно становится бестолковой тратой денег
- Перекупы в ярости»>
«Авито» начал скупать подержанные смартфоны у своих пользователей. Перекупы в ярости
С AliExpress исчезли товары. Покупки — всё?
Рекомендации
Молодежь нашла поисковик, который лучше Google и «Яндекса»
Подписка на музыку в России окончательно становится бестолковой тратой денег
«Авито» начал скупать подержанные смартфоны у своих пользователей.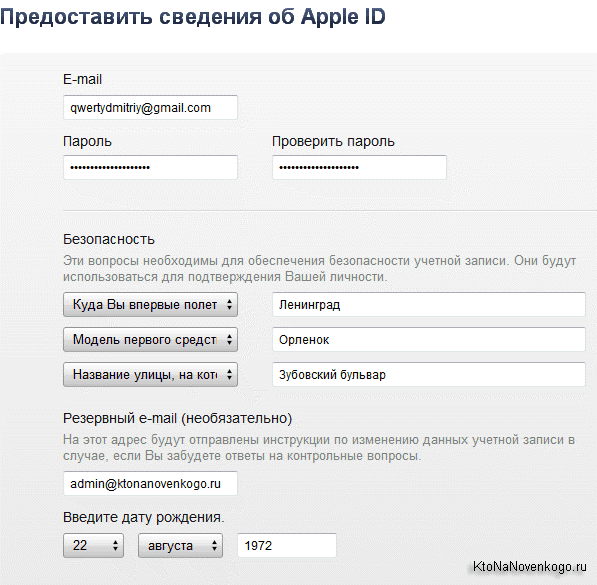 Перекупы в ярости
Перекупы в ярости
С AliExpress исчезли товары. Покупки — всё?
Купить рекламу
Читайте также
Apple
iPad Pro
[Результаты голосования] Итоги года: лучшие игры 2022 по версии iGuides
Итоги года 2022
игры
Motorola представила бюджетные смарт-часы с функцией управления музыкой на iPhone
Motorola
Смарт-часы
iPhone
Как настроить Apple ID на своем iPhone
Для того чтобы полноценно пользоваться вашим iPhone необходимо создать Apple ID. При помощи этой учетной записи пользователя вы сможете пользоваться AppStore и ITunes — загружать платный и бесплатный контент( игры, музыка, приложения). Пользоваться уникальным сервисом IMessege, который позволяет получать и отправлять бесплатные мультимедийные сообщения( только между пользователями Apple). Совершать бесплатные аудио и видео звонки в FaceTime.
Пользоваться уникальным сервисом IMessege, который позволяет получать и отправлять бесплатные мультимедийные сообщения( только между пользователями Apple). Совершать бесплатные аудио и видео звонки в FaceTime.
Ну и конечно же пользоваться еще одним бесплатным сервисом от Apple- ICloud. Благодаря которому все ваши фото, видео, документы, музыка, приложения и другие файлы будут безопасно хранитmся в облаке и синхронизироваться на всех ваших устройствах. Поэтому у вас всегда будет доступ к нужным файлам. Apple предоставляет 5 бесплатных GB для своих пользователей. Подробную инструкцию по настройке iCloud можно найти по ссылке.
Настроить Apple ID можно в настройках телефона. Для этого необходимо выбрать в меню настроек пункт App Store и Itunes Store, затем создать новый Apple ID.
Этот способ только для тех, кто имеет банковскую карту и планирует ее привязать к своей учетной записи для совершения покупок в будущем, если таковой нет, то вы не сможете создать ID таким образом. Если карта банковская все же есть, то необходимо следовать инструкции, указав свои реквизиты. Далее необходимо просто заполнить анкету, как это сделать указано ниже.
Если карта банковская все же есть, то необходимо следовать инструкции, указав свои реквизиты. Далее необходимо просто заполнить анкету, как это сделать указано ниже.
Если карты все же нет, необходимо создать учетную запись другим образом. Абсолютно несложным. Для этого мы заходим сразу в AppStore и выбираем любое нужное бесплатное приложение и жмем загрузить? затем нажимаем «Создать новый Apple ID».
После этого следует стандартная регистрация ID, только карта уже не требуется. Заранее необходимо подготовить email, которым вы пользуетесь, ну или будете пользоваться на постоянной основе, пароль от email тоже необходимо знать. Выбираете страну по желанию(если выберете Беларусь, AppStore будет на английском языке, Россия-на русском), вводите свой адрес электронной почты и пароль.
Адрес электронной почты- это и есть ваш Apple Id.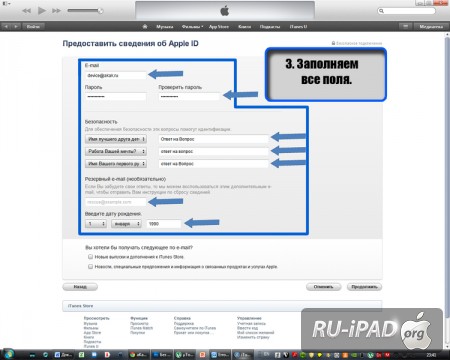 Пароль должен содержать не менее 8 символов, включая цифры, большие и маленькие буквы, при этом один и тот же символ не может повторяться в пароле более трех раз, так же не допускаются пробелы.
Пароль должен содержать не менее 8 символов, включая цифры, большие и маленькие буквы, при этом один и тот же символ не может повторяться в пароле более трех раз, так же не допускаются пробелы.
Затем, для усиления безопасности, необходимо ответить на три контрольных вопроса. Отвечать на них лучше честно,чтобы лучше запомнить, ну или как вариант- записать. Они могут понадобиться для восстановления учетной записи.
Поле резервный email можно оставить пустым. Банковская карта в данном случае не требуется, отмечаем это галочкой.
Пункт Подарочные карты ITunes оставьте пустым. Заполните личную информацию( фамилию и имя, почтовый индекс и номер телефона), нажмите далее. В случае, если вы регистрируете российский Apple Id (для того чтобы он был на русском языке), необходимо указать российские почтовый индекс и номер телефона. Необязательно существующий.
Затем необходимо проверить почту. На электронный ящик, указанный при регистрации должно прийти письмо от Apple для подтверждения аккаунта. Откройте это письмо, нажмите Подтвердить адрес( Verify now). Укажите ваш Apple ID( которым является email) и пароль. Если вдруг письма в почте не оказалось, проверьте папку Спам.
На электронный ящик, указанный при регистрации должно прийти письмо от Apple для подтверждения аккаунта. Откройте это письмо, нажмите Подтвердить адрес( Verify now). Укажите ваш Apple ID( которым является email) и пароль. Если вдруг письма в почте не оказалось, проверьте папку Спам.
Apple ID создали, теперь можно заходить в AppStore и скачивать, что душе угодно. Главное не забывать пароль и контрольные вопросы. Приятного пользования)
Создайте свой Apple Bundle ID
1
.
Перейдите на сайт developer.apple.com
2
.
Нажмите «Учетная запись» в правом верхнем углу (и войдите в свою учетную запись)
3
.

Щелкните Сертификаты, идентификаторы и профили Сертификаты
4
.
Нажмите на идентификаторы в левом меню
5
.
Нажмите синюю кнопку добавления рядом с заголовком «Идентификаторы», чтобы создать новый идентификатор
6
.
Регистрация идентификатора приложения
7
.
Нажмите продолжить
8
.
Добавьте свое описание (это только для внутренних целей)
9
.

Добавьте идентификатор пакета (убедитесь, что установлен флажок «Явный») и укажите правильный формат имени: com.appname.ios (где appname — это название вашего приложения, например: com.instagram.ios)
10
.
В разделе «Возможности» прокрутите вниз и выберите «Push-уведомления» *** Это необходимо для успешной сборки, даже если ваше приложение не использует push-уведомления. ***
11
.
Затем зарегистрируйте его
12
.

Затем вернитесь на appstoreconnect.apple.com
13
.
Затем вернитесь к моим приложениям и нажмите кнопку «плюс»
14
.
Нажмите новое приложение ios
15
.
Дайте ему имя, которое вы хотите отобразить в списке магазина приложений
16
.
Выберите идентификатор пакета, который вы создали для этого приложения на шаге выше
17
.

Сделать SKU таким же, как идентификатор пакета
Нам известно, что Apple предлагает использовать идентификатор пакета com.domainname.appname в своих документах для разработчиков, но ваш идентификатор пакета приложения Adalo iOS должен быть в формате com.appname.ios (пожалуйста, сделайте убедитесь, что это одинаково как в учетной записи Apple Developer, так и в учетной записи Adalo), чтобы ваш процесс Testflight прошел успешно.
Скриншот с предложения веб-сайта Apple
Как настроить вход через Apple | Янак Амарасена | Идентичность за пределами границ
Изображение с https://www. macobserver.com
macobserver.com
Одной из интересных вещей, которую Apple представила на своей конференции WWDC19, была функция «Войти через Apple». Это служба аутентификации, предоставляемая Apple, где разработчики могут разрешить пользователям входить в свои приложения с помощью идентификатора Apple.
Просматривать официальные документы Apple и настраивать это кажется утомительной задачей. Итак, я быстро проведу вас по базовой настройке 🙂
Войдите в свою учетную запись разработчика Apple.
Нам потребуется получить идентификатор приложения с возможностью «Войти через Apple».
- Перейдите на страницу Сертификаты, идентификаторы и профили > Идентификаторы и щелкните знак + в левом верхнем углу рядом с «Идентификаторы».
- Выберите Идентификаторы приложений и Нажмите «Продолжить».
- Здесь введите любое описание и идентификатор пакета (Apple рекомендует использовать строку в стиле обратного доменного имени, например: com.
 domainname.appname). Прокрутите вниз «Возможности» и обязательно отметьте 9.0168 Войти с помощью Apple . И, наконец, нажмите «Продолжить», а на следующей странице проверьте данные и нажмите «Зарегистрироваться».
domainname.appname). Прокрутите вниз «Возможности» и обязательно отметьте 9.0168 Войти с помощью Apple . И, наконец, нажмите «Продолжить», а на следующей странице проверьте данные и нажмите «Зарегистрироваться».
Теперь нам нужно получить идентификатор службы. Это также будет служить cliend_id , когда вы будете выполнять вызовы API для аутентификации пользователя.
- Снова перейдите к Сертификаты, идентификаторы и профили > Идентификаторы и щелкните знак + в левом верхнем углу рядом с «Идентификаторы».
- На этот раз выберите Идентификаторы служб и хит продолжить.
- Здесь введите любое Описание и Идентификатор (Apple рекомендует использовать строку в стиле обратного доменного имени, например: com.domainname.appname). Обязательно отметьте Войти с помощью Apple . Здесь вам нужно будет нажать кнопку «Настроить » рядом с «Войти через Apple».

- При нажатии кнопки «Настроить» на предыдущем шаге отобразится экран с Конфигурация веб-аутентификации . Убедитесь, что идентификатор приложения, который мы получили ранее, выбран в качестве Идентификатор основного приложения . Затем вам нужно будет добавить веб-домен , в котором вы будете использовать эту службу (однако мне не нужно было подтверждать домен, чтобы попробовать войти с помощью Apple, но лучше, если вы сможете это сделать). Я использовал пример-app.com. Наконец, добавьте URL-адреса возврата (вы можете добавить несколько), которые будут допустимыми URL-адресами для перенаправления пользователя после аутентификации пользователя с помощью входа в Apple (для быстрого тестирования я использовал https://example-app.com/ перенаправить). Нажмите Сохранить.
- Нажмите «Продолжить», на следующей странице проверьте данные и нажмите «Регистрация».
Теперь нам нужно создать секретный ключ, который будет использоваться для получения нашего client_secret , который также потребуется для запроса токена от Apple.
- Перейдите на страницу Сертификаты, идентификаторы и профили > Ключи и щелкните знак + в левом верхнем углу рядом с «Ключи».
- Укажите имя ключа и обязательно отметьте Войти с помощью Apple . Здесь также нам нужно будет нажать «Настроить». И на следующем экране (Configure Key) выберите тот же идентификатор приложения, который мы использовали ранее в разделе 9.0168 Выберите ID основного приложения и нажмите Сохранить.
- Нажмите «Продолжить», на следующей странице проверьте данные и нажмите «Регистрация».
- Загрузите ключ и сохраните его в надежном месте, так как вы больше никогда не сможете его загрузить. Нажмите «Готово» после загрузки ключа.
Ну вот и все с конфигурациями.
У нас уже есть client_id теперь нам нужна еще одна вещь для вызова API; client_secret , который мы создадим, используя закрытый ключ, который мы только что скачали.
Секрет клиента должен быть JWT, и, согласно документам Apple, нам необходимо зашифровать токен с использованием алгоритма цифровой подписи на эллиптических кривых (ECDSA) с кривой P-256 и алгоритмом хеширования SHA-256. Один из простых способов сделать это — использовать ruby-jwt. Сначала проверьте, есть ли у вас уже установленный Ruby, если нет, вы можете получить его отсюда.
Один из простых способов сделать это — использовать ruby-jwt. Сначала проверьте, есть ли у вас уже установленный Ruby, если нет, вы можете получить его отсюда.
Ниже приведены детали, которые нам нужно будет включить в JWT.
--Header--
alg — Алгоритм шифрования, используемый для шифрования токена. Это будет ES256. kid — 10-символьный идентификатор ключа создаваемого вами закрытого ключа. Вы можете получить его из
Certificates, Identifiers & Profiles > Keys > (нажмите на созданный вами ключ). --Payload--
iss - 10-символьный идентификатор команды, который выдает вам. Вы можете найти его здесь https://developer.apple.com/account/#/membership iat — указывает время, когда был сгенерирован токен, с точки зрения количества секунд с начала эпохи в UTC. exp — указывает время истечения срока действия маркера в виде количества секунд с начала эпохи в формате UTC.В соответствии с документами значение не должно превышать 15777000 (6 месяцев в секундах) от текущего времени Unix на сервере. и — значение, которое идентифицирует получателя, для которого предназначен JWT. Поскольку этот токен предназначен для Apple, используйте https://appleid.apple.com. sub — значение, которое идентифицирует принципала, являющегося субъектом JWT. Используйте то же значение, что и client_id, так как этот токен предназначен для вашего приложения.
Давайте получим client_secret .
После настройки Ruby выполните команду sudo gem install jwt , это установит ruby-jwt.
Добавьте необходимые данные и сохраните следующее как secret_gen.rb
Вы можете запустить файл secret_gen.rb с помощью команды ruby secret_gen.rb из терминала, и вы получите client_secret .
Хорошо… Теперь мы готовы протестировать вход с помощью Apple 🙂
Добавьте свой redirect_uri (это должен быть URL-адрес возврата, который мы настроили ранее) и client_id , вставьте это в свой браузер и нажмите Enter.
https://appleid.apple.com/auth/authorize?response_type=code&redirect_uri=&client_id=
Вам будет предложено пройти аутентификацию (мне пришлось включить двухфакторную аутентификацию для моего Apple Id, чтобы продолжить). И в конце вы будете перенаправлены на redirect_uri и получите код.
Запустите следующую команду cURL в терминале после замены кода кодом, который вы получили, выполнив описанное выше, redirect_uri и client_id , которые использовались ранее, и client_secret , полученный при запуске secret_gen.rb.
curl -X POST https://appleid.apple.com/auth/token -d 'grant_type=authorization_code&code=&redirect_uri=&client_id= &client_secret= '
После выполнения вышеуказанного вы должны получить токен доступа и токен идентификатора.
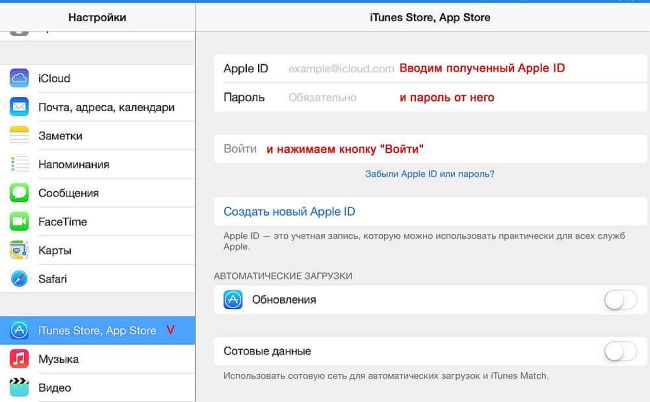
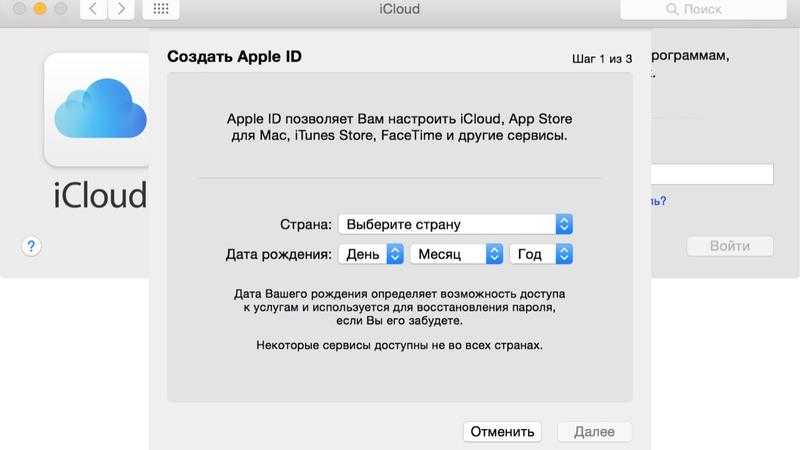


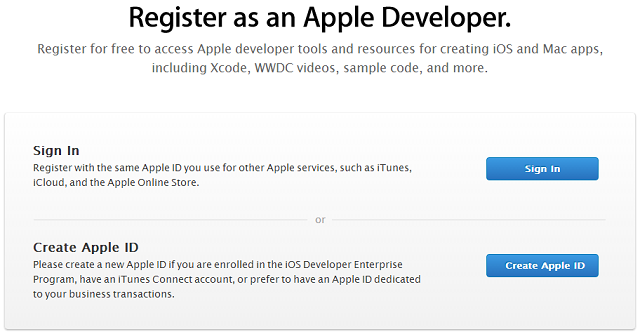 domainname.appname). Прокрутите вниз «Возможности» и обязательно отметьте 9.0168 Войти с помощью Apple . И, наконец, нажмите «Продолжить», а на следующей странице проверьте данные и нажмите «Зарегистрироваться».
domainname.appname). Прокрутите вниз «Возможности» и обязательно отметьте 9.0168 Войти с помощью Apple . И, наконец, нажмите «Продолжить», а на следующей странице проверьте данные и нажмите «Зарегистрироваться».
 В соответствии с документами значение не должно превышать 15777000 (6 месяцев в секундах) от текущего времени Unix на сервере. и — значение, которое идентифицирует получателя, для которого предназначен JWT. Поскольку этот токен предназначен для Apple, используйте https://appleid.apple.com. sub — значение, которое идентифицирует принципала, являющегося субъектом JWT. Используйте то же значение, что и client_id, так как этот токен предназначен для вашего приложения.
В соответствии с документами значение не должно превышать 15777000 (6 месяцев в секундах) от текущего времени Unix на сервере. и — значение, которое идентифицирует получателя, для которого предназначен JWT. Поскольку этот токен предназначен для Apple, используйте https://appleid.apple.com. sub — значение, которое идентифицирует принципала, являющегося субъектом JWT. Используйте то же значение, что и client_id, так как этот токен предназначен для вашего приложения.