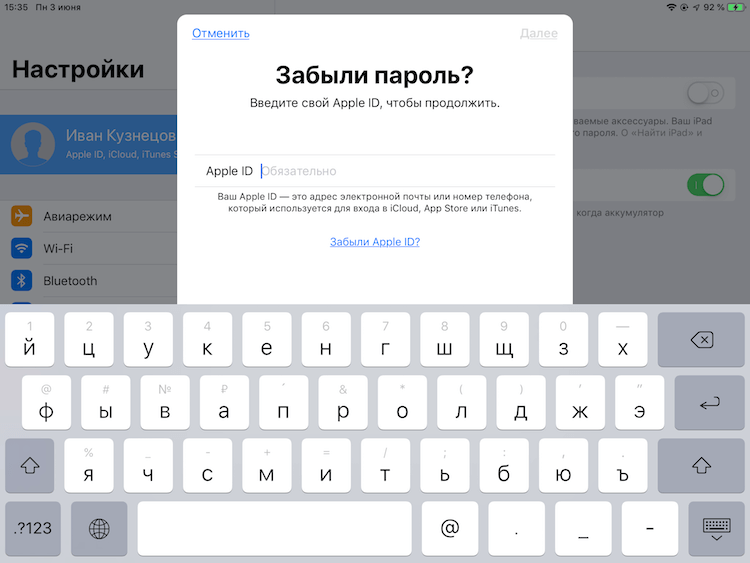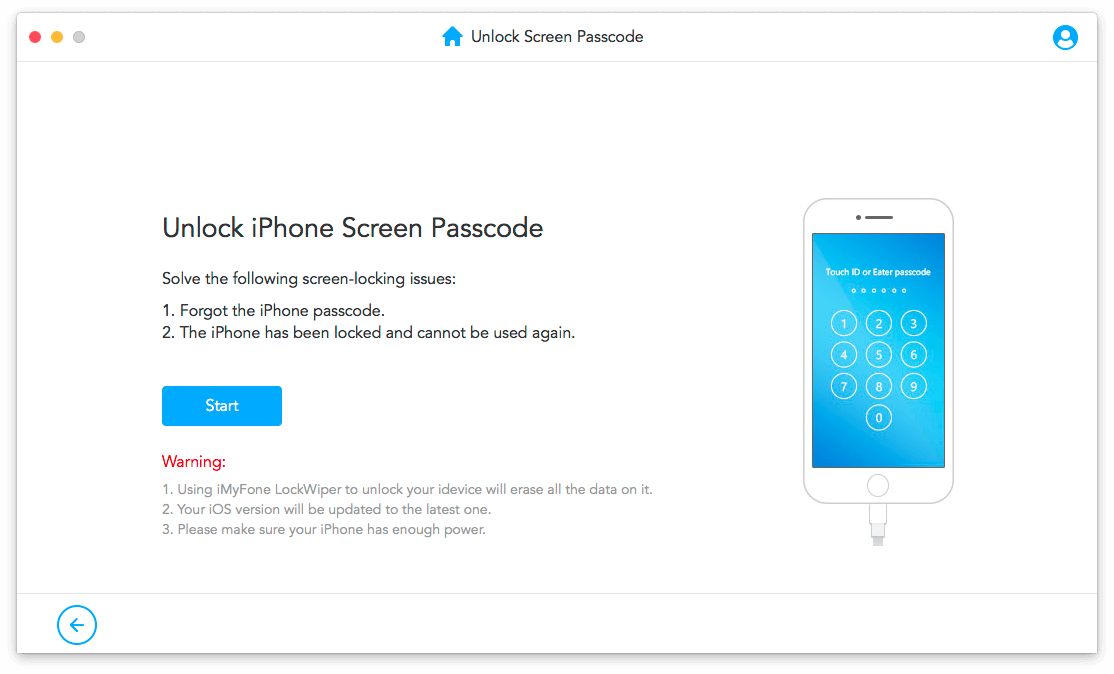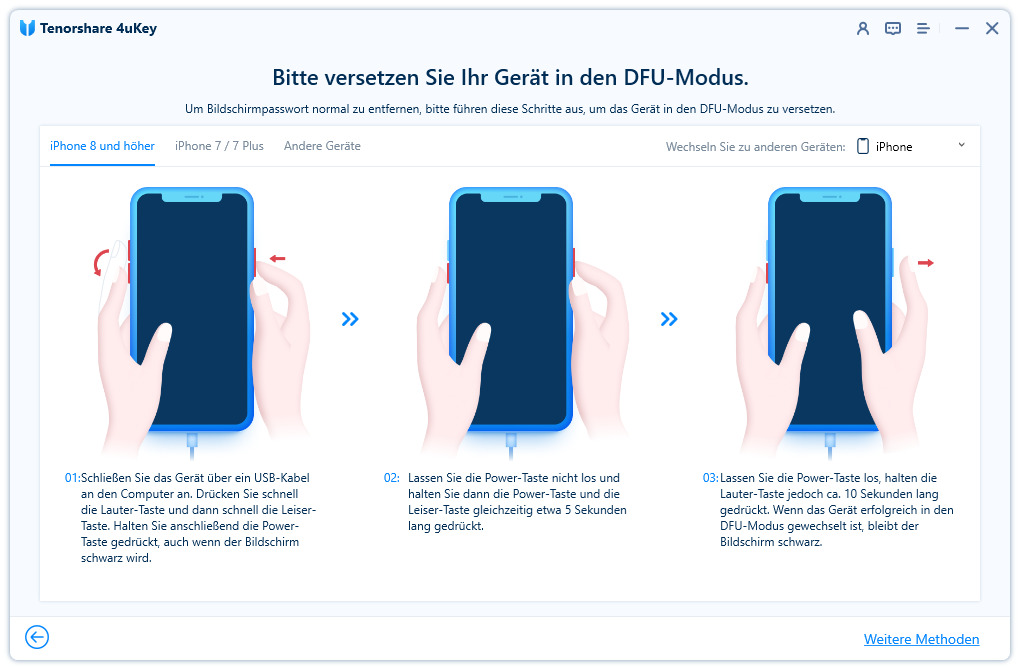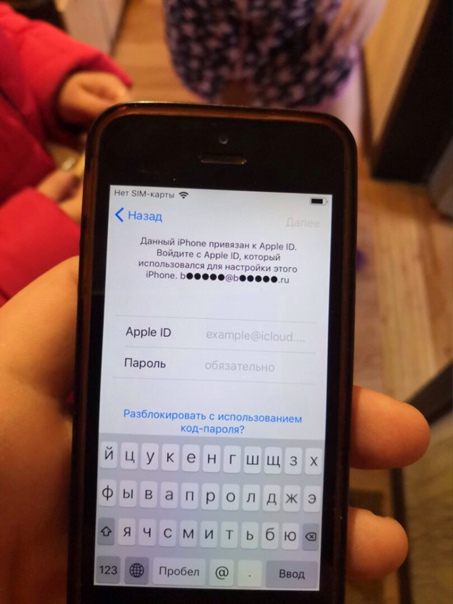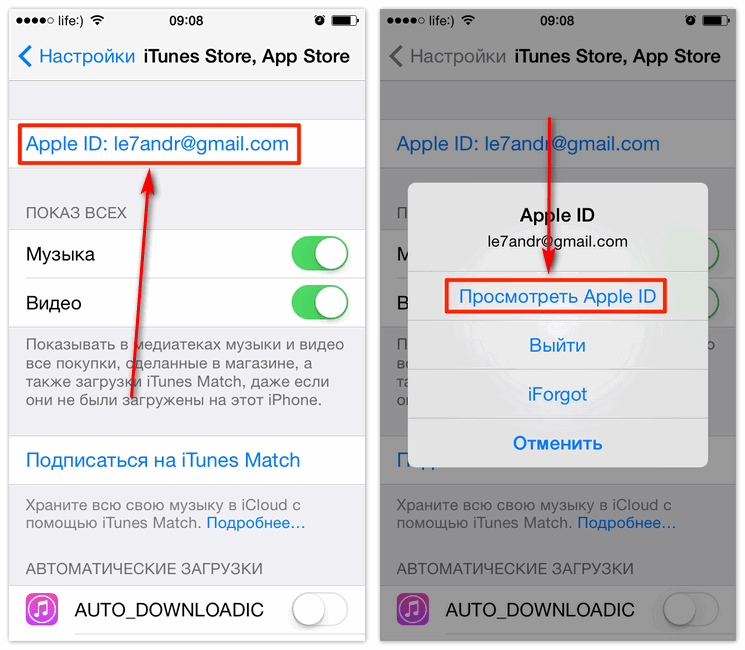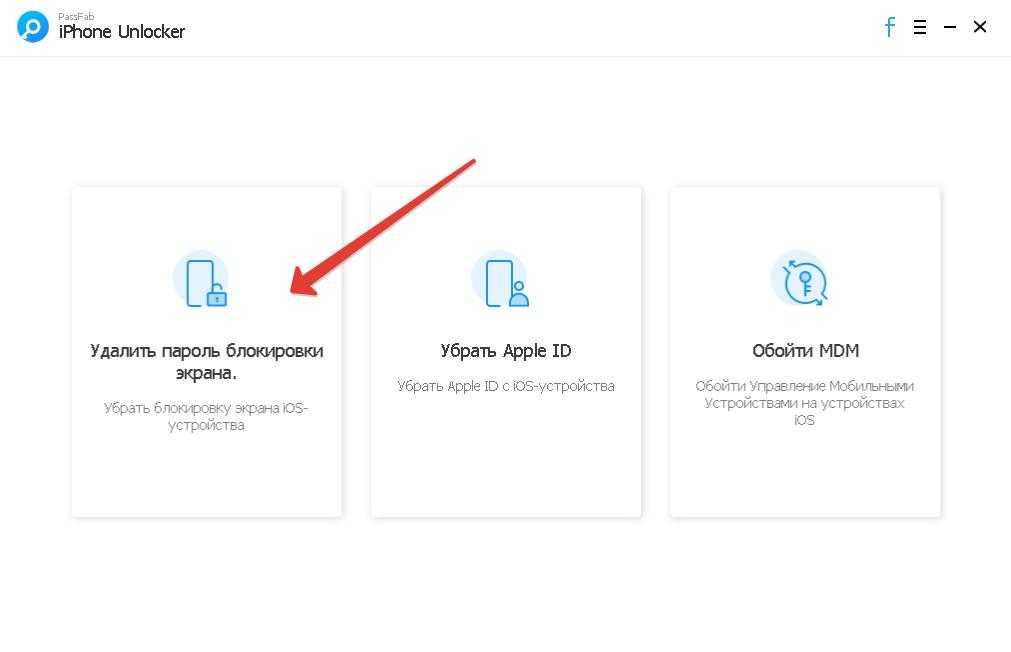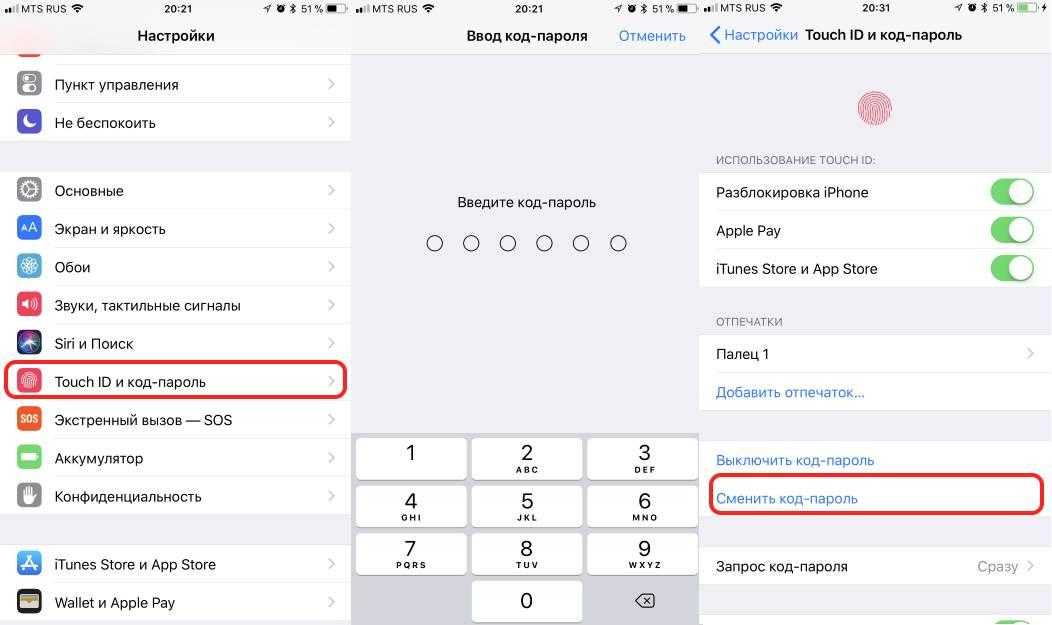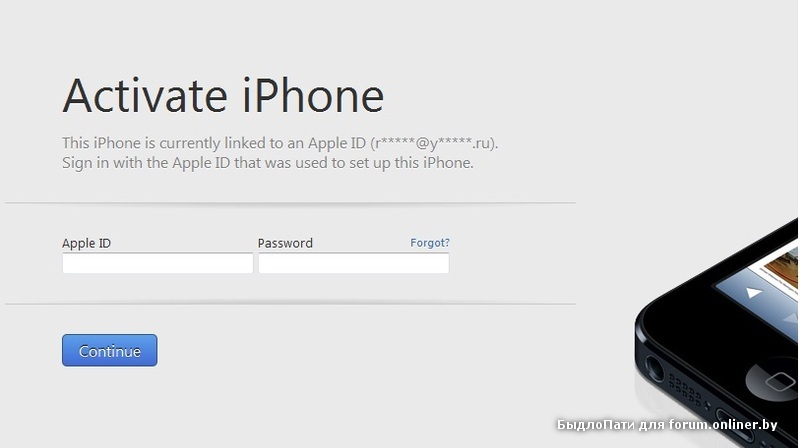Содержание
Как выполнить разблокировку айфон 4: все методы
Разблокировка iPhone 4 становится востребованной в том случае, если пользователь забыл четырехзначный пароль от своего девайса. Самым эффективным способом разблокировки будет перепрошивка при подключении к компьютеру с предустановленным приложением iTunes. На данный момент это единственный способ решения проблемы, но будьте готовы к тому, что будут утеряны все данные, хранимые на телефоне. Если заблокирован Айфон и у Вас отсутствуют учетные данные в Apple ID, то для возможности сброса должна быть отключена функция «Найти Айфон». Дело в том, что активировать смартфон начиная с iOS 7 невозможно без ввода данной информации.
Перепрошивка для сброса пароля
Если заблокирован Айфон, то иного способа его восстановления не предусмотрено. Для начала нужно подготовиться к прошивке телефона:
1. Установите и включите iTunes, посетите меню справки и проверьте наличие обновлений. Для возможности работы с телефоном потребуется самая новая версия программы;
2. Подключите Айфон при помощи оригинального кабеля к компьютеру;
Подключите Айфон при помощи оригинального кабеля к компьютеру;
3. Нажмите на иконку телефона в приложении, перейдите в меню Айфон. Отобразится меню, где Вы и будете работать.
Самостоятельно разлочить 3gs может даже неопытный пользователь, нажав клавишу «Восстановить». Приложение загрузит актуальную версию прошивки с официальных источников, а затем установит ее на Ваш девайс. Далее при помощи этого же приложения вы сумеете восстановить пользовательские данные из предварительно сохранных бэкапов.
Но данный метод не лишен недостатков:
1. Последняя версия операционной системы занимает много свободного пространства (1,5 Гб), из-за чего процесс занимает довольно много времени;
2. Если при попытке разлочить 3gs пропадет интернет-соединение или станут недоступными сервера Apple, то придется проделывать все по-новой.
Установка своей прошивки
Более продвинутые пользователи могут загрузить подходящую версию прошивки и задействовать ее в ходе установки. Чтобы разлочить 3gs данным способом потребуется выполнить схожие действия:
1. Загружаем актуальную прошивку для своей модели телефона;
Загружаем актуальную прошивку для своей модели телефона;
2. В открытом окошке iTunes клацаем «Восстановить», при этом удерживая клавишу ShIft на клавиатуре, если у Вас ОС Виндовс на компьютере или ALT, если работа ведется из под Mac OS;
3. Далее разлочить 3gs будет несложно. Отобразится окно проводника, где нужно найти скачанный файл прошивки и открыть его. В дальнейшем процедура будет протекать в автоматическом режим. Разлочить 3gs можно будет после его перехода в режим Recovery Mode. Затем он перепрошьется и произойдет перезагрузка. Вам останется лишь указать язык интерфейса, регион, подключиться к программе iTunes и выбрать настройку Айфона «Как новый».
Далее Вас попросят задать пароль, но делать это не обязательно, чтобы его снова не забыть. При запуске Вы увидите, что перед Вами «чистый» Айфон a1387 с заводскими параметрами.
Сброс пароля в DFU-режиме
Описанный метод не всегда позволяет избежать ошибок при сбросе пароля. Разлочка будет наиболее надежной в случае принудительного ввода телефона в DFU-режим, который существенно различается от Recovery.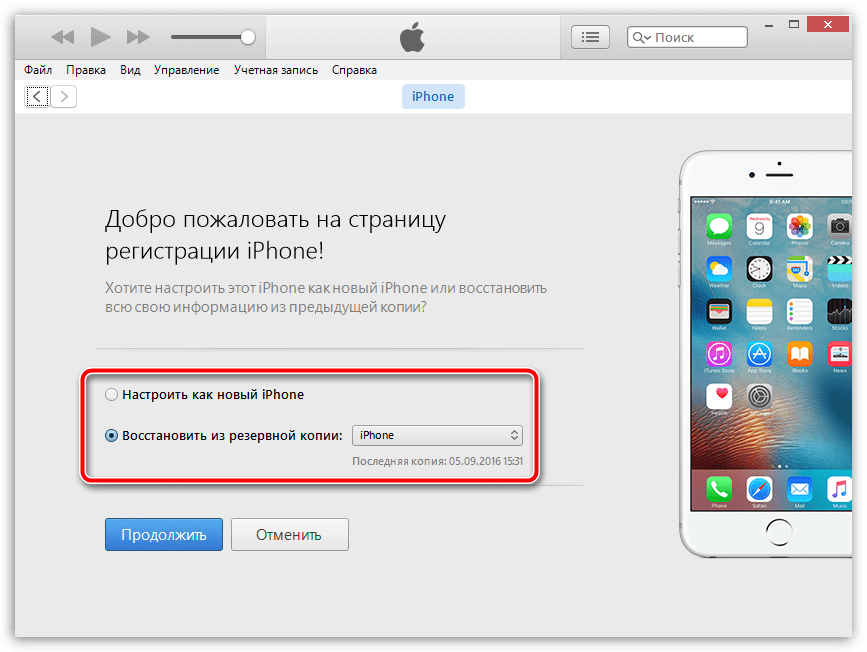 Последний скорее возвращает систему к заводским параметрам, стирая пользовательские данные в то время, как DFU представляет собой режим загрузчика, при котором стирается память девайса, а затем по-новой устанавливается система.
Последний скорее возвращает систему к заводским параметрам, стирая пользовательские данные в то время, как DFU представляет собой режим загрузчика, при котором стирается память девайса, а затем по-новой устанавливается система.
Разлочка может быть выполнена самостоятельно, но если Вы забыли предварительно сделать бэкап данных, то они будут безвозвратно утеряны.
Последовательность действий будет следующей:
1. Отключите телефон, а затем при помощи оригинально кабеля подключите его к компьютеру с установленной на него программой iTunes. Переводим его в DFU-режим. Это делается следующим образом:
○ На 3 секунды зажимаем кнопку питания;
○ В течении 10 секунд удерживайте клавишу «Домой», не отпуская кнопку питания;
○ Отпустите кнопку питания, а «Домой» продолжайте удерживать, пока девайс не перейдет в режим DFU.
Разлочка начинается с того, что в iTunes выбирается телефон, а затем нажимается клавиша «Восстановить» с зажатой кнопкой Shift. Далее разблокировка телефона происходит таким же образом, как мы уже описали выше.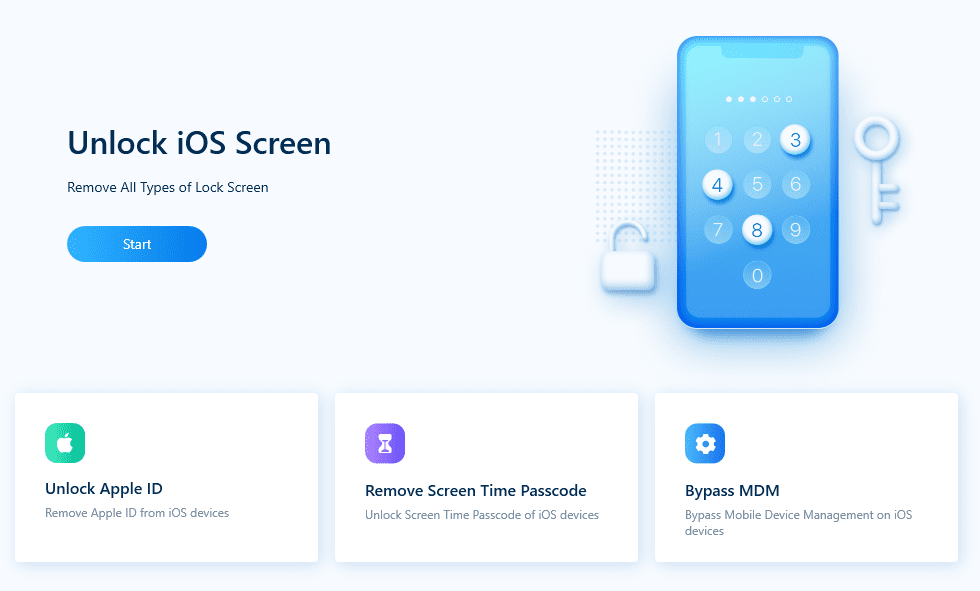 Все последующие действия протекают в автоматическом режиме. Возможно в режим DFU не удастся перейти с первого раза, особенно если это Ваш первый опыт. Если девайс перейдет в режим Recovery, то на дисплее отобразится соответствующее изображение иконки медиапроигрывателя. При переходе в DFU экран будет черным или белым и не будет реагировать на нажатие клавиш. Но iTunes сможет увидеть залоченный девайс, причем будет указано, что он пребывает в режиме Recovery. Не обращайте внимания на данный момент, действуйте по вышеуказанному шаблону.
Все последующие действия протекают в автоматическом режиме. Возможно в режим DFU не удастся перейти с первого раза, особенно если это Ваш первый опыт. Если девайс перейдет в режим Recovery, то на дисплее отобразится соответствующее изображение иконки медиапроигрывателя. При переходе в DFU экран будет черным или белым и не будет реагировать на нажатие клавиш. Но iTunes сможет увидеть залоченный девайс, причем будет указано, что он пребывает в режиме Recovery. Не обращайте внимания на данный момент, действуйте по вышеуказанному шаблону.
Восстановление данных Apple ID
Разблокировать iphone 4 самому не так сложно, если вы помните пароль от своего Apple ID. Но если данные забыты и у Вас нет возможности вспомнить их, то даже после перепрошивки с применением DFU-режима вы не сумеете разблокировать телефон, не входя в свой профиль. В таком случае процедура сильно усложняется. Кроме того, при активированной опции «Найти телефон» происходит автоматическая привязка к учетной записи Apple ID, в связи с чем перепрошивка проблему не решит.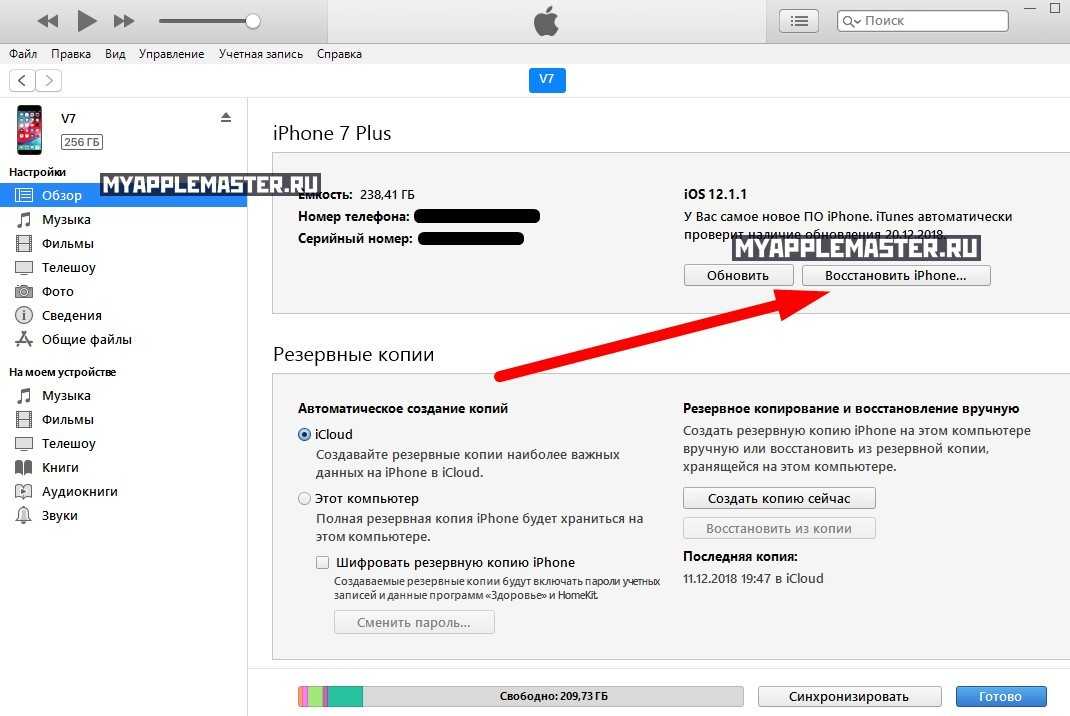
Разлочка должна производится строго официальными методами, тем более, что на текущий момент не существует действительно эффективных методов взлома.
Официальных методов немного, но зато они законны и работают:
1. Переходим на страничку https://iforgot.apple.com, где нужно ввести прикрепленный при регистрации почтовый ящик, который служит идентификатором в Apple ID. Далее следует нажать клавишу продолжения;
2. Выбирая способ подтверждения по E-mail, привязанный к учетной записи, к Вам придет смс-уведомление, в котором будет ссылка. Перейдя по ней можно будет сменить пароль;
3. Если Вы утратили доступ к привязанной электронной почте, то постарайтесь правильно ответить на секретные вопросы, которые вы указали при прохождении процедуры регистрации.
Если ни один из методов не помог решить проблему, то придется обратиться в службу технической поддержки, где Вам помогут восстановить доступ к личному профилю.
- Информация была полезной?
20 24
Опубликовал ProfiAppler
Не забывайте читать комментарии, там тоже много полезной информации.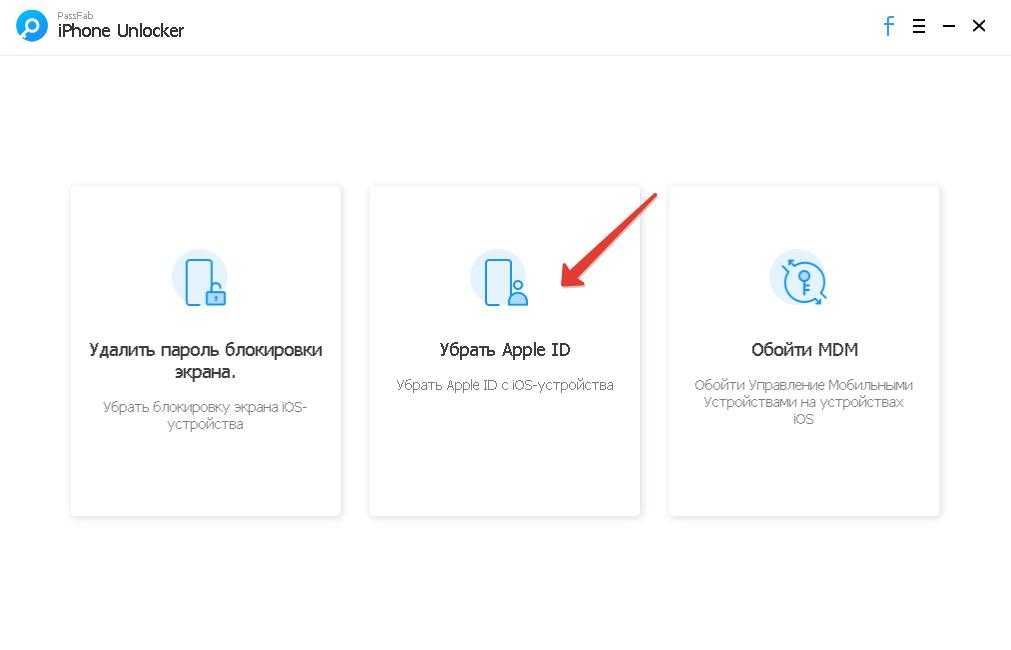 Если на ваш вопрос нет ответа, а на более поздние комментарии есть ответ, значит ответ на ваш вопрос содержится в статье, уважайте чужое время.
Если на ваш вопрос нет ответа, а на более поздние комментарии есть ответ, значит ответ на ваш вопрос содержится в статье, уважайте чужое время.
Как разблокировать iPhone (Айфон): 4 простых способа
Чем длиннее и сложнее пароль, тем надежнее защищен ваш iPhone от нежелательного доступа. Но такая защита может сработать и против вас, если вы однажды забудете пароль.
Содержание:
Что делать, если это произошло? Главное — не поддаваться панике: вы легко сможете разблокировать Айфон, если будете знать, как это делается.
Разблокировка через iTunes
Разблокировать Айфон с помощью Айтюнс можно как с сохранением данных, так и без.
Первый способ возможен тогда, когда iPhone нормально загружен и подключен к сервису через компьютер, а второй — если при загрузке возникли те или иные проблемы.
Например, аппарат завис на заставке либо на экране отображается только кабель iTunes.
Восстановление с сохранением данных
Чтобы выполнить сброс пароля с сохранением всей прочей информации, откройте в iTunes раздел «Устройства» и найдите в списке ваш Айфон.
Далее разверните в правой половине окна вкладку «Обзор» и кликните кнопку «Восстановить».
Пароль будет сброшен, а вся прочая информация останется на месте.
Чтобы дополнительно сохранить в iTunes резервную копию настроек и других данных с вашего устройства, нажмите кнопку «Копировать».
Восстановление без сохранения информации
Если первый способ закончился неудачей или iPhone не полностью загружается, личными данными придется пожертвовать — настройки аппарата будут сброшены к состоянию, как после покупки.
Итак…
- Загрузите на компьютере iTunes и обновите его до последней версии.
- Введите Айфон в режим DFU: подключите устройство с помощью USB-кабеля к ПК и выключите одновременным нажатием и удержанием кнопок «Home» и «Power».
 После отключения экрана отпустите кнопку «Power», продолжая удерживать «Home».
После отключения экрана отпустите кнопку «Power», продолжая удерживать «Home».
Должно пройти несколько секунд, прежде чем в окне iTunes появится сообщение, что подключенный Айфон находится в режиме восстановления. Экран смартфона по-прежнему будет оставаться выключенным. - Нажмите в iTunes кнопку «Восстановить». Программа скачает свежую версию прошивки и восстановит iPhone. В ходе восстановления на экране аппарата будет отображаться логотип и полоса загрузки.
Когда восстановление закончится, Айфон можно будет загрузить без пароля.
Если вы предварительно сохранили в iTunes копию настроек и личных данных, у вас будет возможность перенести их в телефон.
Этим способом можно разблокировать Айфон любой версии — 4, 4s, 5 и остальные.
к содержанию ↑
Разблокировка через iCloud
Следующий способ также стирает со смартфона все пользовательские данные. Вы сможете их восстановить, только если не забыли предварительно сохранить резервную копию в iCould или iTunes.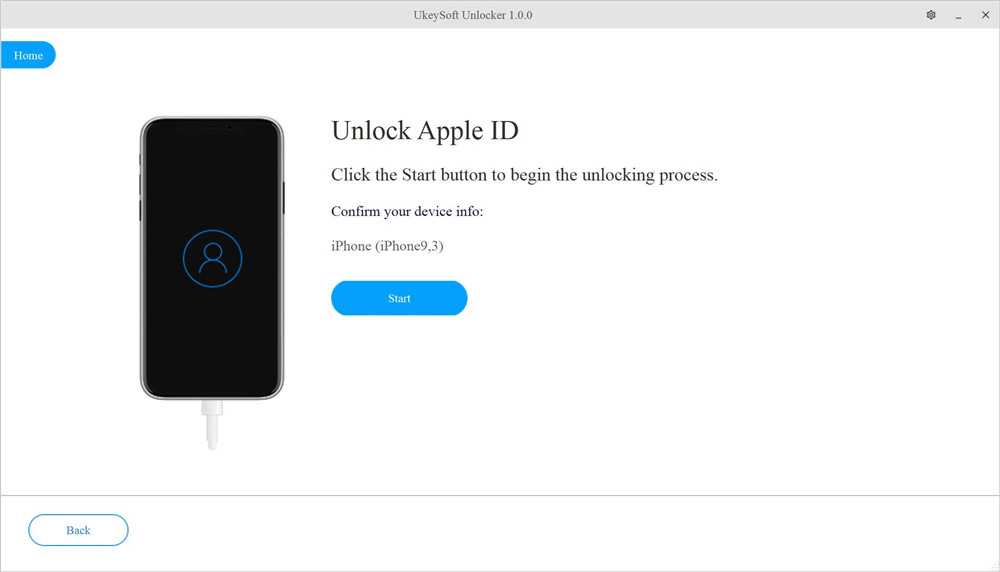
Чтобы была возможность разблокировать Айфон через Айклауд, необходимо заранее установить на устройство программу «Найти iPhone«.
Непосредственно для снятия блокировки вам потребуется доступ в Интернет — на самом аппарате (через SIM-карту или Wi-Fi) либо на компьютере, к которому он подключен.
Порядок действий:
- Убедитесь, что заблокированный Айфон имеет выход в Интернет.
- Зайдите с любого подключенного к сети устройства в приложение «Найти Iphone» на сайте iCloud и удостоверьтесь, что сервис «видит» ваш аппарат и в статусе «онлайн» (напротив модели Айфона в разделе «Все устройства» должен стоять зеленый кружок).
- Кликните по иконке заблокированного телефона и выберите в открывшемся меню опцию «Стереть iPhone».
- В окне подтверждения еще раз нажмите кнопку «Стереть».
- В следующем окошке введите пароль вашего Apple ID и кликните «Готово».
После этого начнется процесс стирания настроек. На экране Айфона в это время будет отображаться полоса загрузки и яблочко.
На экране Айфона в это время будет отображаться полоса загрузки и яблочко.
Важно! Когда стирание будет закончено, вы можете восстановить личную информацию из резервной копии. В этом вам посодействует ассистент настройки.
Программа «Найти iPhone» поможет разблокировать как Айфон 6, так и более старые модели.
к содержанию ↑
Разблокировка iPhone после джейлбрейка
Оба вышеописанных способа, скорее всего, не устроят владельцев «джейлбрейкнутых» смартфонов, поскольку связаны с установкой официальной прошивки.
А это приводит к невозможности подключить аппарат к своему сотовому оператору и потере других преимуществ джейлбрейка.
К счастью, есть возможность разблокировать Айфон с версией iOS 5 и выше без обновления прошивки, воспользовавшись бесплатным приложением SemiRestore.
На iPhone при этом должен быть установлен компонент OpenSSH, который можно скачать из магазина Cydia.
Утилита SemiRestore устанавливается на компьютер (производителем заявлена поддержка операционных систем Linux, OS X и Windows XP(SP3)-8.1).
В процессе сброса настроек она удаляет все личные данные владельца Айфона без потери джейлбрейка.
Порядок разблокировки:
- Скачайте SemiRestore с официального сайта и установите на ПК.
- С помощью USB-кабеля подключите Айфон к компьютеру.
- Запустите SemiRestore и дождитесь, когда она распознает ваш смартфон.
- Если распознавание прошло правильно, нажмите в главном окне утилиты кнопку «SemiRestore» — это запустит процесс очистки данных на iPhone.
В ходе восстановления экран Айфона может несколько раз включаться и выключаться — это нормальное явление.
Через несколько минут, когда смартфон загрузится полностью, вы увидите чистый рабочий стол и первоначальные настройки.
Однако приложение Cydia никуда не исчезнет — по его наличию, а также по возможности им пользоваться, вы убедитесь, что джейлбрейк сохранился.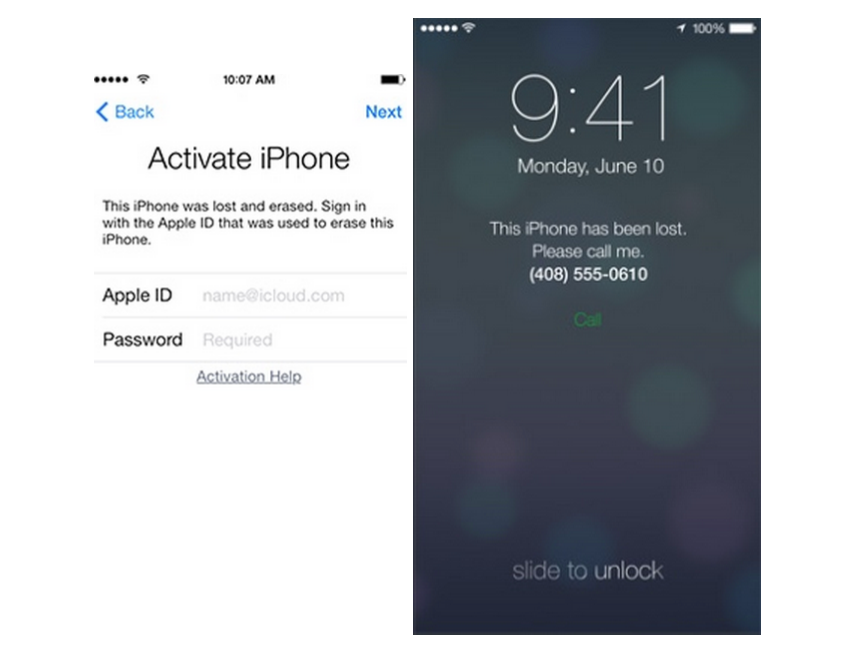
После этого можно установить новый пароль и перенести на iPhone настройки и данные из резервной копии iTunes.
Теперь вы знаете, как разблокировать Айфон, если забыли пароль, с помощью трех бесплатных инструментов.
Инструкции получились лаконичными, однако на деле сброс и восстановление всех настроек может занять прилично времени.
Поэтому при установке на устройства длинных и сложных паролей не стоит надеяться на память — лучше записывать их куда-нибудь и хранить эти записи в надежном месте.
Как Разблокировать iPhone без пароля
Как разблокировать iPhone (Айфон): 4 простых способа
8
Рейтинг
Просто и легко
По прочтению материала остается впечатление, что ничего сложного в процессе разблокировании iPhone нет. Все делается просто, четко, никаких лишних действий не требуется. Да есть, конечно же, свои нюансы с новыми моделями продукции Apple, но если немного подумать, то все становится ясным.
Все делается просто, четко, никаких лишних действий не требуется. Да есть, конечно же, свои нюансы с новыми моделями продукции Apple, но если немного подумать, то все становится ясным.
Сложность
7
Время
7
Стоимость
10
Забыли пароль iPhone? 5 способов разблокировать его (2023)
Если вы забыли пароль своего iPhone, ваше устройство может быть заблокировано после слишком большого количества неправильных попыток.
Когда вы слишком много раз угадываете неправильный код доступа, ваш iPhone отключается.
Вы узнаете, что это произошло, когда увидите на экране блокировки сообщение, в котором говорится:
- iPhone отключен, повторите попытку через [x] минут или
- iPhone отключен. Подключиться к Айтюнс.
Продолжительность блокировки увеличивается с каждой неправильной попыткой:
- 6 попыток: ваш iPhone отключен на 1 минуту
- 7 попыток: ваш iPhone отключен на 5 минут
- 8 попыток: ваш iPhone отключен на 15 минут
- 9 попыток: Ваш iPhone отключен на 60 минут
- 10 попыток: Вы получили сообщение «iPhone отключен.
 Подключиться к iTunes» ИЛИ ваш iPhone будет полностью стерт, если параметр «Стереть данные» включен в «Настройки» > «Touch ID и пароль» (или «Настройки» > «Пароль» для iPhone без Touch ID).
Подключиться к iTunes» ИЛИ ваш iPhone будет полностью стерт, если параметр «Стереть данные» включен в «Настройки» > «Touch ID и пароль» (или «Настройки» > «Пароль» для iPhone без Touch ID).
Для получения дополнительной информации см. Сколько попыток разблокировать iPhone.
Читайте дальше, чтобы узнать, что делать, если вы забыли пароль iPhone, и как разблокировать устройство iOS, даже если оно было отключено.
Реклама
Содержание
Что делать, если вы забыли код доступа к iPhone
Забытый код доступа iPhone или отключенное устройство означает, что вам необходимо восстановить заводские настройки. Сброс удалит пароль iPhone и сотрет все ваши данные.
Вы можете восстановить данные после сброса настроек.
Узнайте, как разблокировать iPhone, если увидите на экране сообщение «iPhone отключен, подключитесь к iTunes».
Метод 1: официальный метод сброса пароля Apple
Если вы забыли пароль своего iPhone, у Apple есть метод сброса, который стирает и восстанавливает все данные:
- Вам понадобится iPhone, компьютер и кабель Lightning.
 Если у вас нет доступа к ПК или Mac, узнайте, как разблокировать пароль iPhone без компьютера.
Если у вас нет доступа к ПК или Mac, узнайте, как разблокировать пароль iPhone без компьютера. - Перезагрузите iPhone.
- Подключите компьютер к iPhone с помощью кабеля во время перезагрузки.
- При перезагрузке iPhone также нажмите и удерживайте боковую кнопку, кнопку уменьшения громкости или кнопку «Домой» — в зависимости от модели вашего телефона.
- Продолжайте удерживать кнопку, пока не появится экран режима восстановления.
- Удалите пароль iPhone и восстановите данные из резервной копии. Это активирует ваш iPhone.
К сожалению, Apple говорит, что если у вас нет резервной копии, то , вы потеряете все свои данные, сбросив пароль iPhone .
Существуют инструменты для удаления экрана с паролем iPhone, которые позволяют сохранить ваши данные, даже если у вас нет резервной копии, поэтому вам не нужно восстанавливать их.
Если у вас есть резервная копия, вы можете попробовать сброс и восстановление пароля iCloud или сброс и восстановление компьютера.
Способ 2. Сброс настроек и восстановление iPhone с помощью веб-сайта iCloud
Если вы делали резервную копию iPhone в iCloud, вы сможете сбросить его до заводских настроек и восстановить данные.
Вы можете использовать компьютер или телефон друга, чтобы войти в свою учетную запись iCloud с помощью своего Apple ID и стереть данные с устройства.
Просто убедитесь, что iPhone, который вы сбрасываете, подключен к Wi-Fi или сотовой сети, прежде чем пытаться стереть его, иначе он не будет работать.
Перед началом вам понадобится компьютер или телефон друга.
- На своем компьютере или смартфоне друга перейдите на https://www.icloud.com/.
- Войдите в систему , используя свой пароль Apple ID.
- Щелкните значок «Найти iPhone» (вам может быть предложено снова войти в систему с помощью Apple ID из соображений безопасности).
- Нажмите Все устройства в верхней части экрана.

- Выберите ваш iPhone из выпадающего списка.
- Нажмите кнопку Стереть iPhone .
Реклама
Это удалит пароль iPhone и все его данные.
При настройке устройства вы можете восстановить данные из последней резервной копии iCloud.
Ваши настройки и учетные записи будут восстановлены из выбранной вами резервной копии iCloud.
Я написал более подробную статью, если вы хотите узнать больше о том, как сбросить пароль iPhone без использования компьютера.
Способ 3: сброс и восстановление iPhone с помощью компьютера
Этот метод работает только в том случае, если вы предварительно подключили iPhone к компьютеру и создали его резервную копию с помощью Finder или iTunes. При использовании этого метода вам не нужно беспокоиться о своем Apple ID или пароле iPhone.
Шаг 1: Переведите устройство в режим восстановления , чтобы вы могли сбросить пароль на своем устройстве.
Шаг 2: Удалите пароль и восстановите данные
Если у вас Mac с macOS Catalina 10.15 или новее, используйте Finder .
- Откройте Finder на вашем Mac
- Если вы ранее синхронизировали свой телефон с Mac, вам не будет предложено ввести пароль. В противном случае вам будет предложено ввести пароль, чтобы можно было доверять Mac. В этих обстоятельствах вы не сможете использовать этот метод, и вам следует попробовать один из других.
- В области местоположений Finder щелкните свой iPhone
- Когда вы увидите вариант «Восстановить» или «Обновить», выберите «Восстановить».
- Finder загрузит программное обеспечение для вашего телефона. Если это займет более 15 минут, ваш iPhone выйдет из режима восстановления, и вам нужно будет повторить шаги, чтобы вернуться в него снова.
- Выберите последнюю резервную копию для восстановления.
- Ваш пароль будет удален, а ваши данные будут восстановлены из резервной копии.

Если у вас macOS Mojave 10.14 или более ранней или более ранней версии или ПК, используйте iTunes .
- Открыть iTunes
- Если вы ранее синхронизировали телефон с компьютером, пароль не запрашивается. Однако, если это компьютер, с которым вы никогда ранее не синхронизировались, вам будет предложено ввести пароль, чтобы компьютеру можно было доверять. Поскольку вы не знаете пароль, вы не сможете использовать iTunes, и вам следует попробовать один из других способов.
- Подождите, пока iTunes синхронизируется с вашим устройством.
- После синхронизации нажмите Восстановить iPhone .
- По завершении на вашем телефоне должен появиться экран настройки iOS.
- Нажмите на Восстановить из резервной копии iTunes на вашем iPhone.
- Выберите последнюю резервную копию для восстановления.
- Ваши данные будут восстановлены из iTunes с помощью резервной копии, а ваш пароль будет удален.

Метод 4: разблокировать пароль экрана блокировки без восстановления
Если вы хотите обойти или сбросить пароль без потери данных, лучшим решением будет использование инструмента восстановления данных. Это будет означать, что вы не потеряете свои данные с вашего устройства, так как они будут восстановлены после сброса.
Мы считаем платные инструменты лучшими, но мы также предлагаем бесплатный способ восстановления ваших данных после сброса пароля.
Option 1: Paid passcode reset and data recovery solutions (high success rate)
| Solution | Rating | Purpose | |
|---|---|---|---|
| #1 LockWiper | ★★★★★ | Удаляет блокировки, такие как пароль, Face ID, Apple ID, блокировка MDM и блокировка экранного времени | |
| #2 D-Back iPhone Data Recovery | ★★★★★ | Восстанавливает стертые данные с устройства iOS, iTunes или iCloud, включая фотографии, сообщения и многое другое… | |
| 98 #3 Ultdata | ★★★★ | Восстанавливает 35 типов файлов, удаленных с устройств iOS, из резервных копий iTunes или iCloud | |
:
- Программный инструмент для разблокировки кода доступа к экрану, например LockWiper, или с помощью стандартного процесса Apple.

- Инструмент восстановления данных для сканирования вашего устройства iOS и восстановления данных.
Перед сбросом кода доступа лучше сделать резервную копию или восстановить данные. Это дает наибольшие шансы на успех и сохранение важной информации на вашем устройстве. Если это невозможно, вы можете попытаться восстановить данные после завершения сброса.
Инструмент для снятия блокировки LockWiper
LockWiper — это инструмент для снятия пароля, который работает, если ваш Face ID или Touch ID не принимается, если у вас разбит экран или если вы просто были заблокированы после слишком большого количества попыток.
Это работает в 3 простых шага с использованием очень интуитивно понятного программного обеспечения:
- Подключите ваше устройство к компьютеру
- Выберите пароль для разблокировки экрана
- Блокировка снята
Это должно хорошо работать в сочетании с D-Back iPhone Data Recovery . Сначала используйте D-Back, чтобы извлечь данные, а затем используйте LockWiper, чтобы удалить пароль.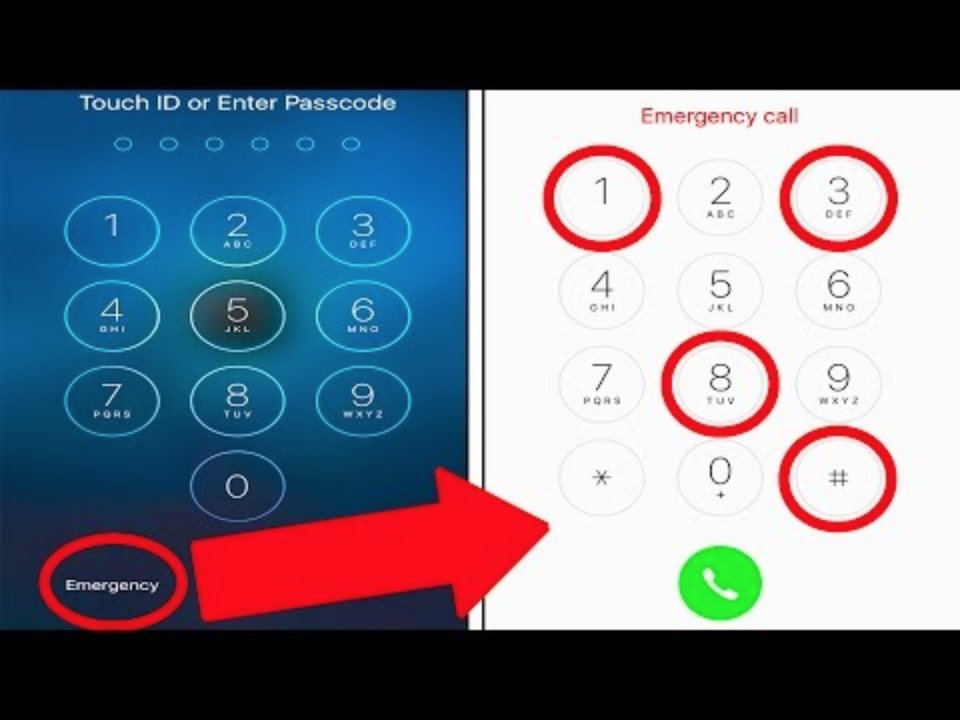 Я бы посоветовал попытаться восстановить данные с помощью D-Back iPhone Data Recovery перед удалением кода доступа, если это возможно, так как это будет иметь наибольшие шансы на восстановление и сохранение ваших данных.
Я бы посоветовал попытаться восстановить данные с помощью D-Back iPhone Data Recovery перед удалением кода доступа, если это возможно, так как это будет иметь наибольшие шансы на восстановление и сохранение ваших данных.
Создатели программного обеспечения предлагают пробную версию, позволяющую попробовать ее перед покупкой.
Клиенты высоко ценят его, говоря:
Я настоятельно рекомендую iMyFone LockWiper. Инструмент прост в использовании (даже для людей, которые не разбираются в технологиях) и позволяет быстро удалить Apple ID и блокировку экрана на вашем устройстве.
Отлично сработало для половины моей проблемы, однако мой iPad был заблокирован iCloud, поэтому я не мог завершить восстановление. iMyFone без проблем вернул мои деньги. отличная компания и с ней легко иметь дело.
Получить бесплатную пробную версию LockWiper
Шаг 1. Перейдите на веб-сайт и нажмите «Купить сейчас».
Шаг 2. Выберите базовый план, поскольку он подходит для большинства людей и является самым дешевым.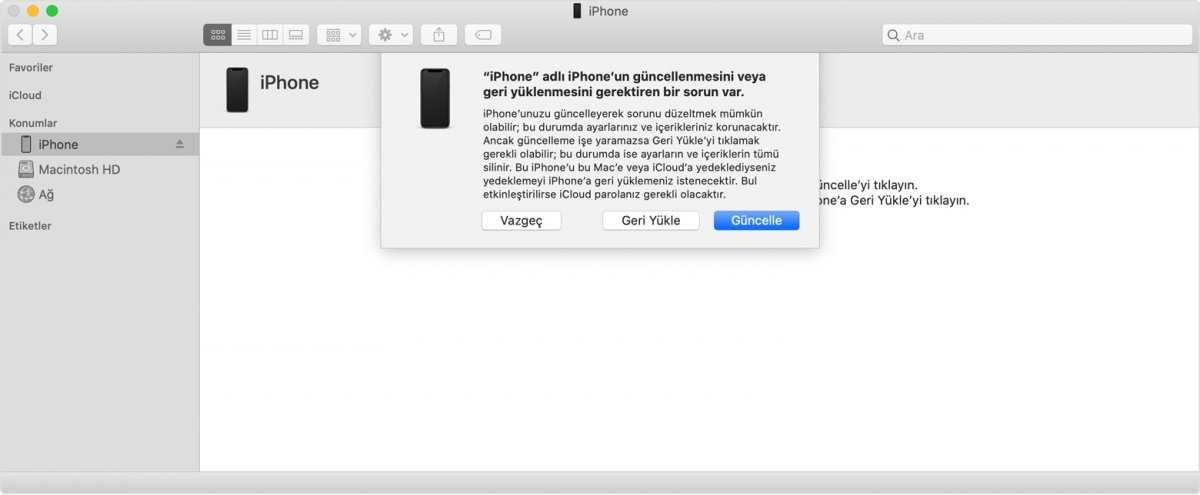
Шаг 3. Оформите и оплатите.
Шаг 4: После покупки программного обеспечения обязательно отмените ежегодную повторяющуюся транзакцию, иначе с вас снова будет взиматься плата через 12 месяцев.
D-Back Инструмент для восстановления данных iPhone
D-Back — это программа восстановления данных, которую стоит рассмотреть, если вам пришлось стереть данные с iPhone, чтобы сбросить пароль, и у вас нет резервной копии.
It allows you to restore data from the device using a deep scan via its easy to use interface, including:
Messages & iMessages | Contacts | Photos & App photos |
Видео и видео приложений | Сообщения и вложения WhatsApp | Сообщения Kik и вложения |
Сообщения и вложения WeChat | Viber messages & attachments | Line messages & attachments |
Notes & attachments | Call history | Voice memos |
Calendar | Reminders | Закладки и история Safari |
Они предлагают пробную версию, которая позволяет вам попробовать и восстановить данные перед покупкой. Пробная версия позволяет вам только просматривать потерянные данные, но с платной версией вы можете восстановить и сохранить потерянные данные на свой компьютер.
Пробная версия позволяет вам только просматривать потерянные данные, но с платной версией вы можете восстановить и сохранить потерянные данные на свой компьютер.
Клиенты высоко ценят ее, говоря например:
Я не могу рекомендовать эту программу достаточно!! После того, как мой телефон умер во время обновления, он застрял в режиме восстановления. И Apple, и Geek Squad сказали мне, что я абсолютно ничего не могу сделать, и мне пришлось перезапустить его в заводском режиме и потерять все. Они сказали, что мой единственный вариант — отправить мой телефон компании, которая назвала мне 2000 долларов, чтобы *возможно* вернуть мои вещи. После быстрого поиска в Google мой муж нашел iMyFone, и я признаю, что это звучит схематично и слишком хорошо, чтобы быть правдой, но это действительно сработало. Потеря всех данных вашего телефона может быть разрушительной, но эта программа может вернуть их вам. Не слушайте «гениев» и качайте сейчас. Лучшие деньги, которые я когда-либо тратил!!
Получить бесплатную пробную версию D-Back
Шаг 1. Перейдите на веб-сайт и нажмите «Купить сейчас».
Перейдите на веб-сайт и нажмите «Купить сейчас».
Шаг 2. Выберите нужную версию. Мы предлагаем базовый план, так как он лучше всего подходит для одноразового восстановления, а также является самым дешевым.
Шаг 3: Оплатите и проверьте
Шаг 4: После покупки программного обеспечения обязательно отмените ежегодную повторяющуюся транзакцию, иначе с вас снова будет взиматься плата через 12 месяцев.
Средство восстановления данных Ultdata
Ultdata — еще одно приложение, позволяющее восстанавливать потерянные данные с вашего iPhone.
Я сам не тестировал этот инструмент, но он высоко ценится в Интернете благодаря простому и интуитивно понятному интерфейсу.
Они утверждают, что это может позволить вам восстанавливать такие вещи, как изображения, фотографии, напоминания, заметки, видео, календари, контакты, историю звонков и многое другое… вплоть до последних версий. Как и iDevices, он также может восстанавливать данные непосредственно из резервных копий iTunes и iCloud.
В целом, это хороший способ спасти данные с вашего устройства.
Получить бесплатную пробную версию Ultdata
Тем не менее, вам нужен компьютер (Mac или ПК), поэтому, если вы не можете получить к нему доступ, этот вариант может не подойти.
Существует бесплатная пробная версия с некоторыми ограниченными функциями. Стоит загрузить и попробовать, чтобы увидеть, позволит ли вам восстановить данные, которые вам нужны, прежде чем перезагрузить устройство.
Если вы считаете, что это удовлетворит ваши потребности, вы можете купить и загрузить полную версию, которая позволит вам делать именно то, что вы хотите. В настоящее время он стоит 59 долларов.0,95.
Если вы предпочитаете бесплатное решение, вам следует попробовать взломать пароль iOS, описанный ниже.
Вариант 2. Бесплатные варианты восстановления данных (малый шанс успеха, но стоит попробовать)
Если вы забыли свой пароль и хотите сохранить свои данные без резервной копии, вы можете попытаться взломать iOS, чтобы обойти его.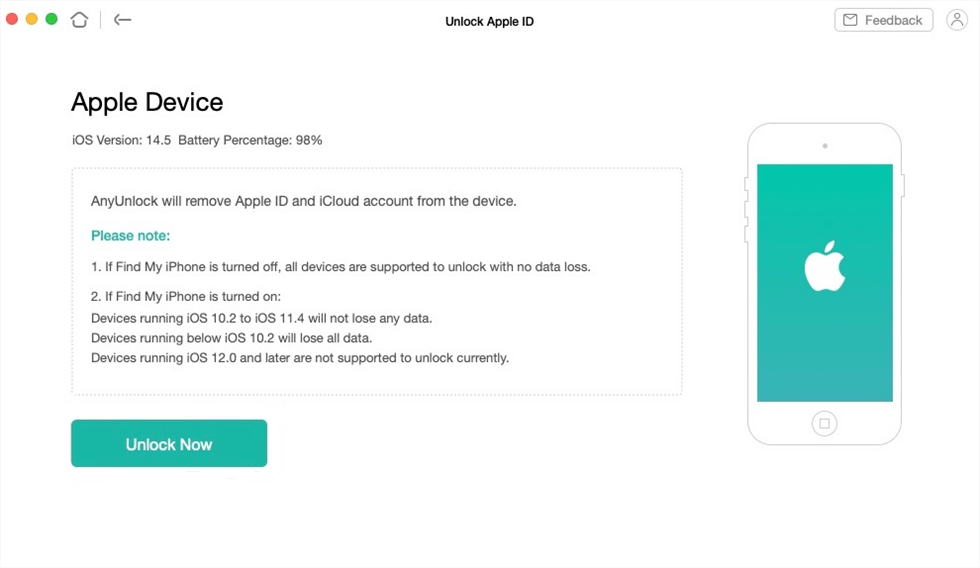 Это неофициальный метод, и вы должны использовать его на свой страх и риск, понимая, что он может не сработать. Тем не менее, это хороший вариант в крайнем случае…
Это неофициальный метод, и вы должны использовать его на свой страх и риск, понимая, что он может не сработать. Тем не менее, это хороший вариант в крайнем случае…
…но он будет работать только в том случае, если у вас есть ПК (не Mac) для установки всего программного обеспечения.
Вы можете увидеть, как работает этот метод, на видео (ниже). Под видео есть пошаговая инструкция, описывающая, что именно нужно делать.
Как взломать iOS и обойти пароль
Обратите внимание:
Я изменил порядок шагов, используемых в видео, потому что это не самый эффективный способ сделать это.
Разница в том, что я думаю, что вы должны загрузить все программное обеспечение перед началом процесса разблокировки, чтобы предотвратить «тайм-ауты» iTunes и трату времени на многократные перезагрузки заблокированного устройства.
- Узнайте номер модели вашего устройства [3] (в этой статье объясняется, как определить вашу модель)
- На своем ПК откройте веб-браузер и перейдите на следующий веб-сайт: ipsw.me
- Нажмите «идентифицировать мою iOS». устройство» в меню слева
- Выберите тип устройства — iPad, iPhone или iPod touch
- Введите номер модели вашего устройства, найденный на шаге 1.
- Нажмите « загрузить последнюю версию », чтобы получить новейшую прошивку для вашего устройства и сохраните ее на рабочем столе. Это очень большой файл, поэтому загрузка займет много времени.
- Затем загрузите эту программу (make_noerase_ipsw) и разархивируйте ее.
- Перетащите разархивированную программу make_noerase_ipsw на рабочий стол.
- Перетащите файл микропрограммы, загруженный на шаге 6, на значок программы make_noerase_ipsw. Откроется новое окно, где все распакуется. Это займет около 10-15 минут.
- На вашем рабочем столе будет создан еще один новый файл, который вы будете использовать для восстановления на своем устройстве.

- Подключите устройство к ПК с помощью кабеля молнии или 30-контактного кабеля для зарядки.
- Пока ваше устройство подключено, переведите его в «режим восстановления ». Узнайте, как перевести устройство Apple в режим восстановления.
- iTunes откроется автоматически, если не открыть его, щелкнув значок.
- Он должен спросить вас о переводе ваших устройств в режим восстановления. Удерживая кнопку Shift, нажмите кнопку «Восстановить iPhone».
- Откроется окно файлового менеджера.
- Перейдите на рабочий стол, найдите новый файл, созданный на шаге 10, и дважды щелкните его, чтобы он запустился.
- Нажмите «Восстановить» и подождите 10-15 минут, пока новая прошивка загрузится через iTunes. На вашем устройстве должен отображаться логотип Apple с индикатором выполнения файла.
- Затем он перезагрузится, и iTunes сообщит, что устройство сброшено до заводских настроек (но ваши данные должны быть в безопасности).

- После перезагрузки вы сможете получить доступ к устройству без необходимости использования пароля.
Как разблокировать любую модель iPhone без пароля
Разблокировать iPhone, если вы не знаете пароль, может быть сложно, особенно если инструкции для разных моделей различаются.
Ниже вы найдете ссылки на подробные инструкции по разблокировке каждой модели iPhone. Независимо от того, есть ли у вас iPhone 7, iPhone 8, iPhone X или любая другая модель, мы объясним шаги, которые необходимо предпринять, чтобы восстановить работоспособность вашего устройства.
Мы рекомендуем внимательно следовать инструкциям, поскольку шаги могут отличаться в зависимости от модели вашего iPhone.
- Как разблокировать iPhone 6 или iPhone 6 Plus без пароля
- Как разблокировать iPhone 7 или iPhone 7 Plus без пароля
- Как разблокировать iPhone 5, 5s, 5c без пароля
- Как разблокировать iPhone 6s или iPhone 6s Plus без пароля
- Как разблокировать iPhone 8 или iPhone 8 Plus без пароля
- Как разблокировать iPhone 4 или iPhone 4s без пароля пароль
- Как разблокировать iPhone 11 без пароля
- Как разблокировать iPhone XR без пароля
- Как разблокировать iPhone SE без пароля
- Как разблокировать iPhone 13 без пароля
- Как разблокировать iPhone XS или iPhone XS Max без пароля
- Как разблокировать iPhone 14 без пароля
- Как разблокировать iPhone X без пароля
- Как разблокировать iPhone 12 без пароля
Вы также можете узнать, что делать, если вы забыли пароль своего iPad.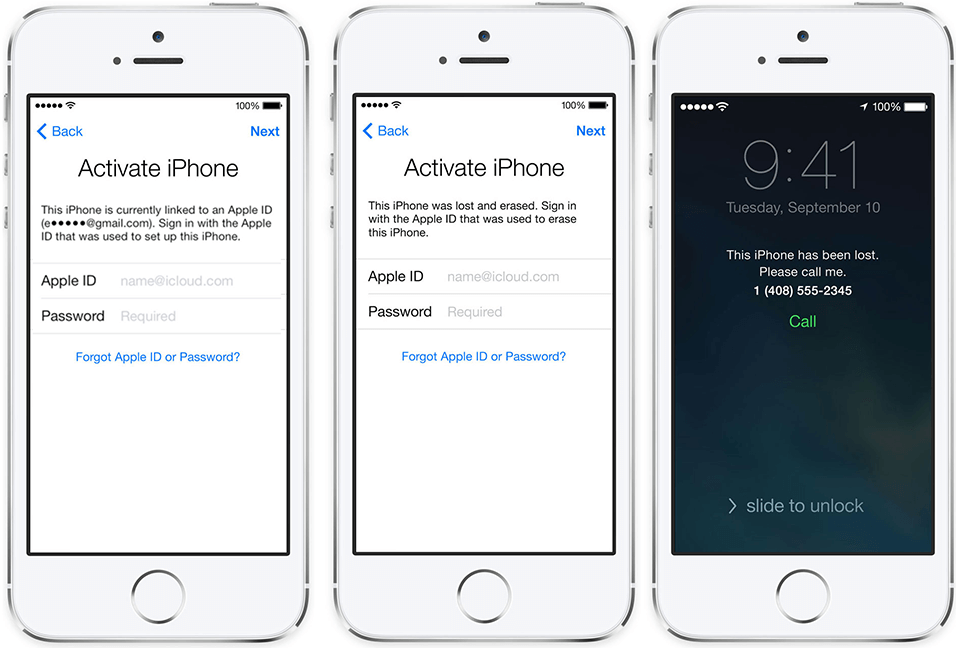
Часто задаваемые вопросы
Существует ли секретный пароль для разблокировки любого iPhone?
В Интернете есть несколько статей, в которых утверждается, что существует секретный пароль, который может разблокировать любой iPhone. Идея привлекательна тем, что позволяет вам получить доступ к любому устройству без необходимости сбрасывать код доступа, что удобно, если вы его забудете.
Правда в том, что такого секретного пароля не существует.
Если вы читаете статьи, вы заметите, что секретного кода нет, и вместо этого вы должны использовать официальные методы разблокировки.
Почему мои данные удаляются при сбросе пароля iPhone?
Apple намеренно затрудняет сброс пароля. Это функция безопасности, предотвращающая попадание ваших данных в чужие руки, например, в случае кражи вашего устройства.
На самом деле, безопасность iOS сейчас настолько продвинута, что ФБР пришлось заплатить 1,3 миллиона долларов за ее взлом.
Это огромное неудобство, но, по крайней мере, вы знаете, что ваши данные в безопасности, если ваше устройство украдут.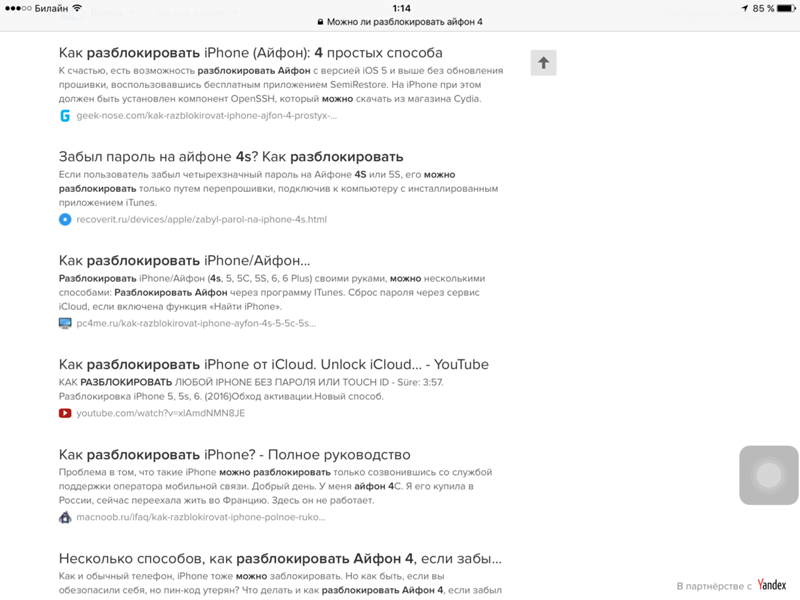 Я понимаю, что это не очень удобно, если вы просто забыли свой пароль, но пока Apple не придумает более простое решение, так оно и есть.
Я понимаю, что это не очень удобно, если вы просто забыли свой пароль, но пока Apple не придумает более простое решение, так оно и есть.
Всегда проверяйте последнюю резервную копию iPhone, чтобы убедиться, что она работает, чтобы у вас была копия ваших данных.
Могу ли я сбросить пароль iPhone с помощью своего Apple ID?
Нет, вы не можете сбросить пароль iPhone, используя свой Apple ID. Apple ID и код доступа iPhone являются независимыми мерами безопасности, поэтому вы не можете сбросить одно с другого.
Можно ли сбросить пароль iPhone с помощью Touch ID?
Вы не можете сбросить забытый пароль iPhone с помощью Touch ID, но вы можете разблокировать его и создать резервную копию, стереть его, сбросить пароль, а затем восстановить данные из резервной копии.
Самый простой способ — когда iCloud и функция «Найти iPhone» включены:
- Сделайте резервную копию iCloud.
- Удаленная очистка с помощью программы «Найти iPhone»
- Повторно активируйте телефон и восстановите его из резервной копии iCloud.

Если вы не используете iCloud или не помните свой пароль iCloud, то вам необходимо подключить устройство к ПК или Mac с macOS Mojave 10.14 или более ранней версии и сделать следующее:
- Сделайте резервную копию данных через iTunes.
- Восстановите телефон из iTunes.
- Восстановите данные, используя сделанную вами резервную копию iTunes.
Как изменить пароль на iPhone?
Если вы хотите изменить свой пароль и знать, что это такое — другими словами, вы не забыли его — тогда процесс выглядит следующим образом:
- Разблокируйте устройство с помощью пароля
- Нажмите «Настройки»
- Нажмите «Face». ID и пароль
- Введите свой старый пароль при появлении запроса
- Прокрутите вниз и нажмите «Изменить пароль»
- Введите свой старый пароль.
- Если вы предпочитаете другой тип пароля из стандартных 6 цифр, нажмите «Параметры пароля» внизу и выберите тип кода, который вы предпочитаете.

- Создайте и подтвердите новый код.
Сбросит ли Apple забытый пароль iPhone?
Нет, Apple не будет разблокировать для вас пароль iPhone, хотя они помогут выполнить шаги по его сбросу, удалению и восстановлению. Это можно сделать в магазине или по телефону.
Вас попросят подтвердить, что вы являетесь владельцем устройства, поэтому возьмите с собой чек о покупке.
Вы также должны быть осторожны, чтобы не спутать разблокировку SIM-карты iPhone с процессом сброса пароля.
Как установить пароль?
При первой настройке iPhone одним из этапов процесса является добавление пароля. По умолчанию это 6-значный код, но его можно изменить на:
- пользовательский буквенно-цифровой код
- пользовательский цифровой код
- 4-значный цифровой код
- или вообще без кода
Если у вас нет пароля и вы хотите добавить его позже, вам необходимо: & Пароль
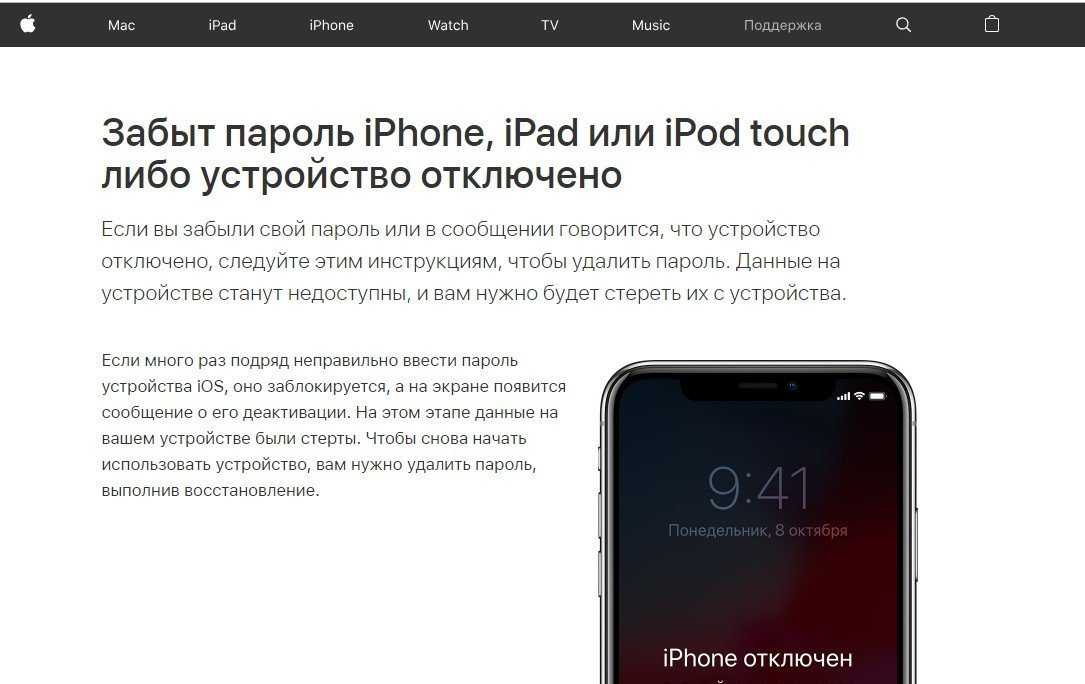
Есть ли у вас какие-нибудь советы, как запомнить пароль?
Во-первых, старайтесь избегать любых очевидных чисел, таких как дни рождения, годовщины или последние 4 цифры вашего номера телефона при создании пароля.
Вместо этого рекомендуется составить слово или фразу по буквам, используя цифры для создания надежного пароля.
Как?
Если вы посмотрите на клавиатуру, то заметите, что 2 — это ABC, 3 — DEF, 4 — GHI и так далее. Итак, если вы хотите использовать первые 4 буквы своего имени, и вас зовут Кевин, пин-код будет 5384: 9.0003
5 (J K L) 3 (D E F) 8 (TU V ) 4 (GH I )
Можно также использовать первые буквы любимой песни или названия фильма:
Итак, если ваша любимая песня Seal K iss f rom a R ose, ваш PIN-код будет 5 (J K L), 3 (DE F ), 2 ( A BC) , 7 (PQ R S).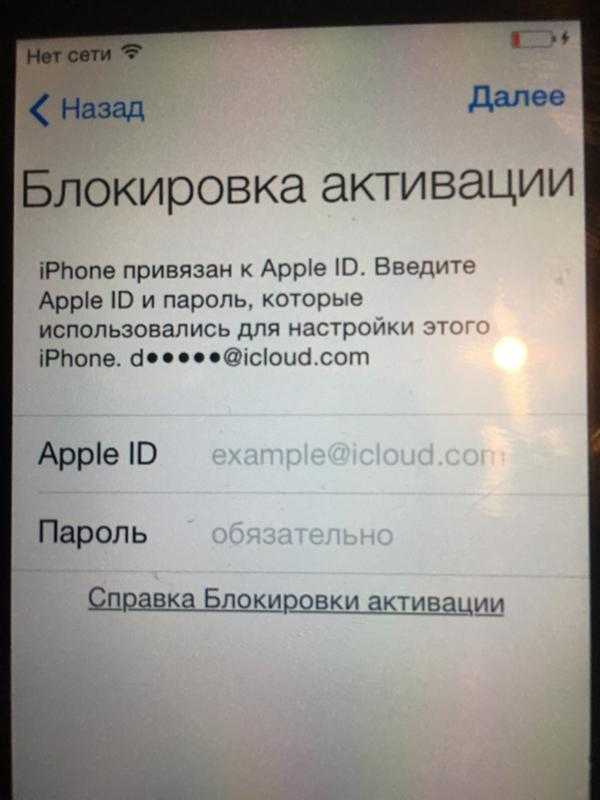
При желании L ord o f t he R Ваш PIN-код будет 5 (JK L ), 6 (MN O ), 8 ( T UV) 7 (PQ R S).
Этот метод полезен для паролей любой длины — 4, 6 и более цифр — и значительно упрощает запоминание очень длинных последовательностей, которые могут вам понадобиться для таких вещей, как онлайн-банкинг.
Какую модель iPhone можно разблокировать паролем?
Это руководство написано для всех моделей iPhone, включая те, которые работают под управлением последней версии iOS.
Эти модели не имеют повышенной безопасности и их легче разблокировать:
- iPhone 3G (до iOS 3)
- iPhone 3GS (до iOS 6)
Эти модели iPhone имеют более безопасную операционную систему iOS 7 (или новее), и их сложнее разблокировать без пароля:
- iPhone 4 (до iOS 7)
- iPhone 4S (до iOS 9)
- iPhone 5 (до iOS 10)
- iPhone 5S (до iOS 12)
- iPhone 5C (до iOS 10)
- iPhone SE: 1-е поколение (до iOS 14)
- iPhone SE: 3-е поколение (iOS 16)
- iPhone SE: 2-го поколения (iOS 16)
- iPhone 6 (до iOS 12)
- iPhone 6S (до iOS 14)
- iPhone 6 Plus (до iOS 12)
- iPhone 6S Plus (до iOS 12) iOS 15)
- iPhone 7 (до iOS 15)
- iPhone 7 Plus (до iOS 15)
- iPhone 8 (до iOS 16)
- iPhone 8 Plus (до iOS 16)
- iPhone X ( до iOS 16)
- iPhone XS (до iOS 16)
- iPhone XS Max (до iOS 16)
- iPhone XR (до iOS 16)
- iPhone 11 (iOS 16)
- iPhone 11 Pro (iOS 16)
- iPhone 11 Pro Max (iOS 16)
- iPhone 12 (iOS 16)
- iPhone 12 Max (iOS 16)
- iPhone
- iOS 16)
- iPhone 12 Pro Max (iOS 16)
- iPhone 13 (iOS 16)
- iPhone 13 Max (iS 16)
- iPhone 13 Pro (iOS 16)
- iPhone 13 Pro Max (iOS 10)
- iPhone 14 (iOS 16)
- iPhone 14 Max (iOS 16)
- iPhone 14 Pro (iOS 16)
- iPhone 14 Pro Max (iOS 16)
Может ли iPhone использовать разблокировку графическим ключом?
Стандартный iPhone под управлением iOS не может использовать разблокировку графическим ключом.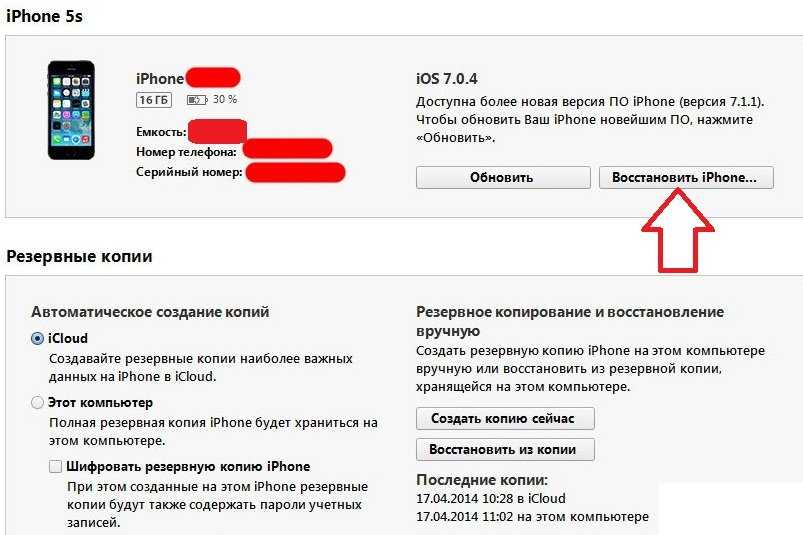
Однако вы можете сделать джейлбрейк телефона и установить приложение Android Lock из магазина Cydia. Это позволяет использовать разблокировку шаблона.
Будьте осторожны, если вы решите сделать это, так как джейлбрейк iPhone аннулирует гарантию.
Чтобы узнать больше, см. руководство по разблокировке графического ключа iPhone.
Я забыл пароль для iPad, что мне делать?
Apple использует один и тот же процесс разблокировки для всех своих устройств, включая iPhone и iPad. Это означает, что вы можете стереть и сбросить настройки iPad, чтобы удалить пароль. Затем вы восстанавливаете свои данные из последней резервной копии.
Подробнее см. в разделе, как разблокировать iPad без пароля.
Заявление о партнерстве
Если вы нажмете на ссылку, чтобы перейти к поставщику, мы можем получить оплату. Это происходит только в том случае, если вы покупаете услугу. Это то, что финансирует нас и позволяет нам свободно пользоваться.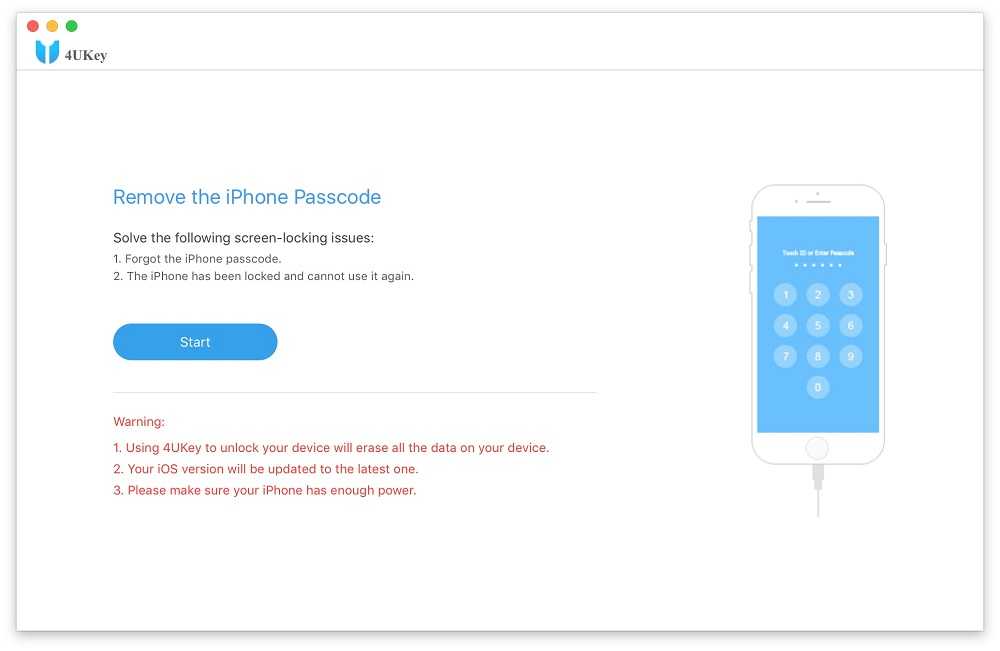 Более подробное объяснение см. в раскрытии нашей партнерской программы.
Более подробное объяснение см. в раскрытии нашей партнерской программы.
Забыл пароль iPhone: 3 полезных способа исправить это без восстановления
| Спонсор |
Забыли пароль iPhone и хотите исправить его без восстановления? iPhone недоступен и блокировка безопасности из-за неправильных попыток ввода пароля? Как разблокировать iPhone 13/12/11 без пароля без восстановления? Здесь вы можете узнать 3 полезных способа исправить проблему с паролем iPhone и разблокировать iPhone.
Способ 1: стереть iPhone напрямую с помощью пароля Apple ID
В более ранней версии iOS вы увидите, что iPhone отключен для подключения к iTunes после ввода нескольких неправильных кодов доступа. В iOS 15.2 и более поздних версиях вы можете увидеть экран «iPhone недоступен» или экран блокировки системы безопасности, когда семь раз вводится неправильный код доступа. Таким образом, этот метод может применяться только к iPhone с iOS 15.2 или более поздней версии.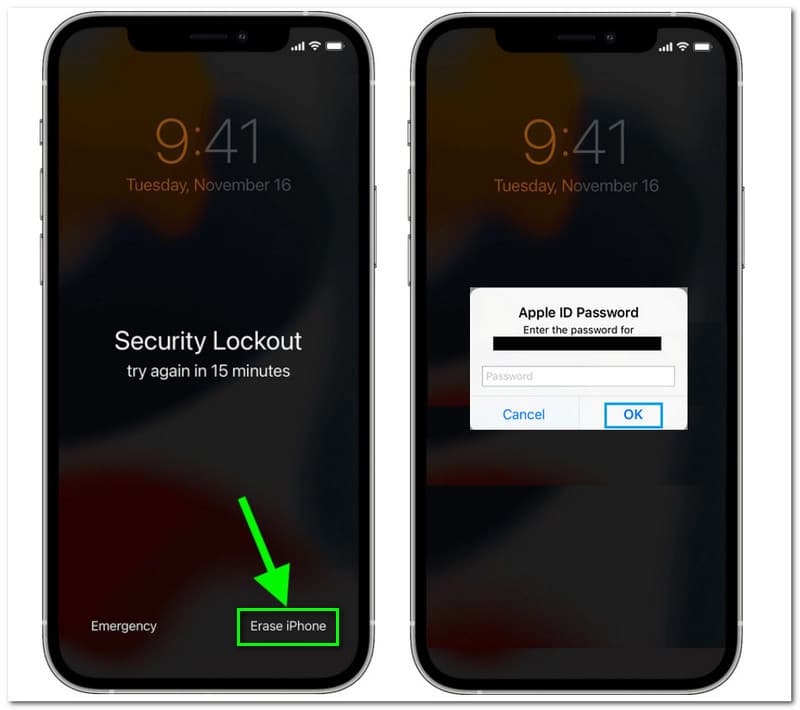
Шаг 1: После седьмой попытки вы будете перенаправлены на интерфейс «iPhone недоступен, повторите попытку через 15 минут» или «Блокировка безопасности, повторите попытку через 15 минут». Здесь вы можете найти опцию «Стереть iPhone» в правом нижнем углу. Перейдите к опции «Стереть iPhone», и вы окажетесь в интерфейсе «Стереть все содержимое и настройки». Внимательно прочитайте текст предупреждения и снова нажмите «Стереть iPhone».
Шаг 2: Появится экран «Выход из Apple ID», и вам нужно ввести правильный пароль Apple ID для связанной учетной записи на вашем iPhone.
Шаг 3: iPhone будет стерт автоматически и перезапущен как новый iPhone после завершения операции стирания.
Внимание:
- Этот метод работает только на iPhone с iOS 15.2 или более поздних версий.
- Прежде чем заблокировать iPhone, убедитесь, что он подключен к стабильной сотовой сети или сети Wi-Fi.
- На iPhone выполнен вход с использованием учетной записи Apple ID, и вы помните пароль Apple ID.

Способ 2. Удаление забытого пароля iPhone через iCloud
Поскольку параметр «Стереть iPhone» доступен только в ограниченных версиях iOS и моделях iPhone, вы можете не найти этот параметр для удаления iPhone после того, как код доступа на экране iPhone забыт. Но вы можете воспользоваться функцией iCloud Find My iPhone, чтобы разблокировать свой iPhone. Функция «Найти iPhone» может помочь стереть iPhone и снять все блокировки экрана на iPhone. Этот метод можно использовать на любом компьютере, смартфоне или планшете со стабильным подключением к Интернету.
Шаг 1. Перейдите на веб-сайт icloud.com, а затем войдите в систему, используя идентификатор Apple ID и пароль, который также применяется к заблокированному iPhone. Кто-то может столкнуться с проверкой безопасности перед входом в систему. Если вам не удается проверить учетную запись, попробуйте другие методы.
Шаг 2: Нажмите «Найти iPhone» в главном интерфейсе. После этого будут обнаружены все устройства, привязанные к этому Apple ID.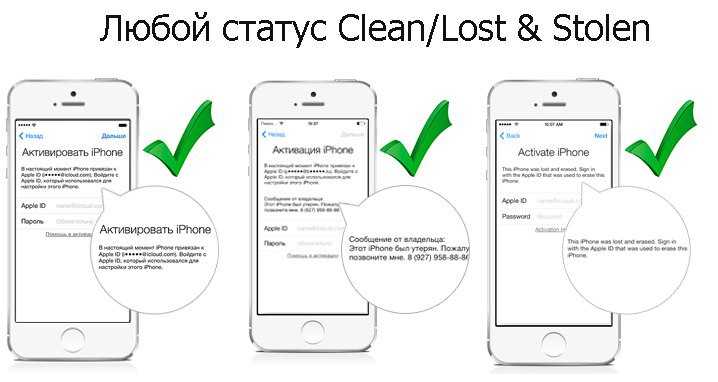 В верхней центральной части интерфейса нажмите «Все устройства», а затем выберите заблокированный iPhone.
В верхней центральной части интерфейса нажмите «Все устройства», а затем выберите заблокированный iPhone.
Шаг 3: Теперь нажмите «Стереть iPhone», а затем нажмите «Стереть», чтобы снять блокировку экрана.
Шаг 4: Нажмите «Далее», когда появится запрос на ввод номера телефона, так как это необязательный параметр. Затем нажмите «Готово» и «ОК», чтобы начать процесс удаления.
Примечание.
- Этот метод можно использовать, только если функция «Найти iPhone» включена на заблокированном iPhone.
- Вы должны знать Apple ID и пароль, которые связаны с этим iPhone.
- Заблокированный iPhone должен быть подключен к стабильному сетевому соединению.
Способ 3. Разблокируйте iPhone с помощью Cocosenor iPhone Passcode Tuner
Если функция «Найти iPhone» отключена на заблокированном iPhone, и вы не можете найти параметр «Стереть iPhone» на отключенном экране iPhone, можно ли разблокировать iPhone? Да, вот последний способ — Cocosenor iPhone Passcode Tuner будет очень кстати.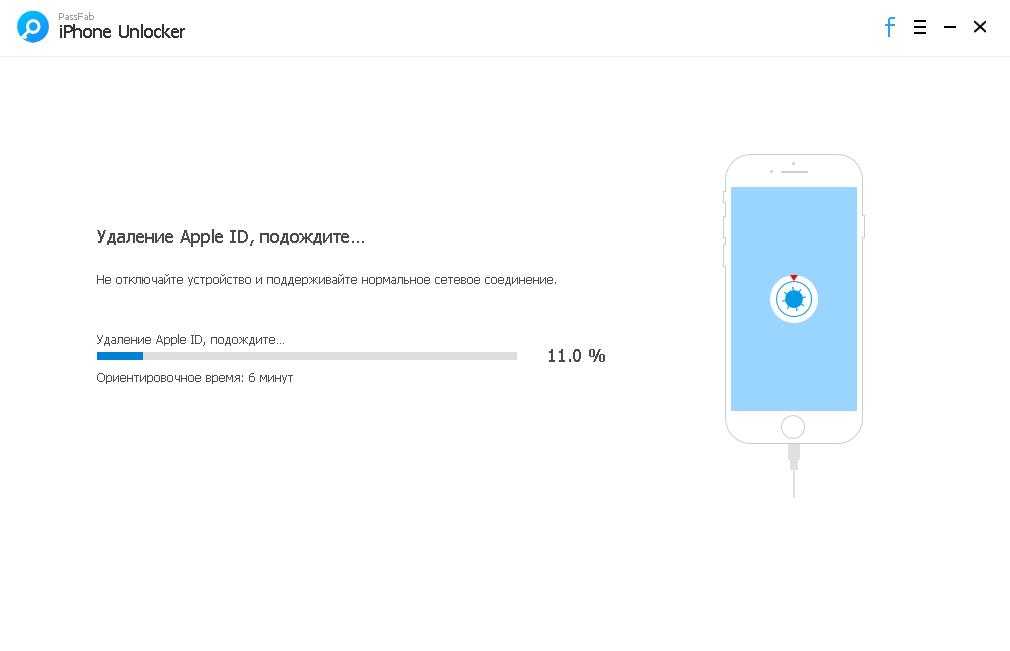
Cocosenor iPhone Passcode Tuner — это экспертный инструмент для разблокировки iPhone, который может помочь снять блокировку экрана и сбросить настройки iPhone на любой версии iOS iPhone. Более того, пароль Apple ID не требуется. С помощью этого инструмента разблокировки iPhone вы можете обойти экранные пароли iPhone, включая цифровой код доступа, Face ID или Touch ID, без iTunes или iCloud. Стоит отметить, что с помощью этого программного обеспечения очень легко снять блокировку экрана iPhone. Вам просто нужно установить его на свой компьютер с Windows и выполнить несколько шагов, чтобы удалить забытый пароль. Ничего сложного в этом нет, и пароль не нужен.
Шаг 1: Загрузите и установите Cocosenor iPhone Passcode Tuner на свой компьютер с Windows, а затем нажмите, чтобы открыть программу.
Шаг 2: Выберите «Разблокировать экран блокировки» в главном интерфейсе.
Шаг 3: Нажмите кнопку «Пуск» в интерфейсе кода разблокировки экрана блокировки.
Шаг 4: Подключите заблокированный iPhone к компьютеру с Windows через USB-кабель и переведите iPhone в режим восстановления.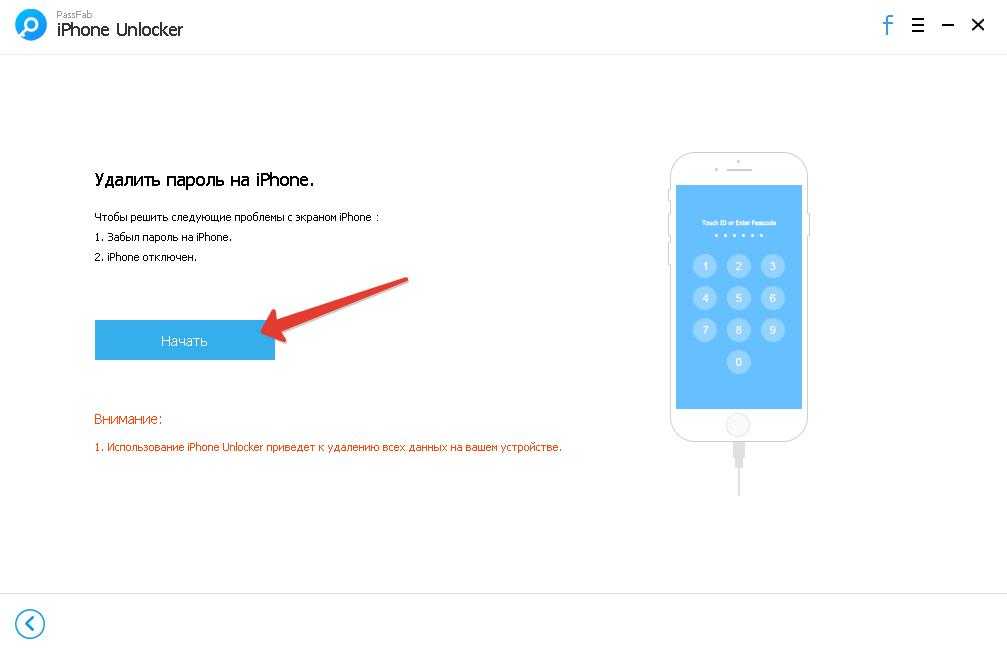 Затем вернитесь к программному обеспечению и нажмите «Далее», чтобы загрузить информацию об iPhone.
Затем вернитесь к программному обеспечению и нажмите «Далее», чтобы загрузить информацию об iPhone.
Шаг 5: Нажмите кнопку «Загрузить», и программа начнет загрузку пакета прошивки для удаления пароля iPhone.
Шаг 6: Через несколько минут пакет прошивки готов. Теперь нажмите кнопку «Разблокировать», чтобы снять блокировку экрана iPhone.
Через несколько минут процесс разблокировки завершается, и все данные на заблокированном iPhone стираются. iPhone перезагрузится, и теперь вы можете настроить его как новый iPhone.
Вывод:
Вы все еще беспокоитесь о проблеме с забытым паролем iPhone после прочтения этих трех методов? Не знаете, какой использовать? Стирание iPhone непосредственно на недоступных экранах iPhone — быстрый выбор, но он доступен только для ограниченного количества iPhone. iPhone удобно стирать с помощью функции «Найти iPhone». Оба метода стирания iPhone требуют ввода правильного пароля Apple ID. Для тех, кто не включил функцию «Найти iPhone» или забыл пароль Apple ID, как сбросить заблокированный iPhone? Cocosenor iPhone Passcode Tuner — лучший выбор, независимо от того, какую модель iPhone и версию iOS вы используете.
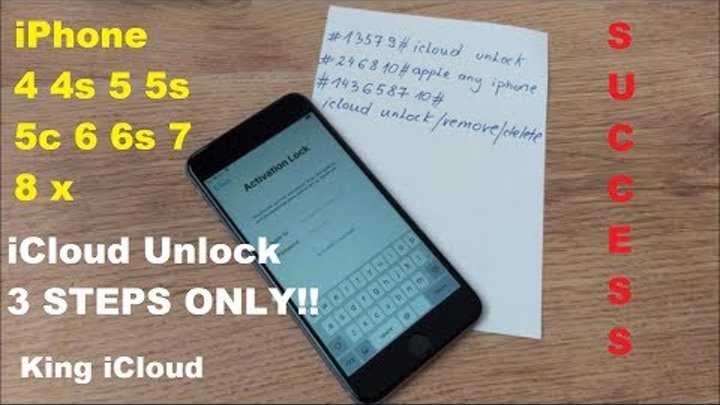 После отключения экрана отпустите кнопку «Power», продолжая удерживать «Home».
После отключения экрана отпустите кнопку «Power», продолжая удерживать «Home». Подключиться к iTunes» ИЛИ ваш iPhone будет полностью стерт, если параметр «Стереть данные» включен в «Настройки» > «Touch ID и пароль» (или «Настройки» > «Пароль» для iPhone без Touch ID).
Подключиться к iTunes» ИЛИ ваш iPhone будет полностью стерт, если параметр «Стереть данные» включен в «Настройки» > «Touch ID и пароль» (или «Настройки» > «Пароль» для iPhone без Touch ID). Если у вас нет доступа к ПК или Mac, узнайте, как разблокировать пароль iPhone без компьютера.
Если у вас нет доступа к ПК или Mac, узнайте, как разблокировать пароль iPhone без компьютера.