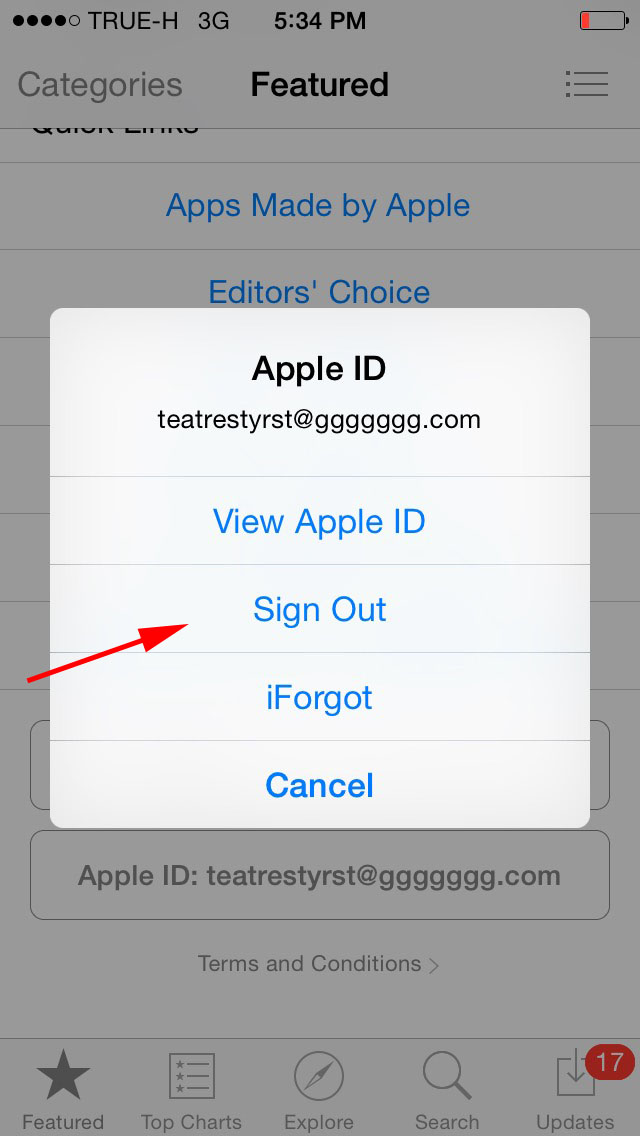Содержание
Создать новый апп стор. Как зарегистрироваться и создать Apple ID, а так же как пользоваться iTunes для синхронизации с iPhone, iPad или iPod. Доступ к форме регистрации
Чтобы зарегистрироваться в магазине App Store, запустите программу (ее можно скачать на сайте компании Apple). На панели управления программы, находящейся в верхней части ее окна, перейдите по ссылке App Store. Чтобы зарегистрироваться в этом магазине и получить свой Apple ID, вам необходимо попытаться скачать одно из бесплатных приложений. Перейдите на вкладку Top Charts, найдите любое приложение в списке программ с пометкой Free и попробуйте его скачать.
Доступ к форме регистрации
Вам будет предложено пройти авторизацию в магазине appstore. Нажмите кнопку Create Apple ID в нижнем левом углу открывшегося окна. В окне Welcome to the iTunes Store нажмите кнопку Continue. Прочтите правила и условия использования магазина App Store, установите галочку, указывающую на согласие с ними, и нажмите кнопку Agree.
Регистрация
Перед вами откроется окно ввода данных Provide Apple ID Details. Введите адрес действующей электронной почты. При необходимости можно ввести дополнительный адрес электронной почты на случай, если доступ к основному адресу будет потерян. Также вам необходимо ввести пароль для доступа к вашей учетной записи. В следующем окне введите проверочный вопрос, он понадобится вам, если вы забудете свой пароль. Введите также дату своего рождения.
Обязательно указывайте реально существующий адрес электронной почты, на него будет выслано письмо со ссылкой на активацию аккаунта.
Способ оплаты
На странице Provide Payment Method выберите способ оплаты None. Здесь же необходимо ввести информацию о себе (ФИО и ваш адрес).
Для получения доступа к платным программам и музыке вам необходимо выбрать тип банковской карты или электронной платежной системы и ввести необходимые данные.
Завершение регистрации
Закончив ввод регистрационных данных, вы попадете на страницу проверки аккаунта. Здесь вы увидите сообщение о том, что на вашу электронную почту было отправлено письмо со ссылкой на активацию аккаунта. Перейдите по ссылке Verify Now в письме, в открывшемся окне авторизуйтесь в магазине с помощью полученного Apple ID и нажмите кнопку Return to Store. Откроется окно с сообщением об успешном завершении регистрации. Нажав кнопку Start Shopping в айтюнсе, вы перейдете в магазин, в котором сможете скачать доступные для вас приложения и музыку.
Эта статья может быть полезна для начинающих яблочников и для тех, кто побаивается привязывать кредитную карту со своими кровно заработанными денежками к аккаунту. Ни для кого не будет секретом, чтобы скачать любое, даже бесплатное, приложение из AppStore, Вам потребуется создать учетную запись AppleID. Но многие не хотят светить своей кредитной картой.
В AppStore очень много бесплатных приложений. Многие пользователи iPhone, iPad знают, что программы или игры, которые вчера были платными, могут раздаваться бесплатно в какой-то промежуток времени. Так зачем же тратить деньги. И вот тут возникает вопрос: «Как создать учетную запись iTunes без кредитной карты (AppStore)?».
Многие пользователи iPhone, iPad знают, что программы или игры, которые вчера были платными, могут раздаваться бесплатно в какой-то промежуток времени. Так зачем же тратить деньги. И вот тут возникает вопрос: «Как создать учетную запись iTunes без кредитной карты (AppStore)?».
Есть 2 способа создать учетную запись без кредитной карты:
- Непосредственно с самого гаджета, с iPhone, iPad
- Из программы iTunes на компьютере
Чтобы создать аккаунт с iPhone или iPad нужно:
- Открыть AppStore (если у Вас уже есть учетная запись — выйдите из нее, чтобы создать вторую)
- Выбрать любую бесплатную программу
- Нажмите на кнопку Бесплатно, затем Установить
- Откроется окно, в котором выберете «Создать НовыйApple ID»
- Выбираем страну
- Принимаем соглашение, нажимаем «Далее»
- Заполняем все поля своими данными и переходим к окошку с банковской карточкой
- В поле для заполнения данных кредитной карты, в верхнем поле выберете «Без карты» (Этот пункт появляется только если Вы качаете бесплатное приложение)
- Далее следует заполнить обязательные поля (e-mail, почтовый адрес, номер телефона), нажимаем «Далее»
- Если все заполнили, то нажимаем кнопку «Готово»
- Открываем свою электронную почту и подтверждаем регистрацию, нажав на ссылку в пришедшем письме.

- В появившемся окне в браузере вводим ID и пароль. Поздравляем, учетная запись Apple без кредитной карты создана и активирована.
Можно пользоваться и скачивать бесплатные приложения в AppStore, для покупки платных приложений придется ввести данные своей кредитной карты.
Чтобы создать аккаунт в iTunes нужно:
- Скачать последнюю версию iTunes и установить. Скачать можно с сайта компании apple.com/itunes/download/
- Выбираем справа iTunesStore, после AppStore в середине верхней панели
- Выбираем любое бесплатное приложение
- Нажимаем на Бесплатно под иконкой программы
- Во всплывающем окне нажмите «Создать AppleID»
- На открывшейся странице, нажимаем Продолжить
- Ставим галочку, что ознакомились с соглашением и нажимаем Принять
- Заполняем обязательные поля. Главное верно указать e-mail, т.к. на него прийдет подтверждение
- Заходим в электронный ящик и открываем ссылку, в пришедшем письме
- В этом окне вводим ID и пароль, учетная запись создана и активирована
Присоединяйтесь к нам
в
Как зарегистрироваться в App Store, чтобы можно было купить в этом онлайн магазине iTunes Store разные приложения и «яблочные» продукты для iPhone, iPad и iPod Touch.
Для входа вам нужен личный Apple ID — номер, который используется в разных сервисах Apple.
Пошаговая регистрация
Мобильные устройства от бренда Apple привлекательны своим качеством, многофункциональностью, престижностью и стилем. В дополнение к ним разработчики выпустили целый набор нужных программ и интересных приложений.
Но получить к ним доступ можно только после процедуры регистрации в аппсторе.
Сначала создадим личный Apple ID — идентификационной «яблочной» карточки, которая пригодится вам неоднократно. Процедура проста и занимает пару минут. Выполнить ее можно через iTunes на MacBook и iMac, на iPhone и iPod touch, iPad. Она.
Запускаем приложение. Ссылка на него может быть встроена в само устройство бренда Apple, если нет, вы ее обнаружите в любом поисковике. В запущенном приложении, в самом низу страницы, вы увидите пункт «Sign In» — «подписаться» или «стать участником», его нужно активировать.
Представленные для ознакомления правила лучше прочитать, хотя для экономии времени можно просто согласиться с ними, нажав на соответствующий пункт внизу страницы. Чтобы создать Apple ID, нужно ввести адрес своей электронной почты. Она будет выступать в роли логина. Пароль предстоит подобрать с цифрами и буквами.
Чтобы создать Apple ID, нужно ввести адрес своей электронной почты. Она будет выступать в роли логина. Пароль предстоит подобрать с цифрами и буквами.
Следующий пункт — заполнение анкеты. Она простая и включает всего несколько вопросов, «3 секретных»: почтовый адрес, дата рождения, номер телефона. Ответ на них необходим для закрепления банковских реквизитов и верификации всех введенных данных, проведенных операций.
Через пару минут на почтовый ящик придет письмо с ссылкой для активации вашей учетной записи. По ней нужно перейти. Вот и все. С этого момента можно пользоваться магазином без ограничений.
Как зарегистрироваться с помощью iTunes
Регистрация доступно и через приложение iTunes.
Нужно запустить приложение, найти слева в меню «iTunes Store» и справа сверху «Войти».
На открывшейся страничке предложат создать новую учетную запись. Нажатие «Continue» переведет вас к правилам, внизу нужно поставить галочку, и снова нажать «Continue».
Следующей появится страница регистрации, где потребуется ввести действующий почтовый ящик, придумать пароль и задать секретный вопрос. В дальнейшем этот e-mail станет вашим Apple ID. Пароль должен иметь не более 8 символов, включать цифры и буквы (и строчные, и заглавные), не иметь пробелов и повторяющихся более 3 раз символов. Секретный вопрос нужен для случаев восстановления пароля, подтверждения личности пользователя.
В дальнейшем этот e-mail станет вашим Apple ID. Пароль должен иметь не более 8 символов, включать цифры и буквы (и строчные, и заглавные), не иметь пробелов и повторяющихся более 3 раз символов. Секретный вопрос нужен для случаев восстановления пароля, подтверждения личности пользователя.
На следующем этапе откроется страница регистрации банковской карты и закрепления номера телефона. Данные нужно вводить тщательно и не допускать ошибок. После нажатия «Continue» на почтовый ящик вам вышлют письмо, в котором будет размещена активная ссылка. Переход по ней активирует аккаунт.
Регистрируемся прямо с iPhone
Зарегистрироваться можно с телефона, работающего под управлением iOS:
- Посредством настроек iOS — Настройки -> iTunes Store, App Store (третий экран) -> Создать новый Apple ID
- Посредством штатного встроенного в iOS приложения.
 Открываем приложение -> прокручиваем главную страницу вниз и нажимаем Sing In. Активируем кнопку Создать Apple ID
Открываем приложение -> прокручиваем главную страницу вниз и нажимаем Sing In. Активируем кнопку Создать Apple ID
В остальном схема регистрации полностью повторяет уже описанные способы.
Есть иной ход — оформление Apple ID без карты
Суть метода состоит в использовании любого бесплатного приложения.
- Нужно запустить iTunes и перейти в раздел «Магазин» -> выбрать в меню App Store.
- В приложении прокручивать страницу до появления раздела Top Free Apps — бесплатных приложений. Выбираем любое из списка, под иконкой нажимаем Free, то есть «Бесплатно».
- Сразу же появится окно авторизации, где можно активировать ссылку «Создать Apple ID».
- Процедура соответствует описанным, кроме странички ввода платежных данных по кредитной карте. В этом окне под надписью «Pleaseselectapaymentmethod» будет еще одна — «None» (Ни один из перечисленных платежных средств). После нажатия на нее исчезнут поля ввода информации по карте.
- Дальше следует ввести электронный адрес, нажать Create Apple ID, дождаться письма подтверждения, активировать ссылку.

Метод работает для любого Мас и iOS-девайса, смартфона, телефона.
Карточка какого банка нужна для регистрации?
Для регистрации подойдет любая карта Visa Classic или выше, любого банка (VISA, MasterCard или AMEX). Не кредитная — дебетовую тоже можно использовать.
Лучше открывать счет в долларах для простых расчетов. Если же эта процедура вам кажется слишком обременительной, то счет в национальной валюте тоже подойдет, но только если банк допускает процесс конвертации при переводе средств (например, отправка в валюте получателя).
Карты уровня VISA Electron, Maestro, не используются, поскольку не предназначены для интернет платежей.
Можно регистрироваться на виртуальные кошельки, например, QIWI.
Восстановление пароля
Это доступная в нескольких вариантах процедура. Сначала нужно открыть страницу «Мой Apple ID», перейти по ссылке «Сбросить пароль». В следующем окне ввести идентификатор Apple ID и нажать «Далее» или перейти по ссылке «Забыли Apple ID».
Доступными становятся методы:
- Ответ на контрольные вопросы (они задаются при регистрации). Здесь нужно указать дату рождения, правильные ответы, задать новый пароль и нажать кнопку «сбросить пароль».
- Аутентификация по e-mail — отправка сообщения от Apple на основой или дополнительный e-mail пользователя. В сообщении будет находиться ссылка, переход по которой позволит вам ввести новую комбинацию и нажать кнопку «Сбросить пароль».
- Использование 2 этапной проверки. Доступна пользователям с настроенной 2 этапной проверкой. Первое — нужно ввести ключ восстановления, выбрать доверенное устройство, на которое будет отправлен код подтверждения. Код вводится на странице проверки, указывается новый пароль и активируется кнопка «Сбросить пароль».
Если ключ восстановления утерян или нет доступа к доверенному устройству, сбросить пароль будет невозможно.
Как покупать приложения
Шаг 1. Перейти в приложение App Store (сразу или через вкладку iTunes Store — кнопку App Store вверху посередине окна).
Шаг 2. Выбрать приложение, нажать кнопку Купить под его логотипом.
Шаг 3. Подтвердить свое действие в всплывающем окне, ввести свой пароль Apple ID для проверки.
Шаг 4. Если реквизиты указаны верно, деньги со счета снимутся автоматически, а приложение будет загружено на устройство (в iTunes)
Главным преимуществом американского аккаунта является доступ к местному App Store. В нём намного больший ассортимент приложений и игр, включая эксклюзивные, недоступные в нашей стране. При этом многие новинки там появляются гораздо раньше.
Помимо этого, есть различные стриминговые сервисы вроде Spotify, Rdio, не работающие на территории РФ. Ещё к преимуществам можно отнести возможность бесплатной установки платных приложений для iPhone, iPad и Mac через сервис FreeMyApps, поддерживающий только американский App Store.
Правда, есть и минусы. Подписка Apple Music, фильмы в iTunes Store и другой цифровой контент покупать через американский Apple ID невыгодно, поскольку цены там выше.
Как зарегистрировать американский Apple ID
Чтобы появилась опция создания нового Apple ID, нужно сначала выйти из существующего. Для этого откройте «Настройки» → Apple ID, нажмите «Выйти» и после ввода пароля «Выкл.»
Ещё раз нажмите «Выйти» и подтвердите свой выбор. Не беспокойтесь, вся информация останется в iCloud и автоматически синхронизируется при повторном входе в аккаунт.
Дождитесь, пока данные загрузятся в облако. После этого экран настроек будет выглядеть следующим образом.
Найдите любое бесплатное приложение или игру в App Store и нажмите «Загрузить». Выберите во всплывающем окошке «Создать Apple ID».
Укажите свою почту, которая будет использоваться в качестве логина, придумайте пароль. Выберите страну United States, включите тумблер Agree to Terms and Conditions и нажмите Next. Заполните персональную информацию и задайте ответы на секретные вопросы.
Выберите способ оплаты None и заполните информацию для выставления счетов. Используйте Google Maps и возьмите адрес любого отеля. Желательно из штата, где нет налога на покупки, например Флориды.
Желательно из штата, где нет налога на покупки, например Флориды.
- Street — улица с выбранным зданием (1751 Hotel Plaza).
- City — город (Orlando).
- State — штат (FL — Florida).
- Zip — индекс (32830).
- Country/Region — United States.
- Phone — телефонный номер (407–827–4000).
Подтвердите создание учётной записи. Убедитесь, что включён тумблер Agree to Terms and Conditions и нажмите Next. Введите проверочный код, который придёт на указанный при регистрации e-mail.
Дождитесь завершения настройки и нажмите Continue. Теперь всё готово.
Для проверки найдите в App Store какое-нибудь недоступное в России приложение, например Spotify, и установите его. Если получится, значит, вы всё сделали правильно.
Что будет со старым аккаунтом
Поскольку регистрация нового Apple ID никак не связана с существующим, ему ничего не угрожает. Старый аккаунт сохранится, а купленные в нём приложения и игры в любой момент можно будет повторно на устройство — они никуда не денутся.
Для доступа к приобретённому ранее контенту достаточно выйти из американского Apple ID и залогиниться в основном.
Как переключаться между аккаунтами
Приложения, игры и другой цифровой контент привязываются к Apple ID, с которого он покупается или скачивается. Поэтому для загрузки и обновления приложений из американского App Store придётся переключаться между аккаунтами.
Делается это очень просто: нужно выйти из текущей учётной записи, нажав на свой аватар на главном экране App Store, а затем прокрутить список вниз и выбрать Sign out. После этого необходимо снова открыть то же меню и ввести логин и пароль от другого аккаунта.
Есть и более лёгкий метод — открыть ссылку на контент, который доступен только в американском или российском магазине. В этом случае iTunes Store автоматически переключится в соответствующий аккаунт. Для перехода в Apple ID США откройте эту ссылку , а для возврата в местный — нажмите .
App Store — специальный магазин различных приложений, представляющий из себя раздел онлайн-супермаркета iTunes Store, который содержит в себе огромнейших выбор приложения для iPhone, iPod Touch и iPad.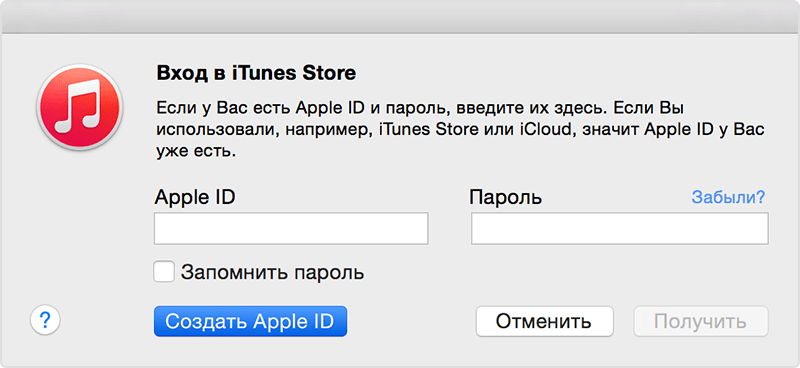
Кроме функции покупки, существует и возможность некоторые из программ скачать бесплатно (правда, их мало и они не отличаются такими широкими возможностями как платные аналоги). Чтобы получить доступ к этому огромному магазину приложений, необходимо пройти регистрацию.
Быстрая навигация по статье
Регистрация в App Store
Зарегистрироваться в АппСторе можно очень просто — сделать это можно как с iPhone, iPad или iPod touch, так и с компьютера (в специальном приложении для «яблочных» гаджетов — iTunes).
Получение Apple ID
Первый вариант — регистрация непосредственно через App Store. Для этого:
- Запустите приложение App Store на вашем iPhone, iPad или iPod и откройте любой раздел, затем спуститесь вниз до кнопки «Вход».
- Нажмите на нее и выберете раздел «Создать новый Apple ID».
- Следующая страница предложит вам указать ваше местоположение. Выберете страну, в которой находитесь, и нажмите «Далее».
- Ознакомьтесь с пользовательским соглашением и нажмите «Принять» или «Agree».
 В появившемся окне так же нажмите «Agree».
В появившемся окне так же нажмите «Agree». - На следующей странице введите адрес своей электронной почты, пароль и секретный вопрос, который позволит вам восстановить доступ к вашему ID, если вы забудете пароль.
Теперь адрес вашей электронной почты — это ваш Apple ID. Выбранный пароль должен состоять из не менее восьми символов, содержать и заглавные, и сточные буквы, а также — цифры. Кроме того, данный пароль не должен содержать пробелов, а один символ не должен повторяться 3 раза подряд.
Не удивляйтесь таким странным и сложным правилам — они сделаны для безопасности вашего ID. Если боитесь, что не запомните пароль — запишите его себе отдельно. Так же не следует использовать сам Apple ID в качестве пароля.
- Не забудьте указать дату вашего рождения и выбрать, какие рассылки новостей вы хотите получать на свой ящик.
- На следующей странице введите данные вашей банковской карты, которой будет производиться оплата и номер вашего телефона. Правда, для оплаты в App Store, не подходят карты Visa Electron и Cirrus Maestro, так что учитывайте этот момент сразу.
 После введения всех данных нажмите «Next», и на ваш e-mail будет отправлено письмо с подтверждением.
После введения всех данных нажмите «Next», и на ваш e-mail будет отправлено письмо с подтверждением.
Используем iTunes
Второй вариант — регистрация через iTunes. Для чтого, чтобы зарегистрироваться в АппСторе:
Запустите iTunes на вашем компьютере.
В строке меню выберите «iTunes Store», после чего нажмите «Войти».
На следующей странице поставьте галочку рядом с условиями пользовательского соглашения и нажмите «Continue».
Далее введите адрес вашей электронной почты, пароль и секретный вопрос. Здесь история та же, что и в регистрации через App Store — пароль не короче 8 символов, содержит и заглавные, и строчные буквы, цифры. Никаких пробелов и повторения символа трижды. Укажите дату рождения и выбор новостных рассылок на e-mail, введите данные банковской карты и номер телефона (исключая карты Visa Electron и Cirrus Maestro — оплата ими невозможна). Нажмите «Continue» и на ваш ящик будет отправлено письмо с подтверждением регистрации.
Как создать Айклауд — регистрация нового аккаунта
Рубрика: iCloudАвтор: KM
Чтобы создать Айклауд, достаточно зарегистрировать идентификатор с любого устройства. Бесплатная учетная запись создается автоматически. Авторизоваться в ней можно применяя созданный Apple ID и пароль.
Содержание
- Создание Айклауд — регистрация нового аккаунта
- Способ 1. Используем iPhone
- Способ 2. Используем Mac
- Способ 3. Официальный сайт iCloud с любого устройства
- Удаление старого аккаунта
- Возможные проблемы
Регистрация iCloud может производиться с устройства Apple или другого гаджета имеющего подключение к интернету.
Способ 1. Используем iPhone
Чтобы создать iCloud аккаунт для Айфона:
- Откройте приложение «Настройки». Кнопка оформлена в виде шестеренки.
- Нажмите на строку «Войти в устройство».
 На устройствах со старой версией операционной системы нажмите на кнопку «Создать новый идентификатор».
На устройствах со старой версией операционной системы нажмите на кнопку «Создать новый идентификатор». - Кликните по надписи «Нет Apple ID или забыли его».
- В всплывающем окне выберите строку «Создать новый идентификатор».
- Введите день, месяц, год рождения и перейдите на следующий шаг.
- Укажите данные запрашиваемые системой и нажмите на кнопку «Далее».
- В отобразившуюся строку пропишите действующий адрес электронной почты. После регистрации он будет служить идентификатором и логином для входа в iCloud .
- Придумайте пароль и введите его 2 раза в соответствующие строки.
- Укажите действующий номер телефона и выберите способ подтверждения – звонком или текстовым сообщением.
- Введите полученный код подтверждения в отобразившееся на экране окно.
- Подтвердите согласие с условиями использования устройства нажав на кнопку «Принять».
- Укажите код разблокировки устройства.

Перед окончанием регистрации на экране отобразится окно, в котором необходимо согласовать синхронизацию имеющихся на устройстве данных с созданной учетной записью в iCloud. От этого действия можно отказаться, нажав на кнопку «Не объединять».
Бесплатно войдите в систему, используя созданный идентификатор и пароль, и произведите настройку аккаунта
Способ 2. Используем Mac
Для создания нового аккаунта можно использовать устройство с любой версией операционной системы:
- Откройте основное меню и перейдите в системные настройки.
- Выберите иконку с подписью «iCloud» и перейдите в раздел создания нового аккаунта.
- Введите данные запрашиваемые системой и адрес электронной почты.
- Выберите подходящие секретные вопросы и введите ответы на них.
- Установите галочку возле пункта «Прочитано и понятно» и подтвердите свои действия, нажав на кнопку «Принять».

- Пройдите по ссылке подтверждения из письма, которое пришло на указанный адрес электронной почты, и введите заданный ранее пароль.
Перейдите на официальную страницу iCloud и авторизуйтесь используя заданный идентификатор и пароль.
Обратите внимание! К адресу электронной почты можно привязать только одну учетную запись
Способ 3. Официальный сайт iCloud с любого устройства
Для создания учетной записи iCloud можно использовать любое устройство имеющее выход в интернет. Для этого:
- В браузере откройте официальную страницу iCloud.
- Нажмите на строку «Создать учетную запись», и введите адрес электронной почты и пароль, которые будут использоваться для авторизации учетной записи.
- Укажите данные, которые требует система, страну проживания и секретные вопросы.
- В нижней части страницы введите код подтверждения, там же можно включить или отключить рассылку уведомлений.

- Пройдите процесс подтверждения, открыв письмо, отправленное на указанный адрес электронной почты.
Авторизуйтесь в сети и произведите настройку аккаунта. Описанные действия можно сделать как на операционной системе iOS, так и на любых других
Удаление старого аккаунта
Если на устройстве уже был создан iCloud, следует знать, как удалить аккаунт, чтобы зайти в новый.
Инструкция:
- Откройте настройки и перейдите в раздел «iCloud».
- Нажмите на кнопку «Выйти».
- Выберите строку «Удалить учетную запись».
Важно! Удалить аккаунт можно только на iPhone
Возможные проблемы
Если использовать желаемый пароль не удается, рекомендуется проверить соответствует ли он требованиям:
- минимальный размер 8 символов;
- наличие чисел, заглавных и строчных букв;
- отсутствие символов повторяющихся более 2 раз;
- полное отличие от идентификатора.

При соблюдении требований и возникновении проблемы следует написать в службу поддержки.
Зная как зарегистрироваться в системе iCloud можно получить доступ к бесплатному облако для хранения данных. Все файлы сохраненные на iPhone можно посмотреть с другого устройства, авторизовавшись в своей учетной записи.
Как создать apple id
Как создать новый Apple ID?
Владелец телефона от Apple Inc., уже имеющий представление, как включить функцию ММС на Айфоне и настроить отправку СМС, может пользоваться аппаратом без каких-либо сложностей и ограничений — до тех пор, пока не захочет скачать кино или установить приложение из App Store. Тут-то и понадобится зарегистрировать учётную запись — или, выражаясь языком корпорации, создать Apple ID. Как это сделать с кредитной картой и без неё — попробуем разобраться.
Как зарегистрировать Apple ID?
Зарегистрироваться в iCloud (а наличие аккаунта автоматически предоставляет пользователю доступ к облачному хранилищу) можно несколькими способами.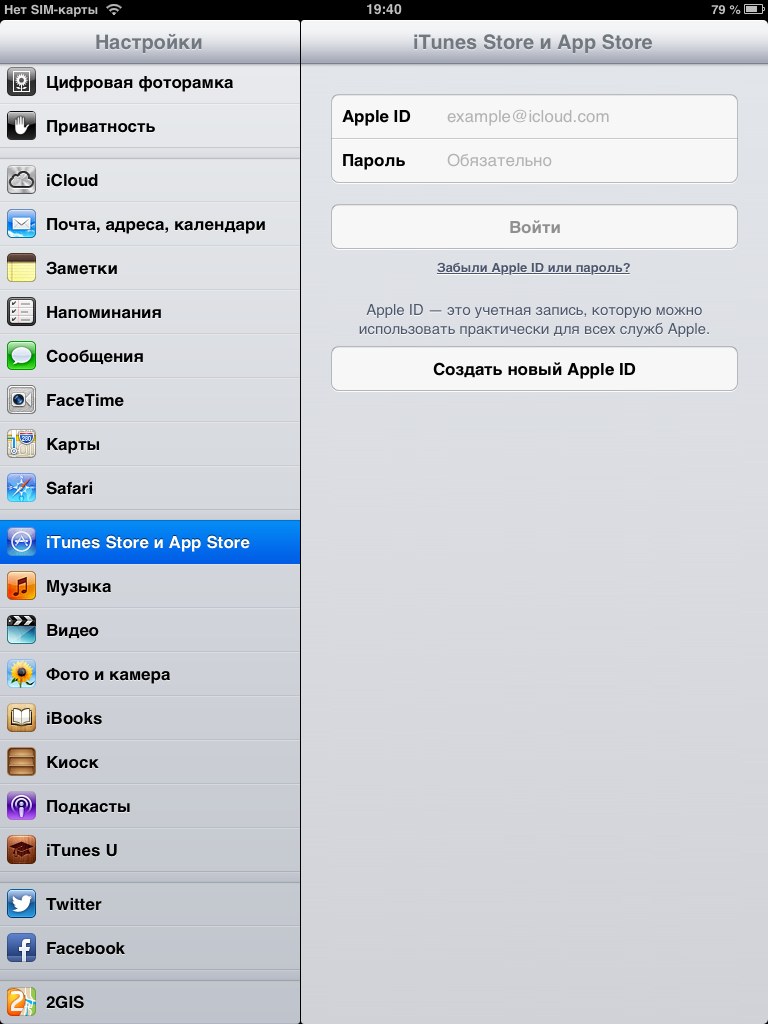 Всё, что понадобится владельцу iPhone, — само мобильное устройство, персональный компьютер, ноутбук или планшет и, если планируется стандартная регистрация, банковская кредитная карта. Создать и настроить новую учётную запись Apple ID так же просто, как разобраться, почему не включается Айфон; о трёх самых простых способах регистрации рассказано ниже.
Всё, что понадобится владельцу iPhone, — само мобильное устройство, персональный компьютер, ноутбук или планшет и, если планируется стандартная регистрация, банковская кредитная карта. Создать и настроить новую учётную запись Apple ID так же просто, как разобраться, почему не включается Айфон; о трёх самых простых способах регистрации рассказано ниже.
Официальный сайт Apple
Если под рукой есть компьютер и немного свободного времени, стоит остановиться на этом способе — быстром, удобном и не требующем установки дополнительного программного обеспечения. Пользователю, желающему получить Apple ID, нужно:
- Перейти на сайт корпорации по ссылке apple.com и, если есть необходимость переключиться на русский язык, перейти в самый низ страницы, щёлкнуть по круглому флажку.
- И выбрать в открывшемся списке свою страну.
- Теперь, вернувшись наверх, следует кликнуть по пиктограмме-планшету в верхнем правом углу экрана.
- Выбрать в выпадающем меню пункт «Учётная запись».

- Перейти по ссылке «Данные для входа в систему», расположенной в поле «Настройки учётной записи».
- И, чтобы зарегистрировать новый Apple ID, выбрать ссылку «Создайте сейчас».
- В появившейся электронной форме регистрации вписать в редактируемых полях свои фамилию и имя (отчество добавлять не нужно, даже если хочется).
- Выбрать в выпадающем списке страну постоянного проживания — этот параметр влияет на возможность просмотра и приобретения контента.
- И дату рождения. Писать настоящую необязательно, однако в этом случае пользователь должен запомнить фиктивную — её придётся указывать во время некоторых операций со своим Apple ID.
- Далее — указать свой действующий адрес электронной почты, придумать и повторить в следующем поле пароль для авторизации в аккаунте.
- Код доступа в Apple ID должен быть, согласно указаниям системы, длиннее семи символов, содержать заглавные и строчные буквы латиницы и как минимум одну цифру.
 Чем надёжнее он окажется, тем лучше; юзер, не страдающий от избытка фантазии, может воспользоваться любым приложением для генерации паролей.
Чем надёжнее он окажется, тем лучше; юзер, не страдающий от избытка фантазии, может воспользоваться любым приложением для генерации паролей.
- В следующем разделе — выбрать в выпадающих списках любые три вопроса и ввести ответы на них. Как и раньше, информация, предоставляемая пользователем, необязательно должна быть правдивой. Главное — хорошо запомнить её на будущее.
- Остаётся совсем немного. Установив или сняв галочки в двух нижних чекбоксах, владелец Айфона, желающий создать Apple ID, может согласиться с получением рекламных сообщений от производителя или отказаться от него.
- Пройдя защиту от роботов (символы на картинке можно обновить или прослушать, воспользовавшись соответствующими ссылками) и нажав на кнопку «Продолжить».
- Юзер должен ввести в появившемся окошке уникальный шестизначный код, отосланный системой на указанный при регистрации адрес электронной почты.
- Его можно скопировать непосредственно из пришедшего письма.

- И, вставив в первое из полей, снова нажать на кнопку «Продолжить».
- Регистрация почти завершена. Пользователь окажется на странице настройки профиля Apple ID. Здесь можно изменить ранее указанные данные.
- И, чтобы успешно зарегистрировать аккаунт, перейти в раздел «Оплата и доставка», выбрать способ оплаты — рекомендуется параметр «Кредитная/дебетовая карта».
- Указать её номер и срок действия и нажать на расположенную справа кнопку «Сохранить».
- Чтобы выйти из учётной записи Apple ID, достаточно вновь нажать на «планшет» и выбрать в выпадающем меню соответствующую опцию. В дальнейшем авторизация в аккаунте будет осуществляться посредством ввода адреса электронной почты и ранее придуманного пароля.
Совет: в дальнейшем пользователь может открепить от учётной записи одну карту и авторизовать другую, перейдя на страницу настроек и кликнув по кнопке «Изменить» — это не сложнее, чем узнать, что телефон прослушивается, и избавиться от проблемы.
iTunes
Ещё один способ зарегистрироваться и стать полноправным обладателем Apple ID, часто применяемый любителями бренда и требующий даже меньше усилий, чем попытки скинуть видео с компьютера на Айфон, — создание аккаунта с помощью фирменного программного обеспечения iTunes.
Перед началом работы нужно установить приложение, скачав его с официального сайта или из любого заслуживающего доверия источника; запустив iTunes, пользователь должен:
- Открыть меню «Учётная запись».
- Выбрать в выпадающем списке пункт «Войти».
- В новом окне кликнуть по кнопке «Создать новый Apple ID».
- На первой странице формы регистрации ввести адрес электронной почты, к которому будет привязан аккаунт, и дважды — пароль: он должен соответствовать перечисленным ранее требованиям.
- Выбрать в выпадающем списке страну проживания и нажать на кнопку «Продолжить».
- На второй странице — указать свои фамилию и имя.

- Дату рождения — в этом случае пользователю необходимо выбрать день и месяц в выпадающих списках, а год ввести самостоятельно.
- И ответить на три вопроса — ответы, как уже указывалось, могут быть совершенно случайными, однако их необходимо запомнить: иначе не получится восстановить доступ к учётной записи Apple ID или получить возможность пользоваться некоторыми предлагаемыми корпорацией опциями.
- Согласившись получать рекламные уведомления от Apple или отказавшись от заманчивого предложения, владелец iPhone должен нажать на кнопку «Продолжить».
- И указать, каким образом он планирует приобретать в App Store мультимедийные товары. При выборе первого варианта (кредитной или дебетовой карты) следует ввести её номер, месяц и год экспирации, а также трёхзначный код с оборотной стороны.
- Если оплата будет производиться с мобильного счёта — указать номер телефона и подтвердить его, введя одноразовый код из пришедшего SMS.

- Теперь, введя свой адрес, код города и номер телефона, владелец iPhone может смело нажимать на кнопку «Продолжить».
- И, ознакомившись с предложением ввести в новое редактируемое поле уникальный код, отправленный на указанный при создании аккаунта Apple ID адрес электронной почты.
- Заглянуть в почтовый ящик, скопировать пятисимвольную последовательность, ввести её, кликнуть по кнопке «Подтвердить».
- Подождать, пока система настроит параметры учётной записи.
- И начать пользоваться только что созданным аккаунтом Apple ID.
Совет: чтобы деавторизоваться в iTunes, достаточно снова вызвать одноимённое выпадающее меню и выбрать опцию «Выйти».
iPhone
Создать новый аккаунт Apple ID можно непосредственно на мобильном устройстве, подключённом к Интернету. Обладателю iPhone или iPad потребуется:
- Зайти в «Настройки» телефона и, прокрутив страницу вниз.

- Выбрать раздел «Пароли и учётные записи».
- Далее — выбрать подраздел «Добавить учётную запись» и пройти все описанные выше этапы, указав свои личные данные и прикрепив к аккаунту кредитную или дебетовую карту.
Важно: кроме того, пользователь может зарегистрироваться в системе и получить Apple ID, зайдя в установленное по умолчанию приложение App Store и попробовав приобрести любую из платных программ или игр — или установить бесплатную.
Как создать Apple ID без кредитной карты?
В настоящее время, к большому облегчению обладателей Айфонов и Айпадов, можно создать учётную запись App Store, не привязывая к аккаунту кредитной карты. В этом случае функционал аккаунта будет существенно ограничен — однако пользоваться базовыми опциями владелец iPhone сможет без проблем.
Официальный сайт Apple
Чтобы зарегистрировать аккаунт Apple ID на официальном сайте, пользователю достаточно следовать ранее приведённой инструкции и просто не указывать в разделе «Оплата и доставка» никаких данных. Добавить карту можно в любой момент, авторизовавшись на сайте и перейдя по ссылке «Адрес доставки и платёжные данные» в разделе «Учётная запись».
Добавить карту можно в любой момент, авторизовавшись на сайте и перейдя по ссылке «Адрес доставки и платёжные данные» в разделе «Учётная запись».
iTunes
Чтобы зарегистрироваться в iTunes без кредитной или дебетовой карты, пользователю нужно, пройдя первые шаги создания аккаунта:
- В окошке «Способы оплаты» выбрать щелчком мыши кнопку «Нет».
- Ввести свой адрес, включая индекс, и номер телефона — без них, как указывает система, создать Apple ID невозможно.
- И, вновь введя в единственном редактируемом окошке пришедший на электронный почтовый ящик код, приступить к использованию функций iTunes.
Важно: как и во всех ранее перечисленных случаях, код действителен в течение трёх часов с момента отправки — пользователю, не успевшему скопировать и ввести его, придётся запрашивать новый.
iPhone
Зарегистрироваться в системе и получить Apple ID с помощью мобильного устройства не менее просто: достаточно, перейдя в App Store, попробовать установить любое бесплатное приложение или игру — процесс создания аккаунта ничем не будет отличаться от описанных выше, однако данные кредитной карты пользователю указывать не придётся.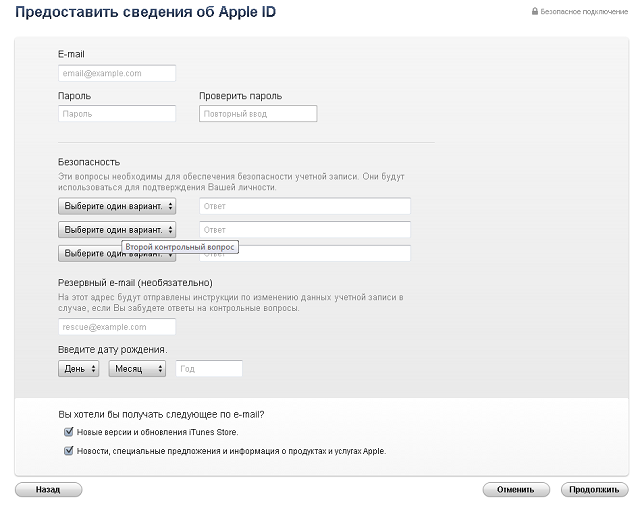
Подводим итоги
Создать учётную запись Apple ID можно несколькими способами: на официальном сайте Apple, в фирменном приложении iTunes и непосредственно с использованием мобильного устройства. Во всех случаях понадобится указать персональные данные и прикрепить к аккаунту кредитную или дебетовую карту. Избежать последнего можно, оставив соответствующие поля пустыми, нажав в iTunes на кнопку «Нет» или попробовав скачать в App Store любую бесплатную игру или программу.
#ЛИКБЕЗ Как создать Apple ID бесплатно
В закладки
Ликвидируем безграмотность. Разбираемся, как создать идентификатор Apple ID (эпл айди) бесплатно и использовать его в App Store, iTunes Store и других магазинах без привязки кредитной карты или других способов оплаты.
Как создать Apple ID бесплатно на iPhone или iPad
1-й шаг: откройте App Store, iTunes Store или другой магазин контента Apple
2-й шаг: найдите любой бесплатный контент, нажмите на кнопку «Загрузить» и подтвердите свое намерение с помощью «Установить»
3-й шаг: когда магазин контента попросит ввести данные Apple ID, выберите пункт «Создать новый Apple ID»
4-й шаг: следуйте инструкциям на экране, а когда доберетесь до «Сведений об оплате», выберите вариант «Нет»
5-й шаг: после указания всей необходимой информации и подтверждения создания Apple ID, активируйте идентификатор с помощью письма, которое придет на электронную почту
Как создать Apple ID бесплатно на Mac или PC
1-й шаг: запустите iTunes и перейдите в раздел «Магазин»
2-й шаг: выберите страну, аккаунт в ветке которой ходите создать, с помощью кнопки с изображением флага в нижнем правом углу раздела
3-й шаг: найдите любой бесплатный контент и нажмите на кнопку «Загрузить»
4-й шаг: когда магазин контента попросит ввести данные Apple ID, выберите пункт «Создать новый Apple ID»
5-й шаг: следуйте инструкциям на экране, а когда доберетесь до «Сведений об оплате», выберите вариант «Нет»
6-й шаг: после указания всей необходимой информации и подтверждения создания Apple ID, активируйте идентификатор с помощью письма, которое придет на электронную почту
Обратите внимание, удалить средство оплаты в уже созданном Apple ID можно только в том случае, если к нему не привязаны семейный доступ, подписки и другие обязанности.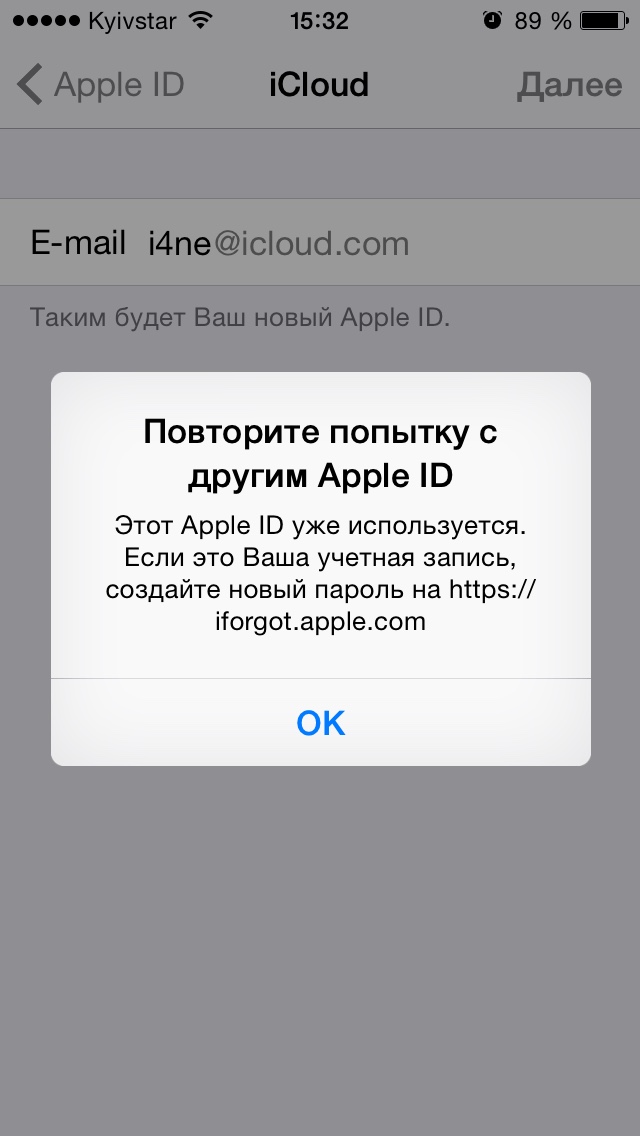
В закладки
Как создать Apple ID на iPhone? Простые шаги по созданию новой учётной записи
Данная учётная запись является универсальной для всех ваших устройств корпорации и без неё вы не получите доступ к онлайн-сервисам.
Для чего вам следует создать Apple ID:
- Для скачивания приложений из App Store.
- Для использования iCloud.
- Для того, чтобы пользоваться сервисом «Музыка».
- Для того, чтобы оставаться на связи с близкими в iMessage и FaceTime.
- Для загрузки контента из iTunes Store.
- Для того, чтобы обезопасить свои гаджеты Apple и в случае чего найти их через «Локатор».
Создаём Apple ID на iPhone
При первом включении нового iPhone или iPad, вам будет предложено зарегистрироваться и создать Apple ID. Если вы пропустили этот шаг, не волнуйтесь.
- Вам потребуется электронная почта. Если её у вас нет, то создайте себе почтовый ящик на любом соответствующем сервисе, например, yandex.ru, mail.
 ru или google.com.
ru или google.com. - Когда логин почтового ящика подготовлен, можно приступать к созданию учетной записи . Для этого зайдите в приложение App Store.
- Выберите новое приложение для загрузки, но пусть оно будет бесплатным. В данном примере — это Telegram Messenger.
- В появившемся окне выберите пункт «Создать Apple ID».
- Далее вам следует указать «E-mail». Впишите в данное поле логин вашего почтового ящика.
- Придумайте надёжный пароль, который должен быть не менее восьми знаков и состоять из латинских букв нижнего и верхнего уровня, а также цифр и символов.
- В поле «Обращение» укажите такое имя, которое вы хотите видеть при обращении системы к вам.
- Укажите фамилию и имя в соответствующих полях.
- Поставьте свою дату рождения.
- Установите контрольные вопросы и ответы на них. Они усиливают безопасность и помогают вспомнить пароль, если вдруг вы его забыли или потеряли.
- Заполните адрес.

- Укажите свой номер телефона.
Заполните все реквизиты с максимальной достоверностью и точностью. Исключение будет лишь для жителей Крыма, так как данный регион не признан мировым сообществом, то указывая адрес, поставьте любой другой город, который не расположен в Крыму.
- В конце регистрации вам на электронную почту будет выслан код подтверждения. Зайдите в свой почтовый ящик, запомните код и наберите его в поле подтверждения.
Готово! Теперь вы можете пользоваться максимальным функционалом, который имеется в вашем iPhone, iPad или iPod. Если по каким-то причинам у вас не получается самостоятельно зарегистрироваться или создать учётную запись, то обратитесь в MacTime и мы обязательно решим вашу проблему.
У вас есть MacВook или iMac? Специально для вас мы создали онлайн-марафон по настройке полезных сервисов на Mac: узнайте за 8 простых занятий, как быстро настроить Apple ID, iCloud и другие сервисы на Mac , обезопасить свои пользовательские данные, оптимизировать хранилище iCloud и пр.
Как создать Apple ID на iPhone, iPad или в iTunes (инструкция)
App Store — одна из причин, подталкивающих многих отдать предпочтение iOS-устройствам. В магазине приложений Apple можно найти не только множество игр, но и массу полезных программ, способных существенно упростить жизнь владельцам мобильных девайсов. Другое дело, что без идентификатора Apple ID, являющегося ключом к сервисам компании Apple, использовать App Store или iTunes Store в целом не представляется возможным. Поэтому, чтобы иметь возможность оценить все преимущества использования iPhone или iPad, необходимо для начала создать учетную запись Apple ID.
Как создать Apple ID через iTunes
Запускаем программу iTunes на компьютере и ищем в верхнем правом углу кнопку «Войти». Кликаем по ней и в открывшемся окне, предлагающем нам либо ввести имеющийся Apple ID либо создать новый, выбираем «Создать Apple ID».
Далее идет приветствие, а затем Apple предлагает ознакомиться с положениями, условиями и политикой конфиденциальности компании и только после этого мы приступаем к заполнению сведений об Apple ID.
Здесь нам необходимо указать активный e-mail, пароль, выбрать контрольные вопросы и дать на них ответы, указать дату рождения и по возможности резервный e-mail. В отличие от регистрации Apple ID с iPhone или iPad (см.ниже) программа iTunes не предлагает создать новый почтовый ящик @icloud.com, так что вы должны иметь e-mail и, что важно, активный.
После введения необходимой информации, вас перебросит на следующую страничку, где необходимо указать способ оплаты.
Если вы используете банковскую карту, этот этап регистрации не вызовет у вас затруднений. В противном случае читайте инструкцию ниже.
Как создать учетную запись Apple ID без карты
Метод создания Apple ID посредством программы iTunes требует на одном из этапов регистрации в обязательном порядке выбрать способ оплаты и указать номер банковской карты. Для некоторых это может стать проблемой, которую, однако, очень просто решить.
Создать аккаунт Apple ID можно и без карты в iTunes.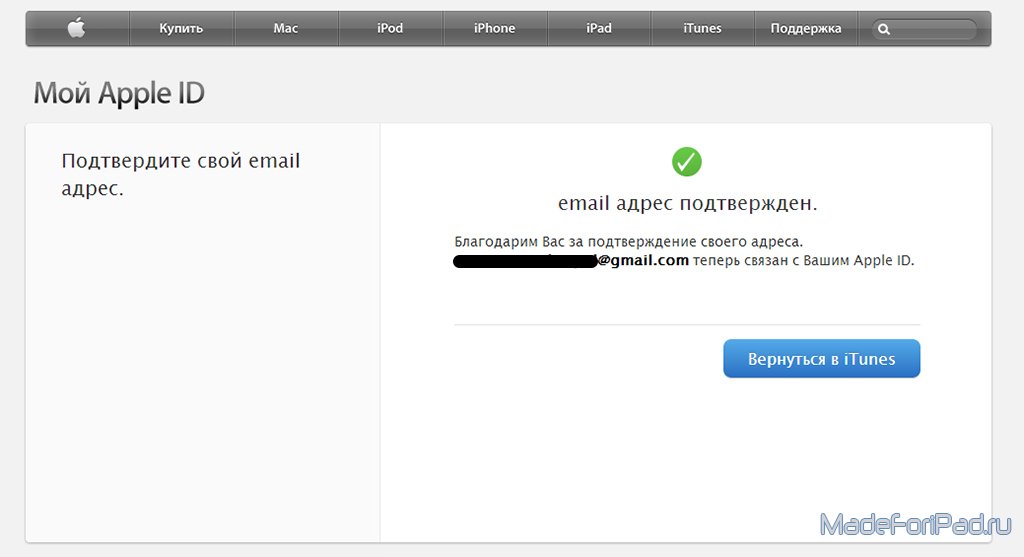 Запускаем программу iTunes и идем в iTunes Store > App Store.
Запускаем программу iTunes и идем в iTunes Store > App Store.
Здесь нас интересует любое бесплатное приложение. Выбираем то, что нам по душе и пробуем его загрузить.
При этом, конечно, программа нам тут же предложит либо указать Apple ID, либо создать новый. Соглашаемся на создание нового и проходим всю ту же процедуру по заполнению данных, описанную выше. Причем на этапе указания способа оплаты нас ждет приятный сюрприз — возможность отказаться от выбора карты.
Выбираем в строке «Способ оплаты» «Нет», после чего нам нужно только заполнить раздел «Адрес выставления счета». Требовать указать карту iTunes больше не будет. Не забудьте после проверить почтовый ящик и активировать созданную учетную запись.
Также создать Apple ID без карты можно на iPhone в настройках девайса. Далее рассказано, как это сделать.
Как создать Apple ID на iPhone, iPad
- при активации устройства посредством программы «Ассистент настройки»;
- в настройках девайса;
- через приложения App Store или iTunes Store;
- на сайте «Мой Apple ID».

Создать новый Apple ID можно сразу при активации устройства посредством «Ассистента настройки». То есть, принеся домой новенький iPhone или iPad, можно тут же, в процессе его активации и настройки обзавестись Apple ID. Сделать это очень просто. Зажимаем кнопку Power, находящуюся на iPhone 6 и iPhone 6 Plus на боковой панели, а на более ранних моделях сверху, и ждем, пока на экране появится яблоко — логотип Apple. Далее нас приветствует программа «Ассистент настройки», следуя инструкции которой можно будет создать новый Apple ID.
2. Создание Apple ID на iPhone или iPad через приложение «Настройки».
Если устройство уже активировано, создать новый Apple ID можно непосредственно в настройках iPhone или iPad. Для этого запускаем приложение «Настройки» и идем в раздел iCloud. Здесь можно обнаружить заветную кнопку «Создать Apple ID».
Тапнув по ней нам будет предложено указать свою дату рождения, имя и фамилию, e-mail, пароль, пройти этап контрольных вопросов и так далее.
После прохождения всех этапов регистрации, можно смело использовать свежесозданный Apple iD в App Store. Правда, при попытке что-либо купить в App Store или iTunes Store пользователям созданного таким образом Apple ID предстоит пройти еще ряд этап, в том числе указать способ оплаты. Что примечательно, при этом магазин Apple не будет требовать в обязательном порядке указать номер банковской карты.
3. Создание Apple ID на iPhone или iPad через приложения App Store или iTunes Store (регистрация в App Store)
Аналогично описному выше способу можно создать Apple ID через приложения App Store или iTunes Store. Для этого необходимо запустить одно из двух приложений на выбор и перейти в первый по счету раздел. Например, в App Store это будет «Подборка». Здесь, в самом низу страницы, расположена панель с быстрыми ссылками, под которыми находится кнопка «Войти». При тапе по кнопке нам будет предложено выбрать каким образом мы желаем войти в App Store: с имеющимся Apple ID или создать новый. Выбираем «Создать Apple ID» и терпеливо проходим все необходимые этапы регистрации.
Выбираем «Создать Apple ID» и терпеливо проходим все необходимые этапы регистрации.
Соответственно, если у вас уже есть Apple ID, но существует необходимость создать новый, можно просто выйти из под учетных записей в iCloud, App Store или iTunes Store и следовать инструкциям, описанным выше.
4. Создание Apple ID на страничке «Мой Apple ID».
Итак, открываем страничку «Мой Apple ID» и обращаем внимание на кнопку «Создать Apple ID».
Здесь нас вновь ждет ряд полей для ввода данных. Нам необходимо указать ФИО, e-mail, который будет использоваться в качестве Apple ID, придумать пароль, выбрать и ответить на контрольные вопросы, указать дату рождения, почтовый адрес и предпочитаемый язык.
После этого в обязательном порядке следует подтвердить e-mail. Для этого нужно будет открыть почту, отыскать и открыть письмо от Apple. Далее перейти по ссылке «Подтвердить сейчас» и войдите в систему с помощью своего нового Apple ID и пароля.
Как создать американский Apple ID
Бывает, что интересующей вас программы или игры нет в российском сегменте App Store, но при этом она доступна для загрузки в американском или новозеландском сегментах, к которым нет доступа без «местной» учетной записи.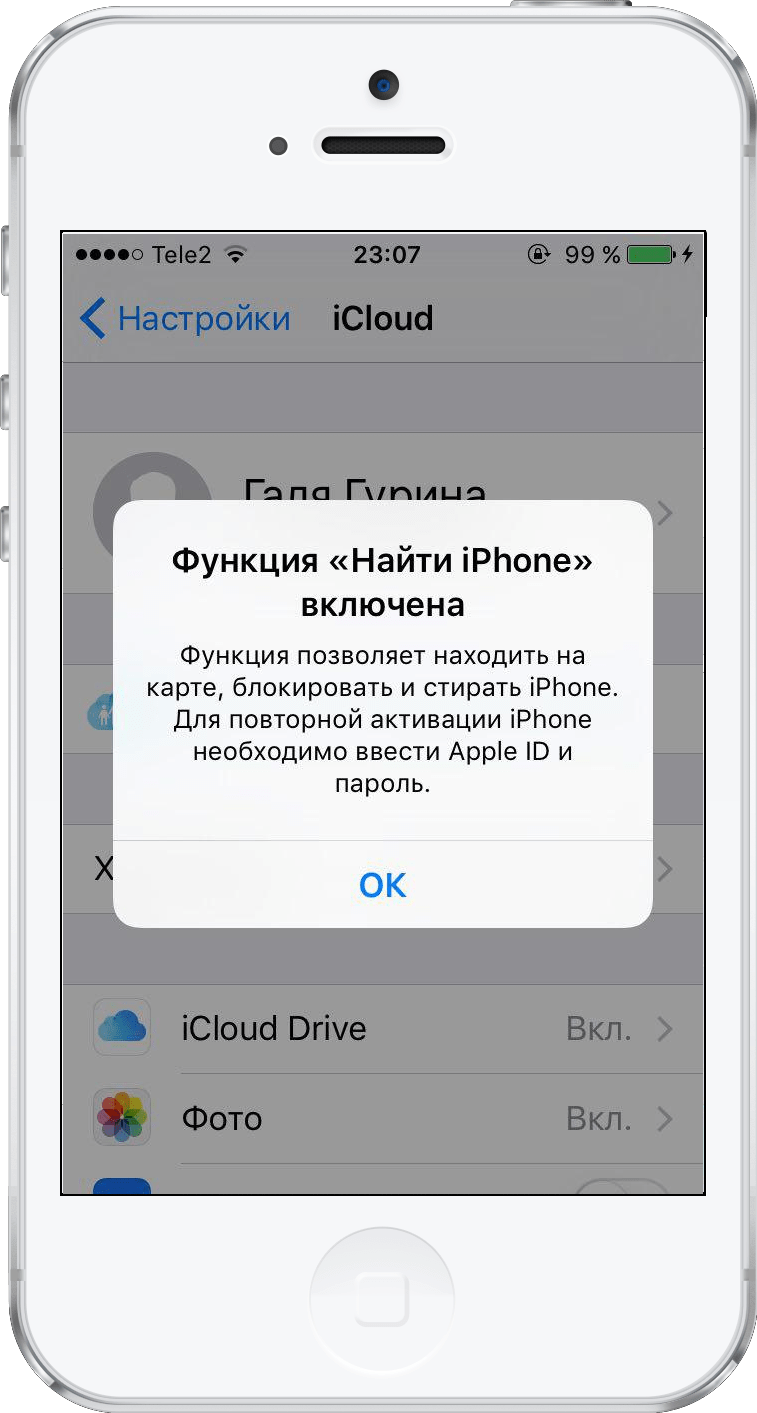 Так бывает, например, при софт-запуске приложения. Как же создать американский Apple ID, а также новозеландский, канадский, австралийский и так далее.
Так бывает, например, при софт-запуске приложения. Как же создать американский Apple ID, а также новозеландский, канадский, австралийский и так далее.
Создание американской учетной записи Apple ID ничем не отличается от создания российской, с той лишь разницей, что при регистрации Apple ID, на одном из этапов следует указать ту страну, к сегменту App Store которой вы хотите получить доступ.
Если вы не нашли ответа на свой вопрос или у вас что-то не получилось, а в комментаряих ниже нет подходящего решения, задайте вопрос через нашу форму помощи. Это быстро, просто, удобно и не требует регистрации. Ответы на свой и другие вопросы вы найдете в данном разделе.
Плюсы и минусы использования управляемых Apple ID для бизнеса
Ваш Apple ID — это ключ ко всем вашим онлайн-сервисам. Это то, как вы платите за приложения, сотрудничаете в основных докладах и даже синхронизируете свои настройки на всех своих устройствах. Но что делать, если вы хотите использовать эти функции для работы? Понятно, что вы не хотите, чтобы ваш работодатель имел доступ к вашим личным данным. Вы также не хотите лично платить за приложения, которые вам нужны на работе.
Вы также не хотите лично платить за приложения, которые вам нужны на работе.
Здесь в игру вступают управляемые идентификаторы Apple ID. Прочтите эту статью, чтобы узнать о них все, что вам нужно знать. Это включает в себя их настройку и даже то, подходят ли они для использования вашей компанией.
Что такое управляемый Apple ID?
Управляемые идентификаторы Apple ID были разработаны таким образом, чтобы ИТ-администраторы могли создавать учетные записи сотрудников своей организации и управлять ими. Эти учетные записи дают ИТ-специалистам возможность устанавливать политики паролей и управлять лицензированием приложений. Они представляют собой отличную золотую середину, открывая полезные и продуктивные инструменты для вашей команды и гарантируя, что вы по-прежнему сможете администрировать их в соответствии со своими стандартами цифровой безопасности.
К счастью, Apple упростила этот процесс и не требует дополнительных приложений. Учетные записи управляются через онлайн-портал Apple Business Manager. Это означает, что вы можете просматривать все учетные записи в вашей организации, управлять ими или создавать новые прямо в браузере.
Это означает, что вы можете просматривать все учетные записи в вашей организации, управлять ими или создавать новые прямо в браузере.
Как создать управляемый Apple ID для бизнеса?
На самом деле существует два способа создания Apple ID для бизнеса. Первый способ — непосредственно в Apple Business Manager, а второй — разрешить Azure Active Directory вашей компании доступ к Apple Business Manager. У обоих методов есть свои плюсы и минусы, так что вы захотите проверить их оба и посмотреть, какой из них лучше всего подходит для вас.
1. Создание в Apple Business Manager
При настройке управляемой учетной записи в Apple Business Manager вам предоставляется возможность использовать корпоративный адрес электронной почты в качестве имени пользователя. Однако Apple рекомендует использовать следующую структуру: [email protected] Причина этого в том, что она может помочь вам быстро определить, что это управляемый Apple ID, а не личный, который пользователь, возможно, уже настроил для своей корпоративной электронной почты.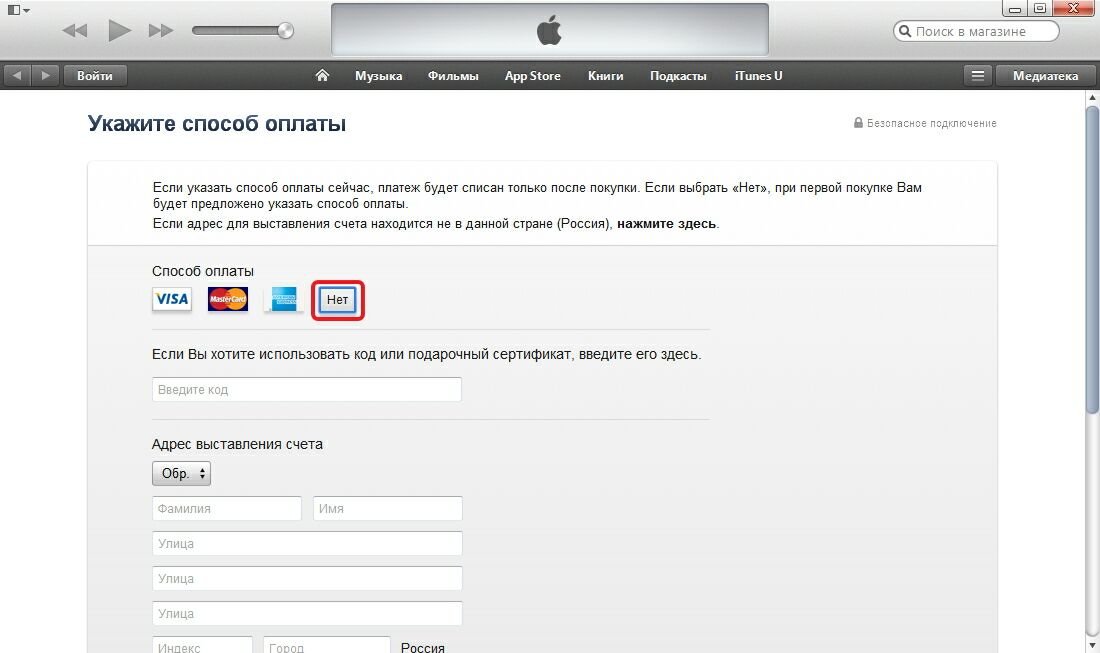
У Apple есть очень полезная статья поддержки по созданию управляемых идентификаторов, в которой описаны некоторые более тонкие детали этого процесса. Но прежде чем двигаться в этом направлении, вы должны иметь в виду, что вы можете использовать только домен, который вы уже зарегистрировали и подтвердили в Apple Business Manager.
Примечание: ABM заставит вас назначить роль каждому идентификатору. Но выбор довольно широк, поэтому вы всегда можете изменить его позже, если вам нужно.
2. Подключение к Azure Active Directory
Наиболее значительным преимуществом этого метода является то, что всякий раз, когда вы создаете нового пользователя в Azure AD, его управляемый Apple ID создается автоматически. Это, в свою очередь, означает, что ваши пользователи имеют только один набор учетных данных, а не два. Я должен отметить, что Apple Business Manager позволяет вам установить политику паролей. Таким образом, теоретически он может отражать политику, настроенную вами в Azure AD, но ничто не мешает вашим пользователям устанавливать для них два совершенно разных пароля.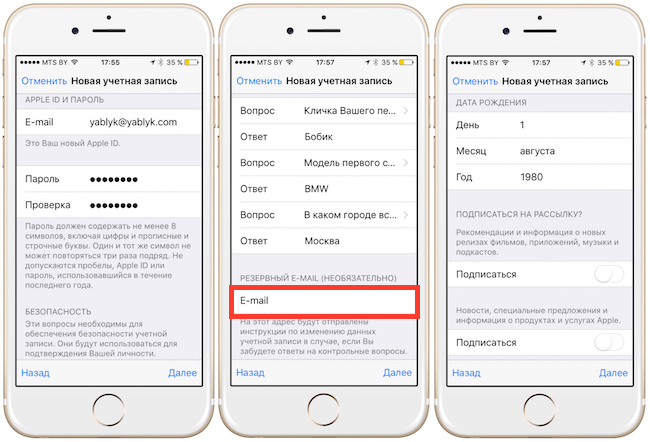
Любой, кто работал с Active Directory или пытался связать ее с внешней платформой, знает, что это может быть очень сложный процесс. И поскольку на карту поставлены цифровые учетные данные всей вашей компании, вы не хотите все испортить. У Apple есть отличная статья, объясняющая, как все это работает, под названием «Федеративная аутентификация в Apple Business Manager с Azure AD».
Если вы создали учетные записи в Apple Business Manager, вам все равно необходимо зарегистрировать и подтвердить свой домен(-а) в Apple Business Manager. Но теперь основное имя каждого пользователя должно совпадать с его адресом электронной почты, и вы должны использовать на всех устройствах как минимум macOS 10.13.4, iOS 11.3 и iPadOS 13.1 или более позднюю версию.
Плюсы использования управляемого Apple ID
Помимо того, что есть еще одна вещь, которой нужно управлять, есть много веских причин, по которым ИТ-специалистам следует рассмотреть возможность использования управляемых идентификаторов Apple ID.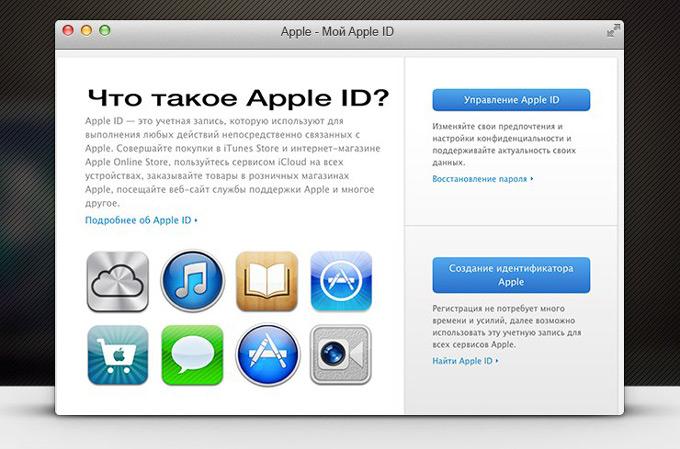
- Повышенная безопасность
Когда вы и ваша команда управляете идентификаторами Apple ID, вы можете лучше контролировать приложения и контент, размещаемые на устройствах вашей организации. Как я упоминал ранее, вы можете установить политику паролей, чтобы определить требования и частоту их изменения.
- Легче устранять неполадки
Благодаря управляемому Apple ID у вас всегда будет доступ к учетной записи пользователя, что упрощает доступ к устройству и устранение неполадок без необходимости присутствия пользователя вы входите в систему каждый раз. Это также делает обмен более эффективным, потому что вы сможете войти в устройство и сбросить его для следующего пользователя.
- Снимает всю ответственность с пользователя
Управляемые идентификаторы Apple ID снимают всю ответственность с пользователей. Использование личной учетной записи означает, что они несут ответственность за ее настройку, запоминание учетных данных и оплату своих собственных приложений.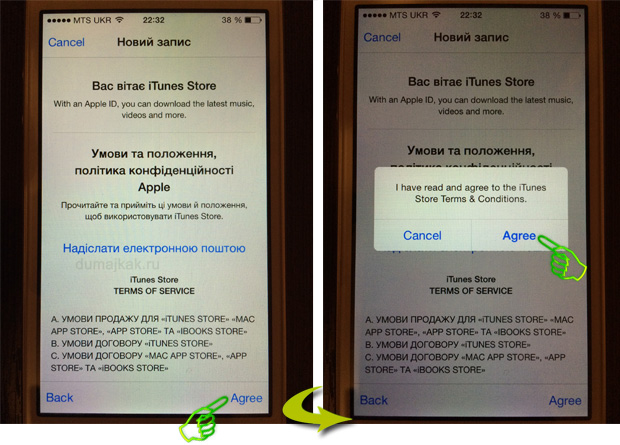 Наличие учетной записи, управляемой ИТ-отделом, дает вам полный контроль над поддержкой учетных записей и предоставляет вашим пользователям более удобный опыт.
Наличие учетной записи, управляемой ИТ-отделом, дает вам полный контроль над поддержкой учетных записей и предоставляет вашим пользователям более удобный опыт.
Недостатки управляемых Apple ID
Прежде чем приступить к делу, необходимо знать о некоторых ограничениях управляемых идентификаторов Apple ID. Apple заявляет, что их основная задача с этими учетными записями — защитить ваш бизнес, и для этого некоторые функции отключены в управляемых учетных записях.
- Покупки в App Store, iTunes Store и iBookStore
- Подключенные устройства HomeKit
- Apple Pay
- Find My (iPhone, Mac и друзья)
- Почта iCloud, связка ключей и семейный доступ
- FaceTime
- iMessage
Последние две службы — FaceTime и iMessage — отключены по умолчанию, но как администратор вашей организации вы сможете включить их обратно.
Еще несколько проблем, с которыми сталкиваются команды, — это функции «Локатора» и возможности покупки. Некоторые администраторы могут увидеть это и сразу же подумать, что это нарушение условий сделки, но могут быть и некоторые дополнительные решения.
Некоторые администраторы могут увидеть это и сразу же подумать, что это нарушение условий сделки, но могут быть и некоторые дополнительные решения.
Например, многие MDM или диспетчеры мобильных устройств предлагают функции отслеживания местоположения. А так как службы определения местоположения на устройстве не отключены, сам Apple ID просто не в состоянии его отследить; тогда вы сможете вернуть большую часть этой функциональности.
Некоторые MDM также позволяют ограничить количество магазинов, разрешенных на ваших устройствах. Но недостатком является то, что вам нужно разрешить пользователям использовать личные Apple ID вместо управляемых.
Использование управляемого Apple ID на общем iPad
Еще одним огромным преимуществом использования управляемых идентификаторов Apple ID является то, что ваша компания может использовать общие iPad. Что это значит? Ну, как правило, iPad предназначен для работы с одним пользователем. Это означает, что к устройству подключен один Apple ID. Приложения и данные принадлежат этому человеку. Но управляемые идентификаторы Apple ID позволяют создавать больше возможностей для работы с профилями на iPad, как и на общих компьютерах Mac.
Приложения и данные принадлежат этому человеку. Но управляемые идентификаторы Apple ID позволяют создавать больше возможностей для работы с профилями на iPad, как и на общих компьютерах Mac.
Это работает следующим образом: данные пользователя хранятся в облаке до тех пор, пока он не войдет в систему с iPad. Как только они входят в систему, эта информация загружается и кэшируется на устройстве до тех пор, пока они не выйдут из системы. После выхода из системы данные недоступны для всех остальных, пока этот пользователь не войдет снова.
Все это означает, что вам придется решить, какой объем памяти выделить для каждого пользователя или ограничить количество пользователей, которые могут входить в каждый iPad.
Поскольку это все еще новая функция, и для ее работы требуется несколько условий, существует несколько минимальных требований:
- Устройство имеет 32 ГБ памяти
- iPadOS 13.4
- iPad mini 4-го поколения или новее
- iPad Air 2 или новее
- iPad 5-го поколения или новее
- Все модели iPad Pro
Есть множество веских причин начать использовать управляемые идентификаторы Apple ID в корпоративной среде. Но очевидно, что это подходит не для каждой организации. И то, как вы решите развернуться, все будет зависеть от платформ, которые у вас уже есть. Надеемся, что эта статья смогла помочь вам ответить на некоторые из этих вопросов и направить вас в правильном направлении.
Но очевидно, что это подходит не для каждой организации. И то, как вы решите развернуться, все будет зависеть от платформ, которые у вас уже есть. Надеемся, что эта статья смогла помочь вам ответить на некоторые из этих вопросов и направить вас в правильном направлении.
Как настроить и поддерживать Apple ID на нескольких устройствах
Как настроить и поддерживать Apple ID на нескольких устройствах
Вы можете использовать Apple ID на нескольких устройствах, но могут возникнуть проблемы, если вы не спланируете свою стратегию. Настройте работу Apple ID на компьютерах Mac, iPhone и других устройствах, используя эти советы.
Изображение: New Africa/Adobe Stock
Apple ID можно использовать на нескольких устройствах, но если параметры настроены неправильно, могут возникнуть проблемы. Связывание Apple ID с устройством Apple, конечно же, дает возможность загружать и устанавливать ранее приобретенные приложения, получать доступ к фотографиям и видео, связанным с этой учетной записью, а также автоматически синхронизировать и создавать резервные копии файлов с помощью iCloud.
Обязательная к прочтению репортаж Apple
Шпаргалка по iOS 16
Apple представляет новые и улучшенные часы, iPhone и AirPods
Сэкономьте более 1000 долларов на восстановленном MacBook Air
Политика использования iCloud (TechRepublic Premium)
Существует несколько причин, по которым вы можете захотеть связать свой Apple ID с устройством, а также ограничить доступ к компонентам устройства. Хотя вы можете захотеть загружать приложения на iPad, предоставленный вашим работодателем, например, вы можете не хотеть, чтобы это устройство имело доступ к вашим фотографиям или электронной почте iCloud. В других случаях вам может потребоваться использовать iCloud для автоматического резервного копирования файлов на Mac, но не на iPhone, или вы можете просматривать фотографии на Apple TV, но не разрешать покупки на том же устройстве.
Вот как использовать свою учетную запись Apple на компьютерах Mac, iPhone, iPad и Apple TV, а также настроить параметры в соответствии со своими потребностями.
Как связать Apple ID с устройством Apple
Процесс начинается с связывания вашего устройства Apple с вашим Apple ID. Этап настройки включен по умолчанию для устройств Apple. Однако, если вы ранее пропустили этот шаг или хотите изменить Apple ID, связанный с устройством, вы можете сделать это, выполнив следующие действия.
На iPhone и iPad перейдите в «Настройки», затем коснитесь записи Apple ID, расположенной в верхней части экрана. При использовании Apple TV вы можете изменить идентификатор Apple ID, связанный с телевизионной приставкой, выбрав «Настройки», а затем выбрав «Пользователи и учетные записи». В меню «Пользователи и учетные записи» Apple TV вы можете выбрать пользователя по умолчанию или дополнительных пользователей. На Mac получите доступ к Apple ID, связанному с ноутбуком или настольным компьютером, открыв Системные настройки (щелкнув значок Apple в строке меню Mac), а затем щелкнув раздел Apple ID в верхней части окна.
ПОСМОТРЕТЬ: Сравнение функций: программное обеспечение и системы учета рабочего времени (TechRepublic Premium)
Как настроить различные компоненты учетной записи Apple на устройстве Apple
После того, как вы свяжете Apple ID с устройством, множество параметров позволит включать или отключать различные компоненты учетной записи Apple на этом устройстве. macOS позволяет независимо включать или отключать все следующие элементы Apple ID, как показано на рисунке 9.0142 Рисунок А :
- Фото и видео
- Пароли для ключей
- Услуги частной ретрансляции
- Скрыть службы электронной почты
- iCloud Диск
- Электронная почта iCloud
- Контакты
- Календари
- Напоминания
- Примечания
- Закладки и активность Safari
- Информация о расположении Find My Mac
- Новости
- Акции
- Дом
- Сири
Рисунок А
Ряд компонентов может быть разрешен или заблокирован для работы с устройством Apple, с которым связан Apple ID.
Многие из этих отдельных компонентов также позволяют настраивать множество соответствующих элементов. Например, для iCloud вы можете включить или отключить все перечисленное ниже, примеры которых показаны на рис. B , на устройстве Apple, с которым вы связали Apple ID:
- Папки для рабочего стола и документов
- Автомат
- Карты
- Сообщений
- Предварительный просмотр
- Плеер QuickTime
- Редактор сценариев
- TextEdit
- GarageBand
- Книги
- iMovie
- Основной доклад
- Номера
- страниц
- Почта
- Ярлыки
- Универсальное управление
- Погода
- Системные настройки
Рисунок В
Многие компоненты учетной записи Apple, которые можно включить или отключить на устройстве Apple, предлагают дополнительный набор параметров конфигурации, как показано здесь для iCloud.
Часто в iCloud появляются и другие параметры приложения. Affinity Photo, Byword, iA Writer и Pixelmator входят в число программ, которые позволяют индивидуально настраивать параметры резервного копирования и синхронизации iCloud.
Affinity Photo, Byword, iA Writer и Pixelmator входят в число программ, которые позволяют индивидуально настраивать параметры резервного копирования и синхронизации iCloud.
Как эти настройки вступают в игру? Допустим, вы хотите связать свой Apple ID с Mac или iPad, чтобы иметь доступ к Почте и устанавливать ранее приобретенные приложения на новое устройство, но не хотите связывать другие элементы, включая фотографии, действия в Safari или ваше местоположение. с этим устройством. В таких случаях вы можете просто снять соответствующие флажки для элементов — «Фотографии», «Safari» и «Найти Mac» соответственно — которые вы хотите отключить от этого устройства.
SEE: Команды для Windows, Linux и Mac, которые должен знать каждый (бесплатный PDF) (TechRepublic)
Как установить ограничения Apple TV
На Apple TV вы можете получить доступ и включить или отключить несколько определенных компонентов, связанных с Apple ID, включая разрешения Apple Store, iCloud и Photo. Чтобы получить доступ к этим настройкам на Apple TV, выберите «Настройки», затем нажмите «Пользователи и учетные записи». Выберите соответствующего пользователя (мой Apple ID установлен в качестве пользователя по умолчанию, хотя учетные записи также могут быть перечислены в списке дополнительных пользователей, если вы связали с устройством более одной учетной записи) и обратите внимание на параметры Store и iCloud. Просто выберите опцию Store или iCloud, которую вы хотите изменить, и выйдите из соответствующей учетной записи для соответствующей опции. Apple TV также позволяет включать и отключать фотографии iCloud и общие альбомы. Просто выберите соответствующую запись и выберите «Выкл.», чтобы отключить эти функции от работы с этим устройством.
Чтобы получить доступ к этим настройкам на Apple TV, выберите «Настройки», затем нажмите «Пользователи и учетные записи». Выберите соответствующего пользователя (мой Apple ID установлен в качестве пользователя по умолчанию, хотя учетные записи также могут быть перечислены в списке дополнительных пользователей, если вы связали с устройством более одной учетной записи) и обратите внимание на параметры Store и iCloud. Просто выберите опцию Store или iCloud, которую вы хотите изменить, и выйдите из соответствующей учетной записи для соответствующей опции. Apple TV также позволяет включать и отключать фотографии iCloud и общие альбомы. Просто выберите соответствующую запись и выберите «Выкл.», чтобы отключить эти функции от работы с этим устройством.
Apple TV
имеют дополнительные настройки, позволяющие ужесточить доступ устройства к Apple ID. Вы можете указать, что Apple TV требует пароль Apple ID каждый раз при совершении покупки, перейдя в «Настройки», выбрав «Пользователи и учетные записи» и установив «Требовать пароль», чтобы всегда запрашивать пароль при совершении покупок. Вы также можете отключить покупки в меню «Ограничения» общих настроек Apple TV, где можно отключить покупки и прокат в iTunes Store, а также покупки в приложении. Вы также можете потребовать использования пароля из того же меню «Ограничения».
Вы также можете отключить покупки в меню «Ограничения» общих настроек Apple TV, где можно отключить покупки и прокат в iTunes Store, а также покупки в приложении. Вы также можете потребовать использования пароля из того же меню «Ограничения».
Сводка
Связывание вашего Apple ID с несколькими устройствами помогает расширить возможности и полезность, предоставляемые учетными записями Apple Store, а также синхронизацией и резервным копированием iCloud, среди прочих опций. Но часто возникают случаи, когда вы хотите удалить определенные возможности. Эти шаги демонстрируют множество настроек, которые разработчики Apple включили в самые популярные аппаратные предложения компании.
Эрик Эккель
Опубликовано:
Изменено:
Увидеть больше Программное обеспечение
См. также
Как безопасно управлять Apple ID для лучшей защиты бизнес-информации
(ТехРеспублика)Совет для профессионалов: защитите свой Apple ID и iCloud с помощью двухэтапной проверки
(ТехРеспублика)Как включить двухэтапную аутентификацию для вашего Apple ID
(ТехРеспублика)Apple iCloud: шпаргалка
(ТехРеспублика)Как перейти на новый iPad, iPhone или Mac
(ТехРеспублика Премиум)
Поделиться: Как настроить и поддерживать Apple ID на нескольких устройствах
Яблоко
Программного обеспечения
Выбор редактора
- Изображение: Rawpixel/Adobe Stock
ТехРеспублика Премиум
Редакционный календарь TechRepublic Premium: ИТ-политики, контрольные списки, наборы инструментов и исследования для загрузки
Контент TechRepublic Premium поможет вам решить самые сложные проблемы с ИТ и дать толчок вашей карьере или новому проекту.

Персонал TechRepublic
Опубликовано:
Изменено:
Читать далееУзнать больше
- Изображение: diy13/Adobe Stock
Программного обеспечения
Виндовс 11 22х3 уже здесь
Windows 11 получает ежегодное обновление 20 сентября, а также ежемесячные дополнительные функции. На предприятиях ИТ-отдел может выбирать, когда их развертывать.
Мэри Бранскомб
Опубликовано:
Изменено:
Читать далееУвидеть больше Программное обеспечение
- Изображение: Кто такой Дэнни/Adobe Stock
Край
ИИ на переднем крае: 5 трендов, за которыми стоит следить
Edge AI предлагает возможности для нескольких приложений. Посмотрите, что организации делают для его внедрения сегодня и в будущем.
Меган Краус
Опубликовано:
Изменено:
Читать далееУвидеть больше
- Изображение: яблоко
Программного обеспечения
Шпаргалка по iPadOS: все, что вы должны знать
Это полное руководство по iPadOS от Apple.
 Узнайте больше об iPadOS 16, поддерживаемых устройствах, датах выпуска и основных функциях с помощью нашей памятки.
Узнайте больше об iPadOS 16, поддерживаемых устройствах, датах выпуска и основных функциях с помощью нашей памятки.Персонал TechRepublic
Опубликовано:
Изменено:
Читать далееУвидеть больше Программное обеспечение
- Изображение: Worawut/Adobe Stock
- Изображение: Bumblee_Dee, iStock/Getty Images
Программного обеспечения
108 советов по Excel, которые должен усвоить каждый пользователь
Независимо от того, являетесь ли вы новичком в Microsoft Excel или опытным пользователем, эти пошаговые руководства принесут вам пользу.

Персонал TechRepublic
Опубликовано:
Изменено:
Читать далееУвидеть больше Программное обеспечение
[Последняя версия 2022 года] Как обойти Apple ID?
Главная > Разблокировать iPhone > [Последняя версия 2022 года] Как обойти Apple ID?
Viola Miller
07 января 2022 г. (обновлено: 07 июня 2022 г.)
Чтение через 4 мин. причины. Не пугайтесь, когда столкнетесь с этой проблемой, потому что вам нужно всего лишь обойти Apple ID. Многие люди были здесь и сумели обойти Apple ID. Вы также можете сделать это, если вы выбрали правильный путь. В этой статье мы познакомим вас с подробным руководством о том, как обойти Apple ID.
Вы также можете сделать это, если вы выбрали правильный путь. В этой статье мы познакомим вас с подробным руководством о том, как обойти Apple ID.
Часть 1. Apple ID заблокирован или отключен?
Часть 2. Обход Apple ID с помощью профессионального инструмента
Часть 3. Обращение к предыдущему владельцу для извлечения устройства
Часть 4. Обход блокировки активации iCloud с помощью метода DNS
Часть 1. Apple ID заблокирован или отключен?
Apple ID — это важная идентификация вашей учетной записи Apple. Без Apple ID вы не сможете получить доступ к таким службам Apple, как iTunes, FaceTime, служба поддержки Apple, App Store и iCloud, среди прочих. Если ваш Apple ID заблокирован или отключен, вероятно, это связано с тем, что вы несколько раз ввели неправильный идентификатор Apple ID или пароль.
Apple блокирует ваш Apple ID из соображений безопасности, главным образом для предотвращения несанкционированного доступа к устройствам Apple.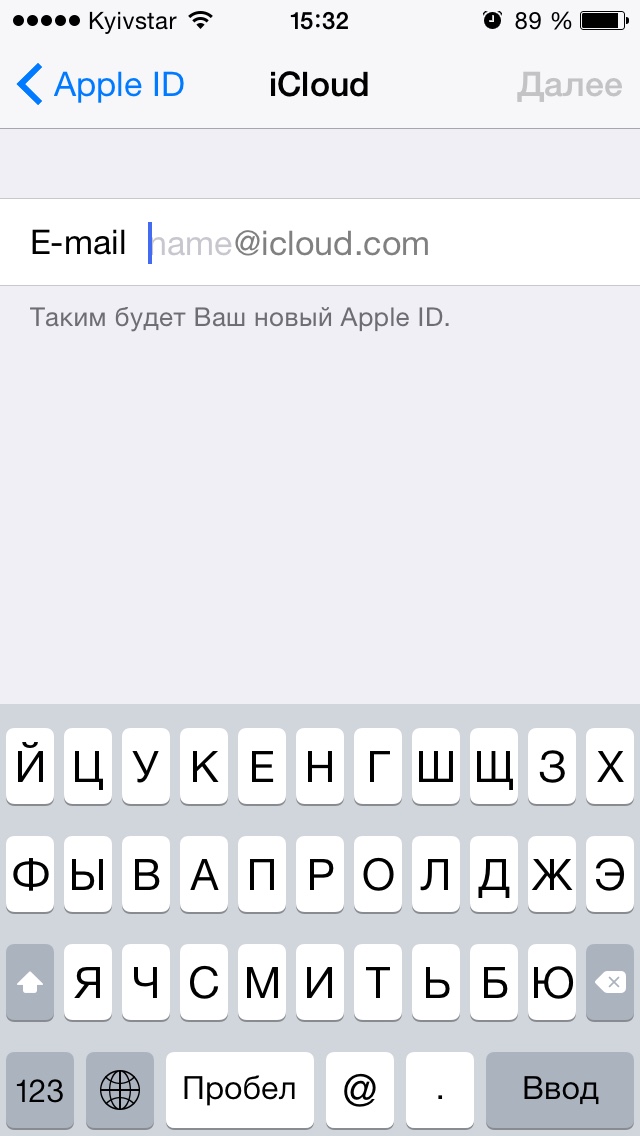 Если вы купили бывшее в употреблении устройство Apple, на котором выполнен вход с другим Apple ID, вы, вероятно, столкнетесь с той же проблемой. Когда ваш Apple ID отключен из соображений безопасности, вы увидите такие сообщения, как: «Этот Apple ID был отключен по соображениям безопасности», «Вы не можете войти в систему, так как ваша учетная запись была отключена по соображениям безопасности» и «Этот Apple ID был заблокирован по соображениям безопасности».
Если вы купили бывшее в употреблении устройство Apple, на котором выполнен вход с другим Apple ID, вы, вероятно, столкнетесь с той же проблемой. Когда ваш Apple ID отключен из соображений безопасности, вы увидите такие сообщения, как: «Этот Apple ID был отключен по соображениям безопасности», «Вы не можете войти в систему, так как ваша учетная запись была отключена по соображениям безопасности» и «Этот Apple ID был заблокирован по соображениям безопасности».
В таких ситуациях, если вы хотите восстановить доступ к различным службам Apple и использовать свои устройства iOS в обычном режиме, вы должны найти способ обойти этот Apple ID.
Часть 2.
Обход Apple ID с помощью профессионального инструмента
Если ваш Apple ID отключен или заблокирован, это не конец света. Вам нужно только сначала обойти этот Apple ID, а затем войти с другим Apple ID. С обычным Apple ID вы снова сможете пользоваться всеми услугами Apple. Хотя существует множество способов обойти Apple ID, ни один из них не приближается к 9. 0142 Стиратель замков . Это мощное универсальное средство разблокировки для устройств iOS.
0142 Стиратель замков . Это мощное универсальное средство разблокировки для устройств iOS.
Профессионально разработанный, чтобы обеспечить простой, но эффективный способ разблокировать Apple ID на вашем iPhone, iPad или iPod touch, LockEraser способен без проблем обойти Apple ID. После разблокировки Apple ID вы можете свободно войти в систему с другим Apple ID или создать новый Apple ID на своем устройстве.
- Разблокирует устройства iOS в различных сценариях: разблокировка Apple ID, код доступа к экрану, код доступа к экранному времени и блокировка MDM.
- Пользуется высоким рейтингом и доверием пользователей по всему миру.
- Абсолютная безопасность гарантирована; удобен для ежедневного использования в домашних условиях.
- Достаточно прост в использовании, не требует технических знаний.
- Поддержка всех версий iOS и устройств, включая последние серии iOS 15 и iPhone 13.
- Каждому новому пользователю доступна бесплатная пробная версия.

Безопасная загрузка
- 1 Загрузите, установите и запустите LockEraser на своем компьютере. Выберите Разблокируйте режим Apple ID , затем подключите устройство.
- 2Нажмите кнопку Start , чтобы удалить Apple ID и учетную запись iCloud, которые в настоящее время связаны с вашим устройством iOS.
- 3Терпеливо подождите, пока LockEraser разблокирует Apple ID. Это не займет много времени.
- 4 Всего за несколько секунд LockEraser выполнит разблокировку.
Часть 3. Обратитесь к предыдущему владельцу, чтобы удалить устройство
Если вы купили подержанное устройство iOS со старой учетной записью Apple, но не знаете правильный пароль, это самый простой способ обойти Apple ID — попросить предыдущего владельца удалить оригинальный Apple ID для вас. После удаления старого Apple ID вы сможете войти в систему, используя свой собственный Apple ID. Если предыдущий владелец согласен удалить устройство из аккаунта, попросите его сделать следующее:
После удаления старого Apple ID вы сможете войти в систему, используя свой собственный Apple ID. Если предыдущий владелец согласен удалить устройство из аккаунта, попросите его сделать следующее:
- 1Посетите веб-сайт iCloud и войдите в систему, используя идентификатор Apple ID и пароль, используемые на вашем устройстве iOS.
- 2Найдите и выберите опцию «Найти iPhone» на главной странице.
- 3Выберите «Все устройства» и прокрутите, чтобы выбрать нужное устройство из предложенных вариантов.
- 4Нажмите кнопку «Удалить из учетной записи» внизу.
Теперь устройство будет удалено из учетной записи Apple предыдущего владельца. Вы можете получить доступ к своему устройству, используя свой Apple ID и соответствующий пароль.
Часть 4. Обход блокировки активации iCloud с помощью метода DNS
Если вас беспокоит блокировка активации iCloud, в крайнем случае используйте метод DNS. Однако следует помнить, что после обхода блокировки активации iCloud с помощью DNS у вас будет доступ только к некоторым функциям на ваших устройствах iOS.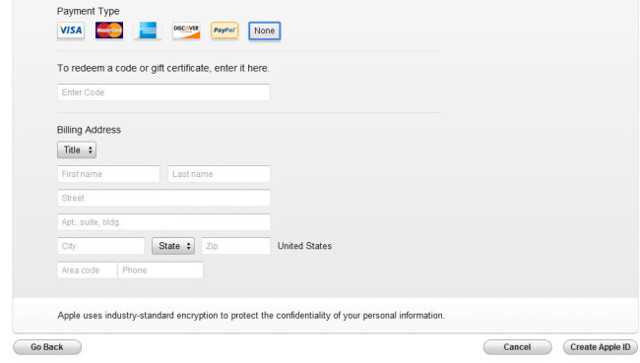 Кроме того, шансы на успех довольно низкие. Следующие шаги иллюстрируют, как обойти блокировку активации iCloud с помощью метода DNS.
Кроме того, шансы на успех довольно низкие. Следующие шаги иллюстрируют, как обойти блокировку активации iCloud с помощью метода DNS.
- 1Начните с перезагрузки устройства Apple. После перезагрузки выберите свою страну и язык под «Страна» и «Язык» опции соответственно.
- 2Перейдите к «Дополнительные настройки Wi-Fi» , затем щелкните значок «i», ограниченный кружком, доступный рядом с сетью Wi-Fi.
- 3Далее выберите «Настройка DNS» , а затем «Вручную» .
- 4Теперь выберите DNS-сервер, соответствующий вашему региону. Некоторые из отображаемых DNS-местоположений включают: Южную/Северную Америку (104.154.51.7), Европу (104.155.28.9).0), Азии (104.155.220.58), других регионах (78.109.17.60).
- 5После того, как вы выбрали правильный DNS, вернитесь назад, чтобы подключить устройство к сети Wi-Fi.
- 6Теперь активируйте экран iPhone и коснитесь опции «Справка по активации» под полями Apple ID и Password.


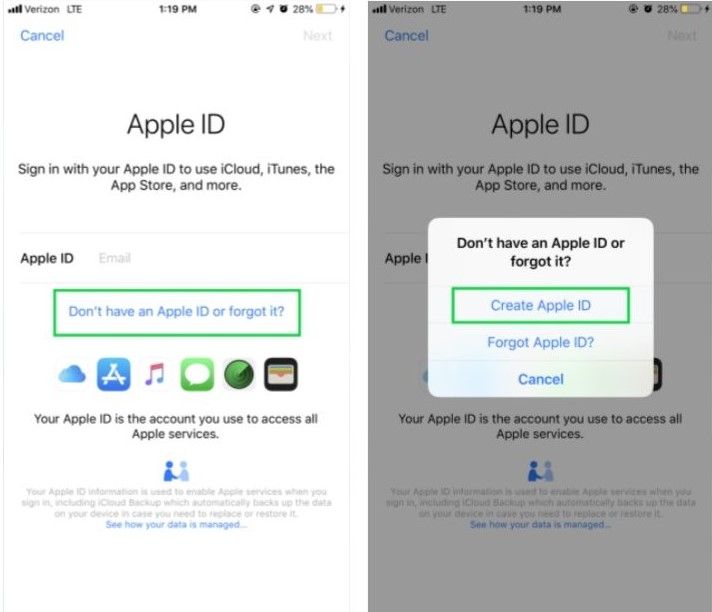
 Открываем приложение -> прокручиваем главную страницу вниз и нажимаем Sing In. Активируем кнопку Создать Apple ID
Открываем приложение -> прокручиваем главную страницу вниз и нажимаем Sing In. Активируем кнопку Создать Apple ID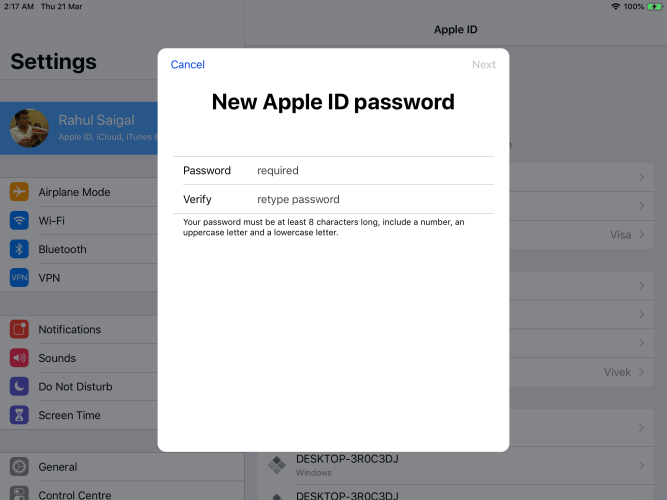
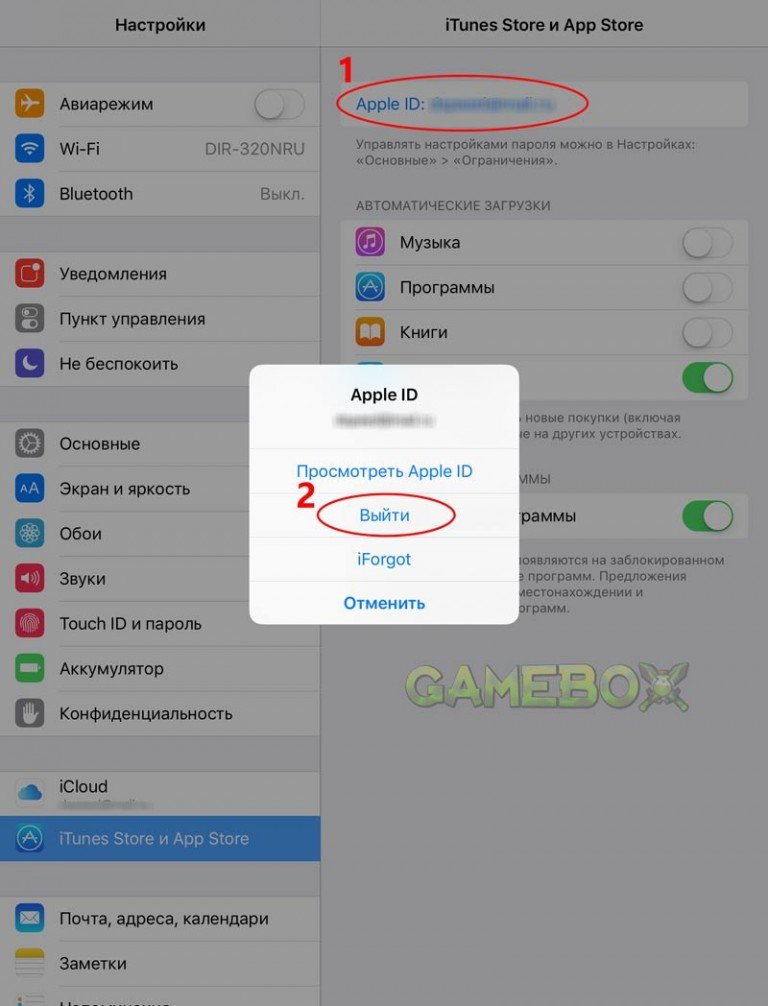 В появившемся окне так же нажмите «Agree».
В появившемся окне так же нажмите «Agree». После введения всех данных нажмите «Next», и на ваш e-mail будет отправлено письмо с подтверждением.
После введения всех данных нажмите «Next», и на ваш e-mail будет отправлено письмо с подтверждением. На устройствах со старой версией операционной системы нажмите на кнопку «Создать новый идентификатор».
На устройствах со старой версией операционной системы нажмите на кнопку «Создать новый идентификатор».

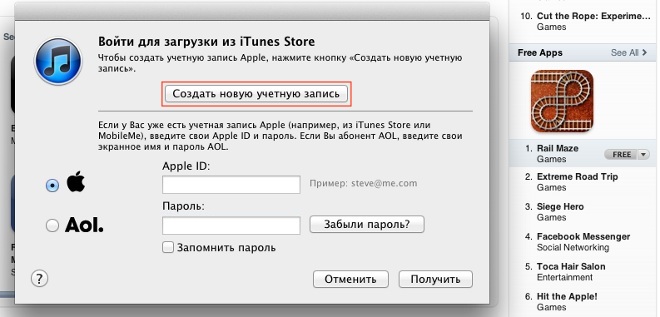

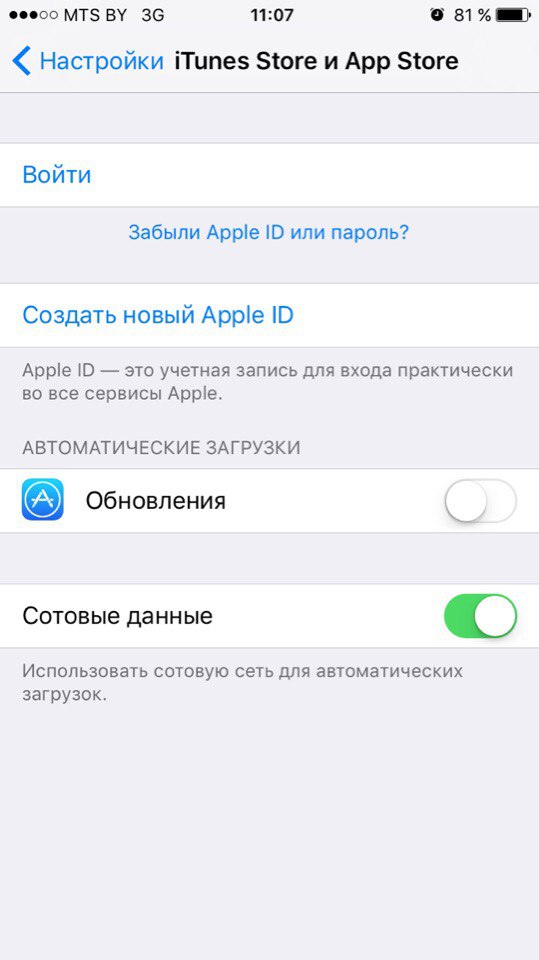
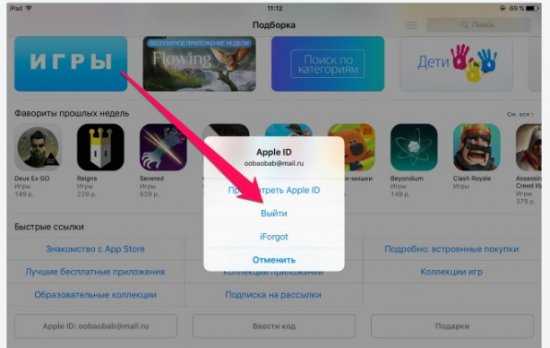 Чем надёжнее он окажется, тем лучше; юзер, не страдающий от избытка фантазии, может воспользоваться любым приложением для генерации паролей.
Чем надёжнее он окажется, тем лучше; юзер, не страдающий от избытка фантазии, может воспользоваться любым приложением для генерации паролей.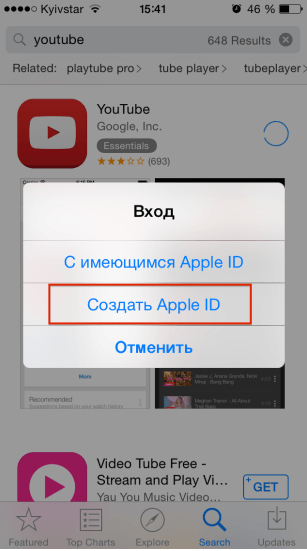
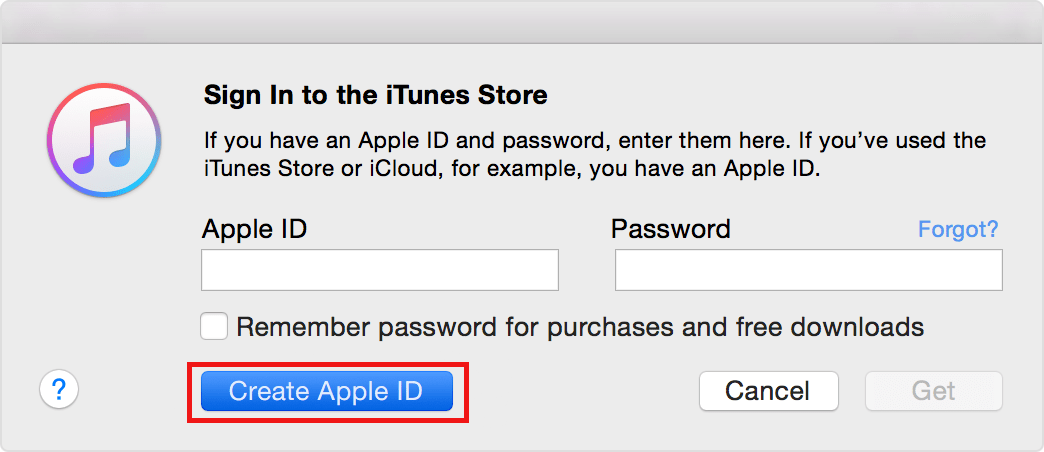

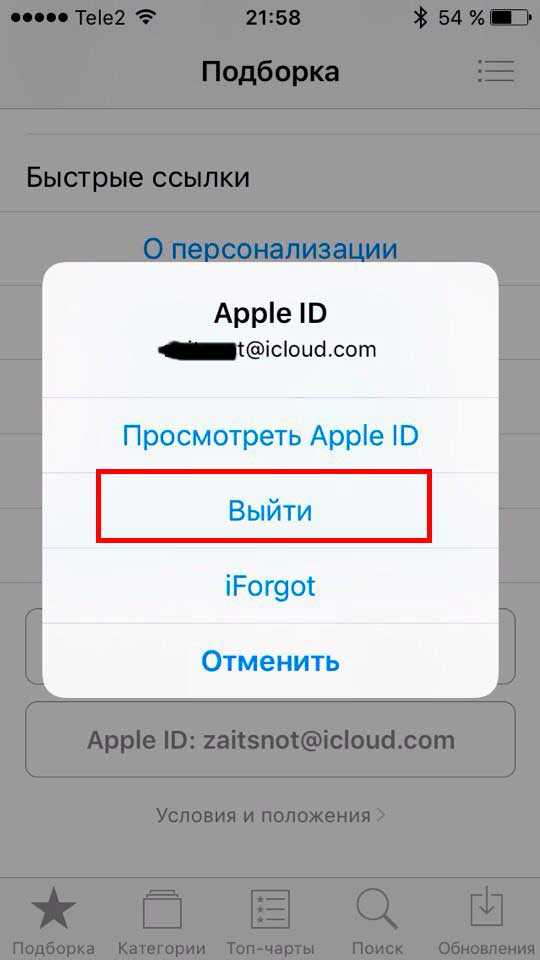

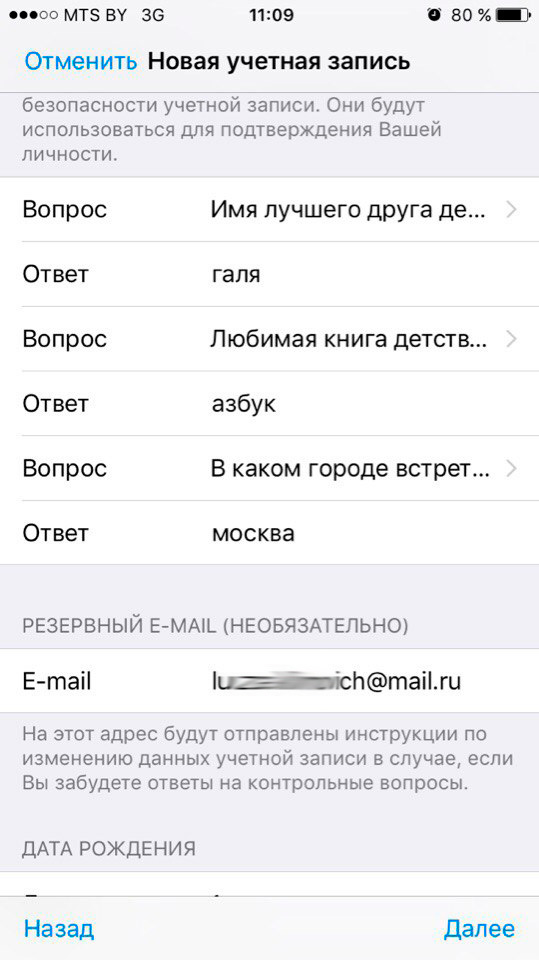 ru или google.com.
ru или google.com.


 Узнайте больше об iPadOS 16, поддерживаемых устройствах, датах выпуска и основных функциях с помощью нашей памятки.
Узнайте больше об iPadOS 16, поддерживаемых устройствах, датах выпуска и основных функциях с помощью нашей памятки.