Содержание
iPad не включается — что делать? 5 способов решения проблемы
Самые эффективные способы!
iPad признается лучшим и самым надежным планшетом. Даже старые модели iPad отлично работают спустя долгие годы активного использования. Однако и на iPad могут возникать сбои, например, планшет может перестать включаться. Что делать если iPad не включается? В этой инструкции рассказали о самых действенных и эффективных способах решения проблемы.
iPad не хочет включаться? Ниже описаны все самые эффективные способы решения данной проблемы. Мы рекомендуем следовать поочередно от первого к последнему — на одном из этапов ваш iPad вновь заработает!
1. Проверьте кабель и зарядный адаптер
В первую очередь необходимо убедиться в том, что iPad перестал включаться не из-за разрядки аккумулятора. Многие будут удивлены, но зачастую проблема действительно заключается в том, что iPad полностью разряжен, но не заряжается из-за поломки кабеля или зарядного устройства.
Удостовериться в том, что проблема не связана с аксессуарами довольно просто. Попытайтесь зарядить с использованием кабеля и зарядного адаптера другое устройство, например, iPhone. Если зарядка начнется, то значит аксессуары не повреждены и вы можете переходить к следующим способам.
2. Убедитесь, что разъем iPad не засорился
Также нередко iPad не заряжается, а вместе с этим и не включается, из-за того, что зарядный порт планшета засорился. Такое происходит чаще всего на старых планшетах, которые находятся в активном использовании не первый год.
Прочистите зарядный порт, например, при помощи зубочистки. Важно действовать осторожно и извлекать скопившийся мусор из разъема аккуратными движениями. В особенно запущенных случаях различного мусора в разъеме скапливается по-настоящему много, например, как на представленном ниже изображении:
После прочистки разъема вновь попытайтесь зарядить iPad. Если и сейчас iPad не включается — переходим к программным способам решения проблемы.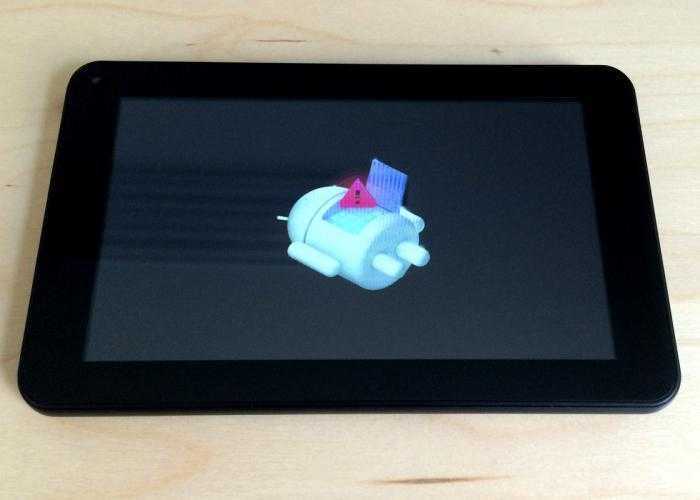
3. Выполните «жесткую» перезагрузку iPad
Начнем с простейшего способа «оживления» iPad, который зачастую становится спасительным. Нередко iPad не включается из-за возникновения программной ошибки, которую необходимо сбросить. Сделать это очень просто — требуется выполнить так называемую «жесткую» перезагрузку.
Для этого на iPad нужно одновременно зажать кнопки «Домой» и «Питание и удерживать их до тех пор, пока на экране планшета не появится логотип Apple (10-15 секунд).
Если логотип Apple появился — iPad спасен! Планшет включится и заработает как прежде. Если «жесткая» перезагрузка ни к чему не привела, то следует переходить к следующим способам.
4. Введите iPad в режим восстановления
Следующий эффективный способ решения проблемы — активация режима восстановления на iPad. Успешное введение iPad в режим восстановления позволит вернуть его к жизни при помощи iTunes.
Для того, чтобы ввести iPad в режим восстановления необходимо выполнить следующие действия:
Шаг 1. Зажмите кнопку «Домой» на iPad и удерживая ее подключите планшет к компьютеру при помощи USB-кабеля.
Зажмите кнопку «Домой» на iPad и удерживая ее подключите планшет к компьютеру при помощи USB-кабеля.
Шаг 2. Продолжайте удерживать кнопку «Домой» до тех пор, пока на iPad не появится логотип iTunes.
Если iPad отреагировал и вошел в режим восстановления, у вас появится возможность восстановить работоспособность планшета.
После введения iPad в режим восстановления требуется запустить iTunes. Как только программа запустится, она сигнализирует о нахождении iPad и предложит обновление или восстановление устройства.
В первую очередь необходимо попробовать обновить iPad, так как в таком случае получится избавиться от проблемы без потери данных. Однако если ваш iPad ранее был обновлен до последней версии iOS, то, разумеется, его обновление будет невозможно.
В таком случае останется только выбрать пункт «Восстановить». После восстановления iPad начнет включаться, но все данные на нем будут удалены. Использовать этот способ рекомендуется только в тех случаях, если вы недавно создавали свежую резервную копию данных своего iPad.
5. Восстановление iPad в DFU-режиме
iPad не включается несмотря на все перечисленные способы? К счастью, остался самый действенный способ решения проблемы. Он предусматривает введение планшета в DFU-режим и восстановление его работы при помощи сторонней утилиты для исправления ошибок iOS-устройств.
iPad не включается — восстановление через DFU-режим
Шаг 1. Загрузите последнюю версию утилиты dr.fone с официального сайта программы.
Шаг 2. Установите dr.fone и запустите утилиту. При этом важно закрыть iTunes, так как программа от Apple будет мешать процессу восстановления.
Шаг 3. В главном окне программы dr.fone выберите пункт Repair. Утилита позволяет исправлять различные ошибки на iOS-устройствах, в том числе проблемы, из-за которых iPad не включается ил завис в режиме восстановления.
Шаг 4. В открывшемся окне нажмите Start для запуска процесса обнаружения iPad.
Шаг 5. Так как ваш iPad не включается, программа не обнаружит его до введения в режим DFU. В следующем окне утилита уведомит об этом — нажмите кнопку Device is connected but not recognized.
Так как ваш iPad не включается, программа не обнаружит его до введения в режим DFU. В следующем окне утилита уведомит об этом — нажмите кнопку Device is connected but not recognized.
Шаг 6. В новом окне программа попросит ввести iPad в режим DFU. Для этого:
1. Одновременно зажмите и удерживайте кнопки «Домой» и «Питание» в течение 10 секунд.
2. Отпустите верхнюю кнопку «Питание», но продолжайте удерживать кнопку «Домой» в течение еще 10 секунд — до тех пор, пока утилита не определит ваш iPad.
Если вы все сделали правильно, то в окне утилиты появится ваш iPad:
Отметим, что на этом этапе в утилите dr.fone есть возможность запустить интерактивное руководство, показывающее, как правильно ввести iPad в режим DFU.
Шаг 7. После успешного введения iPad в режим DFU нажмите Next.
Шаг 8. В новом окне нажмите Download для начала загрузки актуальной прошивки для вашего iPad. Утилита сама скачает нужную версию прошивки для последующего восстановления.
Шаг 9. После окончания загрузки прошивки останется нажать кнопку Fix Now для запуска процесса восстановления. Убедитесь в том, что галочка на пункте Retain native data установлена — этот параметр отвечает за сохранение всех данных на вашем устройстве.
Если ни один из перечисленных выше способов не помог, то, к сожалению, речь идет о поломке iPad. Причем поломка может быть совершенно любой — определить, что именно сломалось помогут только в сервисном центре.
Смотрите также:
- Как подключить iPhone к быстрейшей мобильной сети
- 4 способа, которые не дадут аккумулятору вашего iPhone умереть раньше времени
- Статистика аккумулятора на iPhone сильно врет — как проверить точно
✅ Подписывайтесь на нас в Telegram, ВКонтакте, и Яндекс.Дзен.
iPad не включается? 5 простыми способами решить проблему!
iPad считают лучшим и самым надежным планшетом. Он даёт пользователям широкий спектр возможностей, однако вместе с большими возможностями каждый юзер приобретают и большую ответственность. Может быть, однажды утром вы увидите черный экран устройства, поймете, что ipad выключился и не включается. В чем причина и что делать в таких ситуациях?
Может быть, однажды утром вы увидите черный экран устройства, поймете, что ipad выключился и не включается. В чем причина и что делать в таких ситуациях?
В этой инструкции рассказали о самых действенных и эффективных способах решения проблемы.
- Способ 1: Проверьте зарядный адаптер и USB-кабель
- Способ 2: Сделайте принудительную перезагрузку
- Способ 3: Прочистите порт зарядки
- Способ 4: Обновите или восстановите ipad
- Способ 5: Используйте Tenorshare ReiBoot
Способ 1: Проверьте зарядный адаптер и USB-кабель
Прежде всего необходимо опредилить, что ipad не включается не из-за зарядного адаптера и кабеля. Конечно на самом деле это является наиболее вероятной причиной, которая может привести к этой проблеме.
Легко определить, что проблема не в зарядном адаптере и кабеле. Попробуйте использовать кабель и адаптер для зарядки зарядить другие устройства Apple. Если вы начнете зарядку, это означает, что аксессуар не поврежден, и вы можете перейти к следующему способу.
Способ 2: Сделайте принудительную перезагрузку
Еще одной популярной неполадкой может быть сбой ПО. При накоплении большого количества небольших ошибок, операционная система перестает работать корректно и отключается во избежание серьезных поломок.
Если ipad выключился и не включается, попробуйте сделать жесткую перезагрузку. Для этого надо:
Этот способ является универсальным для любого устройства Apple в случаях, когда устройство не реагирует ни на какие сигналы.
Способ 3: Прочистите порт зарядки
Также иногда ipad не включается из-за порта зарядки. Нужно провести тщательный осмотр на наличие грязи, мусора, пуха. Все это может помещать кабелю плотно прилегать к контактам гаджета, а значит зарядка идти не будет.
Прочистите зарядный порт, например, при помощи зубочистки. Надо чистить осторожно и извлекать скопившийся мусор из разъемазарядки. В особенно запущенных случаях различного мусора в разъеме скапливается по-настоящему много.
После прочистки разъема вновь попробуйте зарядить iPad. Если и сейчас iPad ещё не включается — переходите к следующим способам решения проблемы.
Если и сейчас iPad ещё не включается — переходите к следующим способам решения проблемы.
Способ 4: Обновите или восстановите ipad
Итак, все вышеописанные проблемы мы исключили, но айпад все еще не подает признаков жизни. Значит пришло время подключать тяжелую артиллерию. А именно — исправить программные лаги операционной системы.
Любой гаджет производства Apple имеет ДФУ-режим. С его помощью возможно перепрошить или обновить устройство, если оно находится в нерабочем состоянии. В этом случае айпад сбрасывается принудительно до заводских настроек и обнуляет все операционные неполадки.
Краткая инструкция:
Подключите Ipad при помощи кабеля к компьютеру.
- Вводите устройство в режим DFU. Для этого необходимо нажать и удерживать кнопку включения сверху на протяжении 3 секунд. Удерживая верхнюю клавишу, нажимаем кнопку HOME. Продолжаем манипуляцию около 10 секунд. На экране девайса должна появится иконка программы Itunes.
- Убедитесь, то программа обновлена до последней версии.
 Компьютер должен автоматически обнаружить устройство и предложить два варианта: обновить или восстановить Айпад.
Компьютер должен автоматически обнаружить устройство и предложить два варианта: обновить или восстановить Айпад. Для начала попробуйте обновить гаджет. В этом случае все ваши данные сохранятся, а устройство снова вернется в рабочее состояние. Однако этот способ эффективен только в том случае, если устройство до этого не было обновлено.
- Если обновление не работает, возвращаемся к восстановлению. Эта процедура удалит все данные с вашего Ipad, однако он точно начнет работать. Лучше использовать этот метод, если вы регулярно создаете резервные копии.
Способ 5: Используйте Tenorshare ReiBoot
Итак, наиболее популярные методы и причины в случае, если ipad выключился и не включается, мы описали. Однако ни одна из них не подошла вам и устройство все еще не подает признаков жизни. Тогда мы предлагаем вам максимально эффективное программное обеспечение — Tenorshare ReiBoot, которое гарантировано избавит вас от данной проблемы.
Tenorshare ReiBoot — современная многофункциональная программа, которая работает с iPad, iPhone любых версий. Можно исправить 150+ системных проблем iOS / iPadOS, сбросить iPhone / iPad. Восстановление работоспособности устройств проверено тысячами пользователей.
Можно исправить 150+ системных проблем iOS / iPadOS, сбросить iPhone / iPad. Восстановление работоспособности устройств проверено тысячами пользователей.
Давайте восстановить iPad по следующим шагам:
- Шаг 1. Скачайте и установите Tenorshare ReiBoot на ваш компьютер.
Шаг 2. После установки запустите программу на своем компьютере, подключите iPhone к компьютеру и нажмите кнопку «Пуск».
Шаг 3. В главном интерфейсе сначала выберите «Стандартный ремонт».
Шаг 4. Нажмите кнопку «Загрузить», чтобы загрузить последний пакет прошивки.
Шаг 5. Нажмите на кнопку «Начать стандартный ремонт», вы можете проверить ход ремонта на своем экране.
Если этот режим не решает проблему, iPad ещё не включается, вы можете выбрать «Глубокий ремонт» вместо этого в главном интерфейсе и повторить шаги. Условия для работы те же, что и в режиме стандартного ремонта, однако в этом случае все данные с вашего устройства будут полностью удалены.
Заключение
Итак, если ipad не включается, не впадайте в отчаяние. С вероятностью в 95% проблема решается двумя кликами мышки или проверкой работоспособности кабеля.
Однако, если проблема глубже в ОС устройства, то программа Tenorshare ReiBoot поможет справиться с этой неполадкой. Благодаря многочисленным режимам, внушительному списку проблем, которые может решить утилита, ваш гаджет оживет мгновенно после обновления или ремонта.
Наиболее распространенные проблемы с Apple iPad и способы их устранения
iPad от Apple остается одним из лучших планшетов на рынке. Apple продала более 350 миллионов устройств по всему миру, и в настоящее время существует множество различных моделей на выбор. Хотя эти планшеты, безусловно, являются хорошо спроектированными цифровыми машинами, они не застрахованы от нескольких заминок и сбоев. Мы рассмотрели некоторые из наиболее распространенных проблем с iPad, пытаясь найти для них действенные решения. Иногда требуется больше, чем простой сброс, чтобы вернуть iPad в рабочее состояние.
Содержание
- Проблема: битые или застрявшие пиксели на iPad
- Проблема: последняя версия iPadOS не устанавливается на iPad
- Проблема: зависший экран
- Проблема: iPad не включается
- Сбой: iTunes или Finder не распознают iPad
- Проблема: iPad не заряжается
- Проблема: iPad не подключается к Wi-Fi
- Сбой: iPad работает медленно
- Проблема: разрыв соединения для передачи данных по сотовой сети
- Проблема: iPad случайно зависает
- Проблема: батарея вашего iPad заряжается очень медленно
- Проблема: Apple Pencil не работает с моим iPad
- Проблема: ваш iPad застрял в бутлупе
Сложность
Средняя
Продолжительность
30 минут
Что вам нужно
Apple iPad
Вы также можете ознакомиться с нашими предложениями о лучших чехлах для iPad и лучших играх для iPad.
Энди Боксалл/Digital Trends
Проблема: на iPad есть мертвые или застрявшие пиксели
Неработающий пиксель на iPad может расстраивать. Сначала вы заметите это как невосприимчивую точку на дисплее, которая не меняется или остается черной, что бы ни происходило. Иногда таких пикселей может быть больше одного.
Сначала вы заметите это как невосприимчивую точку на дисплее, которая не меняется или остается черной, что бы ни происходило. Иногда таких пикселей может быть больше одного.
Возможные решения
- Если пиксель все еще светится, но просто застревает или никогда не окрашивается в нужный цвет, вы можете попробовать вручную исправить это самостоятельно. Оберните большой палец чистой тканью и слегка надавите на область дисплея с пикселем, медленно перемещая при этом большой палец. Иногда это может помочь исправить любые проблемы, с которыми сталкивается панель.
- Яркое мигание, изменение цвета также может помочь сбросить пиксель. Вы можете найти множество видеороликов Pixel Fix на YouTube, которые можно запустить в полноэкранном режиме, чтобы помочь с этим, или даже найти приложение, которое делает то же самое.
- Если пиксель постоянно темный, что бы вы ни делали, он мертв. Вы не можете исправить битый пиксель. Если это незначительная проблема и не отвлекает, вы можете оставить это.
 Но лучше отнести свой iPad в магазин Apple Store и попросить заменить дисплей.
Но лучше отнести свой iPad в магазин Apple Store и попросить заменить дисплей.
Проблема: последняя версия iPadOS не устанавливается на мой iPad
Хотите получать последние обновления iOS/iPadOS и все предлагаемые новые функции? Вы можете обнаружить, что ваш iPad упрямо отказывается загружать обновление, даже если он говорит, что будет, или если он был запланирован для обновления в определенное время. К счастью, это обычно происходит из-за несоблюдения конкретных требований, необходимых для обновления, а не из-за постоянного недостатка вашего iPad.
Возможные решения
- Дважды проверьте, совместим ли ваш iPad с последними версиями iPadOS. Ознакомьтесь с нашим списком устройств, совместимых с iPadOS 15, и устройств, совместимых с iPadOS 16.
- Убедитесь, что батарея вашего iPad заряжена как минимум на 50 %. Чтобы быть в безопасности, рекомендуется просто подключить iPad, прежде чем начинать большое обновление.
- Убедитесь, что вы не используете сотовую связь для передачи данных в Интернет.
 iPad не будет запускать такую большую загрузку при подключении для передачи данных, чтобы избежать использования сотовых данных.
iPad не будет запускать такую большую загрузку при подключении для передачи данных, чтобы избежать использования сотовых данных. - Убедитесь, что режим энергосбережения отключен. Если он случайно включен, обновление, вероятно, не будет работать.
- Отключите VPN, если вы ее используете. Хотя вы можете внести сайты в белый список во многих VPN, на самом деле это не работает для загрузки обновления программного обеспечения прямо из Apple, поэтому отключите его для этого изменения, а затем снова включите.
Проблема: зависший экран
Время от времени вы можете обнаружить, что экран вашего iPad зависает и не реагирует на ваши прикосновения. Это обычная жалоба на форуме поддержки Apple. Наиболее вероятным виновником является конкретное приложение, но не всегда легко определить, какое именно. Если это происходит неоднократно, обратите внимание на то, что у вас запущено, и попробуйте удалить его, чтобы увидеть, решит ли это проблему навсегда. Какой бы ни была причина, ваши немедленные решения для зависшего экрана iPad одинаковы.
Возможные решения
- Попробуйте сначала перезагрузить устройство, нажав и удерживая кнопку питания , пока на экране не появится надпись «Сдвиньте, чтобы выключить», а затем сдвиньте, чтобы выключить питание. Нажмите и удерживайте ту же кнопку, чтобы снова включить его. Вы узнаете, что это сработало, когда увидите логотип Apple.
- Если экран не отвечает, возможно, потребуется принудительно перезагрузить устройство. В этом случае следует нажать и удерживать кнопку Power и кнопку Home 9.0093 одновременно в течение примерно 10 секунд. Вы узнаете, что это сработало, когда появится логотип Apple. Для более новых iPad без кнопки «Домой» нажмите и быстро отпустите кнопку увеличения громкости , нажмите и быстро отпустите кнопку уменьшения громкости , а затем нажмите и удерживайте кнопку питания , пока устройство не перезапустится.
- Если упорно не реагирует на перезагрузку или сброс, то нужно попробовать восстановить.
 Подключите его к компьютеру с помощью прилагаемого кабеля. Загрузите iTunes на компьютер, выберите свой iPad, выберите Вкладка «Сводка » и нажмите кнопку «Восстановить iPad ». Это приведет к удалению вашего содержимого, поэтому вы можете выбрать Восстановить резервную копию на вкладке Сводка . Имейте в виду, что вы потеряете все, что не создали резервную копию.
Подключите его к компьютеру с помощью прилагаемого кабеля. Загрузите iTunes на компьютер, выберите свой iPad, выберите Вкладка «Сводка » и нажмите кнопку «Восстановить iPad ». Это приведет к удалению вашего содержимого, поэтому вы можете выбрать Восстановить резервную копию на вкладке Сводка . Имейте в виду, что вы потеряете все, что не создали резервную копию.
Проблема: iPad не включается
Это кошмар с любым электронным устройством, когда оно вообще отказывается включаться. Однако не думайте о худшем, его может оказаться легко оживить. Это еще один распространенный пост на форуме поддержки Apple.
Возможные решения
- Попробуйте одновременно удерживать кнопку Power и кнопку Home , пока не появится логотип Apple. Для более новых iPad без кнопки «Домой» нажмите и быстро отпустите кнопку увеличения громкости , нажмите и быстро отпустите кнопку уменьшения громкости , а затем нажмите и удерживайте кнопку питания , пока устройство не перезапустится.

- Возможно, батарея просто разряжена. Подключите iPad к настенному зарядному устройству с помощью оригинального кабеля и зарядного устройства, которые входят в комплект поставки, и подождите час, прежде чем повторить первый шаг.
- Если ваш iPad включается, но зависает во время запуска, подключите его к компьютеру с запущенным iTunes и повторите первый шаг, за исключением того, что на этот раз не отпускайте кнопки, когда увидите логотип Apple, продолжайте удерживать их, пока не появится см. экран режима восстановления. Вы должны получить вариант Восстановить или Обновить . Выберите Update , и он попытается переустановить iOS, не стирая ваши данные.
- Если ничего из этого не работает, пришло время связаться с Apple или зайти в Apple Store, если у вас есть такая возможность.
Сбой: iTunes или Finder не распознают iPad
Некоторые люди сообщали о проблемах с подключением iPad к компьютеру и загрузкой iTunes только для того, чтобы обнаружить, что iPad нет. Если iTunes или Finder не распознают ваш iPad, вы можете попробовать несколько способов решить проблему.
Если iTunes или Finder не распознают ваш iPad, вы можете попробовать несколько способов решить проблему.
Возможные решения
- Проверяйте значок аккумулятора на iPad при подключении его к компьютеру. Если на нем есть молния, обозначающая зарядку, или написано Не заряжается рядом с ним, тогда вы знаете, что порт и кабель работают, и вы можете перейти к следующему решению. Если это не так, попробуйте другой порт. Если это не сработает, попробуйте другой кабель.
- (Если вы используете MacOS Catalina, вы можете пропустить это, так как вы будете использовать Finder для взаимодействия с iPad.) Убедитесь, что у вас установлена последняя версия iTunes. Если это на ПК, перейдите к Справка , а затем выберите Проверить наличие обновлений . Если это на Mac, нажмите вкладку iTunes и выберите Проверить наличие обновлений . Если у вас последняя версия или обновление не имеет значения, попробуйте следующее решение.

- Выключите iPad. Выключите компьютер. Снова включите их оба и снова подключите iPad. Если вы видите предупреждение Trust this computer , разблокируйте устройство и коснитесь Trust .
- Все еще нет радости? Взгляните на статью поддержки Apple, чтобы узнать, как исправить этот сбой.
Проблема: iPad не заряжается
Если вы обнаружите, что ваш iPad не заряжается при подключении его к адаптеру питания, это может быть вызвано несколькими возможными причинами. Если он не заряжается, когда вы подключаете его к компьютеру, это может быть просто порт, который вы используете, вместо этого попробуйте адаптер питания. Вы можете увидеть, заряжает ли его порт USB на вашем компьютере, посмотрев на значок батареи на iPad. Если он заряжается, вы увидите символ молнии; если нет, будет написано Не заряжается рядом. Некоторые компьютерные порты не могут обеспечить достаточное количество тока для зарядки iPad, и он всегда будет заряжаться через компьютер медленнее, даже если он работает.
Возможные решения
- Вы хотите проверить, не виноват ли сам кабель или адаптер питания, поэтому, если возможно, попробуйте кабель и адаптер питания с другим совместимым устройством или попробуйте другой адаптер питания и кабель.
- Всегда стоит перезагрузить iPad, чтобы посмотреть, поможет ли это.
- Некоторые люди сообщают об успешном включении режима полета, так что стоит попробовать.
- Если проблема не в кабеле или адаптере питания и больше ничего не работает, возможно, неисправность связана с iPad, и вам необходимо связаться с Apple, связаться с продавцом, у которого вы его купили, зайти в Apple Store или отнесите его в стороннюю ремонтную мастерскую, так как виновником может быть поврежденный аккумулятор или поврежденный порт зарядки, оба из которых подлежат ремонту.
Проблема: iPad не подключается к сети Wi-Fi
У многих людей возникают проблемы с подключением iPad к сетям Wi-Fi. Прежде чем приступать к серьезному устранению неполадок, следует проверить Настройки > Wi-Fi на iPad и убедитесь, что он включен. Также стоит убедиться, что Wi-Fi доступен на другом устройстве.
Также стоит убедиться, что Wi-Fi доступен на другом устройстве.
Возможные решения
- Не зря ИТ-отделы во всем мире советуют всем выключать и снова включать устройство в качестве первого шага по устранению неполадок — потому что это очень часто работает. Попробуйте выключить iPad и маршрутизатор, а затем снова включить их и подождать несколько секунд, прежде чем пытаться снова подключиться.
- Попробуйте указать iPad забыть о сети в настройках, коснувшись имени сети и выбрав «забыть». Выключите и снова включите iPad, а затем снова подключитесь к сети и повторно введите данные по мере необходимости. Вы также можете попробовать Настройки > Общие > Сброс > Сбросить настройки сети .
- Убедитесь, что у вас установлена последняя версия программного обеспечения iOS, выбрав «Настройки» > «Основные» > «Обновление ПО ». Перед обновлением необходимо подключить iPad к адаптеру питания. Старые iPad можно обновить через iTunes на Вкладка «Сводка » с помощью параметра «Проверить наличие обновления ».

- Если ваш iPad по-прежнему не подключается, стоит обратиться к своему интернет-провайдеру за помощью или советом. Проблема может быть связана с вашим конкретным маршрутизатором. Возможно, вы захотите обновить прошивку или изменить канал.
- Если до сих пор ничего не сработало, попробуйте подключить iPad к другой сети Wi-Fi, просто чтобы проверить, работает ли он. Если нет, то пришло время обратиться в Apple за дополнительной помощью.
Сбой: iPad работает медленно
Если вы обнаружите, что ваш iPad работает не так быстро, как обычно, и вы испытываете некоторое отставание при навигации, вы можете попробовать несколько исправлений. Возможно, у вас просто слишком много всего запущено.
Возможные решения
- Дважды нажмите кнопку Home и проведите вверх по каждому открытому приложению или игре, чтобы закрыть его. Если у вас более новый iPad без кнопки «Домой», проведите вверх от нижней части главного экрана и сделайте небольшую паузу в середине экрана, чтобы открыть список недавно использованных приложений.

- Вы также можете просто перезагрузить iPad, одновременно удерживая нажатыми кнопку Power и кнопку Home в течение 10 секунд. Для более новых iPad без кнопки «Домой» нажмите и быстро отпустите кнопку увеличения громкости , нажмите и быстро отпустите кнопку уменьшения громкости , а затем нажмите и удерживайте кнопку питания , пока устройство не перезапустится.
- Вам действительно нужно как минимум 2 Гб свободного места для бесперебойной работы, так что взгляните на Настройки > Общие > Память iPad и проверьте. Возможно, вам придется удалить некоторые файлы или удалить некоторые приложения. Некоторые приложения со временем занимают все больше и больше места, поэтому может даже стоит удалить, а затем переустановить приложение, чтобы очистить его. Вы также можете перейти в Настройки > Safari и нажать Очистить историю и Данные веб-сайта , затем Очистить историю и Данные , чтобы очистить кеш, но это также приведет к выходу из веб-сайтов, которые вы подписался.

- В крайнем случае можно попробовать выполнить сброс до заводских настроек. Однако это сотрет все, поэтому сначала убедитесь, что вы сделали резервную копию. Если вы выполняете сброс настроек к заводским, протестируйте iPad, не восстанавливая резервную копию, просто чтобы посмотреть, станет ли он работать лучше. Если впоследствии вы восстановите резервную копию, а она снова начнет работать медленнее, вы будете знать, что проблема связана с чем-то в резервной копии.
Проблема: обрыв сотового соединения для передачи данных
Многие владельцы iPad жалуются на частые обрывы сотового соединения для передачи данных. Очевидно, что на это серьезно повлияет качество покрытия в вашем регионе. Если у вас хорошее покрытие в той же сети, что и ваш телефон, но у iPad есть проблемы, вы можете попробовать несколько вещей. Сначала зарегистрируйтесь Настройки > Общие > Сотовая связь и убедитесь, что она включена. Вы также можете попробовать перезапустить. Если проблема не устранена, выполните следующие действия.
Возможные решения
- Убедитесь, что у вас установлены актуальные настройки оператора в разделе Настройки > Общие > О .
- Убедитесь, что у вас установлена последняя версия программного обеспечения iOS, выбрав «Настройки» > «Основные» > «Обновление ПО ».
- Извлеките SIM-карту и снова вставьте ее.
- Вы также можете попробовать Настройки > Общие > Сброс > Сбросить настройки сети .
- Некоторые люди добились успеха, отключив LTE в Настройки > Сотовые данные > Включить LTE .
- Если ничего из этого не работает, возможно, стоит попробовать сброс до заводских настроек, но сначала убедитесь, что вы сделали резервную копию.
- Если у вас все еще есть проблемы, пришло время обратиться в службу поддержки вашего оператора или посетить Apple Store для получения дополнительной помощи.
Адам Доуд/Digital Trends
Проблема: происходит случайный сбой iPad
Многие владельцы iPad страдают от случайных сбоев, когда приложение самопроизвольно закрывается или iPad внезапно перезагружается. Вы можете обнаружить, что это более серьезная проблема на старых iPad. Вы можете попробовать несколько разных вещей, чтобы облегчить проблему. Вполне вероятно, что это связано с конкретными приложениями, поэтому обратите внимание на то, что вы делали во время сбоя, и посмотрите, появляется ли закономерность с течением времени.
Вы можете обнаружить, что это более серьезная проблема на старых iPad. Вы можете попробовать несколько разных вещей, чтобы облегчить проблему. Вполне вероятно, что это связано с конкретными приложениями, поэтому обратите внимание на то, что вы делали во время сбоя, и посмотрите, появляется ли закономерность с течением времени.
Возможные решения
- Нажмите и удерживайте кнопку Кнопка питания , а затем сдвиньте ее, чтобы выключить. Нажмите и удерживайте кнопку, чтобы снова включить его. Вы также можете выполнить сброс, нажав и удерживая кнопку Power и кнопку Home одновременно в течение 10 секунд. Для более новых iPad без кнопки «Домой» нажмите и быстро отпустите кнопку увеличения громкости , нажмите и быстро отпустите кнопку уменьшения громкости , а затем нажмите и удерживайте кнопку питания , пока устройство не перезапустится. Ни одно из этих решений не может повлиять на постоянное исправление, но может принести некоторое облегчение.

- Подключитесь к Wi-Fi и выберите «Настройки» > «Основные» > «Обновление ПО », чтобы убедиться, что на вашем iPad установлена последняя версия программного обеспечения. Если доступно обновление, загрузите его и установите.
- Откройте App Store и выберите Обновления , а затем обновите все свои приложения.
- Если сбои происходят именно в Safari, попробуйте перейти в Настройки > Safari и нажать Очистить историю и данные веб-сайта , затем Очистить историю и данные . Обратите внимание, что это приведет к выходу из веб-сайтов, на которые вы вошли.
- Если у вас все еще есть проблемы, попробуйте стереть iPad с помощью сброса настроек и восстановить его.
- Если ничего из вышеперечисленного вам не помогло, попробуйте связаться с Apple. Если вы сможете воспроизвести сбой и можете принести его в Apple Store, чтобы показать им, вы сможете получить некоторую помощь.
Проблема: Аккумулятор вашего iPad заряжается очень медленно
Когда все работает как обычно, для зарядки вашего iPad потребуется около трех часов. Если у вас есть более старая модель, это все равно займет не более четырех часов. Тем не менее, многие пользователи сообщают, что для полной зарядки их iPad требуется гораздо больше времени. У нас есть несколько советов, как ускорить процесс зарядки.
Если у вас есть более старая модель, это все равно займет не более четырех часов. Тем не менее, многие пользователи сообщают, что для полной зарядки их iPad требуется гораздо больше времени. У нас есть несколько советов, как ускорить процесс зарядки.
Возможные решения
- Убедитесь, что ваш iPad обновлен. Печально известно, что iPadOS 13 вызывала такие проблемы с зарядкой аккумулятора у многих пользователей. Если это проблема с iPadOS, вы ничего не можете сделать, кроме как жить с ней, пока Apple не улучшит программное обеспечение и не выпустит новую версию.
- Проверьте свои порты и разъемы. Ищите любые признаки повреждения, грязь, которая блокирует порты, или что-либо еще, что может прерывать соединение. Если вы не уверены, попробуйте найти другой совместимый зарядный кабель и переключите его, чтобы увидеть, имеет ли это значение. Не используйте кабель или зарядное устройство другого производителя для зарядки iPad! Если вы используете его, немедленно остановитесь и переключитесь на версию прямо от Apple.

- Убедитесь, что ваш iPad не слишком много работает, когда вы его заряжаете. Сначала отключитесь от Wi-Fi и Bluetooth или переведите его в режим полета. Не используйте iPad, когда он заряжается, и посмотрите, насколько это поможет.
- Всегда следите за тем, чтобы ваш iPad не помещался в слишком жаркое или холодное место. Это может повредить батарею и вызвать долговременные проблемы, которые невозможно устранить без полной замены.
Проблема: Apple Pencil не работает с моим iPad
Мы прекрасно понимаем, насколько неприятной может быть эта проблема, главным образом потому, что вы, вероятно, купили Pencil специально для сопряжения с iPad. У нас есть несколько решений, которые можно попробовать, чтобы снова заставить их работать вместе.
Возможные решения
- Убедитесь, что у вас есть правильный Apple Pencil и iPad. Проблемы с совместимостью действительно существуют. У нас есть полное руководство по совместимости Apple Pencil, и некоторые комбинации Apple Pencil и iPad просто не будут работать.
 Кроме того, если у вас есть iPad Air 2 или более ранняя модель, Pencil вообще не сможет работать с вашим экраном, хотя некоторые сторонние модели стилуса могут вам подойти. Мы знаем, это сбивает с толку. Но важно выяснить, какая модель Pencil и iPad у вас есть, чтобы увидеть, могут ли они работать вместе.
Кроме того, если у вас есть iPad Air 2 или более ранняя модель, Pencil вообще не сможет работать с вашим экраном, хотя некоторые сторонние модели стилуса могут вам подойти. Мы знаем, это сбивает с толку. Но важно выяснить, какая модель Pencil и iPad у вас есть, чтобы увидеть, могут ли они работать вместе. - Перезагрузите iPad и повторите попытку. При перезапуске проверьте настройки и Bluetooth, чтобы убедиться, что Bluetooth включен. Если вы уже видите Pencil как распознанное устройство в настройках Bluetooth, выберите значок информации и выберите Забыть это устройство . Затем попробуйте переподключиться.
- Убедитесь, что Карандаш заряжен. Это очевидно, но эта проблема действительно случается часто.
Проблема: Ваш iPad застрял в цикле загрузки
Цикл загрузки — это когда ваше устройство застревает в цикле выключения и повторного включения; iPad продолжает повторять это снова и снова в, казалось бы, бесконечном цикле. Мы обнаружили, что эти разочаровывающие циклы, как правило, возникают из-за ошибки в любом приложении, которое вы пытались использовать в последний раз. Тем не менее, может быть несколько других факторов, вызывающих загрузку. У нас есть несколько рекомендаций, которые следует попробовать, чтобы остановить зацикливание, прежде чем нести iPad в Apple Store за помощью.
Тем не менее, может быть несколько других факторов, вызывающих загрузку. У нас есть несколько рекомендаций, которые следует попробовать, чтобы остановить зацикливание, прежде чем нести iPad в Apple Store за помощью.
Возможные решения
* Дождитесь обновления. К сожалению, загрузочные циклы часто вызваны ошибками в определенных приложениях или текущей операционной системе iPad. В этой ситуации вам просто нужно дождаться выпуска обновления приложения или ОС. Недавний пример этого произошел в июне 2020 года, когда версия iPad iOS вызвала неожиданную загрузку iPad во время работы, обычно примерно через минуту или около того после запуска. Apple не теряет ни секунды, когда дело доходит до выпуска исправлений для этих проблем. Просто следите за новыми обновлениями.
* Принудительно выполните ручной перезапуск или «мягкий сброс» и посмотрите, решит ли это проблему. Ручной сброс является мощным средством устранения неполадок. Чтобы начать перезагрузку, зажмите Power и Home кнопки нажаты примерно на 10 секунд одновременно.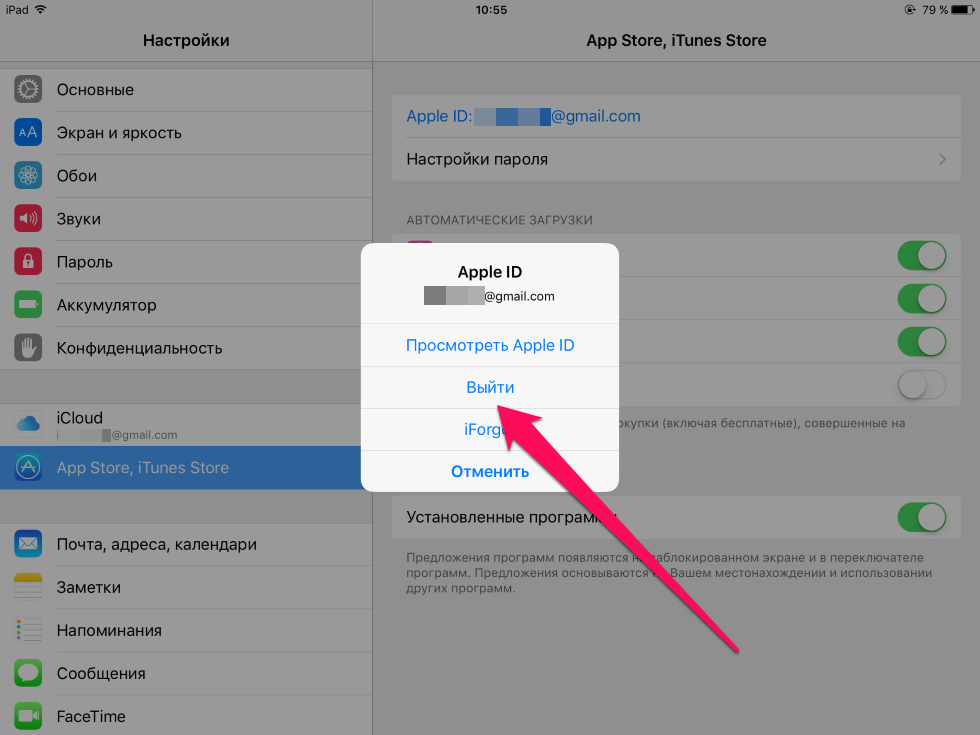 Вам не нужно отсчитывать это; вы увидите, когда начнется перезагрузка, потому что на экране появится логотип Apple. На некоторых новых iPad нет кнопки «Домой». Для этих устройств нажмите и быстро отпустите кнопку увеличения громкости , нажмите и быстро отпустите кнопку уменьшения громкости , а затем нажмите и удерживайте кнопку питания , пока устройство не перезапустится. Если это не сработает, к сожалению, вам может потребоваться принудительный сброс настроек. Однако, прежде чем что-либо сбрасывать, вы можете сделать резервную копию всех важных данных.
Вам не нужно отсчитывать это; вы увидите, когда начнется перезагрузка, потому что на экране появится логотип Apple. На некоторых новых iPad нет кнопки «Домой». Для этих устройств нажмите и быстро отпустите кнопку увеличения громкости , нажмите и быстро отпустите кнопку уменьшения громкости , а затем нажмите и удерживайте кнопку питания , пока устройство не перезапустится. Если это не сработает, к сожалению, вам может потребоваться принудительный сброс настроек. Однако, прежде чем что-либо сбрасывать, вы можете сделать резервную копию всех важных данных.
* Войдите в режим восстановления. Эта функция предотвращает циклы загрузки и открывает дверь для полного обновления вашего iPad, если ваше устройство застряло в бесконечном цикле загрузки. У Apple есть полное руководство, но если коротко — подключите iPad к компьютеру; затем нажмите и отпустите Кнопка увеличения громкости , кнопка уменьшения громкости , кнопка Top , а затем удерживайте кнопку Top , пока ваш iPad перезагружается. Если это выполнено правильно, ваш iPad перезагрузится в режиме восстановления. Если на вашем устройстве есть кнопка «Домой», одновременно удерживайте кнопки Home и Top . Продолжайте удерживать их, пока не увидите этот экран восстановления.
Если это выполнено правильно, ваш iPad перезагрузится в режиме восстановления. Если на вашем устройстве есть кнопка «Домой», одновременно удерживайте кнопки Home и Top . Продолжайте удерживать их, пока не увидите этот экран восстановления.
Рекомендации редакции
Samsung Galaxy S23: дата выпуска, характеристики, цена, слухи и новости
Как с легкостью создавать фотоальбомы iPhone и делиться ими
Как перенести фотографии с iPhone на iPhone
16 лучших циферблатов Apple Watch, которые вам стоит использовать
Как настроить новый телефон Samsung Galaxy как профессионал
способов перезагрузить iPad, который не включается
Что может быть страшнее кошмара, чем узнать, что ваш iPad не включается? Пробовал несколько раз нажимать кнопку питания, но, к сожалению, она не реагирует. Но неужели iPad действительно внезапно перестает работать? Расслабьтесь… не нужно паниковать. Есть несколько вещей, которые вы можете попробовать самостоятельно, прежде чем нести его в любой центр ремонта iPad в Дели. Следуйте приведенным ниже методам, если ваш iPad не включается, и один из них обязательно поможет вам с мертвым устройством.
Следуйте приведенным ниже методам, если ваш iPad не включается, и один из них обязательно поможет вам с мертвым устройством.
Полностью зарядите и попробуйте включить
Наиболее распространенной проблемой iPad, который не включается, может быть слабый и разряженный аккумулятор. Как и смартфоны, iPad приостанавливается и автоматически блокируется вскоре после нескольких минут пребывания в неактивном режиме. Но это не мешает приложениям работать, так как они по-прежнему активны и получают уведомления, а также расходуют заряд, даже если iPad находится в спящем режиме, что приводит к разрядке аккумулятора. Это может привести к тому, что iPad разрядится и выключится за ночь, а также может привести к тому, что даже значок разряженной батареи не будет отображаться. Поскольку аккумулятор iPad больше, чем у iPhone, его необходимо непрерывно заряжать в течение как минимум часа с помощью подходящего адаптера питания, а не через USB-кабель, подключенный к компьютеру. Также узнайте, как легко заменить аккумулятор iPhone 6.
Но тогда сколько времени нужно, чтобы запустить мертвый iPad? Если вы считаете, что ваш iPad не заряжается должным образом, вы можете оставить его на ночь, чтобы получить больше часов непрерывной зарядки, пока он не вернется к жизни на следующий день. В некоторых случаях вы можете увидеть, как красный значок разряженной батареи мигает трижды, а затем гаснет, а экран становится черным, что, вероятно, связано с недостаточным зарядом батареи. В этом случае вы можете переключиться на другое зарядное устройство и убедиться, что оно подключено к сети.
Сброс настроек iPad
Иногда программное обеспечение Apple дает сбой, и это может быть причиной того, что ваш iPad не запускается. В таких случаях вам необходимо выполнить принудительный перезапуск, также называемый полным сбросом. Это очистит большую часть ненужной памяти вашего iPad.
Чтобы перезагрузить iPad, удерживайте кнопку режима сна или пробуждения, расположенную в правом верхнем углу планшета, одновременно удерживая кнопку «Домой». Продолжайте удерживать обе кнопки, пока ваш iPad не перезагрузится с появлением логотипа Apple на экране, что, вероятно, может занять около 15 секунд или около того.
Продолжайте удерживать обе кнопки, пока ваш iPad не перезагрузится с появлением логотипа Apple на экране, что, вероятно, может занять около 15 секунд или около того.
Перезагрузите iPad
В некоторых случаях iPad может быть включен, но экран будет темным из-за неправильной работы дисплея. Какую первую помощь можно попытаться исправить? Вы можете попробовать принудительно перезагрузить, чтобы вернуть iPad в действие.
Сначала нажимайте кнопку режима сна, пока не появится ползунок отключения питания. Перетащите ползунок вправо, чтобы выключить iPad. Подождите еще 2 минуты, а затем снова нажмите кнопку сна, пока на экране не появится логотип Apple.
Попробуйте режим восстановления
Если ни одно из предыдущих решений не сработало, то вам необходимо перейти в режим восстановления и восстановить заводские настройки. Но тогда вы должны помнить, что если вы выберете это; он удалит все данные на вашем iPad, которые могут быть восстановлены из недавней резервной копии, если данные резервируются в iCloud. Будьте очень осторожны, прежде чем пробовать режим восстановления!
Будьте очень осторожны, прежде чем пробовать режим восстановления!
Вот как вы можете перевести свой iPad в режим восстановления.
- Сначала убедитесь, что ваш iPad выключен. Это можно сделать, удерживая кнопку сна/пробуждения, а затем перетащив ползунок в положение «выключено».
- Затем подключите iPad с помощью USB-кабеля к Mac или ПК с последней версией iTunes.
- Пока устройство подключено, удерживайте кнопку «Домой» на iPad. Держите его в положении удержания, пока не увидите сообщение «Подключиться к iTunes». (Отпустите кнопку и повторите тот же процесс, если вы не можете открыть этот экран с первого раза)
- Как только на экране появится молния, стрелка и красный значок iTunes, вы можете медленно отпустить кнопку «Домой».
- iTunes автоматически отобразит всплывающее окно с сообщением об обнаружении iPad в режиме восстановления. Как только вы нажмете кнопку «ОК», он вернется к заводским настройкам по умолчанию.
 Как только вы это сделаете, все данные на устройстве будут удалены, но вы сможете восстановить их позже из предыдущей резервной копии из iCloud.
Как только вы это сделаете, все данные на устройстве будут удалены, но вы сможете восстановить их позже из предыдущей резервной копии из iCloud.
Выезд, если повреждение больше
Поскольку размеры iPad больше, чем у iPhone, они более подвержены физическим повреждениям и требуют осторожного обращения. Они с большей вероятностью выскользнут из рук и сломаются. Иногда он также может быть поврежден пролитыми на него жидкостями или погружением в бассейн, что может привести к повреждению iPad водой.
Чтобы проверить, нет ли каких-либо физических или жидкостных повреждений на вашем iPad, первое, что нужно сделать, это провести тщательный визуальный осмотр. Если вы используете iPhone, вы также можете знать советы по ремонту треснувшего экрана iPhone.
Пожалуйста, проверьте:
- Если экран вашего iPad треснул в любом месте, каким бы малым он ни был на первый взгляд
- Если в зарядном порту iPad скопилась пыль или грязь.
 Если есть, осторожно очистите его мягкой щеткой
Если есть, осторожно очистите его мягкой щеткой - При наличии жидкости между слоями экрана
- Проверьте, все ли кнопки работают правильно
- Также проверьте, нет ли воды внутри решеток динамиков iPad 9.0008
Если случайно ваш iPad получил незначительное повреждение, вы можете заменить его в Apple, если он находится на гарантии. Но если гарантия уже истекла или есть значительные повреждения, Apple не будет бесплатно ремонтировать или заменять, особенно если есть жидкое или физическое повреждение устройства. В этом случае лучше всего использовать Rapid Repair. Они заслуживают доверия экспертов Apple, и если кто-то и может снова запустить ваш мертвый iPad, так это эти ребята! Вам не нужно беспокоиться о том, сколько времени потребуется, чтобы включить севший iPad, если вы доверили работу лучшим специалистам в городе, они смогут починить их в кратчайшие сроки. Независимо от того, насколько большой или маленькой может быть проблема, ваш iPad вернется к жизни.
 Компьютер должен автоматически обнаружить устройство и предложить два варианта: обновить или восстановить Айпад.
Компьютер должен автоматически обнаружить устройство и предложить два варианта: обновить или восстановить Айпад. Но лучше отнести свой iPad в магазин Apple Store и попросить заменить дисплей.
Но лучше отнести свой iPad в магазин Apple Store и попросить заменить дисплей. iPad не будет запускать такую большую загрузку при подключении для передачи данных, чтобы избежать использования сотовых данных.
iPad не будет запускать такую большую загрузку при подключении для передачи данных, чтобы избежать использования сотовых данных. Подключите его к компьютеру с помощью прилагаемого кабеля. Загрузите iTunes на компьютер, выберите свой iPad, выберите Вкладка «Сводка » и нажмите кнопку «Восстановить iPad ». Это приведет к удалению вашего содержимого, поэтому вы можете выбрать Восстановить резервную копию на вкладке Сводка . Имейте в виду, что вы потеряете все, что не создали резервную копию.
Подключите его к компьютеру с помощью прилагаемого кабеля. Загрузите iTunes на компьютер, выберите свой iPad, выберите Вкладка «Сводка » и нажмите кнопку «Восстановить iPad ». Это приведет к удалению вашего содержимого, поэтому вы можете выбрать Восстановить резервную копию на вкладке Сводка . Имейте в виду, что вы потеряете все, что не создали резервную копию.
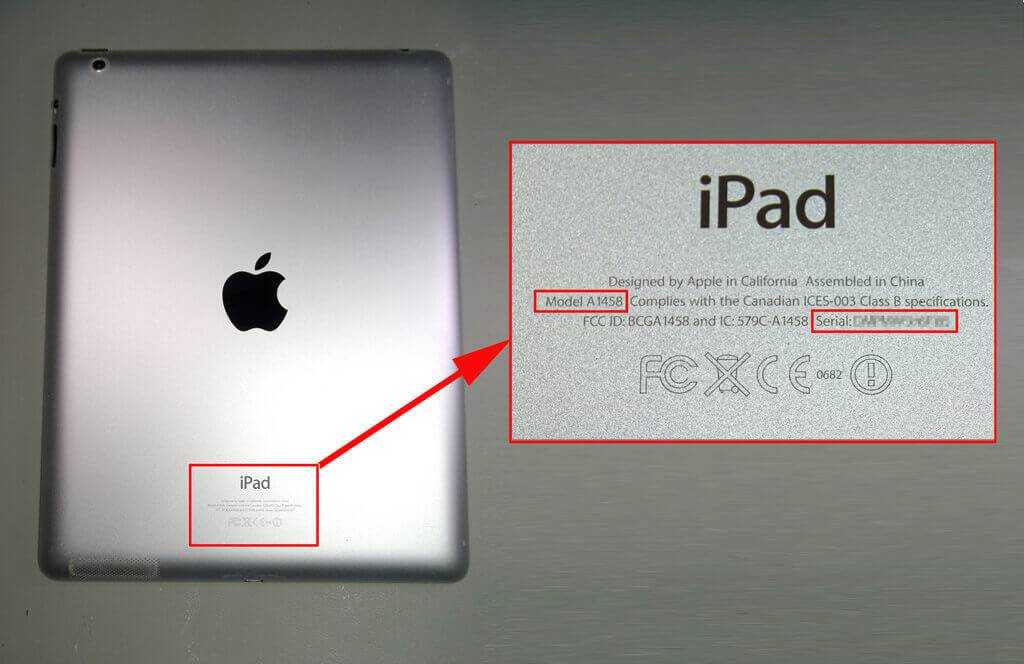



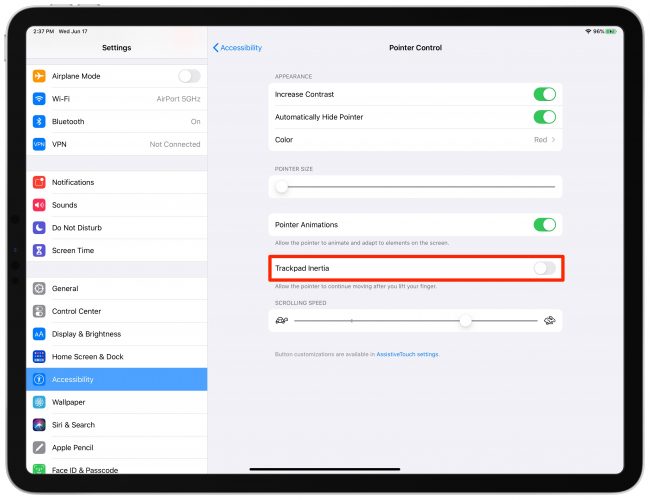

 Кроме того, если у вас есть iPad Air 2 или более ранняя модель, Pencil вообще не сможет работать с вашим экраном, хотя некоторые сторонние модели стилуса могут вам подойти. Мы знаем, это сбивает с толку. Но важно выяснить, какая модель Pencil и iPad у вас есть, чтобы увидеть, могут ли они работать вместе.
Кроме того, если у вас есть iPad Air 2 или более ранняя модель, Pencil вообще не сможет работать с вашим экраном, хотя некоторые сторонние модели стилуса могут вам подойти. Мы знаем, это сбивает с толку. Но важно выяснить, какая модель Pencil и iPad у вас есть, чтобы увидеть, могут ли они работать вместе. Как только вы это сделаете, все данные на устройстве будут удалены, но вы сможете восстановить их позже из предыдущей резервной копии из iCloud.
Как только вы это сделаете, все данные на устройстве будут удалены, но вы сможете восстановить их позже из предыдущей резервной копии из iCloud. Если есть, осторожно очистите его мягкой щеткой
Если есть, осторожно очистите его мягкой щеткой