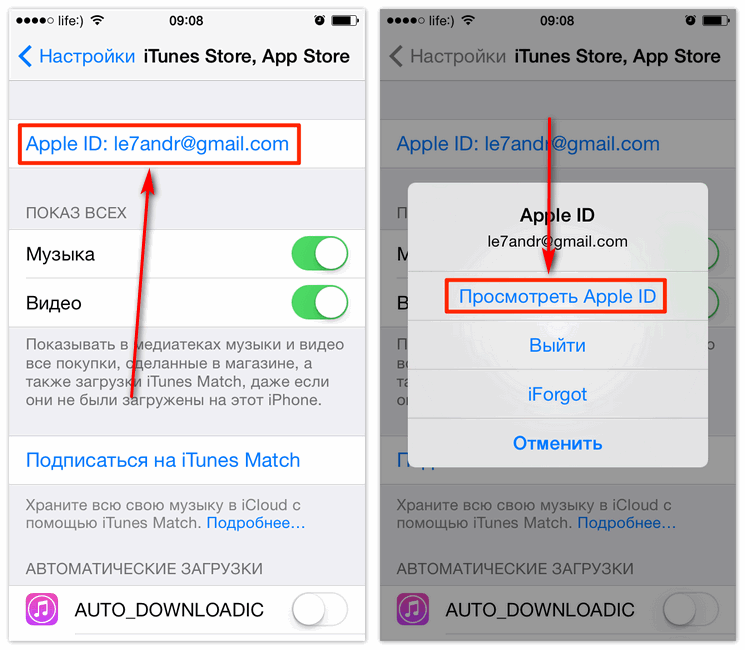Содержание
Как создать Apple ID
Содержание
- Регистрируем учетную запись Apple ID
- Способ 1: создание Apple ID через сайт
- Способ 2: создание Apple ID через iTunes
- Способ 3: регистрация через Apple-устройство
- Как зарегистрировать Apple ID без привязки банковской карты
- Метод 1: регистрация через сайт
- Метод 2: регистрация через iTunes
- Метод 3: регистрация через Apple-устройство
- Как зарегистрировать аккаунт другой страны
- Вопросы и ответы
Если вы являетесь пользователем хотя бы одного продукта от Apple, то вам в любом случае требуется иметь зарегистрированную учетную запись Apple ID, которая является вашим личным аккаунтом и хранилищем всех ваших приобретений. О том, каким образом выполняется создание данной учетной записи различными способами, и пойдет речь в статье.
Apple ID – это единый аккаунт, позволяющий хранить информацию об имеющихся устройствах, совершать покупку медиаконтента и иметь к нему доступ, работать с сервисами, такими как iCloud, iMessage, FaceTime и т. д. Одним словом, нет учетной записи – нет возможности пользоваться продуктами компании Apple.
д. Одним словом, нет учетной записи – нет возможности пользоваться продуктами компании Apple.
Регистрируем учетную запись Apple ID
Зарегистрировать учетную запись Эппл АйДи можно тремя способами: с помощью Apple-устройства (телефона, планшета или плеера), через программу iTunes и, конечно, через веб-сайт.
Способ 1: создание Apple ID через сайт
Итак, вы хотите создать Эппл АйДи через свой браузер.
- Перейдите по этой ссылке на страницу создания учетной записи и заполните графы. Здесь вам потребуется ввести ваш существующий адрес электронной почты, придумать и дважды вести надежный пароль (он должен обязательно состоять из букв разного регистра и символов), указать свои имя, фамилию, дату рождения, а также придумать три надежных контрольных вопроса, которые позволят защитить ваш аккаунт.
- Следом вам потребуется указать символы с картинки, а затем щелкнуть по кнопке «Продолжить».
- Чтобы продолжить, вам понадобится указать проверочный код, который поступит в электронном письме на указанный ящик.
Следует отметить, что срок годности кода ограничен тремя часами. По истечении данного времени, если вы не успеете подтвердить регистрацию, вам потребуется выполнить новый запрос кода.
- Собственно, на этом процесс регистрации учетной записи завершен. На вашем экране загрузится страница вашего аккаунта, где, при необходимости, вы сможете внести коррективы: изменить пароль, настроить двухэтапную аутентификацию, добавить способ оплаты и другое.
Обращаем ваше внимание, что контрольные вопросы необходимо придумывать такие, ответы на которые вы будете знать и через 5, и через 10 лет. Это вам пригодится на случай, если вам потребуется восстановить доступ к аккаунту или внести серьезные изменения, например, сменить пароль.
Способ 2: создание Apple ID через iTunes
Любой пользователь, кто взаимодействует с продуктами от Apple, знает о программе iTunes, которая является эффективным средством для взаимодействия ваших гаджетов с компьютером. Но, кроме этого – это еще и отличный медиапроигрыватель.
Естественно, учетная запись может быть создана и с помощью данной программы. Ранее на нашем сайте уже подробно освещался вопрос регистрации учетной записи через данную программу, поэтому на нем останавливаться не будем.
Читайте также: Инструкция по регистрации аккаунта Apple ID через iTunes
Способ 3: регистрация через Apple-устройство
Если вы являетесь обладателем iPhone, iPad или iPod Touch, то вы легко можете выполнить регистрацию Apple ID и непосредственно со своего устройства.
- Запустите App Store и во вкладке «Подборка» прокрутите в самый конец страницы и выберите кнопку «Войти».
- В отобразившемся окошке выберите пункт «Создать Apple ID».
- На экране появится окно создания новой учетной записи, в котором вам потребуется сначала выбрать регион, а затем перейти далее.

- На экране отобразится окно «Положения и условия», где вам будет предложено изучить информацию. Соглашаясь, вам понадобится выбрать кнопку «Принять», а потом снова «Принять».
- На экране отобразится привычная регистрационная анкета, которая полностью совпадает с той, что описана в первом способе этой статьи. Вам потребуется точно так же заполнить электронную почту, дважды ввести новый пароль, а также указать три контрольных вопроса и ответы на них. Ниже вам следует указать запасной электронный адрес, а также дату рождения. При необходимости, отмените подписку на новости, которые будут поступать на ваш электронный адрес.
- Перейдя далее, вам понадобится указать способ оплаты – это может быть банковская карта или баланс мобильного телефона. Кроме этого, ниже вам следует указать адрес выставления счета и номер телефона.
- Как только все данные будут указаны верно, регистрация будет успешно завершена, а значит, вы сможете авторизироваться под новым Эппл АйДи на всех своих устройствах.

Как зарегистрировать Apple ID без привязки банковской карты
Далеко не всегда пользователь хочет или может при регистрации указывать свою кредитную карту, однако, если, например, вы решили зарегистрироваться со своего устройства, то на скриншоте выше видно, что отказаться от указания способа оплаты невозможно. К счастью, существуют секреты, которые позволят все же создать аккаунт без кредитной карты.
Метод 1: регистрация через сайт
На взгляд автора данной статьи, это наиболее простой и оптимальный способ регистрации без банковской карты.
- Выполните регистрацию аккаунта, как это описано в первом способе.
- Когда вы выполните вход, например, на своем Apple-гаджете, система сообщит о том, что данный аккаунт еще не использовался iTunes Store. Кликните по кнопке «Просмотреть».
- На экране отобразится окно заполнения информации, где вам потребуется указать свою страну, а затем перейти далее.
- Примите основные положения Эппл.

- Следом вам будет предложено указать способ оплаты. Как видите, здесь присутствует пункт «Нет», который и необходимо отметить. Ниже заполните иную личную информацию, которая включает ваше имя, адрес (по желанию), а также номер мобильного телефона.
- Когда вы перейдете далее, система уведомит об успешном завершении регистрации аккаунта.
Метод 2: регистрация через iTunes
Регистрация легко может быть выполнена и через программу iTunes, установленную на вашем компьютере, причем, при необходимости, вы можете избежать привязки банковской карты.
Данный процесс также уже подробно рассматривался на нашем сайте все в той же статье, посвященной регистрации через iTunes (смотрите на вторую часть статьи).
Читайте также: Как зарегистрировать аккаунт Apple ID через iTunes
Метод 3: регистрация через Apple-устройство
К примеру, у вас имеется iPhone, и вы хотите зарегистрировать аккаунт без указания способа оплаты именно с него.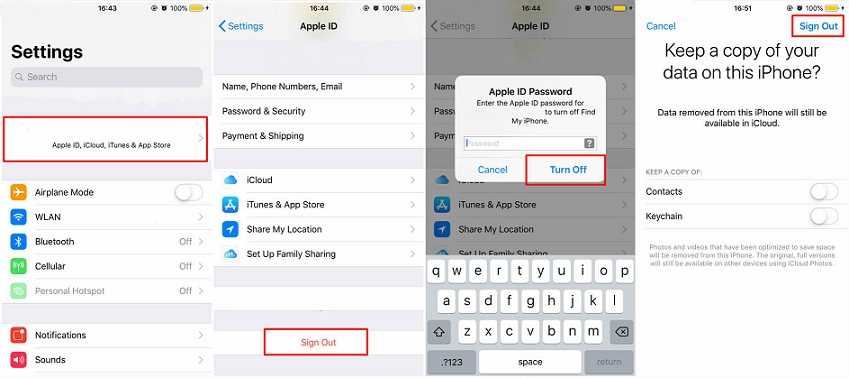
- Запустите на устройстве Apple Store, а затем откройте в нем любое бесплатное приложение. Нажмите около него кнопку «Загрузить».
- Поскольку установка приложения может быть выполнена только после авторизации в системе, вам потребуется щелкнуть по кнопке «Создать Apple ID».
- Откроется уже привычное оно регистрации, в котором вам потребуется выполнить все те же действия, что и в третьем способе статьи, но ровно до того момента, как на экране отобразится окно выбора способа оплаты.
- Как видите, на этот раз на экране появилась кнопка «Нет», которая позволяет отказаться от указания источника оплаты, а значит, спокойно завершить регистрацию.
- Как только регистрация будет завершена, выбранное приложение начнет загружаться на ваше устройство.
Как зарегистрировать аккаунт другой страны
Иногда пользователи могут сталкиваться с тем, что некоторые приложения дороже в родном магазине, чем в Store другой страны, или вовсе отсутствуют.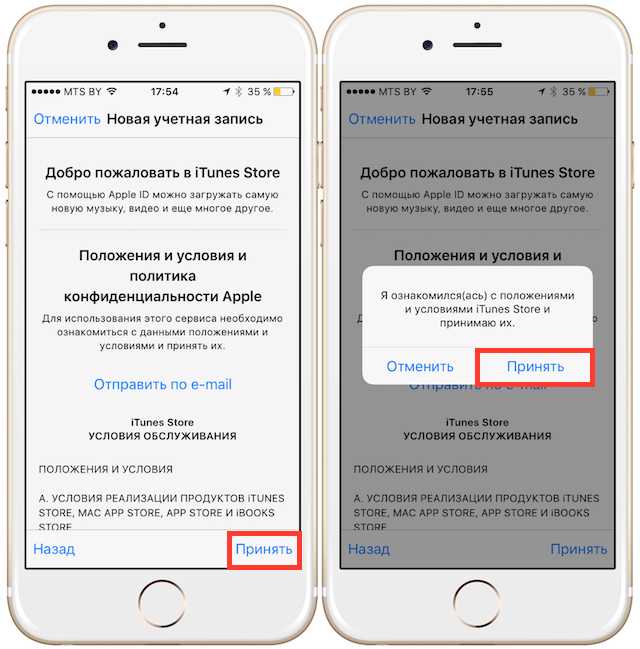 Именно в таких ситуациях и может потребоваться регистрация Apple ID другой страны.
Именно в таких ситуациях и может потребоваться регистрация Apple ID другой страны.
- К примеру, вы хотите зарегистрировать американский Apple ID. Для этого вам потребуется запустить на компьютере iTunes и, при необходимости, выйти из своего аккаунта. Выберите вкладку «Учетная запись» и пройдите к пункту «Выйти».
- Перейдите к разделу «Магазин». Прокрутите к самому концу страницы и кликните в правом нижнем углу по иконке с флагом.
- На экране отобразится список стран, среди которых нам требуется выбрать «United States».
- Вас перенаправит в американский магазин, где в правой области окна вам потребуется открыть раздел «App Store».
- Опять же, обратите внимание на правую область окна, где расположился раздел «Top Free Apps». Среди них вам потребуется открыть любое приглянувшееся приложение.
- Щелкните по кнопке «Get», чтобы приступить к загрузке приложения.
- Поскольку для скачивания требуется войти в аккаунт, на экране отобразится соответствующее окно.
 Щелкните по кнопке «Создать новый Apple ID».
Щелкните по кнопке «Создать новый Apple ID». - Вас перенаправит на страницу регистрации, где вам потребуется щелкнуть по кнопке «Continue».
- Поставьте галочку около лицензионного соглашения и щелкните по кнопке «Agree».
- На странице регистрации, прежде всего, вам потребуется указать адрес электронной почты. В данном случае лучше не использовать почтовый аккаунт с российским доменом (ru), а зарегистрировать профиль с доменом com. Оптимальное решение – создание почтового аккаунта Google. Строкой ниже дважды введите надежный пароль.
- Ниже вам потребуется указать три контрольных вопроса и дать на них ответы (естественно, на английском языке).
- Укажите свою дату рождения, при необходимости, снимите галочки с согласия на рассылку, а затем кликните по кнопке «Continue».
- Вас перенаправит на страницу привязки способа оплаты, где вам потребуется установить отметку на пункте «None» (если вы привяжете карту российского банка, вам может быть отказано в регистрации).

- На этой же странице, но чуть ниже, вам потребуется указать адрес проживания. Естественно, это не должен быть российский адрес, а именно американский. Лучше всего взять адрес какого-либо учреждения или отеля. Вам потребуется указать следующую информацию:
Читайте также: Как создать аккаунт Google
- Street – улица;
- City – город;
- State – штат;
- ZIP Code – индекс;
- Area Code – код города;
- Phone – телефонный номер (требуется прописать последние 7 цифр).
Например, через браузер мы открыли карты Google и сделали запрос отелей Нью-Йорка. Открываем любой приглянувшийся отель и видим его адрес.
Значит, в нашем случае заполняемый адрес будет выглядеть следующим образом:
- Street – 27 Barclay St;
- City – New York;
- State – NY;
- ZIP Code – 10007;
- Area Code – 646;
- Phone – 8801999.

Это все, что хотелось бы рассказать о нюансах создания нового аккаунта Apple ID.
Как зарегистрировать Apple id без номера
Dima Разное 0 комментариев
Содержание:
До сих пор не знаете, как зарегистрировать новый apple id номер без использования мобильного номера телефона? Читайте подробности!
Для чего нужен Apple id номер?
Apple id — это Ваш личный номер учётной записи, который нужен для создания личных аккаунтов в облачном сервисе техники Apple. С помощью Apple id Вы можете объединить смартфон, ноутбук, компьютер, планшет от компании Apple в одну связку.
Для полноценной работы с облачными сервисами создают один аккаунт apple id. Один аккаунт привязывается к одному номеру телефона. Система устроена таким образом, что при наличии двух мобильных номеров регистрация номера apple id будет всё равно использоваться только с одним номером. Эта же история говорит и о том, что при наличии одного номера телефона регистрация двух личных аккаунтов Apple id невозможна.
Что делать, если Вам необходимо несколько личных Apple id номеров?
Решение одно. Покупка новых мобильных номеров, к которым и будут привязаны новые аккаунты Apple. И здесь Вы можете воспользоваться двумя вариантами решения проблемы: купить новые номера с физическими сим-картами в магазинах оператора мобильной сети или подземном переходе. А можете воспользоваться виртуальными мобильными номерами для быстрой регистрации новых аккаунтов. Как показывает практика, второй вариант занимает намного меньше эмоциональных, финансовых и временных ресурсов. Приобрести новые виртуальные мобильные номера рекомендуем с помощью сервиса SMS MAN.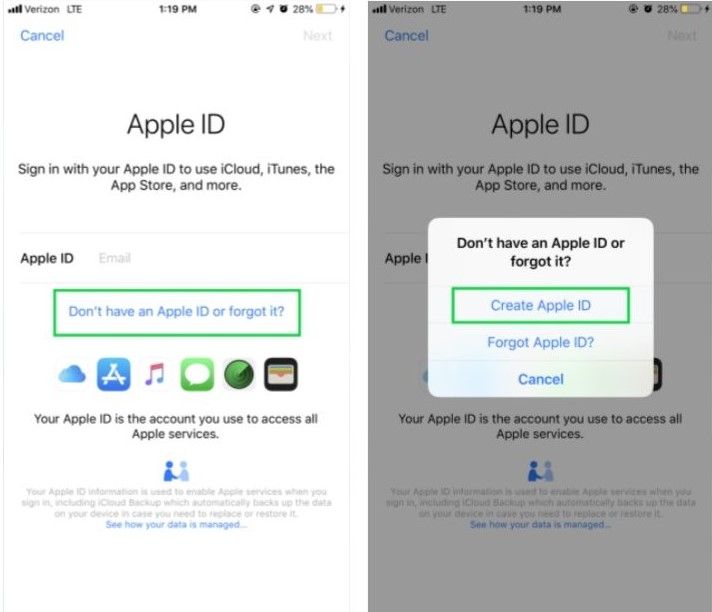
Как может помочь SMS MAN при регистрации нового Apple id номера?
SMS MAN является проверенным годами и хорошими отзывами огромной клиентской базы онлайн-магазином по продаже виртуальных номеров. Виртуальный номер работает аналогично обычному номеру, для работы которого необходимо использовать сим-карту, вставлять её в Ваше мобильное устройство. Виртуальный номер работает на основе баз данных, которые копятся в облаке сайта SMS MAN. В целом, SMS MAN выполняет за Вас все рабочие и технические моменты, касаемые виртуального номера. Всё, что Вам нужно знать для покупки виртуального номера — это то, что Вы сами определяете время аренды номера: покупаете его для быстрой регистрации или на долгое временное пользование. Исходя из этих данных стоимость Вашего виртуального номера может варьироваться.
Как приобрести виртуальный номер?
Покупка осуществляется в течение 5 минут и требует только перехода на официальный сайт SMS MAN.
- Зайдите в личный кабинет на сайте SMS MAN.

Если у Вас ещё нет личного кабинета, зарегистрируйте его. - Выберите страну, номер которой хотите приобрести.
- Выберите сервис, для которого покупается номер.
В данном случае необходимо выбрать сервис Apple id. - Покупаете выбранный номер.
Используйте его при создании нового аккаунта. - На сайт SMS MAN придёт код активации.
Используйте его также для завершения регистрации - На этом регистрация Вашего нового аккаунта Apple id закончена.
Можете использовать его для покупки новых вещей, например.
Кстати, на этот случай мы тоже подготовили Вам пару полезных советов!
Почему важно придерживаться собственного стиля, а не слепо следовать за модой?
На самом деле, слепое следование трендам и популярным течениям в одежде и товарах сильно губит индивидуальность, личностный рост и самореализацию. Самое важное, на что вы должны обращать внимание при приобретении одежды — это собственный комфорт и удобство. Причём Ваш комфорт должен быть как физическим, так и моральным. Вторая составляющая не менее важна. А иногда и должна стоять в приоритете всего.
Самое важное, на что вы должны обращать внимание при приобретении одежды — это собственный комфорт и удобство. Причём Ваш комфорт должен быть как физическим, так и моральным. Вторая составляющая не менее важна. А иногда и должна стоять в приоритете всего.
Перед тем, как покупать новую одежду, определитесь: в каком стиле Вы хотите одеваться. В каком стиле и цветовой гамме Вам комфортнее всего. Только после глубокого осознания этих двух базовых пунктов, можете смело заказывать новую корзину с сайта одежды.
Как понять качество покупаемых вещей?
Первично, необходимо обращать внимание на продукт, из которого изготовлена одежда. Самым качественным материалом, в котором комфортно в любое время года, считается хлопок. Если одежда сделала из качественного натурального необработанного дополнительными химическими средствами хлопка,то прослужит она вам не один год. К тому же, ухаживать за такой одеждой гораздо проще, чем за тканями, при производстве которых смешивали различные материалы и составы для снижения стоимости производительности. Именно поэтому рекомендуем Вам перед покупкой обращать внимание на состав Вашей будущей одежды.
Именно поэтому рекомендуем Вам перед покупкой обращать внимание на состав Вашей будущей одежды.
Обратите внимание и на другие статьи от компании SMS MAN
Опытные программисты и аналитики рассматривают, как можно зарегистрироваться в разных сервисах, используя виртуальные номера телефонов. При этом уточняют про малое количество затраченного на это времени и материальных средств.
Ниже можете перейти на примеры таких статей:
Как купить временный номер телефона для СМС?
Как создать вторую страницу в Твиттере?
Как создать Apple ID без номера телефона
Apple ID
используются для входа во все сервисы Apple и для совершения покупок в App Store и Apple Music. Они необходимы, если у вас есть устройство Apple — или два, или три. Однако создание Apple ID без доверенного номера телефона может оказаться сложной задачей, поскольку меры безопасности Apple требуют двухфакторной аутентификации.
Чтобы создать Apple ID без номера телефона, выберите «Не получил код подтверждения» во время процесса регистрации, а затем выберите «Подтвердить позже». Вместо использования номера телефона вы сможете подтвердить свою учетную запись по электронной почте и позже настроить двухфакторную аутентификацию.
Самый распространенный способ создания Apple ID — на устройстве iOS, но есть и другие способы сделать это. Давайте посмотрим на эти методы, как вы можете удалить старый Apple ID и как использовать учетную запись Gmail в качестве вашего Apple ID вместо адреса iCloud.com.
Нужен ли номер телефона для создания Apple ID?
Apple ID требуется для входа во все сервисы Apple и совершения покупок в App Store и Apple Music. Но если у вас нет номера телефона, есть краткосрочный обходной путь для создания Apple ID без него.
Как создать Apple ID на устройстве, отличном от iPhone
Если у вас нет iPhone и вы пытаетесь настроить Apple ID, вы можете использовать iPad или Mac или создать его на веб-сайте Apple ID .
Создание Apple ID на iPad
Вы можете создать Apple ID во время первоначальной настройки или позднее в приложении «Настройки» на iPad.
Чтобы создать Apple ID из приложения «Настройки»:
- Откройте «Настройки».
- Выберите ‘ Войдите в свой iPad .’
- Во всплывающем окне нажмите « Нет Apple ID или забыли его .
- В появившемся всплывающем окне нажмите » Создать Apple ID »
- Введите свое имя, фамилию и дату рождения.
- Во всплывающем окне «Адрес электронной почты» нажмите « Нет адреса электронной почты ».
- Нажмите « Получить адрес электронной почты iCloud ». для вашей учетной записи Apple ID.
- Нажмите « Создать адрес электронной почты ».
- Введите пароль, который вы хотите использовать для нового Apple ID.
На следующем экране вам будет предложено ввести номер телефона. Вам нужно будет ввести номер телефона, но вы можете продолжить настройку без подтверждения:
Вам нужно будет ввести номер телефона, но вы можете продолжить настройку без подтверждения:
- Введите номер телефона и нажмите « Далее ». проверочный код .’
- Во всплывающем окне нажмите ‘ Подтвердить позже .’
- Во всплывающем окне «Продолжить без подтвержденного номера телефона» нажмите « Продолжить ». новый Apple ID для входа в iCloud, App Store, Apple Music и другие сервисы Apple. Однако при первом входе вам будет предложено настроить Apple ID.
Нажмите « Проверить » и следуйте инструкциям, чтобы добавить способ оплаты, добавить аварийное электронное письмо и настроить двухфакторную аутентификацию.
Создайте Apple ID на Mac
Чтобы настроить Apple ID на Mac в Системных настройках:
- Откройте Системные настройки и войдите в систему.
- Нажмите « Создать Apple ID ».
- Следуйте инструкциям, чтобы ввести свое имя и фамилию, адрес электронной почты и пароль.
 Введенный адрес электронной почты будет вашим Apple ID.
Введенный адрес электронной почты будет вашим Apple ID. - Введите данные своей кредитной карты или выберите « Нет ».
- Введите свой платежный адрес.
Apple отправит электронное письмо с подтверждением на указанный вами адрес электронной почты. После подтверждения электронной почты вы можете использовать новый Apple ID для входа в iCloud, App Store, Apple Music и другие службы Apple.
Создать Apple ID в Интернете
Вы также можете создать Apple ID с любого устройства на веб-сайте Apple ID:
Посетите сайт appleid.apple.com и нажмите « Создайте свой Apple ID ».
- Введите свое имя , дату рождения и адрес электронной почты.
- Введите свое имя и фамилию, страну или регион и дату рождения.
- Введите адрес электронной почты, который вы будете использовать в качестве своего Apple ID, вместе с паролем.
- Введите свой номер телефона и введите код проверки, чтобы продолжить.

Apple отправит код подтверждения на вашу новую учетную запись электронной почты Apple ID. После ввода кода подтверждения вы можете использовать новый Apple ID для входа в любой сервис Apple.
Вы также можете использовать этот процесс для создания учетной записи iCloud.com, нажав ‘ Создайте свой бесплатный Apple ID и начните работу сегодня ’ в верхней части страницы.
Можете ли вы удалить старый Apple ID и создать новый?
Да, вы можете удалить свой старый Apple ID и создать новый. Однако вы не можете использовать тот же адрес электронной почты для своего нового Apple ID, и вы потеряете весь контент, хранящийся в iCloud, и доступ ко всем службам Apple.
Вместо этого вы можете временно деактивировать свою учетную запись, что аннулирует доступ к службам Apple. Существует также возможность изменить адрес электронной почты для вашего Apple ID.
Можно ли использовать учетную запись Gmail для своего Apple ID?
Да, ваш Apple ID не обязательно должен быть адресом iCloud.
 com. Вы можете использовать Gmail, Yahoo или любую другую стороннюю службу электронной почты для своего Apple ID.
com. Вы можете использовать Gmail, Yahoo или любую другую стороннюю службу электронной почты для своего Apple ID.Кен Кэмерон
Познакомьтесь с Кеном Кэмероном, технически подкованным писателем, увлекающимся бытовой электроникой и гаджетами. Имея степень бакалавра в области компьютерных информационных систем и степень магистра делового администрирования, Кен привносит в свои работы уникальное сочетание технических знаний и деловой хватки.
С самого начала своей карьеры Кен стал источником полезных и информативных статей о последних гаджетах и тенденциях в мире бытовой электроники. Будь то разбор последней версии смартфона или погружение в тонкости технологии умного дома, Кен подходит к каждой теме с тщательным исследованием и критическим взглядом, гарантируя, что их читатели всегда получат самую точную и полезную информацию.
Обладая глубоким пониманием постоянно развивающегося мира бытовой электроники, Кен готов и впредь делиться своим уникальным взглядом и ценными идеями с читателями на долгие годы.

Apple-ID-Login-New-Account-Google Suce
Allenewsvideosbildermapsshoppingbücher
Sucoptionen
Apple ID
Appleid.Apple.com ›Account
NEUE Apple-ID erstellen
921. › de-de
19.11.2022 · Обмен в iTunes-Fenster die Опция «Учетная запись» > «Anmelden». Нажмите на кнопку «Новые идентификаторы Apple-ID». Befolge die Anweisungen auf dem Bildschirm, …
Apple-ID for the Kind erstellen · Приложение Apple TV или Apple TV+…
Создание Apple ID для регистрации — Служба поддержки Apple
support.apple.com › guide › Healthregister › Интернет
Apple ID — это учетная запись, которую вы используете для входа в Apple Business Register. Apple ID состоит из адреса электронной почты и пароля. Если вы администратор …
Ähnliche Fragen
Kann ich mir eine zweite Apple ID einrichten?
Wie kann ich mich mit einer neuen Apple ID anmelden?
Канн манипулирует Apple ID?
Был ли пароль Apple ID новым?
support.
 apple.com › de-de
apple.com › de-de23.11.2022 · Wähle das Apple-Menü ( ) > «Systemeinstellungen». · Нажмите в der Seitenleiste на «Mit deiner Apple-ID anmelden». · Гибкое определение Apple-ID и определение …
Для iPhone, iPad или… · Добавление Apple TV с номером
Как создать новый Apple ID
support.apple.com › en-mide
10.11.2022 · Откройте App Store и нажмите кнопку входа . · Нажмите «Создать новый Apple ID». · Следуйте инструкциям на экране, чтобы указать адрес электронной почты, создать …
Apple-ID — официальный представитель службы поддержки Apple
support.apple.com › de-de › apple-id
Deine Apple-ID ist der Аккаунт, мит дем дю ауф алле Apple-Dienste zugreifst унд ми мит дем алле деин Geräte nahtlos miteinander verbunden sind.
Wenn du deine Apple-ID-E-Mail-Adresse oder Telefonnummer …
support.apple.com › de-de
26.12.2022 · Адрес электронной почты или номер телефона Vergessen hast, die du mit deiner Apple-ID verwendest, oder dir nicht sicher bist, ob du eine .


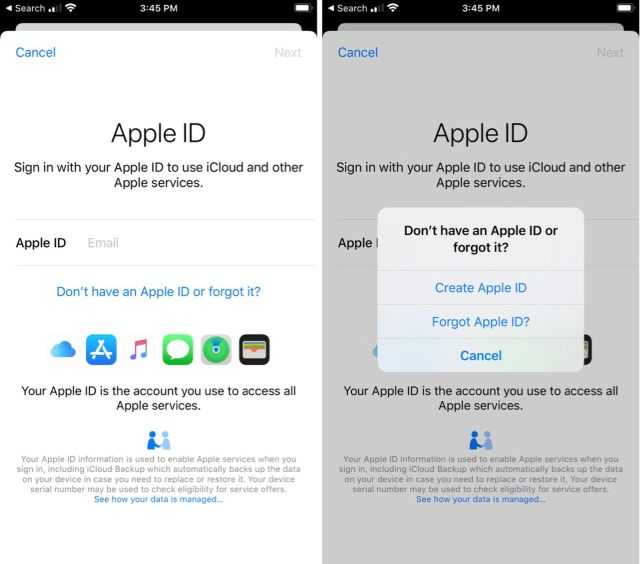
/article-new/2020/02/createappleidappstore.jpg?lossy)
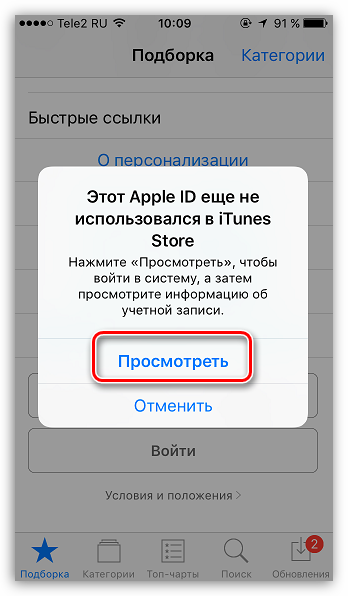
 Щелкните по кнопке «Создать новый Apple ID».
Щелкните по кнопке «Создать новый Apple ID».
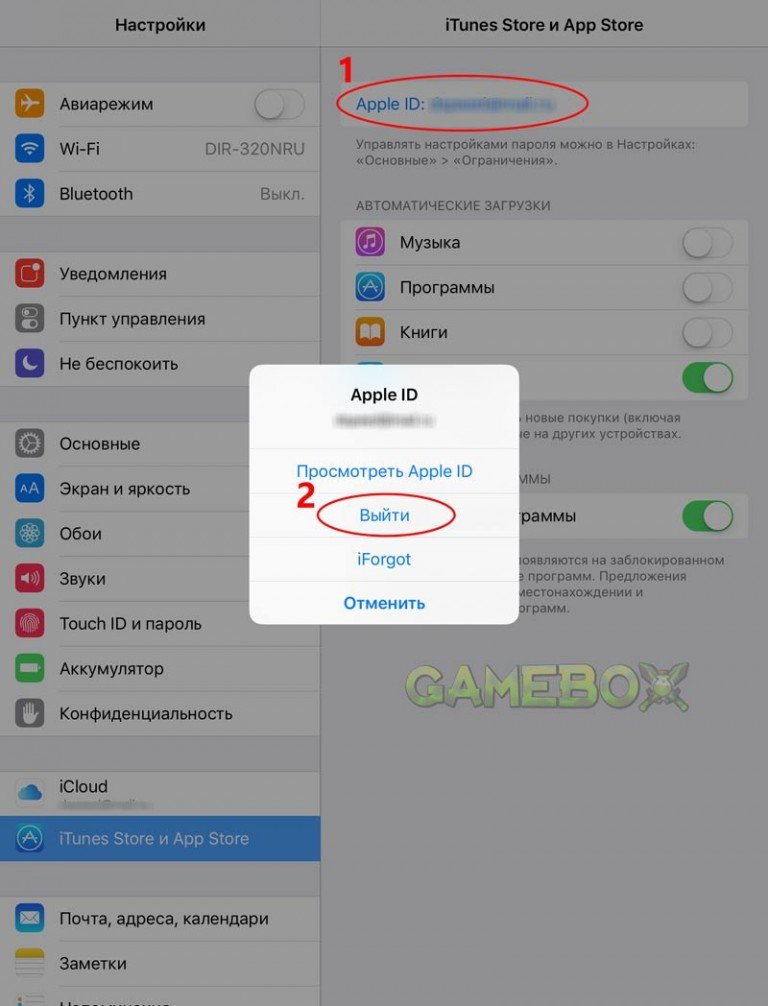
 Введенный адрес электронной почты будет вашим Apple ID.
Введенный адрес электронной почты будет вашим Apple ID.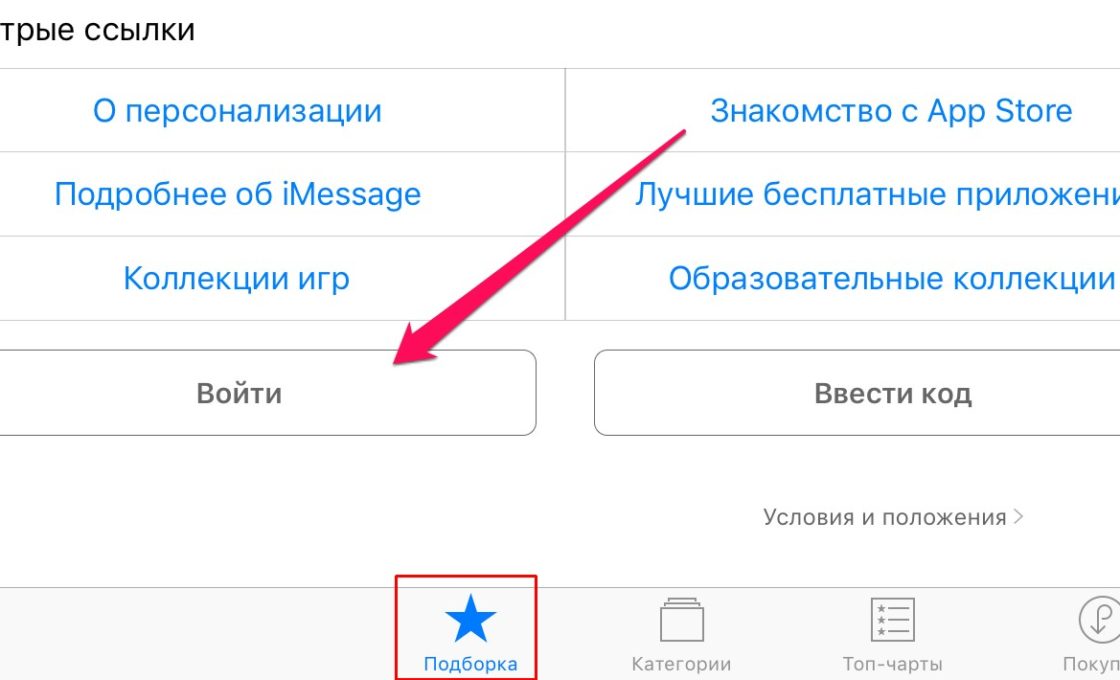
 com. Вы можете использовать Gmail, Yahoo или любую другую стороннюю службу электронной почты для своего Apple ID.
com. Вы можете использовать Gmail, Yahoo или любую другую стороннюю службу электронной почты для своего Apple ID.
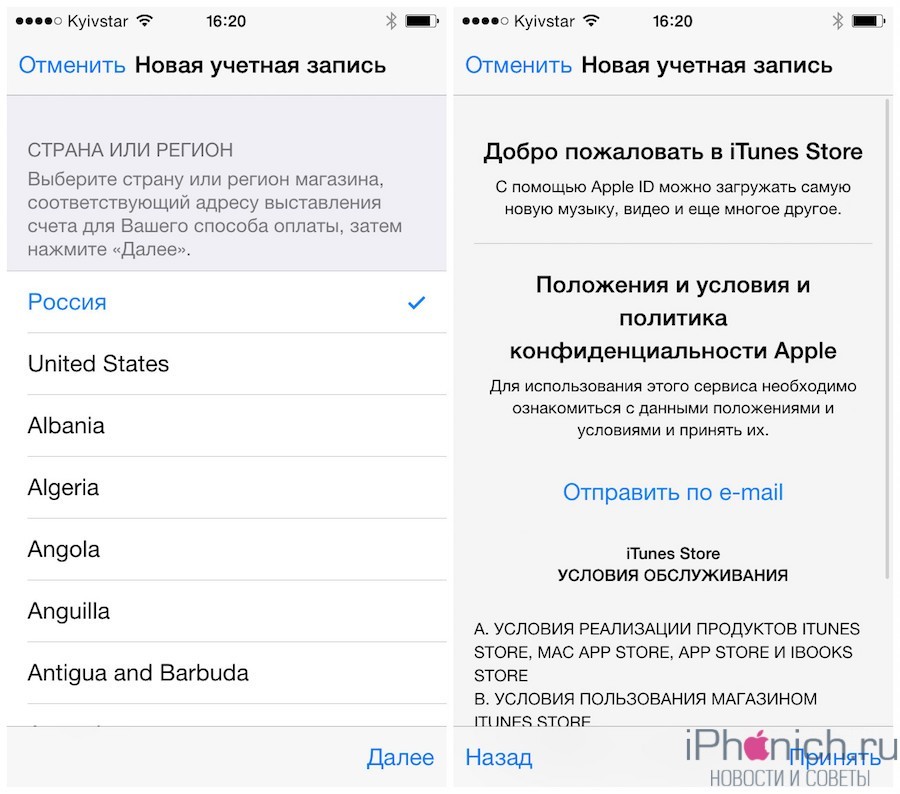 apple.com › de-de
apple.com › de-de