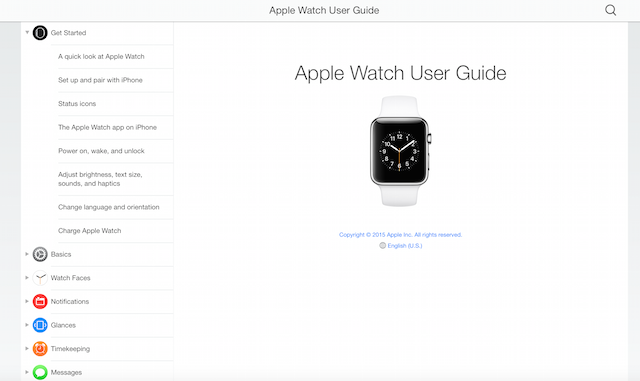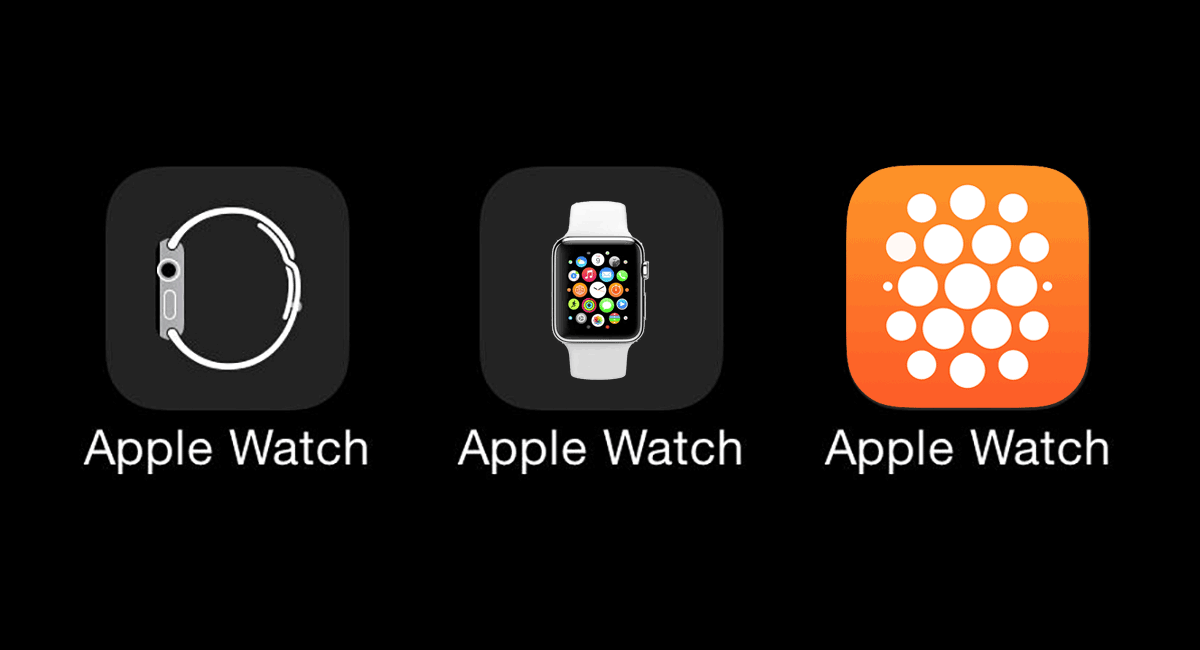Содержание
Значки статуса Apple Watch — Служба поддержки Apple (RU)
watchOS 9
watchOS 8
watchOS 7
watchOS 6
watchOS 5
Выберите версию:
watchOS 9
watchOS 8
watchOS 7
watchOS 6
watchOS 5
При изменении этого элемента управления страница автоматически обновится
Поиск по этому руководству
Добро пожаловать!
Ваши Apple Watch
Начало работы
Поддерживайте форму с Apple Watch
Отслеживайте важную информацию о здоровье с помощью Apple Watch
Будьте на связи с Apple Watch
Что нового
Жесты для Apple Watch
Настройка и создание пары между Apple Watch и iPhone
Приложение Apple Watch
Зарядка Apple Watch
Включение Apple Watch и вывод из режима сна
Блокировка и разблокировка Apple Watch
Смена языка и ориентации Apple Watch
Снятие, смена и застегивание ремешков Apple Watch
Настройка Apple Watch члена семьи
Начало работы с режимом «Учебное время»
Воспроизведение музыки
Добавление и воспроизведение подкастов
Просмотр отчетов о состоянии здоровья и активности
Использование Apple Cash для семьи
Приложения на Apple Watch
Открытие приложений
Систематизация приложений
Загрузка приложений
Определение времени
Значки статуса
Пункт управления
Использование режима фокусирования
Настройка яркости, размера текста, звуков и тактильных сигналов
Просмотр уведомлений и ответ на них
Изменение настроек уведомлений
Управление Apple ID
Использование быстрых команд
Настройка режима мытья рук
Подключение Apple Watch к сети Wi-Fi
Подключение наушников или динамиков Bluetooth
Перенос задач с Apple Watch
Разблокировка компьютера Mac с Apple Watch
Разблокировка iPhone с Apple Watch
Использование Apple Watch без iPhone, с которым создана пара
Использование Apple Watch с сотовой сетью
Функции безопасности на Apple Watch
Настройка и просмотр Медкарты
Вызов экстренных служб
Управление функцией «Обнаружение падения»
Управление функцией «Распознавание аварии»
Использование Siri
Прослушивание уведомлений и ответ на них
Объявление вызовов с помощью Siri
Что на вкладке «Циферблаты»
Настройка циферблата
Отправка циферблатов Apple Watch
Циферблаты и функции
Основные сведения об Apple Fitness+
Подписка на Apple Fitness+
Настройка Apple Fitness+ на Apple Watch
Просмотр тренировок и медитаций Fitness+
Как начать тренировку Fitness+
Приостановка и возобновление тренировки Fitness+
Завершение и просмотр итогов тренировки Fitness+
Совместные тренировки через SharePlay
Изменение элементов, отображаемых на экране в ходе тренировки Fitness+
Загрузка тренировки Fitness+
Отслеживание ежедневной активности на Apple Watch
Обмен данными об активности
Будильники
Добавление аудиокниг
Воспроизведение аудиокниг
Кислород в крови
Калькулятор
Календарь
Пульт «Камеры»
Компас
Контакты
Использование Дневника цикла
Получение ретроспективной оценки овуляции
ЭКГ
Найти людей
Постройте маршрут или свяжитесь с другом
Найти устройства
Поиск AirTag
Пометка AirTag как пропавшего
Пульс
Здоровье сердца
Управление домом
Отправка и получение сообщений по интеркому
Дистанционный доступ к аксессуарам умного дома
Чтение почты
Как писать письма и отвечать на почту
Управление почтой
Карты
Построение маршрутов
Лекарства
Memoji
Чтение сообщений
Отправка сообщений
Ответ на сообщения
Развитие осознанности
Прослушивание медитаций с сопровождением
Добавление музыки
Удаление музыки
Воспроизведение музыки
Дополнительные действия в приложении «Музыка»
Радио
News
Шум
Контроль воздействия окружающего шума
Раздел «Исполняется»
Телефон
Телефонные звонки
Использование iPhone c двумя SIM-картами совместно с Apple Watch
Выбор фотоальбома и управление коллекцией
Просмотр фото
Добавление подкастов
Воспроизведение подкастов
Напоминания
Управление воспроизведением музыки на Mac или ПК
Управление Apple TV
Отслеживание сна
Отслеживание температуры запястья ночью
Акции
Секундомер
Таймеры
Советы
Диктофон
Рация
О приложении Wallet
Apple Pay
Настройка Apple Pay
Совершение покупок
Отправка, получение и запрос денежных средств с помощью Apple Watch (только в США)
Управление Apple Cash (только в США)
Хранение билетов и пропусков в приложении Wallet
Использование дисконтных карт
Оплата с Apple Watch на компьютере Mac
Оплата общественного транспорта
Использование водительских прав или удостоверения личности
Использование цифровых ключей
Использование карт вакцинации от COVID‑19
Погода
Тренируйтесь с Apple Watch
Начало тренировки на Apple Watch
Завершение и просмотр итогов тренировки
Пользовательская настройка тренировки
Просмотр пульсовых зон
Просмотр и изменение показателей тренировки
Показатели бега на улице
Займитесь плаванием
Тренировка на тренажераз вместе с Apple Watch
Изменение параметров тренировки
Мировые часы
VoiceOver
Настройка Apple Watch с помощью VoiceOver
Основы работы с VoiceOver на Apple Watch
Видеоповтор Apple Watch
Управление устройствами поблизости
AssistiveTouch
Использование дисплея Брайля
Использование клавиатуры Bluetooth
Увеличение
Тактильная передача времени
Настройка размера текста и других визуальных параметров
Настройка параметров моторики и координации
Настройка и использование текстовой трансляции
Настройки аудио для универсального доступа
Использование функций универсального доступа с помощью Siri
Быстрый вызов функций универсального доступа
Перезагрузка Apple Watch
Стирание Apple Watch
Восстановление Apple Watch
Восстановление Apple Watch из резервной копии
Обновление ПО Apple Watch
Если Вы забыли свой код-пароль
Продажа Apple Watch, передача часов другому пользователю и защита при их потере
Информация об Apple Watch
Другие способы просмотра руководства пользователя
Сайт поддержки Apple Watch
Дополнительная информация, сервис и поддержка
Важная информация о безопасности
Важная информация по эксплуатации
Сведения об уходе за ремешком
Заявление о соответствии требованиям Федерального агентства США по связи (FCC)
Заявление о соответствии требованиям Департамента инноваций, науки и экономического развития Канады (ISED Canada)
Информация о технологии Ultra Wideband
Информация об утилизации и вторичной переработке
Apple и окружающая среда
Авторские права
Значки статуса отображаются в верхней части экрана и сообщают о состоянии часов Apple Watch.
Значок статуса | Что означает | ||||||||||
|---|---|---|---|---|---|---|---|---|---|---|---|
У Вас есть непрочитанное уведомление. Смахните вниз по циферблату, чтобы прочитать его. | |||||||||||
Выполняется зарядка часов Apple Watch. | |||||||||||
Низкий уровень заряда аккумулятора Apple Watch. | |||||||||||
Включен режим энергосбережения. | |||||||||||
Apple Watch заблокированы. Коснитесь, чтобы ввести код и разблокировать. | |||||||||||
Включена «Блокировка воды», экран не реагирует на касания. Нажмите и удерживайте колесико Digital Crown, чтобы разблокировать. | |||||||||||
Включен режим «Не беспокоить». | |||||||||||
Включен режим «Фокусирование на личном времени». | |||||||||||
Включен режим «Фокусирование на работе». | |||||||||||
Включен режим «Фокусирование на сне». | |||||||||||
Включен Авиарежим. Беспроводная сеть выключена, но работают функции, которые от нее не зависят. | |||||||||||
Включен режим театра. Звук на часах Apple Watch выключен, подсветка дисплея не включается при поднятии запястья. | |||||||||||
Идет тренировка. О том, как завершить тренировку, см. в разделе Завершение и просмотр итогов тренировки на Apple Watch. | |||||||||||
У Apple Watch с поддержкой сотовой связи отсутствует подключение к сотовой сети. | |||||||||||
Утрачена связь между часами Apple Watch и iPhone, для которых создана пара. Это происходит, если Apple Watch недостаточно близко к iPhone или если на iPhone включен Авиарежим. Подробнее см. в статье Часы Apple Watch не подключаются или не соединяются в пару с устройством iPhone на сайте службы поддержки Apple. | |||||||||||
Apple Watch подключены к iPhone, с которым создана пара. | |||||||||||
Одно из приложений на Apple Watch в данный момент использует службы геолокации. | |||||||||||
Apple Watch подключены к известной сети Wi‑Fi. | |||||||||||
В данный момент выполняется передача данных по беспроводной сети или другой процесс. | |||||||||||
Микрофон включен. | |||||||||||
Apple Watch подключены к сотовой сети. | |||||||||||
Вы включили возможность связаться с Вами по Рации. Коснитесь значка, чтобы открыть приложение «Рация». | |||||||||||
Для получения дополнительной информации см. статью Значки и символы состояния на часах Apple Watch на сайте службы поддержки Apple.
См. такжеИспользование Пункта управление на Apple Watch
Максимальное количество символов:
250
Не указывайте в комментарии личную информацию.
Максимальное количество символов: 250.
Благодарим вас за отзыв.
применение при создании пары с iPhone
Содержание:
- Что означает значок «i» на Apple Watch
- Где находится значок «i» на Apple Watch для создания пары
- Синхронизация Apple Watch с iPhone
- Как настроить пару Apple Watch и iPhone
- Как разорвать пару с помощью значка «i»
Компания Apple находится на самой передовой, когда дело касается инноваций. Казалось бы, что еще можно выдумать в сфере Bluetooth-устройств. Ан нет, и здесь производители из Купертино показали себя настоящими новаторами. Они по-настоящему преобразили понятие об умных девайсах, выпустив наручные часы Apple Watch, которые совмещают в себе функции хронометра и смартфона. При приобретении подобного девайса после включения можно заметить небольшой значок в виде латинской буквы «i» на дисплее. Что же означает значок «i» на Apple Watch, где он находится и что с ним делать?
Казалось бы, что еще можно выдумать в сфере Bluetooth-устройств. Ан нет, и здесь производители из Купертино показали себя настоящими новаторами. Они по-настоящему преобразили понятие об умных девайсах, выпустив наручные часы Apple Watch, которые совмещают в себе функции хронометра и смартфона. При приобретении подобного девайса после включения можно заметить небольшой значок в виде латинской буквы «i» на дисплее. Что же означает значок «i» на Apple Watch, где он находится и что с ним делать?
Что означает значок «i» на Apple Watch
Чтобы управлять смарт-часами Apple Watch, их необходимо синхронизировать с имеющимся в распоряжении владельца смартфоном iPhone. После этого появляется возможность использовать умные часы как полноценный заменитель смартфона: совершать звонки, расплачиваться в магазинах через сервис Apple Pay, просматривать сообщения и уведомления, запускать приложения на айфоне и многое другое. Одна из самых замечательных функций – это возможность поиска iPhone, который забывчивый владелец мог убрать куда-то, а по прошествии некоторого времени хочет его найти.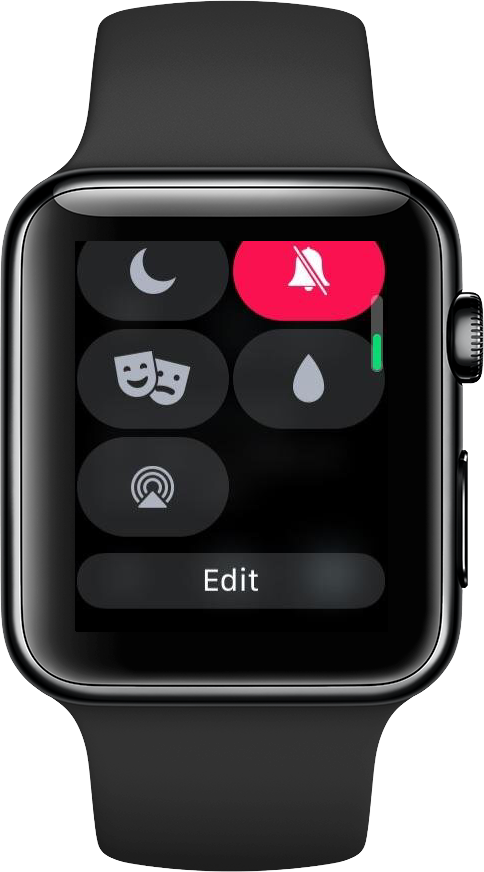
Apple watch
Если же на экране Apple Watch отображается значок «i» в кружке, то это означает, что с данным Bluetooth-устройством не синхронизирован ни один гаджет.
Обратите внимание! Часто можно встретить замену термина «синхронизация» на «создать пару».
Где находится значок «i» на Apple Watch для создания пары
Значок отсутствия синхронизации находится в правом нижнем углу экрана смарт-часов. При этом на дисплее можно увидеть сообщение «Поднесите ваш iPhone к Apple Watch» или тот же текст на английском языке «Bring iPhone near Apple Watch».
Искомый значок находится справа внизу
Синхронизация Apple Watch с iPhone
Как создать пару с Apple Watch — привязать к другому айфону
Итак, как синхронизировать умные часы со смартфоном? На айфоне должна быть установлена программа Apple Watch, с помощью которой и будет проводиться синхронизация. Перед тем как создать пару, необходимо проверить, достаточно ли высокий уровень заряда на обоих устройствах (при необходимости нужно зарядить) и убедиться, что айфон обновлен до последней версии iOS.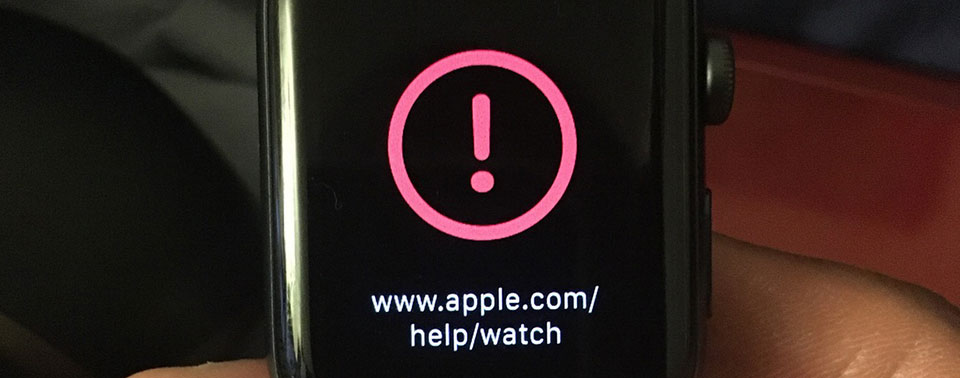
Теперь можно приступать непосредственно к синхронизации устройств:
- Необходимо включить часы и надеть их на руку.
- Смартфон нужно расположить на небольшом расстоянии от часов. Оптимальный вариант – надеть часы на левую руку, а смартфон держать в правой (или наоборот, если человек левша). Это тем более удобно, что в дальнейшем потребуется совместить оба устройства.
- На айфоне необходимо включить Bluetooth и дождаться, пока гаджет найдет смарт-часы. При этом на его экране высветится сообщение «Использовать это устройство для того, чтобы настроить эти часы». Необходимо нажать на кнопку «Продолжить», которая находится внизу экрана.
- После этого нужно включить камеру на айфоне и добиться, чтобы экран синхронизируемого устройства с анимацией расположился внутри желтого видоискателя. После этого остается только дождаться сообщения, что пара создана и приступить к дальнейшей настройке.
- Система предложит настроить часы как новое устройство либо восстановить его резервную копию.

- Система заботливо поинтересуется, на какой именно руке пользователь будет носить часы. Выбрать нужный вариант.
- Далее последует обширный текст с условиями предоставления услуг. Так как их в большинстве своем никто никогда не читает, на этом пункте можно слепо нажать на кнопку «Согласен».
- Следующий шаг – авторизоваться, введя свой пароль от Apple ID. Если запрос не высветился, можно выполнить вход позднее в программе Apple Watch на айфоне.
- Теперь система будет поочередно показывать, какие приложения используются совместно с iPhone: «Геолокация», голосовой помощник Siri, «Диагностика» и тому подобные. На каждое предложение программы следует нажимать «ОК».
- Теперь следует придумать пароль для часов.
- Остается только настроить еще пару моментов. Например, нужно ли, чтобы часы разблокировались одновременно со смартфоном и разрешать ли автоматическую установку всех приложений, которые доступны для часов.
Не забудьте застегнуть ремешок, перед тем как начать синхронизацию
После выполнения всех этих пунктов можно считать, что синхронизация часов с айфоном и их первоначальная настройка прошли успешно.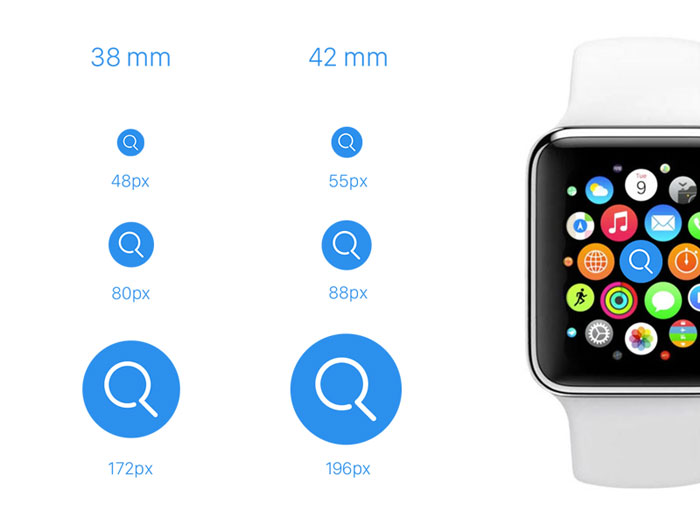
Обратите внимание! Иногда может получиться так, что айфон не видит часов. В этом случае пригодится символ «i» на самом умном хронометре. Нужно нажать на него и начать процесс ручной синхронизации (то есть без использования камеры).
Как настроить пару Apple Watch и iPhone
Создание пары происходит по Bluetooth с помочью специальной программы Apple Watch, которая должна быть установлена на телефон. Можно выбрать как автоматическую синхронизацию – через камеру смартфона, так и ручное создание пары с помощью самих часов.
Как сбросить Apple Watch на заводские настройки
Далее все понятно интуитивно: программа пошагово будет настраивать часы, при этом пользователю необходимо будет только давать свое согласие или вводить пароль.
Важно! Пароль должен вводиться на самих часах.
Как разорвать пару с помощью значка «i»
Не приходят уведомления на Apple Watch и iPhone
Рассинхронизировать наручный гаджет со своим айфоном может понадобиться, если планируется продать один из девайсов либо в наличии уже имеется новый, с которым в дальнейшем нужно будет провести синхронизацию.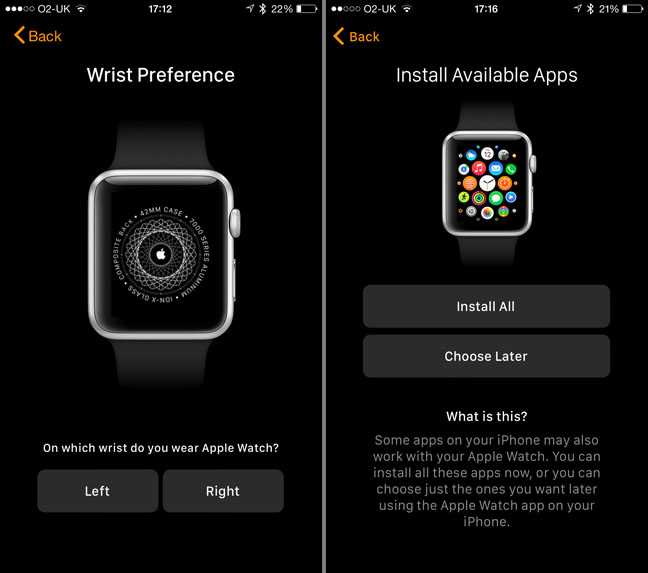 Разорвать пару можно как на самих смарт-часах, так и с помощью айфона.
Разорвать пару можно как на самих смарт-часах, так и с помощью айфона.
Как разорвать пару на айфоне:
- В меню программы Apple Watch выбрать «Мои часы», где необходимо найти нужный девайс.
- Рядом с часами будет отображаться иконка «i». На неё надо нажать.
- Появится контекстное меню, в котором следует выбрать пункт «Разорвать пару с часами».
- Понадобится подтвердить свой выбор.
- Собственно, на этом всё: остается только дождаться, пока устройства рассинхронизируются.
Возможно, захочется купить более новую модель
Как разорвать пару на самих часах:
- Открыть «Настройки».
- В пункте «Основные» нажать на «Сброс».
- Выбрать «Стереть данные и настройки».
- Подтвердить свое решение.
- Дождаться окончания процесса рассинхрона.
Следовательно, значок «i» на самом деле означает, что свежая покупка требует дополнительной настройки, чтобы воспользоваться ее возможностями в полной мере. К тому же у этого значка есть еще и особая функция: помочь своему владельцу в деле синхронизации устройства.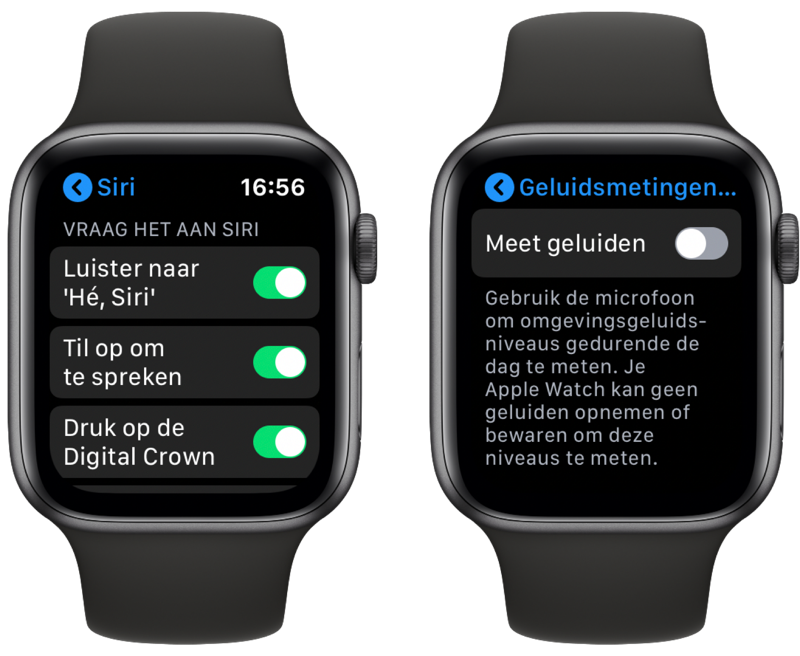
Автор:
Aбaлмaсoвa Eкaтaринa Ceргeeвнa
Центр управления Apple Watch: как найти и использовать значки Центра управления
Центр управления Apple Watch обеспечивает быстрый доступ к различным режимам, функциям и информации. Используйте его, чтобы проверить процент заряда батареи, отключить оповещения, включить и отключить Bluetooth и даже проверить связь с потерянным iPhone. Мы научим вас переставлять и настраивать значки Центра управления Apple Watch, чтобы упростить использование часов.
Связанный: Значки и символы Apple Watch: Общие сведения о ваших Apple Watch
Перейти к:
- Как получить доступ к Центру управления Apple Watch
- Как редактировать и переупорядочивать значки Центра управления Apple Watch
- Что вы можете делать в Центре управления?
- Значки Центра управления Apple Watch
Как получить доступ к Центру управления Apple Watch
Доступ к Центру управления на Apple Watch можно получить прямо с циферблата.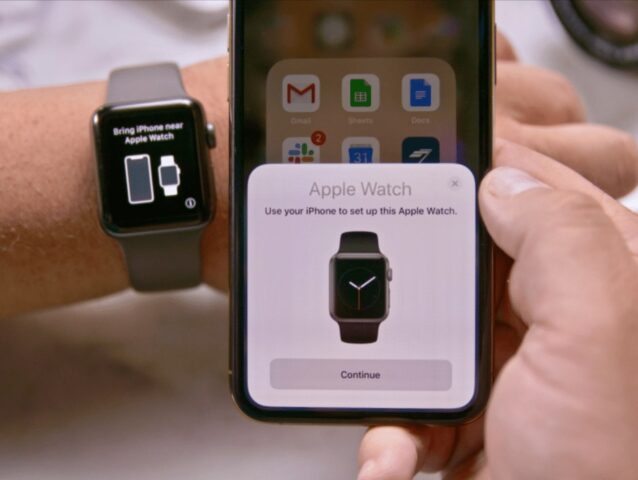
- Перейдите к циферблату Apple Watch, нажав кнопку Цифровая Корона.
- Проведите вверх от нижней части циферблата.
- Теперь вы увидите Центр управления Apple Watch, включая различные значки, кнопки и символы подключения.
Вы можете прокручивать вверх или вниз с помощью Digital Crown или смахивая, чтобы увидеть все кнопки Центра управления. Чтобы узнать больше советов и приемов Apple Watch (а также идей для других ваших устройств Apple), подпишитесь на нашу бесплатную рассылку «Совет дня»!
Return to Top
Как редактировать и переупорядочивать значки Центра управления Apple Watch
Вы можете настроить Центр управления на Apple Watch с помощью нескольких быстрых нажатий.
- Откройте Центр управления, проведя вверх от нижней части циферблата.
- Прокрутите вниз и коснитесь Редактировать.
- Нажмите на красный значок минус убрать кнопки. Нажмите на зеленый значок плюса добавить кнопки.

- Чтобы переставить Центр управления, нажмите и удерживайте значок и перетащите его в нужное место, затем отпустите.
Некоторые значки нельзя удалить из Центра управления, например Режим полета. Вы по-прежнему можете переставить значок, но не можете его удалить.
Return to Top
Что можно делать в Центре управления Apple Watch?
Центр управления позволяет управлять определенными настройками Apple Watch. В Центре управления ваших часов вы можете:
- Повернуть сотовый включен или выключен
- Отключитесь и подключитесь к Вай-фай
- пинг твой потерянный айфон
- Проверьте заряд батареи и при необходимости включите Power Reserve
- Повернуть Бесшумный режим включен или выключен
- Повернуть Театральный режим включен или выключен.
- Включите доступность для Рация включен или выключен
- Повернуть Просьба не беспокоить включен или выключен
- Повернуть Режим сна включен или выключен
- Включите фонарик
- Повернуть Режим полета включен или выключен
- Использовать Водный замок для предотвращения случайных нажатий
- Посмотрите, какой Bluetooth аудиоустройства подключены или добавить новый
- Повернуть Школьное время на
- Повернуть Анонсировать сообщения включен или выключен при подключении AirPods
Продолжайте читать, чтобы узнать о каждой из этих функций, включая соответствующие значки Центра управления Apple Watch.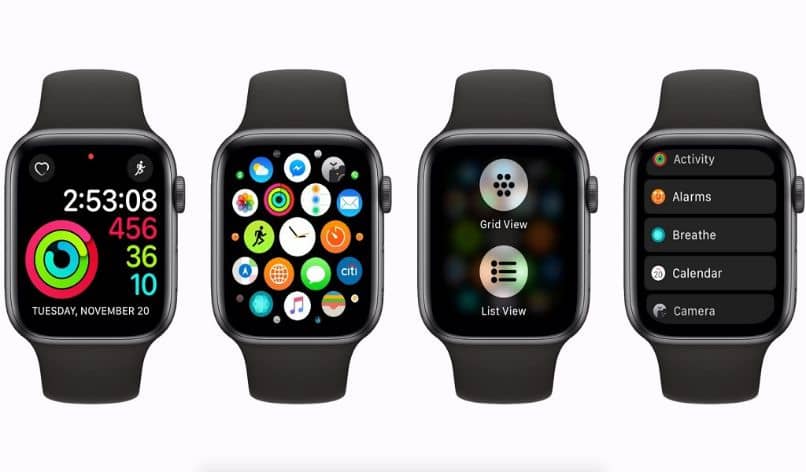
Значки Центра управления Apple Watch
В Центре управления может быть до пятнадцати значков. Некоторые модели Apple Watch предлагают меньше вариантов значков, чем другие. Например, режим Schooltime доступен только на сотовых моделях Apple Watch Series 4, 5, 6 или SE, на которых установлены текущие версии watchOS.
Значок сотовой связи Apple Watch
Значок сотовой связи включает или выключает сотовую связь Apple Watch. Он доступен только на моделях Apple Watch с сотовой связью. Включение функций сотовой связи позволяет вам совершать и принимать звонки и текстовые сообщения, когда у вас нет iPhone рядом и нет доступа к Wi-Fi.
Если ваш iPhone находится в пределах досягаемости, значок сотовой связи будет иметь белый фон, а в верхнем левом углу дисплея вы увидите зеленый значок iPhone. Если вы находитесь далеко от своего iPhone, значок сотовой связи будет зеленым, а в верхнем левом углу экрана появятся зеленые точки. Точки указывают мощность сигнала.
Чтобы включить или выключить сотовую связь, вам нужно нажать на значок, а затем включить ползунок (зеленый) или выключить (серый). Если фон значка сотовой связи серый, это означает, что ваши часы не подключены к сотовой сети. Однако, если вы видите значок телефона, вы все равно можете совершать и принимать звонки и текстовые сообщения через соединение Apple Watch с вашим iPhone.
Совет профессионала: Если вы хотите продлить срок службы батареи, выключайте сотовую сеть, когда вы ее не используете. Это значительно разряжает аккумулятор, если вы находитесь далеко от своего iPhone.
Значок Wi-Fi Apple Watch
Значок Wi-Fi позволяет подключаться к беспроводной сети и отключаться от нее. Если вы долго нажимаете значок Wi-Fi, вы можете увидеть сеть, к которой вы подключены, и другие сети в пределах досягаемости.
Если значок Wi-Fi имеет синий фон, это означает, что вы подключены к Интернету. Нажмите, чтобы отключиться; это сделает фон серым.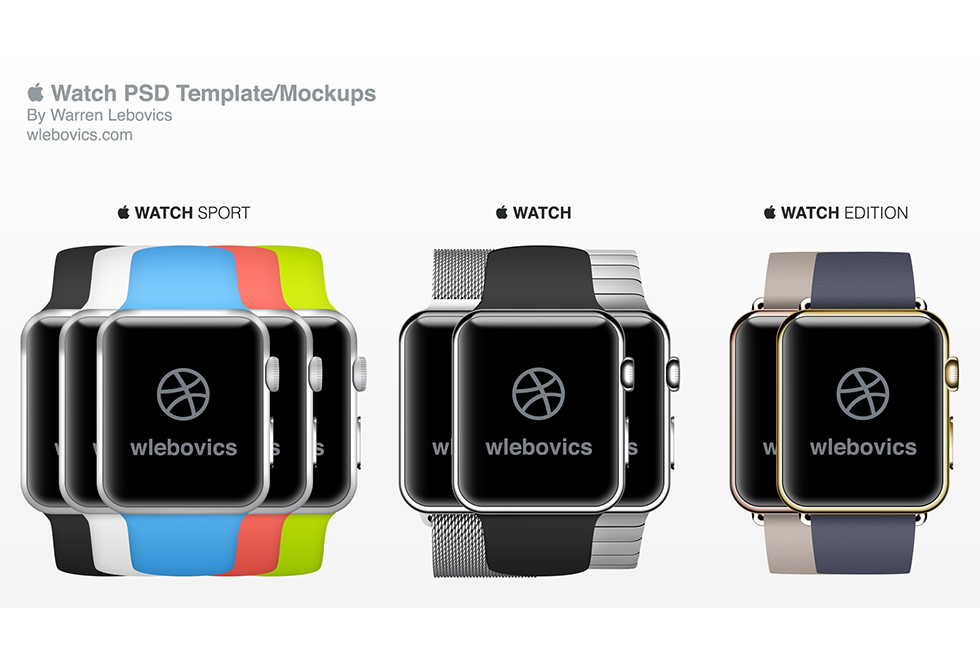
Значок телефона Apple Watch Ping
Значок, который выглядит как iPhone с двумя звуковыми волнами по бокам, заставит ваш телефон воспроизводить звуковой сигнал, чтобы помочь вам найти его, если он потерян, но находится поблизости. Это работает, даже если на вашем телефоне установлен режим «Без звука» или «Не беспокоить». Если вы долго нажимаете на значок телефона с пингом, ваш iPhone издает звуковой сигнал и мигает светом, чтобы помочь вам найти его. Это особенно полезно ночью или в темных местах.
Обычно значок телефона ping будет иметь серый фон, но если он черный, это означает, что ваш телефон выключен или находится вне зоны действия и, следовательно, не может быть опрошен.
Значок процента заряда батареи Apple Watch
Значок процента заряда батареи говорит сам за себя; он показывает, насколько заряжены ваши Apple Watch. Если вы нажмете и удержите значок процента заряда батареи, вы увидите возможность включить режим резервного питания. Перетащите переключатель, чтобы активировать его, но имейте в виду, что при этом будут отключены все функции, кроме отображения времени.![]()
Тип профи: Вы можете добавить на циферблат Apple Watch усложнения, на которых будут отображаться как ваши часы, так и аккумулятор iPhone. Как ни странно, из-за осложнений батарея ваших часов разряжается быстрее.
Бесшумный режим Apple Watch: значок колокольчика
Значок колокольчика на Apple Watch включает и выключает бесшумный режим. Если фон значка серый, бесшумный режим отключен. Если он красный и через колокольчик проходит диагональная линия, то включен бесшумный режим. Когда ваши часы находятся в бесшумном режиме, они все равно будут вибрировать и светиться при появлении уведомления.
Тип профи: Если вы забыли отключить звук на Apple Watch и обнаружили, что вам звонят во время встречи, вы можете временно отключить звук, прикрыв дисплей рукой.
Apple Watch Theater Mode: значок масок
Если вы коснетесь значка маски, фон станет оранжевым, а режим театра будет включен. Когда ваши часы находятся в режиме театра, также будет активирован бесшумный режим. Это означает, что ваши часы будут вибрировать только в том случае, если вы получите уведомление, но они не будут звонить или загораться на вашем экране.
Это означает, что ваши часы будут вибрировать только в том случае, если вы получите уведомление, но они не будут звонить или загораться на вашем экране.
Совет профессионала: Вы можете нажать Бесшумный режим , чтобы выключить его, оставив включенным Театральный режим. Когда ваши часы находятся только в Театральном режиме, уведомления будут издавать звук, не загораясь при этом на экране.
Значок рации Apple Watch
Значок рации активируется автоматически, если не включен режим «Театр». При включении отображается желтый фон. Настроив Apple Watch Walkie-Talkie, вы можете использовать его для общения с другими людьми, у которых есть Apple Watch.
Walkie-Talkie не позволяет разговаривать в реальном времени; он использует систему push для сообщений. Вы можете услышать сообщения только один раз, и они воспроизводятся автоматически. Вы не сможете играть в них снова, поэтому убедитесь, что у вас включен режим Walkie-Talkie, только когда вы доступны!
Режим Apple Watch «Не беспокоить»: значок Луны
Значок «Не беспокоить» выглядит как луна.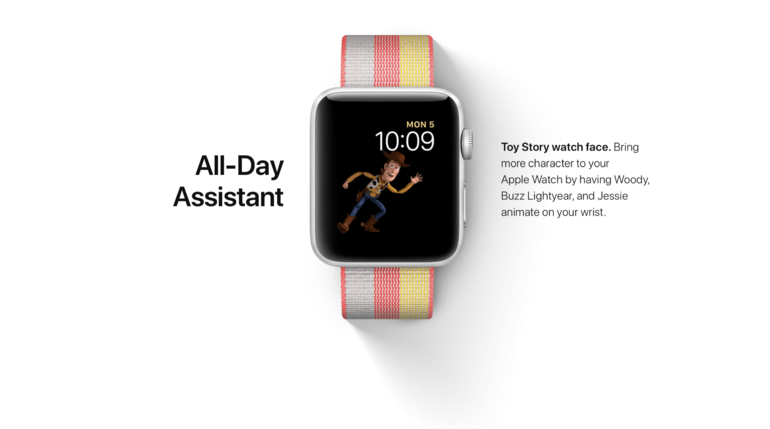 Когда вы нажимаете на него, вы можете выбрать, хотите ли вы, чтобы он был включен на один час, до сегодняшнего вечера или до тех пор, пока вы не покинете свое местоположение. Вы всегда можете вручную отключить режим «Не беспокоить», снова нажав на значок.
Когда вы нажимаете на него, вы можете выбрать, хотите ли вы, чтобы он был включен на один час, до сегодняшнего вечера или до тех пор, пока вы не покинете свое местоположение. Вы всегда можете вручную отключить режим «Не беспокоить», снова нажав на значок.
Когда режим «Не беспокоить» включен, ваши звонки и оповещения не будут издавать никаких звуков, не загораться на экране и не вибрировать. Уведомления о будильнике и пульсе по-прежнему будут отображаться. Когда режим «Не беспокоить» включен, фон значка фиолетовый.
Спящий режим Apple Watch: значок кровати
Значок кровати включает и выключает спящий режим. При включении фон значка бирюзовый. Включение режима сна также автоматически включает режим «Не беспокоить». Когда спящий режим включен, на циферблате будут отображаться только время предстоящего будильника, текущее время и дата. Также будет установлена низкая яркость дисплея.
Вам нужно будет повернуть цифровую корону, чтобы разблокировать Apple Watch и выключить спящий режим. Он также автоматически выключится, когда вы выключите будильник утром.
Он также автоматически выключится, когда вы выключите будильник утром.
Значок фонарика Apple Watch
Как и на вашем iPhone, на Apple Watch есть фонарик. Единственная разница в том, что ваши Apple Watch используют яркость дисплея вместо отдельного источника света. Нажав на значок фонарика, вы перейдете на полностью белый экран. Когда часы повернуты от вас, свет станет ярче. Фонарик Apple Watch также включает мигающий и красный свет.
Значок режима полета Apple Watch в самолете
Значок самолета включает и выключает режим полета. Если фон значка оранжевый, режим полета включен. По умолчанию в режиме полета отключаются ваши Wi-Fi и сотовые сети, но Bluetooth остается включенным.
Вы по-прежнему будете получать уведомления в режиме полета, особенно если вы подключены к Wi-Fi. Он не отключает ваши уведомления, он просто мешает вам подключиться к сотовой сети. В этом основное различие между режимом полета и режимом «Не беспокоить».
Водяной замок: значок капли
Значок в виде капли включает водяной замок, но не выключает его.![]() Когда вы включите Water Lock, вы по-прежнему сможете видеть циферблат, но не сможете ничего открыть. Чтобы выключить его, вам нужно будет повернуть колесико Digital Crown, чтобы разблокировать телефон. Water Lock можно использовать даже для предотвращения случайных нажатий на циферблат часов при выполнении различных действий!
Когда вы включите Water Lock, вы по-прежнему сможете видеть циферблат, но не сможете ничего открыть. Чтобы выключить его, вам нужно будет повернуть колесико Digital Crown, чтобы разблокировать телефон. Water Lock можно использовать даже для предотвращения случайных нажатий на циферблат часов при выполнении различных действий!
Совет профессионала: Вы можете использовать Water Lock даже после намокания Apple Watch, чтобы удалить воду из динамика.
Значок аудиовыхода
Значок аудиовыхода на Apple Watch приведет вас к списку любых Bluetooth-динамиков, наушников или наушников, к которым подключены ваши часы. Вы также можете добавить сюда новые аудиоустройства, нажав «Подключить устройство».
Apple Watch Schooltime: значок с поднятой рукой
Значок поднятой руки включает школьное время, но не отключает его. После включения вы сможете видеть только дату, время и свое имя. Чтобы отключить школьное время, вам нужно повернуть цифровую корону. Он функционирует как кнопка блокировки Apple Watch, аналогично режиму Water Lock и Sleep.
Он функционирует как кнопка блокировки Apple Watch, аналогично режиму Water Lock и Sleep.
Значок сообщений Apple Watch с объявлением
Если вы используете свои AirPods в паре с Apple Watch, вы увидите значок для сообщений с объявлением. Когда фон значка красный, он включен. Вы можете нажать на него, чтобы выключить. Когда сообщения с объявлением включены, Siri будет читать ваши входящие сообщения. Вы также можете настроить параметры сообщений с объявлением, если захотите.
Все кнопки в вашем Apple Watch Control Center имеют разные цели, для ознакомления с которыми может потребоваться некоторое время, поэтому, надеюсь, это руководство помогло вам ускорить этот процесс!
Что делает значок «I» на Apple Watch и как его использовать
- Значок «i» на Apple Watch — это функция, которая помогает вам связать часы с iPhone.
- При сопряжении (или повторном сопряжении) Apple Watch значок «i» помогает выполнить сопряжение часов вручную, если вы не хотите использовать автоматический метод.

- Чтобы разорвать пару часов с iPhone, используйте значок «i» рядом с часами в приложении «Часы», а затем выберите «Отключить Apple Watch».
Значок «i» на Apple Watch служит более или менее той же цели, что и в iOS и iPadOS — буква «i» в нижнем регистре, заключенная в круг, представляет и предлагает «информацию».
Вот что вам нужно знать о значках «i» на Apple Watch и о том, как они связаны с взаимодействием часов с iPhone.
Что означает значок «i» на Apple Watch?
На Apple Watch значок «i» указывает на то, что вы можете получить дополнительную информацию, которая поможет вручную выполнить сопряжение часов с iPhone.
Прежде чем вы сможете начать использовать новые Apple Watch, их необходимо соединить с iPhone. Вы можете выполнить процесс сопряжения автоматически или использовать значок «i», чтобы начать процесс сопряжения вручную.
Есть несколько значков «i», связанных с использованием Apple Watch; например, первый запускает процесс сопряжения вручную, в то время как другие предоставляют дополнительную информацию и генерируют код, необходимый для синхронизации часов и телефона.
Где значок «i» на Apple Watch?
Первый значок «i» находится на экране начальной настройки Apple Watch. Чтобы попасть туда, наденьте несопряженные Apple Watch на запястье. Вы должны увидеть значок «i» в правом нижнем углу.
Если позже вам потребуется повторно выполнить сопряжение Apple Watch с iPhone, вы можете запустить процесс сопряжения вручную и следить за ним, используя значки «i» на часах. Дополнительную информацию см. в разделе о повторном сопряжении ниже.
Когда вы надеваете несопряженные Apple Watch, вы должны увидеть значок «i» для запуска процесса сопряжения.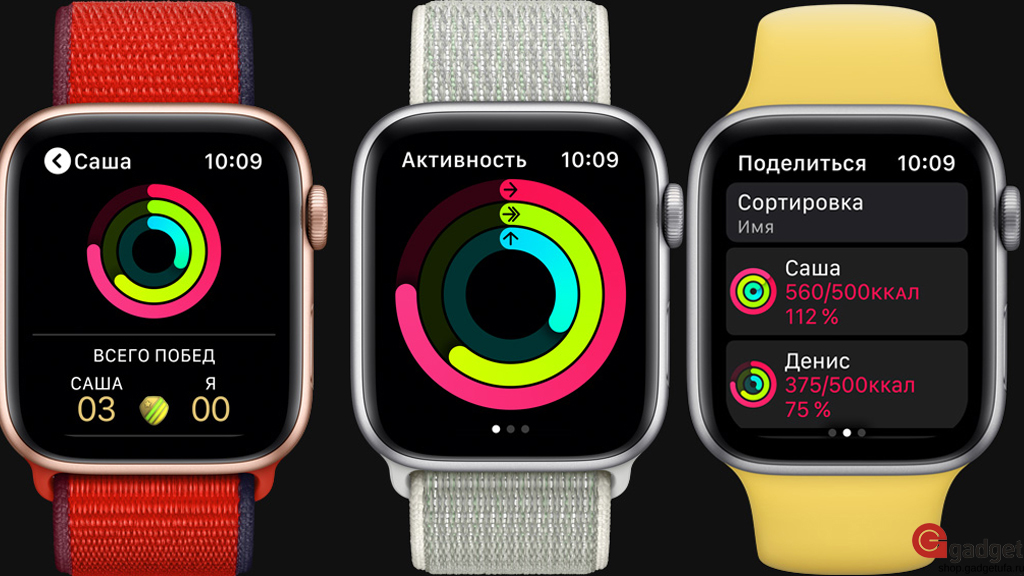
Дэйв Джонсон
Как разорвать пару Apple Watch с помощью значка «i»
Если вам когда-нибудь понадобится разорвать пару Apple Watch с iPhone, вы можете легко сделать это с помощью значка «i», но в этом случае вы найдите его в приложении Watch на iPhone, а не в Apple Watch.
1. Запустите приложение Watch на iPhone.
2. На вкладке «Мои часы» нажмите «Все часы» вверху страницы.
Нажмите «Все часы» в верхней части страницы, чтобы разорвать пару с часами.
Дэйв Джонсон
3. Вы увидите список устройств (или, в большинстве случаев, только одно). Коснитесь часов, с которыми хотите разорвать пару.
Вы увидите список устройств (или, в большинстве случаев, только одно). Коснитесь часов, с которыми хотите разорвать пару.
4. Нажмите значок «i» справа от выбранных часов.
Коснитесь значка «i» справа от часов, чтобы отключить их от iPhone.
Дэйв Джонсон
5. Коснитесь Разорвать пару с Apple Watch , а затем подтвердите, что хотите это сделать.
Как выполнить повторное сопряжение Apple Watch с помощью значка «i»
Если вам необходимо выполнить сопряжение (или повторное сопряжение) Apple Watch, вы можете запустить процесс вручную, используя значок «i» на часах сам.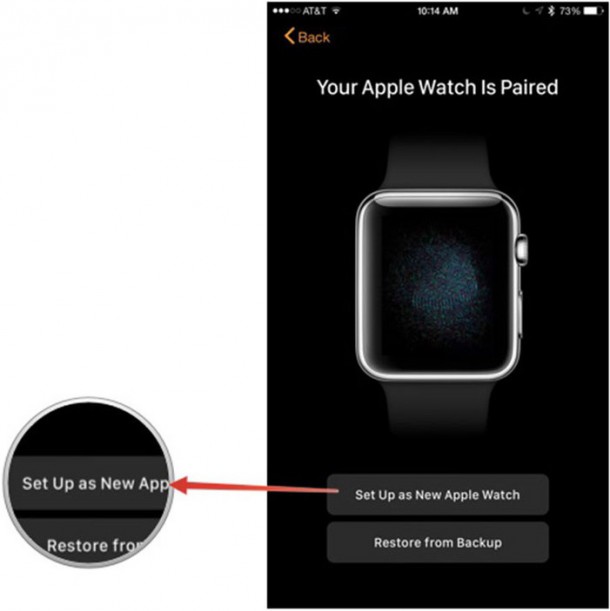
1. Наденьте несопряженные Apple Watch на запястье.
2. Нажмите значок «i» в правом нижнем углу и выберите язык.
3. На следующем экране нажмите Начать сопряжение .
4. Теперь вы должны увидеть анимацию, которую можно использовать для автоматического сопряжения Apple Watch, но если вы предпочитаете делать это вручную, коснитесь значка «i» в правом нижнем углу.
Вы можете выполнить сопряжение часов автоматически, наведя камеру iPhone на анимацию, или использовать значок «i», чтобы сделать это вручную.
Дэйв Джонсон
5. На iPhone запустите приложение Watch и нажмите Начать сопряжение .
На iPhone запустите приложение Watch и нажмите Начать сопряжение .
6. На странице Положение Apple Watch в рамке вы можете ориентировать анимацию на часах в рамке на странице, но если это не работает или вы предпочитаете делать это вручную, нажмите Сопряжение вручную и выберите название часов из списка на странице.
Подсказка: На экране «Начать сопряжение» на часах вы можете заметить еще один значок «i» в правом верхнем углу. Здесь объясняется, как найти приложение Apple Watch на вашем iPhone.
Дэйв Джонсон
Внештатный писатель
Дэйв Джонсон — технический журналист, который пишет о потребительских технологиях и о том, как индустрия трансформирует спекулятивный мир научной фантастики в современную реальную жизнь. Дэйв вырос в Нью-Джерси, прежде чем поступить в ВВС, чтобы управлять спутниками, преподавать космические операции и планировать космические запуски. Затем он провел восемь лет в качестве руководителя отдела контента в группе Windows в Microsoft. Как фотограф Дэйв фотографировал волков в их естественной среде обитания; он также инструктор по подводному плаванию и соведущий нескольких подкастов. Дэйв является автором более двух десятков книг и участвовал во многих сайтах и публикациях, включая CNET, Forbes, PC World, How To Geek и Insider.
Дэйв вырос в Нью-Джерси, прежде чем поступить в ВВС, чтобы управлять спутниками, преподавать космические операции и планировать космические запуски. Затем он провел восемь лет в качестве руководителя отдела контента в группе Windows в Microsoft. Как фотограф Дэйв фотографировал волков в их естественной среде обитания; он также инструктор по подводному плаванию и соведущий нескольких подкастов. Дэйв является автором более двух десятков книг и участвовал во многих сайтах и публикациях, включая CNET, Forbes, PC World, How To Geek и Insider.
ПодробнееПодробнее
Где значок «i» на Apple Watch?
Apple Watch использует несколько значков на экране для обозначения различных параметров и деталей, которые должны быть вам важны. Поскольку большинство этих значков крошечного размера из-за меньшего дисплея и не имеют никаких надписей, по большей части знакомство с ними может оказаться сложной задачей для новых владельцев Apple Watch.
Если вам интересно, что такое значок «i» и где он находится на ваших Apple Watch, следующий пост должен помочь вам понять все это.
Где находится значок «i» на часах Apple?
Значок информации или i виден на Apple Watch, когда они переведены в режим сопряжения, поднеся их ближе к iPhone или при сканировании часов последним. Значок отображается внутри круга со строчной буквой «i» в правом нижнем углу на экране сопряжения.
Помимо отображения на дисплее Apple Watch, вы также можете увидеть значок «i» в приложении Watch на iPhone. Этот значок появляется, когда вы выбираете свои Apple Watch в приложении Watch, после чего справа от выбранной модели часов должен появиться значок «i». Отсюда вы можете получить доступ к дополнительным функциям для использования с часами, например «Найти мои Apple Watch», или отключить часы от iPhone.
Связанный: Как получать оповещения «оставленные позади», когда вы забыли свой Apple iPhone, часы или другие устройства
Что означает значок «i»?
Значок «i» — это инструмент для идентификации ваших Apple Watch, чтобы вы могли вручную связать их с iPhone, когда автоматический метод сопряжения вам не подходит. Этот значок будет отображаться только в том случае, если вы не подключили свои часы к iPhone, и при нажатии на него отобразится 6-значный уникальный код, который позволяет вручную подключить iPhone и часы.
Этот значок будет отображаться только в том случае, если вы не подключили свои часы к iPhone, и при нажатии на него отобразится 6-значный уникальный код, который позволяет вручную подключить iPhone и часы.
Если вы не видите значок i в правом нижнем углу экрана часов, вам не о чем беспокоиться. Отсутствие значка «i», вероятно, означает, что Apple Watch все еще подключены к вашему iPhone, и если вы используете оба этих устройства, вам не о чем беспокоиться.
Как использовать значок «i» на Apple Watch
Значок «i» в основном используется для сопряжения или разрыва сопряжения Apple Watch с iPhone. Вы можете использовать этот значок, чтобы выполнить любой из них, выполнив следующие действия.
Способ № 1: Отключение часов от iPhone
Поскольку значок i в основном используется для управления подключением Apple Watch к iPhone, один из способов его использования — отсоединение двух устройств друг от друга. Отключение — это необходимый шаг, который необходимо выполнить на Apple Watch, если вы собираетесь продать или отдать их кому-либо. Ваши Apple Watch останутся подключенными к вашему iPhone даже после сброса настроек до тех пор, пока они не будут отключены вручную.
Ваши Apple Watch останутся подключенными к вашему iPhone даже после сброса настроек до тех пор, пока они не будут отключены вручную.
Чтобы разорвать пару Apple Watch с iPhone, откройте Настройки на Apple Watch, нажав цифровую головку.
Когда откроется экран настроек, выберите Общие .
На следующем экране нажмите Сброс .
Теперь выберите Стереть все содержимое и настройки , чтобы выполнить сброс настроек.
На iPhone откройте приложение Watch и выберите вкладку My Watch .
На следующем экране выберите часы, с которыми вы хотите разорвать пару.
Когда экран этих часов загрузится, коснитесь значка i рядом с выбранным устройством.
Теперь нажмите Отключить Apple Watch , чтобы отключить часы от iPhone.
Способ № 2: повторное сопряжение часов с iPhone
Значок «i» также полезен, когда вы хотите выполнить сопряжение Apple Watch с iPhone.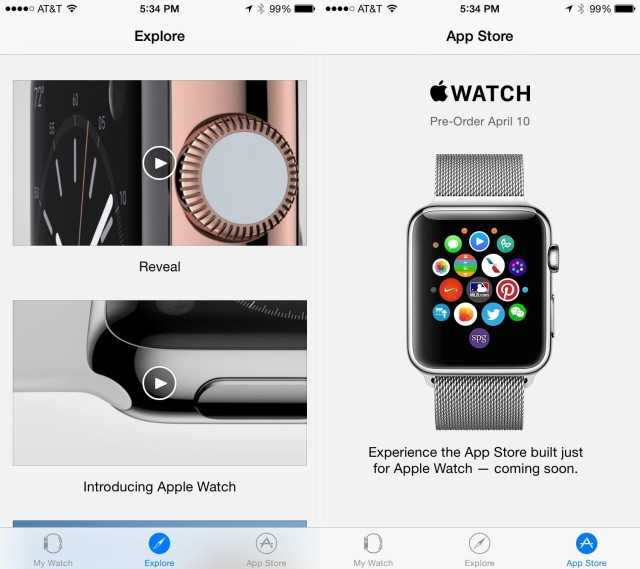 Когда вы настраиваете свои Apple Watch в первый раз или выполняете сброс настроек, вы попадете на экран настройки. Здесь следуйте инструкциям на экране, пока не попадете на экран «Начать сопряжение». Здесь нажмите на Начать сопряжение .
Когда вы настраиваете свои Apple Watch в первый раз или выполняете сброс настроек, вы попадете на экран настройки. Здесь следуйте инструкциям на экране, пока не попадете на экран «Начать сопряжение». Здесь нажмите на Начать сопряжение .
На iPhone откройте приложение Watch и откройте экран сканера. На экране сканера нажмите Pair Manually .
Здесь значок «i» становится важным. На Apple Watch коснитесь значка i , который появится в правом нижнем углу экрана.
На экране часов появится шестизначный уникальный идентификационный код. Введите этот код на своем iPhone, чтобы соединить его с часами.
Теперь ваш iPhone и Apple Watch будут подключены.
Это все, что вам нужно знать о значке «i» на Apple Watch.
СВЯЗАННЫЕ
- Обнаружение падения Apple Watch без iPhone: работает ли это и как?
- Фитнес-приложение не работает на iPhone 13: как исправить
- Как отключить объявление сообщения на Airpods
- Функция предотвращения падения iOS 15: что такое устойчивость при ходьбе и как она работает?
AppleApple Watchкак смотретьOS
Подписаться на блог по электронной почте
Введите свой адрес электронной почты, чтобы подписаться на этот блог и получать уведомления о новых сообщениях по электронной почте.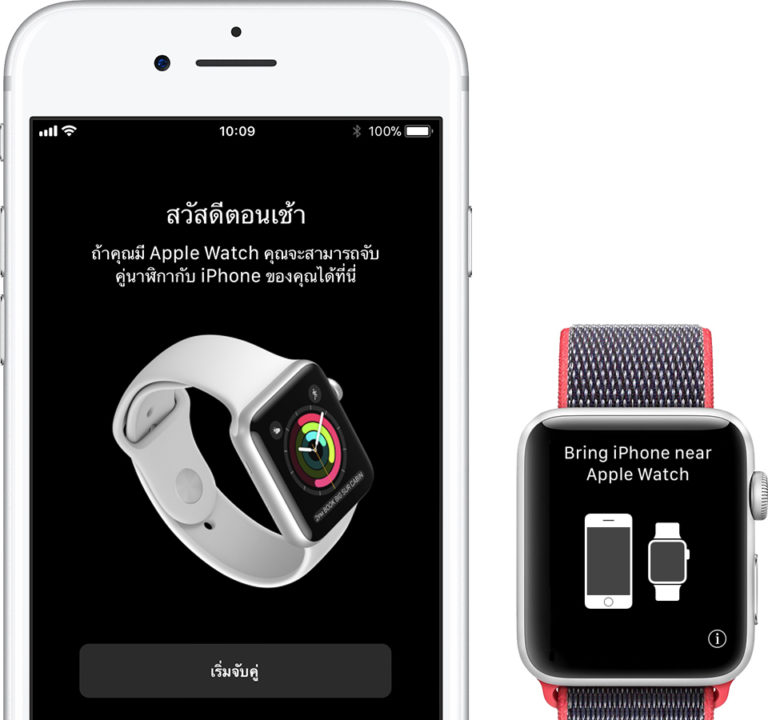
Адрес электронной почты
Присоединяйтесь к 16 210 другим подписчикам
Где значок «i» на Apple Watch?
Apple Watch использует несколько значков на экране для обозначения различных параметров и деталей, которые должны быть вам важны. Поскольку большинство этих значков крошечного размера из-за меньшего дисплея и не имеют никаких надписей, по большей части знакомство с ними может оказаться сложной задачей для новых владельцев Apple Watch.
Если вам интересно, что такое значок «i» и где он находится на ваших Apple Watch, следующий пост должен помочь вам понять все это.
Где находится значок «i» на часах Apple?
Значок информации или i виден на Apple Watch, когда они переведены в режим сопряжения, поднеся их ближе к iPhone или при сканировании часов последним. Значок отображается внутри круга со строчной буквой «i» в правом нижнем углу на экране сопряжения.
Помимо отображения на дисплее Apple Watch, вы также можете увидеть значок «i» в приложении Watch на iPhone.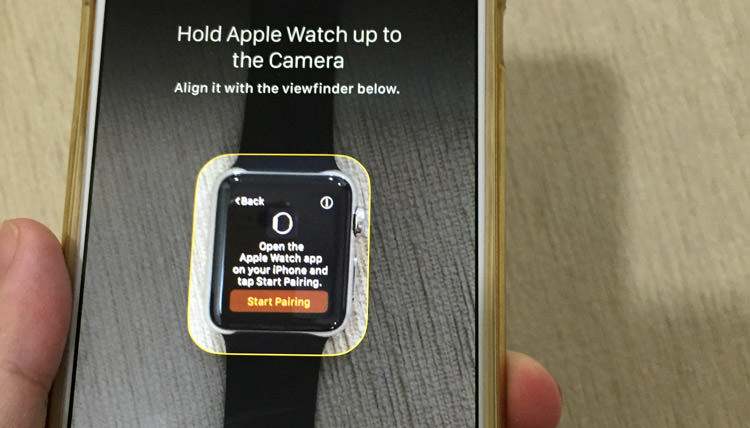 Этот значок появляется, когда вы выбираете свои Apple Watch в приложении Watch, после чего справа от выбранной модели часов должен появиться значок «i». Отсюда вы можете получить доступ к дополнительным функциям для использования с часами, например «Найти мои Apple Watch», или отключить часы от iPhone.
Этот значок появляется, когда вы выбираете свои Apple Watch в приложении Watch, после чего справа от выбранной модели часов должен появиться значок «i». Отсюда вы можете получить доступ к дополнительным функциям для использования с часами, например «Найти мои Apple Watch», или отключить часы от iPhone.
Связанный: Как получать оповещения «оставленные позади», когда вы забыли свой Apple iPhone, часы или другие устройства
Что означает значок «i»?
Значок «i» — это инструмент для идентификации ваших Apple Watch, чтобы вы могли вручную связать их с iPhone, когда автоматический метод сопряжения вам не подходит. Этот значок будет отображаться только в том случае, если вы не подключили свои часы к iPhone, и при нажатии на него отобразится 6-значный уникальный код, который позволяет вручную подключить iPhone и часы.
Если вы не видите значок i в правом нижнем углу экрана часов, вам не о чем беспокоиться. Отсутствие значка «i», вероятно, означает, что Apple Watch все еще подключены к вашему iPhone, и если вы используете оба этих устройства, вам не о чем беспокоиться.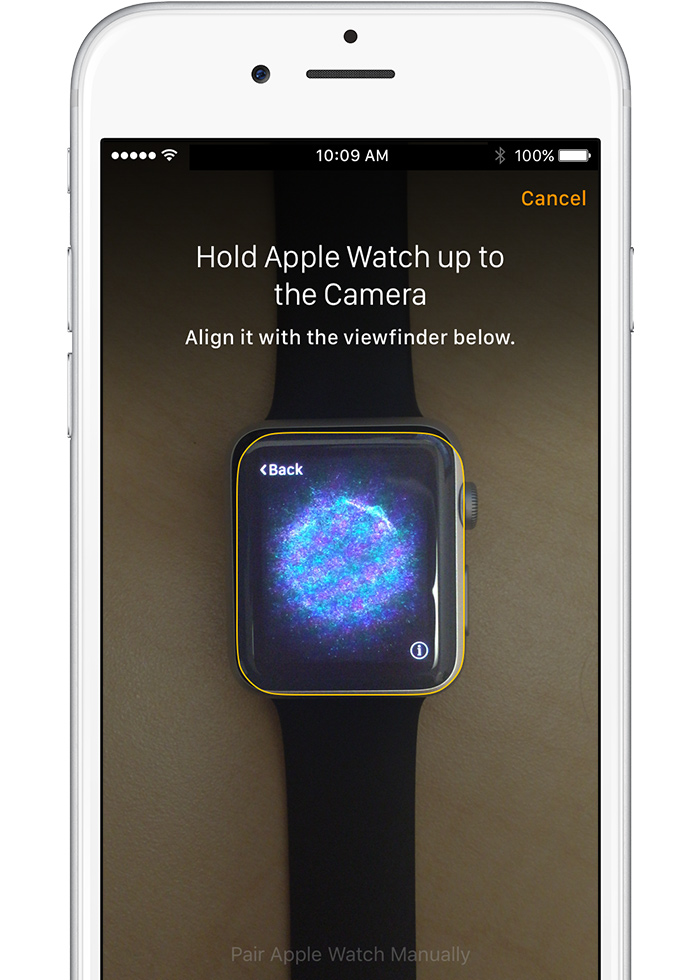
Как использовать значок «i» на Apple Watch
Значок «i» в основном используется для сопряжения или разрыва сопряжения Apple Watch с iPhone. Вы можете использовать этот значок, чтобы выполнить любой из них, выполнив следующие действия.
Способ № 1: Отключение часов от iPhone
Поскольку значок i в основном используется для управления подключением Apple Watch к iPhone, один из способов его использования — отсоединение двух устройств друг от друга. Отключение — это необходимый шаг, который необходимо выполнить на Apple Watch, если вы собираетесь продать или отдать их кому-либо. Ваши Apple Watch останутся подключенными к вашему iPhone даже после сброса настроек до тех пор, пока они не будут отключены вручную.
Чтобы разорвать пару Apple Watch с iPhone, откройте приложение «Настройки» на Apple Watch, нажав цифровую головку.
Когда откроется экран настроек, выберите Общие .
На следующем экране нажмите Сброс .
Теперь выберите Стереть все содержимое и настройки , чтобы выполнить сброс настроек.
На iPhone откройте приложение Watch и выберите вкладку My Watch .
На следующем экране выберите часы, с которыми вы хотите разорвать пару.
Когда экран этих часов загрузится, коснитесь значка i рядом с выбранным устройством.
Теперь нажмите Отключить Apple Watch , чтобы отключить часы от iPhone.
Способ № 2: повторное сопряжение часов с iPhone
Значок «i» также полезен, когда вы хотите выполнить сопряжение Apple Watch с iPhone. Когда вы настраиваете свои Apple Watch в первый раз или выполняете сброс настроек, вы попадете на экран настройки. Здесь следуйте инструкциям на экране, пока не попадете на экран «Начать сопряжение». Здесь нажмите на Начать сопряжение .
На iPhone откройте приложение Watch и откройте экран сканера.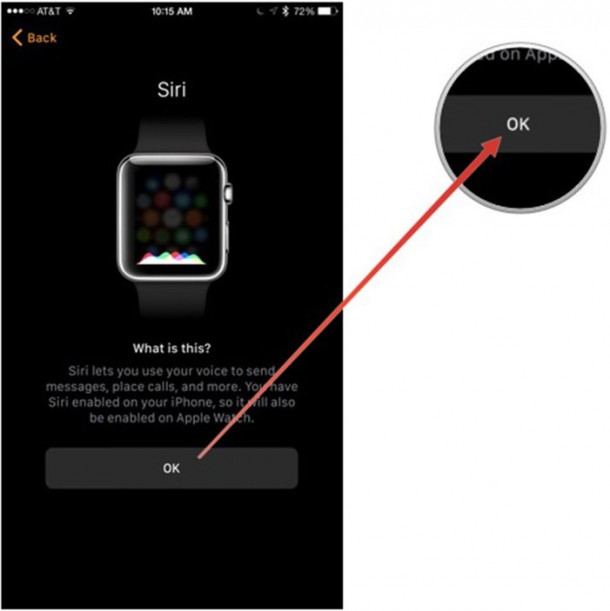
 При получении звонков и предупреждений не воспроизводится звуковой сигнал и не загорается подсветка экрана, но напоминания срабатывают.
При получении звонков и предупреждений не воспроизводится звуковой сигнал и не загорается подсветка экрана, но напоминания срабатывают. См. раздел Использование Apple Watch с сотовой сетью.
См. раздел Использование Apple Watch с сотовой сетью.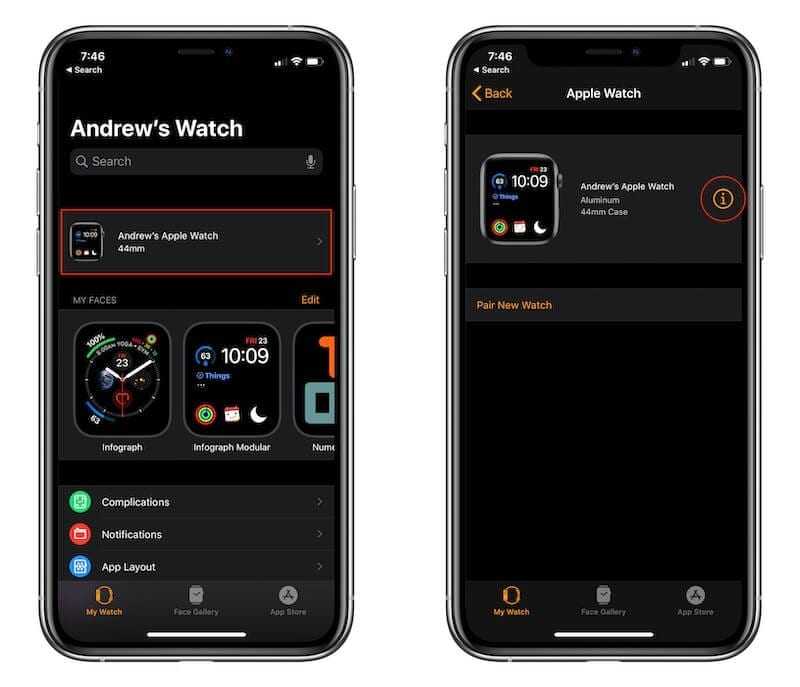 Количество зеленых полосок свидетельствует о силе сигнала.
Количество зеленых полосок свидетельствует о силе сигнала.