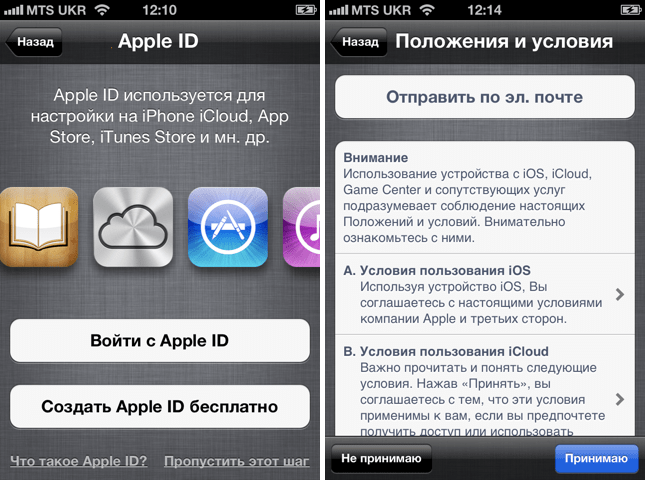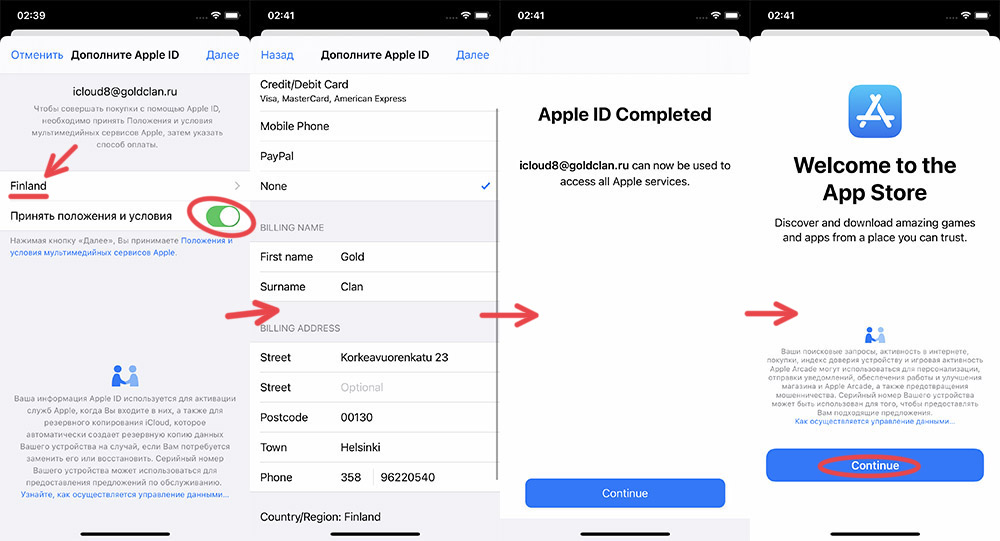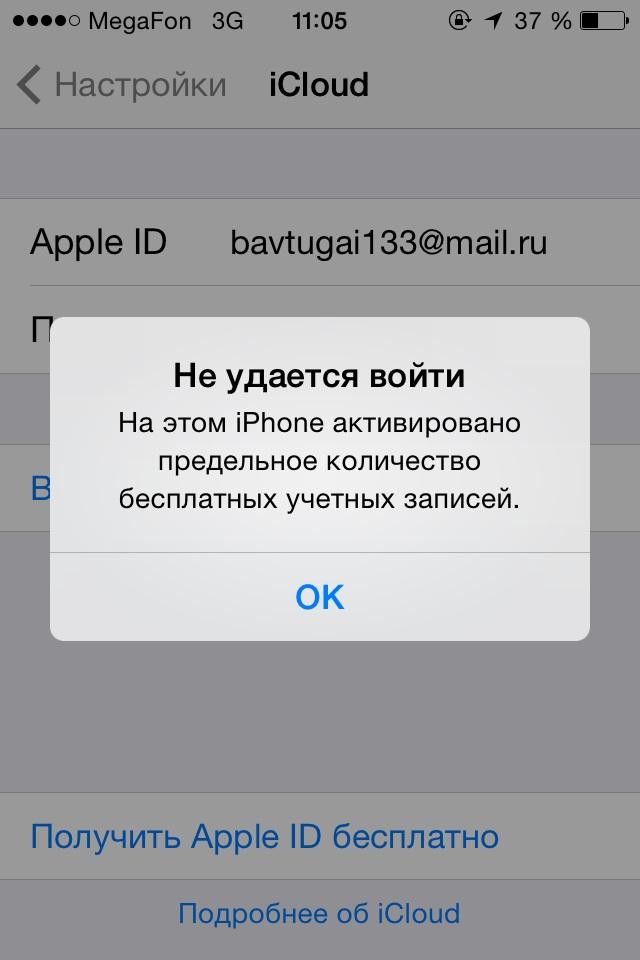Содержание
На этом iPhone активировано предельное количество бесплатных учетных записей [Решение]
Сегодня мы поговорим еще об одной навязанной нам проблеме, а именно об ошибке «На этом iPhone активировано предельное количество бесплатных учетных записей». Решение проблемы все же есть…
Данное сообщение может появиться в тот момент, когда вы пытаетесь активировать новосозданную учетную запись Apple ID. Как вы помните, для того чтобы Apple ID заработал, необходимо подтвердить e-mail адрес. Но оказывается это еще не все…
Вы также должны ввести данные Apple ID в настройки iCloud на одном из яблочных устройств (iPhone, iPad, MAC и т.п.). Как только вы это сделаете, ваша учетная запись будет активирована и вы сможете ей пользоваться на любом из устройств.
И вот тут надо уточнить маленький такой нюанс: НА КАЖДОМ ИЗ УСТРОЙСТВ APPLE МОЖНО АКТИВИРОВАТЬ НЕ БОЛЕЕ ТРЕХ БЕСПЛАТНЫХ УЧЕТНЫХ ЗАПИСЕЙ.
На самом деле, мы выяснили почему это так, но об этом я расскажу в конце статьи. Для самых шустрых сразу оговорочка… Никто не сможет скинуть счетчик активаций бесплатных учетных записей.
Для самых шустрых сразу оговорочка… Никто не сможет скинуть счетчик активаций бесплатных учетных записей.
Вы не сможете это сделать ни в настройках iCloud, ни путем восстановления iPhone. Даже в официальной поддержке Apple перед вами пожмут плечами и укажут пальцем на дверь.
Активировать учетную запись Apple ID требуется всего один раз… при самом первом вводе ее в Настройки > iCloud. Затем ей можно пользоваться на любом другом устройстве Apple, даже если на нем уже активировано предельное количество учетных записей.
Как же быть, если ваш iPhone выдает подобное сообщение? Возможных вариантов решения всего три… какое-то странное совпадение… Но давайте уже наконец рассмотрим их.
Содержание
- Активация учетной записи на другом iPhone
- Активация бесплатной учетной записи на MAC
- Активация учетной записи на PC c Windows
Активация учетной записи на другом iPhone
Это самый простой способ активировать новую учетную запись Apple ID.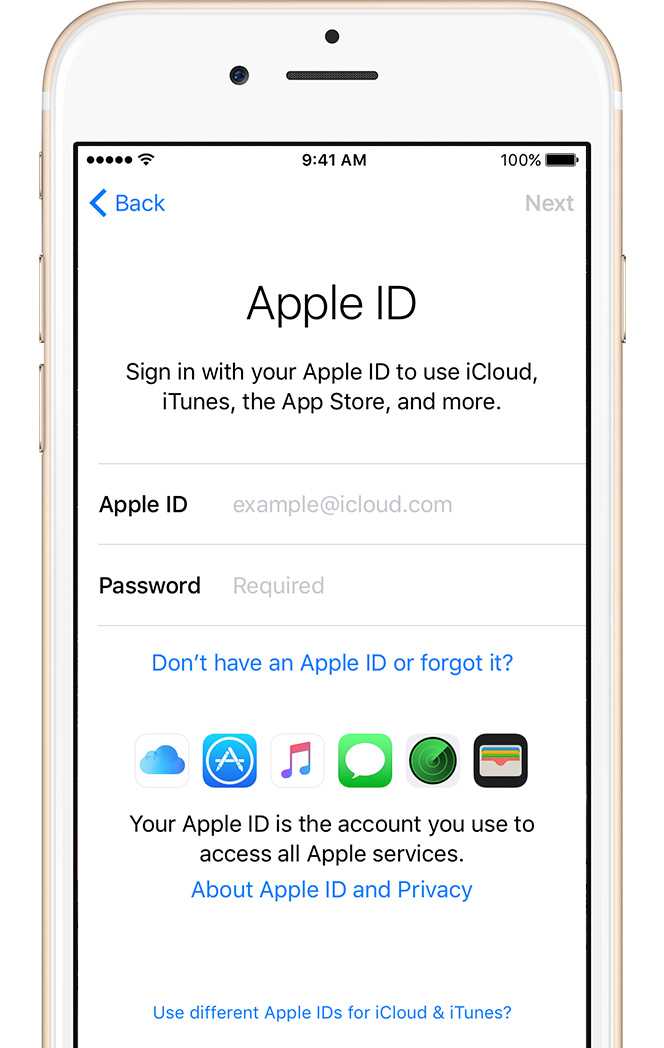 Вы уже поняли что необходимо найти «донора», который согласится «потерять одну из трех жизней». Если вы нашли такой другой iPhone, то действуйте по сценарию ниже.
Вы уже поняли что необходимо найти «донора», который согласится «потерять одну из трех жизней». Если вы нашли такой другой iPhone, то действуйте по сценарию ниже.
ШАГ 1 — Заходим в Настройки > iCloud на iPhone – доноре. Прокручиваем в самый низ и нажимаем «Выйти».
ШАГ 2 — Вас спросят что делать с данными на iPhone, которые хранятся в iCloud. В случае с iCloud Drive и Заметками смело нажимайте «Удалить с iPhone».
ШАГ 3 — Когда вас спросят по поводу Календарей, данных Safari и контактов, нажмите «Оставить на iPhone».
ШАГ 4 — Если на iPhone-доноре была активирована функция «Найти iPhone», вас попросят отключить ее путем ввода пароля. Попросите настоящего владельца iPhone помочь вам в этом вопросе.
ШАГ 5 — Теперь, когда вы вышли из учетной записи, необходимо ввести данные своего нового Apple ID в Настройки > iCloud на этом же iPhone (доноре). Вас попросят еще раз подтвердить Условия и Положения Apple. Соглашайтесь.
Соглашайтесь.
Теперь ваша учетная запись активирована и вы можете смело вводить ее в настройках своего iPhone.
Не знаете куда вводить Apple ID? – читайте эту статью. Ну и не забудьте в настройках на iPhone (доноре) вернуть старую учетную запись… попросите владельца.
Активация бесплатной учетной записи на MAC
Подобно способу описанному выше, мы можем активировать бесплатную учетную запись на MacBook, iMac и т.п. Для этого нам также потребуется найти донора, только MAC. Ну а затем дело техники…
ШАГ 1 — На MAC заходим в Настройки > iCloud и нажимаем кнопку «Выйти».
ШАГ 2 — Теперь вам поочередно будут предлагать либо Удалить либо Оставить на MAC различные данные. То что нельзя оставить смело удаляйте. Потом вся удаленная информация вернется на этот MAC из облака iCloud.
ШАГ 3 — Если на MAC была активирована функция «Найти MAC», вам необходимо будет ее отключить. Попросите настоящего владельца MAC помочь с вводом пароля.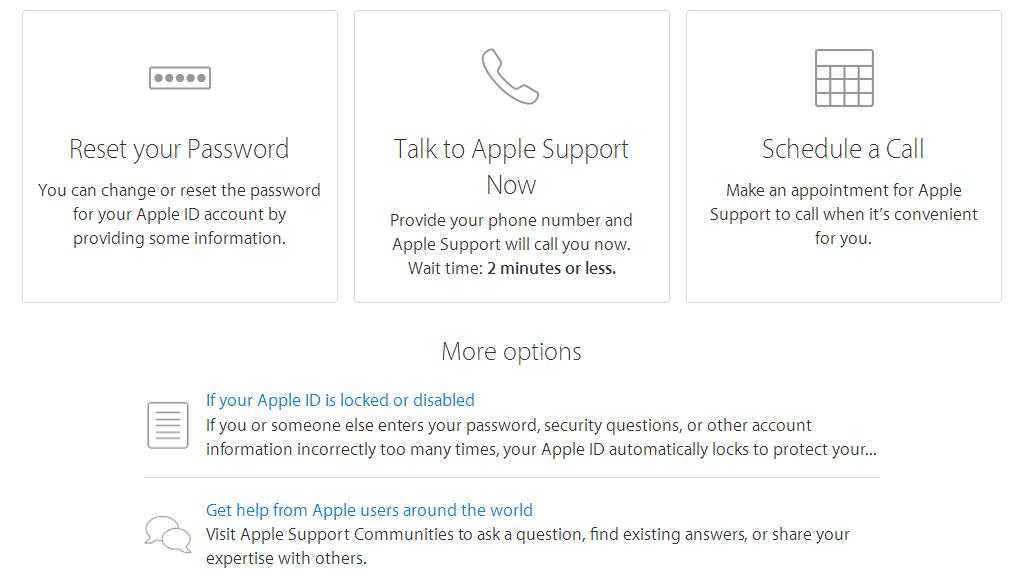
ШАГ 4 — Тепер, когда вы вышли из чужой учетной записи на чужом компьютере, вводите свой Apple ID в этих же настройках. Соглашайтесь с Условиями и Положениями Apple. Когда ваша учетная запись будет активирована, вы сможете пользоваться ей на других яблочных девайсах.
!!!ВНИМАНИЕ!!! На компьютерах под управлением OS X вы можете создавать бесконечное количество учетных записей Apple ID без привязки карты, НО активировать на одном и том же компьютере сможете только 3 штуки.
Я то думал что это ограничение только на iPhone распространяется, но однажды получил на MacBook следующее сообщение: «Настроено максимальное количество учетных записей». Говорила же Шапокляк «Кто людям помогает, тот тратит время зря…». Теперь и мой MacBook утратил волшебное свойство активации…
Активация учетной записи на PC c Windows
Если первые два варианта оказались совсем НЕ вариантами, существует третий возможный путь решения проблемы выскакивающего сообщения «На этом iPhone активировано предельное количество бесплатных учетных записей».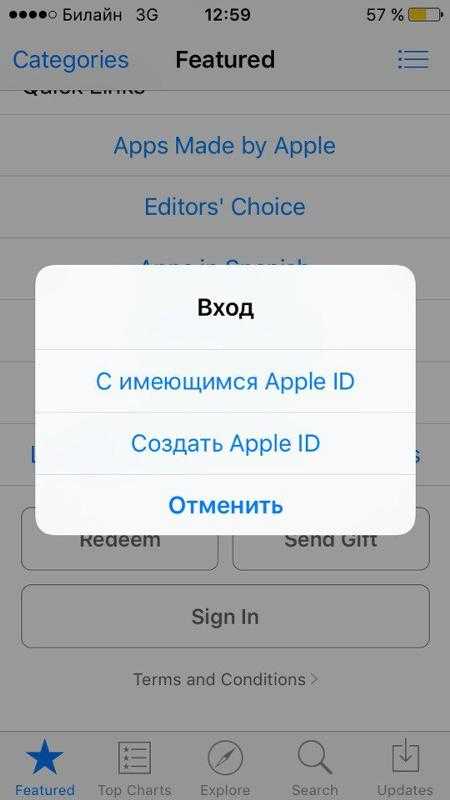
Мы с вами активируем бесплатный Apple ID на компьютере под управлением Windows. Звучит нелепо, не так ли? Если быть честным до конца, то я сам этот метод не проверял.
Сводится он к установке виртуальной машины VMware, монтирования образа OS X и дальнейшей активации вашей новой учетки.
Сразу предупреждаю, данный способ работает не на каждом железе. Для успешной виртуализации требуется компьютер с процессором Intel, не менее 1Гб оперативной памяти и Windows с x64 битной архитектурой.
Для того чтобы детально разобрать весь процесс виртуализации OS X, я напишу отдельную статью. Если вам не терпится, ищите в Google инсталлятор VMware и подходящую версию OS X. Устанавливайте, пробуйте и пишите в комментариях о своих успехах.
Так почему же Apple ввела подобное ограничение? Все довольно просто… Вы заметили что в сообщении сказано “… на iPhone активировано предельное количество БЕСПЛАТНЫХ учетных записей…”.
Именно бесплатных, т.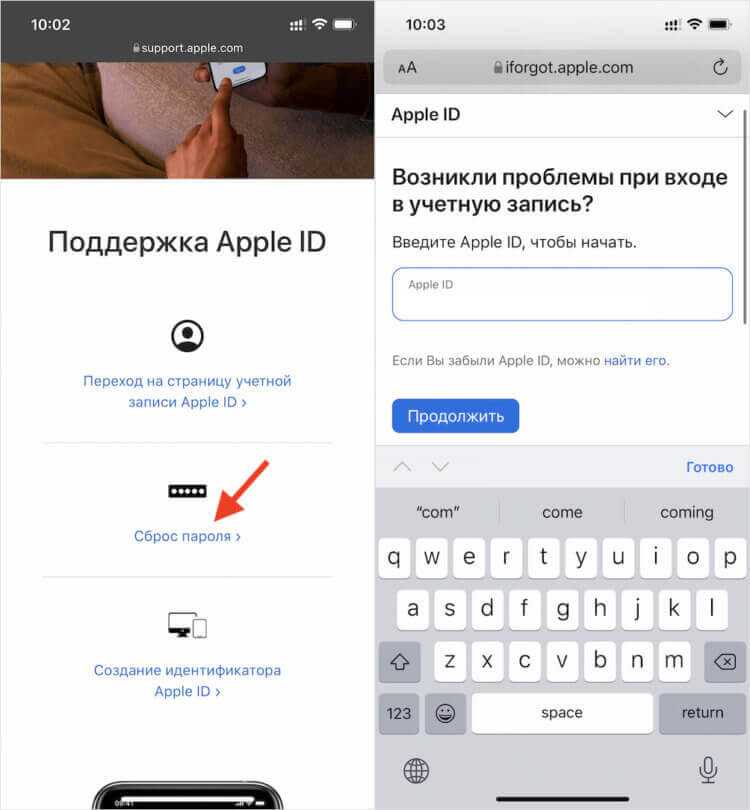 е. учетных записей без подключенной карты. Apple таким образом старается контролировать количество создаваемых аккаунтов, что в свою очередь не даст пользователям наклепать сотни и тысячи учеток Apple ID и получить доступ к неограниченному объему облачного хранилища iCloud (по 5Гб на один аккаунт).
е. учетных записей без подключенной карты. Apple таким образом старается контролировать количество создаваемых аккаунтов, что в свою очередь не даст пользователям наклепать сотни и тысячи учеток Apple ID и получить доступ к неограниченному объему облачного хранилища iCloud (по 5Гб на один аккаунт).
Ну да ладно. Я надеюсь вы воспользовались этой статьей по назначению и активировали учетную запись Apple ID. Если я принес в твой дом сегодня хоть одну улыбку, то ставь лайк в соцсетях.
Не забудь подписаться на обновления, ведь обещанная статья по виртуализации OS X на компьютерах с Windows уже скоро выйдет.
Подписывайтесь на наш Telegram, VK.
Узнайте, как изменить Apple ID без потери данных iOS
Apple ID необходим для доступа к различным службам Apple, включая iCloud, Apple Store, iTunes Store, Apple Music и другие. Он работает как ваша личность для установки приложений, покупки предметов, создания резервных копий и использования официальных приложений, таких как iMessage и FaceTime.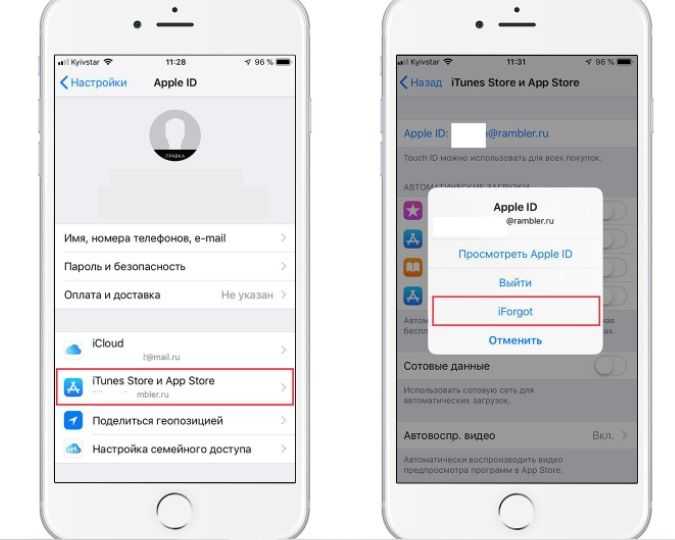 В некоторых случаях вам необходимо изменить связанную информацию Apple ID, например адрес электронной почты, номер телефона или пароль. Кроме того, вы можете переключиться на новую учетную запись Apple. Как изменить Apple ID не теряя всего?
В некоторых случаях вам необходимо изменить связанную информацию Apple ID, например адрес электронной почты, номер телефона или пароль. Кроме того, вы можете переключиться на новую учетную запись Apple. Как изменить Apple ID не теряя всего?
В этом посте дается подробное руководство по изменению Apple ID на iPhone, iPad и Mac. Кроме того, вы можете научиться менять адрес электронной почты и номер телефона Apple ID без потери данных.
- Часть 1. Изменить адрес электронной почты Apple ID
- Часть 2. Изменить номер телефона Apple ID
- Часть 3. Изменение и переключение Apple ID на iPhone
- Часть 4. Изменить пароль Apple ID
- Часть 5. Удалить забытый Apple ID
- Часть 6. Часто задаваемые вопросы о том, как изменить Apple ID
Часть 1. Как изменить адрес электронной почты Apple ID
Apple ID привязан к адресу электронной почты. Ваш адрес электронной почты отображается как имя учетной записи Apple. Вы можете использовать приведенное ниже руководство, чтобы изменить свой адрес электронной почты Apple ID, когда вы больше не используете адрес электронной почты, связанный с вашей учетной записью Apple. Вы не потеряете данные iOS после его изменения.
Вы можете использовать приведенное ниже руководство, чтобы изменить свой адрес электронной почты Apple ID, когда вы больше не используете адрес электронной почты, связанный с вашей учетной записью Apple. Вы не потеряете данные iOS после его изменения.
Шаг 1:
Откройте веб-браузер на компьютере Mac или Windows и перейдите на официальный веб-сайт Apple ID. Нажмите на войдите кнопку, чтобы войти в свою учетную запись. Вы получите сообщение с кодом подтверждения на ближайшее устройство Apple. Вам необходимо ввести код для прохождения двухфакторной аутентификации.
Шаг 2:
Вас отвезут в Вход и безопасность страница. Нажмите, чтобы выбрать Apple ID
.
Шаг 3:
Во всплывающем окне вы можете ввести новый адрес электронной почты, который будет использоваться в качестве вашего Apple ID. Нажмите на Изменить идентификатор Apple кнопку для подтверждения операции. Вы можете получить код подтверждения на новый адрес электронной почты. Вы должны ввести код, чтобы продолжить.
Часть 2. Как изменить номер телефона Apple ID
Если вы используете номер телефона для создания Apple ID и хотите изменить его, вы можете перейти на страницу учетной записи Apple ID и следовать следующему руководству.
Шаг 1:
Откройте веб-сайт Apple ID и введите Вход и безопасность страница. Точно так же нужно нажать Apple ID
чтобы изменить номер телефона вашей учетной записи Apple.
Шаг 2:
Введите новый номер телефона, который вы хотите использовать в качестве идентификатора Apple ID, и нажмите кнопку Изменить идентификатор Apple кнопка. На этот номер вы получите код подтверждения. Введите проверочный код, чтобы подтвердить это.
Часть 3. Как изменить и переключить Apple ID на iPhone
Вы можете открыть приложение Safari на своем iPhone, перейти на веб-сайт Apple ID и выполнить описанные выше действия, чтобы изменить свой Apple ID. Кроме того, вы можете напрямую выйти из текущей учетной записи Apple и переключиться на новую в приложении «Настройки».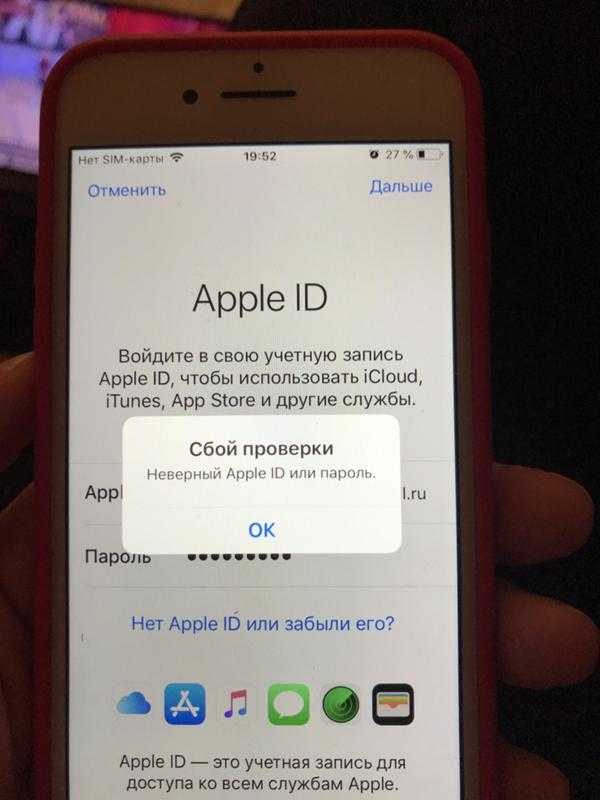
Шаг 1:
Откройте приложение «Настройки» и коснитесь своего имени Apple ID вверху. Кран Выход из системы в нижней части интерфейса Apple ID. Вам необходимо ввести свой пароль Apple ID, чтобы выключить Find My iPhone. После ввода пароля коснитесь Отключить в правом верхнем углу, чтобы двигаться дальше.
Шаг 2:
Вы можете сохранить копию данных вашего iPhone для последующего восстановления. Кран Выход из системы в правом верхнем углу, затем нажмите Выход из системы кнопку, чтобы подтвердить это. После копирования данных iCloud ваш Apple ID будет отключен.
Шаг 3:
Нажмите Войдите в свой iPhone и введите свой Apple ID. Если вы хотите изменить или переключить Apple ID на iPhone, здесь вы можете нажать У вас нет Apple ID или вы его забыли, Нажмите Создать Apple ID для продолжения.
Шаг 4:
Введите свое имя и день рождения и коснитесь значка Продолжить кнопка. У вас есть два варианта создания Apple ID: Использовать номер телефона и Использовать адрес электронной почты.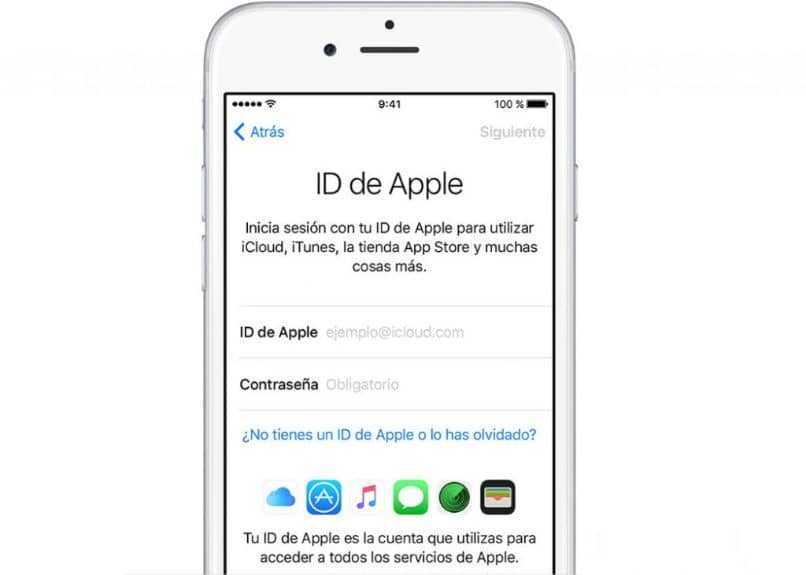 Выберите предпочтительный способ двигаться дальше.
Выберите предпочтительный способ двигаться дальше.
Шаг 5:
Введите пароль для своего Apple ID и подтвердите его. Следуйте инструкциям на экране, чтобы завершить создание Apple ID. После этого вы можете войти в Apple ID вашего iPhone и получить доступ к различным службам Apple.
Часть 4. Руководства по изменению пароля Apple ID на iPhone, Mac и официальном сайте
Вы используете Apple ID для доступа к службам Apple, защитите свое устройство с помощью Найди мойи настройки синхронизации, если у вас несколько устройств Apple. Вам может потребоваться изменить или сбросить пароль Apple ID по разным причинам. Вы можете изменить его на своем iPhone, iPad или на официальном сайте Apple ID.
Измените пароль Apple ID на вашем iPhone и iPad
Шаг 1:
Откройте приложение Настройки приложение на своих устройствах iOS и коснитесь своего имени Apple ID.
Шаг 2:
Нажмите Пароль и безопасность и выберите Пароль вариант. Вас попросят ввести пароль вашего iPhone, чтобы продолжить.
Шаг 3:
Введите новый пароль для своего Apple ID и подтвердите его. Пароль Apple ID должен содержать не менее 8 символов, включая прописные буквы, строчные буквы и цифры. Когда ты создать новый Apple ID пароль, пробелы или один и тот же символ три раза подряд, ваш Apple ID или тот же пароль, который вы использовали в прошлом году, использовать нельзя.
Изменить пароль Apple ID на Mac
Шаг 1:
Нажмите Яблоко меню в верхнем левом углу вашего Mac и выберите Настройки системы вариант из раскрывающегося списка. Нажмите на свой Apple ID и перейдите к Пароль и безопасность.
Шаг 2:
Нажмите Пароль и следуйте инструкциям, чтобы изменить пароль Apple ID на Mac. Вам потребуется ввести пароль для подтверждения сброса пароля.
Изменить пароль Apple ID онлайн
Перейдите на веб-сайт Apple ID на своем Mac, ПК с Windows или мобильном телефоне. Нажмите на войдите и войдите в свою учетную запись Apple, используя свой Apple ID и пароль. Пожалуйста, введите проверочный код, чтобы продолжить.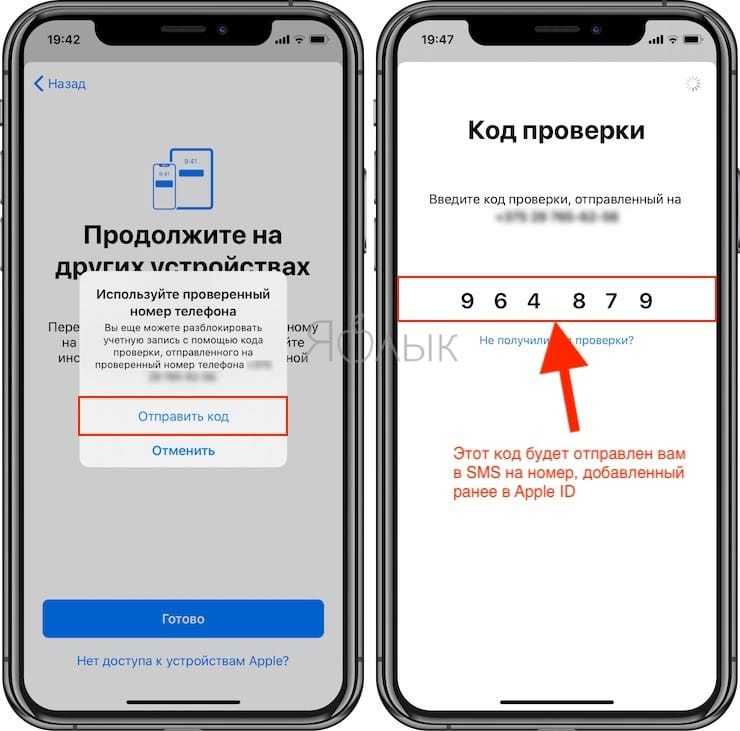 Когда вы достигнете Вход и безопасность разделом, щелкните Пароль чтобы изменить свой пароль Apple ID. Требуется ввести как текущий пароль, так и новый.
Когда вы достигнете Вход и безопасность разделом, щелкните Пароль чтобы изменить свой пароль Apple ID. Требуется ввести как текущий пароль, так и новый.
Если вы не можете вспомнить текущий пароль Apple ID, вы можете нажать Забыли ID или пароль Apple чтобы сбросить его. Вам нужно устройство Apple поблизости, чтобы получить код уведомления и подтвердить свой номер телефона. Кран Разрешить на устройстве и следуйте инструкциям, чтобы сбросить забытый пароль.
Часть 5. Профессиональный способ удалить забытый Apple ID и пароль
Если вам не удается войти в свой Apple ID и вы хотите быстро удалить его, вы можете положиться на простое в использовании программное обеспечение для удаления Apple ID, разблокировка iPhone. Это позволяет удалить Apple ID без пароля. Вы можете легко удалить забытый пароль Apple ID и получить доступ ко всем службам Apple с новой учетной записью.
Скачать
разблокировка iPhone
- Удалите Apple ID и пароль для доступа к службам Apple.

- Получите полный контроль над своим iPhone или iPad без ограничений.
- Исправьте заблокированный Apple ID, заблокированный iCloud и отключенные устройства Apple.
- Удалите и восстановите пароль Экранного времени без потери данных.
Шаг 1:
Бесплатно загрузите iPhone Unlocker на свой Mac или ПК с Windows и запустите его. Подключите к нему свой iPhone/iPad с помощью кабеля Lightning USB. Выбрать Удалить Apple ID возможность удалить свой Apple ID.
Шаг 2:
Когда ваше устройство iOS будет распознано, нажмите кнопку Запустить кнопку, чтобы двигаться дальше. Вы можете следовать инструкциям на экране, чтобы отключить функцию «Найти iPhone», а затем удалить свой Apple ID и забытый пароль.
Шаг 3:
Эта операция по удалению Apple ID удалит все данные и настройки iOS на вашем iPhone/iPad. Вы можете настроить свой iPhone или iPad в качестве нового устройства и создать Apple ID для входа в систему и использования служб Apple.
Часть 6. Часто задаваемые вопросы о том, как изменить Apple ID
Как удалить Apple ID на iPhone?
Чтобы удалить Apple ID с вашего iPhone, вы можете перейти в приложение «Настройки», коснуться имени своей учетной записи Apple, а затем выбрать «Имя», «Номера телефонов» и «Электронная почта». Коснитесь «Изменить» под своим именем и коснитесь красного значка перед своим Apple ID. Нажмите кнопку «Удалить», а затем нажмите «Продолжить», чтобы выбрать другой адрес для использования в качестве Apple ID. Вы должны ввести свой пароль iPhone, чтобы удалить Apple ID и добавить новый.
Могу ли я изменить свой Apple ID на Apple Watch?
Нет. До сих пор в Apple Watch не было возможности напрямую изменить ваш Apple ID. Было бы полезно, если бы вы изменили его на своем iPhone и вошли в Apple Watch с новым Apple ID. Перед этим следует удалить текущий Apple ID с часов. Вам нужно открыть приложение Apple Watch на своем iPhone, коснуться вкладки «Мои часы» и выбрать часы на верхнем экране.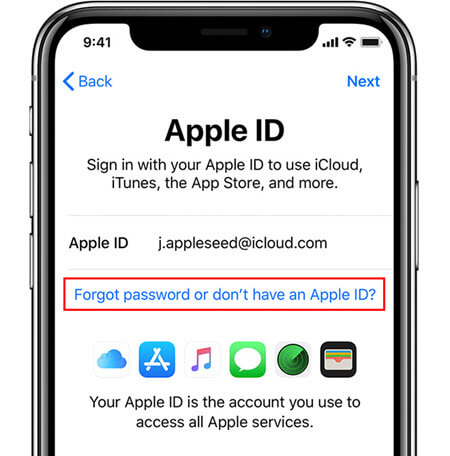 Коснитесь i рядом с часами и выберите Разорвать пару с Apple Watch. Эта операция удалит Apple ID. После этого вы можете войти в свой новый Apple ID на часах.
Коснитесь i рядом с часами и выберите Разорвать пару с Apple Watch. Эта операция удалит Apple ID. После этого вы можете войти в свой новый Apple ID на часах.
Как изменить пароль Apple ID вашего ребенка?
Вы можете изменить пароль Apple ID вашего ребенка в группе «Семейный доступ». Вы можете открыть приложение «Настройки» и перейти в раздел «Семья», чтобы получить доступ к учетной записи вашего ребенка. Выберите учетную запись и коснитесь Apple ID и пароль. Теперь вы можете изменить параметр Изменить имя ребенка и пароль. Вам необходимо ввести свой пароль и следовать инструкциям, чтобы продолжить.
Как я могу изменить свою фотографию Apple ID?
Вы можете легко изменить свою фотографию Apple ID на своем iPhone или iPad. Просто войдите в приложение «Настройки», коснитесь своего Apple ID и коснитесь своей фотографии Apple ID. Вы можете увидеть РЕДАКТИРОВАТЬ на фото. У вас есть три варианта его изменения: «Сделать фото», «Выбрать фото» и «Обзор». Выберите предпочитаемое изображение и нажмите «Выбрать», чтобы подтвердить это.
Заключение
Мы в основном говорили о как изменить Apple ID в этом посте. Вы можете получить подробное руководство по изменению своего Apple ID, пароля и связанного адреса электронной почты и номера телефона. Кроме того, отличный разблокировка iPhone введен, чтобы помочь вам удалить свой Apple ID, даже без текущего пароля. Чтобы задать дополнительные вопросы об Apple ID, напишите нам в разделе комментариев ниже.
Что вы думаете об этом посте.
- 1
- 2
- 3
- 4
- 5
Прекрасно
Рейтинг: 4.9 / 5 (на основе голосов 348)Подпишитесь на нас в
Оставьте свой комментарий и присоединяйтесь к нашему обсуждению
Как создать Apple ID без кредитной карты
Наличие Apple ID является обязательным условием практически для всего, что связано с услугами Apple. Если вы хотите покупать музыку в iTunes, загружать приложения в App Store или использовать iCloud, у вас должен быть Apple ID.
Несколько лет назад привязка кредитной карты к учетной записи Apple была обязательной. Но Apple изменила свою позицию и уже некоторое время позволяет пользователям создавать Apple ID без кредитной карты.
Какой бы ни была ваша причина, мы собираемся показать вам, как создать Apple ID без кредитной карты …
Обратите внимание, что если вы не привяжете кредитную карту или другой способ оплаты к своему Apple ID, вы, очевидно, не сможете совершать покупки, но вы, тем не менее, сможете загружать бесплатное содержимое, например бесплатные приложения.
В последний раз мы проверяли шаги, выделенные в этом руководстве, в феврале 2016 года, и мы можем заверить, что в настоящее время они все еще работают.
Создание Apple ID без кредитной карты или другого способа оплаты
Следующие шаги были выполнены на iPhone, но процесс одинаков, независимо от того, используете ли вы iPod touch, iPad или даже iTunes со своего настольного компьютера.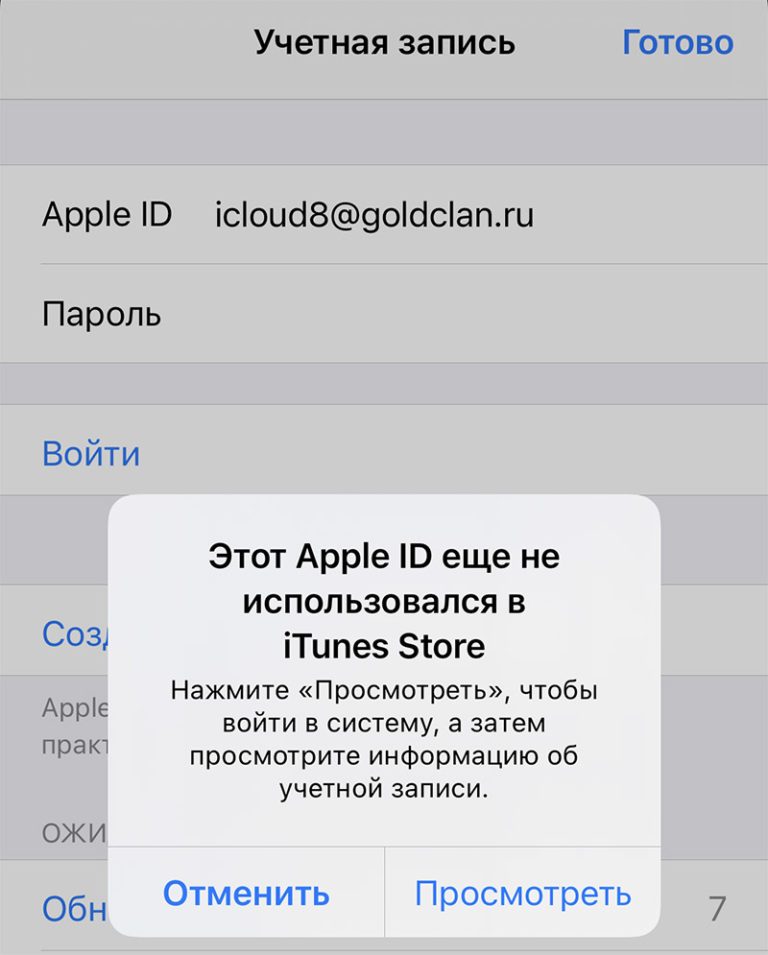
1) Убедитесь, что вы не вошли ни в одну учетную запись Apple. Если да, просто выйдите из системы.
2) Зайдите в App Store и найдите любое бесплатное приложение. Приложение не имеет значения, поэтому просто возьмите первое, которое увидите.
3) Нажмите кнопку «Бесплатно» один раз. Она превратится в кнопку «Установить». Нажмите еще раз, чтобы начать загрузку. На этом этапе приложение App Store попросит вас либо войти в свою учетную запись, либо создать новую. Выберите «Создать новый Apple ID».
4) Выберите свою страну или регион, затем нажмите Далее.
5) Дважды нажмите «Согласен», чтобы принять условия. В качестве альтернативы, если у вас есть 7 свободных часов, вы можете сначала ознакомиться с условиями, а затем согласиться с ними.
6) Введите необходимую информацию для создания новой учетной записи. Это включает в себя адрес электронной почты, пароль, дату рождения и несколько контрольных вопросов. Нажмите «Далее», когда закончите. Убедитесь, что вы используете адрес электронной почты, который в настоящее время не зарегистрирован или ранее не использовался в качестве Apple ID. При необходимости создайте новый адрес электронной почты.
Нажмите «Далее», когда закончите. Убедитесь, что вы используете адрес электронной почты, который в настоящее время не зарегистрирован или ранее не использовался в качестве Apple ID. При необходимости создайте новый адрес электронной почты.
7) В разделе «Платежная информация» обязательно выберите «Нет». Затем введите свой платежный адрес.
8) Apple отправит вам электронное письмо с подтверждением на указанный вами адрес электронной почты. Проверьте свою электронную почту и нажмите ссылку «Подтвердить» в электронном письме, которое Apple отправила вам, затем войдите в систему, используя только что созданное имя пользователя (ваш адрес электронной почты) и пароль.
9) Наконец, вернитесь в приложение App Store и войдите в свою новую учетную запись.
Теперь вы сможете загружать бесплатный контент с Apple. Если вы когда-нибудь попытаетесь загрузить платный контент, Apple попросит вас обновить платежную информацию и предоставить кредитную карту.
Вам также может понравиться
- Как установить разрешения iTunes
- Как подарить приложение из App Store
- Как настроить Родительский контроль в iTunes
Как создать Apple ID на iPhone (iOS 16.4), iPad в 2023 году
Оглавление
Показывать
Имея Apple ID на iPhone, вы можете выполнять несколько задач, которые необходимы в повседневной жизни, например загружать музыку или видео из iTunes, устанавливать приложения из App Store и т. д. Достаточно иметь один Apple ID, так как вы можете синхронизировать на нескольких устройствах и использовать такие сервисы, как FaceTime и iMessage. Хотя вы можете использовать свой предыдущий идентификатор электронной почты, если вы не заинтересованы в создании нового Apple ID. Я бы посоветовал вам создать новый Apple ID на iPhone, так как это выгодно для вас во всех отношениях.
При создании нового Apple ID на iPhone запишите Apple ID и пароль, чтобы избежать проблем в будущем. Я видел много случаев, когда люди забывали пароль Apple ID и не могли его восстановить. Даже иногда мы забываем ответы на вопросы безопасности, однако есть способ сбросить пароль Apple ID, но для этого требуется время. Вместо этого запишите пароль и оставайтесь в безопасности.
Я видел много случаев, когда люди забывали пароль Apple ID и не могли его восстановить. Даже иногда мы забываем ответы на вопросы безопасности, однако есть способ сбросить пароль Apple ID, но для этого требуется время. Вместо этого запишите пароль и оставайтесь в безопасности.
, если вы используете любую стороннюю электронную почту на своем iPhone, но не как iCloud. В этот момент вы получите сообщение вроде: Это не Apple ID . Таким образом, вы должны использовать адрес xxxyyy@icloud.com, который является вашим личным и свободным от Apple. Используйте этот официальный Apple ID для почты, бесплатного диска iCloud на 5 ГБ, резервного копирования контактов и многого другого в Интернете на любом устройстве.
Создание Apple ID на iPhone полное руководство
- Шаг 1: Откройте приложение «Настройки»
- Шаг №2: В верхней части экрана выберите «Войти» на свой iPhone.
- Шаг №3: Коснитесь У вас нет Apple ID или Забыли ?
- Шаг № 4: Выберите «Создать Apple ID» , когда вас попросят.

- Шаг № 5: Введите «Дату рождения» .
- Шаг № 6: Для перехода вперед нажмите «Далее» .
- Шаг №7: Введите имя и фамилию.
- Шаг № 8: Нажмите «Далее» .
- Шаг #9: Теперь iPhone попросит вас ввести «Получить бесплатный адрес электронной почты iCloud» или «Использовать текущий адрес электронной почты» .
- Шаг 10: Введите свой адрес электронной почты.
- Шаг №11: Далее, «Создать пароль» .
- Шаг №12: Подтвердите пароль.
- Шаг №13: Теперь пришло время выбрать «Контрольный вопрос» .
- Шаг №14: Напишите ответ на контрольные вопросы.
- Шаг №15: Повторите дважды.
- Шаг №16: Нажмите «Согласен» после прочтения «Условий и положений» .

- Шаг № 17: Выберите «Объединить» или «Не объединять» , чтобы синхронизировать данные iCloud из напоминаний, контактов, Safari и календарей.
- Шаг №18: Нажмите «ОК» , чтобы активировать «Найти мой iPhone» .
См. мои советы по проблеме со входом в iCloud или Невозможно войти в Apple ID, запрашивается пароль.
Как создать Apple ID для ребенка или другого члена семьи?
как организатор члена нашей семьи, мы можем создать несколько учетных записей детей (до 13 лет) для любого устройства Apple, которое находится в нашей семье. Таким образом, мы можем контролировать и устанавливать различные типы ограничений, такие как проверка перед покупкой, разрешение использования приложения с другого iPhone и iPad в настройках времени экрана.
, если вы получаете сообщение о том, что ваш iPhone достиг максимального количества бесплатных учетных записей.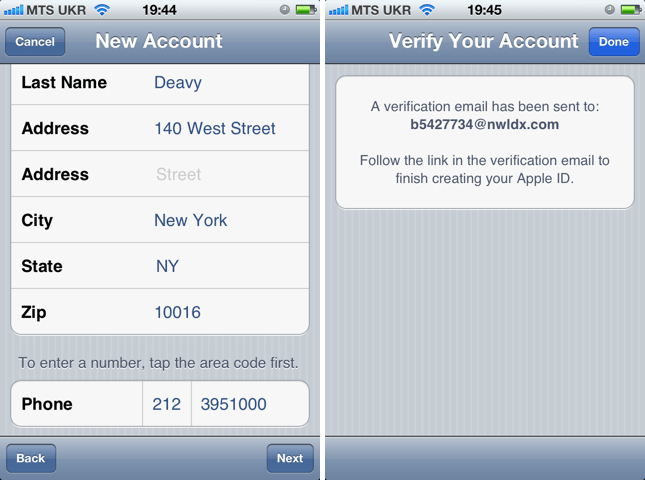
Действия по созданию новой дочерней учетной записи Apple ID
Откройте приложение «Настройки» на своем iPhone . Нажмите на имя своего профиля .
Рядом с именем профиля нажмите Параметры семейного доступа .
Создать новый Apple ID для ребенка на iPhone и iPad
Здесь можно установить или добавить существующего члена семьи или Создать. В противном случае создайте новый для нашего ребенка .
Добавить новую семью в качестве дочерней после создания нового дочернего идентификатора Apple в iOS 12 или более поздней версии
Нажмите на Создать дочернюю учетную запись вариант. Следуйте инструкциям на экране и исправьте: дату рождения, подтверждение кредитной карты, имя и фамилию, уникальное имя пользователя Apple ID, установите новый пароль Apple ID для новой учетной записи, отправьте три контрольных вопроса, и последний из них попросят купить, это должно быть включено.