Содержание
8 распространённых проблем с Mac и способы их решения
11 марта 2020
macOS
Прежде чем нести компьютер в сервисный центр, попробуйте привести его в чувство своими силами.
1. Mac внезапно перезагружается
Coralie Mercier / Flickr
Ваш компьютер вдруг зависает, высвечивает сообщение о необходимости перезагрузки, выключается и запускается заново. Выскакивает ошибка «Mac был перезагружен из‑за возникшей проблемы».
Это значит, что вы столкнулись с Kernel Panic, «паникой ядра». Это практически то же самое, что и синий экран смерти в Windows. Если ошибка повторяется неоднократно, попробуйте предпринять следующее.
- Удалите все периферийные устройства, которые могут быть причиной проблемы. Например, если Kernel Panic начала возникать после подключения новой веб‑камеры или внешней звуковой карты, отсоедините их, попользуйтесь компьютером и посмотрите, исчезла ли проблема.
- Проверьте, достаточно ли у вас свободного места на системном диске.
 Нехватка пространства тоже может приводить к ошибкам, так что удалите файлы, которыми не пользуетесь.
Нехватка пространства тоже может приводить к ошибкам, так что удалите файлы, которыми не пользуетесь. - Выполните полную проверку системы. Перезагрузите устройство, нажмите и удерживайте клавишу D, пока не появится надпись «Проверка вашего Mac». Если система обнаружит неполадки с оборудованием, она сообщит вам об этом. Узнать, что именно не работает, можно, найдя код ошибки тут.
- Загрузитесь в безопасном режиме. Перезагрузите Mac, затем нажмите и удерживайте клавишу Shift. Введите ваш пароль. Mac запустится в безопасном режиме, при этом произойдёт проверка вашего диска на наличие ошибок и их исправление. Чтобы выйти из безопасного режима, просто снова перезагрузитесь.
- Проведите тест оперативной памяти. Скачайте инструмент memtest86 и запишите его на флешку с помощью Etcher. Затем загрузите Mac с накопителя и проведите проверку оперативки. Если memtest86 сообщит об ошибках, понадобится заменить планку памяти.

- Переустановите macOS. Это универсальное средство против всех проблем.
Сейчас читают 📱
- Как разблокировать телефон, если вы забыли пароль, ПИН-код или графический ключ
2. Зависают приложения
Apple Inc. / Wikipedia
Mac работает до неприличия медленно или зависает вовсе, и вы постоянно наблюдаете вращающееся разноцветное колесо вместо курсора. Приложения запускаются по 10 минут и подолгу не реагируют на нажатия.
- Проверьте, достаточно ли у вас свободного места на системном диске. Хотя бы 10 ГБ на вашем SSD должны быть свободны, больше — лучше. Очистите накопитель от всего лишнего. Купите внешний носитель и храните на нём личные файлы.
- Выполните полную проверку системы. Перезагрузите Mac, нажмите и удерживайте клавишу D, пока не появится надпись «Проверка вашего Mac».
 Подождите окончания проверки — может быть, она выявит ошибки с диском или памятью. Если система ничего не нашла, есть смысл снова воспользоваться memtest86.
Подождите окончания проверки — может быть, она выявит ошибки с диском или памятью. Если система ничего не нашла, есть смысл снова воспользоваться memtest86. - .Запустите «Дисковую утилиту». Затем выберите ваш системный накопитель и нажмите на кнопку «Первая помощь». Система попытается найти и исправить возможные ошибки. Если «Дисковая утилита» рапортует о проблемах носителя, нужно сделать копию файлов с него и установить новый.
- Удалите ресурсоёмкие приложения. Иногда старые Mac, с трудом справляются с тяжёлыми программами. Откажитесь от них в пользу более лёгких аналогов: замените Chrome на Safari, Photoshop — на GIMP, Evernote — на Simplenote.
- Отключите фоновые процессы. Некоторые функции, например индексирование Spotlight или создание бэкапов Time Machine, могут сильно замедлять Mac. Выключите их.
- Переустановите macOS. Так вы точно избавитесь от лишних прожорливых приложений, мусора на диске и неправильных настроек.

- Установите систему на SSD. Если у вас в Mac до сих пор жёсткий диск вместо твердотельного накопителя, неудивительно, что он тормозит. Оборудуйте компьютер новым SSD, и получите огромный буст к производительности.
Узнайте больше 🖥
- Что делать, если тормозит Mac
3. Снижается время автономной работы
josemdelaa / Pixabay
Батареи не вечны и со временем они проявляют признаки старения. Если ваш ноутбук начинает хуже держать заряд, а иногда вообще отказывается работать без подключения к сети, попробуйте сделать следующее.
- Проверьте работоспособность батареи. Для этого нажмите Apple → «Об этом Mac» → «Отчёт о системе» → «Электропитание» → «Питание от батареи». Тут вы сможете увидеть, сколько циклов зарядки и разрядки прошла батарея.
 Если Mac в поле Condition отображает что‑то вроде Service Battery, пора её сменить.
Если Mac в поле Condition отображает что‑то вроде Service Battery, пора её сменить. - Проверьте батарею сторонними приложениями. Например, coconutBattery. Установите, запустите, и оно отобразит, в каком состоянии аккумулятор Mac.
- Перезагрузите контроллер управления системой (SMC). Если сама батарея находится в нормальном состоянии, проблемы могут заключаться в SMC, которая ею управляет. Так что выполните сброс SMC. Это также помогает, если компьютер отказывается заряжаться. На новых моделях Mac (2018 и позднее) для этого нужно отключить устройство, затем удерживать кнопку питания 10 секунд. На старых процедура немного отличается.
- Снизьте расход заряда. Откройте Launchpad → «Другие» → «Мониторинг системы» → «Энергия» и посмотрите, какие приложения больше всего расходуют аккумулятор. Запускайте тяжеловесные программы вроде Photoshop или Premier Pro только при подключении к сети электропитания. Используйте Safari вместо Chrome или Firefox: он энергоэффективнее.

Изучите вопрос 🖥
- Что делать, если не заряжается ноутбук с Windows, macOS или Linux
4. Mac не загружается
LookAtWhatIJustShot / Flickr
Вы включаете Mac, а он демонстрирует только чёрный экран. Или серый со знаком вопроса. Чаще всего это может быть связано с проблемами с кабелем, неудачным обновлением ОС или сбоем SMC.
- Проверьте кабели. Убедитесь, что вилка воткнута в розетку.
- Загрузитесь в безопасном режиме. Для этого нажмите и удерживайте клавишу Shift во время включения Mac. Ваш компьютер запустится с необходимым минимумом компонентов системы. Если в этом режиме всё будет нормально, то проблема в только что установленных приложениях или новом оборудовании.
- Сбросьте SMC. Это может помочь, если Mac не реагирует даже на кнопку питания.
 Отключите все кабели, затем зажмите кнопку питания на 10 секунд.
Отключите все кабели, затем зажмите кнопку питания на 10 секунд. - Проверьте диск. Во время загрузки Mac удерживайте Cmd + R. Затем откройте «Дисковую утилиту», выберите системный диск и нажмите «Первая помощь».
- Переустановите macOS. Если ничего не помогает, зайдите в режим восстановления, удерживая Cmd + R при загрузке, и выберите вариант «Переустановить macOS».
5. Шумят вентиляторы или не работает подсветка
Vojtech Okenka / Pexels
При неполадках с уже упоминавшимся контроллером управления системой (SMC) вы можете столкнуться с такими неприятностями, как постоянно шумящие вентиляторы, неисправные светодиоды и индикаторы, неработающая подсветка клавиатуры.
Вдобавок Mac иногда начинает самопроизвольно отключаться или отказывается заряжаться. Либо у него упадёт производительность или перестанут распознаваться подключаемые устройства.
Способ избавления от этой проблемы один — сброс SMC. Отключитесь, зажмите кнопку питания на 10 секунд, потом отпустите и снова активируйте Mac.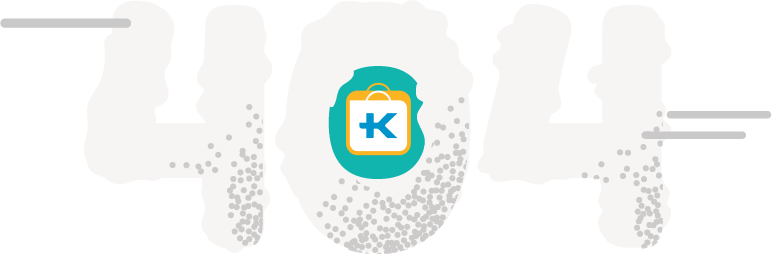 Подробности для разных моделей компьютеров можно узнать здесь.
Подробности для разных моделей компьютеров можно узнать здесь.
6. Сбиваются настройки и системное время
Jacqueline Kelly / Pexels
Когда ваш Mac выключен, некоторые настройки, например порядок загрузочных дисков или время, хранятся в так называемой энергонезависимой оперативной памяти (NVRAM) или оперативной памяти параметров (PRAM). Если из‑за сбоя в электропитании эти настройки сбиваются, Mac может начать неправильно загружаться или постоянно забывать ваш часовой пояс.
- Отключите пароль прошивки. Сделать это можно по инструкции. Если при входе в режим восстановления вы не вводите никаких паролей, значит, этого делать не нужно.
- Сбросьте PRAM или NVRAM. Выключите Mac, затем запустите и удерживайте Alt + Cmd + P + R. Подождите 20 секунд. Компьютер перезагрузится и выполнит сброс.
7. Mac перегревается
IgorVetushko / Depositphotos
Когда ваш MacBook перегревается, это становится заметно: из‑за горячего металлического корпуса его становится неудобно держать. Узнать точную температуру можно с помощью бесплатной smcFanControl или платной iStat Menus — в нормальном рабочем режиме она не должна превышать 95 °C. Если температура стабильно высокая, устройство может начать самопроизвольно отключаться.
Узнать точную температуру можно с помощью бесплатной smcFanControl или платной iStat Menus — в нормальном рабочем режиме она не должна превышать 95 °C. Если температура стабильно высокая, устройство может начать самопроизвольно отключаться.
- Сбросьте SMC. Поскольку SMC контролирует в том числе и вентиляторы, проблемы с ней приводят к их неправильной работе и к перегреву.
- Обеспечьте нормальную вентиляцию. Иногда Mac включает свои вентиляторы на полную мощность, чтобы продуть систему, если вентиляционные отверстия заблокированы. Держите его на твёрдой поверхности, следите, чтобы в комнате с ним было чисто и прохладно.
- Почистите Mac. Вам понадобится баллон сжатого воздуха, отвёртки и салфетки. Но, если не уверены в своих силах, лучше отнести Mac в сервис.
Добавьте в закладки 👨💻
- 15 вредных привычек, способных убить ваш ноутбук
8.
 macOS не завершает работу должным образом
macOS не завершает работу должным образом
Чаще всего это происходит, потому что какое‑то приложение в фоновом режиме блокирует завершение работы.
- Закройте все программы. Щёлкните правой кнопкой по всем запущенным приложениям в Dock и выберите вариант «Завершить принудительно». Нажмите Cmd + Alt + Esc и позакрывайте все процессы в появившемся окне.
- Остановите зависшие процессы. Если какое‑то приложение не закрывается даже через меню «Завершить принудительно», нажмите Launchpad → «Другие» → «Мониторинг системы», выберите нужный процесс и нажмите на кнопку с крестиком «Остановить».
- Отключите всю периферию. Иногда Mac не позволяют завершить работу подсоединённые к нему устройства. Извлеките их.
- Отключите принудительно. Нажмите и удерживайте кнопку питания (или сканер отпечатков пальцев Touch ID), пока Mac не выключится. Однако это крайняя мера, злоупотреблять которой не стоит.

Если вы перепробовали всё, но Mac продолжает работать не так, как вам нужно (или не функционирует вообще) — пора отправляться в сервисный центр. Надеемся, ваша Apple Care ещё не истекла.
Читайте также 🧐
- Как перенести файлы с Android на Mac и обратно
- Что делать, если не заряжается ноутбук с Windows, macOS или Linux
- 10 вещей, которые нужно учесть при выборе ноутбука
Ремонт MacBook Air 13” A1932 2018/2019 в Москве
Главная
—
Ремонт MacBook
—
MacBook Air 13” A1932
Номер модели: A1932 (EMC 3184)
Юбилейный ноутбук модели Air был выпущен компанией Apple в 2018 году (10 лет с начала производства линейки). В базовой конфигурации лэптоп оснащался процессором Core i5 (I5-8210Y), 8 ГБ оперативной памяти и 128 или 256 ГБ SSD накопителем. На ноутбуки данной модели устанавливалась клавиатура типа «бабочка». В следующем 2019 году, компания незначительно обновила модель, добавилась поддержка технологии True Tone, а также изменился материал защитных мембран клавиш. Основные проблемы модели A1932: ненадежная клавиатура, уязвимость для механических повреждений и поломок, вызванных попаданием жидкости. Сервисный центр Apple Pro предлагает недорогой, качественный ремонт и замену оригинальных деталей MacBook Air 2018-2019 годов в городе Москва.
В базовой конфигурации лэптоп оснащался процессором Core i5 (I5-8210Y), 8 ГБ оперативной памяти и 128 или 256 ГБ SSD накопителем. На ноутбуки данной модели устанавливалась клавиатура типа «бабочка». В следующем 2019 году, компания незначительно обновила модель, добавилась поддержка технологии True Tone, а также изменился материал защитных мембран клавиш. Основные проблемы модели A1932: ненадежная клавиатура, уязвимость для механических повреждений и поломок, вызванных попаданием жидкости. Сервисный центр Apple Pro предлагает недорогой, качественный ремонт и замену оригинальных деталей MacBook Air 2018-2019 годов в городе Москва.
- Бесплатная диагностика *
Быстрая диагностика MacBook Air 13” A1932 от 15 минут.
- Высокое качество
Ваш MacBook Air 13” A1932 попадет в руки квалифицированного специалиста.
- Оригинальные запчасти
Проверенный поставщик качественных запчастей.
- Гарантия
Действует 100 дней на выполненные работы.

- Скидки
Накопительная система скидок до 15%!
Стоимость ремонта MacBook Air A1932
Купить 🎁 Cертификат
Все указанные цены включают стоимость работы и запчастей!
| Вид работ | Стоимость | Время * | |
|---|---|---|---|
| Диагностика MacBook Air Производится на профессиональном оборудовании. Срок диагностики напрямую зависит от сложности поломки. Стоимость вычитается из итоговой стоимости ремонта. | 3000 Р | от 1 дня | |
| Замена дисплея в сборе Macbook Air (2018-2019) A1932 Ремонт производится заменой верхней крышки и рамкой дисплея. Искажено изображение, матрица раздавлена, замяты углы. | от 39900 Р | от 1 дня | |
| Замена топкейса с клавиатурой Macbook Air (2018-2019) A1932 Может выйти из строя при попадании влаги. Меняется вся нижняя часть в сборе. | от 29900 Р | от 1 дня | |
| Замена материнской платы Macbook Air (2018-2019) A1932 Плата не подлежит ремонту, прогары, сильная коррозия после попадания жидкости. | от 39900 Р | от 3 дней | |
| Замена клавиатуры MacBook Air 13” A1932 Может выйти из строя при попадании влаги. Если не работает всего одна-две кнопки придется менять целиком. | 12900 Р | от 1 дня | |
| Чистка системы охлаждения Появилась пыль внутри корпуса, вентиляторы засорились, макбук сильно нагревается. | 1900 Р | 30 минут | |
| Чистка после попадания влаги Включает чистку поврежденных элементов материнской платы и внутренних элементов от коррозии и окислений. | 3000 Р | от 1 дня | |
| Извлечение данных из нерабочего MacBook MacBook не включается или не подлежит ремонту, но хочется сохранить важные данные. | от 9900 Р | от 3 дней | |
| Установка / переустановка Mac OS Mac OS не загружается, произошел сбой обновления, требуется операционная система на новый диск | 2000 Р | 2 часа | |
| Перенос данных с диска на диск После переустановки Mac OS на новый диск требуется перенести файлы пользователя на новый диск. | 2500 Р | от 3 часов | |
| Развернуть ценыСвернуть Замена внутренних элементов MacBook Air 13” A1932 | |||
| Замена аккумулятора Macbook Air (2018-2019) A1932 Батарея Макбука Эир требует обслуживания, не заряжается или не держит заряд. | от 9900 Р | от 1 дня | |
| Замена разъема зарядки USB-C Разъем сломан, MacBook Air не заряжается, устройства не определяются в MacOS | 3900 Р | от 3 часов | |
| Замена трекпада Macbook Air (2018-2019) A1932 Трекпда работает некорректно, был залит жидкостью, стекло трекпада разбилось | 9900 Р | от 3 часов | |
| Замена аудио платы с разъёмом наушников MacBook Air 13 Не работает разъём наушников, инородные предметы внутри разъёма, нет звуков | 11900 Р | от 3 часов | |
| Замена вентилятора MacBook Air Если чистка не помогла и требуется заменить вентиляторы. | 4900 Р | от 3 часов | |
| Замена динамика MacBook Air A1932 Динамик хрипит, не работает, тихо звучит. | 4900 Р | от 3 часов | |
| Замена микрофона MacBook Air Не работает микрофон, помехи при записи звука. | 4900 Р | от 3 часов | |
| Замена шлейфа трекпада MacBook Air Шлейф поврежден или неисправен. | 4900 Р | от 3 часов | |
| Развернуть ценыСвернуть Ремонт материнской платы MacBook Air 13” A1932 | |||
| Ремонт материнской платы MacBook Air 13” Сложный компонентный ремонт материнской платы: замена шир-контроллера, восстановление цепи питания, пайка BGA и прочее. | от 7900 Р | от 3 дней | |
| Химчистка материнской платы MacBook Air 13” Удаление следов коррозии, чистка после попадания жидкости. | 3000 Р | от 1 часа | |
| Замена контроллера USB-C MacBook Air 13” Не включается, не заряжается, нет инициализации, не работает Thunderbolt. | от 9900 Р | от 1 дня | |
| Замена контроллера Charger MacBook Air 13” Не заряжается. | от 7900 Р | от 1 дня | |
| Замена контроллера питания MacBook Air 13” Не включается, не заряжается, нет инициализации устройства | от 12900 Р | от 1 дня | |
| Замена контроллера Wi-Fi MacBook Air 13” Не работает модуль Wi-Fi / Bluetooth | от 9900 Р | от 1 дня | |
| Замена шим-контроллера MacBook Air 13” Не включается, не заряжается, нет инициализации устройства | от 9900 Р | от 1 дня | |
| Ремонт по цепям питания (первичные, вторичные) MacBook Air 13” | от 9900 Р | от 1 дня | |
| Замена и восстановление разъемов FPC | от 3900 Р | от 1 дня | |
* Указанное время работы является ориентировочным, не включает время на приемку, зарядку и полную проверку оборудования.
** Скидки на данный вид работ не распространяются. Кол-во запчастей ограничено.
Убедительная просьба перед обращением в сервисный центр полностью заряжать (при возможности) ваше оборудование.
Устройство для сохранения конфиденциальных данных должно быть сброшено до заводских настроек. При невозможности произвести сброс заказчик обязан предоставить код-пароль от устройства, иначе устройство обслуживается «как есть» без предоставления гарантии на работы и запчасти. Не является публичной офертой.
Неисправность не указана в списке? Просто наберите номер 8 (495) 580-97-76 и мы поможем Вам!
Заполните заявку
Получите 5% скидку
Другие модели MacBook
Распространенные поломки MacBook Air Retina
Хотя компания Apple попыталась выпустить улучшенную версию модели Air, тем не менее, она имеет ряд «слабых мест». В первую очередь — это клавиатура «butterfly», которая быстро забивается пылью и перестает работать должным образом. Тонкий корпус, хотя и выполнен по фирменной монолитной технологии — легко сгибается и деформируется при падении или ударе. Традиционно в группе риска находится дисплей, трекпад, батарея устройства. Предлагаем быстрое решение проблем с вашим ноутбуком, если:
Тонкий корпус, хотя и выполнен по фирменной монолитной технологии — легко сгибается и деформируется при падении или ударе. Традиционно в группе риска находится дисплей, трекпад, батарея устройства. Предлагаем быстрое решение проблем с вашим ноутбуком, если:
- Макбук Эйр не включается;
- ноутбук не загружается, не обновляется система;
- разбился экран, полосы и помехи на изображении;
- появились проблемы с клавиатурой;
- не работает трекпад;
- быстро разряжается, не заряжается;
- деформировался корпус, нарушена геометрия;
- не работает USB-C порт;
- в MacBook Air 2018-2019 попала вода.
- У вас другая поломка – Звоните по телефону 8 (495) 580-97-76.
Диагностика ноутбука Apple
Для точного определения типа поломки лэптопа наши специалисты проводят профессиональную диагностику. Это позволяет избежать дальнейших осложнений в ремонте, экономит ваше время и деньги. Мы приступаем к починке только после тщательного осмотра и тестирования устройства, и этим отличаемся от многих других мастерских. Уже при первом посещении — вы получите первичную диагностику и информацию о неисправности. В случае «плавающей» поломки — ноутбук будет тестироваться в течении некоторого времени, до появления симптомов. Предлагаем обратиться к профессионалам в ремонте техники Apple, чтобы получить быстрый и качественный результат!
Уже при первом посещении — вы получите первичную диагностику и информацию о неисправности. В случае «плавающей» поломки — ноутбук будет тестироваться в течении некоторого времени, до появления симптомов. Предлагаем обратиться к профессионалам в ремонте техники Apple, чтобы получить быстрый и качественный результат!
Адреса сервисных центров по MacBook Air 13” в Москве
Наши мастерские по ремонту удобно расположены поблизости метро. Первая точка находится возле станции метро Проспект Вернадского. Если вы прибываете из области — выходите налево из последнего вагона, а если из города – налево из первого вагона. Пройдите к БЦ «Вернадский» и обратитесь в оф. 425. На авто из области поезжайте вдоль пр-кта Вернадского до д. 39. Из центра – за перекрестком ул. Удальцова и пр-кта Вернадского развернитесь через 300 м. на светофоре.
Вторая точка — недалеко от м. Павелецкая. Выйдя из метро, перейдите Садовое кольцо и ориентируйтесь на проход между двумя БЦ, там увидите двухэтажное здание. На проходной уточните, что ищете оф. 306. Если вы на авто, запомните, что ул. Зацепа идет параллельно Садовому кольцу в Москве. Мы работаем без выходных, ждем вас!
На проходной уточните, что ищете оф. 306. Если вы на авто, запомните, что ул. Зацепа идет параллельно Садовому кольцу в Москве. Мы работаем без выходных, ждем вас!
iMac 24 против iMac 27: какой iMac лучше всего подходит для творчества?
(Изображение предоставлено Apple)
Если вы присматриваетесь к iMac, ваш выбор между iMac 24 и iMac 27. В прошлом году Apple выпустила полностью переработанный 24-дюймовый iMac с новым чипом M1. Однако, если вы хотите работать с большим экраном, вам стоит взглянуть на немного более старый 27-дюймовый iMac 2020 года выпуска.
еще не получили собственные чипы Apple M1 или M2. Это означает, что он по-прежнему работает на процессоре Intel, и хотя для большинства задач этого вполне достаточно, это означает, что 27-дюймовому ноутбуку не хватает некоторых замечательных функций, которыми обладает Apple Silicon.
Совершенно новый 24-дюймовый iMac был первым из моноблоков Apple, оснащенным новым чипом M1, который предлагает невероятную мощность для сверхтонкого корпуса… но с небольшим количеством вариантов настройки, подходит ли он для вашего профессионального программного обеспечения? потребности?
Между тем, 27-дюймовый iMac сохраняет старый дизайн и по-прежнему использует процессоры Intel 10-го поколения, но предлагает большую гибкость наряду с большим экраном. Но цена выше, поэтому является ли старое оборудование разумным способом вложения денег?
Но цена выше, поэтому является ли старое оборудование разумным способом вложения денег?
У нас есть наш специальный обзор iMac M1, а также наш обзор iMac 27 дюймов (2020 г.), но здесь мы рассмотрим, что обе машины предлагают профессионалам, для кого они подходят и каковы их ограничения.
Сравнение iMac 24 и iMac 27: цены и характеристики
24-дюймовый iMac M1 стоит от 1249 фунтов стерлингов/1299 долларов США/1899 австралийских долларов, что дает вам чип Apple M1 с 8-ядерным процессором, 7-ядерным графическим процессором и 8 ГБ оперативной памяти. , плюс 256 ГБ памяти. Следующая модель стоит 1449 фунтов стерлингов / 1499 долларов США / 2199 австралийских долларов, и это вариант, который, по нашему мнению, должен выбрать большинство людей, если они в состоянии.
В чем разница между ними? Большинство характеристик одинаковы, с той лишь разницей в мощности, что M1 обновляется до восьми ядер графического процессора в старшей модели. Тем не менее, более дешевая модель не включает защиту отпечатков пальцев Touch ID на клавиатуре, она имеет только два порта USB-C/Thunderbolt 4, а модель более высокого уровня добавляет еще два порта USB-C и порт Ethernet на блоке питания.
Варианты конфигурации 24-дюймового iMac очень ограничены. Вы можете увеличить объем оперативной памяти до 16 ГБ, но это максимум. Вы также можете увеличить объем хранилища до 512 ГБ, 1 ТБ или 2 ТБ.
Лучший на сегодняшний день 24-дюймовый Apple iMac M1 2021 предлагает
406 Отзывы покупателей Amazon (открывается в новой вкладке)
☆☆☆☆☆
(открывается в новой вкладке)
(открывается в новой вкладке)
открывается в новой вкладке)
1399 фунтов стерлингов
(открывается в новой вкладке)
1137,98 фунтов стерлингов
(открывается в новой вкладке)
Просмотр (открывается в новой вкладке)
(открывается в новой вкладке)
23 в новой вкладке)
1314,52 фунтов стерлингов
(открывается в новой вкладке)
Посмотреть (открыть в новой вкладке)
(открыть в новой вкладке)
(открыть в новой вкладке)
1349 фунтов стерлингов
(открыть в новой вкладке)
Посмотреть (открыть в новой вкладке)
Показать больше Предложения
27-дюймовый iMac Intel стоит от 1799 фунтов стерлингов / 1799 долларов США / 2699 австралийских долларов, и это дает вам 6-ядерный процессор Intel Core i5 (3,1 ГГц), 8 ГБ ОЗУ, 256 ГБ памяти и AMD Radeon Pro 5300. 4 Гб графического процессора.
4 Гб графического процессора.
Однако вы можете настроить 27-дюймовый iMac с гораздо большей гибкостью. Доступны варианты с 8-ядерным или 10-ядерным процессором, вы можете увеличить до 128 ГБ ОЗУ, до 8 ТБ хранилища и полностью переключаться между графическими процессорами вплоть до Radeon Pro 5700 XT 16 ГБ. Вы также можете дополнительно добавить 10-гигабитный Ethernet.
Очевидно, что все это может иметь огромное значение для цены, и Apple не славится низкой стоимостью обновления. Только оперативная память может быть обновлена пользователем после ее покупки, поэтому вам нужно хорошо покупать в первую очередь.
Получите максимум от Apple, и вы получите 8 299 фунтов стерлингов / 8 299 долларов США / 12 449 австралийских долларов.
После того, как iMac Pro был снят с производства, Apple явно выдвинула на первый план обычный 27-дюймовый iMac в качестве его замены, поэтому такая гибкость приветствуется профессионалами, которым нужна такая зверская мощь и все еще нужен универсальный компьютер.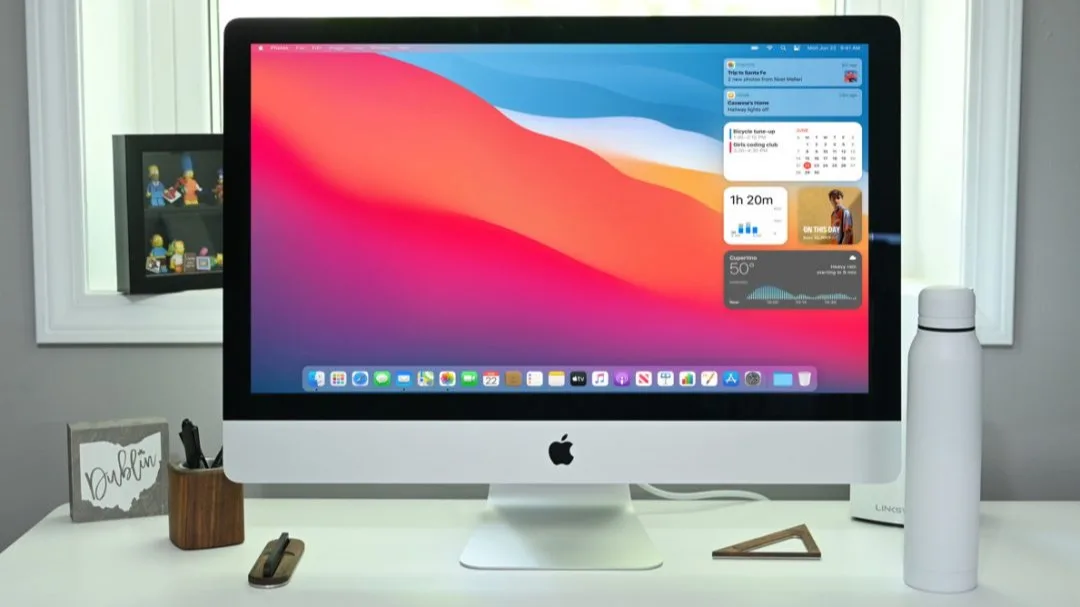 один форм-фактор.
один форм-фактор.
Оба iMac уже некоторое время отсутствуют, а это значит, что вы, скорее всего, найдете приличное снижение цен, если будете следить. Это особенно актуально, когда приближается Черная пятница.
Лучшие на сегодняшний день предложения Apple iMac 27 дюймов (2020 г.) 1 649,98 фунтов стерлингов
(открывается в новой вкладке)
Просмотр (открывается в новой вкладке)
(открывается в новой вкладке)
(открывается в новой вкладке)
1650,64 фунтов стерлингов
(открывается в новой вкладке)
Просмотр (открывается в новой вкладке)
(открывается в новой вкладке)
(открывается в новой вкладке) вкладка)
(открывается в новой вкладке)
2 299 фунтов стерлингов
(открывается в новой вкладке)
1 988,43 фунтов стерлингов
(открывается в новой вкладке)
Просмотр (открывается в новой вкладке) 10 90 Предложения 2
3 90 iMac 24 против iMac 27: производительность
(Изображение предоставлено Apple)
Вот тут-то и становится интересным сравнение iMac 24 и iMac 27. Мы все слышали о том, что за зверь — чип M1, и как он делает эквивалентные чипы Intel похожими на заводные игрушки и т. д. Однако 27-дюймовый iMac не использует чипы, эквивалентные небольшому и ориентированному на ноутбук M1. В нем используются гораздо более энергоемкие чипы, а мощность означает производительность. И все же M1 на самом деле по-прежнему является невероятно сильным аргументом в пользу самого себя.
Мы все слышали о том, что за зверь — чип M1, и как он делает эквивалентные чипы Intel похожими на заводные игрушки и т. д. Однако 27-дюймовый iMac не использует чипы, эквивалентные небольшому и ориентированному на ноутбук M1. В нем используются гораздо более энергоемкие чипы, а мощность означает производительность. И все же M1 на самом деле по-прежнему является невероятно сильным аргументом в пользу самого себя.
Начнем с того, где M1 лидирует, и это одноядерная производительность. Одноядерные задачи, как правило, представляют собой повседневные компьютерные задачи, которые мы выполняем, и которые довольно краткосрочны — открытие приложения или документа, сохранение файла, загрузка веб-страницы и так далее. Профессиональные приложения, безусловно, могут выиграть от одноядерной производительности, но опять же, как правило, для довольно краткосрочных задач.
Все 27-дюймовые чипы Intel iMac набрали около 1200 баллов в тестах Geekbench 5 для одноядерной производительности, в то время как M1 набрал около 1700 баллов. Это примерно 40% опережения чипа Apple — большое дело. Но, как мы говорим, это для общего качества жизни, а быстрое хранилище на обеих машинах помогает выполнять многие из этих задач быстро, независимо от мощности процессора.
Это примерно 40% опережения чипа Apple — большое дело. Но, как мы говорим, это для общего качества жизни, а быстрое хранилище на обеих машинах помогает выполнять многие из этих задач быстро, независимо от мощности процессора.
Если посмотреть на многоядерную производительность, 27-дюймовый iMac может начать показывать свои зубы. 6-ядерный процессор начального уровня по-прежнему менее мощный в многоядерных тестах, чем M1, несмотря на то, что он поддерживает технологию HyperThreading (это означает, что он предлагает 12 виртуальных ядер). Оценка M1 примерно на 20% выше в Geekbench 5.
Однако стоит перейти на 8-ядерный процессор (с 16 виртуальными ядрами), и большой iMac выходит вперед, но с довольно небольшим отрывом.
И затем 10-ядерный процессор (20 виртуальных ядер) делает шаг вперед. В Geekbench 5 он набрал около 9000 баллов по сравнению с примерно 7700 у iMac, так что вы видите улучшение примерно на 20%.
И здесь мы также не можем игнорировать оперативную память, так как она может быть большим узким местом, в зависимости от того, какое программное обеспечение вы используете. Максимум 16 ГБ в M1 iMac просто будет недостаточен для многих профессионалов, тем более что он используется совместно с графическим процессором в единой структуре памяти, что невероятно быстро и эффективно, но может вызвать некоторые проблемы с объемом памяти в зависимости от вашего задача.
Максимум 16 ГБ в M1 iMac просто будет недостаточен для многих профессионалов, тем более что он используется совместно с графическим процессором в единой структуре памяти, что невероятно быстро и эффективно, но может вызвать некоторые проблемы с объемом памяти в зависимости от вашего задача.
Ну и графический процессор. Этот бит даже близко не является соревнованием. Графический процессор iMac M1 разработан как мощный интегрированный графический чип для тонкого ноутбука. На рабочем столе это все равно, что принести банан на перестрелку.
Самый простой графический процессор AMD в 27-дюймовой модели предлагает примерно вдвое большую вычислительную мощность, чем графический процессор M1 в Geekbench 5. Производительность в 3D-приложениях не будет точно соответствовать тому же уровню улучшения из-за все варианты, которые вы получаете в этом виде программного обеспечения, но на самом деле вы уже знаете, что вам нужно: большой iMac предлагает не менее удваивает производительность графического процессора, в зависимости от выбранного вами уровня графического процессора.
Итак, M1 действительно удерживает свои позиции, когда дело доходит до производительности процессора, но если вам нужна максимально возможная многоядерная производительность, Intel iMac в настоящее время превосходит его на более высоких уровнях. Что касается графики, M1 идеально подходит для общего использования и на самом деле предлагает более чем достаточную мощность графического процессора для достаточно серьезных 2D-фотографий или иллюстраций (если вас не беспокоит ограничение ОЗУ) — но для 3D или тяжелого графического процессора. вычислительные задачи, такие как видеоэффекты, это не ходок.
Однако при этом не забывайте о цене! 8-ядерный Intel iMac стоит от 2 299 фунтов стерлингов / 2 299 долларов США / 3 449 австралийских долларов, и он по-прежнему включает в себя скудные 8 ГБ оперативной памяти (хотя и имеет мощный графический процессор Radeon Pro 5500XT 8 ГБ). Это большой скачок по сравнению с 1449 фунтов стерлингов / 1499 долларов США / 2199 австралийских долларов за 24-дюймовую модель.
После выхода 24-дюймового iMac Apple выпустила продолжение чипа M1: неудивительно, что он получил название M2. Это обеспечивает повышенную производительность и может поддерживать ОЗУ до 24 ГБ, что делает его более привлекательным для креативщиков.
Однако пока M2 появился только на MacBook: MacBook Air (M2, 2022 г.) и MacBook Pro 13 дюймов (M2, 2022 г.). Будем надеяться, что скоро будут выпущены новые iMac с M2.
iMac 24 против iMac 27: совместимость программного обеспечения
(Изображение предоставлено Apple)
Производительность чистого кремния сама по себе не является единственным важным фактором. Поскольку чипам Apple меньше года, совместимость тоже очень важна.
M1 использует другую архитектуру, чем чипы Intel, а это означает, что разработчик должен перекомпилировать программное обеспечение, чтобы оно было эффективно в правильном формате. Если «родная» версия недоступна, Apple создала инструмент под названием Rosetta 2, который может фактически переводить приложения, чтобы они работали на новом типе чипа, даже если они не были преобразованы.
Работает невероятно хорошо, но имеет место снижение производительности — в тестах обычно отмечается, что приложения будут работать со скоростью немногим менее 80% от скорости, на которой они работали бы на чипах Intel. Теперь, поскольку M1 такой быстрый, для многих приложений этот удар даже не заметен — это не имеет значения для приложения электронной почты или чего-то подобного.
Но для чего-то вроде длительного экспорта из видеоприложения снижение производительности на 20% — это большое дело. И если вы сравниваете iMac 24 с 10-ядерным чипом Intel iMac 27, помните, что чип Intel также предлагает на 20% более высокую производительность — эти два процессора объединяются в 9-ядерный чип.0141 большая разница. Мы видели это на практике, запуская экспорт видео из неоптимизированного приложения — непропорциональное улучшение скорости по сравнению с моделью Intel.
Конечно, это применимо только в том случае, если приложение не оптимизировано для M1. Создано впечатляющее количество инди-приложений для творчества, и Adobe быстрыми темпами преобразует свои приложения. Но проверьте приложения, которые вы используете, потому что это может существенно повлиять на вашу производительность.
Но проверьте приложения, которые вы используете, потому что это может существенно повлиять на вашу производительность.
Есть еще одно отличие, о котором следует знать: старая добрая стабильность в малоизвестных приложениях. Преобразование приложений в M1 вызвало некоторые проблемы в нишевых случаях, когда у вас есть, скажем, аудиоприложение, которое работает с M1, но плагины еще не обновлены. Если часть вашего рабочего процесса сломается, производительность не имеет значения — вы облажались. Итак, еще раз, убедитесь, что вся ваша цепочка будет работать, прежде чем переходить к M1.
Итак, если рассматривать iMac 24 и iMac 27 с точки зрения совместимости программного обеспечения, Intel Mac остается надежным и безопасным вариантом для профессиональных пользователей на момент написания статьи.
iMac 24 против iMac 27: экран и динамики
(Изображение предоставлено Apple)
Надоели все эти нюансы? Не волнуйтесь, экран на iMac 24 по сравнению с iMac 27 красивый и простой! Экраны практически идентичны, с очевидной разницей в размерах.
24-дюймовый iMac M1 имеет 23,5-дюймовый экран с разрешением 4480×2520, которое Apple называет «4,5K». Плотность пикселей составляет 218 ppi.
Экран 27-дюймового iMac имеет разрешение 5K 5120×2880, что также составляет 218 пикселей на дюйм, поэтому с точки зрения резкости разницы нет.
Они также обеспечивают типичную яркость 500 нит, поддерживают цветовую гамму DCI P3 и включают технологию Apple True Tone для более комфортного просмотра при искусственном освещении.
Вполне возможно, что Apple просто обрезает одни и те же панели двух разных размеров для двух размеров iMac, и нас это вполне устраивает, потому что у них великолепные дисплеи.
Купить дисплеи с таким разрешением, с такой яркостью и цветовым диапазоном будет стоить как минимум столько, сколько стоят эти машины, даже без всей компьютерной секции. Это большая часть ценности iMac для профессионалов — получить экран, который так же эффективен, как и компьютер, без необходимости углубляться в мир типов панелей.
Единственное отличие, которое следует отметить, помимо размера и соответствующего увеличения разрешения, заключается в том, что 27-дюймовая модель может быть оснащена «стеклом с нанотекстурой», которое предназначено для уменьшения отражений до максимально близкого к нулю, хотя некоторые говорят это смягчает резкость изображения. Если точность цветопередачи важнее четкости разрешения, это хорошее дополнение.
24-дюймовый iMac M1 оснащен новыми интеллектуальными динамиками, которые имеют в общей сложности шесть динамиков, четыре низкочастотных динамика с принудительной компенсацией и два твитера. Это невероятно впечатляет как установка и намного лучше, чем основные стереодинамики в 27-дюймовом iMac.
Конечно, ни один креативщик не будет использовать встроенные динамики вместо любых мониторных динамиков или наушников, которые они предпочитают, но динамики нового iMac по-прежнему довольно крутые.
iMac 24 и iMac 27: функции и подключения
(Изображение предоставлено Apple)
Порты могут иметь большое значение для творческой работы, и здесь есть большие различия. 24-дюймовый iMac M1 включает только порты USB Type-C для данных на машине, хотя два из них дублируются как порты Thunderbolt 4. На iMac также есть 3,5-мм наушники, а более дорогая модель включает в себя Gigabit Ethernet, встроенный в блок питания.
24-дюймовый iMac M1 включает только порты USB Type-C для данных на машине, хотя два из них дублируются как порты Thunderbolt 4. На iMac также есть 3,5-мм наушники, а более дорогая модель включает в себя Gigabit Ethernet, встроенный в блок питания.
Thunderbolt 4 предлагает невероятную гибкость, если вы используете концентратор, поэтому 24-дюймовый iMac может подключаться практически к чему угодно… но на самом деле вам понадобится концентратор, чтобы это произошло, если у вас есть что-то, кроме USB-C.
27-дюймовый iMac, напротив, просто великолепен благодаря портам. У вас есть четыре порта USB 3 (тип A), два порта USB-C/Thunderbolt 3, Gigabit Ethernet (с возможностью расширения до 10 Gig E), кардридер SDXC и разъем для наушников 3,5 мм. Из коробки (и без оплаты надстройки) у вас наверняка есть больше возможностей по сравнению со старым дизайном iMac.
Также стоит отметить, что 24-дюймовый iMac M1 официально поддерживает только один внешний дисплей с разрешением до 6K. 27-дюймовый iMac поддерживает до двух дополнительных дисплеев 4K на всех моделях, или один дисплей 6K на моделях с более низким GPU, или два дисплея 6K на моделях с обновленным GPU.
27-дюймовый iMac поддерживает до двух дополнительных дисплеев 4K на всех моделях, или один дисплей 6K на моделях с более низким GPU, или два дисплея 6K на моделях с обновленным GPU.
Обе модели поддерживают Wi-Fi 6 (802.11ax) и Bluetooth 5.0.
Оба iMac оснащены веб-камерой с разрешением 1080p и несколькими микрофонами для надежной видеосвязи, хотя 24-дюймовая модель предлагает лучшее качество изображения, когда речь идет об уровне освещенности, благодаря обработке сигнала M1.
24-дюймовый iMac поставляется с новым дизайном клавиатуры Apple, а важным дополнением является датчик отпечатков пальцев Touch ID в углу. Это позволяет мгновенно разблокировать устройство одним касанием или даже переключать пользователей, нажимая пальцем, поскольку это может отличать людей друг от друга. Он действительно удобен, и его приятно иметь, но из-за требуемых технологий безопасности он не появится на 27-дюймовом iMac в его нынешнем виде.
Сравнение iMac 24 и iMac 27: Заключение
На самом деле, сравнение iMac 24 и iMac 27 — это вопрос того, насколько высококлассными вы должны быть в соответствии с вашими характеристиками и насколько современным является ваш программный стек.
Если могут возникнуть какие-либо проблемы совместимости с неизвестным программным обеспечением, которое медленно обновляется для совместимости с Apple M1, вам следует пока придерживаться модели Intel iMac, поскольку они работают прямо сейчас и будут продолжать работать.
Что касается мощности, то 8-ядерный процессор M1 очень впечатляет, и его хватит подавляющему большинству людей, в том числе творческим профи. Но если вам нужно 32 ГБ оперативной памяти или больше или графический процессор любой реальной мощности, только 27-дюймовый iMac удовлетворит ваши потребности. И дополнительная мощность процессора, которую он может предложить на самом высоком уровне, может быть именно тем, что вам нужно.
Итак, iMac 24 против iMac 27? Для более легких творческих профессионалов новый красивый тонкий iMac с 24-дюймовым экраном может стать именно тем компьютером, который вам понравится, и это отличная ценность, если учесть также отличный экран. Для тех, кто делает действительно тяжелую работу в своих профессиональных приложениях, 27-дюймовый iMac, вероятно, по-прежнему будет предпочтительным рабочим столом, по крайней мере, некоторое время.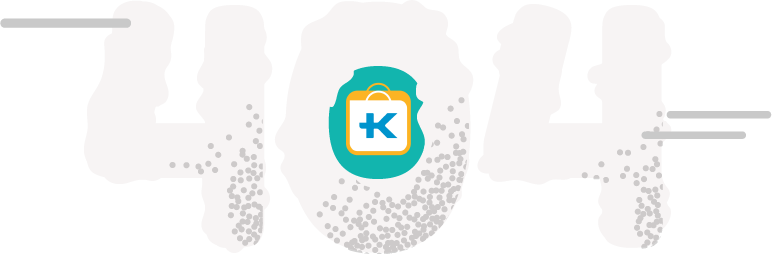
Лучший на сегодня Apple iMac 24-inch M1 2021 предложения
406 Отзывы покупателей Amazon (открывается в новой вкладке)
☆☆☆☆☆
(открывается в новой вкладке)
(открывается в новой вкладке)
(открывается в новой вкладке)
1399 фунтов стерлингов
(открывается в новой вкладке)
1137,98 фунтов стерлингов
(открывается в новой вкладке)
Вид (открывается в новой вкладке)
(открывается в новой вкладке)
(открывается в новой вкладке)
1 314,52 фунтов стерлингов
(открывается в новой вкладке)
Просмотр (открывается в новой вкладке)
(открывается в новой вкладке) вкладка)
(открывается в новой вкладке)
1349 фунтов стерлингов
(открывается в новой вкладке)
Посмотреть (откроется в новой вкладке)
Показать больше предложений
Лучшие на сегодняшний день предложения Apple iMac 27 дюймов (2020 г.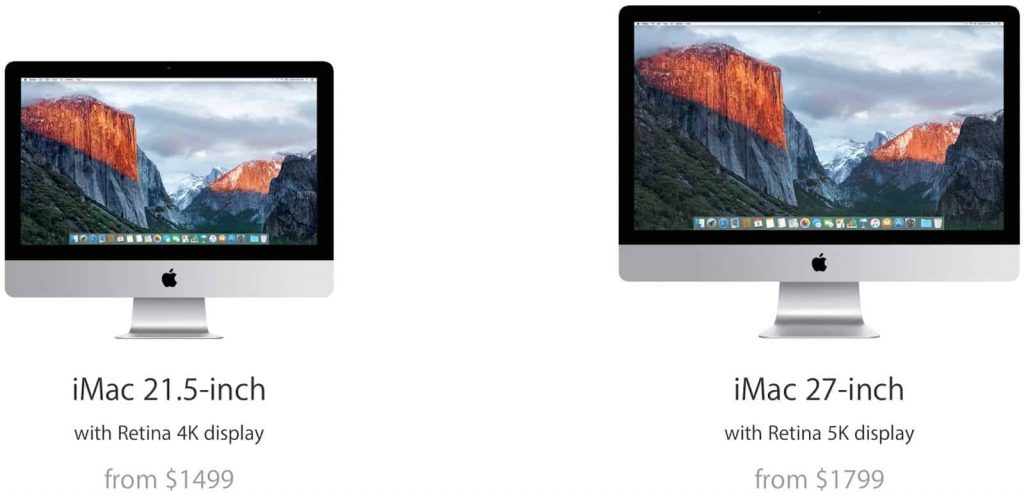 ) в новой вкладке)
) в новой вкладке)
(открывается в новой вкладке)
1 649,98 фунтов стерлингов
(открывается в новой вкладке)
Просмотр (открывается в новой вкладке)
(открывается в новой вкладке)
(открывается в новой вкладке)
£1650,64
(открывается в новой вкладке)
Просмотр (открывается в новой вкладке)
(открывается в новой вкладке)
(открывается в новой вкладке)
(открывается в новой вкладке)
2 299 фунтов стерлингов
(открывается в новой вкладке)
1 988,43 фунтов стерлингов
(открывается в новой вкладке)
Просмотреть (открывается в новой вкладке)
Показать больше предложений
Статьи по теме:
- Обзор Apple iMac M1
- Обзор iMac (27 дюймов)
- Получите лучшие предложения iMac по низкой цене
6
6
Спасибо, что прочитали 5 статей в этом месяце* Присоединяйтесь, чтобы получить неограниченный доступ
Наслаждайтесь своим первым месяцем всего за 1 фунт стерлингов / 1 доллар США / 1 евро
У вас уже есть учетная запись? Войдите здесь
*Читайте 5 бесплатных статей в месяц без подписки
Присоединяйтесь сейчас, чтобы получить неограниченный доступ
Попробуйте первый месяц всего за 1 фунт стерлингов / 1 доллар США / 1 евро
У вас уже есть аккаунт? Войдите здесь
Подпишитесь ниже, чтобы получать последние новости от Creative Bloq, а также эксклюзивные специальные предложения прямо на ваш почтовый ящик!
Свяжитесь со мной, чтобы сообщить о новостях и предложениях от других брендов Future. Получайте от нас электронные письма от имени наших надежных партнеров или спонсоров.
Получайте от нас электронные письма от имени наших надежных партнеров или спонсоров.
Мэтт занимается тестированием технологий более десяти лет, работая в специализированных изданиях Apple, а также в области технологий и творческой журналистики. Днем вы можете найти его, освещающего ТВ, аудио, оборудование для умного дома и многое другое на T3.com в качестве редактора домашней техники. Ночью он, вероятно, обновляет, соединяет или устанавливает какую-то новую технологию в поисках идеальной настройки.
Какой у меня Mac? Вот как узнать
Существует множество причин, по которым вам может понадобиться узнать, какой у вас Mac или MacBook. Возможно, вы планируете продать подержанный Mac и хотите узнать, сколько он стоит. Если вы продаете свой Mac, вам также нужно иметь возможность точно сообщить покупателю, что он получает.
Возможно, вы покупаете подержанный Mac и хотите убедиться, что не собираетесь покупать старинную модель, которая не сможет справиться с вашими повседневными задачами.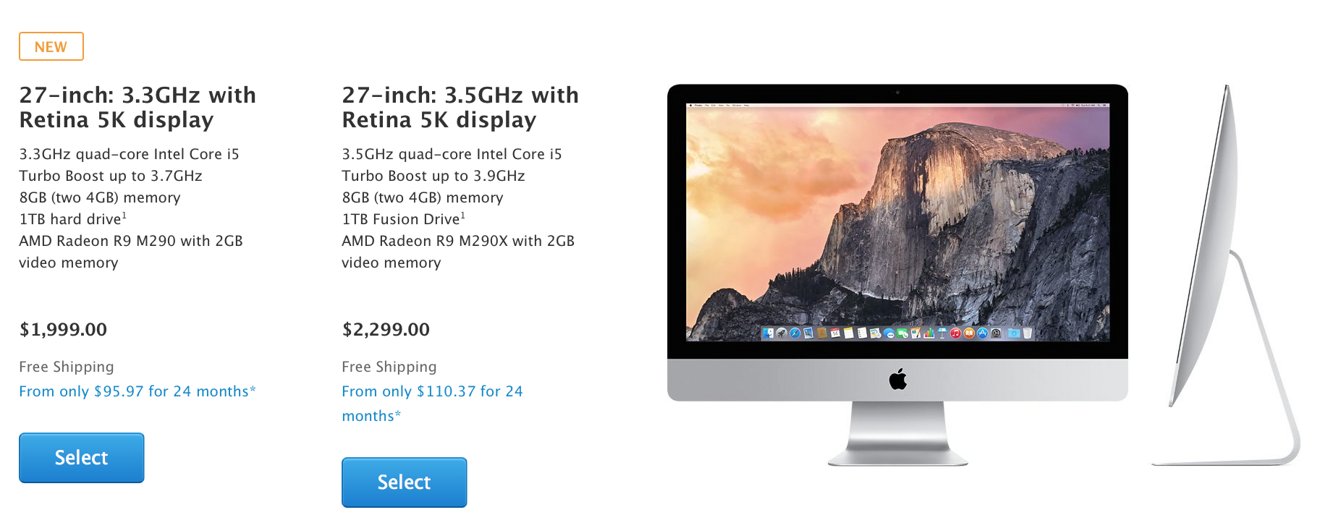
Кроме того, вы можете задаться вопросом, следует ли вам обновить операционную систему, и вы хотите быть уверены, что последняя версия macOS не сломает ваш компьютер. Когда осенью на компьютерах Mac появится следующая версия macOS, вам может быть интересно, сможет ли ваш Mac ее запустить — если вы не знаете, какой у вас Mac, то вам будет все равно. Читать. Какая версия macOS может работать на моем Mac? За советом.
В этой статье мы поможем вам узнать идентификатор модели, серийный номер и другую информацию, которая поможет вам определить, какая у вас модель Mac и сколько ему лет.
Различные типы компьютеров Mac
Прежде чем мы наденем наши детективные шляпы, полезно просмотреть различные типы компьютеров Mac, которые Apple продает — или уже продала. В настоящее время Apple производит шесть типов Mac. На протяжении многих лет компания продавала компьютеры Mac, производство которых было прекращено, например, 27-дюймовый iMac, iMac Pro и MacBook.
В настоящее время существует две разновидности ноутбуков Mac:
- MacBook Air (13 дюймов)
- MacBook Pro (13 дюймов, 14 дюймов и 16 дюймов)
Существует четыре разновидности настольных компьютеров Mac:
- Mac mini
- iMac (24 дюйма)
- iMac Pro
- Mac Pro
Apple продает ноутбуки Mac и настольные компьютеры.
Apple
Между моделями Mac, которые продает Apple, есть ряд ключевых отличий. В то время как некоторые Mac ориентированы исключительно на опытных пользователей, таких как Mac Studio и Mac Pro, другие категории Mac могут удовлетворить потребности как профессионалов, так и домашних пользователей благодаря большим различиям в предлагаемых процессорах и графической мощности. Например, разрыв между 13-дюймовым MacBook Pro и 16-дюймовым MacBook Pro огромен. Чтобы узнать больше о различных компьютерах Mac, которые производит Apple, ознакомьтесь с нашим Руководством по покупке компьютеров Mac здесь.
Как определить, какой у вас Mac: простой способ
Существует простой способ точно определить, какой у вас Mac или MacBook:
- Щелкните значок Apple в верхнем левом углу вашего Mac.
- Появится раскрывающееся меню. Выберите верхний вариант: «Об этом Mac».
- В появившемся окне подробно описывается тип Mac, например. iMac (27 дюймов, конец 2013 г.
 ) или в случае ниже Mac mini (M1 2020)
) или в случае ниже Mac mini (M1 2020)
Вы можете найти базовый обзор, показывающий, какая модель Mac у вас есть, если вы можете ее включить.
Foundry
Если у вас нет доступа к рассматриваемому Mac или вы не можете получить доступ к меню, потому что Mac не включается, вы не сможете получить доступ к этой информации. Однако вы все равно сможете определить, какая это модель Mac, если выполните следующие действия.
Как узнать серийный номер Mac
Каждый Mac имеет уникальный серийный номер, поэтому, если вы сможете узнать серийный номер, вы сможете идентифицировать Mac. Есть несколько причин, по которым вам может понадобиться найти серийный номер вашего Mac. Ваш серийный номер поможет вам получить гарантийное обслуживание, он может помочь в решении технической проблемы, он предупредит вас, если Mac был отозван из-за известной неисправности, а в неблагоприятных обстоятельствах, когда ваш Mac был украден, он может помочь вам восстановить это.
Серийный номер отображается на главном экране «Об этом Mac» (как показано выше, хотя фактический серийный номер здесь выделен серым цветом). Его также можно найти в обзоре оборудования в системном отчете (Информация о системе/Дополнительная информация о более старых версиях macOS). Просто нажмите «Меню Apple» > «Об этом Mac».
Его также можно найти в обзоре оборудования в системном отчете (Информация о системе/Дополнительная информация о более старых версиях macOS). Просто нажмите «Меню Apple» > «Об этом Mac».
Если вы зарегистрировали Mac со своим Apple ID, вы также сможете найти его, если посетите сайт Apple ID. Здесь вы также сможете найти серийные номера устройств, зарегистрированных в вашем аккаунте, в разделе «Устройства».
Просто нажмите на продукт, чтобы увидеть информацию, включая серийный номер.
Foundry
Вы также найдете серийный номер на самом Mac. Обычно он расположен на нижней стороне, но расположение вашего серийного номера зависит от модели Mac.
Вот список компьютеров Mac с указанием мест, где вы, вероятно, найдете серийный номер и другую информацию:
- iMac: найден на основании компьютера. Обязательно выключите iMac, отсоедините провода, а затем переверните его, желательно на мягкую поверхность, чтобы увидеть цифры. Если вы хотите увидеть визуальное представление — посетите веб-сайт Apple.

- MacBook Air: находится на задней поверхности ноутбука. Расположение номеров будет различаться для моделей после 2012 г., 2010-2011 гг. и оригинала 2009 г.; однако на всех MacBook Air цифры будут на задней поверхности ноутбука. Если вы хотите увидеть визуальное представление — посетите веб-сайт Apple.
- MacBook Pro: находится на задней поверхности ноутбука. Для действительно старых MacBook Pro, выпущенных до 2008 года, расположение номеров можно найти внутри ноутбука. Если вы хотите увидеть визуальное представление — посетите веб-сайт Apple.
- Mac Pro до 2013 г. (компьютер Tower): находится на задней панели компьютера, рядом с выходом видеокарты. Если вы хотите увидеть визуальное представление — посетите веб-сайт Apple.
- Mac Pro 2013 (цилиндрический компьютер): находится на нижней поверхности компьютера. Не забудьте выключить Mac Pro, прежде чем переворачивать его. Если вы хотите увидеть визуальное представление — посетите веб-сайт Apple.
- Mac Pro 2019: Серийный номер напечатан на нижней стороне Mac рядом с нормативными отметками — посетите веб-сайт Apple.

- Mac mini: находится на нижней поверхности компьютера. Если вы хотите увидеть визуальное представление — посетите веб-сайт Apple.
Еще один способ узнать модель и серийный номер вашего Mac — это проверить оригинальную упаковку или оригинальную квитанцию/счет — то есть, если они у вас еще есть!
После того, как вы нашли серийный номер, вы можете ввести его на странице поиска покрытия AppleCare на сайте Apple, чтобы также узнать удобочитаемое название модели.
Как найти идентификатор модели вашего Mac
Хотя найти название модели достаточно просто, нажав «Меню Apple» > «Об этом Mac», иногда вам нужно немного больше информации, чем название продукта и год выпуска, чтобы точно определить вашу модель Mac . Apple также указывает идентификатор модели, который может рассказать вам больше о Mac.
Чтобы узнать номер модели вашего Mac, следуйте этим инструкциям:
- Щелкните значок Apple в верхнем левом углу вашего Mac.
- Появится раскрывающееся меню.
 Выберите верхний вариант: «Об этом Mac».
Выберите верхний вариант: «Об этом Mac». - Нажмите «Отчет о системе» (или на компьютерах Mac с более ранними операционными системами нажмите «Дополнительная информация»).
- В обзоре оборудования вы увидите идентификатор модели.
Обратите внимание, что идентификатор модели может использоваться более чем одним Mac, поэтому вам все равно потребуется дополнительная информация, чтобы уверенно идентифицировать рассматриваемый Mac.
Как узнать номер модели вашего Mac
Apple также присваивает номер модели своим компьютерам Mac. Этот номер может использоваться для одной версии компьютеров Mac в зависимости от процессора и других факторов или может охватывать дюжину или более различных версий модельного ряда. EveryMac предлагает понимание этой темы, а именно то, что здесь невозможно узнать выбор Apple. Номера моделей (иногда называемые «фамильными номерами») выглядят как A2179.. Они распечатаны на вашем Mac.
Как найти номер по каталогу
Apple также присваивает своим устройствам номер по каталогу, который может определять страну, для которой была произведена конкретная конфигурация оборудования или комбинация характеристик, например разница между MacBook цвета «серый космос» и «золотым». Воздух. Этот номер напечатан на Mac и на прилагаемой к нему упаковке. Он выглядит как MGND3LL/A (13-дюймовый MacBook Air 2020 года на базе M1 в золотом цвете).
Воздух. Этот номер напечатан на Mac и на прилагаемой к нему упаковке. Он выглядит как MGND3LL/A (13-дюймовый MacBook Air 2020 года на базе M1 в золотом цвете).
Это стоит проверить, если вы считаете, что Mac, который вы покупаете подержанным, мог быть первоначально куплен в другом месте.
Как узнать, сколько лет вашему Mac
Узнать, сколько лет вашему Mac, — важный шаг на пути к раскрытию сведений о компонентах, которые Apple использовала внутри него.
Как только вы узнаете, когда был запущен рассматриваемый Mac (что не обязательно означает, когда он был куплен), вы сможете узнать, какое поколение процессора внутри, а также другую информацию, которая может помочь вам определить, лучше ли он или хуже, чем другой Мак.
Чтобы узнать возраст Mac, выполните следующие действия:
- Щелкните значок Apple в верхнем левом углу вашего Mac.
- Появится раскрывающееся меню. Выберите верхний вариант: «Об этом Mac».
- В появившемся окне должна быть показана необходимая вам информация, например.
 iMac (27 дюймов, конец 2013 г.).
iMac (27 дюймов, конец 2013 г.).
Это дата, когда было выпущено конкретное поколение Mac. Возможно, Mac был изготовлен и куплен через некоторое время после этой даты, поэтому физически он может быть не таким уж старым.
Например, вы можете купить новый Mac mini у Apple прямо сейчас (модель на базе процессора Intel с тактовой частотой 3,0 ГГц), но эта модель не обновлялась с 2018 года.
Как только вы узнаете дату выпуска модели, вы сможете узнать информацию о процессоре и других компонентах внутри него, как мы объясняем здесь: Как проверить характеристики вашего Mac: узнать информацию о процессоре и оперативной памяти.
Как отличить ваш Mac визуально
Apple не часто вносит серьезные изменения в дизайн, поэтому некоторые Mac легко отличить по внешнему виду, и вы, вероятно, будете уверены, что смотрите, например, на Mac mini или iMac . Тем не менее, не обязательно будет очевидно, является ли 27-дюймовый iMac, на который вы смотрите, десятилетней давностью или всего пару лет, потому что Apple давно не обновляла дизайн.
iMac сильно изменился за эти годы, но до появления 24-дюймового iMac он некоторое время стоял на месте. Ноутбуки Mac
бывает немного сложнее отличить друг от друга. Один простой способ проверить, какой у вас ноутбук Mac, — открыть крышку вашего ноутбука Mac — вы, возможно, увидите название модели, напечатанное на черной полосе под экраном. Это до тех пор, пока у вас нет MacBook Pro с 2012 по 2016 год — Apple удалила название с лицевой панели на несколько лет, но имя вернулось в более поздних моделях.
Экран
Если у вашего Mac есть экран, измерение его по диагонали поможет вам определить, какая это модель. Тем не менее, вы должны иметь в виду, что Apple имеет тенденцию округлять размер экрана в большую или меньшую сторону, называя свои MacBook.
У вас может быть любой из следующих размеров экрана, в зависимости от года выпуска вашего Mac:
- 13,3 дюйма — 13-дюймовый MacBook Pro или MacBook Air
- 14,2 дюйма — 14-дюймовый MacBook Pro 2021 года
- 16-дюймовый — 16-дюймовый MacBook Pro 2019 г.
 или ранее
или ранее - 16,2 дюйма-16 дюймов MacBook Pro с 2021
- 21,5 дюйма-21,5 дюйма IMAC (прекращено)
- 23,5 дюйма-24 дюйма IMAC из 2021
- 27-дюймовый
Еще один способ отличить — это качество экрана: старые модели MacBook Air, выпущенные до 2018 года, и некоторые старые модели MacBook Pro не имеют дисплеев Retina. Дисплеи Retina имеют больше пикселей для превосходного изображения.
Цвет
MacBook Air до 2018 года был доступен только в серебристом цвете, а новый дизайн MacBook Air (более тонкий) доступен в золотом, космическом сером и серебристом цветах.
Корпус MacBook Pro всегда был металлическим с момента его появления в 2006 году (когда он заменил серию PowerBook G4). Первоначально MacBook Pro имел серебристую алюминиевую отделку, но с 2016 года он стал доступен в цветах «серый космос» или «серебристый».
24-дюймовый iMac доступен в различных цветах, включая синий, зеленый, розовый, серебристый, оранжевый, желтый и фиолетовый.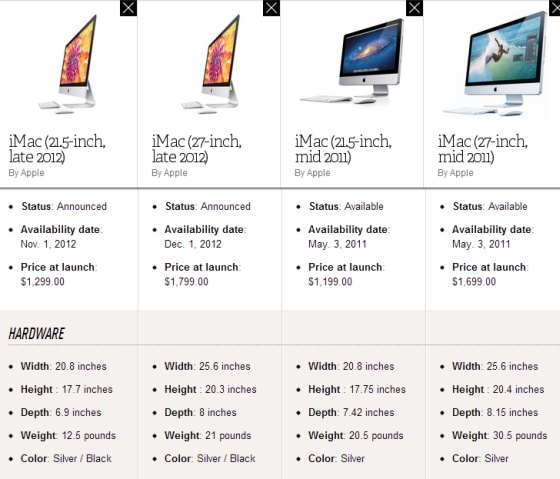 Снятые с производства модели iMac 21,5 и 27 дюймов были заключены в алюминиевый корпус с 2007 года. Если ваш iMac белого цвета (или любого другого оттенка пластика), он намного старше. С другой стороны, если ваш iMac цвета «серый космос», то это iMac Pro.
Снятые с производства модели iMac 21,5 и 27 дюймов были заключены в алюминиевый корпус с 2007 года. Если ваш iMac белого цвета (или любого другого оттенка пластика), он намного старше. С другой стороны, если ваш iMac цвета «серый космос», то это iMac Pro.
Когда Apple представила Mac mini в 2005 году, он был бело-серебристым, дизайн существенно не менялся до 2010 года, когда он получил полностью алюминиевый корпус, и снова в 2011 году, когда он лишился оптического привода. В 2018 году Mac mini стал профессиональным благодаря корпусу Space Grey. Затем, когда в 2020 году появился M1 Mac mini, он вернулся к алюминиевому корпусу.
Если у вас есть Mac Pro черного цвета, немного напоминающий мусорное ведро, значит, у вас Mac Pro 2013 года. Если это алюминиевая коробка с передней частью в виде терки для сыра, то это одна из моделей с процессором Intel внутри, выпущенных Apple в период с 2006 по 2012 год. Или, если эти отверстия на передней части немного больше и выглядят как лица инопланетян.
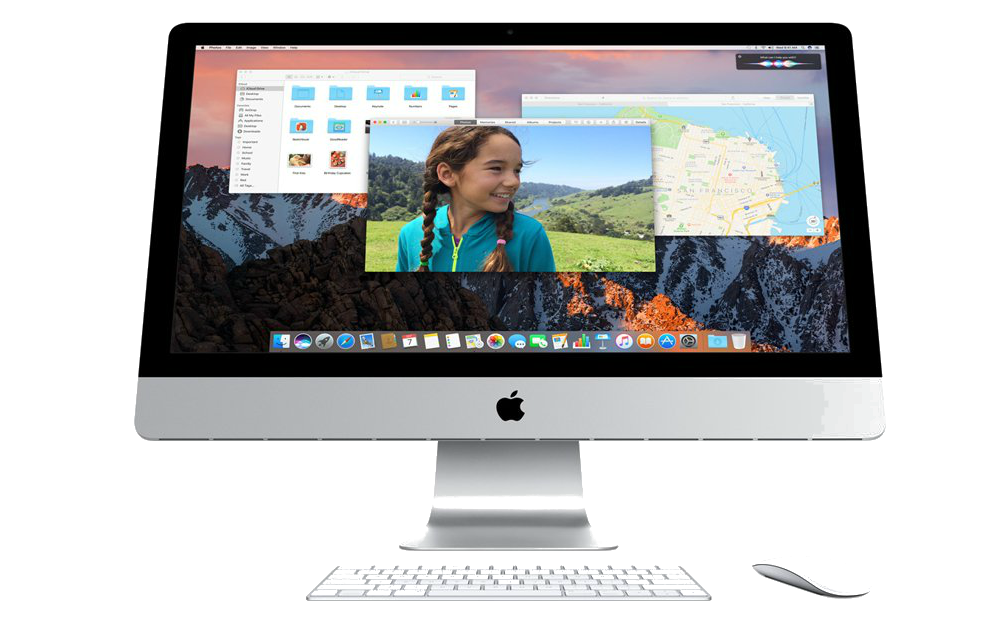
 Подождите окончания проверки — может быть, она выявит ошибки с диском или памятью. Если система ничего не нашла, есть смысл снова воспользоваться memtest86.
Подождите окончания проверки — может быть, она выявит ошибки с диском или памятью. Если система ничего не нашла, есть смысл снова воспользоваться memtest86.
 Если Mac в поле Condition отображает что‑то вроде Service Battery, пора её сменить.
Если Mac в поле Condition отображает что‑то вроде Service Battery, пора её сменить.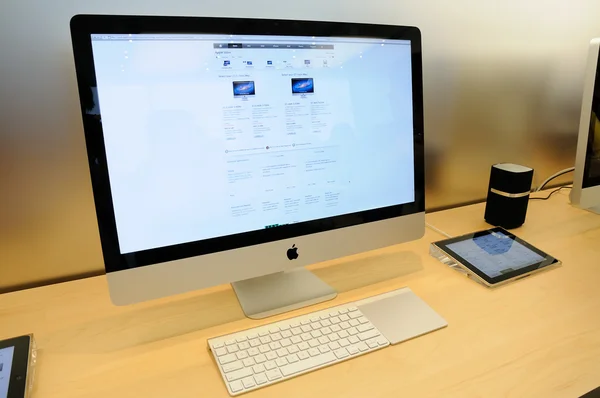
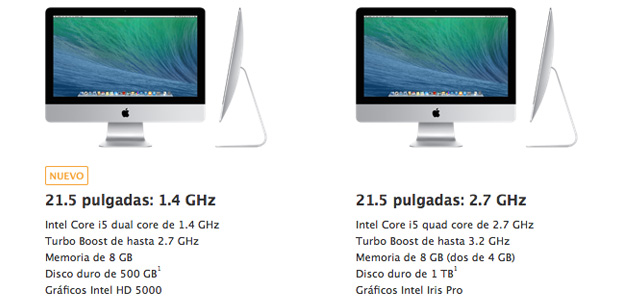 Отключите все кабели, затем зажмите кнопку питания на 10 секунд.
Отключите все кабели, затем зажмите кнопку питания на 10 секунд.



 ) или в случае ниже Mac mini (M1 2020)
) или в случае ниже Mac mini (M1 2020)

 Выберите верхний вариант: «Об этом Mac».
Выберите верхний вариант: «Об этом Mac». iMac (27 дюймов, конец 2013 г.).
iMac (27 дюймов, конец 2013 г.).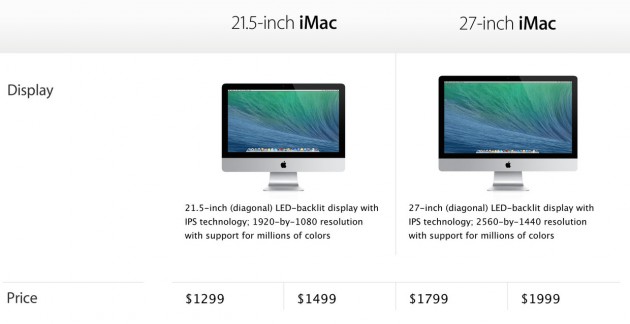 или ранее
или ранее