Содержание
Установка Windows на Mac
Осенью 2009 года, после выхода Windows 7, компания Apple пообещала до конца года обновить драйверы Boot Camp (программы, позволяющей устанавливать Windows второй системой на Mac) для поддержки новой ОС от Microsoft. Но исполнение своего обещания немного затянула. И вот в начале 2010 года, наконец, выпущены обновления для 32-х и 64-х разрядных систем Windows 7.
Некоторые пользователи, пытающиеся установить Windows 7 на Mac, сталкиваются с рядом трудностей в этом процессе: отсутствие поддержки функциональных клавиш клавиатуры, проблемы со звуком… В этой статье мы расскажем о правилах установки системы и методах устранения наиболее часто возникающих проблем при установке Windows 7 на Mac.
Установка Windows 7 возможна на:
32-х разрядная версия Windows 7
iMac и MacBook Pro 2007-го года выпуска и более поздних моделях.
Mac Pro, MacBook и Mac mini, на базе процессора Intel.
64-х разрядная версия Windows 7
MacBook Pro (13 дюймов, середина 2009 г. ) и более поздней модели
) и более поздней модели
MacBook Pro (15 дюймов, начало 2008 г.) и более поздние модели
MacBook Pro (17 дюймов, начало 2008 г.) и более поздние модели
Mac Pro (начало 2008 г.) и более поздние модели
iMac (21,5 дюйма, конец 2009 г.)
iMac (27 дюймов, конец 2009 г.)
iMac (27 дюймов, четырехъядерный, конец 2009 г.)
MacBook (13 дюймов, конец 2009 г.) и более поздние модели
iMac (21,5 дюйма, середина 2010 г.)
iMac (27 дюймов, середина 2010 г.)
Mac mini (середина 2010 г.)
Установка Windows 7 невозможна на:
iMac (17 дюймов, начало 2006 г.)
iMac (17 дюймов, конец 2006 г.)
iMac (20 дюймов, начало 2006 г.)
iMac (20 дюймов, конец 2006 г.)
MacBook Pro (15 дюймов, начало 2006 г.)
MacBook Pro (17 дюймов, конец 2006 г.)
MacBook Pro (15 дюймов, конец 2006 г.)
MacBook Pro (17 дюймов, начало 2006 г.)
Mac Pro (середина 2006 г., с двухядерным процессором Intel Xeon частотой 2,66 ГГц или 3 ГГц)
На MacBook Air конца 2010 года могут быть установлены только 32-х или 64-х разрядные версии Windows 7.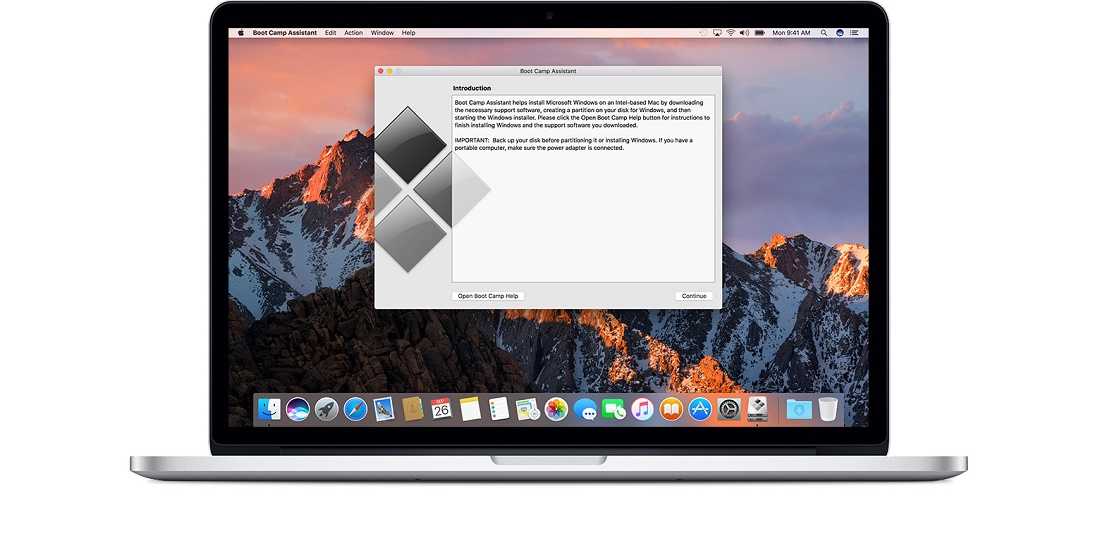 Установка Windows Vista или XP невозможна.
Установка Windows Vista или XP невозможна.
Узнать, какая у Вас модель Mac, можно на сайте Apple. Потребуется указать серийный номер Вашего Mac.
Установка Windows на компьютер Mac выполняется в три действия:
Запуск утилиты «Ассистент Boot Camp».
Установка Windows.
Установка драйверов Boot Camp в Windows.
Что такое Boot Camp?
Это набор программ и драйверов, который позволяет установить Windows на Вашем компьютере Mac с процессором Intel, используя установочный диск Windows компании Microsoft. Windows устанавливается на своём собственном разделе, и после этого при загрузке компьютера Вы сможете выбирать: работать в Mac OS X или в Windows.
Программа «Ассистент Boot Camp» поможет Вам при создании раздела для второй системы и перезагрузке Вашего компьютера с помощью установочного диска Windows. Следуйте инструкциям этой программы для установки Windows и драйверов программного обеспечения, которые обеспечивают работу ОС Windows с Вашим аппаратным обеспечением.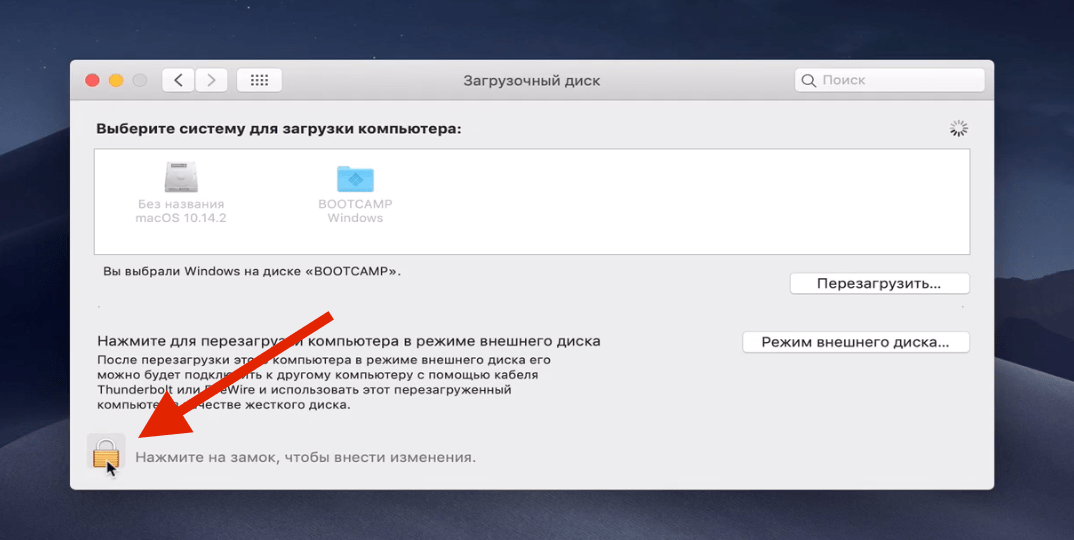
Драйверы Boot Camp необходимы для поддержки таких компонентов Mac, как AirPort, встроенная камера iSight, Apple Remote, трекпад на ноутбуках, а также функциональных клавиш клавиатуры Apple. Также будет установлена панель управления Boot Camp для Windows и иконка Apple Boot Camp в панели задач.
Если у Вас уже установлена Windows Vista, Вы можете обновить её до Windows 7. Если же Вы планируете выполнить обновление с Windows XP до Windows 7, то придётся провести чистую установку системы. Все данные раздела Boot Camp при этом будут удалены, поэтому лучше выполнить резервное копирование всех важных данных перед установкой.
Проведение установки Windows 7 подразумевает наличие:
Диска Mac OS X Install DVD с драйверами Boot Camp.
Дистрибутива Windows 7 в любой из версий (Home Basic, Home Premium, Professional, Corporate или Ultimate).
Для выполнения обновления Windows Vista до Windows 7:
В Mac OS X перейдите по этому адресу и проверьте наличие необходимых обновлений для Вашего Mac перед началом обновления до Windows 7.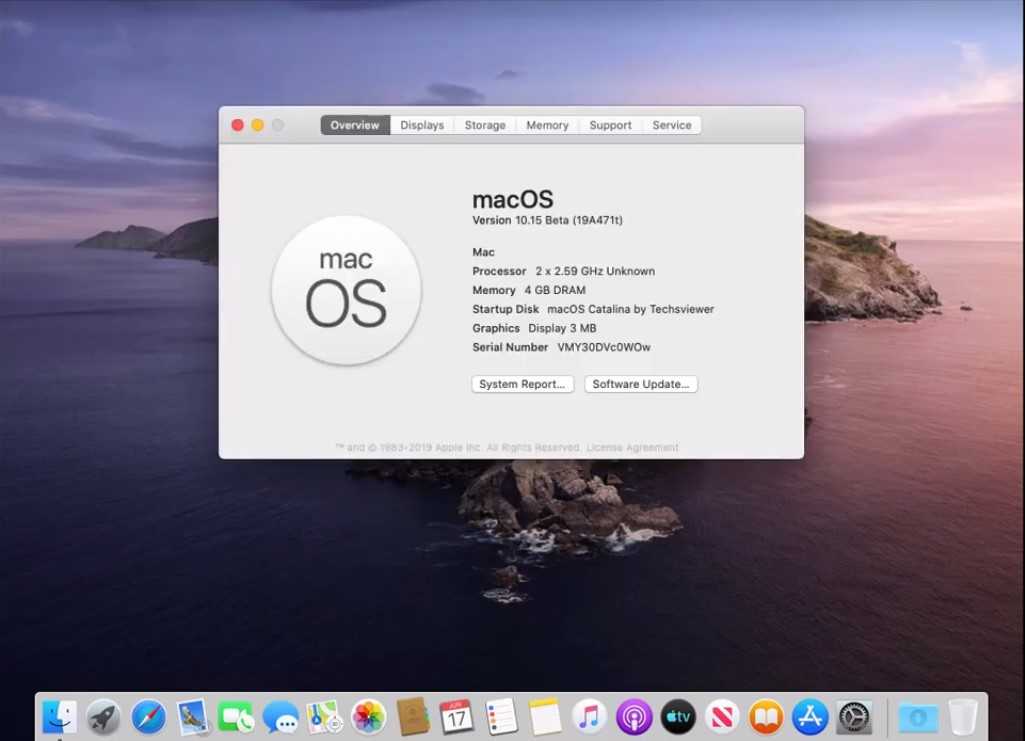 Некоторые компьютеры Mac требуют установки определенных обновлений, прежде чем на них можно будет установить Windows 7.
Некоторые компьютеры Mac требуют установки определенных обновлений, прежде чем на них можно будет установить Windows 7.
Загрузитесь в Windows Vista на Вашем Mac.
Запустите Apple Software Update для проверки и установки обновленных драйверов для Windows Vista.
Загрузите служебную программу Boot Camp для обновления до ОС Windows 7.
Запустите Apple_Win7_Upgrade_Utility.exe и следуйте указаниям программы (при этом раздел Mac OS X будет размонтирован).
Вставьте установочный диск Windows 7 и следуйте указаниям установщика.
После того, как Ваш компьютер загрузится в Windows 7, запустите Apple Software Update для проверки и установки обновлённых драйверов для Windows 7 (раздел Mac OS X будет смонтирован обратно).
Для выполнения чистой установки Windows 7:
В Mac OS X перейдите по этому адресу и проверьте наличие необходимых обновлений для Вашего Mac перед началом обновления до Windows 7. Некоторые компьютеры Mac требуют установки определенных обновлений, прежде чем на них можно будет установить Windows 7.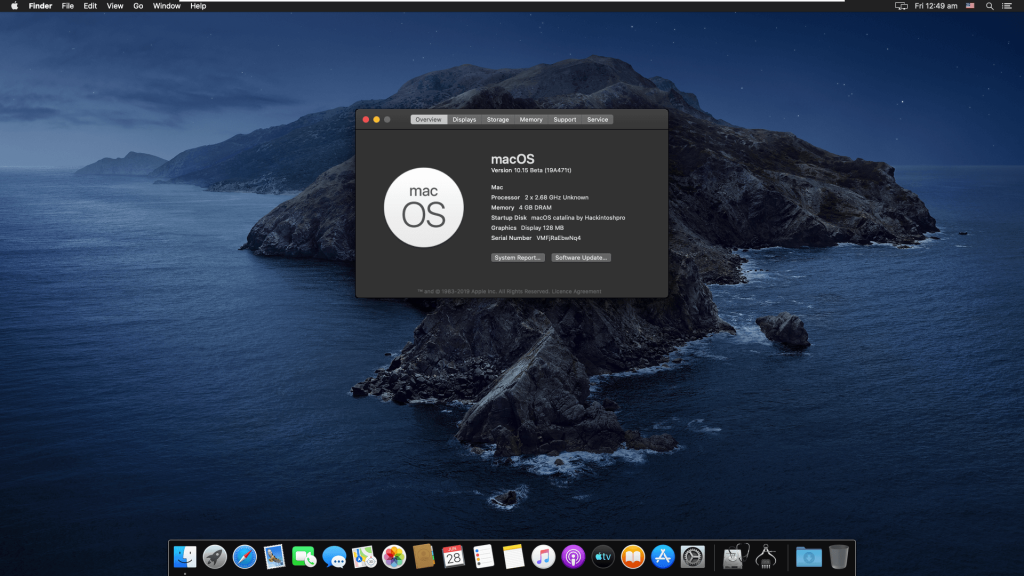
Загрузитесь в Windows на Вашем Mac.
Выполните резервное копирование ценных данных и удостоверьтесь, что имеете установочные диски для всех используемых приложений.
Вставьте установочный диск Windows 7.
Следуйте указаниям установщика Windows 7.
По завершению процесса установки Windows, вставьте установочный диск Mac OS X.
Если установщик не запустится автоматически, то запустите его вручную с диска из папки Boot Camp.
Проверьте с помощью Apple Software Update наличие новых драйверов Boot Camp.
Восстановите данные и приложения.
Как видите, установка Windows — процесс достаточно простой. Но Вы все же можете столкнуться с рядом ошибок, о которых рассказано ниже. Рекомендуем очень внимательно прочесть данный раздел.
Установщик Windows 7 в начале процесса установки может выдать ошибку с кодом 0x80070005 или сообщение: «Windows was unable to create a required installation folder». В таком случае Вам необходимо воспользоваться служебной программой Boot Camp для обновления до ОС Windows 7, которая исправляет причину возникновения данных ошибок (она размонтирует раздел Mac в Windows, а после установки обновлений Boot Camp для Windows 7 он будет смонтирован обратно). Подробнее про эту проблему можете прочитать на сайте Apple.
Подробнее про эту проблему можете прочитать на сайте Apple.
Компьютеры iMac 27″ (конец 2009 г.) после установки драйверов Boot Camp на Windows 7 могут отображать черный экран вместо изображения. Способ устранения данной проблемы описан в этой статье
Компьютеры Mac Pro и iMac 24″ (начало 2008 г.) требуют обновление прошивки видеокарты. Подробнее об этом написано в этой статье
Компьютеры MacBook Pro 13″ (конец 2009 г.) могут испытывать проблемы с подключением к беспроводным сетям при работе в Windows 7. Способ устранения данной проблемы описан в этой статье
Установка windows на MacBook Pro и iMac
Как установить Windows на MacBook Pro или другой компьютер Mac, а главное, для чего?
Установка windows на MacBook Pro и iMac, а так же другие компьютеры Mac нужна для работы в программах которые не выпущены для Mac OS X, но чаще всего установка Windows на mac требуется для компьютерных игр.
Возможно два варианта установки виндовс на мак:
1.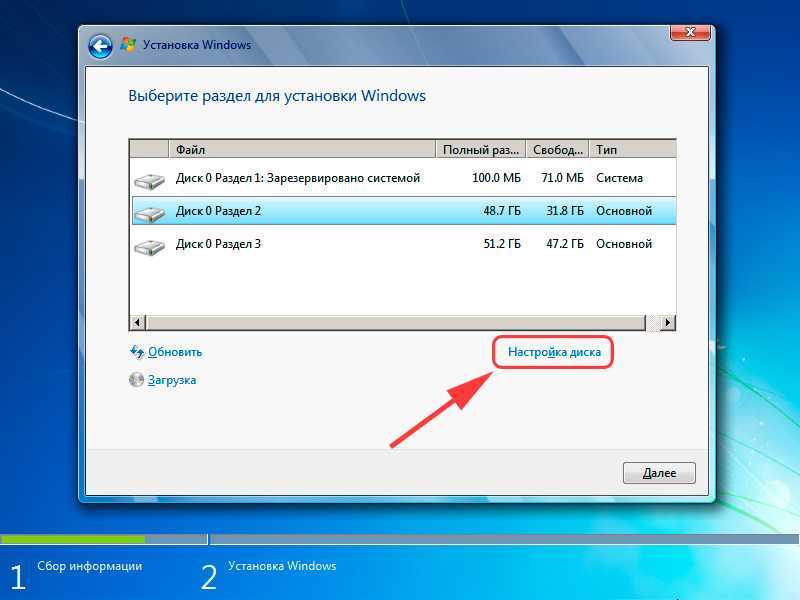 Установка полноценной системы на созданный раздел при помощи утилиты bootcamp. (для Игр и программ)
Установка полноценной системы на созданный раздел при помощи утилиты bootcamp. (для Игр и программ)
2. Установка Parallels Desktop (система в системе) чтобы работать одновременно с приложениями Windows и Mac одновременно. (только для программ)
Установить windows 10 на macbook pro можно так же как и другую версию операционной системы для новых моделей, то же самое касается и новых моделей iMac. На все компьютеры Mac выпущенные до 2012 года, лучше устанавливать windows 7. Установка windows 10 происходит быстрее, так же как и установка драйверов. Для каждого компьютера Mac выпущенна своя версия драйверов bootcamp. При создании установочного пакета через утилиту, драйвера скачиваются автоматически, если установить галочку загрузки ПО перед созданием загрузочной флешки например.
Способ установки Windows через Bootcamp коротко: Скачиваем образ Windows на Mac — берем флешку минимум на 8 гб — идем в утилиты — запускаем bootcamp — следуем подсказкам на экране — ждем загрузки ПО и создания загрузочной флешки — на следущем этапе Mac продолжит установку самостоятельно.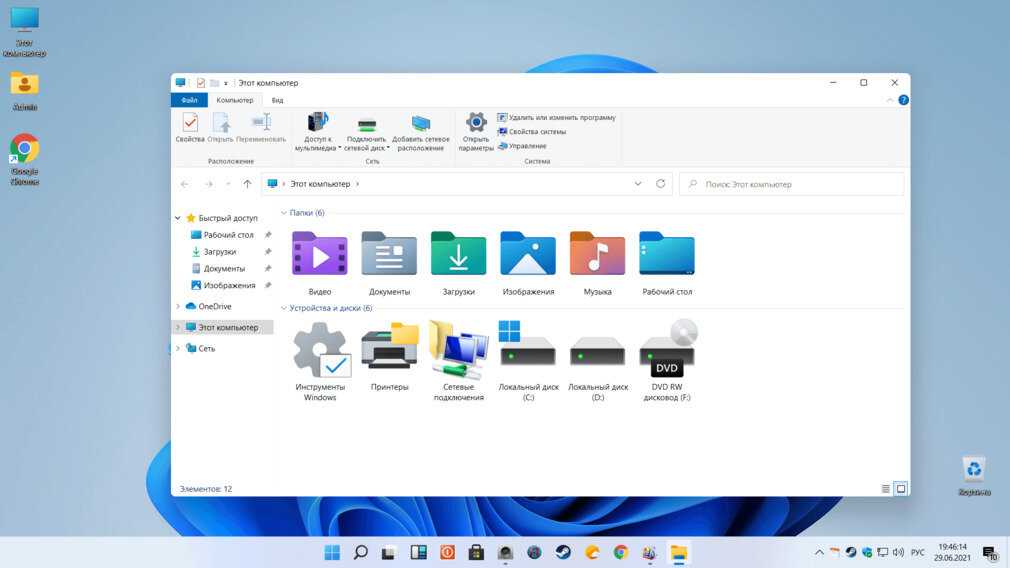
Parallels Desktop используется для работы с программами, для запуска игр этот вариант не подойдет, так как виртуальная машина будет делить ресурсы с Mac OS в которой она будет запущена. Этот вариант намного проще в установке, не требует скачивания дополнительных драйверов, но для полноценного использования потребуется приобрести лицензию Parallels, после чего загрузить образ с официального сайта windows, встроенный веб-интерфейс сайта, определит, какую операционную систему лучше установить на Ваш mac, так же можно выбрать ОС самостоятельно.
Способ установки Parallels Desktop: Загружаем ПО с официального сайта Parallels Desktop — скачиваем образ ОС Windows — устанавливаем Parallels — запускаем программу и выбираем установку Windows — указываем программе путь к образу — настраиваем параметры виртуальной машины (лучше применить стандартные значения, которые предложит сама программа) — далее этап установки Windows, который ничем не отличается от установки на обычный компьютер.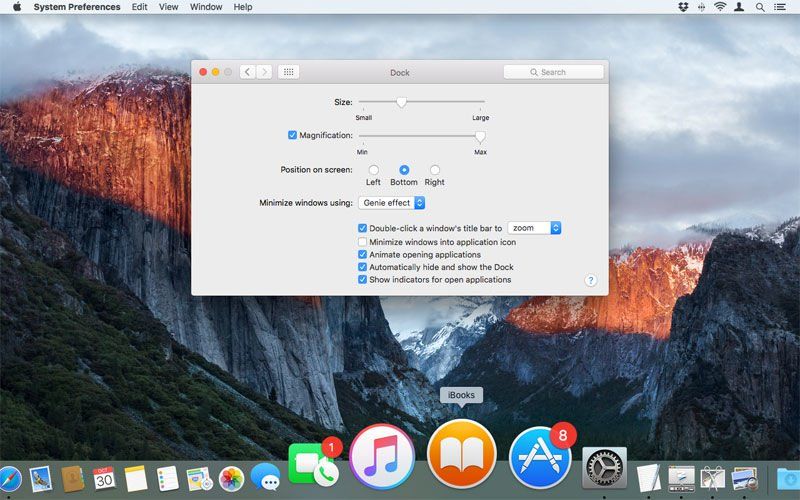
Подведем итог, для тех кто хочет сутками играть в FIFA19, ставим полноценный Windows через Bootcamp. Для тех кому нужна оперативностьи работа с программами Mac и Windows, купите ноутбук с ОС Windows и про все забудьте, шутка…устанавливаем Parallels и получаем доступ к приложениям Mac и Windows при помощи виртуальной машины.
Если Вы, по каким либо причинам не готовы установить Windows на Mac самостоятельно, доверьте это нам.
По всем остальным вопросам обращайтесь за консультацией по телефонам +7 (499) 394-06-50 и +7 (499) 415-11-20
Как установить Mac OS на Windows 7 « Операционные системы :: WonderHowTo
- Автор Навин Рекаш Рупнарин
В этом пошаговом руководстве показано, как установить Mac OS на Windows 7 в Virtual Box.
Все важные ссылки приведены ниже:
- Узнать о BIOS
- Проверить, поддерживает ли ваш компьютер технологию виртуализации (HAV Tool) это не помогает, поищите в Интернете, есть ли у вашего процессора виртуализация.

Всего загрузок:
- Utorrent
- Virtualbox
- Торрент-файл Hazard Snow Leopard
Пожалуйста, поставьте лайк, потому что я купил вам Mac гораздо дешевле, чем его покупка! Спасибо за просмотр!!
Если вы хотите, вы можете найти меня в следующих местах:
- YouTube
- Google +
Хотите освоить Microsoft Excel и расширить перспективы работы на дому уровень? Сделайте рывок в своей карьере с помощью нашего учебного комплекта Microsoft Excel Premium от А до Я в новом магазине Gadget Hacks Shop и получите пожизненный доступ к более чем 40 часам обучения от базового до продвинутого уровня по функциям, формулам, инструментам и многому другому.
Купить сейчас (скидка 97 %) >
Другие выгодные предложения:
- Скидка 97 % Комплект сертификации Ultimate White Hat Hacker 2021
- Скидка 98 % Комплект 2021 Accounting Mastery Bootcamp 9 9000 906 90 Мега-пакет All-in-One Data Scientist 2021
- Скидка 59 % XSplit VCam: пожизненная подписка (Windows)
- Скидка 98 % Сертификационный комплект Premium Learn To Code 2021
- Скидка 62 % Программное обеспечение MindMaster Mind Mapping: бессрочная лицензия
- Скидка 41% на NetSpot Home Wi-Fi Analyzer: пожизненные обновления
- Hot
- Последние
Как:
Поворот дисплея на компьютерах с Linux, Mac и WindowsКак:
Создание учетной записи администратора с помощью командной строки (Windows)Как:
Заблокировать папку без какого-либо программного обеспечения с помощью пароляКак:
Проверьте, активирована ли Windows XPКак:
Отключите системный брандмауэр без прав администратораКак:
Делитесь локальными дисками и папками с помощью Oracle VM VirtualBox с гостевой ОС WindowsКак:
Сотрите свой жесткий диск с терминала Mac OS XКак:
Удалите пустые папки, дубликаты файлов, сломанные ярлыки и старые закладки с вашего компьютераКак:
Удалите ненужные файлы, чтобы освободить место на диске на ПК с Windows XP или Vista.
Как:
Удалить временные файлы в Ubuntu, Linux Mint или DebianКак:
Установка и изменение языка в Windows XPКак:
Настройте DOSbox вручную из Steam.Как:
Скопируйте список каталогов в буфер обмена в WindowsКак:
Автономная установка и обновление пакета в Ubuntu LinuxКак:
Исправить ошибку Stop 0x0000007A KERNEL_DATA_INPAGE_ERROR Win32k. SYS на ПК
SYS на ПККак:
Защита паролем свернутых приложений в WindowsКак найти букву С:
водить на моем MacКак:
Предотвращение вырезания, вставки, копирования и удаления файлов WindowsКак:
Измените ZIP-файл на файл IPSW.
Все функции
Как:
Создание учетной записи администратора с помощью командной строки (Windows)Как:
Заблокировать папку без какого-либо программного обеспечения с помощью пароляКак:
Проверьте, активирована ли Windows XPКак:
Отключите системный брандмауэр без прав администратораКак:
Делитесь локальными дисками и папками с помощью Oracle VM VirtualBox с гостевой ОС WindowsКак:
Сотрите свой жесткий диск с терминала Mac OS XКак:
Поворот дисплея на компьютерах с Linux, Mac и WindowsКак:
Удалите пустые папки, дубликаты файлов, сломанные ярлыки и старые закладки с вашего компьютераКак:
Удалите ненужные файлы, чтобы освободить место на диске на ПК с Windows XP или Vista.
Как:
Удалить временные файлы в Ubuntu, Linux Mint или DebianКак:
Установка и изменение языка в Windows XPКак:
Настройте DOSbox вручную из Steam.Как:
Скопируйте список каталогов в буфер обмена в WindowsКак:
Автономная установка и обновление пакета в Ubuntu LinuxКак:
Исправить ошибку Stop 0x0000007A KERNEL_DATA_INPAGE_ERROR Win32k. SYS на ПК
SYS на ПККак:
Защита паролем свернутых приложений в WindowsКак найти букву С:
водить на моем MacКак:
Предотвращение вырезания, вставки, копирования и удаления файлов WindowsКак:
Создайте раздражающий пакетный файл, чтобы разыграть друзейВсе горячие сообщения
Как установить Windows 7 на Mac с Boot Camp
Несмотря на то, что компьютеры Mac доминируют в области графического дизайна и творчества, ПК с Windows по-прежнему доминируют на большинстве предприятий, а пакет Office Microsoft закрыт для профессиональных пользователей.
 Вот почему, если вы или ваша компания используете компьютеры Mac, рекомендуется установить на них Windows 7. Таким образом, вы можете получить лучшее из обоих миров.
Вот почему, если вы или ваша компания используете компьютеры Mac, рекомендуется установить на них Windows 7. Таким образом, вы можете получить лучшее из обоих миров.Это может показаться удивительным, но Apple позволит вам установить отдельный раздел на вашем Mac с Windows 7 и Mac OS X/OS X Lion. Все, что вам нужно сделать, это иметь Mac на базе Intel, который должен быть любым современным Mac, и иметь современную операционную систему Mac, такую как Snow Leopard или Lion, с Boot Camp на нем. Boot Camp — это вспомогательное программное обеспечение для установки, которое создает для вас раздел Windows 7.
Возможность использовать как Mac OS, так и Windows в одной системе — отличный вариант по многим причинам. Вы сможете в полной мере воспользоваться преимуществами программных комплексов для творчества, например, от Adobe и Apple, а также более традиционных корпоративных пакетов от Microsoft. Вы сможете сделать это, не занимая больше места в офисе с несколькими размещенными системами.

Еще одним преимуществом является то, что если у вас есть несколько разделов, и один из них по какой-то причине получает вредоносное ПО или выходит из строя, вы все равно можете настроить свою систему из другого раздела и использовать его для исправления неисправного.
Компьютеры Mac имеют множество других преимуществ, помимо использования программного обеспечения для творчества. Операционная система предлагает другой опыт, особенно Lion OS X, что может сделать ее более привлекательной для начинающих пользователей ПК или тех, кто не хочет постоянно искать множество имен файлов. Вот шаги, которые вам нужно будет предпринять, чтобы установить Windows 7 на ваш Mac:
Шаг 1 :
Убедитесь, что у вас установлена Mac OS X v10.7 Lion или Mac OS X 10.6 Snow Leopard для любой современной версии Boot Camp — да, поддержка предыдущих операционных систем Mac существует в предыдущих версиях Boot Camp , но это руководство будет посвящено современным операционным системам Mac и версиям Boot Camp.

Вы можете обновить Snow Leopard до Lion через Mac App Store при покупке Lion. Имейте в виду, что вы должны быть в OS X 10.6.6 как пользователь Snow Leopard, прежде чем вы сможете перейти на Lion. Если вы являетесь пользователем Snow Leopard и следите за стандартными обновлениями программного обеспечения из меню Apple, вы должны быть на 10.6.8. Вы можете прочитать об этом обновлении здесь, прямо с веб-сайта Apple и обновления. Последнее обновление Lion на момент написания этой статьи — 10.7.4. Вы можете перейти сюда, чтобы прочитать об этом и обновить прямо с веб-сайта Apple.
Шаг 2 :
Убедитесь, что ваш Boot Camp обновлен, что означает версию 4.0 для Lion и 3.2 для Snow Leopard. Boot Camp — это приложение-помощник, и вы можете прочитать руководство на веб-сайте Apple. Если у вас установлен Snow Leopard или Lion, Boot Camp уже должен быть включен, но убедитесь, что он обновлен.
Если у вас Mac без оптического дисковода, например, Macbook Air, убедитесь, что у вас есть либо внешний дисковод с диском Windows 7; или, если вы хотите выполнить обновление из образа ISO через флэш-накопитель USB, убедитесь, что вы обновляете версию Boot Camp 4.
 0 и OS X Lion.
0 и OS X Lion.Шаг 3 :
Подготовьте установочный диск Windows 7. Вы можете использовать 32-битную или 64-битную версию, хотя для лучшей производительности рекомендуется 64-битная версия. Кроме того, Boot Camp Assistant поможет вам записать образ ISO на USB-накопитель, если у вас установлен Lion. Это также упоминается в руководстве Apple по Boot Camp 4.0 для Lion. Apple также перечисляет точные модели Mac, совместимые с Windows 7 (64-разрядная версия). Apple также упоминает версии Windows 7, которые вам понадобятся, если вы хотите установить 64-битную ОС:
«Компьютеры с Mac OS X v10.6 или более поздней версии работают с 32-разрядными версиями Microsoft Windows XP, Windows Vista и Windows 7 Home Premium, Windows 7 Professional или Windows 7 Ultimate. Единственная 64-разрядная версия Windows, поддерживаемая на этих компьютерах, — это 64-разрядная версия Windows 7 Домашняя расширенная, Windows 7 Профессиональная или Windows 7 Максимальная».
Шаг 4 :
Перейдите в Ассистент Boot Camp и запустите процесс установки.
 Чтобы сделать это из Snow Leopard, вам нужно нажать на приложения из Dock. Затем нажмите на утилиты. Он должен располагаться ближе к середине второго ряда сверху. Из Lion вы можете перейти к утилитам прямо из Launchpad. Отсюда, нажмите на Ассистент Boot Camp.
Чтобы сделать это из Snow Leopard, вам нужно нажать на приложения из Dock. Затем нажмите на утилиты. Он должен располагаться ближе к середине второго ряда сверху. Из Lion вы можете перейти к утилитам прямо из Launchpad. Отсюда, нажмите на Ассистент Boot Camp.Шаг 5:
Следуйте инструкциям и загрузите дополнительное программное обеспечение, необходимое для поддержки Windows на вашем Mac. Обновления драйверов позволят вашим периферийным устройствам Apple, таким как клавиатуры, мыши и камеры, работать с разделом Windows. Кроме того, вы можете вставить установочный диск Mac, чтобы загрузить эти драйверы (это может зависеть от того, поставлялся ли ваш Mac с Lion или Snow Leopard, а также от типа вашего Mac).
Шаг 6:
После установки драйвера совместимости с Windows создайте раздел Windows. Вас спросят, хотите ли вы сначала создать раздел Windows. Вы хотите сделать это. Раздел Windows позволит вам выбрать, сколько места на жестком диске вы хотите выделить для Windows, а не для операционной системы вашего Mac.
 Вы можете выбрать 50% для каждого экземпляра, таким образом разделив разделы. В качестве альтернативы, если вы вряд ли планируете использовать Windows, выберите меньшее число для раздела Windows.
Вы можете выбрать 50% для каждого экземпляра, таким образом разделив разделы. В качестве альтернативы, если вы вряд ли планируете использовать Windows, выберите меньшее число для раздела Windows.Шаг 7 :
Затем вы хотите запустить программу установки. Вам будет предложено вставить диск Windows 7 или USB-накопитель с программным обеспечением, после чего начнется процесс установки. Меню будет похоже на то, что описано выше на шаге 6. Оно появится после того, как вы закончите выбирать размер раздела Windows. Вы также можете использовать другой диск, если на вашем Mac установлено несколько жестких дисков или твердотельных накопителей. Однако имейте в виду, что внешние диски нельзя использовать для размещения раздела Windows, как упоминает здесь Apple.
Шаг 8:
Перезагрузите Mac и загрузите Windows. В конце концов ваш Mac перезагрузится, и вы сможете запустить на нем Windows 7 или предустановленную Mac OS. Если у вас есть Snow Leopard, вы можете нажать клавишу Option (Alt) на клавиатуре, чтобы перейти в меню, где Apple спросит вас, какую операционную систему вы хотите использовать.
 Кроме того, вы можете использовать панель управления Startup Disk, чтобы выбрать начальную операционную систему по умолчанию.
Кроме того, вы можете использовать панель управления Startup Disk, чтобы выбрать начальную операционную систему по умолчанию.Когда вы загружаетесь в Windows, вам нужно будет пройти процесс обновления драйверов и убедиться, что ваши периферийные устройства Apple, такие как мыши и клавиатуры, работают правильно.
Заключение
Компьютеры Mac становятся все более распространенными на рабочих местах MBS и даже более крупных предприятий. Однако, несмотря на то, что Microsoft предлагает часть своего программного обеспечения в виде Office для Mac, существует много программного обеспечения, которое по-прежнему является эксклюзивным для Windows, на которое полагаются компании. Вот почему возможность разместить обе операционные системы в одной системе может спасти жизнь. Office для Mac включает Excel, Outlook, PowerPoint и Word. Однако в версии для Windows, на которую вы можете положиться, не хватает OneNote. Если вы хотите получить лучшее из обоих миров, вы можете это сделать с помощью этого руководства по двойной загрузке.

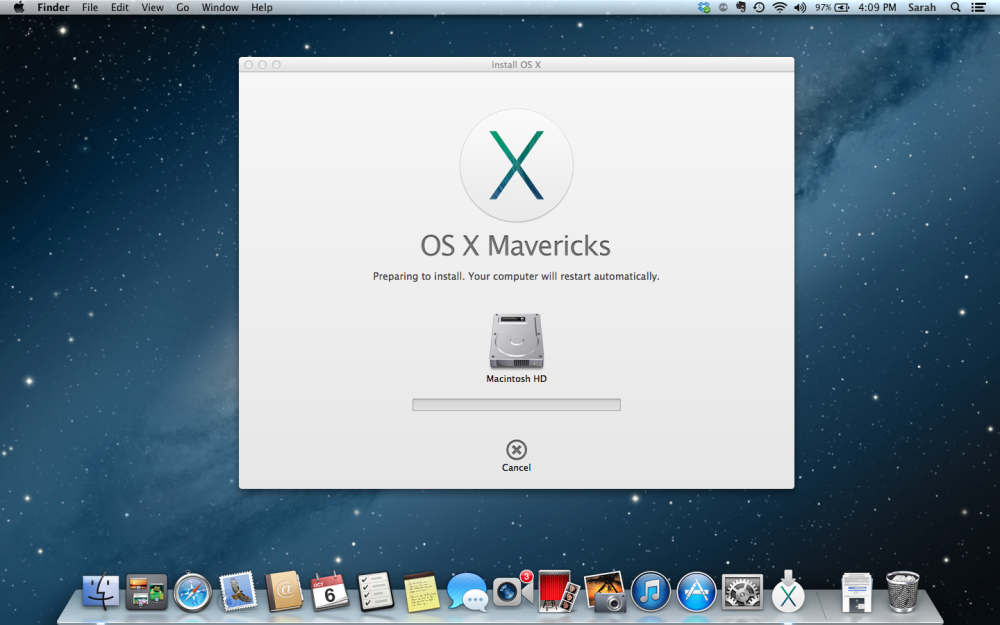

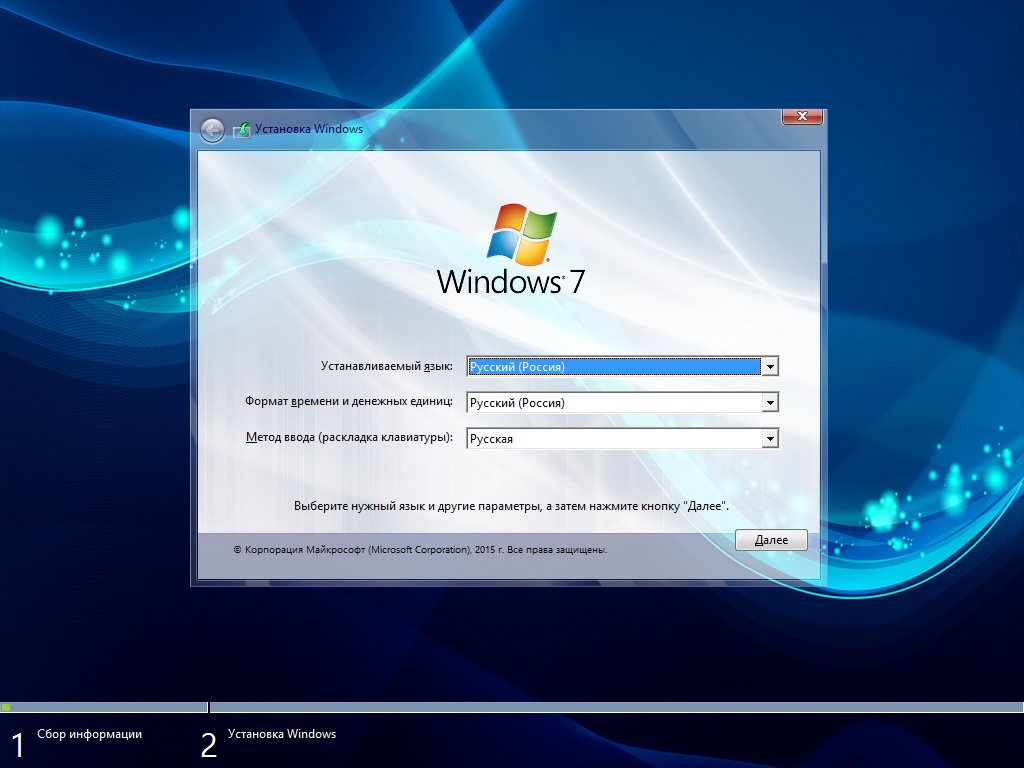 SYS на ПК
SYS на ПК
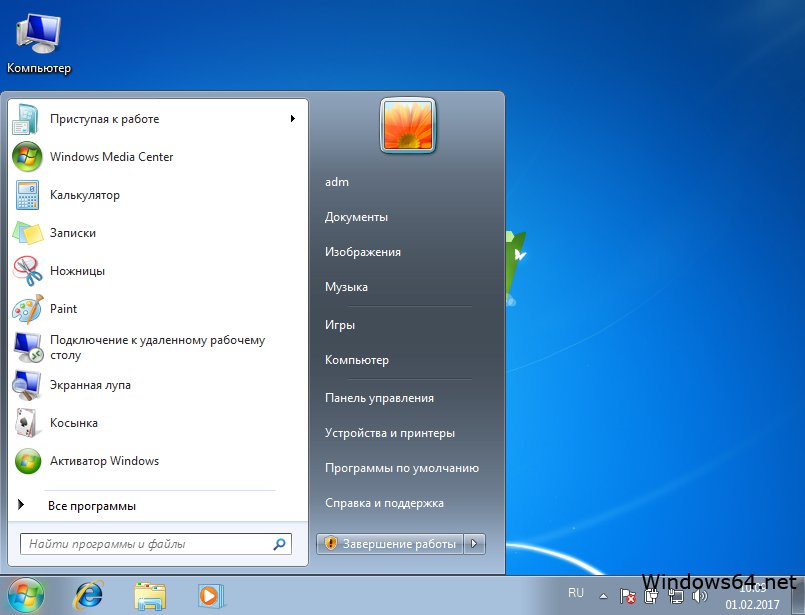
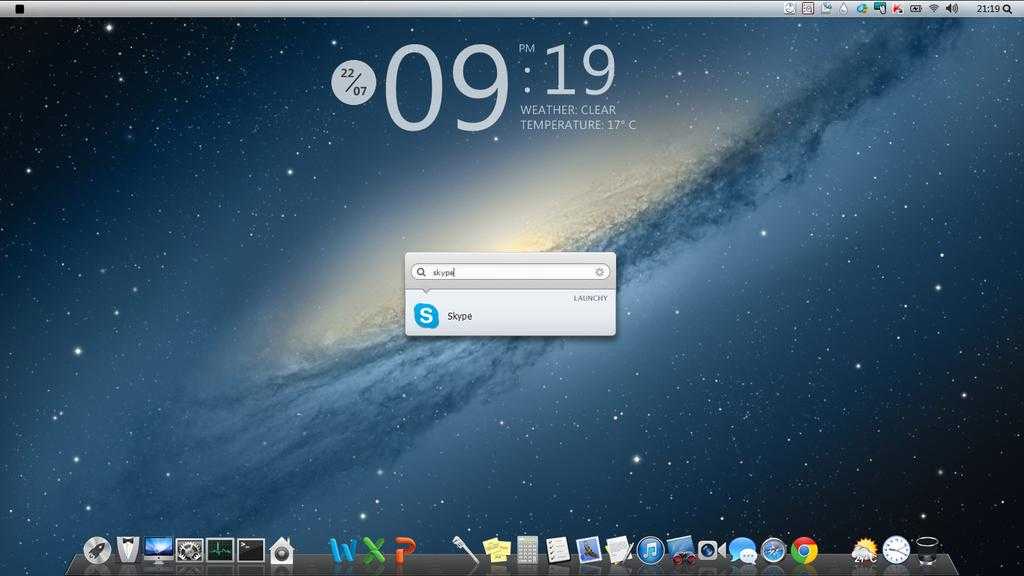 SYS на ПК
SYS на ПК Вот почему, если вы или ваша компания используете компьютеры Mac, рекомендуется установить на них Windows 7. Таким образом, вы можете получить лучшее из обоих миров.
Вот почему, если вы или ваша компания используете компьютеры Mac, рекомендуется установить на них Windows 7. Таким образом, вы можете получить лучшее из обоих миров.
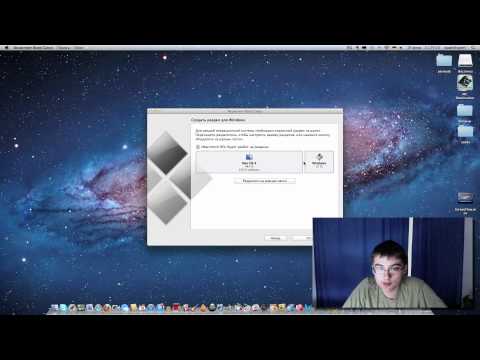
 0 и OS X Lion.
0 и OS X Lion.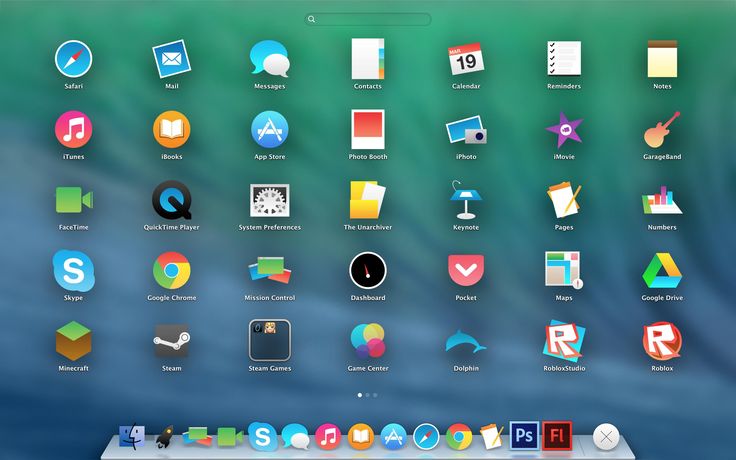 Чтобы сделать это из Snow Leopard, вам нужно нажать на приложения из Dock. Затем нажмите на утилиты. Он должен располагаться ближе к середине второго ряда сверху. Из Lion вы можете перейти к утилитам прямо из Launchpad. Отсюда, нажмите на Ассистент Boot Camp.
Чтобы сделать это из Snow Leopard, вам нужно нажать на приложения из Dock. Затем нажмите на утилиты. Он должен располагаться ближе к середине второго ряда сверху. Из Lion вы можете перейти к утилитам прямо из Launchpad. Отсюда, нажмите на Ассистент Boot Camp.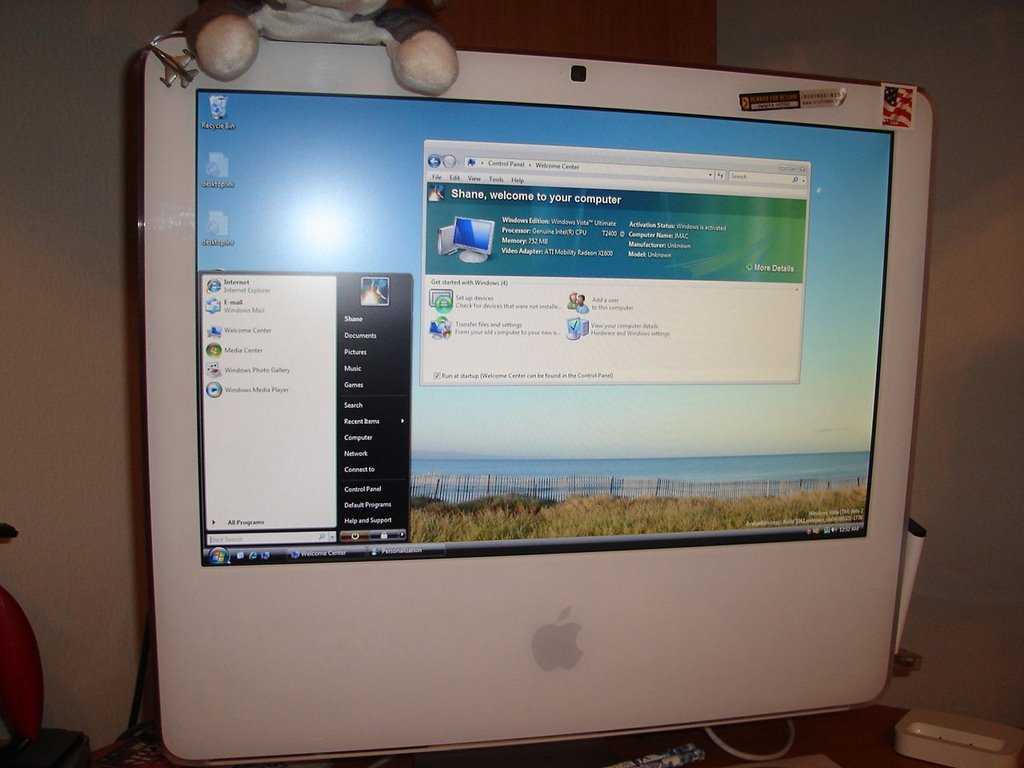 Вы можете выбрать 50% для каждого экземпляра, таким образом разделив разделы. В качестве альтернативы, если вы вряд ли планируете использовать Windows, выберите меньшее число для раздела Windows.
Вы можете выбрать 50% для каждого экземпляра, таким образом разделив разделы. В качестве альтернативы, если вы вряд ли планируете использовать Windows, выберите меньшее число для раздела Windows.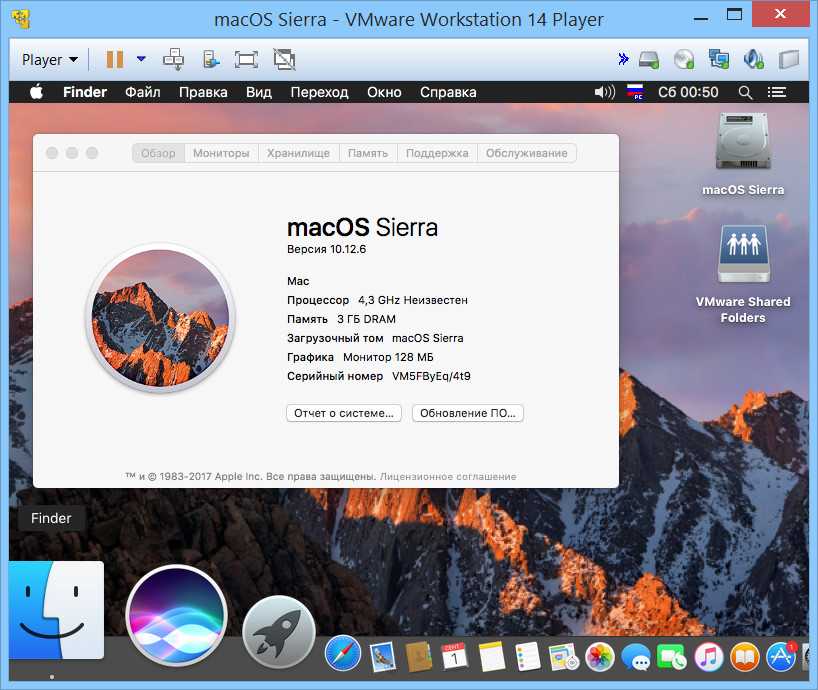 Кроме того, вы можете использовать панель управления Startup Disk, чтобы выбрать начальную операционную систему по умолчанию.
Кроме того, вы можете использовать панель управления Startup Disk, чтобы выбрать начальную операционную систему по умолчанию.