Содержание
Макбук не включается, горит яблоко – что делать
При включении Macbook на экране появляется фирменный логотип «яблоко», но загрузки не происходит и на любые действия, кроме принудительного выключения кнопкой питания, компьютер не реагирует – с подобной проблемой иногда сталкиваются пользователи техники Apple.
Если такое случилось, паниковать не стоит. Насколько безнадежной не казалась бы ситуация, мастера сервисного центра Apple №1 вернут вашему Макбуку утерянную функциональность.
Причины, почему горит «яблоко», но Макбук не включается, можно разделить на три группы:
- проблемы, связанные с программным обеспечением, в частности, сбой ОС, повреждение необходимых для ее функционирования системных файлов, невозможность запуска загрузочного тома;
- аппаратные неисправности Мака – выход из строя процессора, видеочипа, памяти, контроллера, компонентов материнской платы;
- подключенные несовместимые USB устройства, препятствующие корректной загрузке.

В целом причин, почему Macbook не запускается и на экране загорается яблоко, может быть множество – от проникновения влаги и механических повреждений до вредоносного ПО и «выгорания» отдельных электронных компонентов.
Если вы не уверены в своих навыках владения компьютерной техникой, лучше следовать принципу «не навреди». Единственное, что можно предпринять для решения проблемы рядовому пользователю – перезагрузить Макбук еще раз или зайти в безопасный режим путем удержания при включении клавиши Shift до момента появления индикатора загрузки.
В безопасном режиме MacOS загружается дольше, чем в обычном. Поэтому придется подождать.
Если загрузка и последующая перезагрузка пройдут успешно, проблема с зависанием «на яблоке» самоустранится.
Операции более сложного уровня – использование для исправления ошибок ПО дисковой утилиты или переустановка ОС – предполагают высокий уровень компьютерных знаний. Любое нажатие «не той кнопки» способно усугубить проблему и увеличить затраты на ее устранение как временные, так и финансовые.![]()
Нередко зависание Мака на логотипе без дальнейшей загрузки связано с физическим износом жесткого диска. В таком случае инженеры сервисного центра Apple №1 произведут замену жесткого диска и заново установят систему с сохранением и переносом важных данных.
Любое поступающее сервисный центр Apple №1 устройство проходит бесплатную комплексную диагностику на современном оборудовании. Для ремонта Макбуков и другой техники Эпл используются оригинальные комплектующие либо качественные аналоги. Все виды работ сопровождаются долгосрочной гарантией.
Если ваш Macbook не включается, демонстрирует некорректную работу, появились другие неисправности, значит, пришло время посетить сервисный центр Apple №1. Обращайтесь! Мы решим любую проблему с вашим компьютером, насколько бы серьезной она ни была!
Заберите скидку в 5%
Нет времени ехать в офис?
Похожие поломки:
не включается MacBook Pro не включаются MacBook Air гарантийный ремонт Макбук в официальном СЦ Apple Macbook не реагирует на нажатия не загружается Макбук
не заряжается Макбук – что делать выездной ремонт техники Apple обмен MacBook на новый ремонт ноутбука апгрейд Макбук читка ноутбука от пыли где починить ноутбук Apple
Мы принимаем к оплате
MacBook не включается | Apple4you
Прочитайте короткое справочное руководство, написанное на случай, если MacBook Pro, MacBook Air или MacBook не включается. Условно многочисленные причины этой проблемы можно разделить на две категории: проблемы с самим ноутбуком и проблемы с системой. Мы выписали самые частые из них.
Условно многочисленные причины этой проблемы можно разделить на две категории: проблемы с самим ноутбуком и проблемы с системой. Мы выписали самые частые из них.
Проблемы с MacBook
RAM
Если MacBook включается, пищит и не загружается дальше, посчитайте количество сигналов. Если MacBook пищит 3 раза каждые 5 секунд, проверьте, правильно ли установлены модули оперативной памяти. После апгрейда вы могли поставить модуль не в тот слот. Если вы ничего не делали, попробуйте вынуть один из модулей и включить ноутбук снова — возможно, одна из планок RAM неисправна и нужно купить новую.
Перегрев
Иногда MacBook может не включаться из-за перегрева. Если до этого ноутбук грелся, а потом резко выключился, подождите, пока он остынет, а затем попытайтесь включить снова. Чтобы избежать таких ситуаций в дальнейшем, чистите систему охлаждения макбука хотя бы раз в год.
Материнская плата
Если перегрев оказался слишком сильным, а температура не спадала довольно долго, может потребоваться ремонт материнской платы.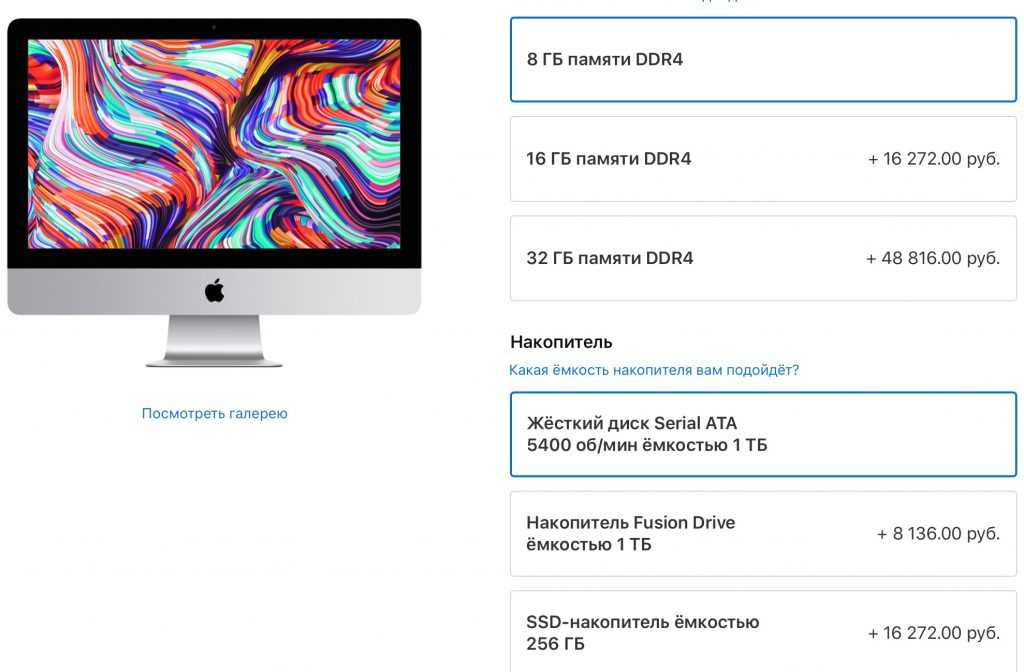 Макбуку достаточно нагреться выше отметки в 60 градусов Цельсия и проработать так около 10-15 минут, последствия будут ощутимы.
Макбуку достаточно нагреться выше отметки в 60 градусов Цельсия и проработать так около 10-15 минут, последствия будут ощутимы.
Видеочип
Как правило, первым от перегрева страдает видеочип. Черный экран может ввести вас в заблуждение, но на самом деле MacBook включился и система загрузилась. Решить проблему с видеочипом можно перепаяв микросхему, но чаще всего приходится менять чип на новый.
Проблемы с системой
Идет обновление прошивки
При загрузке MacBook издал громкий продолжительный писк? Все хорошо. Если писк не повторяется, значит ноутбук просто предупреждает вас о том, чтобы вы не отключали его во время обновления прошивки. Обычно это происходит после обновления Mac OS X. Какое-то время экран будет черным, потом система загрузится в обычном режиме.
Подключенные устройства
Отключите все подсоединенные устройства, такие как внешние жесткие диски и флешки. Возможно, увидев флэшку, MacBook попытался использовать ее как загрузочный том. Иногда макбук может пытаться выполнить загрузки через сеть. Если в слот Ethernet подключен кабель, выньте его на время загрузки. Перезагрузите ноутбук и дождитесь запуска системы.
Иногда макбук может пытаться выполнить загрузки через сеть. Если в слот Ethernet подключен кабель, выньте его на время загрузки. Перезагрузите ноутбук и дождитесь запуска системы.
PRAM
Если MacBook не загружается, попробуйте выполнить сброс PRAM. Для этого включите MacBook, удерживая клавиши Command + Option + P + R. Отпустите их, когда услышите звук. После этого система должна загрузиться. Если проблема останется, приносите ноутбук на бесплатную диагностику в наш сервисный центр.
Какими серьезными не были бы проблемы с макбуком, в Потирон их можно решить за короткие сроки. Привозите MacBook на диагностику в Потирон. В течение дня мастер проверит ноутбук и вам сразу же позвонят, чтобы рассказать о сложившейся ситуации, стоимости ремонта и сроках работ.
Что делать, если iMac/MacBook не загружается после логотипа Apple
Резюме: В этой статье предлагаются 6 способов исправления того, что MacBook/iMac не загружается после логотипа Apple. Чтобы восстановить данные с не загружаемого iMac, вы можете использовать iBoysoft Data Recovery в режиме восстановления macOS.
Содержание:
- 1. Как исправить iMac не загружается после логотипа Apple
- 2. Почему ваш MacBook зависает на логотипе Apple при загрузке?
- 3. Часто задаваемые вопросы о Mac не загружаются после логотипа Apple
На всех компьютерах Mac могут возникнуть проблемы с загрузкой. Например, iMac не загрузится после логотипа Apple . Иногда вы могли видеть, что MacBook застрял на логотипе Apple с полосой загрузки или вращающимся колесом (или и тем, и другим), или даже Macbook Pro не загружался после логотипа Apple, а затем выключался. В других случаях, когда запуск продолжается, Mac зависает на экране входа в систему.
Кроме того, если вы переустанавливаете или обновляете macOS, логотип Apple может оставаться на экране намного дольше, чем обычно, после загрузки. Тогда вы можете столкнуться с проблемой запуска, которая Обновление Mac зависло на логотипе Apple .
В любом случае ваш Macbook не включится. Вы также не можете получить доступ к файлам, хранящимся на Mac. Тогда что делать, если iMac не загружается после логотипа Apple? В этой статье показано, как исправить iMac, который не запускается и зависает на экране запуска Apple. Поскольку ваши последующие операции на Mac могут привести к потере данных, вам лучше сначала восстановить файлы с вашего Mac.
Вы также не можете получить доступ к файлам, хранящимся на Mac. Тогда что делать, если iMac не загружается после логотипа Apple? В этой статье показано, как исправить iMac, который не запускается и зависает на экране запуска Apple. Поскольку ваши последующие операции на Mac могут привести к потере данных, вам лучше сначала восстановить файлы с вашего Mac.
Поделитесь этим сообщением с другими людьми, которые столкнулись с проблемой, что MacBook/iMac не загружается после логотипа Apple.
Как исправить iMac не загружается после логотипа Apple
Если MacBook или iMac не запускается и зависает на логотипе Apple, вы наверняка можете что-то исправить. Но чтобы предотвратить безвозвратную потерю данных, убедитесь, что вы восстановили данные с вашего Mac, прежде чем переходить к дальнейшим шагам.
Тогда вы можете безопасно исправить iMac, который не загружается после логотипа Apple с помощью этих 6 решений.
- 1. Отключите все сторонние периферийные устройства и выключите и снова включите Mac 9.
 0012
0012 - 2. Попробуйте безопасный режим, чтобы исправить зависание Mac на логотипе Apple. 6. Проверьте аппаратные ошибки с помощью Apple Hardware Test
Fix 1. Отключите все сторонние периферийные устройства и выключите и снова включите Mac
Иногда периферийные устройства, подключенные к вашему Mac, могут привести к тому, что iMac не загружается. Вы можете отключить все проводные и беспроводные периферийные устройства. Сюда входят ваши принтеры, адаптер USB C, клавиатура, мышь, зарядное устройство, кабель питания, концентраторы USB и т. д.
Затем вы можете выполнить перезагрузку вашего Mac, это заставит MacBook/iMac перезагрузиться после отключения питания.
- Для MacBook с несъемным аккумулятором: нажмите и удерживайте кнопку питания в течение нескольких секунд, чтобы выключить его, подождите 10 секунд и нажмите кнопку питания, чтобы включить его.
- Для старого MacBook со съемным аккумулятором: нажмите кнопку питания, чтобы выключить его, извлеките аккумулятор, затем подождите 10 секунд, чтобы установить аккумулятор и загрузить Mac.

- Для настольного Mac: отсоедините кабель питания не менее чем на 10 секунд, затем снова подключите кабель питания и нажмите кнопку питания Mac, чтобы перезапустить Mac.
Исправление 2. Попробуйте безопасный режим, чтобы исправить Mac, зависший на логотипе Apple
Чтобы легче определить, какая часть выходит из строя, когда MacBook/iMac не запускается, вы можете попробовать загрузить Mac в безопасном режиме. Безопасная загрузка Mac проверит ваш загрузочный диск и устранит ошибки файловой системы.
Более того, безопасная загрузка может переместить ненужные кэши в корзину и отключить все элементы входа. Это изолирует другие связанные программы, упрощая исправление того, что MacBook Pro не загружается после проблемы с логотипом Apple.
Чтобы загрузить Intel Mac в безопасном режиме:
- Нажмите и удерживайте кнопку питания, чтобы полностью выключить Mac.
- Перезагрузите Mac, удерживая нажатой клавишу Shift .

- Отпустите клавишу Shift , когда появится полоса загрузки
Чтобы запустить Apple M1 Mac в безопасном режиме:
- Выключите Mac и подождите несколько секунд.
- Удерживайте кнопку питания, пока на экране не появятся доступные загрузочные диски и параметры.
- Выберите загрузочный диск. Затем нажмите и удерживайте клавишу Shift , нажмите Продолжить в безопасном режиме.
Если ваш Mac успешно загружается в безопасном режиме, проблема с тем, что MacBook не загружается, должна быть вызвана несовместимостью программного обеспечения.
Как правило, проблема заключается в недавно установленном стороннем программном обеспечении. Вы можете удалить приложение напрямую и перезагрузить Mac.
Если это напрасно или ваш Mac не запускается в безопасном режиме, вы можете перезапустить свой Mac в режиме подробного описания Mac ( Команда + В при запуске). В подробном режиме вы можете увидеть отчет о процессе загрузки в реальном времени.
В подробном режиме вы можете увидеть отчет о процессе загрузки в реальном времени.
Тогда вы узнаете, какая часть вашего Mac застревает. Как только вы обнаружите несовместимые программы, вы можете просто удалить их в безопасном режиме, чтобы MacBook не загружался после логотипа Apple.
Исправление 3. Сбросьте PRAM и NVRAM вашего Mac
NVRAM и PRAM — это память, используемая для хранения информации о настройках. К ним относятся громкость звука, разрешение экрана, выбор загрузочного диска, часовой пояс и недавняя паника ядра.
Итак, если iMac или MacBook Pro застрял на логотипе Apple во время загрузки, попробуйте сбросить эти настройки.
Примечание. NVRAM доступна на M1 Mac, но она настроена на запуск теста при запуске и автоматический сброс NVRAM при необходимости.
- Нажмите и удерживайте кнопку питания в течение нескольких минут, пока Mac не выключится.
- Подождите несколько секунд и нажмите кнопку питания, чтобы включить Mac.

- Удержание Команда + Опция + P + R при загрузке Mac для сброса NVRAM.
- Перезагрузите компьютер еще раз, чтобы проверить, существует ли проблема с зависанием Mac на логотипе Apple.
Исправление 4. Сброс настроек контроллера управления системой (SMC)
SMC отвечает за питание, аккумулятор и зарядку, вентиляторы и датчики. Если ваш MacBook застрял на логотипе Apple, iMac не загружается после логотипа Apple, а затем выключается, переходит в спящий режим или неожиданно выключается, вы можете попробовать сбросить SMC. Обратите внимание, что на M1 Mac нет SMC.
Для ноутбуков с чипом Apple T2 необходимо:
- Принудительно выключите Mac.
- На встроенной клавиатуре нажмите и удерживайте Command + Shift + Control клавиш в течение 7 секунд.
- Затем также удерживайте и нажмите кнопку питания.
 Вам нужно удерживать все четыре клавиши еще 7 секунд.
Вам нужно удерживать все четыре клавиши еще 7 секунд. - Подождите несколько секунд, а затем загрузите Mac.
Подходит для всех компьютеров Mac с несъемным аккумулятором. В него входят модели MacBook Air, а также модели MacBook Pro, выпущенные в середине 2009 года.или позже. Но это не касается MacBook (13 дюймов, середина 2009 г.).
Сброс SMC для ноутбуков со съемными батареями и настольных компьютеров Mac, таких как Mac mini и iMac, отличается. Вы можете сбросить SMC, если ваш iMac не завершает загрузку и зависает на логотипе Apple.
Исправить 5. Исправить Mac в режиме восстановления macOS
Режим восстановления Mac — это встроенная система восстановления на вашем Mac. Когда ваш MacBook не загружается после логотипа Apple, это позволяет вам исправить проблемы и заставить ваш Mac снова загружаться.
Чтобы загрузить Mac на базе Intel в режим восстановления macOS:
- Принудительно выключите Mac, нажав и удерживая кнопку питания.

- Перезагрузите Mac и сразу же удерживайте клавиши Command + R . Вы можете отпустить клавиши, пока не увидите логотип Apple.
Чтобы загрузить M1 Mac в режим восстановления macOS:
- Нажмите и удерживайте кнопку питания на Mac, пока не появится сообщение « Загрузка параметров запуска ».
- Нажмите Опции , затем нажмите Продолжить . Вы можете отпустить клавиши, пока не увидите логотип Apple.
Советы. Иногда ваш Mac не может загрузиться в режиме восстановления macOS. Тогда вы можете загрузиться в него через Интернет. Вы можете просто нажать и удерживать Option + Command + R или Shift + Option + Command + R при запуске.
1. Ремонт жесткого диска Mac
Обычно, если ваш iMac загружается, но операционная система не загружается, причиной может быть ваш внутренний жесткий диск, который не монтируется на Mac или не читается. К счастью, вы можете запустить Дисковую утилиту для восстановления диска с помощью функции «Первая помощь».
К счастью, вы можете запустить Дисковую утилиту для восстановления диска с помощью функции «Первая помощь».
- Выберите Дисковые утилиты .
- Выберите внутренний жесткий диск на левой боковой панели окна Дисковой утилиты
- Щелкните Первая помощь > Запустите .
Если Дисковая утилита обнаружила ошибки и устранила их, вы можете перезагрузить Mac, чтобы проверить, загрузится ли он как обычно.
Если Дисковая утилита сообщает «Обнаружены проблемы с картой разделов, которые могут помешать загрузке», вы можете исправить это с помощью решений, описанных в этом руководстве: [Исправлено] «Обнаружены проблемы с картой разделов» на Mac
2. Освободите место на жестком диске Mac
Недостаток места на жестком диске Mac может привести к некоторым проблемам при загрузке системы при запуске. Это может привести к зависанию iMac при запуске, замедлению работы или зависанию с вращающимся пляжным мячом во время работы.
В этих случаях можно попытаться освободить место на жестком диске.
- В окне «Утилиты macOS» откройте утилиту «Терминал».
- Тип л/Том в командной строке и нажмите «Return». В нем будут перечислены все тома на вашем Mac. Вам нужно найти загрузочный жесткий диск (часто называемый Macintosh HD или macOS) по его имени.
- Введите cd /Volumes/»Macintosh HD»/Library/ и нажмите Enter.
- Введите rm -rf Logs/* и нажмите Enter. Это приведет к удалению некоторых файлов журнала.
- Введите rm -rf Caches/* и нажмите Enter, чтобы удалить кэши.
Также можно запустить find/home -size 1G 9Команда 0241 для поиска файлов размером более 1 ГБ. Затем вы можете запустить команду mv для перемещения файлов на внешний жесткий диск. Или вы можете использовать команду rm для их удаления.
3. Удалите несовместимые расширения ядра
Вы недавно обновляли операционную систему Mac или загружали какие-либо исправления? MacBook не загружается из-за несовместимости программного обеспечения.
Итак, если обновление Mac зависло на логотипе Apple во время обновления macOS или после обновления, вы можете удалить конфликтующие расширения ядра.
- Откройте Terminal в режиме утилит macOS.
- Введите mount -rw / , чтобы смонтировать внутренний жесткий диск как доступный для записи.
- Тип cd /Volumes/Macintosh\ HD/Library/Extensions/ .
- Тип mkdir Не поддерживается .
- Тип mv *.kext Не поддерживается .
Тогда конфликтующее расширение будет удалено. Вы можете попробовать снова запустить Mac.
4. Восстановить систему с помощью моментального снимка APFS
Иногда обновление macOS не работает с вашей моделью. Но если вы используете macOS Big Sur, Catalina, High Sierra или Mojave, у вас может быть возможность откатить систему с помощью моментального снимка APFS.
- Выберите Восстановить из резервной копии Time Machine или Восстановить из Time Machine .

- Выберите локальный снимок (рекомендуется самый последний)
- Следуйте инструкциям по понижению версии macOS.
Если вы подтвердили, что ваша модель Mac совместима с текущей версией macOS, но возникает проблема с загрузкой, вы также можете переустановить macOS.
Примечание. Откат не загружаемого Mac до предыдущего состояния может привести к потере данных. Итак, вам лучше сначала восстановить файлы с Mac, если у вас есть что-то важное.
5. Переустановите macOS
Если вышеуказанные решения не помогли, ваш загрузочный диск может быть поврежден. Сотрите загрузочный диск и переустановите macOS — это последний способ исправить застревание MacBook Pro на логотипе Apple при загрузке.
Эта операция приведет к потере данных. Итак, во-первых, вы должны получить файлы с Mac с помощью iBoysoft Data Recovery для Mac. Затем выполните следующие действия:
- Выберите Disk Utility в окне утилит macOS.
- Выберите загрузочный том на боковой панели Дисковой утилиты.

- Нажмите Стереть сверху.
- Введите необходимую информацию для переформатирования диска и нажмите Готово по завершении.
- Щелкните правой кнопкой мыши том данных (в этом томе хранятся ваши данные) и выберите Удалить том APFS .
- Закройте Дисковую утилиту, вернитесь к экрану утилит macOS и выберите Переустановите macOS .
Затем следуйте инструкциям на экране, чтобы переустановить macOS.
Исправление 6. Проверьте аппаратные ошибки с помощью Apple Hardware Test
Если не удается стереть загрузочный диск, это может означать, что на диске имеются аппаратные сбои. Вы можете использовать Apple Diagnostics , чтобы определить, поврежден ли загрузочный диск физически.
Если все перечисленные способы не загрузили ваш Mac, возможно, у него проблемы с оборудованием, вам следует отправить его в местный ремонтный центр.
Если эти шаги работают, почему бы не поделиться счастливым опытом с другими?
Почему ваш MacBook зависает на логотипе Apple при загрузке?
Чтобы вам было понятнее, почему MacBook застрял на логотипе Apple, сначала давайте узнаем, как загружается Mac.
Каждый раз, когда ваш Mac загружается или перезагружается, он начинает проверять аппаратные соединения. Затем он проверяет, работают ли ОЗУ, ЦП, жесткий диск, графический процессор и т. д. Убедившись, что эти параметры верны, Mac загружает загрузочный жесткий диск и его системный том.
При обнаружении загрузочного жесткого диска вы можете увидеть логотип Apple с полосой загрузки на экране Mac.
Если операционная система (macOS) берет на себя управление всем аппаратным и программным обеспечением на вашем Mac, Mac загружается. Если системе не удается загрузить информацию о macOS или macOS теряет контроль над определенными программами, MacBook Air/Pro/iMac не загружается дальше логотипа Apple.
Итак, можно сделать вывод, что зависание Mac на логотипе Apple обычно происходит из-за повреждения файловой системы и несовместимости программного обеспечения. В редких случаях это вызвано проблемами с оборудованием или нехваткой памяти или хранилища.
Заключение
Если MacBook застрял на логотипе Apple и не может загрузиться, MacBook Pro не загрузится после логотипа Apple, а затем выключится, или обновление macOS застряло на логотипе Apple, и вы не сможете использовать компьютер Mac и получить доступ все ваши файлы на загрузочном диске. Основная задача — восстановить данные с не загружающегося Mac. После этого вы можете применить эти эффективные исправления в этом посте, чтобы iMac не загружался после решения проблемы с логотипом Apple.
Основная задача — восстановить данные с не загружающегося Mac. После этого вы можете применить эти эффективные исправления в этом посте, чтобы iMac не загружался после решения проблемы с логотипом Apple.
Поделитесь этим сообщением, чтобы больше людей узнали, как исправить проблему с логотипом Apple, когда MacBook/iMac не загружается.
Часто задаваемые вопросы о Mac не загружаются после логотипа Apple
А
Когда Mac не загружается дальше логотипа/экрана Apple, это обычно вызвано проблемой, связанной с загрузочным диском. Или есть некоторые неисправности, связанные с оборудованием, которые мешают успешной загрузке Mac.
А
Если вы не загрузите Mac в режиме восстановления, чтобы устранить проблему с логотипом Apple, но Mac не загружается, вы можете проверить клавиатуру, использовать загрузочный установщик, сбросить SMC, загрузить Mac в безопасном режиме , восстановить Mac с помощью резервной копии Time Machine и вместо этого использовать Internet Recovery.
А
Если Mac зависает на экране с логотипом Apple при загрузке, вы можете применить следующие решения для устранения проблемы:
1. Отключите все сторонние периферийные устройства.
2. Запустите компьютер в безопасном режиме.
3. Сбросьте PRAM и NVRAM вашего Mac.
4. Сбросьте контроллер управления системой (SMC).
5. Исправьте Mac в режиме восстановления macOS.
6. Проверьте аппаратные ошибки с помощью Apple Hardware Test.
Как починить Mac, который не загружается: 100% рабочие решения
Вы включаете свой Mac, а он не загружается… никому не нравится, когда с ними такое случается. Что вы делаете? Почему это случилось? Как это исправить? Возможно, это некоторые из вопросов, которые сейчас приходят вам в голову.
Не беспокойтесь, в этой статье мы рассмотрим, как исправить Mac, который не загружается, а затем поговорим о том, что делать, если после выполнения этих шагов компьютер по-прежнему не загружается.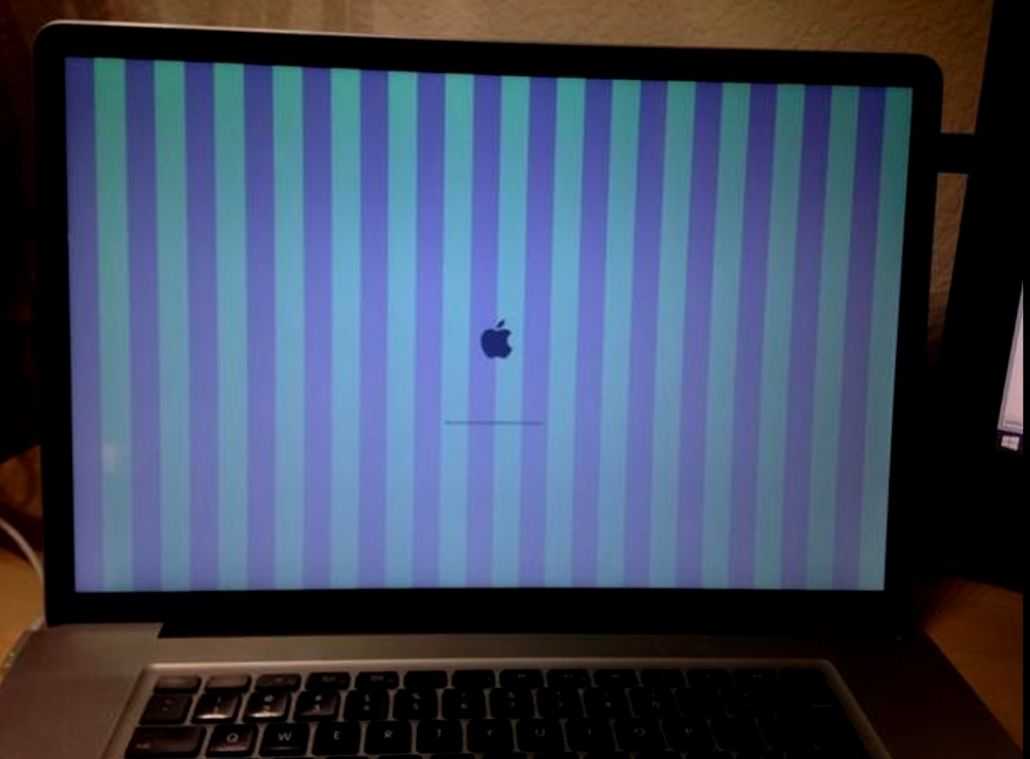 для тебя.
для тебя.
Почему мой Mac не загружается?🧐
Если ваш Mac не загружается, это означает, что он не может выполнить последовательность запуска. Это может произойти по ряду причин.
- Проблема с аппаратным обеспечением вашего Mac.
- Во время обновления у вас могло отключиться питание, и ваш Mac был отключен от сети Wi-Fi, что может привести к повреждению вашего программного обеспечения.
- Ваш Mac столкнулся с ошибкой при попытке запуска.
- Возможно, ваш Mac не подключен к источнику питания.
Ниже мы рассмотрим несколько простых шагов по устранению неполадок, которые должны вернуть наш Mac в рабочее состояние.
Простые методы устранения неполадок для нашего Mac
Прежде чем перейти к более подробным методам устранения неполадок, давайте рассмотрим некоторые простые и легкие действия, которые мы можем выполнить.
Проверьте и убедитесь, что ваш Mac имеет питание
Это может показаться самоочевидным, но важно проверить и убедиться, что ваш Mac подключен к сети и имеет питание. Иногда шнур может отсоединиться, и это может привести к тому, что ваш Mac не включится.
Иногда шнур может отсоединиться, и это может привести к тому, что ваш Mac не включится.
Если у вас недавно было отключение электроэнергии, возможно, стоит попробовать другой кабель, если он у вас есть, или отнести его в магазин Apple Store и попросить их попробовать свой кабель, так как это может быть проблемой.
Когда вы собираетесь загрузить свой Mac, отсоедините от него все, кроме самого кабеля питания, поскольку иногда внешние аксессуары могут вызывать проблемы с нашим Mac. Если вы недавно приобрели новое периферийное устройство для своего Mac, и оно не включается, возможно, поэтому оно не загружается.
Выключите компьютер Mac, а затем попробуйте включить его снова.
Если вы используете новый MacBook, возможно, у вас есть совмещенный сканер отпечатков пальцев и кнопка питания. Удерживайте кнопку питания в течение 10 секунд, а затем отпустите и нажмите ее. Подождите и посмотрите, снова ли ваш Mac включится.
Если вы используете настольный компьютер Mac, отключите его от розетки и подождите 10 секунд, а затем снова подключите и нажмите кнопку питания.
Далее давайте посмотрим, что мы можем сделать, если ни один из вышеперечисленных шагов не помог. Есть несколько сообщений, которые наш Mac может дать нам, поэтому, пожалуйста, посмотрите на пример, который лучше всего подходит для вашего сценария.
Сценарий 1. Как исправить ваш Mac, если он запускается с вопросительным знаком/запрещающим символом
Папка с мигающим знаком вопроса означает, что ваш загрузочный диск больше не доступен или не содержит работающую операционную систему Mac.
Запрещающий символ в виде кружка с перечеркнутой линией или косой чертой означает, что на вашем загрузочном диске установлена операционная система Mac, но она не может использоваться вашим Mac.
Обе эти проблемы могут быть вызваны аппаратной проблемой, например, повреждением жесткого диска вашего Mac или его отсоединением от материнской платы внутри вашего Mac. Они также могут быть признаком проблемы с программным обеспечением.
Ниже мы рассмотрим шаги, как исправить ваш Mac, если вы видите любой из этих символов, поскольку шаги одинаковы. Есть несколько небольших шагов, которые могут помочь решить эту проблему.
Есть несколько небольших шагов, которые могут помочь решить эту проблему.
- Сброс NVRAM на вашем Mac. Для этого выключите свой Mac, а затем включите его и сразу же удерживайте: клавиши OPTION+COMMAND+P+R . Если у вас возникли трудности с этим шагом, посетите веб-сайт Apple, так как у них есть более подробное пошаговое руководство.
- Если ваш Mac по-прежнему не загружается, убедитесь, что предпочитаемый загрузочный диск выбран в настройках «Загрузочный диск». Выключите свой Mac, а затем снова включите его. Сразу после нажатия кнопки питания для загрузки Mac нажмите и удерживайте клавишу OPTION. С помощью клавиш со стрелками выберите загрузочный диск, с которого вы хотите загрузиться.
Если это не решило проблему для вас, перейдите к ремонту, и мы можем использовать Дисковую утилиту и режим восстановления, чтобы исправить ваш Mac.
Сценарий 2 Как исправить ваш Mac, если он загружается до пустого экрана
Если вы загружаете свой Mac и видите пустой экран, это, скорее всего, результат аппаратной или программной проблемы, и мы можем попытаться исправить ее, выполнив следующие действия.
Большинство компьютеров Mac работают на базе процессоров Intel, но с появлением процессора Apple M1 шаги немного изменились. Ниже я перечислил шаги для обоих.
Процессоры Intel
- Нажмите и удерживайте кнопку питания примерно 10 секунд на вашем Mac. Обычно он находится в верхнем правом углу клавиатуры, и на большинстве компьютеров Mac он также является сканером отпечатков пальцев.
- Нажмите и отпустите кнопку питания, затем сразу же нажмите и удерживайте Command (⌘) и R, пока на экране не появится логотип Apple или другое изображение.
- Если вы не видите изображение, возможно, вам придется принести свой Mac в магазин Apple для его ремонта.
Apple Silicon
- Нажмите и удерживайте кнопку питания в течение 10 секунд.
- Вы должны увидеть окно параметров запуска, в котором есть значок шестеренки с надписью «Параметры». Выберите «Параметры», затем нажмите «Продолжить».
- Если вы никогда не видите окно параметров запуска, отпустите кнопку питания, затем снова нажмите и удерживайте ее еще 10 секунд.

В этом окне мы захотим запустить дисковую утилиту на нашем Mac, и если это не сработает, мы загрузимся в режиме восстановления и переустановим macOS на нашу машину.
Метод восстановления 1: Запуск Дисковой утилиты
Если вам удалось перевести Mac в режим восстановления, вам следует использовать Дисковую утилиту для восстановления жесткого диска.
- Выключите компьютер Mac, затем снова включите его и удерживайте COMMAND + R . Выберите «Дисковая утилита» из перечисленных ниже параметров, если вы уже находитесь на этом экране, затем вы можете выбрать «Дисковую утилиту» из списка.
- Найдите свой жесткий диск и выберите «Первая помощь».
- Запустите программу «Первая помощь» на жестком диске Mac.
- Если Дисковая утилита не обнаружила ошибок, вам придется переустановить macOS на свой Mac. Если были обнаружены ошибки и Дисковая утилита их устранила, перезагрузите Mac и посмотрите, нормально ли он запускается.
Способ восстановления 2: Режим восстановления
Если после использования Дисковой утилиты ваш Mac по-прежнему не запускается, значит, пришло время загрузить Mac в режим восстановления. В режиме восстановления мы можем переустановить macOS.
В режиме восстановления мы можем переустановить macOS.
- Нажмите и удерживайте кнопку питания на вашем Mac до 10 секунд, пока ваш Mac не выключится.
- Включите Mac и сразу же нажмите и удерживайте Command (⌘) и R , чтобы запустить программу восстановления macOS.
- Во время восстановления macOS используйте Дисковую утилиту, чтобы восстановить загрузочный диск еще раз, просто чтобы проверить и убедиться.
- В Дисковой утилите выберите свой жесткий диск и выберите «Первая помощь».
- Запустите программу «Первая помощь», чтобы узнать, можно ли с ее помощью восстановить жесткий диск.
- Если Дисковая утилита не обнаружила ошибок или устранила их все, то пришло время переустановить macOS из режима восстановления, который не должен стирать данные с вашего Mac.
Сохранение данных с вашего Mac
Надеюсь, ваш Mac теперь работает. В этом случае лучше всего восстановить данные с вашего Mac и перенести их на другое устройство. Поскольку у нашего Mac были проблемы с загрузкой, это могло быть результатом аппаратной или программной проблемы, которая в этом случае могла привести к дальнейшей потере данных. Для выполнения этой задачи мы будем использовать стороннее программное обеспечение для восстановления данных.
Поскольку у нашего Mac были проблемы с загрузкой, это могло быть результатом аппаратной или программной проблемы, которая в этом случае могла привести к дальнейшей потере данных. Для выполнения этой задачи мы будем использовать стороннее программное обеспечение для восстановления данных.
Disk Drill — мощный и доступный инструмент для восстановления данных. Это позволяет вам восстанавливать данные даже после того, как они были удалены, если у вас возникли проблемы с оборудованием или если что-то происходит с программным обеспечением на вашем Mac. Хотя ни одно решение для восстановления не обеспечивает 100-процентную скорость восстановления, Disk Drill — один из лучших вариантов, когда речь идет о сохранении ваших данных.
Если нам удалось загрузить ваш Mac, мы можем попытаться восстановить данные, если на нашем компьютере возникли проблемы с аппаратными компонентами.
- Загрузите и установите Disk Drill на свой Mac.
- Запустите Disk Drill и выберите устройство хранения, с которого вы хотите восстановить данные.
 Поскольку наш Mac — это компьютер, в котором возникают проблемы, мы собираемся сканировать его на наличие данных, которые мы хотим восстановить.
Поскольку наш Mac — это компьютер, в котором возникают проблемы, мы собираемся сканировать его на наличие данных, которые мы хотим восстановить. - Дождитесь завершения процесса сканирования.
- Пройдите и выберите, что вы хотите восстановить с вашего Mac. Есть фотография, на которой я летаю через Вайоминг, которую я хочу восстановить. Я зашел в раздел «Изображения», затем искал файл, а затем, нажав на него, я могу просмотреть его. Я установил флажок, и затем я могу восстановить его, нажав синюю кнопку «Восстановить».
При восстановлении файлов важно помнить, что вы должны восстанавливать их на внешний жесткий диск, если у вас есть проблемы с надежностью вашего Mac. Если с вашим Mac что-то случится, они будут в безопасности на другом устройстве.
Что делать, если вы отнесли свой Mac в ремонт, а Apple не может починить жесткий диск хранить и пусть ремонтируют.
Если Apple сообщает вам, что ваш жесткий диск невозможно починить, возможно, пришло время обратиться к профессионалу, который поможет вам получить ваши данные, поскольку они могут быть единственными, кто сможет их получить.
У CleverFiles есть вариант восстановления данных, который стоит обратиться в Центр восстановления данных. Хотя этот метод не является 100%-ным методом восстановления, это ваш лучший выбор в последней попытке получить данные с вашего устройства хранения, если Apple не сможет это исправить.
Заключение
В большинстве случаев наши компьютеры Mac загружаются без проблем. Однако могут возникать проблемы с оборудованием и программным обеспечением, и когда они возникают, лучше всего знать, как их решить и восстановить наши данные.
Я бы порекомендовал вам всегда делать резервную копию вашего Mac, поскольку никто никогда не думает, что у их Mac будут проблемы. Time Machine — лучший способ сделать резервную копию вашего Mac.
Часто задаваемые вопросы
Что делать, если мой Mac зависает на экране загрузки?
- Нажмите и удерживайте кнопку питания на вашем Mac в течение 10 секунд. Как только ваш Mac выключится, нажмите кнопку, чтобы снова включить его, и посмотрите, загружается ли он сейчас.

- Если он по-прежнему не загружается, нажмите и удерживайте кнопку питания, пока ваш Mac не выключится. Затем отключите от Mac все аксессуары, включая принтеры, накопители, USB-концентраторы и другие второстепенные устройства. У вас может возникнуть проблема с одним или несколькими из этих устройств или их кабелей. Затем снова включите Mac и посмотрите, устранена ли проблема.
- Если ваш Mac по-прежнему не загружается, еще раз нажмите и удерживайте кнопку питания, пока ваш Mac не выключится. Затем используйте Дисковую утилиту, чтобы восстановить загрузочный диск.
- Если Дисковая утилита не обнаружила ошибок, переустановите macOS.
- Если Дисковая утилита обнаружила ошибки и устранила их, перезагрузите Mac. Если проблема возвращается после перезагрузки, переустановите macOS.
- Если ни один из этих шагов не помог исправить ваш Mac, пришло время отнести ваш Mac в магазин Apple, чтобы профессионал устранил неполадки с вашим Mac.
Что делать, если экран моего Mac черный и не включается?
- Нажмите и удерживайте кнопку питания около 10 секунд.

- Нажмите и отпустите кнопку питания, затем сразу же нажмите и удерживайте Command (⌘) и R, пока не увидите логотип Apple или другое изображение.
- Используйте Дисковую утилиту для восстановления загрузочного диска.
- Если Дисковая утилита не обнаружила ошибок, переустановите macOS.
- Если Дисковая утилита обнаружила ошибки и устранила их, перезагрузите Mac. Если проблема возвращается после перезагрузки, переустановите macOS.
- Если ни один из этих шагов не помог исправить ваш Mac, пришло время отнести ваш Mac в магазин Apple, чтобы профессионал устранил неполадки с вашим Mac.
Как принудительно запустить Mac?
- Нажмите и удерживайте кнопку питания в течение 10 секунд, а затем отпустите.
- Нажмите кнопку питания, чтобы загрузить Mac.
Джоэл Локард
Джоэл Локард всю жизнь любил технологии. Он работает пилотом авиакомпании, а когда не летает, возится с технологиями, особенно с технологиями, связанными с Apple, и приложениями для Mac.

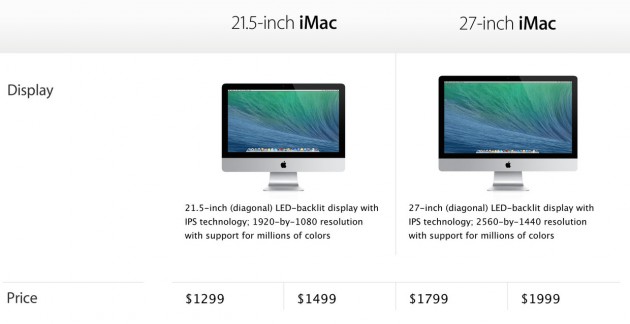 0012
0012


 Вам нужно удерживать все четыре клавиши еще 7 секунд.
Вам нужно удерживать все четыре клавиши еще 7 секунд.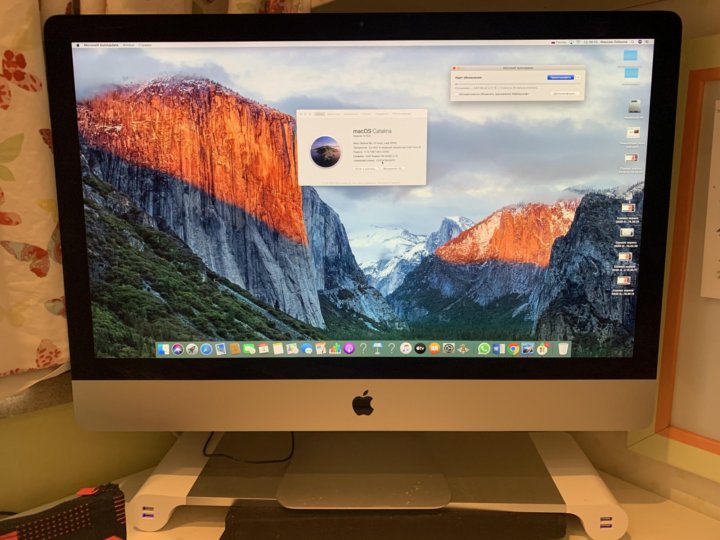

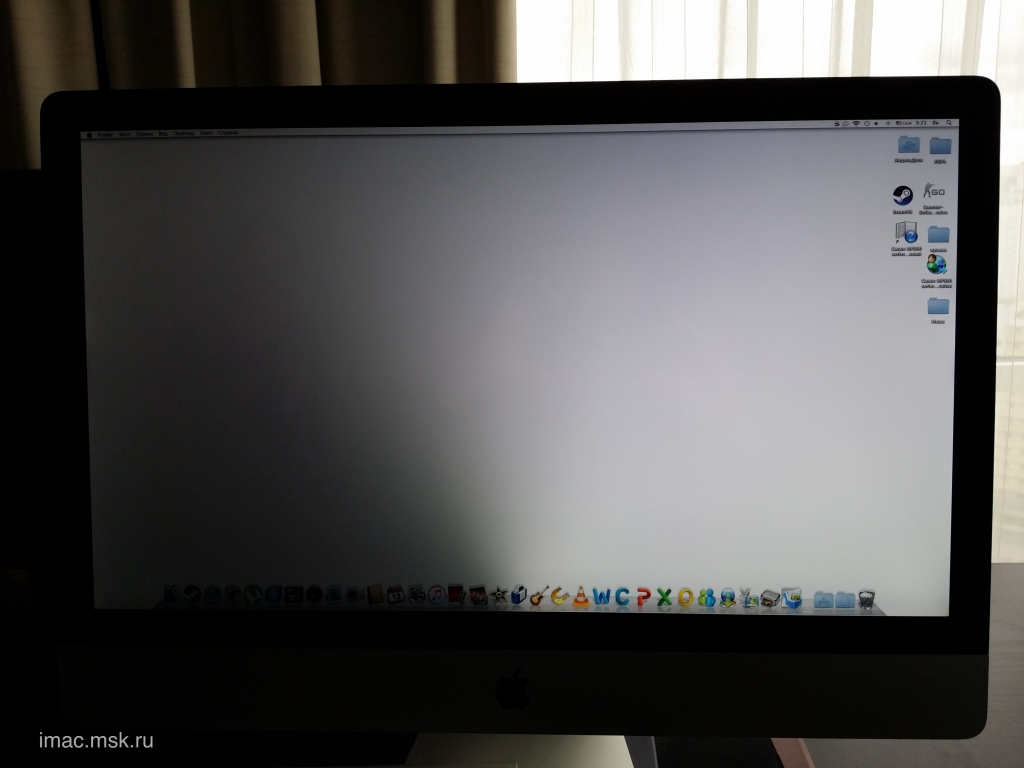

 Поскольку наш Mac — это компьютер, в котором возникают проблемы, мы собираемся сканировать его на наличие данных, которые мы хотим восстановить.
Поскольку наш Mac — это компьютер, в котором возникают проблемы, мы собираемся сканировать его на наличие данных, которые мы хотим восстановить.
