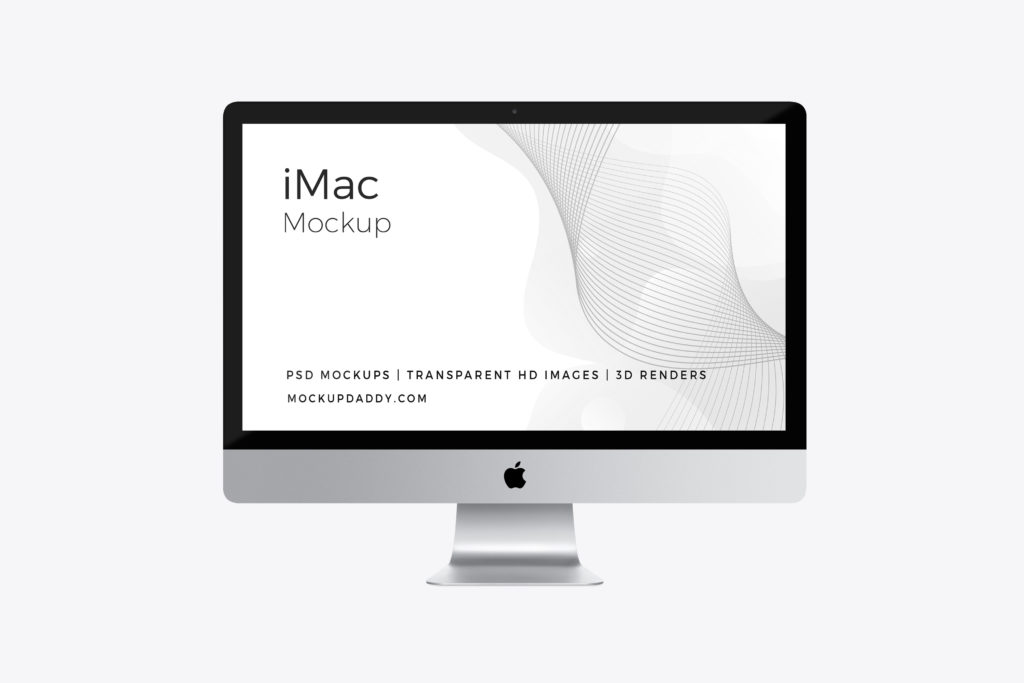Содержание
Установка ОС, Белый экран, Образ dmg: ru_mac — LiveJournal
?
Михаил (provodnic) wrote in ru_mac,
Category:
- Компьютеры
- Cancel
Добрый день!
Друзья подарили неисправный imac 24′ 2007 года.
Неисправность заключается в том что он после нажатия на кнопку включения падает в белый экран и все.
Если прислушаться, слышно как бьется головка жесткого диска, он останавливается — потом раскручивается, опять бьется…
То есть жесткому диску пришел конец — ну я думаю это самое меньшее из зол — заменю самостоятельно.
Отвертка Torx8 есть, руки относительно прямые.
Если нажать alt при включении появляется курсор мыши — он перемещается, но до большего дело не доходит.
Вопрос собственно в программной части —
Как в среде Windows XP, Vista, 7 записать dmg образ (я слил этот ) чтобы оно загрузилось на маке?
Какие кнопки давить на маке?
Пока жесткий диск не менял, тестировал записанный образ — с помощью Ultra ISO dmg перегнал в iso и им же записал DVD+R DL
Может DVD+R DL не катит? нужен DVD-R DL
Другого мака под руками нет, поэтому флешку с осью создать не могу(
Посоветуйте что нибудь, а то я на пк собаку съел, а с маками как то не связывался)
Tags: os x (системные вопросы), установка|удаление
Subscribe
Масштабирование и разрешение встроенного дисплея mbp 13 2015
Купил с рук mbp 13 2015 года и спустя месяц использования заметил, что интерфейс какой-то не такой, слишком большой, а в launchpad иконки с большими…
Mackbook pro не видит HDD
Всем привет. Имеется mackbook pro 2011 с high sierra на борту.
 Macos устноавлена на ssd. Также в ноуте есть внутренний hdd. Проблема: после того,…
Macos устноавлена на ssd. Также в ноуте есть внутренний hdd. Проблема: после того,…Защита IMac от пыли
День добрый, хочу поведать о том, как я для себя решил эту проблему. Немного предистории. Многие обладатели маков в исполнении моноблока…
Photo
Hint http://pics.livejournal.com/igrick/pic/000r1edq
Масштабирование и разрешение встроенного дисплея mbp 13 2015
Купил с рук mbp 13 2015 года и спустя месяц использования заметил, что интерфейс какой-то не такой, слишком большой, а в launchpad иконки с большими…
Mackbook pro не видит HDD
Всем привет. Имеется mackbook pro 2011 с high sierra на борту. Macos устноавлена на ssd. Также в ноуте есть внутренний hdd. Проблема: после того,…
Защита IMac от пыли
День добрый, хочу поведать о том, как я для себя решил эту проблему. Немного предистории. Многие обладатели маков в исполнении моноблока…
Замена матрицы Macbook, восстановление экрана MacBook
Одними из самых серьезных поломок техники Apple считаются неисправности дисплея.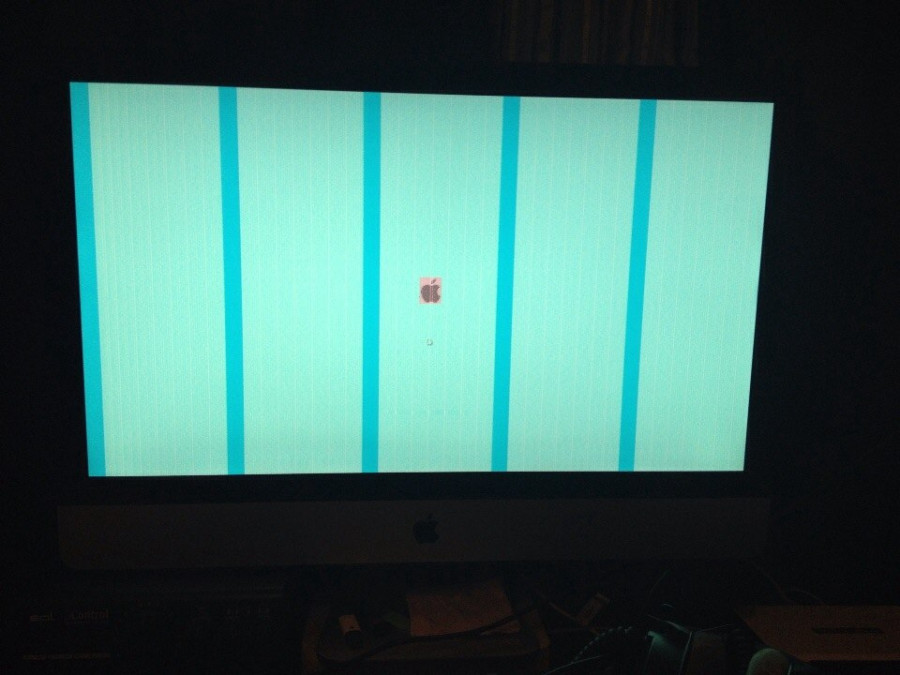 Если вы увидели у включающегося MacBook белый экран, ноутбуку требуется срочный ремонт – не только потому, что пользоваться таким устройством невозможно. Затянув с ремонтом, вы обеспечите себе увеличенные финансовые затраты в будущем.
Если вы увидели у включающегося MacBook белый экран, ноутбуку требуется срочный ремонт – не только потому, что пользоваться таким устройством невозможно. Затянув с ремонтом, вы обеспечите себе увеличенные финансовые затраты в будущем.
Белый экран при включении ноутбука вызывается проблемами с дисплеем – с точностью определить причину неисправности поможет бесплатная диагностика в сервисном центре Macrepublic.
Наши преимущества
- 6 лет чиним Apple
- 75% ремонтов мы делаем за 30 минут
- Бесплатная диагностика и доставка
- Оригинальные запчасти
- Гарантия на все работы от 90 дней
- Честная цена на ремонт и запчасти
Почему появляется белый экран?
Проблема связана с отдельными частями графической системы ноутбука. При этом MacBook нормально включается, кулер начинает вращаться и по звуку можно определить, что система загружается. Однако на экране видно только сплошной белый цвет.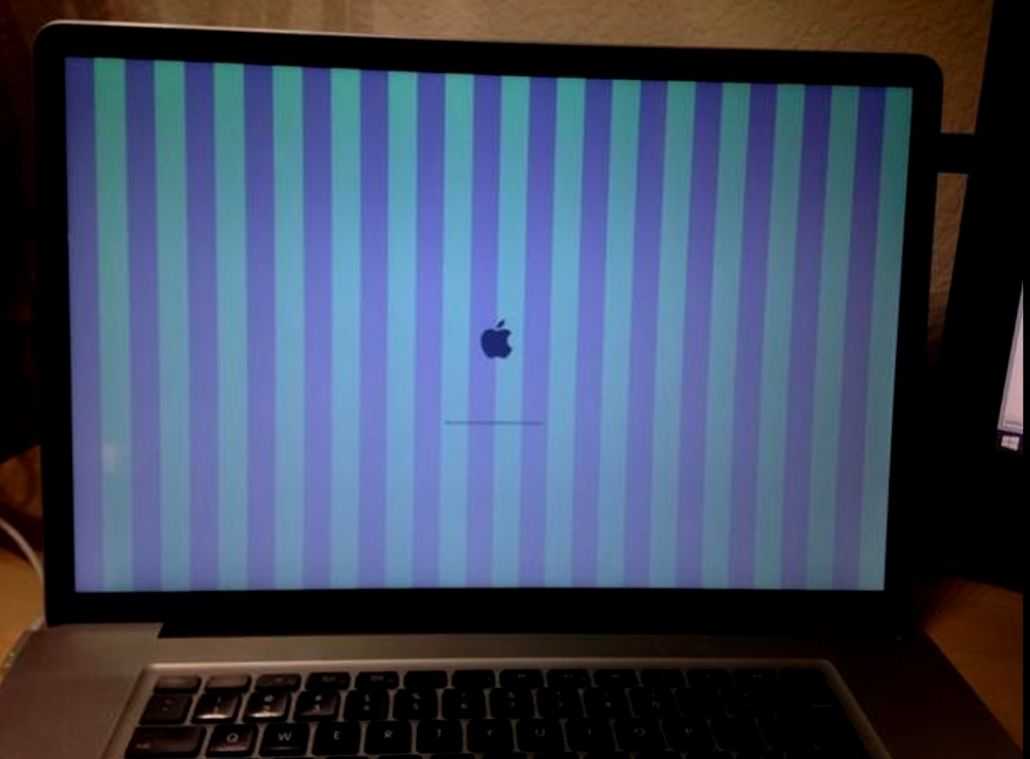 Причиной может быть:
Причиной может быть:
-
Неисправность шлейфа, соединяющего матрицу дисплея с материнской платой.
-
Поломка самой матрицы – подсветка работает, но изображение не выводится.
В случае с MacBook белый экран при загрузке исправляется заменой деталей. Сделать это самостоятельно, не имея опыта, невозможно; мастера СЦ Macrepublic проведут профессиональный ремонт, используя специальное оборудование.
Стоимость услуг на ремонт:
| Виды работ | Цена | |
| Работа по замене матрицы | от 1500 до 2900 P | |
| Замена матрицы в сборе с верхней крышкой | от 9000 до 34000 P | |
| Замена матрицы | от 5000 до 21500 P | |
| Ремонт подсветки дисплея | от 3000 P | |
| Ремонт / замена шлейфа матрицы | от 3500 до 6000 P | |
| Замена защитного стекла MacBook Pro 13 / 15 / 17 | 4500 / 5000 / 5500 P | |
| Замена матрицы MacBook Air 11 A1370 , A1465 | 8000 P | |
| Замена матрицы в сборе с крышкой MacBook Air 11 A1370 , A1465 | 24000 P | |
| Замена матрицы в Macbook Air 13 A1369 , A1466 | 16000 P | |
| Замена матрицы в сборе с крышкой MacBook Air 13 A1369 , A1466 | 34000 P | |
| Замена матрицы в Macbook Air 13 A1237 , A1304 | 7500 P | |
| Замена матрицы Apple MacBook Pro 13 Retina A1425 MD113, MD212, MD213 | 19500 P | |
| Замена матрицы в сборе с крышкой Apple MacBook Pro 13 Retina A1425 MD113, MD212, MD213 | 31500 Р | |
| Замена матрицы Apple MacBook Pro 13 Retina A1502 ME864, ME865, ME866, ME845, MGX72, MGX 82, MGX92 | 19500 Р | |
| Замена матрицы в сборе с крышкой Apple MacBook Pro 13 Retina A1502 ME864, ME865, ME866, ME845, MGX72, MGX 82, MGX92 | 29900 Р | |
| Замена матрицы Apple MacBook Pro 15 Retina A1398 MC975, MC976, MD831, ME664, ME665, ME698 | 19500 P | |
| Замена матрицы в сборе с крышкой Apple MacBook Pro 15 Retina A1398 MC975, MC976, MD831, ME664, ME665, ME698 | 29900 Р | |
| Замена матрицы Apple MacBook Pro 13 A1278 year 2008-2012 | 7500 P | |
| Замена матрицы Apple MacBook Pro 15 A1286 year 2008- 2012 | 8500 P | |
| Замена матрицы Apple MacBook Pro 17 A1297 year 2008- 2012 | 8500 P | |
| Замена матрицы Apple MacBook 13 A1342 year 2010 — 2012 | 8000 P | |
| Замена матрицы Apple MacBook 13 A1181 year 2006 — 2009 | 7500 P | |
| Замена матрицы Apple MacBook 15 A1211, A1226, A1260 , A1150, A1175 , year 2006-2008 | 7500 P | |
| Замена матрицы Apple MacBook 17 A1212, A2129, A1261 , A1151 year 2006 — 2008 | 7500 P |
Услуги
Как исправить Mac, зависший на белом экране
Если при запуске Mac появляется простой белый экран, возможно, какое-то из его аппаратных или программных средств не работает.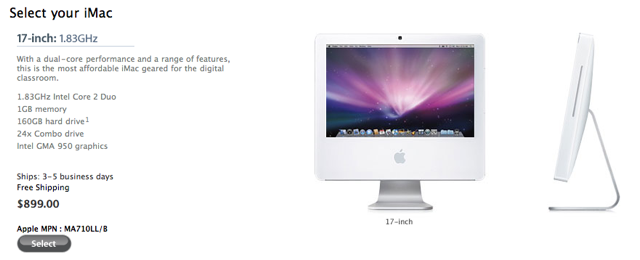 Выполните следующие шаги, чтобы решить проблему.
Выполните следующие шаги, чтобы решить проблему.
1. Систематически проверяйте оборудование вашего Mac.
Чтобы найти неисправное устройство, подключенное к вашему Mac, начните с отключения от него всего, включая периферийные устройства с Bluetooth или другим беспроводным соединением. После этого перезагрузите Mac и посмотрите, появится ли снова белый экран. Если ваш Mac запускается нормально, вы можете попробовать переподключать все устройства по одному, пока не найдете то, которое вызвало проблему. Замените это сломанное устройство.
Если приведенные выше инструкции не помогли решить проблему, перейдите к следующему шагу.
2. Запустите Mac в безопасном режиме и очистите его.
Чтобы запустить Mac в безопасном режиме, следуйте этим инструкциям:
- Нажмите кнопку питания, а затем нажмите и удерживайте клавишу Shift , когда услышите сигнал запуска.

- Отпустите клавишу shift , когда увидите логотип Apple и индикатор выполнения.
- Когда Mac перейдет в безопасный режим, перейдите на0006 Applications , чтобы удалить приложения, которые вы больше не используете, затем очистите корзину.
- Перезагрузите Mac.
Если Mac запускается успешно, используйте Cleaner One Pro для удаления ненужных файлов (таких как журналы приложений и кеши), ненужных больших файлов и дубликатов. Универсальный менеджер очистки диска, доступный бесплатно для Windows и Mac, позволяет визуализировать, управлять и освобождать дисковое пространство всего одним щелчком мыши, гарантируя, что ваш компьютер будет работать как сон. Скачать Cleaner One Pro бесплатно:
Получите Cleaner One Pro
Если приведенные выше инструкции не помогли решить проблему, перейдите к следующему шагу.
3. Сбросьте PRAM или NVRAM.
Параметр Оперативная память (PRAM) и энергонезависимая оперативная память (NVRAM) хранят информацию о конфигурации вашего Mac. Чтобы сбросить PRAM/NVRAM, следуйте этим инструкциям:
Чтобы сбросить PRAM/NVRAM, следуйте этим инструкциям:
- Перезагрузите Mac, затем нажмите и удерживайте Command + Опция + P + R клавиши, когда вы услышите сигнал запуска.
- Продолжайте удерживать нажатыми клавиши, упомянутые в предыдущем шаге, пока не услышите второй сигнал запуска, затем отпустите клавиши.
- Дождитесь завершения загрузки Mac.
Если ваш Mac имеет несколько дисков, вам может потребоваться выбрать загрузочный диск после перезагрузки вашего Mac. Если ваш Mac запускается нормально, вы можете пропустить приведенные ниже инструкции. Однако
, если необходимо выбрать загрузочный диск:
- Перезагрузите Mac, затем нажмите и удерживайте кнопку Option
- В диспетчере запуска с помощью клавиш со стрелками выберите основной диск (обычно называется Macintosh HD). ), а затем нажмите Return
- Подождите, пока Mac завершит запуск.

После успешного запуска Mac перейдите в Системные настройки и настройте все измененные параметры.
Если приведенные выше инструкции не помогли решить проблему, перейдите к следующему шагу.
4. Выполните ремонт с помощью Дисковой утилиты.
Неисправный жесткий диск может привести к появлению белого экрана. Воспользуйтесь Дисковой утилитой, чтобы выполнить ремонт, следуя этим инструкциям:
- Перезагрузите Mac, затем нажмите и удерживайте клавиши Command R , когда услышите сигнал запуска.
- Отпустите клавиши, когда увидите логотип Apple.
- Когда появится меню OS X Utilities , нажмите Дисковая утилита и найдите диск, который хотите восстановить.
- Нажмите кнопку Первая помощь
Дисковая утилита сообщит о состоянии диска после его завершения. Если это указывает на то, что диск скоро выйдет из строя, сделайте резервную копию файлов, а затем замените или переформатируйте неисправный диск.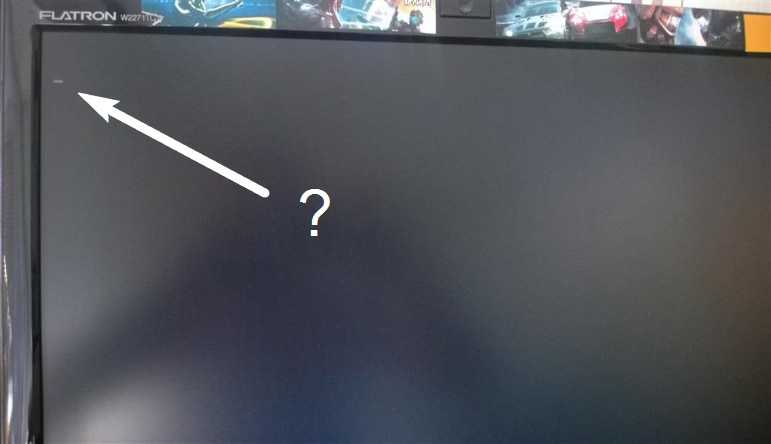
Если приведенные выше инструкции не помогли решить проблему, перейдите к следующему шагу.
5. Переустановите Mac OS X.
Используйте это решение, только если ни один из предыдущих шагов не решил проблему. Переустановка операционной системы должна исправить любое поврежденное программное обеспечение без удаления ваших данных и файлов, но вы должны сначала создать их резервную копию, если это возможно. Когда будете готовы, следуйте этим инструкциям:
- Перезагрузите Mac, а затем нажмите и удерживайте клавиши Command R , когда услышите сигнал запуска.
- Отпустите клавиши, когда увидите логотип Apple.
- Когда Mac завершит запуск, выберите Переустановить OS X в меню Утилиты OS X , затем нажмите Продолжить .
- Следуйте инструкциям, которые появляются, пока не завершите процесс.
Как только ваш Mac снова заработает, установите приложение оптимизатора, чтобы поддерживать его работоспособность.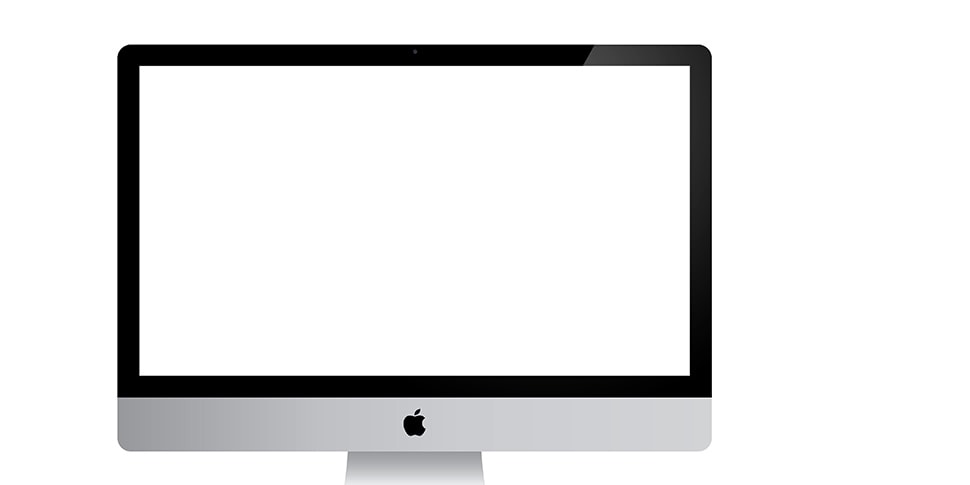 Cleaner One Pro может помочь предотвратить повторение этой проблемы путем тщательной очистки ненужных файлов, удаления дубликатов и выделения больших файлов. Он также включает в себя такие функции, как Диспетчер приложений и Глубокое удаление, помогающие полностью удалить нежелательные приложения. Cleaner One Pro даже позволяет вам отслеживать производительность вашего Mac, чтобы вы могли обнаружить любые будущие проблемы до того, как они станут серьезными.
Cleaner One Pro может помочь предотвратить повторение этой проблемы путем тщательной очистки ненужных файлов, удаления дубликатов и выделения больших файлов. Он также включает в себя такие функции, как Диспетчер приложений и Глубокое удаление, помогающие полностью удалить нежелательные приложения. Cleaner One Pro даже позволяет вам отслеживать производительность вашего Mac, чтобы вы могли обнаружить любые будущие проблемы до того, как они станут серьезными.
Скачать Cleaner One Pro бесплатно:
Получить Cleaner One Pro
Если ваш MacBook Pro завис на белом экране, как это исправить?
Если ваш MacBook Pro завис на белом экране, знаете ли вы, как это исправить? В этом посте MiniTool Software покажет вам некоторые решения, доказавшие свою эффективность. С другой стороны, если вы по ошибке потеряете файлы Mac, вы можете использовать Stellar Data Recovery для Mac, чтобы вернуть их.
Что такое белый экран Mac?
MacBook Pro зависает на белом экране — это проблема, которая обычно возникает при загрузке Mac.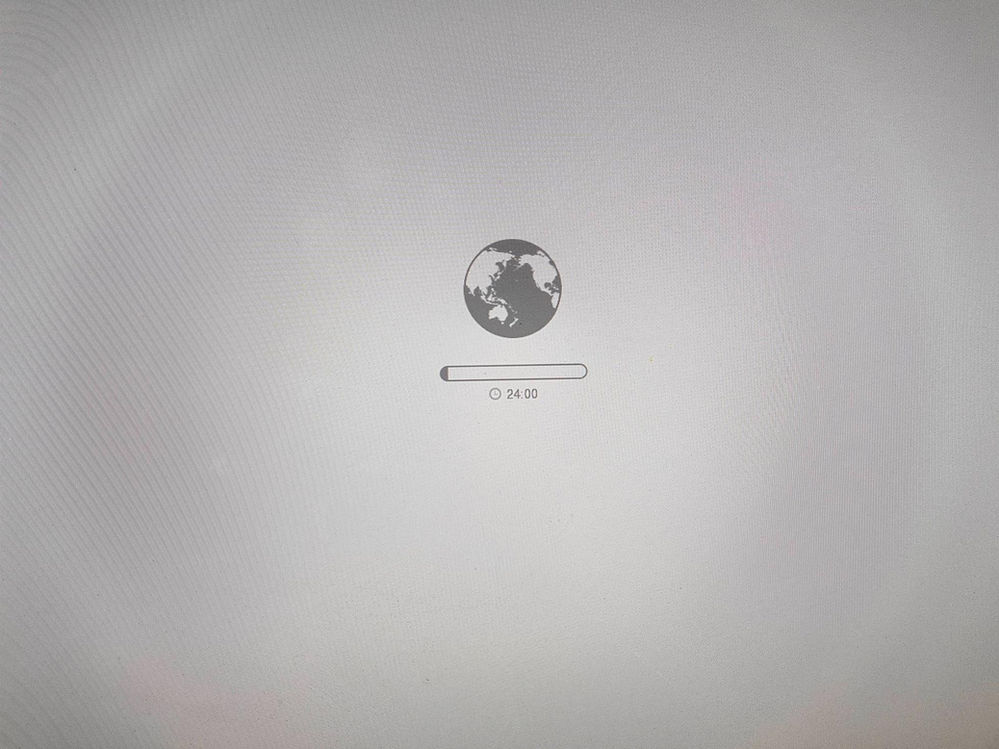 Когда возникает эта проблема, ваш Mac Pro просто загружается с белым экраном. Иногда в середине экрана появляется логотип Apple или другие значки. Иногда это просто пустой белый экран. Итак, его еще называют MacBook Pro White Screen of Death.
Когда возникает эта проблема, ваш Mac Pro просто загружается с белым экраном. Иногда в середине экрана появляется логотип Apple или другие значки. Иногда это просто пустой белый экран. Итак, его еще называют MacBook Pro White Screen of Death.
Эта проблема может возникать на всех моделях компьютеров Mac, таких как MacBook Air, MacBook Pro, iMac, iMac Pro и других. Если вы не примете меры для решения этой проблемы, вы не сможете успешно использовать свой Mac.
Если вы столкнулись с белым экраном MacBook Pro, знаете ли вы, как это исправить? Не волнуйся. В этом посте мы покажем вам несколько эффективных методов. Эти методы доступны для всех компьютеров Mac.
Как исправить белый экран Mac?
- Принудительно перезагрузите компьютер Mac
- Проверьте подключенное оборудование
- Использовать безопасный режим
- Сброс PRAM/NVRAM
- Использовать Дисковую утилиту
- Переустановите macOS
Решение 1.
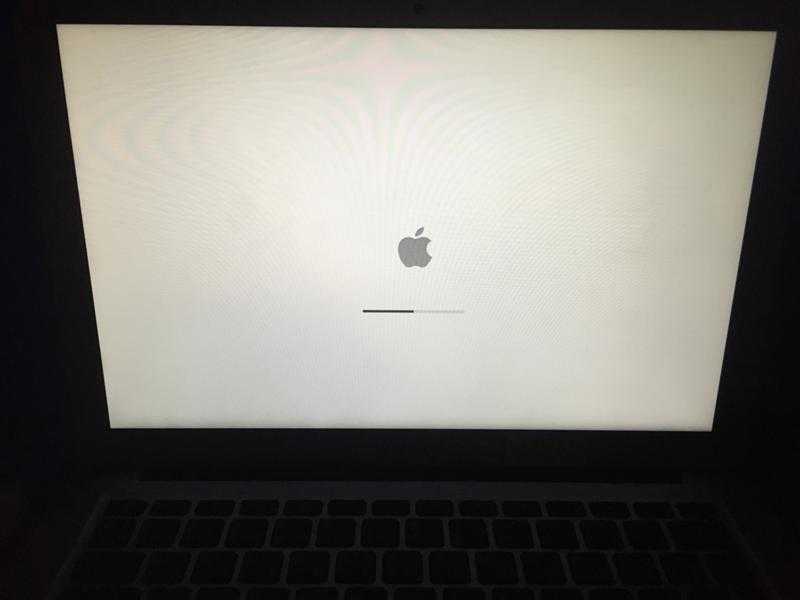 Принудительно перезагрузите компьютер Mac
Принудительно перезагрузите компьютер Mac
Иногда проблема зависания iMac/iMac Pro/MacBook Air/MacBook Pro на белом экране вызвана временными проблемами на вашем Mac. Чтобы избавиться от этих временных ошибок, вы можете просто принудительно перезагрузить компьютер Mac.
Вот как принудительно перезагрузить компьютер Mac, который застрял на белом экране смерти:
Нажмите кнопку Power (или кнопку Touch ID / Eject в зависимости от используемой модели Mac), одновременно нажмите и удерживайте клавиши Command-Control . Когда вы увидите, что экран Mac гаснет и перезагружается, вы можете отпустить две клавиши.
Теперь вы можете проверить, может ли ваш Mac нормально запускаться без загрузки с белым экраном. Если нет, вам нужно использовать другие методы для решения проблемы. Продолжай читать.
Решение 2. Проверьте подключенное оборудование
Подключенные внешние устройства также могут вызывать белый экран Mac.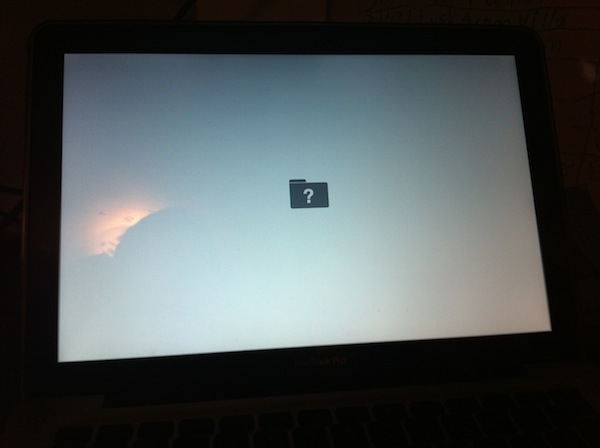 Но вы не знаете, какая из них является настоящей причиной. Итак, вам нужно отключить все внешние устройства от вашего Mac, а затем загрузить компьютер, чтобы проверить, исчезла ли проблема.
Но вы не знаете, какая из них является настоящей причиной. Итак, вам нужно отключить все внешние устройства от вашего Mac, а затем загрузить компьютер, чтобы проверить, исчезла ли проблема.
Совет: Вы должны отключить все внешние устройства, включая периферийные устройства с Bluetooth или другим беспроводным соединением.
Если ваш Mac загружается успешно, вы можете повторно подключать внешние устройства по одному, пока не найдете то, из-за которого iMac/iMac Pro/MacBook Air/MacBook Pro зависает на белом экране смерти.
Вы не должны больше использовать неисправное устройство. Если вам нужно его использовать, вы можете заменить его на обычный или новый.
Решение 3. Используйте безопасный режим
Если оба вышеуказанных метода не могут решить вашу проблему, возможно, на вашем компьютере Mac есть проблемы с программным обеспечением. Вы можете получить доступ к безопасному режиму, чтобы найти и исправить проблемы с программным обеспечением на вашем Mac.
Вот что вы должны отметить: способы доступа к безопасному режиму на вашем Mac различаются в зависимости от процессора, используемого на вашем Mac.
Некоторые определенные модели Mac, представленные в конце 2020 года, Apple начали переход с процессоров Intel на кремний Apple. На данный момент компьютеры Mac, использующие кремний Apple, включают MacBook Pro (13 дюймов, M1, 2020 г.), MacBook Air (M1, 2020 г.) и Mac mini (M1, 2020 г.). В других моделях по-прежнему используется процессор Intel.
Если вы используете компьютер Mac с процессором Intel, вы можете следовать этому руководству, чтобы войти в безопасный режим:
- Нажмите и удерживайте кнопку Power на вашем Mac, пока он полностью не выключится.
- Подождите около 10 секунд. Затем нажмите кнопку Power и сразу же нажмите и удерживайте клавишу Shift .
- Отпустите клавишу Shift , когда появится экран входа в систему.
 Вы можете увидеть красный Безопасный режим в верхней правой части экрана.
Вы можете увидеть красный Безопасный режим в верхней правой части экрана.
Если вы используете Mac с Apple Silicon , вы можете следовать этому руководству, чтобы войти в безопасный режим:
- Нажмите и удерживайте кнопку Power на вашем Mac, пока он полностью не выключится.
- Подождите около 10 секунд. Затем нажмите и удерживайте кнопку Power , пока не увидите загрузочные диски и параметры.
- Нажмите и удерживайте клавишу Shift , а затем нажмите Продолжить в безопасном режиме.
Безопасный режим может автоматически находить и устранять проблемы с программным обеспечением на вашем Mac. Затем вы можете перезагрузить Mac, чтобы увидеть, исчезнет ли проблема с белым экраном Mac.
Если проблема не устранена, попробуйте следующее решение.
Решение 4. Сброс PRAM/NVRAM
Как в оперативной памяти параметров (PRAM), так и в энергонезависимой оперативной памяти (NVRAM) хранятся настройки громкости звука, разрешения экрана, выбора загрузочного диска, часового пояса и недавней информации о панике ядра.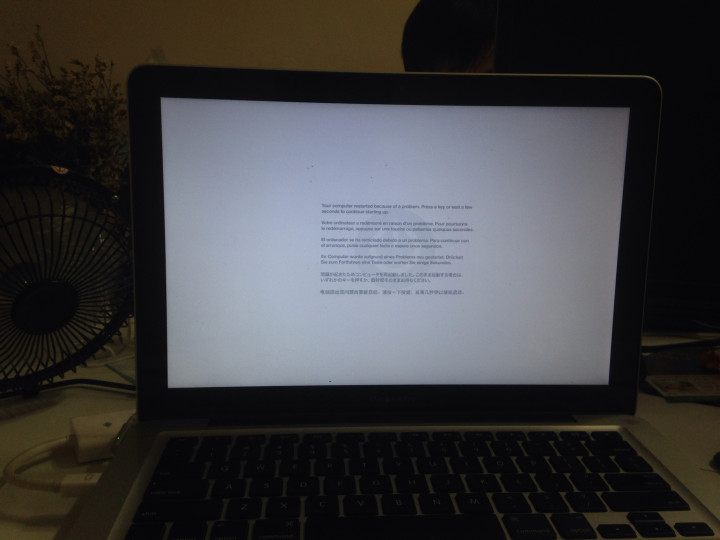
Если ваш Mac зависает на белом экране, попробуйте сбросить PRAM/NVRAM.
Совет: Если вы столкнулись с сопутствующими проблемами, такими как черный экран MacBook Pro, MacBook не включается и мерцание экрана MacBook Pro, вы также можете сбросить PRAM/NVRAM, чтобы решить проблемы.
Вот что вам следует сделать:
1. Выключите Mac. Поскольку ваш MacBook Pro застрял на белом экране, вам нужно некоторое время нажимать кнопку Power , пока ваш Mac полностью не выключится.
2. Нажмите кнопку Power и сразу же нажмите и удерживайте эти четыре клавиши вместе: Option, Command, P, и R .
3. Через 20 секунд вы можете отпустить клавиши, а затем вы обнаружите, что ваш Mac может перезагрузиться.
Вы также можете отпустить клавиши в следующих двух случаях:
- Если ваш Mac может воспроизводить звук запуска, вы можете отпустить клавиши после того, как услышите второй звук запуска.

- Если на вашем Mac используется чип безопасности Apple T2, вы можете отпустить клавиши после того, как логотип Apple появится и исчезнет во второй раз.
Теперь вы можете проверить, может ли ваш Mac нормально загружаться без зависания на белом экране.
Решение 5. Используйте Дисковую утилиту
Используйте Дисковую утилиту для восстановления диска Mac
Если с вашим диском Mac что-то не так, также может появиться «Белый экран смерти». Вы можете использовать Дисковую утилиту для проверки и восстановления диска Mac.
Поскольку ваш компьютер Mac не может нормально загружаться, вам необходимо войти в режим восстановления Mac, а затем использовать Дисковую утилиту.
- Нажмите и удерживайте кнопку Power на вашем Mac, пока он полностью не выключится.
- Нажмите кнопку питания, а затем нажмите и удерживайте кнопку 9.0006 Command-R клавиш, когда вы слышите звук запуска.
- Отпустите эти две клавиши, когда появится логотип Apple.

- Когда вы увидите интерфейс macOS Utilities , вам нужно выбрать Disk Utility , чтобы продолжить.
- Найдите диск, который хотите восстановить, и выберите Первая помощь . Дисковая утилита начнет проверять и исправлять найденные ошибки на диске. В конце он также покажет вам состояние выбранного диска.
Если этот инструмент сможет исправить проблемы, обнаруженные в диске, все будет в порядке. Вы можете перезагрузить свой Mac, чтобы увидеть, нормально ли это сейчас.
Однако, если статус показывает, что диск Mac скоро выйдет из строя, мы считаем, что вам следует переформатировать диск, чтобы попытаться устранить проблему.
Используйте Дисковую утилиту для переформатирования диска Mac
При переформатировании диска Mac все файлы на нем будут удалены. Если эти файлы важны для вас, необходимо заранее сделать их резервную копию. Однако ваш Mac теперь не загружается. Как сделать резервную копию его данных? Вы можете использовать Stellar Data Recovery для Mac Bootable Edition, чтобы спасти данные вашего Mac.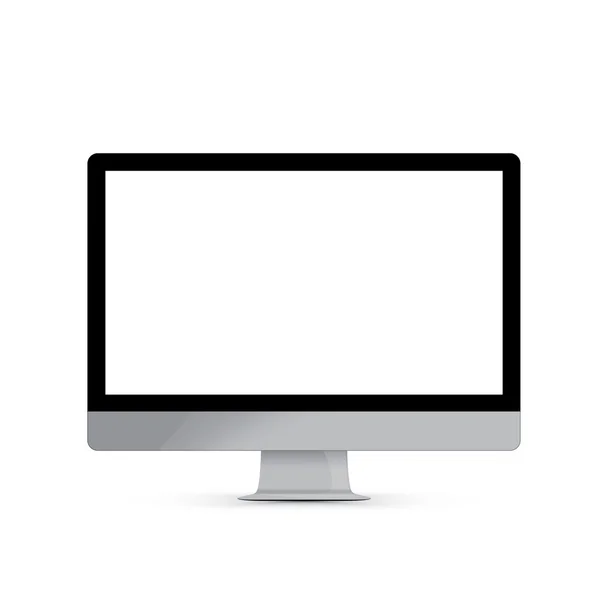
Как восстановить данные, если ваш MacBook Pro завис на белом экране?
Stellar Data Recovery для Mac — это профессиональное программное обеспечение для восстановления данных Mac. У него есть загрузочная версия, которая позволяет вам восстанавливать файлы с незагружаемого компьютера Mac.
Однако вам необходимо использовать профессиональную версию или более продвинутую версию, чтобы создать загрузочный диск, а затем настроить загрузку компьютера с диска. Затем вы можете использовать это программное обеспечение для спасения данных вашего Mac. Вы можете перейти в официальный магазин MiniTool Software, чтобы выбрать подходящую версию.
Шаг 1. Создание загрузочного диска
Перед созданием загрузочного диска необходимо подготовить USB-накопитель емкостью не менее 8 ГБ. Кроме того, на диске не должно быть важных файлов, потому что процесс создания удалит все файлы на диске UAB.
1. Подключите USB-накопитель к вашему Mac.
2.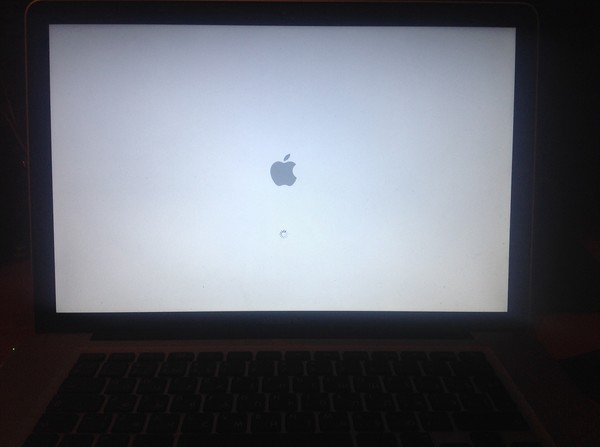 Загрузите и установите это программное обеспечение для восстановления данных Mac на обычный работающий компьютер Mac.
Загрузите и установите это программное обеспечение для восстановления данных Mac на обычный работающий компьютер Mac.
3. Откройте программу и зарегистрируйте ее с помощью лицензионного ключа, который вы получите по электронной почте.
4. Щелкните ссылку Щелкните здесь внизу слева.
5. Выберите подключенный USB-накопитель и щелкните Create Recovery Drive , чтобы начать процесс создания.
6. Когда процесс создания завершится, вы получите всплывающий интерфейс. Нажмите OK .
Шаг 2: Спасите файлы Mac
Здесь вам нужно подготовить внешний диск для хранения данных, на котором достаточно места для сохранения файлов Mac, и подключить его к вашему Mac.
1. Отсоедините USB-накопитель от обычного работающего компьютера Mac, а затем подключите его к своему Mac.
2. Нажмите кнопку Power , а затем сразу же нажмите и удерживайте кнопку Option .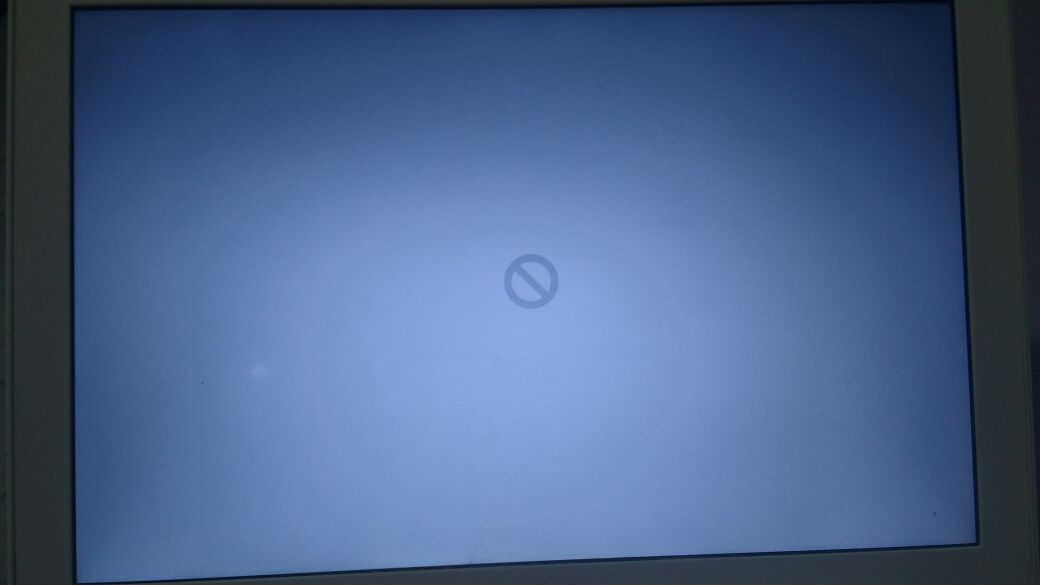
3. Отпустите клавишу, когда появится экран диспетчера запуска.
4. Выберите RecoveryDrive и нажмите Return . Затем ваш MacBook Pro загрузится с этого диска восстановления Stellar.
5. Вы войдете в Утилиты macOS Затем выберите StellarDataRecovery и нажмите Продолжить .
6. Теперь вы входите в программное обеспечение. Выберите необходимые типы данных и нажмите Next .
7. Выберите диск, с которого вы хотите восстановить данные. Кроме того, если вы хотите выполнить глубокое сканирование, вам необходимо включить эту функцию, включив кнопку Deep Scan , которая находится внизу слева. Затем нажмите Сканировать , чтобы продолжить.
8. После сканирования вы можете увидеть результаты сканирования. Затем выберите нужные файлы и нажмите Recover .
9.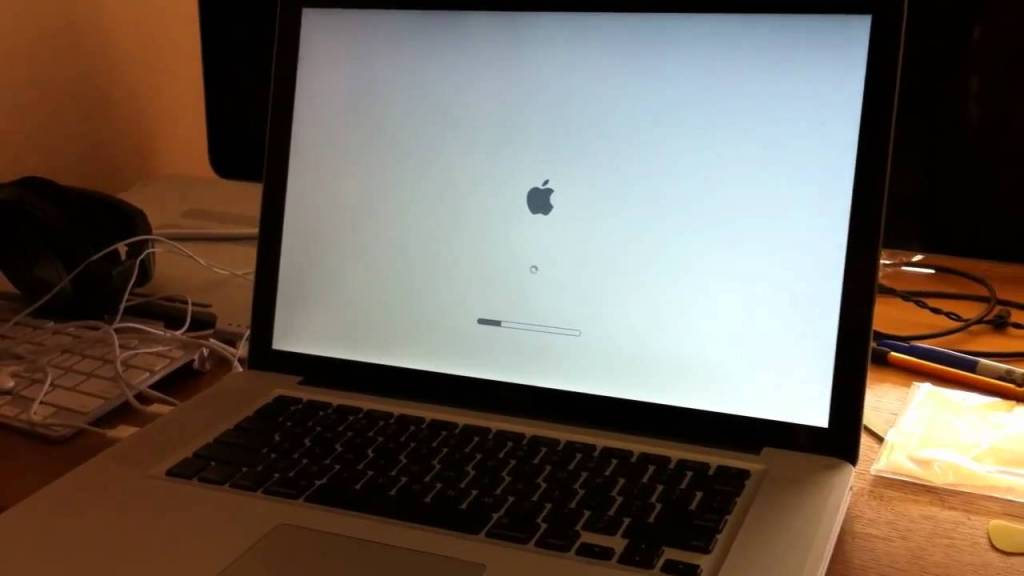 Появится небольшой интерфейс. Затем вам нужно нажать Browse и выбрать подключенный внешний накопитель для сохранения выбранных файлов.
Появится небольшой интерфейс. Затем вам нужно нажать Browse и выбрать подключенный внешний накопитель для сохранения выбранных файлов.
10. Нажмите Сохранить , чтобы сохранить файлы.
Теперь ваши файлы Mac в безопасности. Вы можете свободно переформатировать диск, чтобы исправить белый экран Mac.
Переформатируйте диск Mac
Вам по-прежнему необходимо использовать метод, упомянутый в разделе Использование Дисковой утилиты для восстановления диска Mac , чтобы войти в Дисковую утилиту. Затем выберите целевой диск и нажмите Erase , чтобы отформатировать его.
Решение 6. Переустановите macOS
Этот метод следует использовать в последнюю очередь. Это может исправить проблемы с программным обеспечением, которые не могут быть решены с помощью вышеуказанных решений. Вы можете обратиться к этому сообщению, чтобы переустановить macOS: Как переустановить macOS.
Мы надеемся, что методы, упомянутые в этой статье, помогут вам устранить зависание MacBook Pro на белом экране. Если вы столкнулись с некоторыми связанными проблемами, вы можете сообщить нам об этом в комментарии. Вы также можете связаться с нами через [email protected].
MacBook Pro зависает на белом экране. Часто задаваемые вопросы
Как исправить зависший Mac?
Зависший Mac бывает в разных ситуациях. Итак, существуют разные методы решения этой проблемы. Этот пост полезен для вас: Mac Frozen | Как исправить зависший Mac? (Несколько ситуаций).
Как восстановить заводские настройки MacBook Pro?
Если на вашем Mac есть важные файлы, вы можете заранее создать резервную копию этих файлов. Затем вы можете перейти в режим восстановления macOS > выбрать Disk Utility > выбрать Macintosh HD > нажать Erase > удалить все внутренние тома на вашем Mac, чтобы восстановить заводские настройки Mac.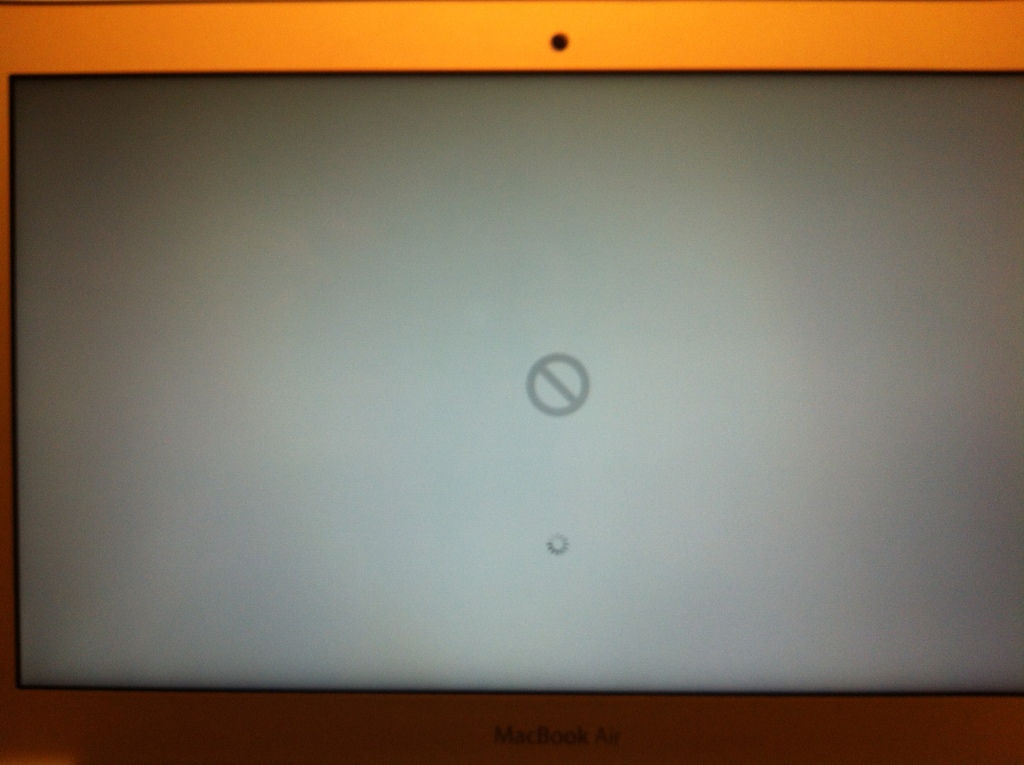
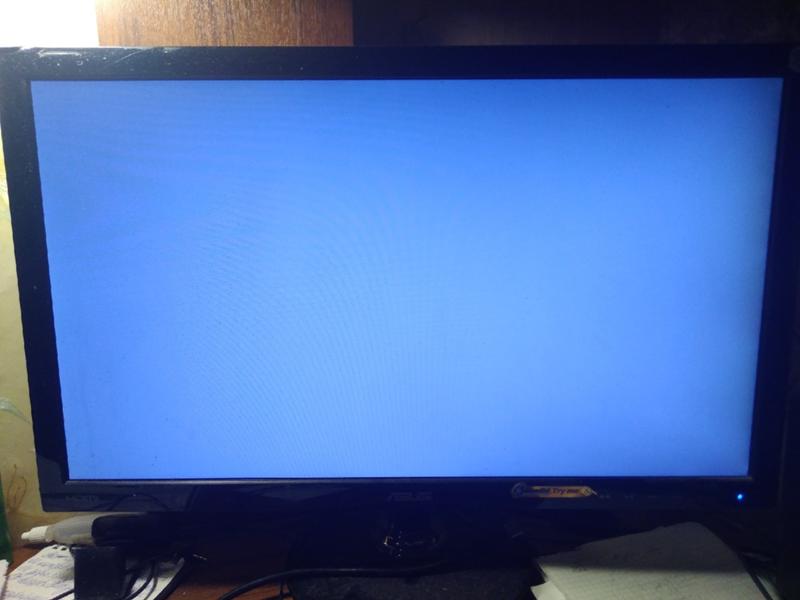 Macos устноавлена на ssd. Также в ноуте есть внутренний hdd. Проблема: после того,…
Macos устноавлена на ssd. Также в ноуте есть внутренний hdd. Проблема: после того,…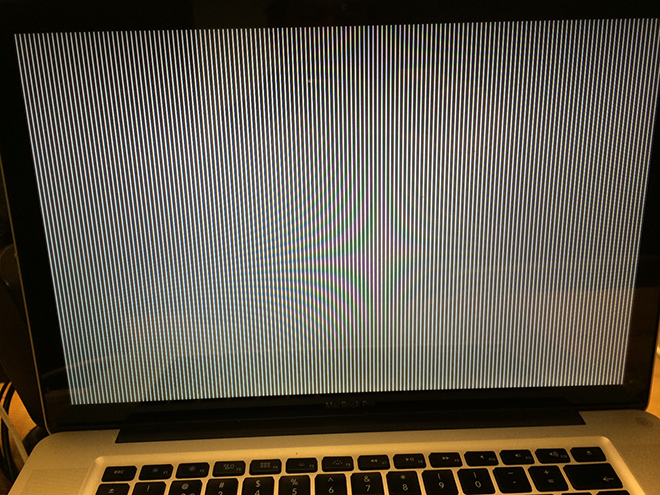
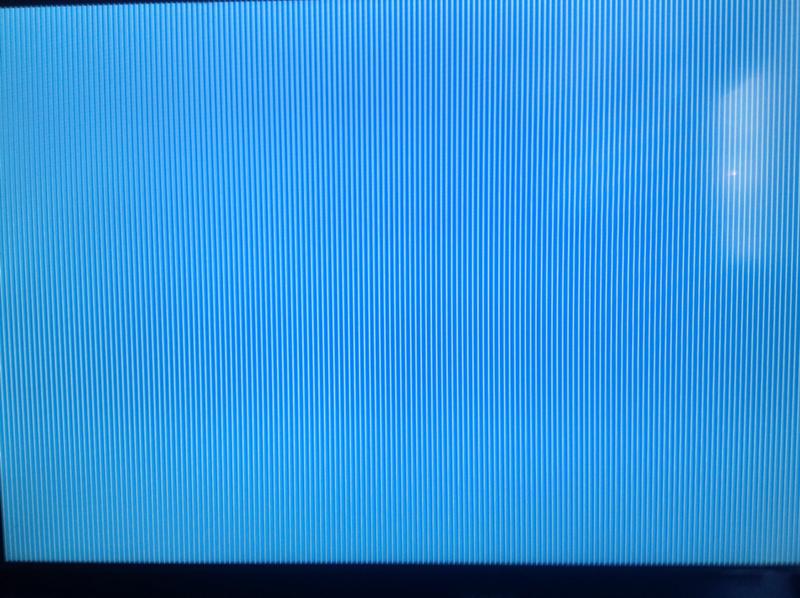
 Вы можете увидеть красный Безопасный режим в верхней правой части экрана.
Вы можете увидеть красный Безопасный режим в верхней правой части экрана.